1. Logging in to the FPT Kafka Service
To create a new Kafka account, you need to be allocated with service quota. Contact us for more detail.
Step 1: From the FPT Cloud Portal menu, select Integrations > Kafka Service.
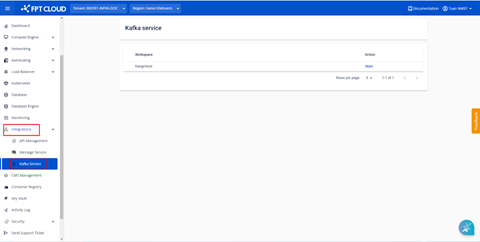
Step 2: Click Create > Enter the workspace name.
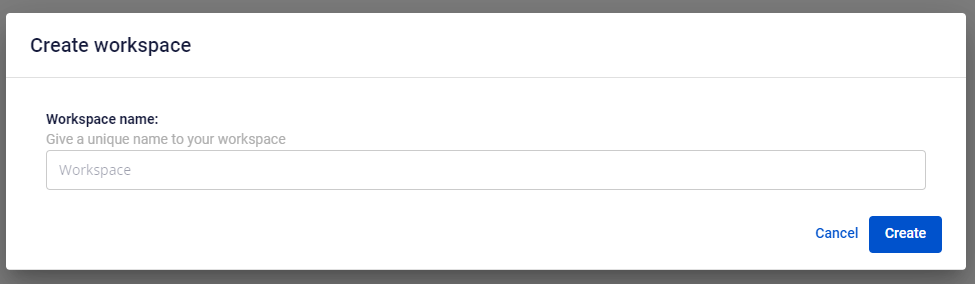
Step 3: Click Create. The system will initialize the service and provide processing status notifications.
After successfully creating the account, users will be automatically redirected to the Kafka Service administration page.
Alternatively, you can access the Kafka Service administration page by navigate to the Kafka Service page and click Start on the instance you would like to access.
2. Create Topics
To create a topic, follow these steps:
Step 1: From the menu, navigate to Application > Topic. click Create.
Step 2: Enter the necessary information:
-
Name (required): The name of the topic
-
Partitions (required): The number of partitions for the topic
-
Replication Factor (required):
-
Cleanup Policy (required):
-
Advanced Configuration (optional)
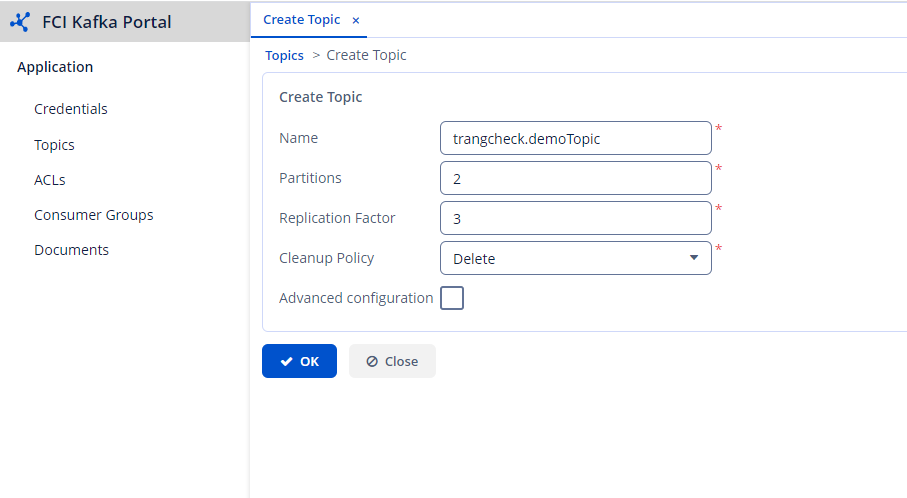
Step 3: Click OK to proceed with creating the topic.
Note: The topic name must follow the format [prefix].[topic name]
3. Create Credentials
Users can create Credentials (username/password pair) for Kafka Service’s connection configuration using the SASL/SCRAM-SHA-256 authentication method.
Step 1: From the menu, navigate to Application > Credentials. Click Create
Step 2: Enter the necessary information"
-
Username (required)
-
Password (required)
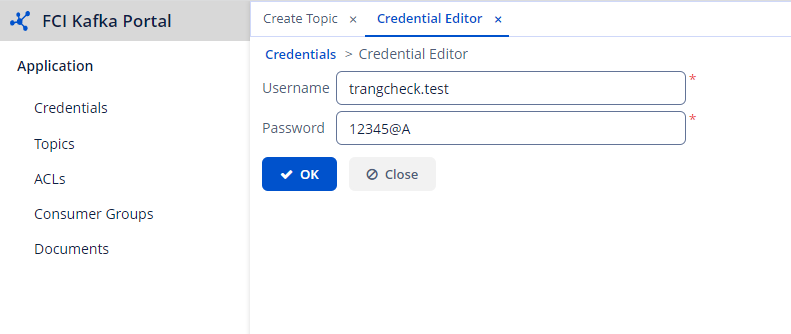
Note: Initially, the system will auto-generate a password. You can reset the password if needed.
Step 3: Click OK to create the credential.
Note: The topic name must follow the format [prefix].[credential name]
4. Create ACLs
ACLs help users assign permissions, limiting the operations of principals on each topic or group. The permissions include Write, Read, from different IP addresses.
To create ACLs, follow these instructions:
Step 1: From the menu, navigate to Application > ACLs. Click Create
Step 2: Enter the necessary information:
-
Credential (required): Select a previously created credential
-
Resource Type (required): Topic or Group.
If you choose Topic, it means you are assigning permissions for the user to use the topic, similarly if you choose Group.
-
Pattern Type (required): Literal or Prefixed.
If Literal is selected, it means you have read/write permissions for only one topic that you declare in the “Topic” field. If Prefixed is chosen, you will have read/write permissions for all topics with the prefix displayed in the “Resource name” field.
-
Host (optional): If you want to block access from different IPs, you can enter a value in this field.
-
Operation (required): Assign read or write permissions for topic/group
-
Permission (required): Allow or Deny.
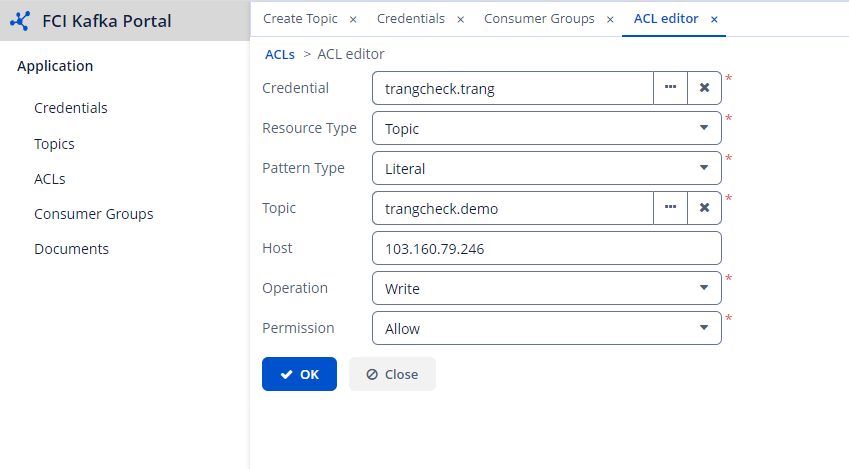
Step 3: Click OK to complete.
5. Create Consumer Groups
A consumer group is a group of consumers. A consumer can be any application that has the function of subscribing to a topic and consuming messages.
To create a consumer group, do the following:
Step 1: From the menu, navigate to Application > Consumer Groups. Click Create.
Step 2: Enter the necessary information:
-
Group Name (required): The name of the group you want to create
-
Offset strategy (required)
-
Topic (required)
Note: A consumer group can subscribe to multiple topics.
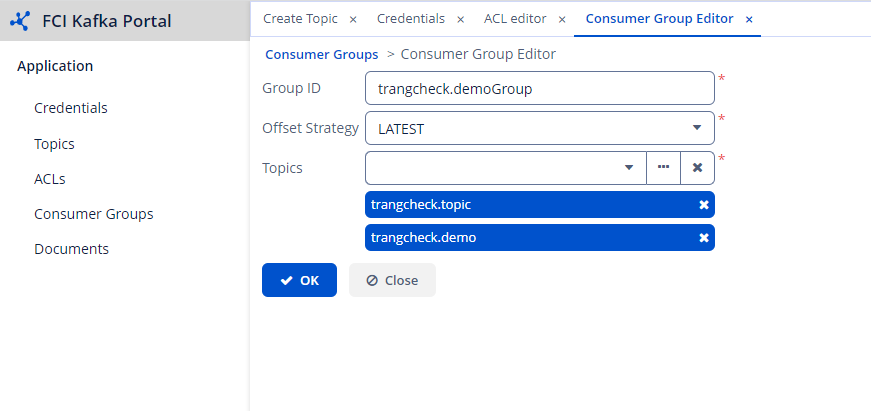
Step 3: Click OK to successfully create the group.









