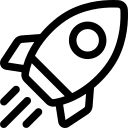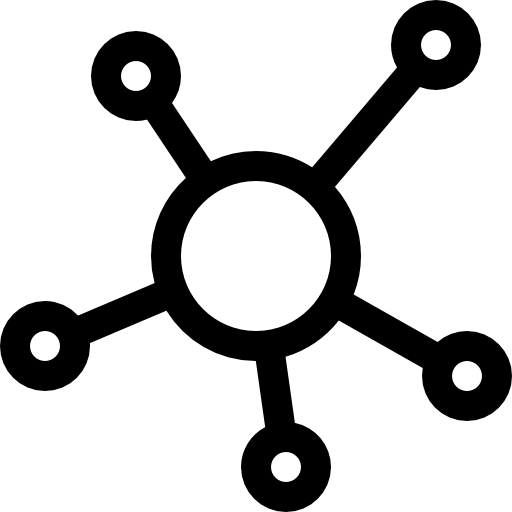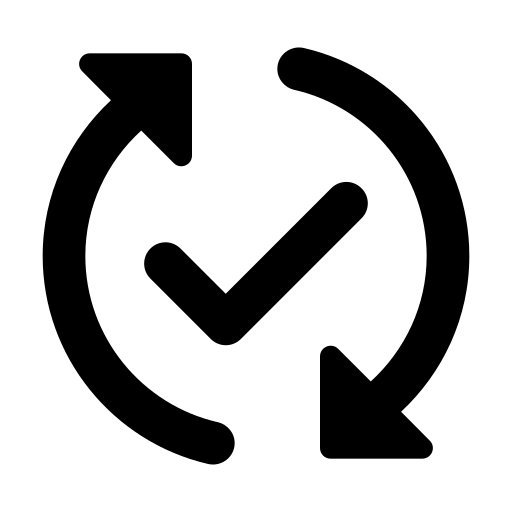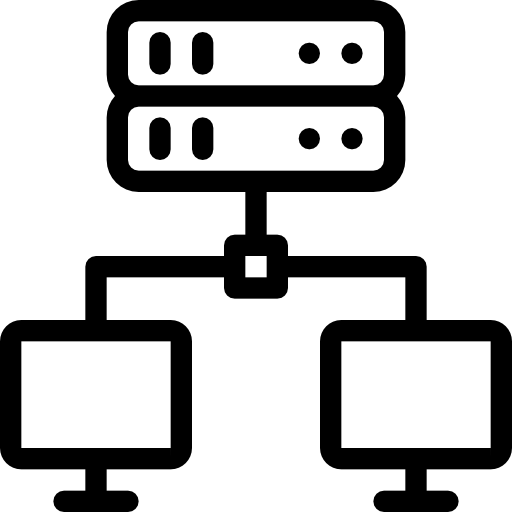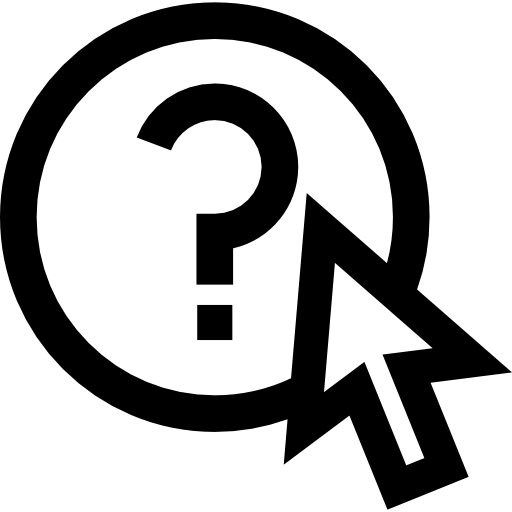- About Us
-
 Secure, unlimited storage to ensures efficiency as well as high and continuous data access demand.
Secure, unlimited storage to ensures efficiency as well as high and continuous data access demand. Virtual server integration for 3D Rendering, AI or ML
Virtual server integration for 3D Rendering, AI or ML Enhance application capacity and availability.
Enhance application capacity and availability. Access to an all-inclusive stack for AI development, driven by NVIDIA’s powerful technology!
Access to an all-inclusive stack for AI development, driven by NVIDIA’s powerful technology! FPT Web Application Firewall provides powerful protection for web applications
FPT Web Application Firewall provides powerful protection for web applications Advanced virtual server with rapid scalability
Advanced virtual server with rapid scalability Backup and restore data instantly, securely and maintain data integrity.
Backup and restore data instantly, securely and maintain data integrity. Advanced virtual server with rapid scalability
Advanced virtual server with rapid scalability Access to an all-inclusive stack for AI development, driven by NVIDIA’s powerful technology!
Access to an all-inclusive stack for AI development, driven by NVIDIA’s powerful technology! Enhance application capacity and availability.
Enhance application capacity and availability. Backup and restore data instantly, securely and maintain data integrity.
Backup and restore data instantly, securely and maintain data integrity. Recovery, ensuring quick operation for the business after all incidents and disasters.
Recovery, ensuring quick operation for the business after all incidents and disasters.
 Diverse throughput and capacity to meet various business workloads.
Diverse throughput and capacity to meet various business workloads.
 Secure, unlimited storage to ensures efficiency as well as high and continuous data access demand.
Secure, unlimited storage to ensures efficiency as well as high and continuous data access demand. FPT Web Application Firewall provides powerful protection for web applications
FPT Web Application Firewall provides powerful protection for web applications Intelligent and Comprehensive Virtual Web Application Firewall - Security Collaboration between FPT Cloud and Penta Security.
Intelligent and Comprehensive Virtual Web Application Firewall - Security Collaboration between FPT Cloud and Penta Security. The Next generation firewall security service
The Next generation firewall security service
 Easily store, manage, deploy, and secure Container images
Easily store, manage, deploy, and secure Container images
 Safe, secure, stable, high-performance Kubernetes platform
Safe, secure, stable, high-performance Kubernetes platform Provided as a service to deploy, monitor, backup, restore, and scale MongoDB databases on cloud.
Provided as a service to deploy, monitor, backup, restore, and scale MongoDB databases on cloud. Provided as a service to deploy, monitor, backup, restore, and scale Redis databases on cloud.
Provided as a service to deploy, monitor, backup, restore, and scale Redis databases on cloud. Provided as a service to deploy, monitor, backup, restore, and scale PostgreSQL databases on cloud.
Provided as a service to deploy, monitor, backup, restore, and scale PostgreSQL databases on cloud. System Monitoring Solution anywhere, anytime, anyplatform
System Monitoring Solution anywhere, anytime, anyplatform Helps reduce operational costs by up to 40% compared to traditional BI solutions, while improving efficiency through optimized resource usage and infrastructure scaling.
Helps reduce operational costs by up to 40% compared to traditional BI solutions, while improving efficiency through optimized resource usage and infrastructure scaling. - Pricing
- Partner
- Event
All documents
GPU Virtual Machine
When a GPU VM (with Ubuntu OS) is successfully created on the FPT Portal, users can access it by default using the built-in Web Console.
Additionally, users can log in externally via SSH clients or third-party software such as PuTTY or Bitvise.
Connect to a GPU VM via Web Console
The Web Console allows users to control all GPU VMs on FPT Cloud, even those without a Public IP.
In the menu, go to Instance Management, find the desired virtual machine, and under the Actions section, select Console.

The browser will immediately open a new window displaying the server screen, allowing users full control and interaction with the connected server.

Connect to a GPU VM Using an SSH Client
Users can use built-in SSH clients on Windows, such as cmd.exe or PowerShell, to connect to a virtual machine via SSH.
Step 1: Open CMD or PowerShell on Windows.
Step 2: If connecting using a password, use the following command:
- ssh (Username)@(VM_IP)

If connecting using an SSH key pair, first navigate to the directory containing the SSH key file using the cd command:
- cd<<Đường dẫn đến thư mục chứa file pem>>
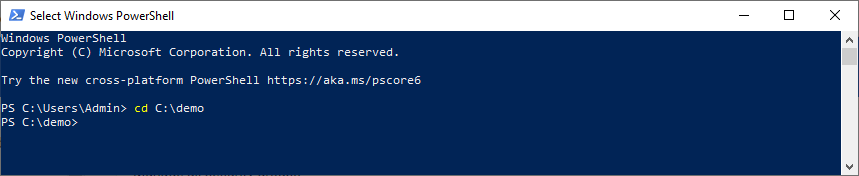
Then, connect to the virtual machine using the following command:
- ssh -i "(SSH_key_file)" (Username)@(VM_IP)
Step 3: If this is your first time connecting to the virtual machine, you will be prompted to verify the host's fingerprint. To proceed, type "yes" and press Enter.

Successfully connected to the server using an SSH client.

Note: If you encounter the error "WARNING: REMOTE HOST IDENTIFICATION HAS CHANGED!", use the following command to remove the previously stored host fingerprint and try again from the beginning:
- ssh-keygen -R "(VM_IP)"