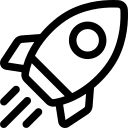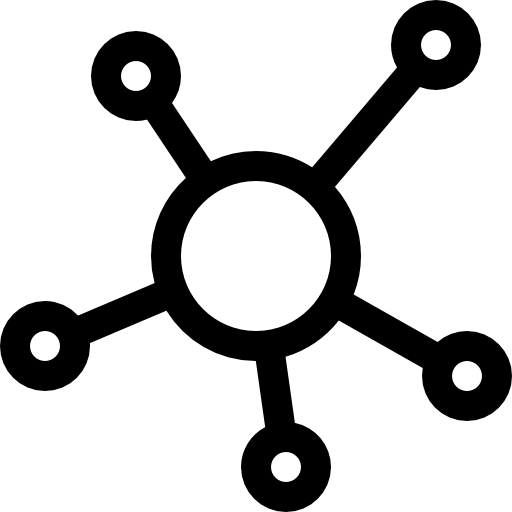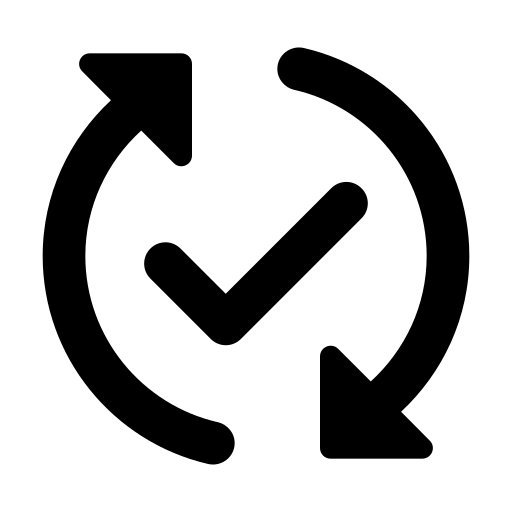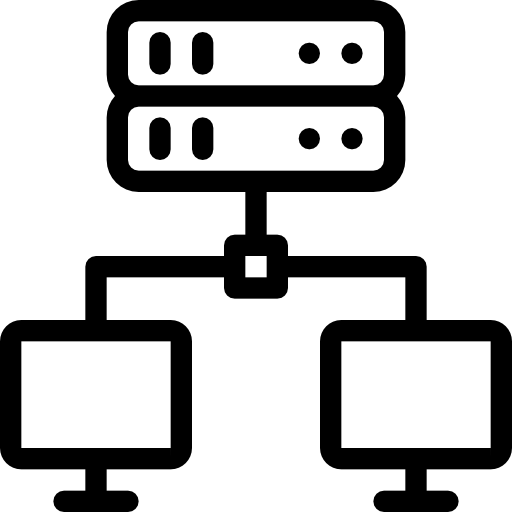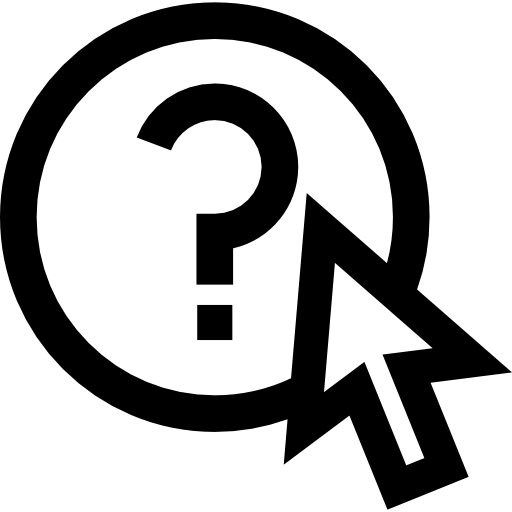- About Us
-
 Secure, unlimited storage to ensures efficiency as well as high and continuous data access demand.
Secure, unlimited storage to ensures efficiency as well as high and continuous data access demand. Virtual server integration for 3D Rendering, AI or ML
Virtual server integration for 3D Rendering, AI or ML Enhance application capacity and availability.
Enhance application capacity and availability. Access to an all-inclusive stack for AI development, driven by NVIDIA’s powerful technology!
Access to an all-inclusive stack for AI development, driven by NVIDIA’s powerful technology! FPT Web Application Firewall provides powerful protection for web applications
FPT Web Application Firewall provides powerful protection for web applications Advanced virtual server with rapid scalability
Advanced virtual server with rapid scalability Backup and restore data instantly, securely and maintain data integrity.
Backup and restore data instantly, securely and maintain data integrity. Advanced virtual server with rapid scalability
Advanced virtual server with rapid scalability Access to an all-inclusive stack for AI development, driven by NVIDIA’s powerful technology!
Access to an all-inclusive stack for AI development, driven by NVIDIA’s powerful technology! Enhance application capacity and availability.
Enhance application capacity and availability. Backup and restore data instantly, securely and maintain data integrity.
Backup and restore data instantly, securely and maintain data integrity. Recovery, ensuring quick operation for the business after all incidents and disasters.
Recovery, ensuring quick operation for the business after all incidents and disasters.
 Diverse throughput and capacity to meet various business workloads.
Diverse throughput and capacity to meet various business workloads.
 Secure, unlimited storage to ensures efficiency as well as high and continuous data access demand.
Secure, unlimited storage to ensures efficiency as well as high and continuous data access demand. FPT Web Application Firewall provides powerful protection for web applications
FPT Web Application Firewall provides powerful protection for web applications Intelligent and Comprehensive Virtual Web Application Firewall - Security Collaboration between FPT Cloud and Penta Security.
Intelligent and Comprehensive Virtual Web Application Firewall - Security Collaboration between FPT Cloud and Penta Security. The Next generation firewall security service
The Next generation firewall security service
 Easily store, manage, deploy, and secure Container images
Easily store, manage, deploy, and secure Container images
 Safe, secure, stable, high-performance Kubernetes platform
Safe, secure, stable, high-performance Kubernetes platform Provided as a service to deploy, monitor, backup, restore, and scale MongoDB databases on cloud.
Provided as a service to deploy, monitor, backup, restore, and scale MongoDB databases on cloud. Provided as a service to deploy, monitor, backup, restore, and scale Redis databases on cloud.
Provided as a service to deploy, monitor, backup, restore, and scale Redis databases on cloud. Provided as a service to deploy, monitor, backup, restore, and scale PostgreSQL databases on cloud.
Provided as a service to deploy, monitor, backup, restore, and scale PostgreSQL databases on cloud. System Monitoring Solution anywhere, anytime, anyplatform
System Monitoring Solution anywhere, anytime, anyplatform Helps reduce operational costs by up to 40% compared to traditional BI solutions, while improving efficiency through optimized resource usage and infrastructure scaling.
Helps reduce operational costs by up to 40% compared to traditional BI solutions, while improving efficiency through optimized resource usage and infrastructure scaling. - Pricing
- Partner
- Event
All documents
GPU Virtual Machine
Step 1: On the Console screen, go to the menu and select Compute Engine > Instance Management, then click Create instance.

Step 2: Configure the virtual machine based on your needs with the following options:
A/ Configuration Information
-
Instance Type: Users can choose the most suitable instance type based on their requirements. Currently, there are two main types: General and GPU.
-
General: Suitable for basic computing needs.
-
GPU: Designed for high-performance computing, Machine Learning, and other demanding tasks.
-
-
FPT Cloud Server offers various GPU options to meet different needs. In this section, users can select NVIDIA H100 SXM5 or NVIDIA H200 SXM

B/ Image: Select the appropriate operating system (OS) based on your needs.
For GPU configurations, choose an OS that is compatible with the virtual machine setup.

C/ Resource Type: Each GPU virtual machine comes with different configurations for vCPU, RAM, and the number of GPUs attached.
Users can choose a configuration that best fits their needs.

D/ Storage Disk Information
-
Storage: The storage options attached to the virtual machine include:
-
Storage Policy: Defines the type of storage. By default, GPU virtual machines only support NVMe-SSD.
-
Size: The storage size is automatically set based on the selected Resource Type.

E/ Network Information
Includes Subnet and Advanced settings such as Private IP, Floating IP, and Security Group.
-
Subnet & Private IP: Users select the appropriate network to ensure the virtual machine can connect to the required resources and services. This allows the VM to communicate with other devices on the network and access external resources like the internet. Users can manually enter a Private IP or let the system automatically assign one based on the chosen Subnet.
-
Floating IP: For GPU virtual machines, the Floating IP is configured after the VM is successfully created. By default, this setting cannot be configured during creation.
-
Security Group: Users can assign a Security Group to control inbound and outbound traffic for the virtual machine. This field can be left blank and configured later if needed.

F/ Authentication Information
Authentication Type: Choose either SSH Key or Password.
- If you select SSH Key, the system will automatically use the latest SSH key (this can be changed).

- If using the Password authentication method, users should remember and securely store their password in a safe place.

G/ Advanced Settings

-
Tags: Select a previously created tag to help manage and categorize resources.
-
User Data: This field stores cloud-init scripts. When the virtual machine starts, cloud-init reads metadata from the cloud and configures the system accordingly. It is commonly used for setting up networking, storage, SSH keys, and other system settings.
Sample Cloud-init Script: With the provided script, the system will automatically create the user "testcloudinit" with the password "Abc123". Another user, "testcloudinit2", will be created with the password "P@ssw0rd!".
# cloud-config
users:
- name: testcloudinit
sudo: ALL=(ALL) NOPASSWD:ALL
lock_passwd: false
shell: /bin/bash
passwd: $6$rounds=4096$V6anciWl30$xKbcljqks1gUkMiM80pyKzhvyhn7U1n.jXcGCUfkUlX.rnllUWKUrmDEzekhhhP8aERSylRuC7gfDhJ32Xv0A1
- name: testcloudinit2
groups: sudo
lock_passwd: false
shell: /bin/bash
plain_text_passwd: P@ssw0rd!
- hostname: testcloudinit Step 3: Create the GPU Virtual Machine
Click Create Instance to start the virtual machine creation process. The system will confirm, check available resources, and proceed with creating the new virtual machine based on the selected configuration.
Once the instance is successfully created, users can view the newly created virtual machine and check its details in the Instance Management dashboard. Each VM will display complete information, including name, configuration, and current status.