- About Us
-
 Secure, unlimited storage to ensures efficiency as well as high and continuous data access demand.
Secure, unlimited storage to ensures efficiency as well as high and continuous data access demand. Virtual server integration for 3D Rendering, AI or ML
Virtual server integration for 3D Rendering, AI or ML Enhance application capacity and availability.
Enhance application capacity and availability. Access to an all-inclusive stack for AI development, driven by NVIDIA’s powerful technology!
Access to an all-inclusive stack for AI development, driven by NVIDIA’s powerful technology! FPT Web Application Firewall provides powerful protection for web applications
FPT Web Application Firewall provides powerful protection for web applications Advanced virtual server with rapid scalability
Advanced virtual server with rapid scalability Backup and restore data instantly, securely and maintain data integrity.
Backup and restore data instantly, securely and maintain data integrity. Advanced virtual server with rapid scalability
Advanced virtual server with rapid scalability Access to an all-inclusive stack for AI development, driven by NVIDIA’s powerful technology!
Access to an all-inclusive stack for AI development, driven by NVIDIA’s powerful technology! Enhance application capacity and availability.
Enhance application capacity and availability. Backup and restore data instantly, securely and maintain data integrity.
Backup and restore data instantly, securely and maintain data integrity. Recovery, ensuring quick operation for the business after all incidents and disasters.
Recovery, ensuring quick operation for the business after all incidents and disasters.
 Diverse throughput and capacity to meet various business workloads.
Diverse throughput and capacity to meet various business workloads.
 Secure, unlimited storage to ensures efficiency as well as high and continuous data access demand.
Secure, unlimited storage to ensures efficiency as well as high and continuous data access demand. FPT Web Application Firewall provides powerful protection for web applications
FPT Web Application Firewall provides powerful protection for web applications Intelligent and Comprehensive Virtual Web Application Firewall - Security Collaboration between FPT Cloud and Penta Security.
Intelligent and Comprehensive Virtual Web Application Firewall - Security Collaboration between FPT Cloud and Penta Security. The Next generation firewall security service
The Next generation firewall security service
 Easily store, manage, deploy, and secure Container images
Easily store, manage, deploy, and secure Container images
 Safe, secure, stable, high-performance Kubernetes platform
Safe, secure, stable, high-performance Kubernetes platform Provided as a service to deploy, monitor, backup, restore, and scale MongoDB databases on cloud.
Provided as a service to deploy, monitor, backup, restore, and scale MongoDB databases on cloud. Provided as a service to deploy, monitor, backup, restore, and scale Redis databases on cloud.
Provided as a service to deploy, monitor, backup, restore, and scale Redis databases on cloud. Provided as a service to deploy, monitor, backup, restore, and scale PostgreSQL databases on cloud.
Provided as a service to deploy, monitor, backup, restore, and scale PostgreSQL databases on cloud. System Monitoring Solution anywhere, anytime, anyplatform
System Monitoring Solution anywhere, anytime, anyplatform Helps reduce operational costs by up to 40% compared to traditional BI solutions, while improving efficiency through optimized resource usage and infrastructure scaling.
Helps reduce operational costs by up to 40% compared to traditional BI solutions, while improving efficiency through optimized resource usage and infrastructure scaling. - Pricing
- Partner
- Event
All documents
FPT API Management
A Site is an entity used to map products to a portal.
If you're using the Pilot or Normal package, a default site is provided and additional sites cannot be created. If you need extra sites, consider upgrading to a higher-tier package.
1. Creating a New Site
Step 1: In the Application menu, navigate to API Manager > Sites, click Create.
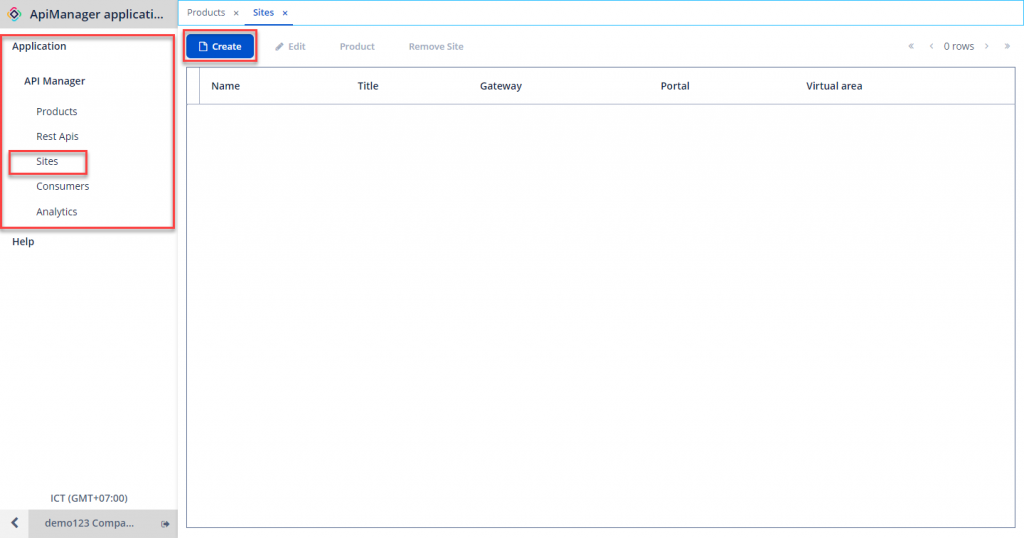
Step 2: Enter the required information:
-
Name: Site name.
-
Title: Title for the Site.
-
Production Mode: Enable or disable
-
Virtual Area: Choose an area from the pre-declared list by the admin.
-
Gateway: Choose a gateway from the pre-declared list by the admin.
-
Portal: Choose a Portal from the pre-declared list by the admin.
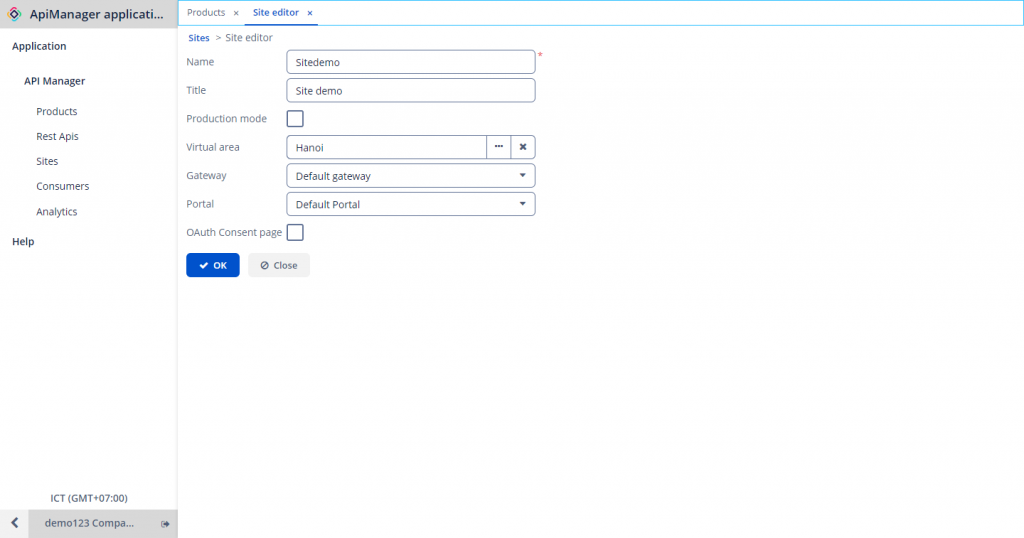
Step 3: Click OK to create the Site.
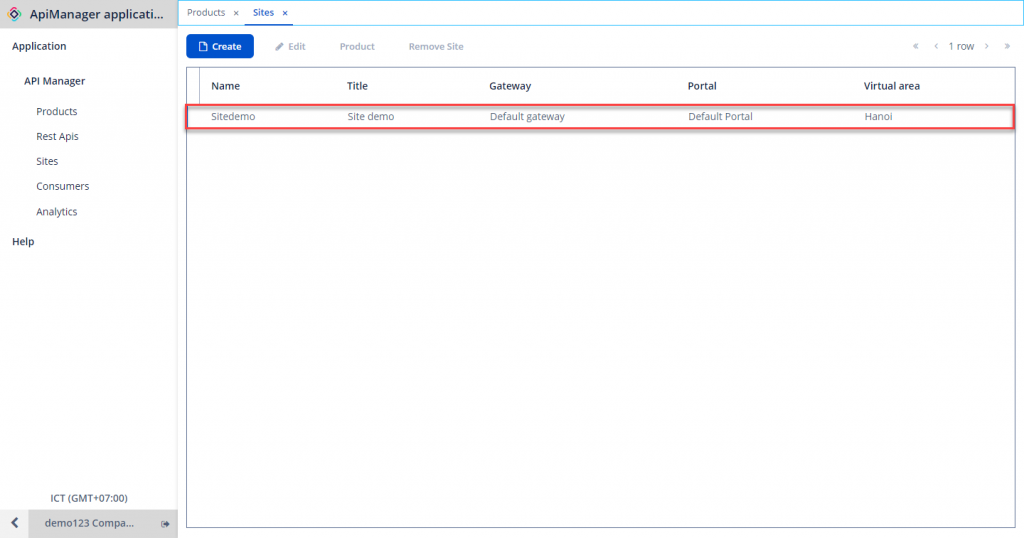
2. Modifying Site Information
To modify the information about a Site, follow these steps:
Step 1: In Site Management, choose the Site to modify > Edit.
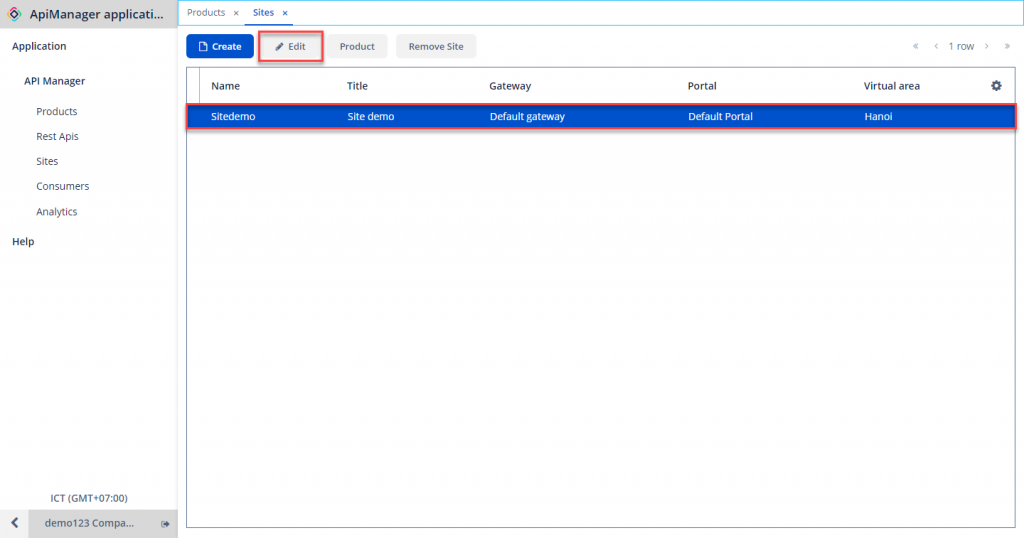
Step 2: Enter new information and click OK.
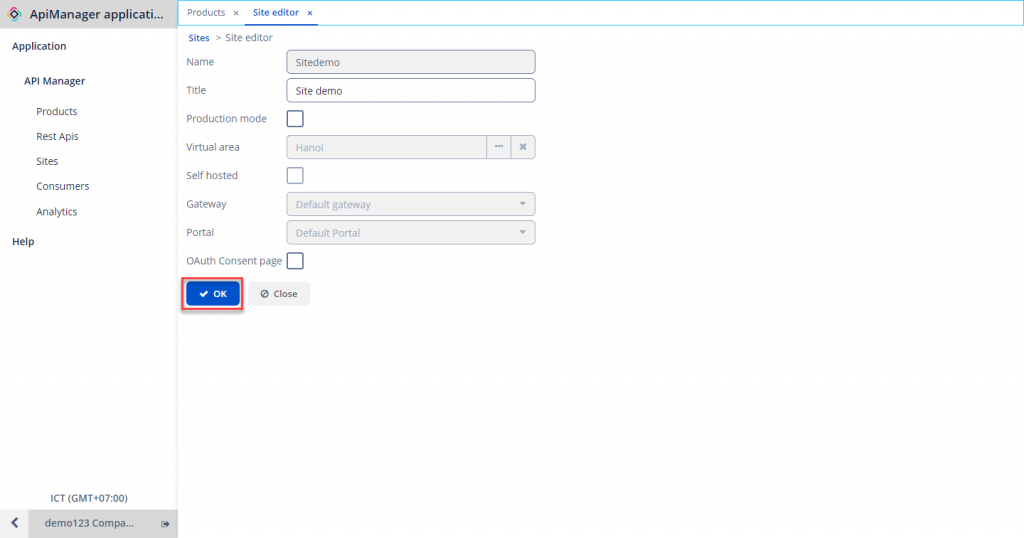
Note: Certain fields cannot be altered and will be disabled in the edit interface.
3. Staging a Product
To start deploying a product onto a site, users need to stage (place) the product onto the site.
Note: When a product is staged onto a site, consumers still cannot use the APIs within that product. Users need to publish the product for consumers to use it.
Users need to access the product interface and select the site to stage the product.
To assign a product to a site, follow these steps:
Step 1: In Product Management, select the Product to be published to the Site > Staging.
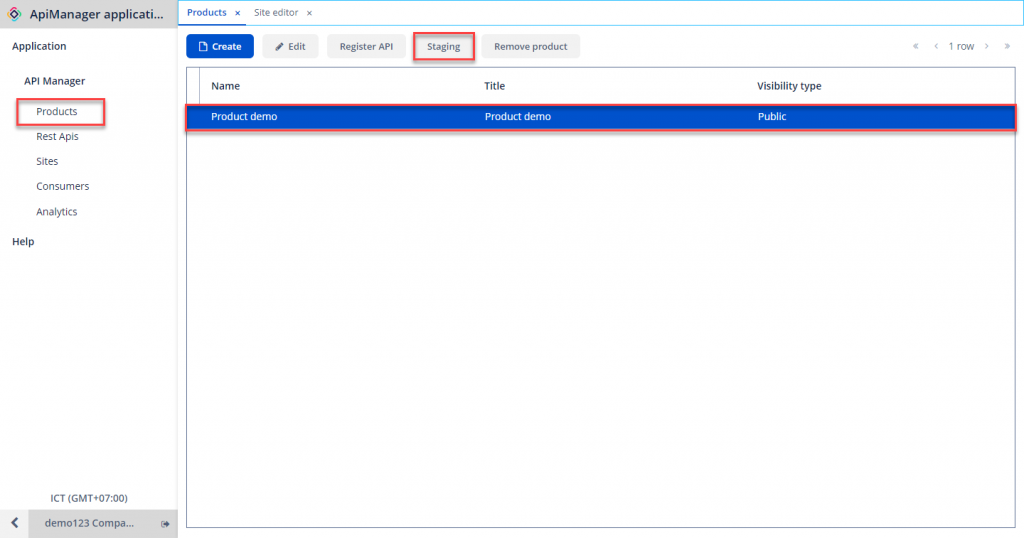
Step 2: Click Staging to New site.
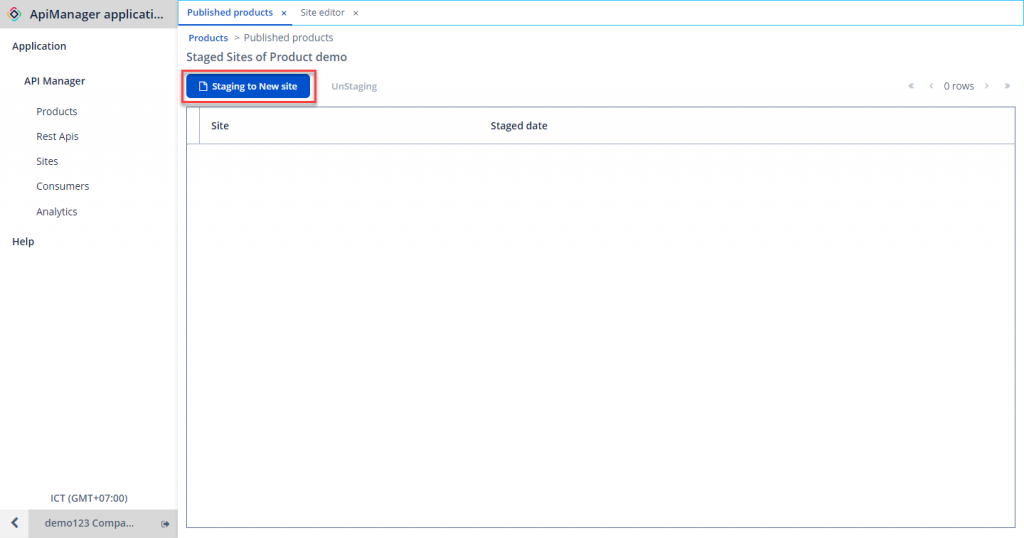
Step 3: Enter the required information:
-
Product: Product to be assigned to the Site.
-
Site to publish: Choose a previously created Site.
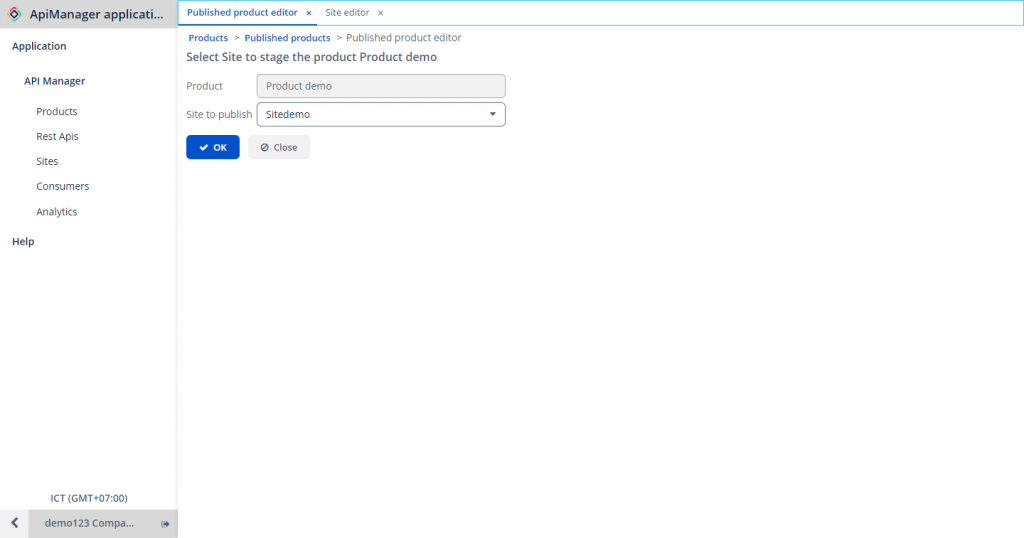
Step 4: Click OK.
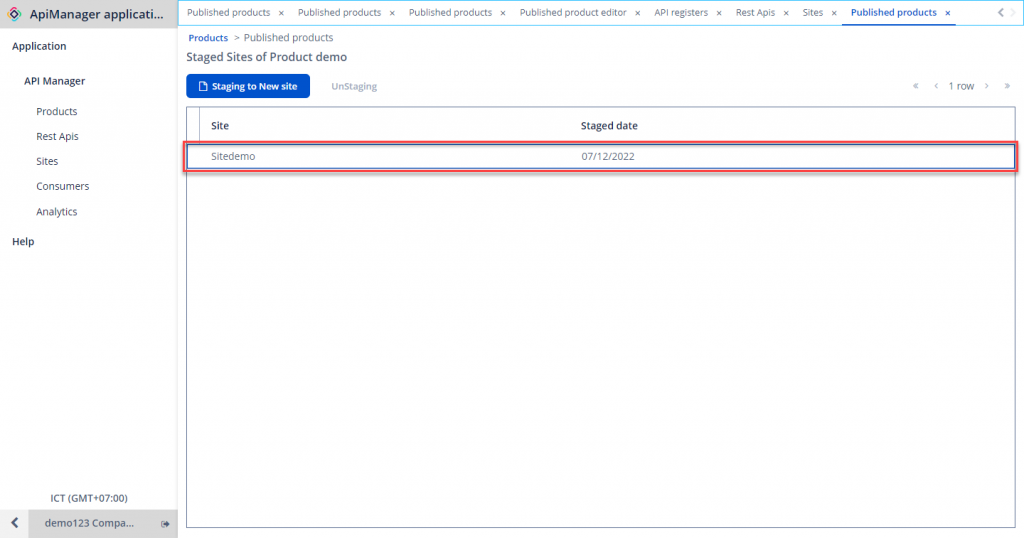
Note:
-
Products and Sites are linked in a Many-to-Many relationship. Therefore, a Site can be associated with multiple Products, and a Product can simultaneously attached to multiple Sites.
-
The Site will determine which product is displayed on that site (and the APIs within that product).
4. Managing the Status of Products within a Site
After Staging a product, users can directly access the Site to manage the products within it and their operational status.
To manage Products within a specific site, follow these steps:
Step 1: In Site Management, choose the Site to manage the products within:
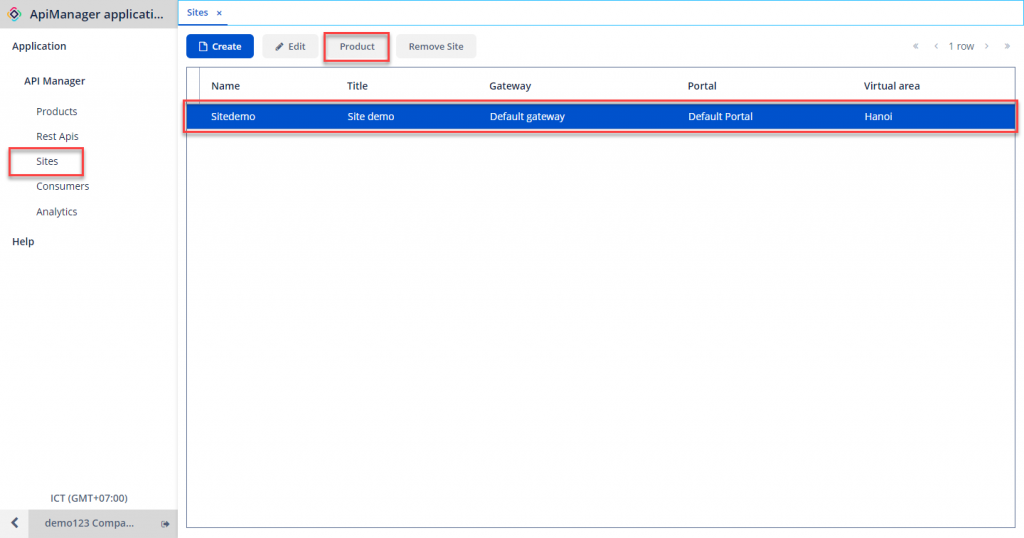
Step 2: Click Product.
Here, you will see a list of Products and their statuses within the Site.
Each product will have one of the following status: Unstaging, Staging, Published, Deprecated, Retired, Archived.
The relationships between these statuses are described as follow:

-
In the Published state, consumers assigned to that product can view and use it.
-
In the Deprecated state, consumers will no longer see the product, but those who used it can continue using them.
-
In the Retired state, old consumers will no longer be able to access the product.
-
In the Archived state, the product can be deleted. To manage products in the Archived state, go to the Archived Products tab.
5. Getting Product Endpoint Information
Every product in the Published state has an Endpoint for consumer use.
To get the Endpoint information for a product, follow these steps:
Step 1: In Site Management, select the Site containing the desired Product > Click Product.
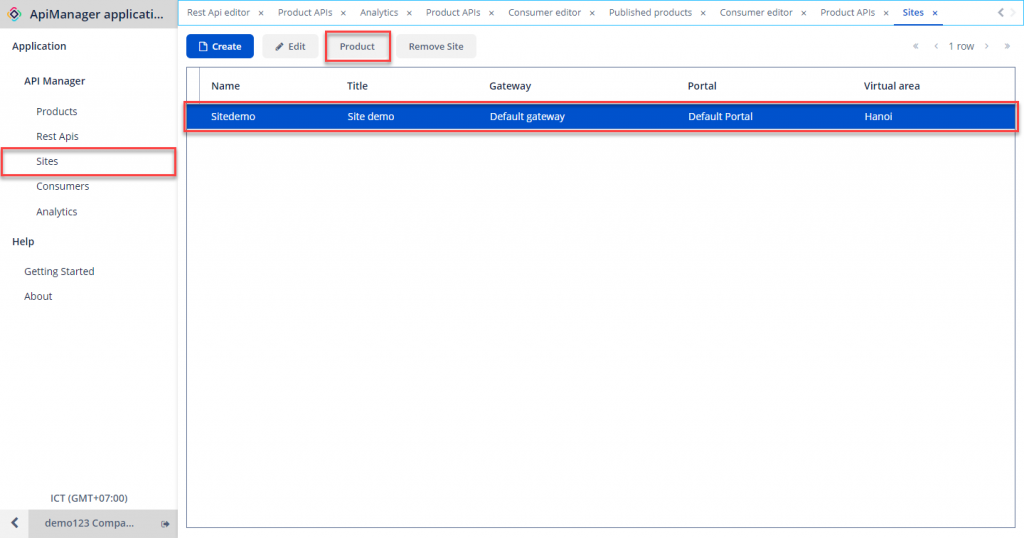
Step 2: Choose the Product for which you need Endpoint information > click Manage API.
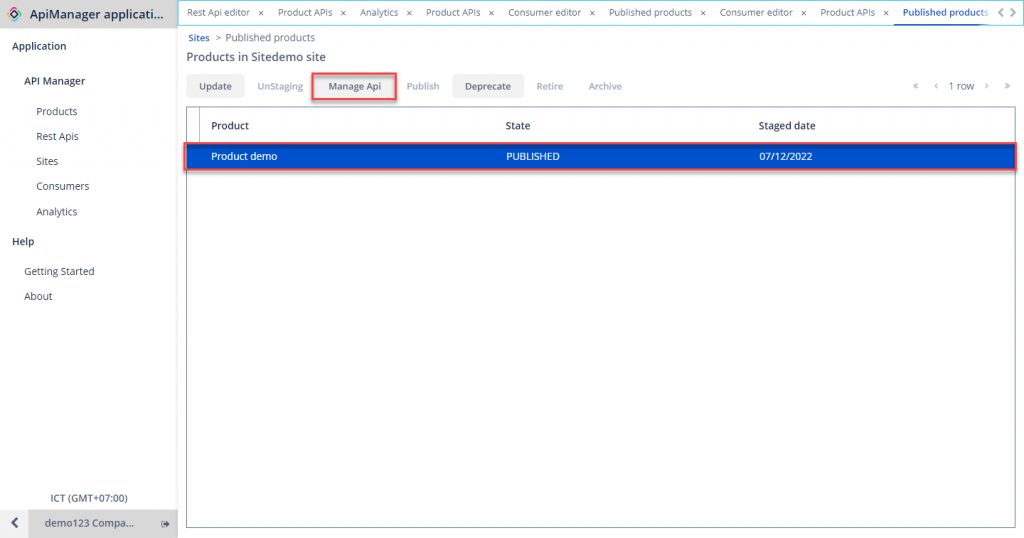
Step 3: The required information will be available in the API Endpoint field.
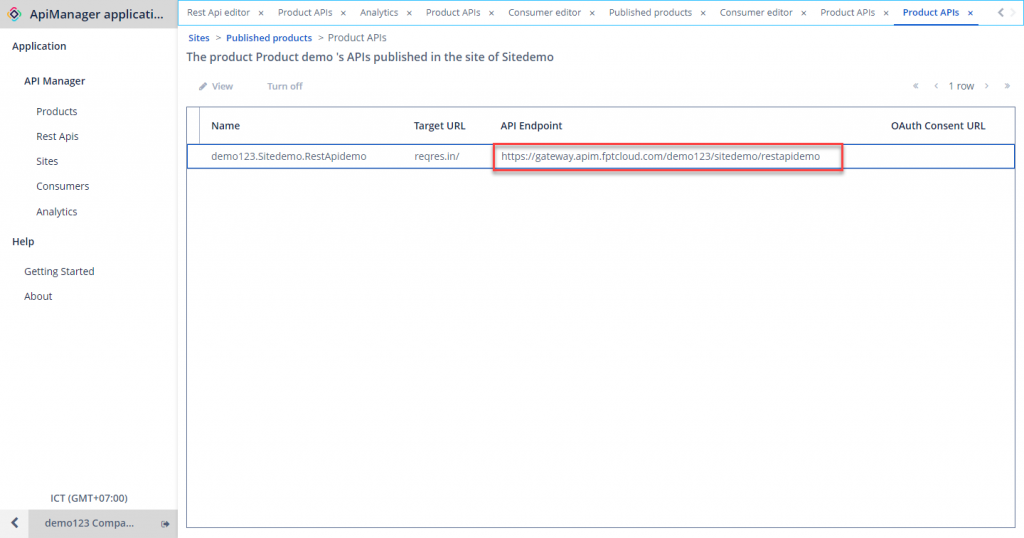
6. Managing the Dev-Portal Page
After publishing a site, a portal page is created. This page manages the list of publicized products on that site and lists the APIs within those products.
To get the portal link, follow these steps:
Step 1: Go to Sites > Select a site > Edit. The portal page link is in the Portal URL field.
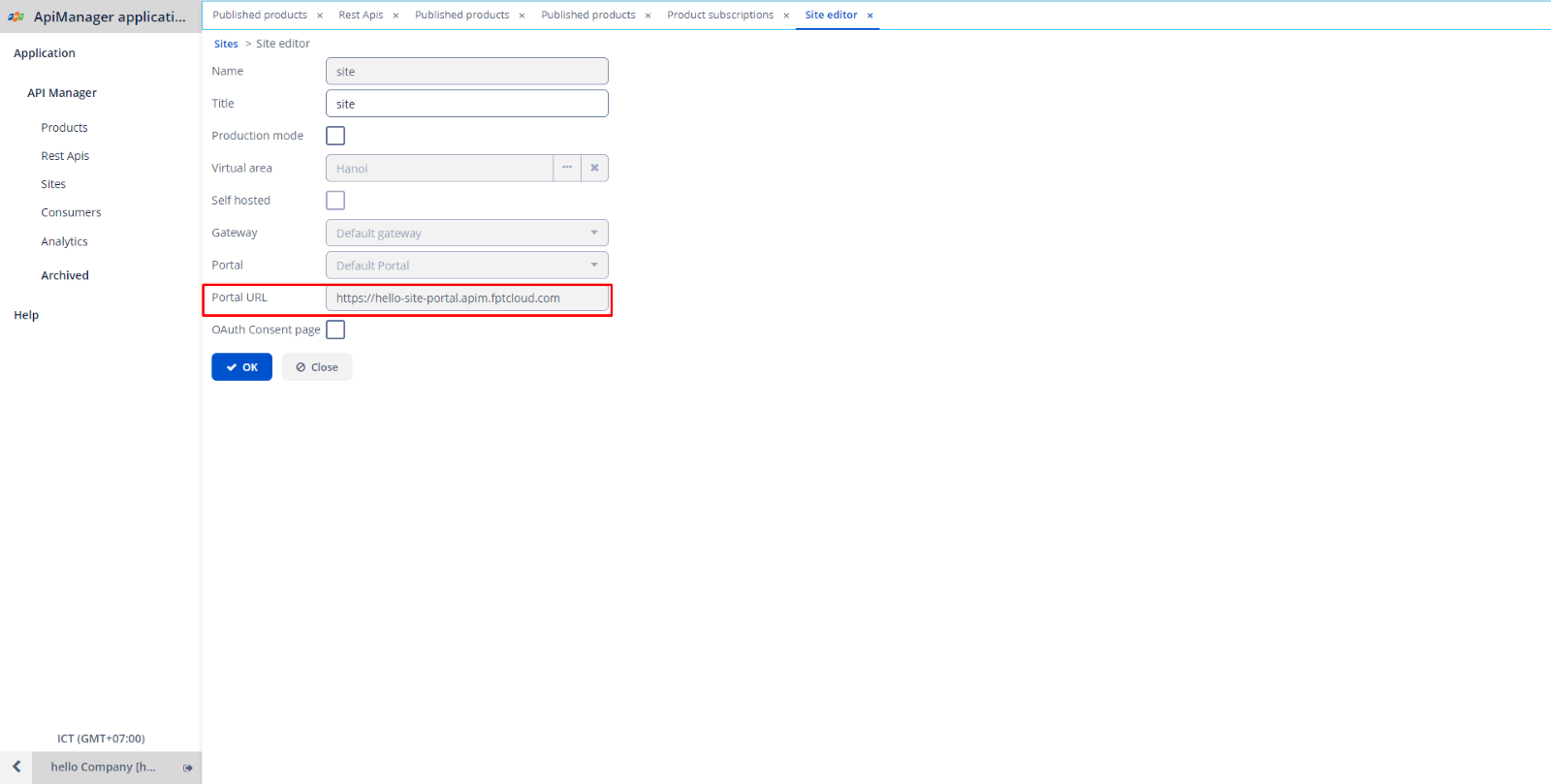
Step 2: Accessing that link will redirect you to a page with the following interface:
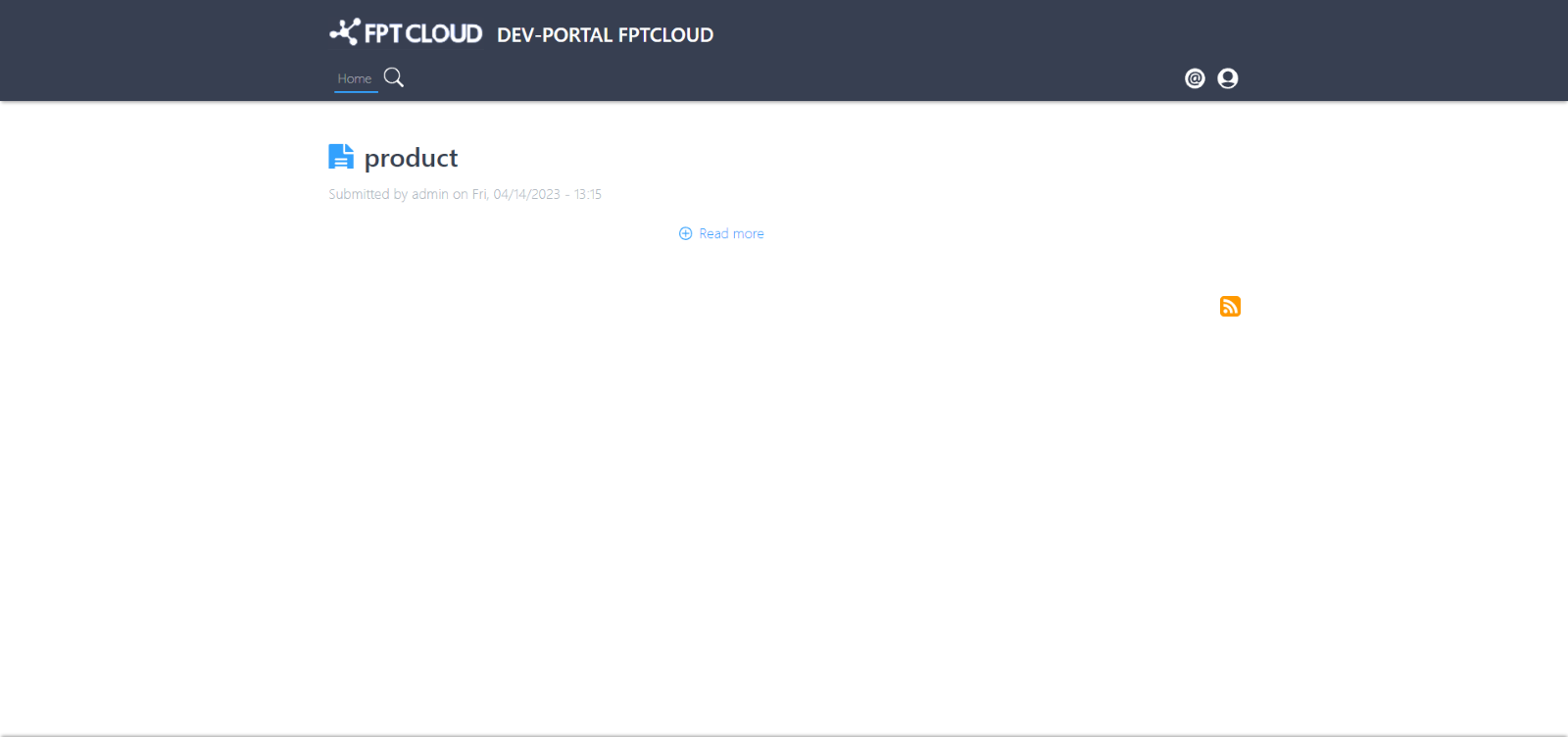
To log in, you need an username and password. Please contact us for account information.
7. Managing IP Addresses
For enhanced security, API Providers can allow or block consumers' API calls from specific IP addresses.
Step 1: In Sites, select a site containing products in a Published state.
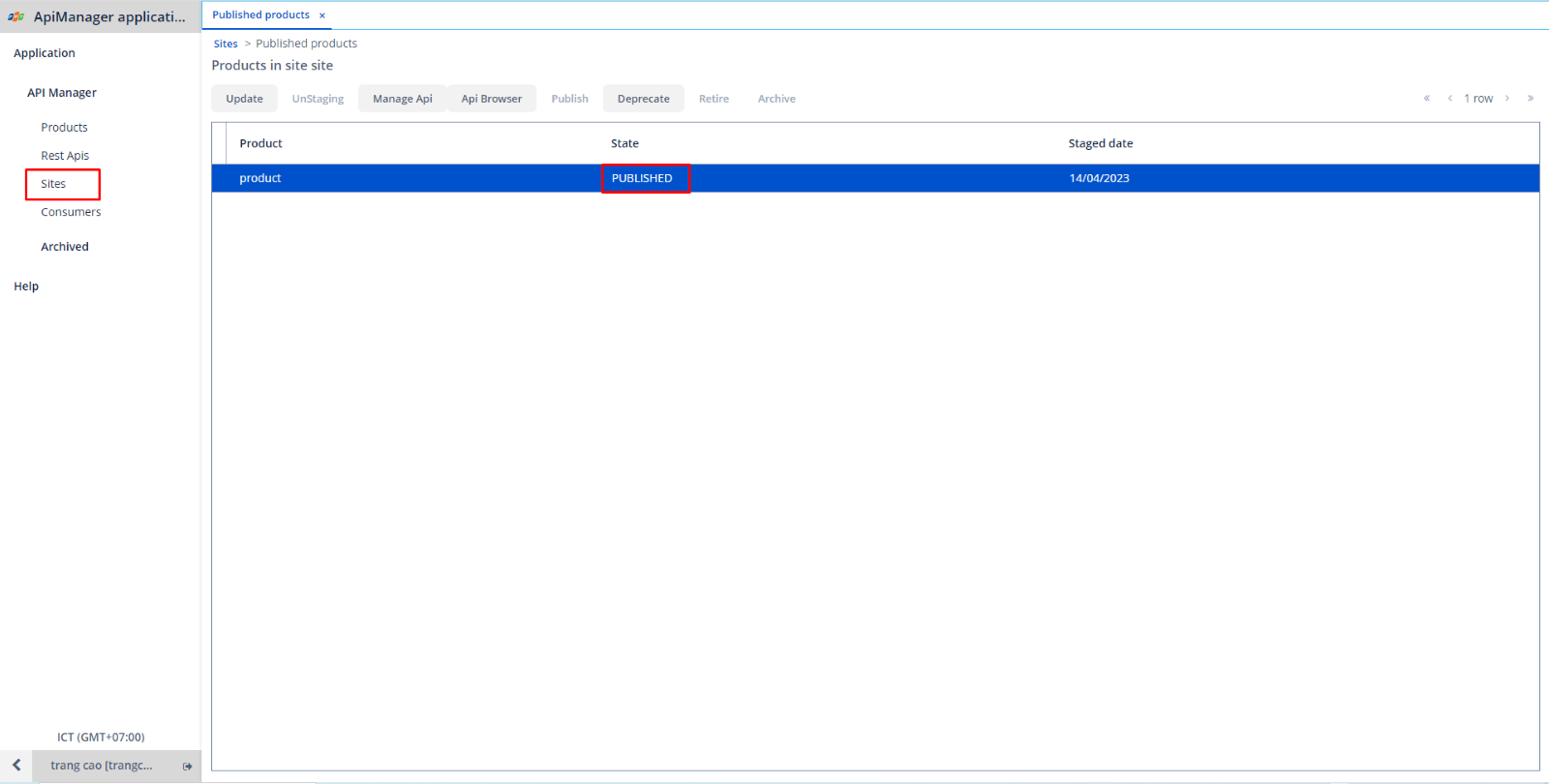
Step 2: Choose API Browser, and in details, enable IP Limitation.
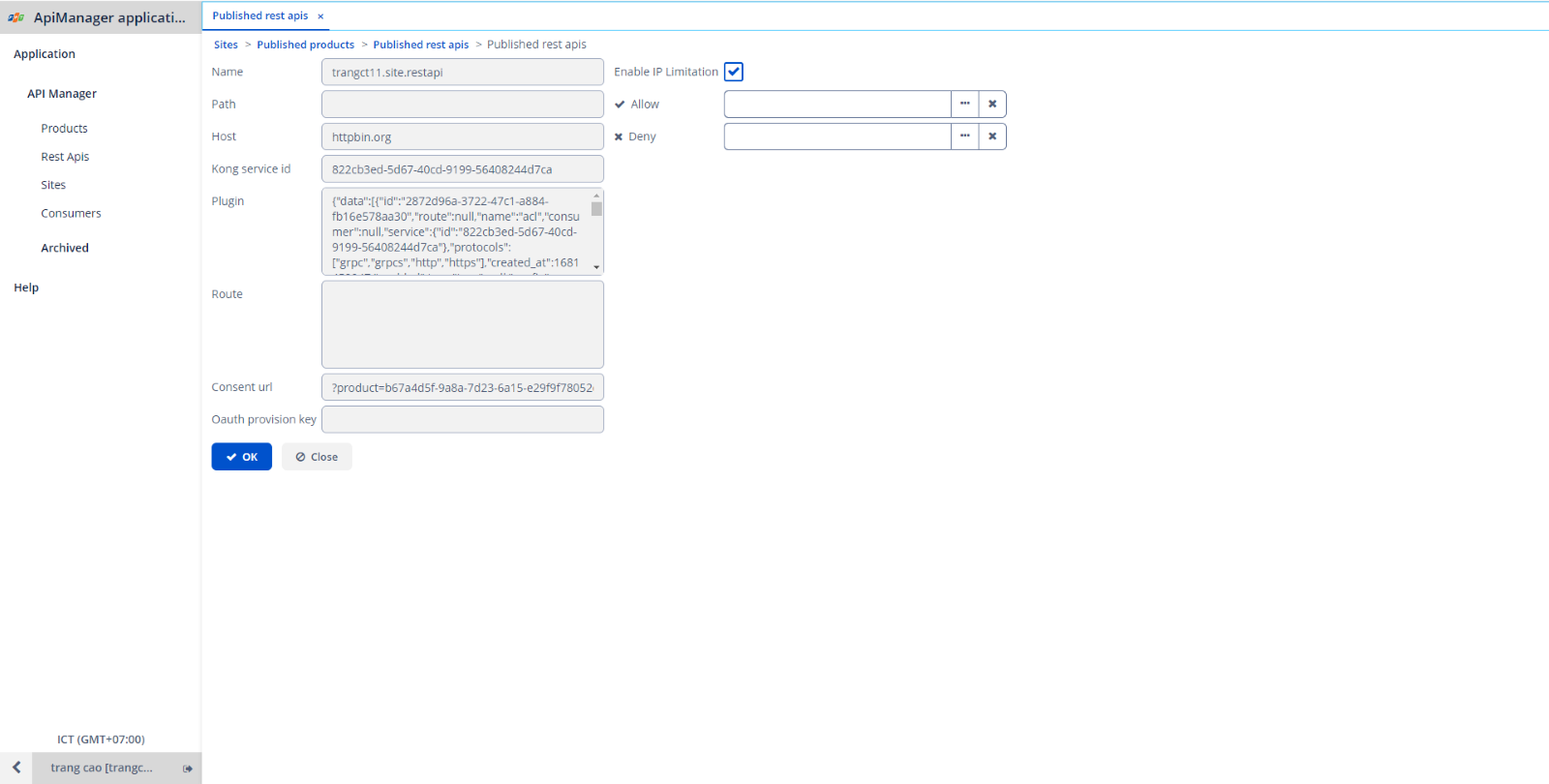
Step 3: Enter Allowed/Denied IP:
-
If you enter an IP in Allow: Consumers can call APIs from IPs listed here.
-
If you enter an IP in Deny: Consumers cannot call APIs from IPs listed here.
-
If you enter IPs in Allow and leave Deny empty: Only IPs listed in Allow can access.
-
If you enter IPs in Deny and leave Allow empty: All IPs can access except those listed in Deny.
Note: You cannot simultaneously allow and deny the same IP.
8. Testing
For convenient API verification after publishing on a site before sharing information with consumers, you can test this within our API Management system.
Here's how:
Step 1: In API Manager menu, go to Site > Product > Manage API, choose the API you want to test.
Step 2: Click Test API or Test With Consumer.
For Test With Consumer, follow these steps:
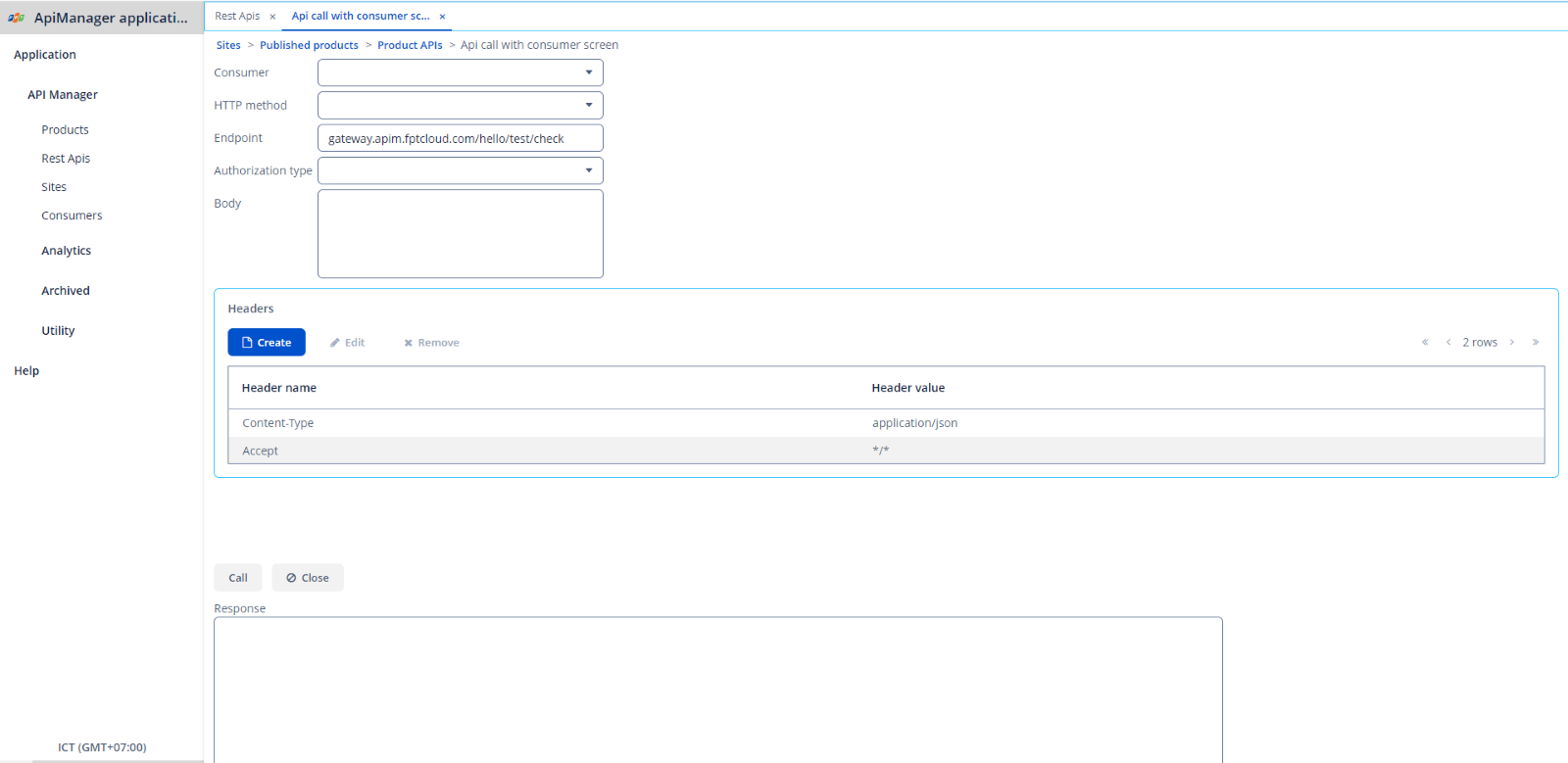
-
Choose the subscribed consumer from the list.
-
Select the corresponding HTTP method (GET/POST/PUT/DELETE).
-
Include https:// before the API endpoint.
For instance:
https://gateway.apim.fptcloud.com/demo/truong11/newapi -
Choose the authentication method:
- Basic: The system automatically retrieves the corresponding username for the chosen consumer. Enter the password. Refer to 5. Get Consumer Authentication Information section in Managing Consumers.
- API Key: The system automatically retrieves the key name. Enter the key value. Refer to 5. Get Consumer Authentication Information section in Managing Consumers.
-
Click Call to make the API call. The result is displayed in the Response field.
