- About Us
-
 Secure, unlimited storage to ensures efficiency as well as high and continuous data access demand.
Secure, unlimited storage to ensures efficiency as well as high and continuous data access demand. Virtual server integration for 3D Rendering, AI or ML
Virtual server integration for 3D Rendering, AI or ML Enhance application capacity and availability.
Enhance application capacity and availability. Access to an all-inclusive stack for AI development, driven by NVIDIA’s powerful technology!
Access to an all-inclusive stack for AI development, driven by NVIDIA’s powerful technology! FPT Web Application Firewall provides powerful protection for web applications
FPT Web Application Firewall provides powerful protection for web applications Advanced virtual server with rapid scalability
Advanced virtual server with rapid scalability Backup and restore data instantly, securely and maintain data integrity.
Backup and restore data instantly, securely and maintain data integrity. Advanced virtual server with rapid scalability
Advanced virtual server with rapid scalability Access to an all-inclusive stack for AI development, driven by NVIDIA’s powerful technology!
Access to an all-inclusive stack for AI development, driven by NVIDIA’s powerful technology! Enhance application capacity and availability.
Enhance application capacity and availability. Backup and restore data instantly, securely and maintain data integrity.
Backup and restore data instantly, securely and maintain data integrity. Recovery, ensuring quick operation for the business after all incidents and disasters.
Recovery, ensuring quick operation for the business after all incidents and disasters.
 Diverse throughput and capacity to meet various business workloads.
Diverse throughput and capacity to meet various business workloads.
 Secure, unlimited storage to ensures efficiency as well as high and continuous data access demand.
Secure, unlimited storage to ensures efficiency as well as high and continuous data access demand. FPT Web Application Firewall provides powerful protection for web applications
FPT Web Application Firewall provides powerful protection for web applications Intelligent and Comprehensive Virtual Web Application Firewall - Security Collaboration between FPT Cloud and Penta Security.
Intelligent and Comprehensive Virtual Web Application Firewall - Security Collaboration between FPT Cloud and Penta Security. The Next generation firewall security service
The Next generation firewall security service
 Easily store, manage, deploy, and secure Container images
Easily store, manage, deploy, and secure Container images
 Safe, secure, stable, high-performance Kubernetes platform
Safe, secure, stable, high-performance Kubernetes platform Provided as a service to deploy, monitor, backup, restore, and scale MongoDB databases on cloud.
Provided as a service to deploy, monitor, backup, restore, and scale MongoDB databases on cloud. Provided as a service to deploy, monitor, backup, restore, and scale Redis databases on cloud.
Provided as a service to deploy, monitor, backup, restore, and scale Redis databases on cloud. Provided as a service to deploy, monitor, backup, restore, and scale PostgreSQL databases on cloud.
Provided as a service to deploy, monitor, backup, restore, and scale PostgreSQL databases on cloud. System Monitoring Solution anywhere, anytime, anyplatform
System Monitoring Solution anywhere, anytime, anyplatform Helps reduce operational costs by up to 40% compared to traditional BI solutions, while improving efficiency through optimized resource usage and infrastructure scaling.
Helps reduce operational costs by up to 40% compared to traditional BI solutions, while improving efficiency through optimized resource usage and infrastructure scaling. - Pricing
- Partner
- Event
All documents
Incident Management
Labeling incidents allow users to effectively filter and gain a better understanding of incident over time. Using labels help group incidents and provide a tag for them - for example, indicating which group is involved, which service is affected, and whether customers are impacted or not.
A. Creating a label
Step 1: From the sidebar menu, choose Apps, then click FMON - Incident
Step 2: Click Settings
Step 3: In the Label tab, click Create Label.
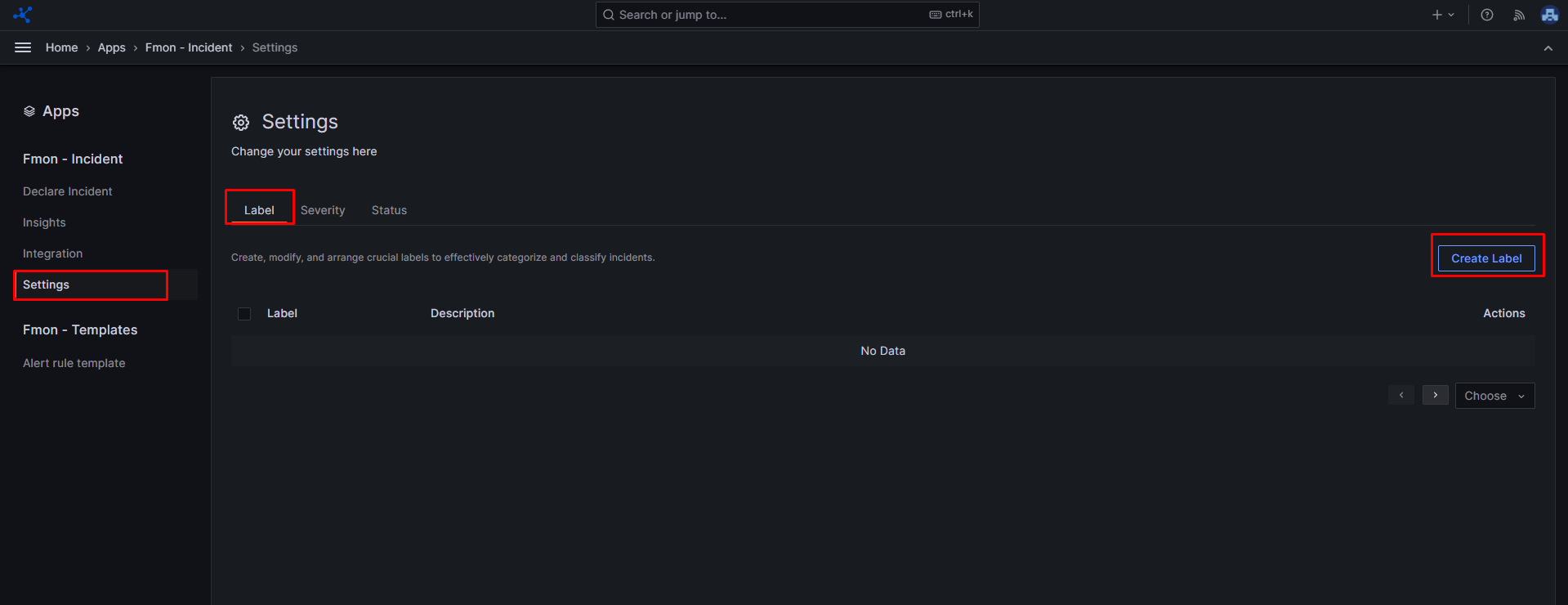
Step 4: Enter a Name and Description for the label.
Step 5: (Optional) Select a color for the label.
Step 6: Click Add Label to create the label
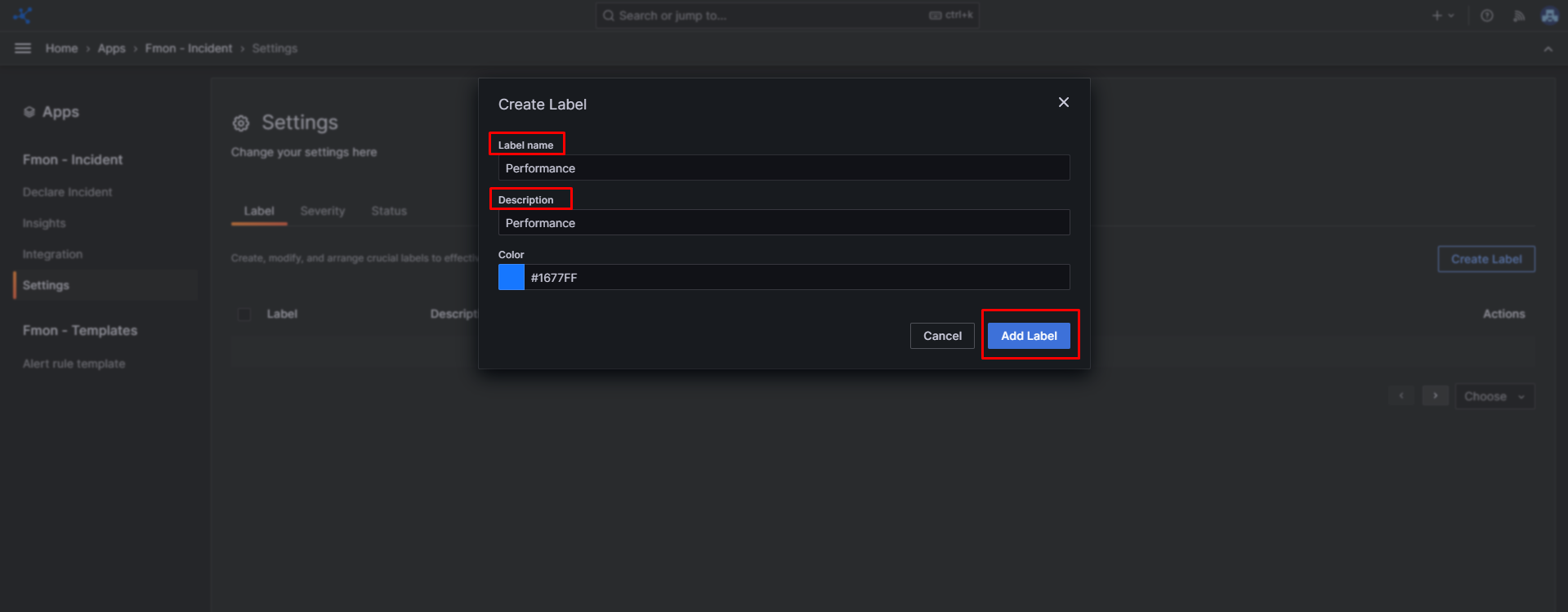
Repeat to create additional labels.
B. Updating label
Step 1: From the sidebar menu, choose Apps, then click FMON - Incident
Step 2: Click Settings
Step 3: In the Label tab, choose a label that has been created, then click the Edit icon.
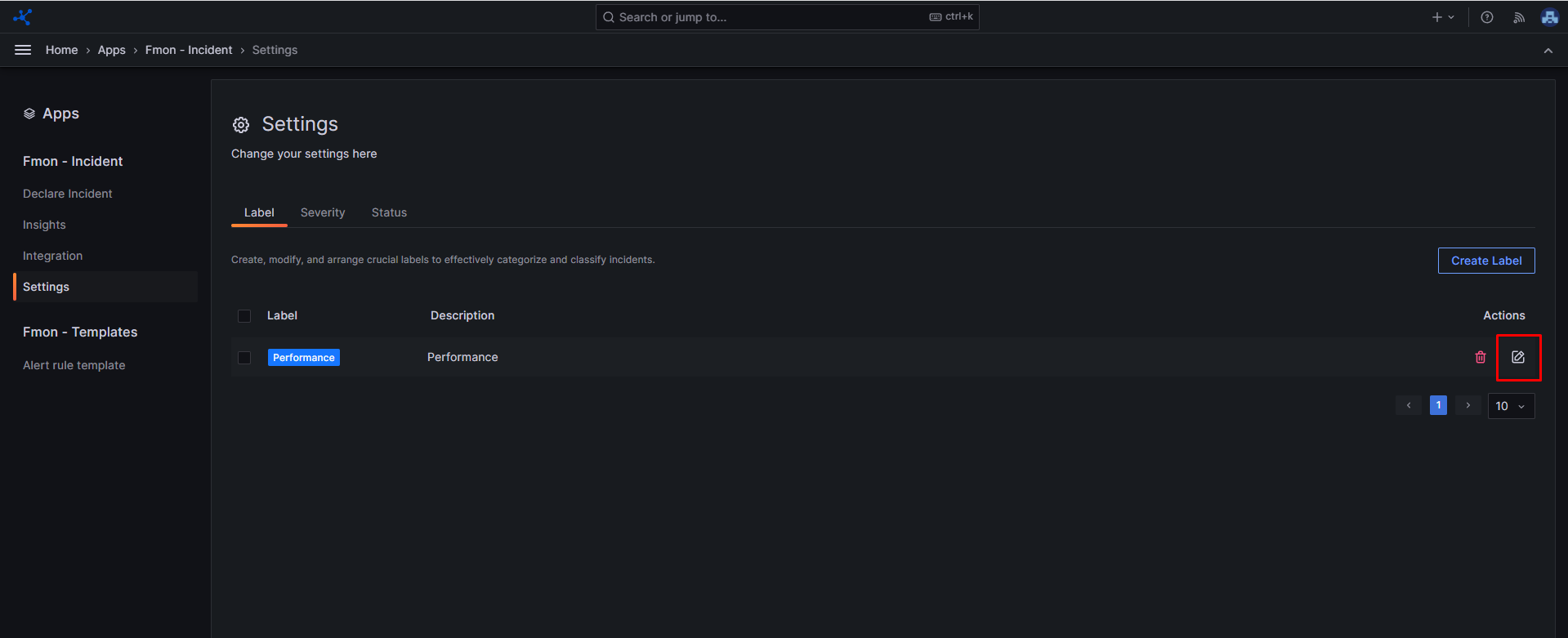
Step 4: Edit the Name and Description for the label if desired.
Step 5: Select a color for the label if desired.
Step 6: Click Edit Label to update the label
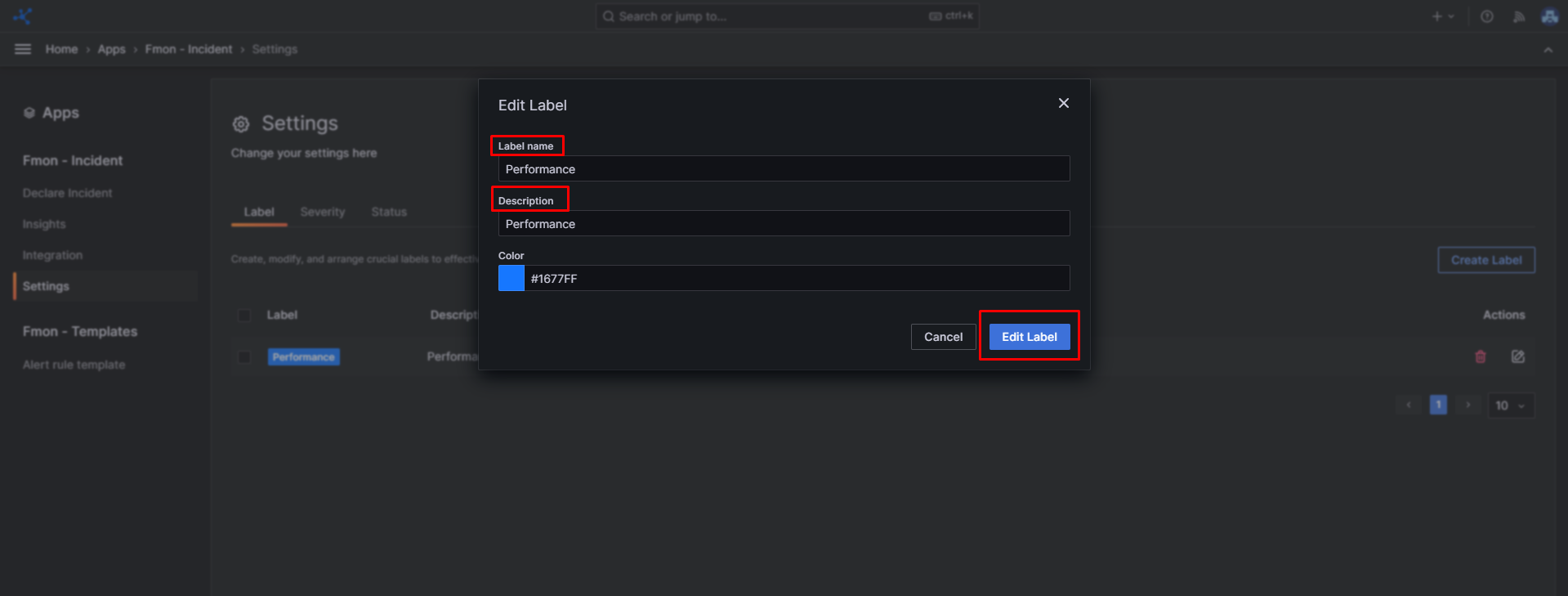
C. Deleting label
Step 1: From the sidebar menu, choose Apps, then click FMON - Incident
Step 2: Click Settings
Step 3: In the Label tab, choose a label that has been created, then click the Delete icon.
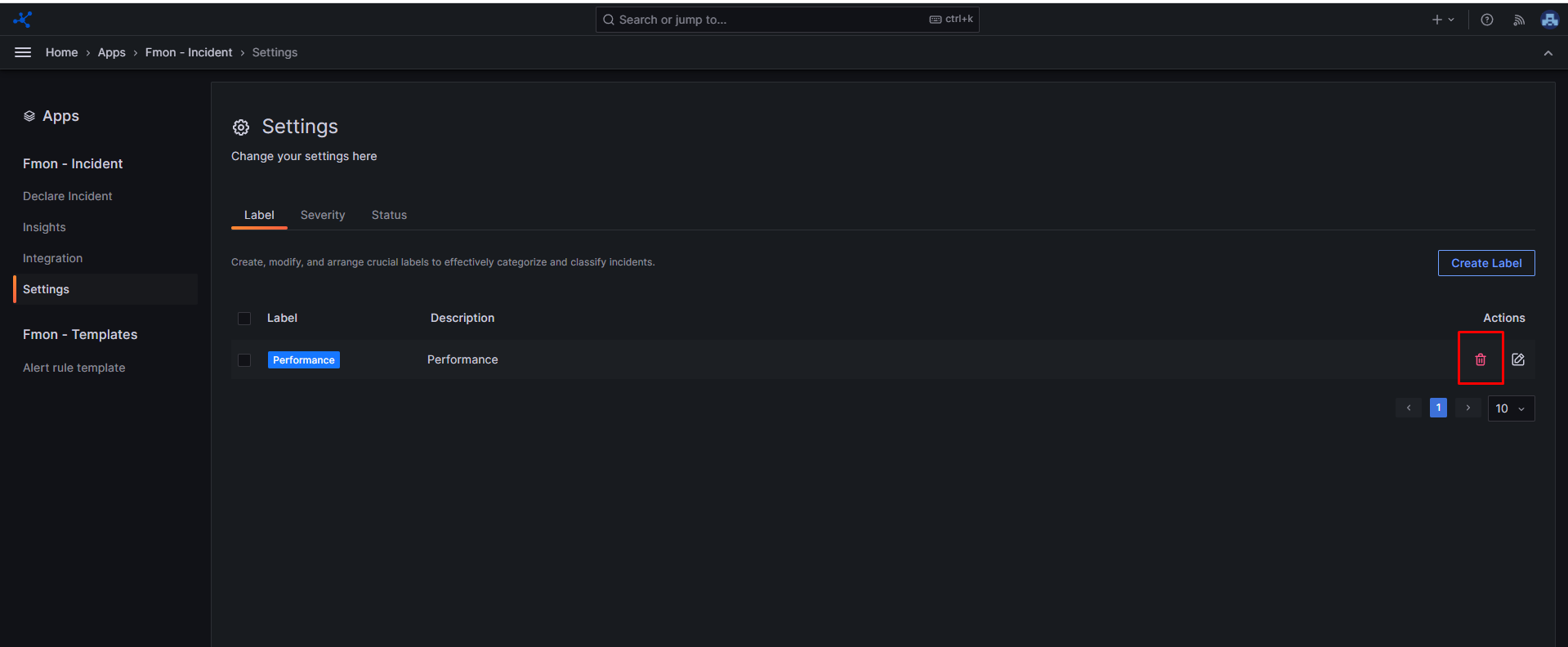
Step 4: Click Delete in the popup window to confirm deletion.

