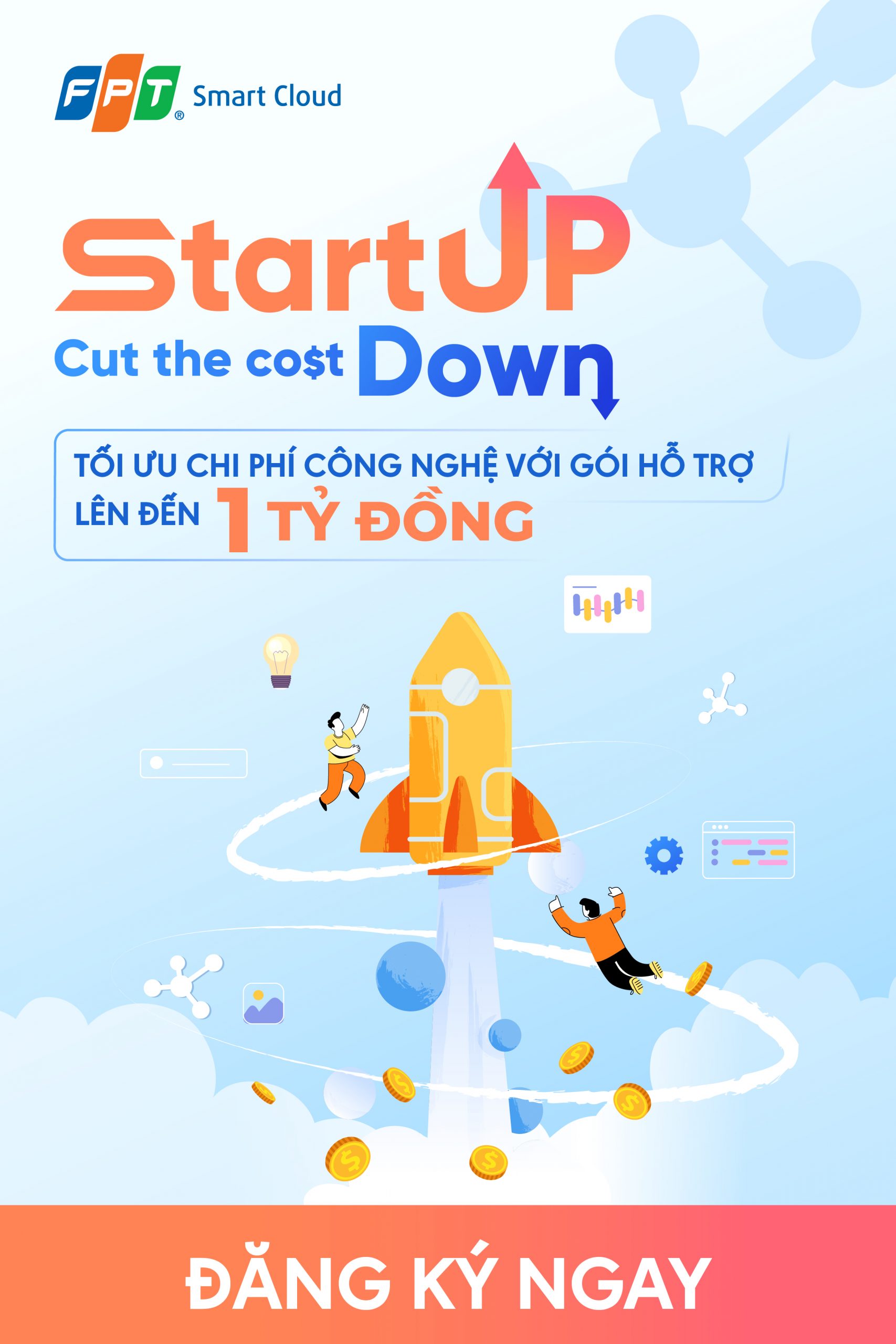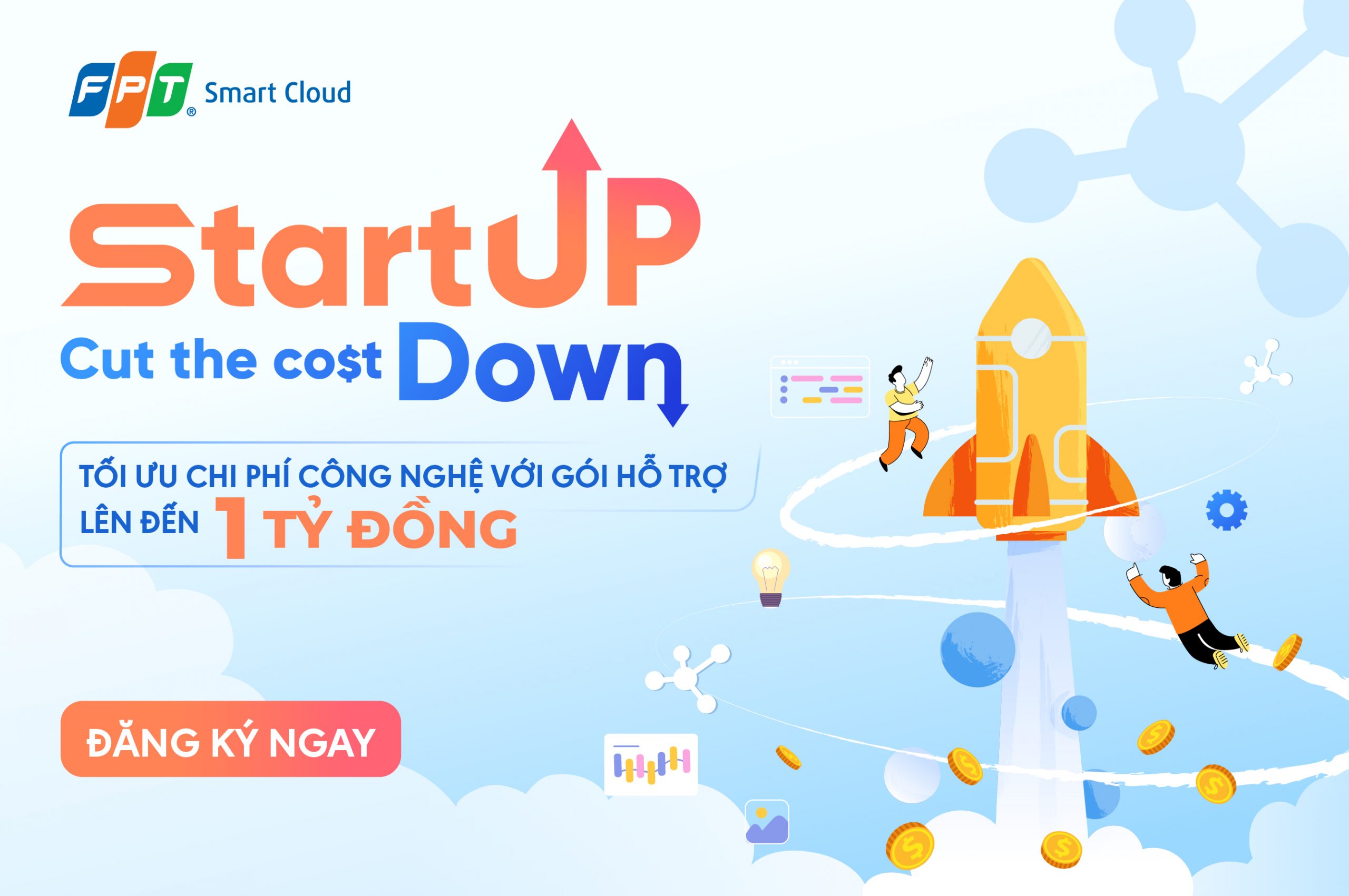Contact Form 7 là gì? Hướng dẫn cấu hình Contact Form 7 hiệu quả
Contact Form 7 là gì? Hướng dẫn cấu hình Contact Form 7 hiệu quả
Contact Form 7 là Plugin được viết bởi Takayuki Miyoshi. Tùy biến này giúp cho WordPress có thể tạo form liên hệ, đồng thời chèn form vào trang bạn muốn. Vậy Contact form gì? Cấu hình Contact Form 7 như thế nào? Cách sử dụng ra sao? Trong bài viết hôm nay, FPT Cloud sẽ giúp bạn biết cách cách cài đặt cấu hình và sử dụng tùy biến này dễ dàng, nhanh nhất.
Contact Form 7 là gì?
Contact Form 7 chính là Plugin tạo Form miễn phí cho web WordPress của bạn. Tùy biến này viết bởi Takayuki Miyoshi, hiện nay được người dùng đánh giá cao với những ưu điểm về khả năng tùy biến, dễ sử dụng, tính tiện dụng, thân thiện, dung lượng thấp…
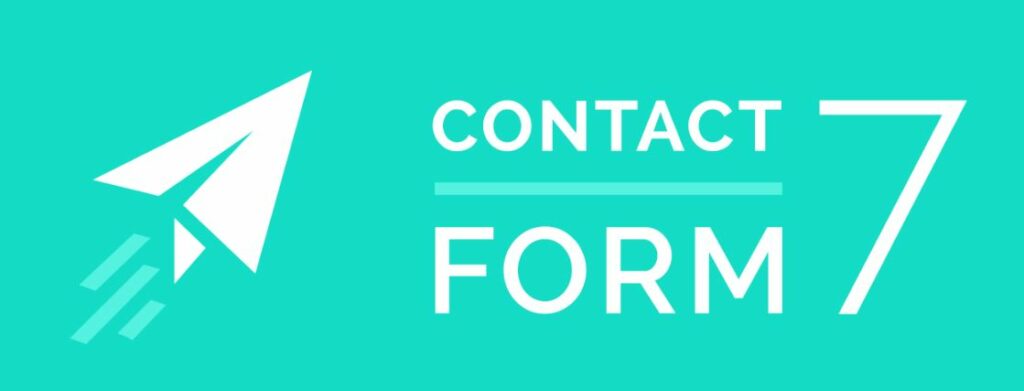
Khi sử dụng Contact Form bạn có thể điều chỉnh được hình thức email cũng như nội dung theo ý muốn của mình.
Hay bạn có thể hiểu dễ dàng hơn, khi truy cập vào website bất kỳ bạn sẽ thấy thông tin của như email hoặc số điện thoại, địa chỉ liên hệ ở đó… Đây chính là chức năng Contact Form 7 làm cho web của bạn.
Ngoài ra, tùy biến này còn hỗ trợ nhiều tính năng khác như: Captcha, bộ lọc spam akismet, Ajax-powered submitting…
>>> Có thể bạn quan tâm: Hướng dẫn tích hợp Facebook Chat vào website đơn giản nhất
Các bước cấu hình Contact Form 7
Các bước cấu hình Contact Form 7 WordPress khá đơn giản. Tuy nhiên để thực hiện chính xác và nhanh chóng, bạn hãy làm theo các bước hướng dẫn sử dụng Contact Form 7 bên dưới:
Bước 1: Tải và cài đặt
Để cấu hình tùy biến này, trước hết bạn cần tiến hành cài đặt Contact Form 7 theo 4 bước đơn giản sau:
- Tải Plugin theo link: https://vi.wordpress.org/plugins/contact-form-7.
- Sau khi tải về bạn hãy truy cập WordPress Dashboard -> chọn mục Plugin -> click Add New.

- Tại ô tìm kiếm ở Add Plugins bạn hãy gõ key Contact Form 7 -> bấm Enter.
- Nhấn đúp vào Install -> chọn Active để cài đặt và kích hoạt Contact Form 7.
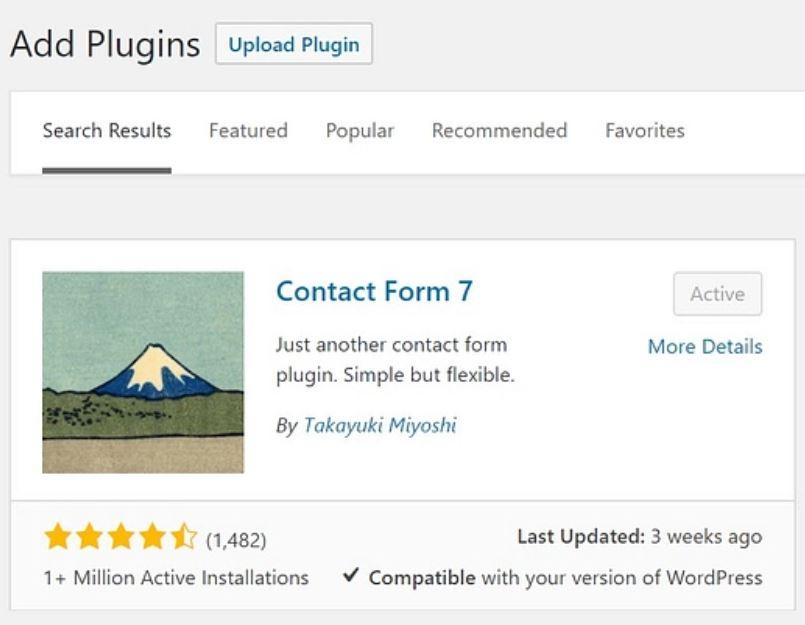
Khi cài đặt xong, chúng ta dễ dàng tìm được Plugin Contact Form 7 ở menu dọc tại Contact của WordPress.
Bước 2: Tạo cấu hình
Sau khi plugin này kích hoạt thành công, bạn hãy tiến hành nhấn chọn mục Contact Form -> click Add New. Tuy nhiên nếu đã có sẵn Form mặc định, chúng ta có thể thay đổi cấu trúc của định dạng bằng cách nhấn chọn vào Edit.
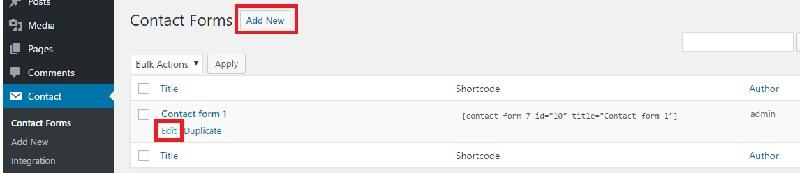
Với chọn lựa Add new bạn hãy điền thông tin về tên Form trong menu liên hệ để dễ dàng phân biệt khi có nhiều Form. Đồng thời tiến hành sửa những giá trị mặc định trong nội dung Form. Cụ thể các giá trị cần sửa gồm:
- Your name: Đây chính là họ tên của khách hàng.
- Your email: Nghĩa là email của khách hàng.
- Your Subject: Được hiểu là tiêu đề liên hệ.
- Your message: Là nội dung của tin nhắn.
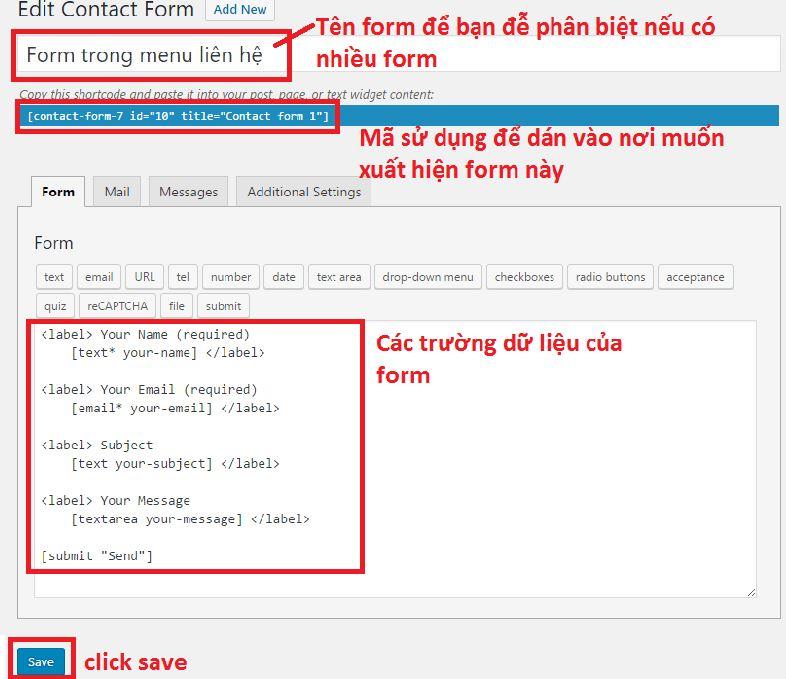
Bên cạnh đó bạn cũng có thể mở rộng được những nội dung trong Form liên hệ một cách đơn giản bằng cách dùng công cụ có sẵn.
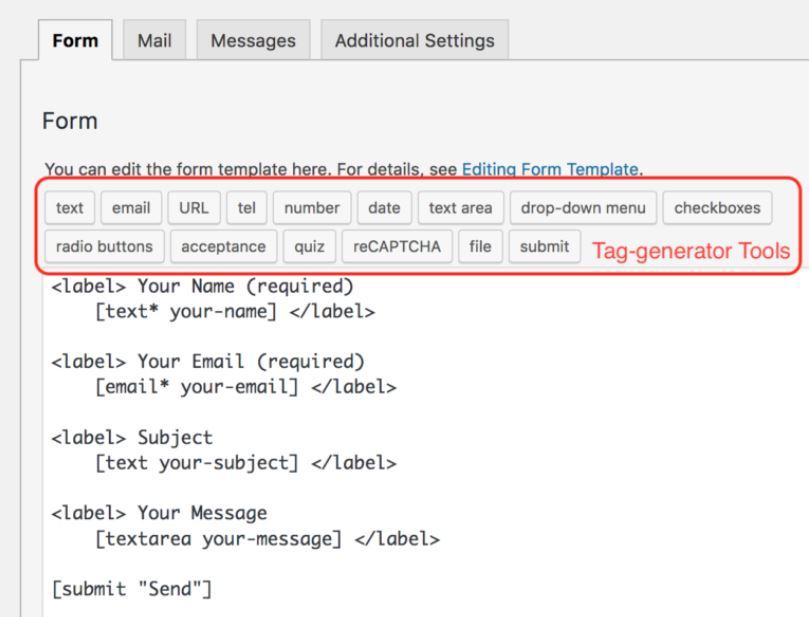
Bước 3: Cấu hình mail
Cài đặt cấu hình mail bằng cách click Tab -> chọn cấu hình mail.
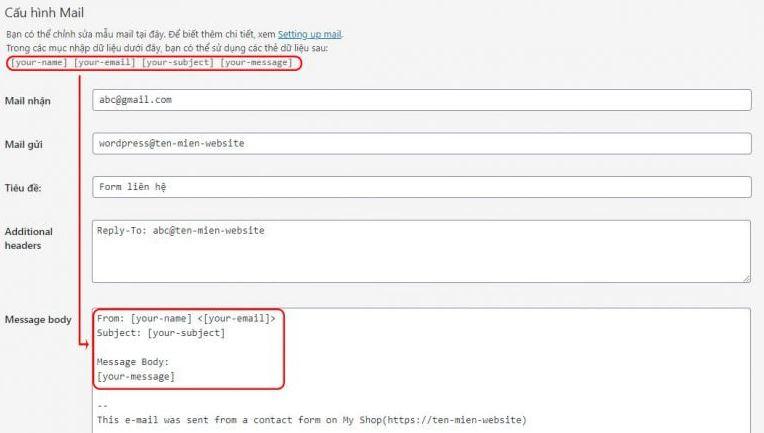
Trong đó:
- Mail nhận: Điền địa chỉ mail dùng để nhận thư liên hệ.
- Mail gửi: Tức là email của công ty/doanh nghiệp. Tại phần này bạn nên dùng mail theo tên miền để tạo dấu ấn với đối tác/khách hàng và khẳng định thương hiệu, đồng thời tăng tỉ lệ người đọc thư khi nhận.
- Tiêu đề: Đây chính là tiêu đề của mail, bạn nên điền ngắn gọn, có thể khái quát nội dung tin nhắn. Bên cạnh đó, tiêu đề phải vừa kích thích vừa gần gũi với người nhận. Đây là cách phát triển Marketing hiệu quả.
- Additional headers: Cho phép chúng ta Cc hoặc Bcc. tức là thêm tiêu đề bổ sung. Điều này giúp chúng ta có thể chèn được thẻ thư vào vị trí bất kỳ trong mỗi dòng tiêu đề.
- Message body: Điền những giá trị đã khai báo tại mục Nội dung Form trong các bước bên trên.
Bước 4: Cài đặt thông báo
Để cài đặt những thông báo hiển thị khi Form được hoàn thiện, bạn hãy làm theo 4 bước sau:
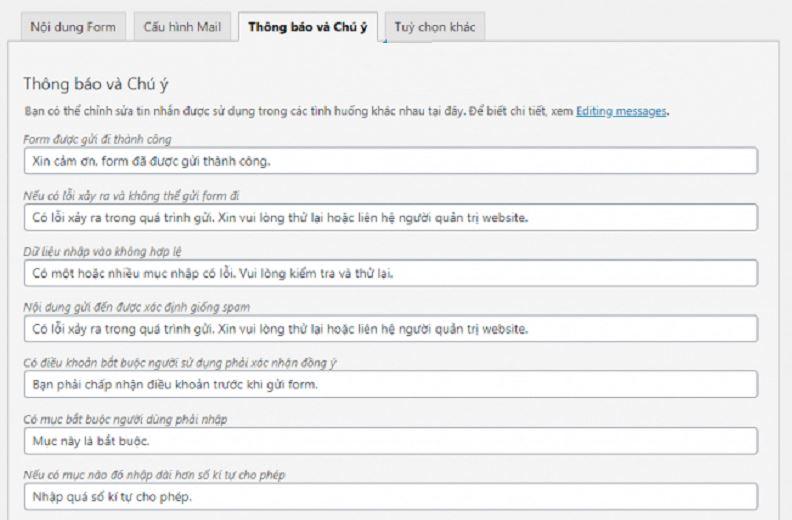
- Chọn Tab.
- Nhấn chọn mục Thông báo và chú ý .
- Tiến hành thay đổi nội dung trong khung thông tin hiển thị.
- Nhấn Lưu để lưu Form liên hệ.
Bước 5: Chèn khung liên hệ
Đến đây là bạn đã cài đặt cấu hình Contact Form 7 thành công, lúc này giao diện sẽ hiển thị đoạn shortcode, bạn hãy copy để gán vào bài viết cũng như trang bạn muốn hiển thị Form.
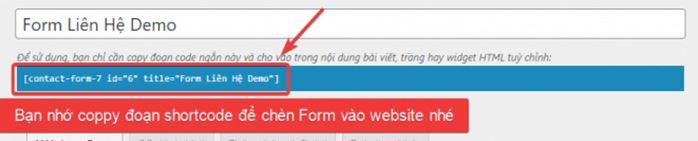
>>> Có thể bạn quan tâm: Hướng dẫn cách đổi tên miền WordPress & Lưu ý quan trọng
Bước 6: Kiểm tra kết quả
Để kiểm tra kết quả, bạn hãy tiến hành dán shortcode vào bài viết hoặc trang như hình bên dưới:
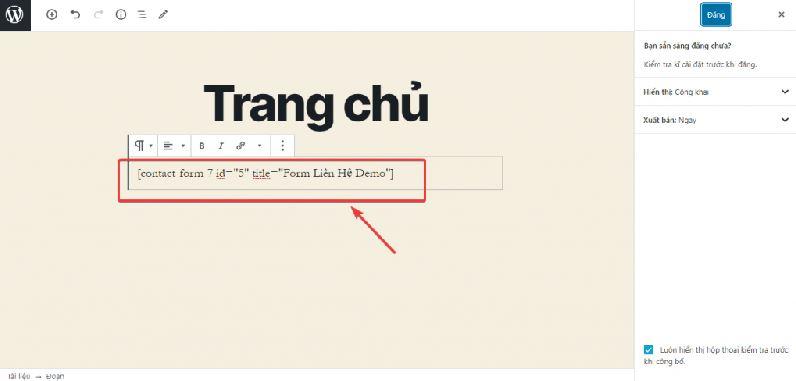
Vậy là bạn đã thành công tạo Form liên hệ giúp lấy contact cho những chương trình Marketing.
Sửa cài đặt cấu hình của tùy chọn Contact form 7
Nếu như bạn muốn sửa những phương thức hiển thị hoặc nội dung hãy quay lại bước thứ 3 rồi tiến hành sửa thông tin theo hình bên dưới:
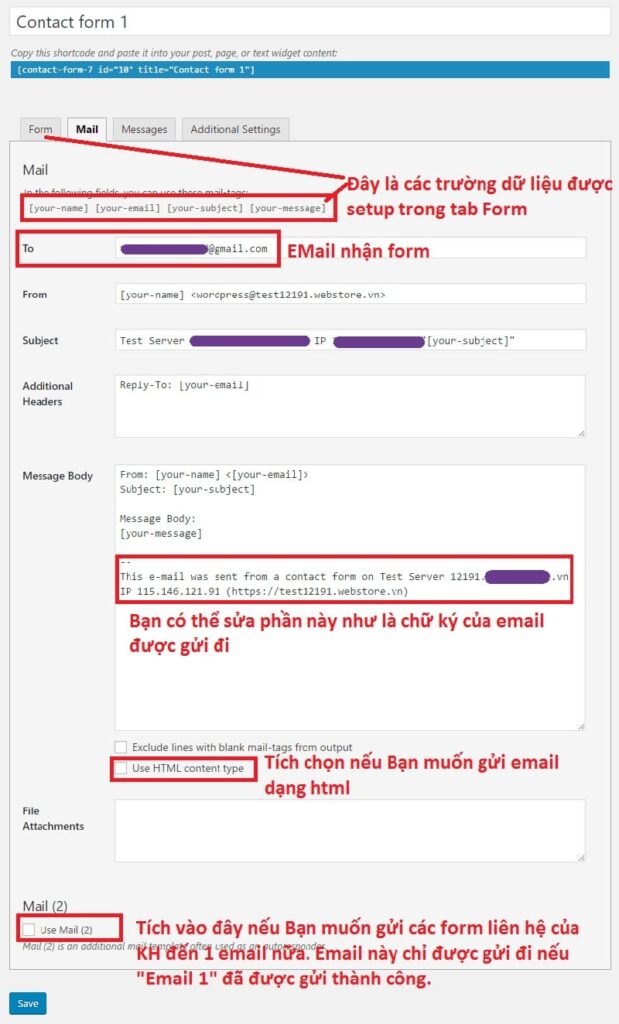
Lưu ý: Tại nội dung mail gửi, bạn có thể chỉnh dữ liệu theo ý muốn.
Trên đây là hướng dẫn chi tiết từ A đến Z cách cấu hình Contact Form 7, hy vọng sẽ hữu ích với bạn. Khi thiết lập nếu gặp phải khó khăn, bạn hãy liên hệ cho FPT Cloud để được tư vấn chi tiết nhất. Chúc bạn cài đặt Contact Form 7 thành công và sử dụng tốt cho web của mình!
Liên hệ với chúng tôi để biết thêm thông tin chi tiết về dịch vụ của FPT Smart Cloud
- Website: https://fptcloud.com/
- Fanpage: https://www.facebook.com/fptsmartcloud
- Email: [email protected]
- Hotline: 1900 638 399