- Giới thiệu
-
 Dịch vụ máy chủ ảo tiết kiệm đến 90% chi phí cho doanh nghiệp
Dịch vụ máy chủ ảo tiết kiệm đến 90% chi phí cho doanh nghiệp Lưu trữ dữ liệu đối tượng không giới hạn và truy xuất dữ liệu liên tục
Lưu trữ dữ liệu đối tượng không giới hạn và truy xuất dữ liệu liên tục Nâng cao năng lực, tính sẵn sàng của ứng dụng
Nâng cao năng lực, tính sẵn sàng của ứng dụng Tích hợp với máy chủ ảo dành cho 3D Rendering, AI hay ML
Tích hợp với máy chủ ảo dành cho 3D Rendering, AI hay ML Sản phẩm hợp tác giữa FPT Cloud và CyRadar, cung cấp dịch vụ tường lửa với khả năng bảo vệ mạnh mẽ cho các ứng dụng web
Sản phẩm hợp tác giữa FPT Cloud và CyRadar, cung cấp dịch vụ tường lửa với khả năng bảo vệ mạnh mẽ cho các ứng dụng web Sản phẩm hợp tác giữa FPT Cloud và CyRadar, dịch vụ cung cấp khả năng rà quét toàn diện, phân tích chi tiết và đánh giá lỗ hổng bảo mật để tăng cường an ninh thông tin cho hệ thống ứng dụng doanh nghiệp
Sản phẩm hợp tác giữa FPT Cloud và CyRadar, dịch vụ cung cấp khả năng rà quét toàn diện, phân tích chi tiết và đánh giá lỗ hổng bảo mật để tăng cường an ninh thông tin cho hệ thống ứng dụng doanh nghiệp Sao lưu và khôi phục dữ liệu tức thời, an toàn và toàn vẹn dữ liệu
Sao lưu và khôi phục dữ liệu tức thời, an toàn và toàn vẹn dữ liệu Giải pháp làm việc từ xa hiệu quả và an toàn cho doanh nghiệp
Giải pháp làm việc từ xa hiệu quả và an toàn cho doanh nghiệp
 Dịch vụ máy chủ ảo tiên tiến với khả năng mở rộng nhanh chóng
Dịch vụ máy chủ ảo tiên tiến với khả năng mở rộng nhanh chóng Hiệu năng mạnh mẽ với hạ tầng riêng biệt
Hiệu năng mạnh mẽ với hạ tầng riêng biệt
 Tích hợp với máy chủ ảo dành cho 3D Rendering, AI hay ML
Tích hợp với máy chủ ảo dành cho 3D Rendering, AI hay ML Dịch vụ máy chủ ảo tiết kiệm đến 90% chi phí cho doanh nghiệp
Dịch vụ máy chủ ảo tiết kiệm đến 90% chi phí cho doanh nghiệp Nâng cao năng lực, tính sẵn sàng của ứng dụng
Nâng cao năng lực, tính sẵn sàng của ứng dụng Sao lưu và khôi phục dữ liệu tức thời, an toàn và toàn vẹn dữ liệu
Sao lưu và khôi phục dữ liệu tức thời, an toàn và toàn vẹn dữ liệu Dịch vụ dự phòng & khôi phục hệ thống nhanh chóng
Dịch vụ dự phòng & khôi phục hệ thống nhanh chóng Lưu trữ khối đa dạng thông lượng và dung lượng cho mọi nhu cầu
Lưu trữ khối đa dạng thông lượng và dung lượng cho mọi nhu cầu Lưu trữ dữ liệu đối tượng không giới hạn và truy xuất dữ liệu liên tục
Lưu trữ dữ liệu đối tượng không giới hạn và truy xuất dữ liệu liên tục Sản phẩm hợp tác giữa FPT Cloud và CyRadar, dịch vụ cung cấp khả năng rà quét toàn diện, phân tích chi tiết và đánh giá lỗ hổng bảo mật để tăng cường an ninh thông tin cho hệ thống ứng dụng doanh nghiệp
Sản phẩm hợp tác giữa FPT Cloud và CyRadar, dịch vụ cung cấp khả năng rà quét toàn diện, phân tích chi tiết và đánh giá lỗ hổng bảo mật để tăng cường an ninh thông tin cho hệ thống ứng dụng doanh nghiệp Sản phẩm hợp tác giữa FPT Cloud và CyRadar, cung cấp dịch vụ tường lửa với khả năng bảo vệ mạnh mẽ cho các ứng dụng web
Sản phẩm hợp tác giữa FPT Cloud và CyRadar, cung cấp dịch vụ tường lửa với khả năng bảo vệ mạnh mẽ cho các ứng dụng web Dịch vụ tường lửa thông minh cho các ứng dụng web - Giải pháp bảo mật đột phá với sự hợp tác giữa FPT Cloud và Penta Security.
Dịch vụ tường lửa thông minh cho các ứng dụng web - Giải pháp bảo mật đột phá với sự hợp tác giữa FPT Cloud và Penta Security. Dịch vụ bảo mật tường lửa thế hệ mới
Dịch vụ bảo mật tường lửa thế hệ mới Lưu trữ, quản lý, và bảo mật các Docker Images
Lưu trữ, quản lý, và bảo mật các Docker Images Nền tảng Kubernetes an toàn, bảo mật, ổn định, hiệu năng cao
Nền tảng Kubernetes an toàn, bảo mật, ổn định, hiệu năng cao Tăng tốc phát triển ứng dụng yêu cầu hiệu năng cao bằng dịch vụ Kubernetes tích hợp với vi xử lý cao cấp GPU
Tăng tốc phát triển ứng dụng yêu cầu hiệu năng cao bằng dịch vụ Kubernetes tích hợp với vi xử lý cao cấp GPU Giám sát và triển khai cơ sở dữ liệu như Kafka,..
Giám sát và triển khai cơ sở dữ liệu như Kafka,..
 Giám sát và triển khai cơ sở dữ liệu Redis, Cassandra, ...
Giám sát và triển khai cơ sở dữ liệu Redis, Cassandra, ...
 Giám sát và triển khai cơ sở dữ liệu xử lý phân tích trực tuyến
Giám sát và triển khai cơ sở dữ liệu xử lý phân tích trực tuyến
 Giám sát và triển khai cơ sở dữ liệu MySQL, Postgres, SQLserver, MariaDB,...
Giám sát và triển khai cơ sở dữ liệu MySQL, Postgres, SQLserver, MariaDB,... Giám sát và triển khai cơ sở dữ liệu truy vấn thông tin
Giám sát và triển khai cơ sở dữ liệu truy vấn thông tin
 Giám sát và triển khai cơ sở dữ liệu chuỗi thời gian
Giám sát và triển khai cơ sở dữ liệu chuỗi thời gian
 Giám sát hệ thống và tài nguyên toàn diện trên mọi nền tảng
Giám sát hệ thống và tài nguyên toàn diện trên mọi nền tảng Giải pháp quản lý sự cố thông minh
Giải pháp quản lý sự cố thông minh Dịch vụ tự động khởi tạo, duy trì, quản lý và bảo vệ các API ở mọi quy mô
Dịch vụ tự động khởi tạo, duy trì, quản lý và bảo vệ các API ở mọi quy mô Dịch vụ cung cấp giải pháp khởi tạo và quản lý FPT ArgoCD được tạo ra từ dự án mã nguồn mở Argo
Dịch vụ cung cấp giải pháp khởi tạo và quản lý FPT ArgoCD được tạo ra từ dự án mã nguồn mở Argo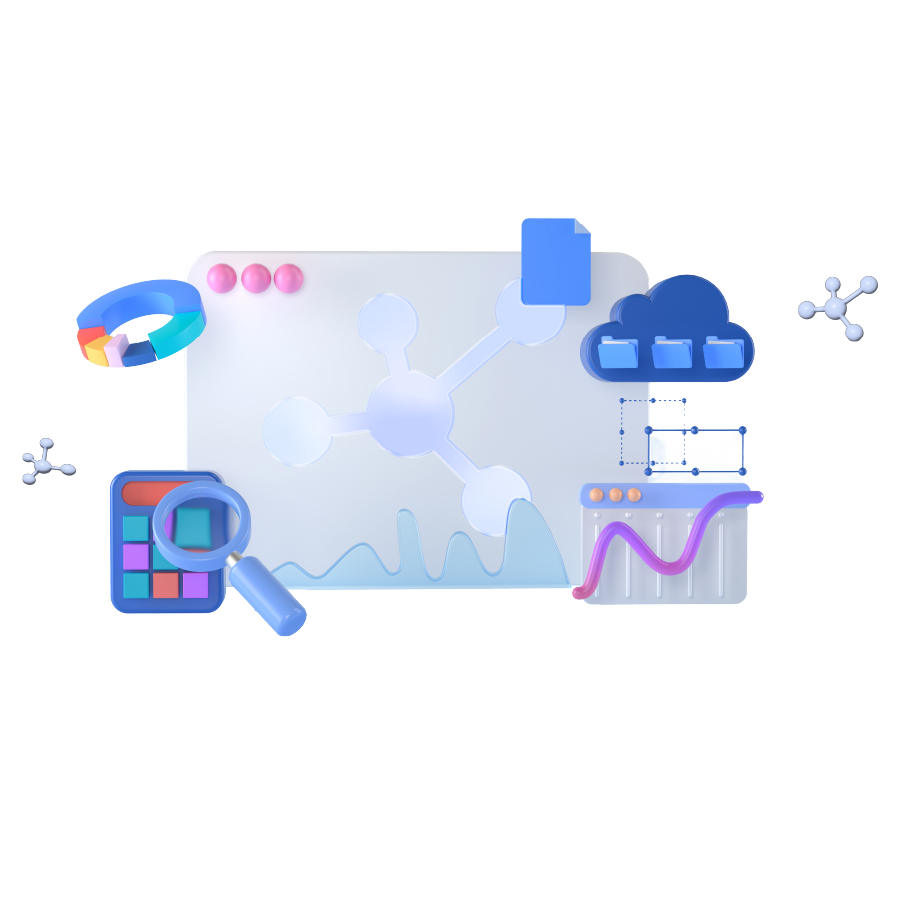 Nền tảng đồng bộ hóa cơ sở dữ liệu theo thời gian thực.
Nền tảng đồng bộ hóa cơ sở dữ liệu theo thời gian thực. Nền tảng xử lý dữ liệu lớn mạnh mẽ và linh hoạt
Nền tảng xử lý dữ liệu lớn mạnh mẽ và linh hoạt Nền tảng hội thoại thông minh gắn kết khách hàng trên mọi nền tảng
Nền tảng hội thoại thông minh gắn kết khách hàng trên mọi nền tảng Xác thực nhanh chóng, dễ dàng, tối ưu chi phí
Xác thực nhanh chóng, dễ dàng, tối ưu chi phí Nâng tầm trải nghiệm khách hàng
Nâng tầm trải nghiệm khách hàng
 Trích xuất dữ liệu vượt mọi giới hạn
Trích xuất dữ liệu vượt mọi giới hạn
 Chuyển văn bản thành giọng nói tiếng Việt với ngữ điệu tự nhiên.
Chuyển văn bản thành giọng nói tiếng Việt với ngữ điệu tự nhiên. - Bảng giá
- Sự kiện
AppServ là gì? Trọn bộ hướng dẫn cài đặt và cách sử dụng trên Windows
AppServ là gì? Trọn bộ hướng dẫn cài đặt và cách sử dụng trên Windows
AppServ chính là bảo bối cho những ai đang mong muốn cài đặt máy chủ ngay trên Desktop của mình. Nhờ vào đó, bạn sẽ không còn phải mất thời gian thiết lập từng phần mềm riêng lẻ. Tại sao công cụ này làm được những điều kỳ diệu như vậy?
FPT Cloud sẽ cùng bạn tìm hiểu thông qua bài viết dưới đây. Bài viết sẽ đi từ việc giải thích AppServ là gì cho tới các tính năng chi tiết. Quan trọng hơn cả chính là hướng dẫn cài đặt chi tiết nên đừng bỏ lỡ nhé!
AppServ là gì?
AppServ là công cụ thiết lập máy chủ cơ sở dữ liệu Localhost miễn phí. Trong đó bao gồm đầy đủ tính năng của Apache, MySQL, PHP, phpMyAdmin. Sản phẩm này được lấy ý tưởng từ Phanupong Panyadee – nhà sáng lập trang tại Thái Lan.
Bạn có thể chạy trên bất kỳ hệ điều hành nào như Linux, Unix. Tuy nhiên, để tối ưu và ổn định nhất, người sử dụng nên ưu tiên Windows.
Bằng cách cài đặt công cụ này, bạn sẽ có ngay một Home Server(Localhost). Mục đích sử dụng là để thiết lập máy chủ ngay trên Desktop cá nhân. Các thử nghiệm đã chứng minh khả năng xử lý tốc độ cao, không cần kết nối Internet.
Tuy nhiên, điểm hạn chế là chỉ có thể xem và sử dụng duy nhất trên thiết bị đó. Vì thế, công cụ thường dùng với mục đích hỗ trợ các lập trình viên, webmaster,… Những người này dùng để học tập, nghiên cứu cũng như kiểm thử.
>>> Xem thêm: Apache là gì? Hướng dẫn cách cài đặt Apache chi tiết từ a-z
Tính năng của AppServ
Điều tuyệt vời là AppServ bao gồm đầy đủ tính năng của các phần mềm riêng biệt. Chỉ cần một lần cài đặt là đã có thể khai thác tổng hợp những hoạt động sau:
- Apache: Được sử dụng để hỗ trợ chạy web server.
- PHP: Công cụ giúp bạn tạo ra các script tự động ngay trên máy chủ. Bên cạnh đó còn là tính năng hỗ trợ xử lý, lưu trữ dữ liệu vào database.
- MySQL: một trong những hệ cơ sở dữ liệu được sử dụng phổ biến toàn cầu.
- phpMyAdmin: Giúp quản lý, bảo trì và truy vấn SQL với giao diện đồ họa đơn giản, dễ sử dụng.
Điều cần làm chỉ đơn giản là tải về, cài đặt là khai thác được toàn bộ tiềm năng. Một webserver ngay trên máy tính của mình thật sự là điều vô cùng tiện lợi.
Lưu ý quan trọng trước khi cài đặt AppServ
Trước khi cài đặt AppServ, bạn cần lưu ý một số vấn đề. Điều này nhằm đảm bảo quá trình thiết lập và sử dụng trơn tru. Đó cũng chính là thắc mắc phổ biến của người dùng khi mới làm quen công cụ.
Chọn phiên bản sử dụng
Nhà phát triển đề xuất bạn chỉ nên chọn phiên bản ổn định nhất. Điều này dựa trên những nhu cầu về công việc và học tập của mình. Nói cách khác, sử dụng version mới nhất không hẳn lúc nào cũng tốt.
Trong số tất cả, 2.4.x được đánh giá là có khả năng hoạt động tối ưu. Phiên bản 9.3.0 chỉ hỗ trợ cho duy nhất hệ điều hành Windows 10 64 bit. Vì thế, bạn nên cân nhắc nhiều yếu tố để có sự lựa chọn thiết lập đúng đắn nhất.
Sử dụng AppServ cho sản phẩm webserver được không?
Câu trả lời là bạn có thể sử dụng cho sản phẩm webserver và đưa chúng vào sử dụng trong thực tế. Tuy nhiên, điều kiện là phần cứng phải đủ mạnh, chịu tải tốt, đảm bảo khả năng lưu trữ. Nhà phát triển đề xuất áp dụng Linux hoặc Unix khi xây dựng dự án có thực.
Bởi lẽ, hai hệ điều hành này được phát triển để sử dụng phần cứng tối ưu nhất. Chúng đòi hỏi ít CPU và khả năng tăng tốc rất đáng ngưỡng mộ.
Trong khi, với Window, bạn chỉ có thể chịu tải tối đa 1000 user/giây. Con số này thấp hơn nhiều ở hai hệ điều hành kể trển. Khi đo lường bộ nhớ và CPU cũng cho thấy tiêu tốn khá ít với Linux và Unix.
Hướng dẫn cài đặt AppServ
Quy trình cài đặt AppServ không quá phức tạp nhưng vẫn cần thận trọng, đi theo từng bước hướng dẫn. Bên cạnh đó, bạn cũng phải chắc chắn trên máy không có Localhost nào như Webserver, Xampp, WampServer,…
Nếu đấy là phiên bản cũ đã cài cũng cần tiến hành gỡ bỏ để tránh đụng port. Sau đó, bạn đi theo các bước dưới đây.
| ✅Cách bước | Thực hiện |
| ✅Tải AppServ | - Bạn tải file cài đặt từ trang chủ về.- Hiện nay, các phiên bản đã có khá nhiều sự thay đổi và cải tiến nhất định. Nếu chưa chắc chắn về các gói hỗ trợ, v 9.3.0 là lựa chọn tối ưu dành cho Windows. Version này được đánh giá cao về mức độ ổn định. |
| ✅Cài Localhost bằng AppServ | - Sau khi cài file kết thúc, bạn mở tệp appserv-win32-2.5.10.exe vừa tải về lên.- Nhấn “Next” để tiếp tục thiết lập và chọn “I Agree” – đồng ý điều khoản từ nhà phát triển.- Chọn đường dẫn cho thư mục cài đặt hoặc để mặc định. Thông thường sẽ là C:AppServ. Sau đó, bạn chọn “Next” hai lần liên tiếp. |
| ✅Cài đặt cấu hình Apache | - Bạn sẽ được nhận thông báo có tên “Apache HTTP Server Information”, tiến hành cấu hình cho phần mềm này.- Server Name: Điền Localhost. Đây là tên của server và cũng có thể hiểu là tên miền dẫn đến trang web.- Administrator’s Email address: Nhập Email bạn sở hữu.- Apache HTTP Port mặc định: 80.- Tiếp tục nhấn “Next” để chuyển sang bước thiết lập kế tiếp. |
| ✅Đặt cấu hình MySQL | - Giao diện ở bước này có tên “MySQL Server Configuration”.- Bạn chỉ cần nhập mật khẩu vào hai ô trống. Điều cần lưu ý: Đây là tài khoản để quản trị MySQL. Vì thế, username mặc định là “root”. Mật khẩu sẽ do bạn tùy chọn. Khi đã hoàn tất cần ghi nhớ thông tin để đăng nhập lần sau.- Tiếp tục nhấn “Install” để tiến hành cài đặt tự động. Quá trình này hoàn tất, bạn click vào “Finish”.- Đánh dấu vào hai ô: “Start Apache”, “Start MySQL” để khởi động. |
Như vậy, quá trình cài đặt kết thúc, bạn kiểm tra lại bằng cách mở trình duyệt và truy cập địa chỉ: localhost. Sau đó, bạn tiếp tục đi theo đường dẫn: localhost/phpmyadmin.
Khi đăng nhập thành công, người dùng sẽ được chuyển đến trang quản trị. Tại đây yêu cầu cài đặt ngôn ngữ, tạo Database bằng cách sau:
- Điền tên Database trong mục Collation.
- Chọn utf8_unicode_ci.
- Nhấn “Create”.
Sau khi đã có cơ sở dữ liệu, bạn chọn Privileges để thêm User và phân quyền. Trong đó yêu cầu nhập thông tin cơ bản gồm:
- Username.
- Host – mặc định nên để Localhost.
- Password – nhập mật khẩu hoặc để trống.
Phần bên dưới là các ô phân quyền cho người dùng đối với việc khai thác Database. Trong trường hợp tạo tài khoản cho người quản trị, hãy đánh dấu chọn tất cả.
Điều cần lưu ý sau khi cài đặt AppServ
Sau khi cài đặt AppServ có thể sẽ gặp ba vấn đề lớn cần được khắc phục kịp thời. Với hướng dẫn dưới đây bạn không còn lo lắng nữa. Bởi vì, các bước khá đơn giản cho cả những ai mới tiếp cận lần đầu.
Đụng port
Trường hợp này dẫn đến việc quá trình cài đặt hoàn tất nhưng không truy cập được vào Localhost. Nguyên nhân là bởi một phần mềm đang sử dụng cổng port 80 đã cài ở bước cấu hình Apache.
Để giải quyết, bạn cần tìm ra software đó chính xác là gì. Thông thường, đó là một Localhost khác đang chạy hoặc phổ biến như Skype chiếm quyền.
Điều cần làm đơn giản là thoát khỏi Skype để tránh trùng port với AppServ. Theo một cách khác, bạn có thể cấu hình lại mặc định cho nền tảng này bằng cách:
- Mở Skype lên.
- Chọn theo trình tự Tools => Options => Advanced => Connection.
- Bỏ chọn option “Use port 80 and 443…”.
- Nhấp một số bất kì và nhấn “Save” để lưu lại.
Chỉ với một số thao tác như vậy, bạn đã khắc phục được vấn đề. Nếu chưa thành công lần đầu, hãy thử lặp lại các bước ở trên lần nữa.
Tắt tường lửa
Tường lửa Windows và một số phần mềm diệt virus có thể sẽ chặn cổng 80. Các ứng dụng webserver khác cũng gây ra điều tương tự như vậy.
Vì thế, thao tác cần thực hiện là hãy tắt nó đi. Chỉ với một bước như vậy, bạn đã tránh trường hợp bị chặn mà không hiểu lý do vì sao.
Tắt UAC
Hệ điều hành Windows hệ thống sẽ bật chức năng User Account Control. Điều này được thực hiện theo chế độ mặc định. Nó khiến bạn bị giới hạn một số quyền nên hãy chuyển sang trạng thái tắt.
Trên các phiên bản Windows, thao tác thực hiện tương đối giống nhau. Đầu tiên, bạn nhấn chọn “Start” – biểu tượng Windows ở góc trái màn hình. Sau đó, hãy nhập vào “UAC”, chọn Change User Account Control Settings và kéo thanh trượt xuống Never Notify.
>>> Xem thêm: Amp là gì? Cách cài đặt Amp cho Website WordPress từ A - Z
Hướng dẫn sử dụng AppServ nhanh chóng
Hướng dẫn sử dụng AppServ chắc hẳn là điều được quý bạn đọc mong chờ nhất. Để khai thác công cụ này, bạn chỉ cần làm theo các bước sau:
- Đăng nhập phpMyAdmin: Trên trình duyệt web, hãy gõ localhost/phpMyAdmin vào thanh Address. Một hộp thoại mới xuất hiện yêu cầu nhập Username và Password trước đó.
- Đối với Username bạn nhập: Root.
- Mật khẩu: Điền Password đã chọn ở phần cài đặt.
- Để đăng xuất nhấn nút Log out.
Chỉ đơn giản như vậy là bạn đã có thể truy cập vào AppServ bất kỳ lúc nào. Khi xuất hiện giao diện đăng nhập thành công, hãy tự tin khai thác mọi tính năng.
Câu hỏi thường gặp liên quan đến AppServ
Trong quá trình cài đặt cũng như sử dụng sẽ không tránh được những thắc mắc. Dưới đây là tổng hợp câu hỏi cùng lời giải đáp đến quý bạn đọc:
- Tại sao phần mềm diệt virus chặn AppServ là điều đầu tiên nên tìm hiểu. Trong nhiều trường hợp ghi nhận công cụ chặn virus không chấp nhận tệp httpd.exe.
- Thế nhưng, đây lại là file cần có để vận hành. Vì thế, bạn cần phải chuyển sofware kia sang chế độ off.
- Câu hỏi thứ hai là AppServ có hỗ trợ tệp .htaccess hay không. Lời giải đáp là hoàn toàn có. Nhà phát triển nói rằng tệp này là một tiêu chuẩn mở được hỗ trợ sẵn trong phần mềm.Vì thế, bạn nên cấu hình nếu cần thiết.
- AppServ có hỗ trợ tiếng Việt không cũng là điều được quan tâm nhiều. Cho đến hiện tại, phần mềm chỉ hoạt động với tiếng Anh và tiếng Thái Lan. Vì thế, bạn nên sử dụng phiên bản English để xem hướng dẫn.
Những bài viết liên quan:
- Whois là gì? Hướng dẫn tra cứu thông tin Domain với Whois từ A-Z
- Parked Domain là gì? 3 cách thiết lập Parked Domains cực nhanh
- Tìm hiểu vòng đời của tên miền quốc tế và hướng dẫn đăng ký
- Hướng dẫn cách đăng ký tên miền tiếng Việt có dấu miễn phí
Trên đây là những điều cần biết về công cụ hỗ trợ với các tính năng tích hợp. Bạn dễ dàng khai thác nhiều phần mềm cùng lúc mà không mất thời gian cho thao tác cài đặt phức tạp. FPT Cloud tin rằng chỉ bằng vài cú click chuột đơn giản, công việc và học tập sẽ được hỗ trợ rất nhiều. Chúc bạn sớm thành công trong cài đặt và sử dụng AppServ.

Có thể bạn quan tâm





