Cách đổi mật khẩu Gmail chi tiết trên điện thoại PC
Cách đổi mật khẩu Gmail chi tiết trên điện thoại PC
Xem nhanh
Đổi mật khẩu Gmail sau một thời gian sử dụng là điều ai cũng nên làm. Nhờ vậy, thông tin trao đổi qua thư điện tử được bảo mật tốt hơn. Bạn sẽ có cơ hội tìm hiểu sâu hơn vai trò thiết thực của hoạt động này qua bài viết. Quan trọng hơn cả, cách đổi mật khẩu Gmail trên các loại thiết bị đều được hướng dẫn cụ thể. Chỉ cần tham khảo một lần sẽ nhớ và áp dụng được mãi mãi về sau. Vì thế, hãy bớt chút thời gian nghiên cứu và theo dõi đến những phần cuối cùng nhé!
Tại sao cần đổi mật khẩu gmail?

Học cách đổi mật khẩu Gmail trên điện thoại và máy tính đem tới nhiều lợi ích quan trọng. Thứ nhất, hoạt động này sẽ giúp đăng xuất tài khoản khỏi tất cả các thiết bị. Điều này là rất cần thiết trong trường hợp quên logout khỏi một số nơi không phải bạn.
Giả sử như, bạn đi tới một cửa hàng photo, đăng nhập Gmail để tải tài liệu cho việc in ấn. Tuy thế, sau khi sử dụng xong lại quên đăng xuất. Đổi mật khẩu Email là phương pháp tiện lợi nhất, ngăn chặn người khác truy cập vào.
Bên cạnh đó, chắc chắn sẽ có không ít đối tượng muốn đánh cắp thông tin bằng nhiều thủ thuật. Vì thế, học cách đổi Gmail trên máy tính và điện thoại là hình thức phòng tránh rủi ro chủ động. Nếu không, việc khắc phục hậu quả sẽ khó khăn, nghiêm trọng hơn rất nhiều.
Ngoài ra, nhà cung cấp luôn khuyến khích người dùng đổi MK Email thường xuyên. Khoảng thời gian lý tưởng nhất là 6 tháng 1 lần. Việc nghe theo lời khuyên đến từ chuyên gia rất cần thiết.
>>> Có thể bạn quan tâm: Theme WordPress là gì? Hướng dẫn cách add theme WordPress chi tiết
Hướng dẫn thay đổi mật khẩu Gmail
Hướng dẫn đổi mật khẩu Gmail được chia ra làm hai phương pháp dành cho điện thoại và PC. Bạn có thể chọn một trong số đó, hiệu quả đem lại là như nhau. Tuy nhiên, bạn nên áp dụng trên thiết bị hay sử dụng nhất vì đã có sự thận thuộc về giao diện.
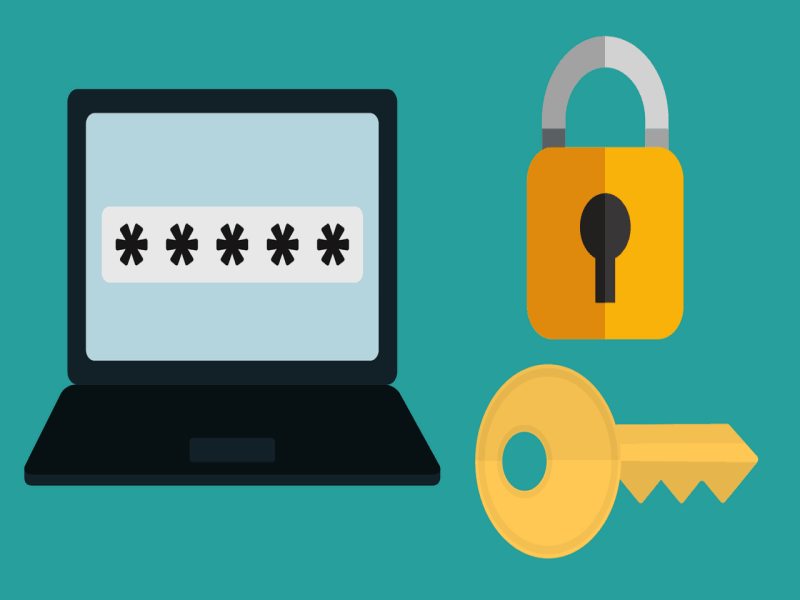
Cách đổi mật khẩu Gmail trên điện thoại
Đầu tiên, bạn sẽ được hướng dẫn cách đổi mật khẩu Gmail trên điện thoại. Bởi vì, đây là thiết bị hay được dùng nhất, giúp bạn thực hiện thao tác chỉnh sửa ở bất cứ đâu. Các bước như sau:
Cách đổi mật khẩu Gmail khi quên bắt đầu bằng việc đi tới ứng dụng trên smartphone. Bạn cần đảm bảo thiết bị đã kết nối Internet.
- Trong phần tùy chọn của Gmail sẽ hiện ra một số mục, hãy nhấp vào “Cài đặt”.
- Ngay sau đó hiện ra các địa chỉ Email bạn đang sử dụng trên cùng thiết bị. Bạn tìm và chọn đúng tài khoản muốn thay đổi mật khẩu.
- Tiếp đó, người dùng chọn mục “Quản lý tài khoản Google của bạn”.
- Chọn phần “Bảo mật” và kế tiếp là “Mật khẩu”.
- Ứng dụng sẽ yêu cầu nhập password hiện đang sử dụng và mật khẩu mới muốn thay đổi. Công cụ cũng sẽ tính toán độ an toàn và bảo mật đang ở mức nào. Nếu còn yếu, hãy chỉnh sửa bằng việc thêm nhiều ký tự hơn.
Chỉ với cách bước như vậy, bạn đã có câu trả lời đổi mật khẩu Gmail như thế nào. Khi thành công sẽ nhận được thông báo xác nhận để bạn an tâm cũng như bắt đầu sử dụng lại.

Cách đổi mật khẩu Gmail trên máy tính
Cách đổi mật khẩu Email trên máy tính phù hợp với những người làm văn phòng. Họ thường xuyên trao đổi qua Desktop nên thao tác thuận tiện hơn. Các bước như sau:
- Đổi mật khẩu bắt đầu bằng việc mở tài khoản Google của bạn, chọn phần “Bảo mật”.
- Sau đó, hãy nhấn vào mục “Mật khẩu” và tiến hành thay đổi.
- Khi đã hoàn tất, đảm bảo password mới đã mạnh mẽ, bạn nhấn vào ô “Đổi mật khẩu” màu xanh.
Chỉ với ba bước đơn giản như vậy là bạn đã hoàn tất quá trình đổi mật khẩu. Bạn nên ghi nhớ thời điểm đã chỉnh sửa để chuyển password mới cho lần tiếp theo sau 6 tháng.
Đối với cách đổi mật khẩu Outlook cũng có những bước tương tự để bạn thực hiện. Từ bảng điều khiển chọn “Password security”.
Trang tiếp theo xuất hiện sẽ yêu cầu xác nhận thông tin cũ và các ký tự muốn chuyển đổi. Cuối cùng, bạn nhấn nút “Save” màu xanh ở dưới cùng là đã hoàn tất.
>>> Có thể bạn quan tâm: Cách cài đặt Plugin cho wordpress chi tiết từ A - Z
Cách tăng tính bảo mật tài khoản Gmail
Trong quá trình sử dụng tài khoản Gmail, người dùng muốn bảo mật được dữ liệu của mình trên đó. Vì thế dưới đây là một số cách tăng tính bảo mật cho tài khoản Gmail:
Thêm hoặc cập nhật các tùy chọn khôi phục tài khoản
Để tăng tính bảo mật của tài khoản Gmail, bạn có thể thêm hoặc cập nhật các tùy chọn để khôi phục tài khoản giúp đảm bảo rằng bạn có thể lấy lại được quyền truy cập vào tài khoản của mình trong một số trường hợp tài khoản bị tấn công hoặc bạn bị quên mật khẩu. Dưới đây là các bước để thực hiện điều này:
Bước 1: Đăng nhập vào tài khoản Gmail của bạn và nhấp vào biểu tượng ảnh hồ sơ ở phía góc trên cùng bên phải của trang.
Bước 2: Chọn "Manage your Google Account" (Quản lý tài khoản Google của bạn).
Bước 3: Nhấp vào "Security" (Bảo mật) từ menu bên trái.
Bước 4: Trong phần "Ways we can verify it's you" (Các cách chúng tôi có thể xác minh đó là bạn), người dùng có thể thêm hoặc cập nhật một số tùy chọn khôi phục tài khoản, bao gồm:
- Số điện thoại: Thêm số điện thoại để nhận được mã xác minh khi bạn đang cố gắng đăng nhập vào tài khoản ở một thiết bị mới hoặc không được xác định trước đó.
- Địa chỉ email phụ: Thêm một địa chỉ email phụ để có thể liên kết khôi phục tài khoản khi bạn không thể truy cập được vào số điện thoại của mình.
- Câu hỏi bảo mật: Tạo ra câu hỏi bảo mật và câu trả lời để sử dụng khi cần khôi phục tài khoản.
- Mã bảo mật: Thiết lập ứng dụng di động để dùng mã bảo mật hai yếu tố. Khi đăng nhập vào tài khoản ở bất kỳ thiết bị nào, bạn sẽ nhận được yêu cầu nhập mã bảo mật được tạo ra từ ứng dụng di động của mình.
Bật tính năng Xác minh 2 bước
Để bật tính năng xác minh 2 bước, người dùng sẽ làm theo những bước sau:
- Đăng nhập vào tài khoản Gmail và nhấp vào biểu tượng ảnh hồ sơ ở góc bên phải phía trên.
- Chọn "Manage your Google Account" (Quản lý tài khoản Google của bạn).
- Nhấp vào "Security" (Bảo mật) ở phần menu bên trái.
- Tìm đến phần mục "2-Step Verification" và nhấp vào "Get started" (Bắt đầu).
- Nhập mật khẩu tài khoản Gmail và nhấp vào "Next" (Tiếp theo).
- Nhập số điện thoại của bạn và chọn cách nhận mã xác minh, có thể chọn nhận qua tin nhắn văn bản hoặc nhận qua cuộc gọi điện thoại.
- Nhập mã xác minh và nhấp vào "Next".
- Đọc các điều khoản và nhấp vào đồng ý các điều khoản và quyền riêng tư.
- Chọn "Confirm" (Xác nhận) để hoàn tất quá trình kích hoạt tính năng Xác minh 2 bước.
Sử dụng các mật khẩu mạnh và khác biệt
Với việc sử dụng các mật khẩu mạnh và khác biệt cho tài khoản Gmail chính là một cách hiệu quả để bảo vệ tài khoản của bạn khỏi các cuộc tấn công mạng. Dưới đây là một số cách tạo mật khẩu mạnh và khác biệt:
- Độ dài: Mật khẩu đăng nhập tài khoản nên có ít nhất 12 ký tự.
- Sử dụng các ký tự đặc biệt: Ví dụ như các ký tự như @, #, $, %, ^, &, *, (, ) và {,} để giúp cho mật khẩu của bạn không dễ bị tìm ra.
- Mật khẩu nên sử dụng đồng thời các ký tự in hoa và thường.
- Không nên sử dụng thông tin cá nhân: Tránh việc sử dụng thông tin cá nhân như tên, ngày sinh, số điện thoại hoặc địa chỉ email để làm mật khẩu đăng nhập.
- Không sử dụng các mật khẩu dễ đoán: Không nên dùng những mật khẩu như 123456, password, abc123 hoặc quá khứ của bạn.
- Sử dụng mật khẩu khác nhau cho các tài khoản khác nhau: Không nên sử dụng cùng một mật khẩu cho nhiều tài khoản khác nhau.
- Thay đổi mật khẩu thường xuyên: nên thay đổi mật khẩu trong vòng 3 tháng mỗi lần.
Chỉ đăng nhập Gmail trên các thiết bị đáng tin
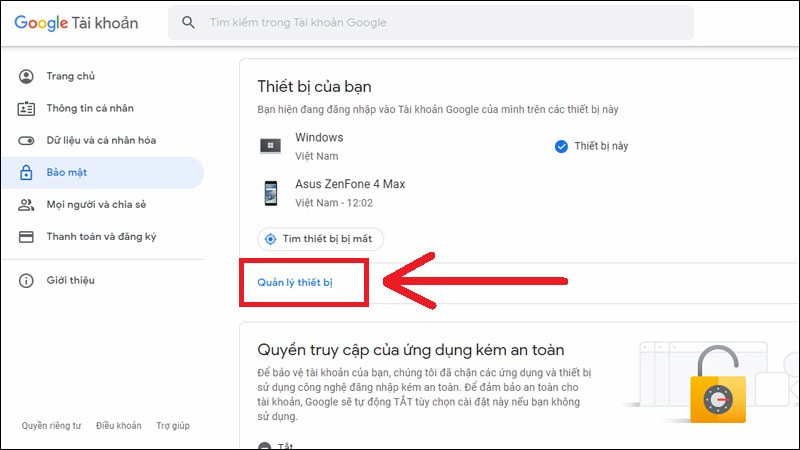
Tài khoản Gmail của bạn chỉ nên đăng nhập trên thiết bị cá nhân của mình hoặc những thiết bị bạn tin tưởng để tài khoản luôn được bảo vệ tốt nhất.
Không nên đăng nhập tài khoản trên các thiết bị công cộng để tránh bị lây nhiễm bằng các phần mềm độc hại, keylogger hoặc những tài khoản khác.
Nên tắt chức năng lưu thông tin đăng nhập khi bạn đăng nhập tài khoản Gmail ở trên các thiết bị khác và đặc biệt là thiết bị công cộng. Đăng xuất tài khoản ra khi không còn sử dụng, đảm bảo tài khoản không còn đăng nhập trên thiết bị nếu như bạn không sử dụng.
Xóa quyền truy cập gây rủi ro vào dữ liệu
Bạn có thể cho phép cho các ứng dụng hoặc dịch vụ trên mạng truy cập vào tài khoản Gmail của bạn để thực hiện một hoạt động nhất định. Tuy nhiên, sẽ có thể gây ra rủi ro cho dữ liệu của bạn và cần đảm bảo an toàn cho tài khoản Gmail của bạn, thì hãy xóa các quyền truy cập không cần thiết cho các ứng dụng hoặc dịch vụ mà bạn đang không còn sử dụng.
Dưới đây là các bước để xóa quyền truy cập của những ứng dụng hoặc dịch vụ trên tài khoản Gmail của bạn:
- Đăng nhập vào tài khoản Gmail của bạn.
- Nhấp vào biểu tượng tài khoản và chọn "Tài khoản Google".
- Chọn "Bảo mật" từ menu bên trái.
- Chọn mục "Quyền truy cập của bên thứ ba" và nhấp vào nút "Quản lý truy cập".
- Xem danh sách những ứng dụng hay dịch vụ đã được cấp quyền truy cập vào tài khoản Gmail. Từ đó, bạn có thể xóa quyền truy cập tại những ứng dụng không cần thiết.
Cập nhật phần mềm, ứng dụng
Cần thường xuyên cập nhật phần mềm và ứng dụng giúp bảo vệ thiết bị của bạn khỏi các lỗ hổng bảo mật đã biết và các mối đe dọa mới nhất. Dưới đây là các bước để cập nhật phần mềm và ứng dụng trên các thiết bị của bạn:
- Kiểm tra và đảm bảo thiết bị đang kết nối Internet.
- Truy cập vào kho ứng dụng của thiết bị chẳng hạn như App Store trên iPhone hoặc Google Play Store.
- Tìm kiếm các ứng dụng cần được cập nhật và nhấp vào nút "Cập nhật" để cập nhật chúng.
- Nếu có bản cập nhật hệ điều hành cho thiết bị của bạn, thì hãy cài đặt nó. Bạn sẽ kiểm tra việc cập nhật hệ điều hành bằng việc truy cập vào phần "Cài đặt" của thiết bị và tìm kiếm mục "Cập nhật phần mềm".
- Với những phần mềm và ứng dụng được cài đặt trên máy tính cần đảm bảo rằng chúng được cập nhật đầy đủ theo nhà phát hành (trên trang web phần mềm) hoặc thông qua các tính năng tự động cập nhật trên máy tính của bạn.
Xóa ứng dụng và tiện ích trình duyệt không cần thiết
Để tránh các rủi ro cho tài khoản Gmail thì bạn nên giảm thiểu những ứng dụng và tiện ích trên thiết bị của bạn để giảm các lỗ hổng bảo mật. Dưới đây là các bước để xóa các ứng dụng và tiện ích trình duyệt không cần thiết:
- Truy cập vào trình duyệt web và chọn trang quản lý tài khoản Google.
- Chọn mục "Bảo mật" trong trang quản lý tài khoản.
- Nhấp vào "Quản lý truy cập của bên thứ ba" để xem danh sách những ứng dụng mà bạn đã cấp quyền truy cập vào tài khoản Google của mình.
- Xóa các ứng dụng không cần thiết và không còn sử dụng.
- Ở các tiện ích trình duyệt cần vào cài đặt và tìm kiếm các tiện ích đã cài đặt, rồi xóa những tiện ích không cần thiết.
- Thường xuyên kiểm tra những ứng dụng, dịch vụ được cấp quyền truy cập tài khoản Gmail và chỉ cho phép các ứng dụng đáng tin cậy truy cập.
Cảnh giác trước các tin nhắn và nội dung đáng ngờ
Dưới đây là một số lời khuyên sẽ giúp bạn tránh được các hoạt động lừa đảo hoặc fishing:
- Cần đọc kỹ nội dung của email trước khi trả lời hoặc nhấn vào bất kỳ đường link liên kết nào. Và cần chắc chắn rằng email đó được gửi là từ một nguồn đáng tin cậy.
- Kiểm tra địa chỉ email của người gửi, nếu email được gửi từ một địa chỉ email khác những địa chỉ thông thường thì hãy cẩn thận.
- Không nên cung cấp thông tin cá nhân hay thông tin đăng nhập tài khoản Gmail của bạn. Bởi Gmail sẽ không bao giờ xảy ra trường hợp yêu cầu thông tin đăng nhập của bạn thông qua email.
- Cẩn thận khi nhận các file đính kèm trong email. Nếu như bạn không tin tưởng nguồn gốc của email hoặc không nhận ra người gửi, thì không nên mở hoặc tải về các file đính kèm này về máy.
Một số lưu ý khi đổi mật khẩu Email
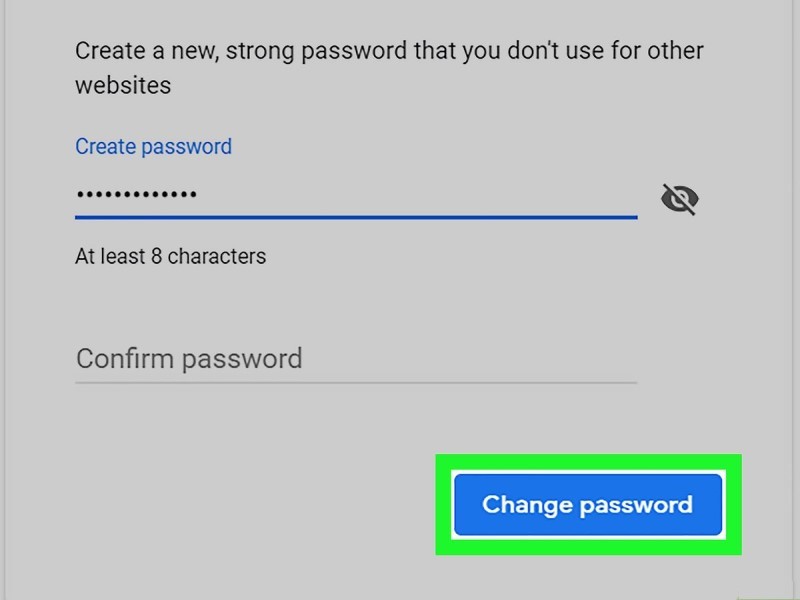
Sau khi đã đổi mật khẩu tuyệt đối không chia sẻ thông tin với bất kỳ ai. Đặc biệt, bạn cần tránh gửi password qua Mail hoặc tin nhắn với người khác.
Bên cạnh đó, bạn cũng không nên sử dụng một mật khẩu cho tất cả các tài khoản. Bởi vì, đây sẽ là cơ hội để ai đó đánh cắp toàn bộ thông tin lưu trữ. Thậm chí, Account của bạn còn có thể mất vĩnh viễn.
Nếu mỗi lần đổi mật khẩu Gmail khiến bạn khó nhớ, hãy lưu chúng lại trong một cuốn sổ. Đồng thời, bạn cũng đừng quên cất ở nơi riêng tư.
Trên đây là những điều cần biết trong kiểm soát tài khoản Email và thông tin trao đổi. Việc chuyển đổi password là cách làm chủ động ngăn chặn rủi ro không đáng có.
Bạn nên áp dụng ngay những điều FPT Cloud vừa chia sẻ ở trên để nhanh chóng thuần thục, nhớ lâu. Chỉ với một lần tìm hiểu thủ thuật đổi mật khẩu Gmail, người dùng đã có thể an tâm sử dụng dài lâu.
Liên hệ với chúng tôi để biết thêm thông tin chi tiết về dịch vụ của FPT Smart Cloud
- Website: https://fptcloud.com/
- Fanpage: https://www.facebook.com/fptsmartcloud
- Email: [email protected]
- Hotline: 1900 638 399



















