- Giới thiệu
-
 Dịch vụ máy chủ ảo tiết kiệm đến 90% chi phí cho doanh nghiệp
Dịch vụ máy chủ ảo tiết kiệm đến 90% chi phí cho doanh nghiệp Lưu trữ dữ liệu đối tượng không giới hạn và truy xuất dữ liệu liên tục
Lưu trữ dữ liệu đối tượng không giới hạn và truy xuất dữ liệu liên tục Nâng cao năng lực, tính sẵn sàng của ứng dụng
Nâng cao năng lực, tính sẵn sàng của ứng dụng Tích hợp với máy chủ ảo dành cho 3D Rendering, AI hay ML
Tích hợp với máy chủ ảo dành cho 3D Rendering, AI hay ML Sản phẩm hợp tác giữa FPT Cloud và CyRadar, cung cấp dịch vụ tường lửa với khả năng bảo vệ mạnh mẽ cho các ứng dụng web
Sản phẩm hợp tác giữa FPT Cloud và CyRadar, cung cấp dịch vụ tường lửa với khả năng bảo vệ mạnh mẽ cho các ứng dụng web Sản phẩm hợp tác giữa FPT Cloud và CyRadar, dịch vụ cung cấp khả năng rà quét toàn diện, phân tích chi tiết và đánh giá lỗ hổng bảo mật để tăng cường an ninh thông tin cho hệ thống ứng dụng doanh nghiệp
Sản phẩm hợp tác giữa FPT Cloud và CyRadar, dịch vụ cung cấp khả năng rà quét toàn diện, phân tích chi tiết và đánh giá lỗ hổng bảo mật để tăng cường an ninh thông tin cho hệ thống ứng dụng doanh nghiệp Sao lưu và khôi phục dữ liệu tức thời, an toàn và toàn vẹn dữ liệu
Sao lưu và khôi phục dữ liệu tức thời, an toàn và toàn vẹn dữ liệu Giải pháp làm việc từ xa hiệu quả và an toàn cho doanh nghiệp
Giải pháp làm việc từ xa hiệu quả và an toàn cho doanh nghiệp
 Dịch vụ máy chủ ảo tiên tiến với khả năng mở rộng nhanh chóng
Dịch vụ máy chủ ảo tiên tiến với khả năng mở rộng nhanh chóng Hiệu năng mạnh mẽ với hạ tầng riêng biệt
Hiệu năng mạnh mẽ với hạ tầng riêng biệt
 Tích hợp với máy chủ ảo dành cho 3D Rendering, AI hay ML
Tích hợp với máy chủ ảo dành cho 3D Rendering, AI hay ML Dịch vụ máy chủ ảo tiết kiệm đến 90% chi phí cho doanh nghiệp
Dịch vụ máy chủ ảo tiết kiệm đến 90% chi phí cho doanh nghiệp Nâng cao năng lực, tính sẵn sàng của ứng dụng
Nâng cao năng lực, tính sẵn sàng của ứng dụng Sao lưu và khôi phục dữ liệu tức thời, an toàn và toàn vẹn dữ liệu
Sao lưu và khôi phục dữ liệu tức thời, an toàn và toàn vẹn dữ liệu Dịch vụ dự phòng & khôi phục hệ thống nhanh chóng
Dịch vụ dự phòng & khôi phục hệ thống nhanh chóng Lưu trữ khối đa dạng thông lượng và dung lượng cho mọi nhu cầu
Lưu trữ khối đa dạng thông lượng và dung lượng cho mọi nhu cầu Lưu trữ dữ liệu đối tượng không giới hạn và truy xuất dữ liệu liên tục
Lưu trữ dữ liệu đối tượng không giới hạn và truy xuất dữ liệu liên tục Sản phẩm hợp tác giữa FPT Cloud và CyRadar, dịch vụ cung cấp khả năng rà quét toàn diện, phân tích chi tiết và đánh giá lỗ hổng bảo mật để tăng cường an ninh thông tin cho hệ thống ứng dụng doanh nghiệp
Sản phẩm hợp tác giữa FPT Cloud và CyRadar, dịch vụ cung cấp khả năng rà quét toàn diện, phân tích chi tiết và đánh giá lỗ hổng bảo mật để tăng cường an ninh thông tin cho hệ thống ứng dụng doanh nghiệp Sản phẩm hợp tác giữa FPT Cloud và CyRadar, cung cấp dịch vụ tường lửa với khả năng bảo vệ mạnh mẽ cho các ứng dụng web
Sản phẩm hợp tác giữa FPT Cloud và CyRadar, cung cấp dịch vụ tường lửa với khả năng bảo vệ mạnh mẽ cho các ứng dụng web Dịch vụ tường lửa thông minh cho các ứng dụng web - Giải pháp bảo mật đột phá với sự hợp tác giữa FPT Cloud và Penta Security.
Dịch vụ tường lửa thông minh cho các ứng dụng web - Giải pháp bảo mật đột phá với sự hợp tác giữa FPT Cloud và Penta Security. Dịch vụ bảo mật tường lửa thế hệ mới
Dịch vụ bảo mật tường lửa thế hệ mới Lưu trữ, quản lý, và bảo mật các Docker Images
Lưu trữ, quản lý, và bảo mật các Docker Images Nền tảng Kubernetes an toàn, bảo mật, ổn định, hiệu năng cao
Nền tảng Kubernetes an toàn, bảo mật, ổn định, hiệu năng cao Tăng tốc phát triển ứng dụng yêu cầu hiệu năng cao bằng dịch vụ Kubernetes tích hợp với vi xử lý cao cấp GPU
Tăng tốc phát triển ứng dụng yêu cầu hiệu năng cao bằng dịch vụ Kubernetes tích hợp với vi xử lý cao cấp GPU Giám sát và triển khai cơ sở dữ liệu như Kafka,..
Giám sát và triển khai cơ sở dữ liệu như Kafka,..
 Giám sát và triển khai cơ sở dữ liệu Redis, Cassandra, ...
Giám sát và triển khai cơ sở dữ liệu Redis, Cassandra, ...
 Giám sát và triển khai cơ sở dữ liệu xử lý phân tích trực tuyến
Giám sát và triển khai cơ sở dữ liệu xử lý phân tích trực tuyến
 Giám sát và triển khai cơ sở dữ liệu MySQL, Postgres, SQLserver, MariaDB,...
Giám sát và triển khai cơ sở dữ liệu MySQL, Postgres, SQLserver, MariaDB,... Giám sát và triển khai cơ sở dữ liệu truy vấn thông tin
Giám sát và triển khai cơ sở dữ liệu truy vấn thông tin
 Giám sát và triển khai cơ sở dữ liệu chuỗi thời gian
Giám sát và triển khai cơ sở dữ liệu chuỗi thời gian
 Giám sát hệ thống và tài nguyên toàn diện trên mọi nền tảng
Giám sát hệ thống và tài nguyên toàn diện trên mọi nền tảng Giải pháp quản lý sự cố thông minh
Giải pháp quản lý sự cố thông minh Dịch vụ tự động khởi tạo, duy trì, quản lý và bảo vệ các API ở mọi quy mô
Dịch vụ tự động khởi tạo, duy trì, quản lý và bảo vệ các API ở mọi quy mô Dịch vụ cung cấp giải pháp khởi tạo và quản lý FPT ArgoCD được tạo ra từ dự án mã nguồn mở Argo
Dịch vụ cung cấp giải pháp khởi tạo và quản lý FPT ArgoCD được tạo ra từ dự án mã nguồn mở Argo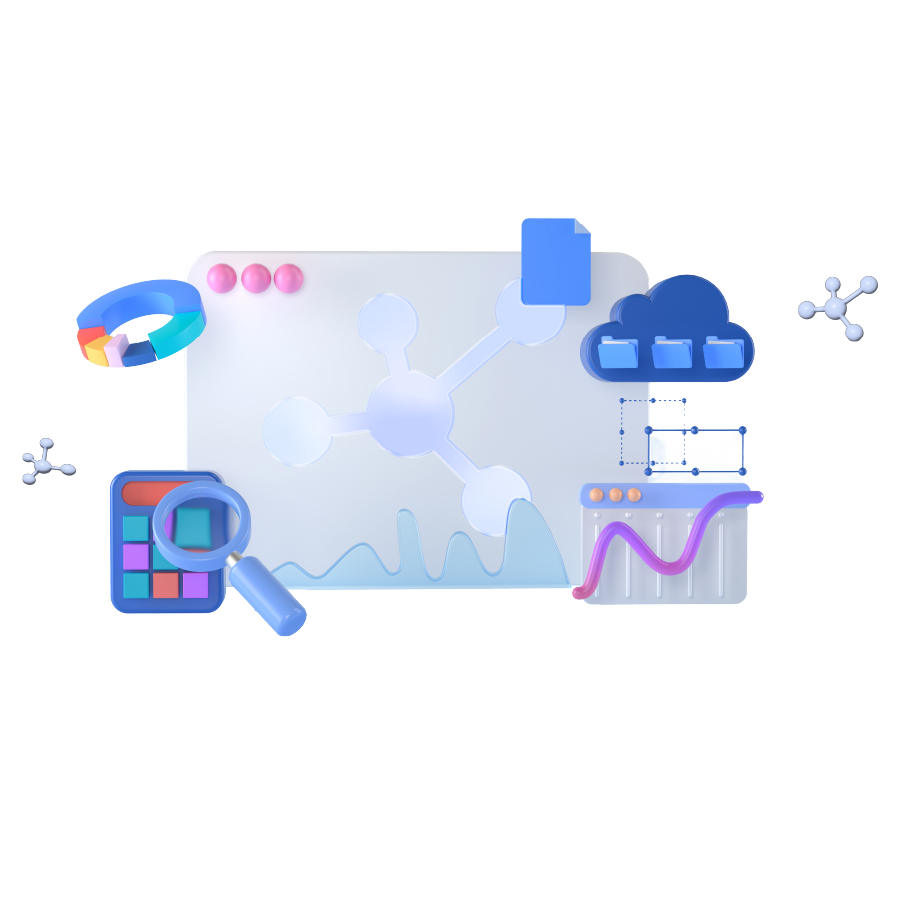 Nền tảng đồng bộ hóa cơ sở dữ liệu theo thời gian thực.
Nền tảng đồng bộ hóa cơ sở dữ liệu theo thời gian thực. Nền tảng xử lý dữ liệu lớn mạnh mẽ và linh hoạt
Nền tảng xử lý dữ liệu lớn mạnh mẽ và linh hoạt Nền tảng hội thoại thông minh gắn kết khách hàng trên mọi nền tảng
Nền tảng hội thoại thông minh gắn kết khách hàng trên mọi nền tảng Xác thực nhanh chóng, dễ dàng, tối ưu chi phí
Xác thực nhanh chóng, dễ dàng, tối ưu chi phí Nâng tầm trải nghiệm khách hàng
Nâng tầm trải nghiệm khách hàng
 Trích xuất dữ liệu vượt mọi giới hạn
Trích xuất dữ liệu vượt mọi giới hạn
 Chuyển văn bản thành giọng nói tiếng Việt với ngữ điệu tự nhiên.
Chuyển văn bản thành giọng nói tiếng Việt với ngữ điệu tự nhiên. - Bảng giá
- Sự kiện
Dropbox Là Gì? Hướng dẫn sử dụng Dropbox lưu trữ, sao lưu
Dropbox Là Gì? Hướng dẫn sử dụng Dropbox lưu trữ, sao lưu
Dropbox là công cụ lưu trữ đám mây hữu ích được sử dụng phổ biến hiện nay. Bạn có thể sao lưu, truy cập và chia sẻ nội dung quan trọng của mình từ mọi nơi, mọi lúc, trên mọi thiết bị. Thao tác sử dụng Dropbox cũng hết sức đơn giản sẽ được trình bày chi tiết trong phần tiếp theo của bài viết. Đón xem ngay nhé!
>>> Xem thêm: Bảng giá thuê VPS – Máy chủ ảo tốc độ cao, giá rẻ
1. Dropbox là gì?
Dropbox được ra đời vào năm 2008 bởi công ty cùng tên – Dropbox. Với Dropbox tất cả các tệp hình ảnh, tệp tin, văn bản,... của bạn được sao lưu vào đám mây và có sẵn trực tuyến. Công cụ Dropbox tương thích sử dụng trên nhiều hệ điều hành hay trình duyệt web phổ biến như: Android, iOS, Windows, Linux, macOS,...
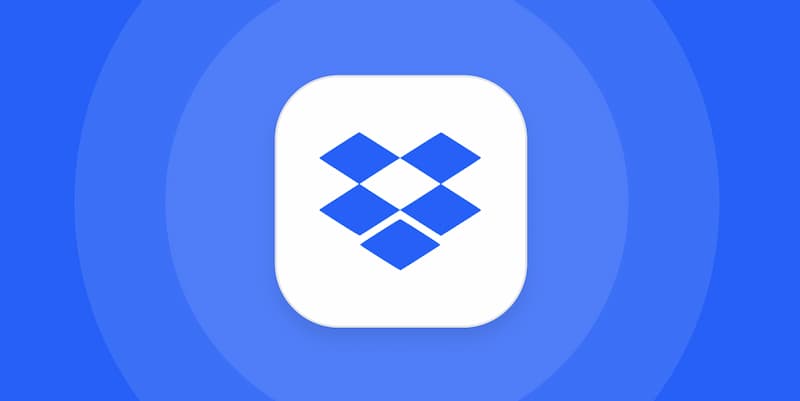
Hiện nay, Dropbox đã trở thành công cụ hữu ích trong công việc và đặc biệt cần thiết đối với những người thường xuyên làm việc online.
>>> Xem thêm: Public Cloud là gì? Phân biệt Public Cloud & Private Cloud từ A - Z
2. Tính năng chính của Dropbox
Để có được chỗ đứng như hiện tại, nhà phát triển Dropbox đã rất nỗ lực và không ngừng cải tiến mang tới những tính năng đa dạng đáp ứng nhu cầu làm việc. Dropbox có thể lưu trữ nhiều loại dữ liệu khác nhau để bạn có thể sắp xếp và giải quyết công việc của mình một cách hiệu quả.
- Lưu trữ và truy cập tệp từ mọi lúc, mọi nơi: Dropbox lưu trữ các tệp của bạn ở một nơi an toàn và có thể truy cập được ở mọi nơi mà không cần lo lắng về kích thước tệp, bất kể bạn đang sử dụng thiết bị nào (từ máy tính, điện thoại hoặc máy tính bảng). Với Dropbox, bạn không cần phải kết nối với ổ cứng để truy cập các tệp quan trọng của mình.
- Tập hợp tất cả nội dung của bạn lại với nhau: Tại Dropbox bạn có thể tạo tạo và chỉnh sửa file dữ liệu của mình bao gồm nội dung trên đám mây và các tệp Microsoft Office. Bởi vậy, bạn tốn ít thời gian hơn để chuyển đổi giữa các ứng dụng hoặc tìm kiếm tệp.
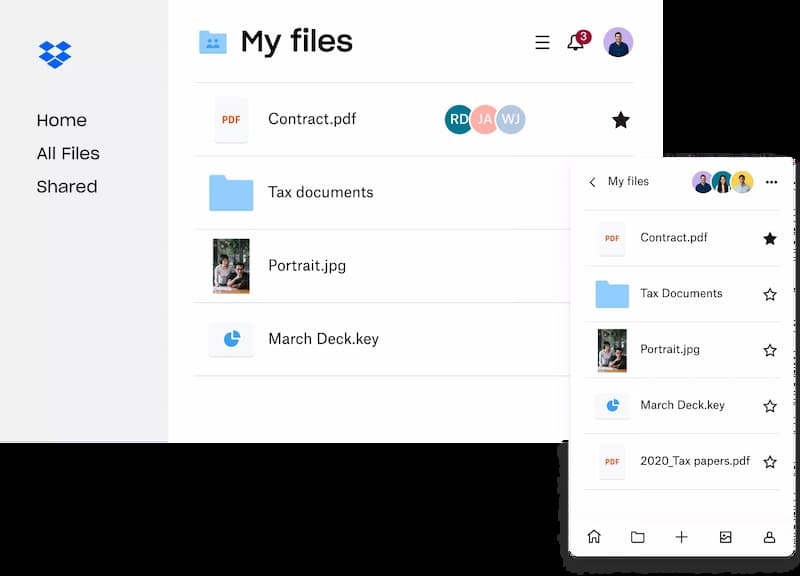
- Lưu trữ an toàn và bảo mật tất cả các tệp và thư mục của bạn: Tất cả dữ liệu tại Dropbox được sao lưu và bảo vệ với nhiều cấp độ bảo mật khác nhau. Nếu chẳng may máy tính của bạn bị hỏng hoặc bạn bị mất điện thoại thì bạn không cần lo lắng, dữ liệu đã được lưu và có thể phục hồi.
- Dễ dàng công tác với những người dùng khác: Dropbox là công cụ mang đến không gian làm việc nhóm. Theo đó bạn có thể cộng tác cùng những người khác trong các dự án, lập kế hoạch làm việc,…Tất cả những nhận xét của bạn được lưu trữ cùng với tệp. Bởi vậy thay vì tìm kiếm trong hàng trăm email để xem ai đã nói gì, phản hồi gì về bất kỳ phần nào trong dự án bạn có thể xem trực tiếp trên tệp một cách dễ dàng. Tuy nhiên, Dropbox cũng có các tính năng bảo vệ bằng mật khẩu, liên kết hết hạn và quyền tải xuống. Điều này nhằm đảm bảo các tệp được chia sẻ đúng người và bảo vệ an toàn dữ liệu khi có nhiều người dùng.
- Đồng bộ dữ liệu: Khi sử dụng Dropbox bạn có thể hoàn toàn yên tâm rằng mình đang làm việc với phiên bản mới nhất. Song bạn vẫn có thể truy cập vào các bản nháp cũ của tài liệu, lịch sử phiên bản đã được lưu lại giúp bạn có thể quay lại tìm kiếm và truy cập vào bất kỳ phiên bản nào trước đây.
- Liên kết với các công cụ làm việc khác: Dropbox không ngừng mở rộng kết nối với các công cụ phổ biến. Hiện tại người dùng Dropbox có thể kết nối và chuyển đổi nội dung cần thiết với Slack, Zoom, HelloSign,…
3. Hướng dẫn sử dụng Dropbox
3.1 Sử dụng Dropbox trên trình duyệt
Cách sử dụng Dropbox trên trình duyệt phổ biến hơn cả với đa dạng tùy chọn và tốc độ nhanh chóng. Đặc biệt người dùng không cần thực hiện các bước cài đặt rườm rà. Chi tiết cách dùng như sau:
Bước 1: Truy cập trang web dropbox.com và thực hiện đăng nhập vào tài khoản
Đầu tiên bạn cần truy cập vào website Dropbox tại địa chỉ dropbox.com. Trên giao diện chính bạn nhấn chọn nút “Sign in” (Đăng nhập). Sau đó điền chính xác thông tin bao gồm địa chỉ email và mật khẩu của bạn.
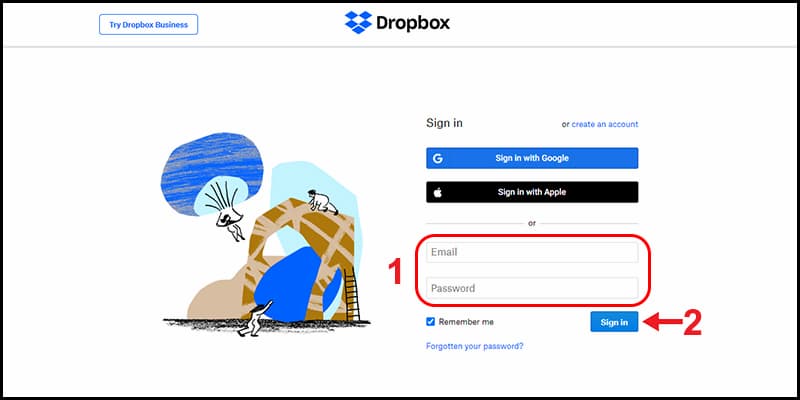
Hoặc bạn có thể nhấn chọn vào nút “Sign in with Google” để sử dụng tài khoản Google hoặc Sign in with Apple để sử dụng tài khoản Apple ID đăng nhập.
Bước 2: Sử dụng Dropbox
Sau khi đã thành công đăng nhập vào tài khoản hãy tải lên một file hoặc thư mục bất kỳ để bắt đầu sử dụng. Một số phím chức năng mà bạn cần biết trên Dropbox bao gồm:
- Upload files: Tải lên và lưu trữ tệp tin.
- Upload folder: Tải lên và lưu trữ thư mục.
- New folder: Tạo thư mục mới.
- New shared folder: Tạo thư mục mới để chia sẻ với người khác.
Ngoài ra còn khi bạn nhấn chọn “Create new file” sẽ có một số tùy chọn khác như: Dropbox Paper, công cụ Microsoft Office (Word, Excel và PowerPoint), công cụ của Google gồm Docs, Sheets và Slides.
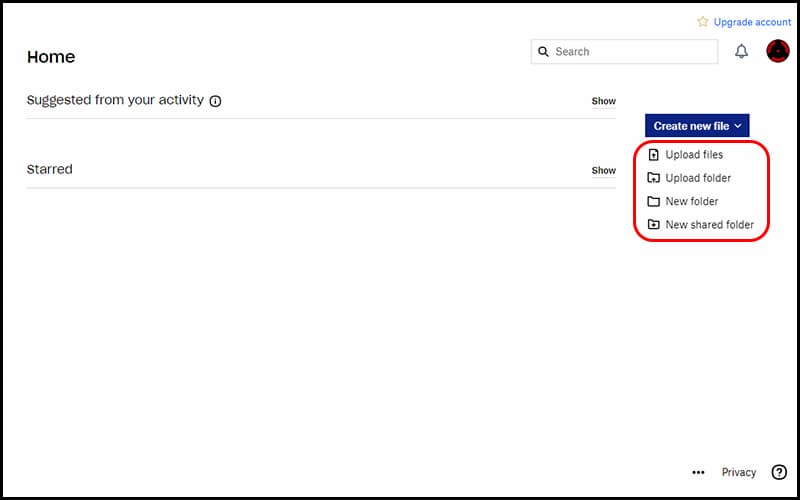
3.2 Tải và cài đặt Dropbox trên máy tính
Hướng dẫn cài đặt Dropbox cho máy tính PC
Bước 1: Tải và cài đặt Dropbox về máy tính
Ngoài sử dụng Dropbox bạn có thể tải Dropbox về máy tính để trải nghiệm trọn vẹn những tính năng đa dạng tại đây. Trước hết bạn cần nhấn chọn đường dẫn sau để tải Dropbox.
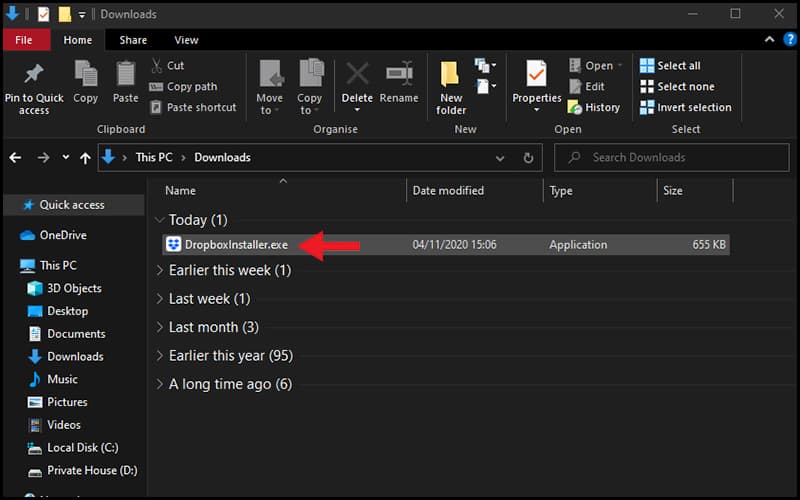
Bạn mở file vừa tải về và tiến hành cài đặt. Quá trình cài đặt sẽ diễn ra trong vài giây. Sau khi hoàn thành, hệ thống sẽ điều hướng đến một hộp thoại yêu cầu người dùng đăng nhập vào tài khoản đã đăng ký.
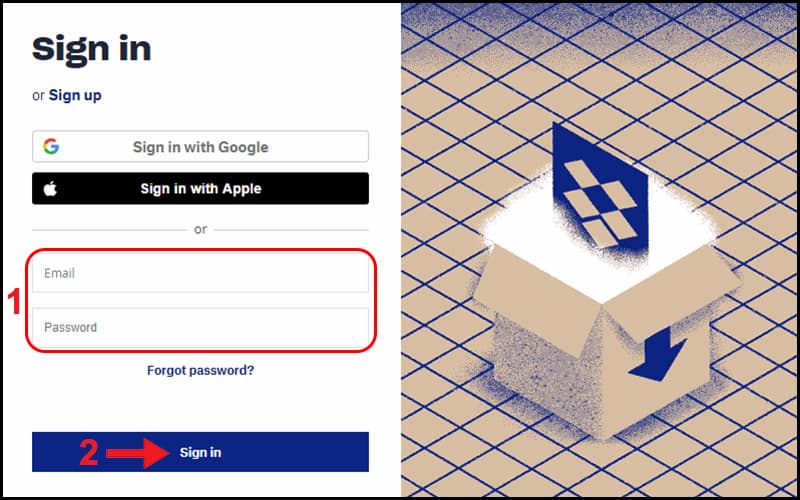
Bạn nhập Email và mật khẩu và sau đó nhấn “Sign in”
Tiếp tục, bạn nhấn “Next”.
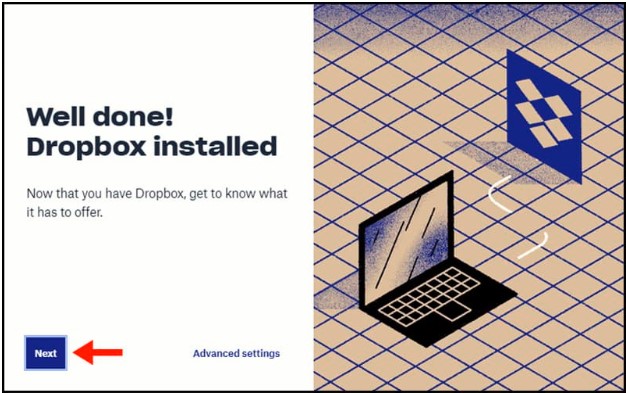
Khi này, bạn sẽ lựa chọn cách đồng bộ dữ liệu với Dropbox như sau:
Make files local: Sử dụng tập tin cục bộ - Tải xuống dữ liệu từ Dropbox và truy cập nó trên bộ nhớ máy tính của bạn.
Make files online-only: Sử dụng tập tin online - Sử dụng Dropbox Plus để truy cập file trực tuyến. Việc này giúp tiết kiệm bộ nhớ trên máy tính của bạn.
Tại đây, chúng tôi lựa chọn cách đồng bộ “Make files local” để hướng dẫn cho phần tiếp theo. Sau đó bạn tiếp tục nhấn “Continue with Basic”.
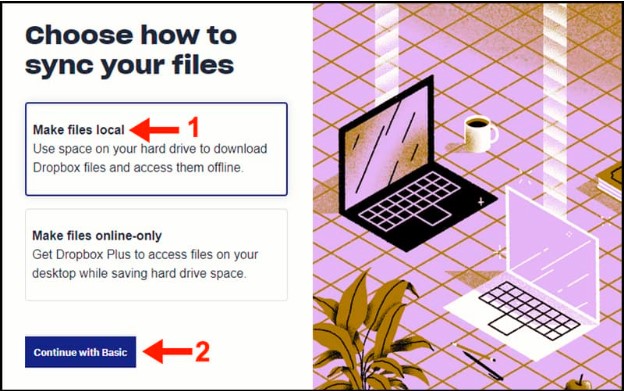
Bạn lựa chọn các thư mục cần đồng bộ với Dropbox và nhấn chọn nút “Set up”.
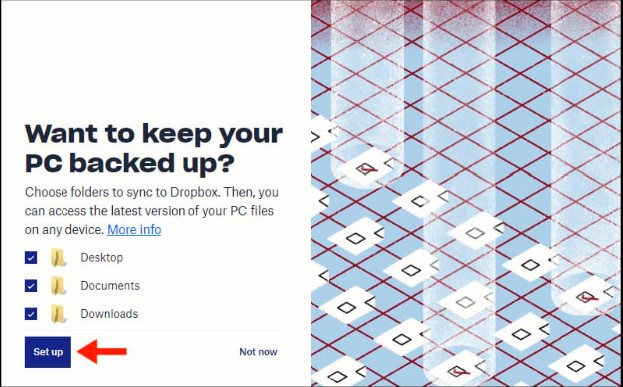
Tại đây, bạn chọn “Continue With Basic”. Khi bạn muốn sử dụng phiên bản Dropbox Plus thì nhấn “Try Plus for free”.
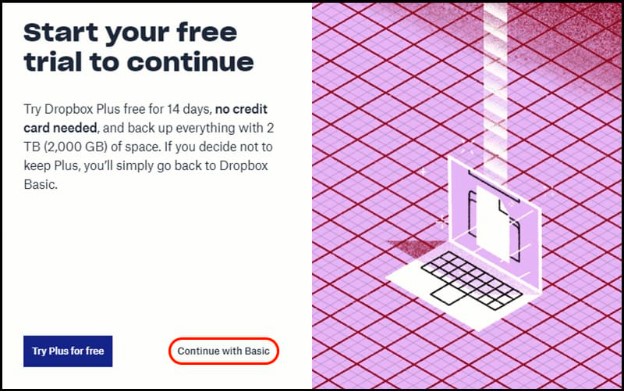
Giờ thì bạn chờ đợi trong giây lát để Dropbox tiến hành đồng bộ các thư mục.
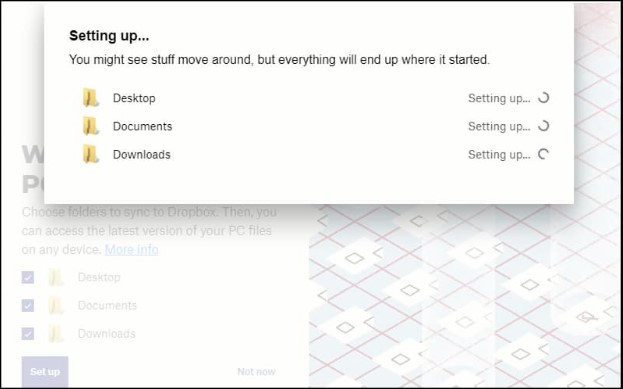
Để quay trở lại giao diện chính của Dropbox bạn nhấn chọn “Go to Dropbox”.
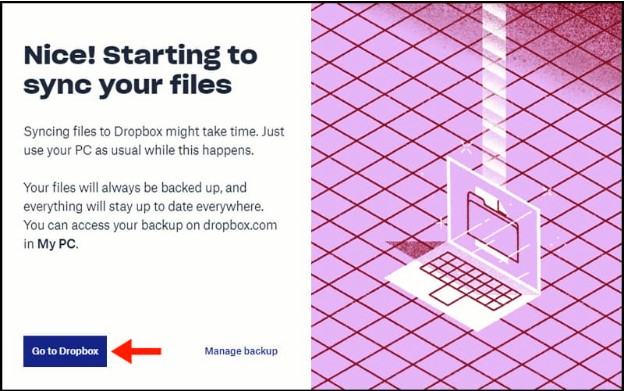
Bước 2: Hướng dẫn sử dụng Dropbox
Trên giao diện chính Dropbox bạn có thể sử dụng một số tùy chọn phổ biến như:
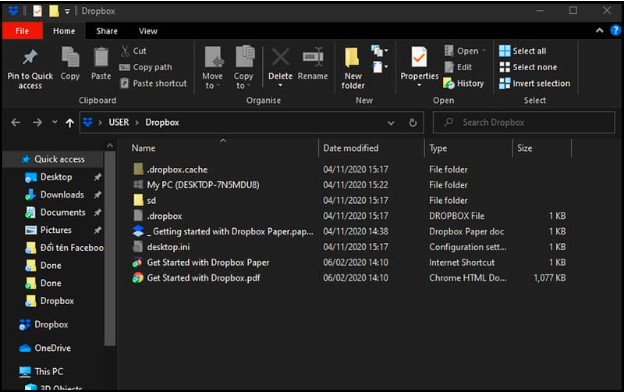
- Thực hiện tải một tệp tin, hình ảnh, thư mục,... lên Dropbox, bạn chỉ cần sao chép chúng và dán vào Dropbox.
- Thực hiện chia sẻ một tệp tin có trong Dropbox, bạn nhấn chuột phải vào tệp tin và chọn “Share”.
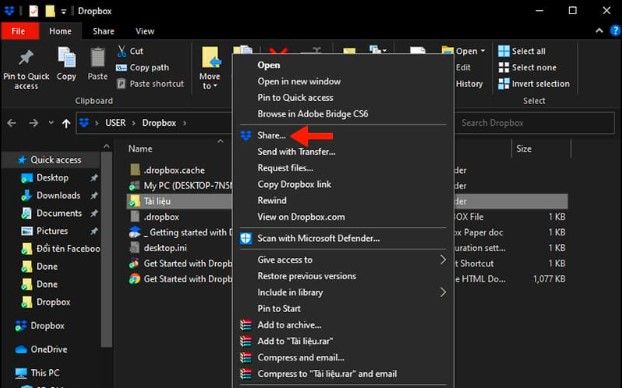
- Thực hiện sao chép link của thư mục và gửi cho người khác, bạn nhấn chuột phải tệp tin và chọn “Copy Dropbox Link”.
Hướng dẫn cài đặt Dropbox for Mac
Trình tự cài đặt Dropbox for Mac tương tự như trên, khi Dropbox được cài đặt trên máy tính của bạn, bạn sẽ thấy biểu tượng Dropbox trên thanh menu của Mac và thư mục Dropbox trên ổ cứng của bạn.
>>> Xem thêm: Kafka là gì? Giới thiệu tổng quan về Kafka chi tiết từ A - Z
4. Một số mẹo cần biết khi sử dụng Dropbox
Để khai thác tối đa công năng giúp nâng cao hiệu quả sử dụng bạn có thể tham khảo một số mẹo dùng Dropbox dưới đây!
4.1 Khôi phục file đã xóa
Nếu chẳng may lỡ tay xóa một tập tin quan trọng trong Dropbox bạn đừng lo lắng. Tập tin này có thể khôi phục, tùy vào gói dịch vụ bạn đang sử dụng mà hệ thống sẽ lưu trữ các tệp đã xóa từ 30 ngày – 120 ngày.
Thao tác thực hiện đơn giản như sau: Bạn truy cập trang web Dropbox và chuyển đến phần “Tệp” và nhấn vào mục “Đã xóa gần đây”. Về cơ bản đây mục này tương tự như Recycle Bin trên máy tính. Bạn chọn các tệp bạn muốn khôi phục và nhấp vào “Khôi phục”.
4.2 Đánh dấu thư mục quan trọng
Thao tác nhỏ này giúp bạn sẽ dành tìm được thư mục nhanh chóng. Theo đó, thư mục được đánh dấu sẽ xuất hiện ở trên cùng khi bạn mở trang web hoặc ứng dụng Dropbox.
4.3 Xác thực bảo mật 2 yếu tố
Để tăng cường bảo mật bạn có thể bật xác thực 2 yếu tố (sử dụng SMS OTP hoặc Google Authenticator). Thao tác thực hiện như sau: Bạn truy cập mục “Cài đặt cá nhân” tiếp tục chọn “Bảo mật và bật Xác minh hai bước”.
4.4 Request files
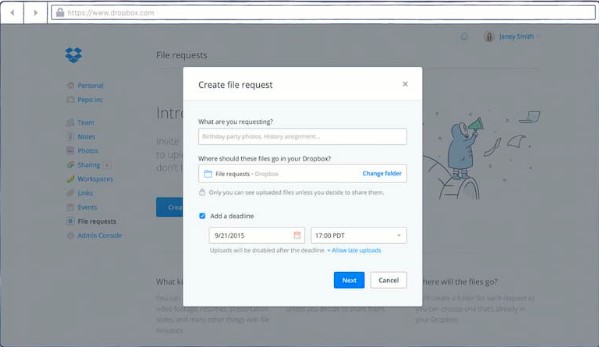
Tính năng này tại Dropbox cho phép bạn tạo các liên kết. Bạn cũng có thể gửi liên kết đến ai đó (kể cả khi người đó không sử dụng Dropbox) hoặc thêm các tệp khác vào thư mục.
Để bật tính năng này, hãy nhấp vào “File Request” và sử dụng nút “File Request” sau đó nhập tên cho thư mục bạn muốn lưu, đặt thời hạn, tạo liên kết và gửi.
4.5 Lưu file sử dụng ngoại tuyến
Nếu bạn có tài khoản Dropbox Basic, bạn chỉ có thể lưu các tệp riêng lẻ để sử dụng ngoại tuyến (sử dụng ứng dụng iOS và Android). Tuy nhiên bạn sẽ cần nâng cấp lên tài khoản Dropbox Professional để lưu thư mục.
Để có thể sử dụng ngoại tuyến, hãy nhấn vào nút menu trong khi xem tệp và nhấn vào nút “Make Available Offline” để lưu tệp vào thiết bị của bạn.
4.6 Scan tài liệu trực tiếp vào Dropbox
Đây cũng là một tính năng hữu ích mà bạn có thể sử dụng. Bắt đầu bạn nhấn vào biểu tượng dấu + và chọn “Quét tài liệu”. Sau đó làm theo hướng dẫn trên màn hình để chụp ảnh và chuyển đổi sang định dạng tài liệu đã quét. Cuối cùng chọn một vị trí để lưu tài liệu.
4.7 Trở về phiên bản cũ của file
Để xem lại phiên bản cũ của file bạn chọn “Menu” và chọn “Version History”. Tại đây hiển thị đầy đủ các tệp đã được lưu và thông tin thời gian, tác giả. Nhấn chọn phiên bản để xem trước và sử dụng nút “Restore” trở về phiên bản đó.
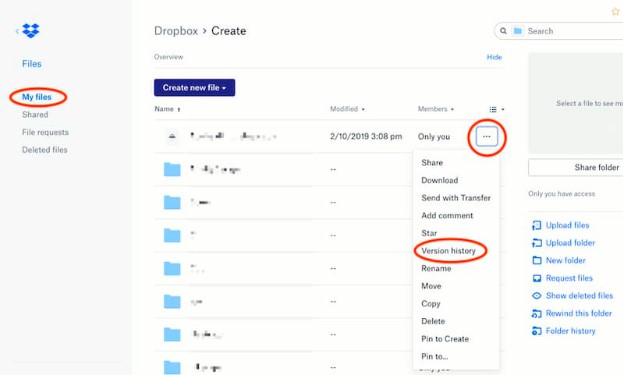
4.8 Thay đổi URL
Đây là mẹo thay thế dl=0 bằng dl=1 ở cuối URL chia sẻ Dropbox để lấy link tải trực tiếp để khi tải lại file sẽ được tải ngay.
4.9 Sử dụng tính năng đồng bộ
Để thực hiện bạn truy cập mục “Cài đặt” và chọn “Selective Sync” tức Đồng bộ hóa có chọn lọc. Tính năng này cho phép bạn chọn các thư mục cụ thể để sao lưu trên máy tính thay vì toàn bộ thư mục Dropbox. Đồng thời, sẽ ngăn bạn sao lưu ảnh hoặc các tệp lớn chiếm dung lượng trên máy tính của bạn.
5. Dịch vụ lưu trữ dữ liệu của FPT Cloud
Bên cạnh Dropbox, người dùng Việt còn có một sự lựa chọn lý tưởng khác đó là dịch vụ lưu trữ dữ liệu Object Storage của FPT Cloud. Đây là nền tảng Điện toán Đám mây thế hệ mới, được xây dựng theo quy chuẩn Cloud Quốc tế. FPT Cloud sở hữu hệ sinh thái +50 giải pháp đáp ứng nhu cầu của Doanh nghiệp Việt từ cơ bản đến đặc thù. Với rất nhiều ưu điểm nổi bật như:
- Sử dụng không giới hạn: Khả năng mở rộng không giới hạn, tính sẵn sàng, độ bền dữ liệu cao.
- Quản lý, truy cập dễ dàng: Khi sử dụng dịch vụ lưu trữ dữ liệu đám mây FPT Cloud bạn có thể truy cập từ bất kỳ nơi nào khi có kết nối internet. Việc quản lý dễ dàng trên giao diện portal.
- Tiết kiệm chi phí: Đặc biệt, Object Storage giúp bạn tiết kiệm chi phí với tùy chọn chỉ trả phí cho phần dung lượng, tài nguyên thực tế sử dụng.
- Đảm bảo an toàn dữ liệu: Các tính năng mã hóa đường truyền, phân quyền truy cập giúp người dùng dễ dàng quản lý và đảm bảo an toàn dữ liệu.
Những bài viết liên quan:
- Google Web Store là gì? Cách cài đặt & quản lý tiện ích trên Web Store
- Accesstrade là gì? Cách đăng ký, kiếm tiền với Accesstrade 2023
- Mailchimp là gì? Hướng dẫn sử dụng phần mềm Mailchimp từ A – Z
- Magento là gì? Tính năng và lợi ích sử dụng nền tảng Magento
Như vậy, chúng tôi đã giải đáp thắc mắc Dropbox là gì của bạn và chia sẻ tất tần tật cách sử dụng Dropbox hiệu quả. Hy vọng qua bài biết của FPT Cloud bạn có thêm thông tin hữu ích về giải pháp lưu trữ dữ liệu an toàn và dễ dàng sử dụng.

Có thể bạn quan tâm





