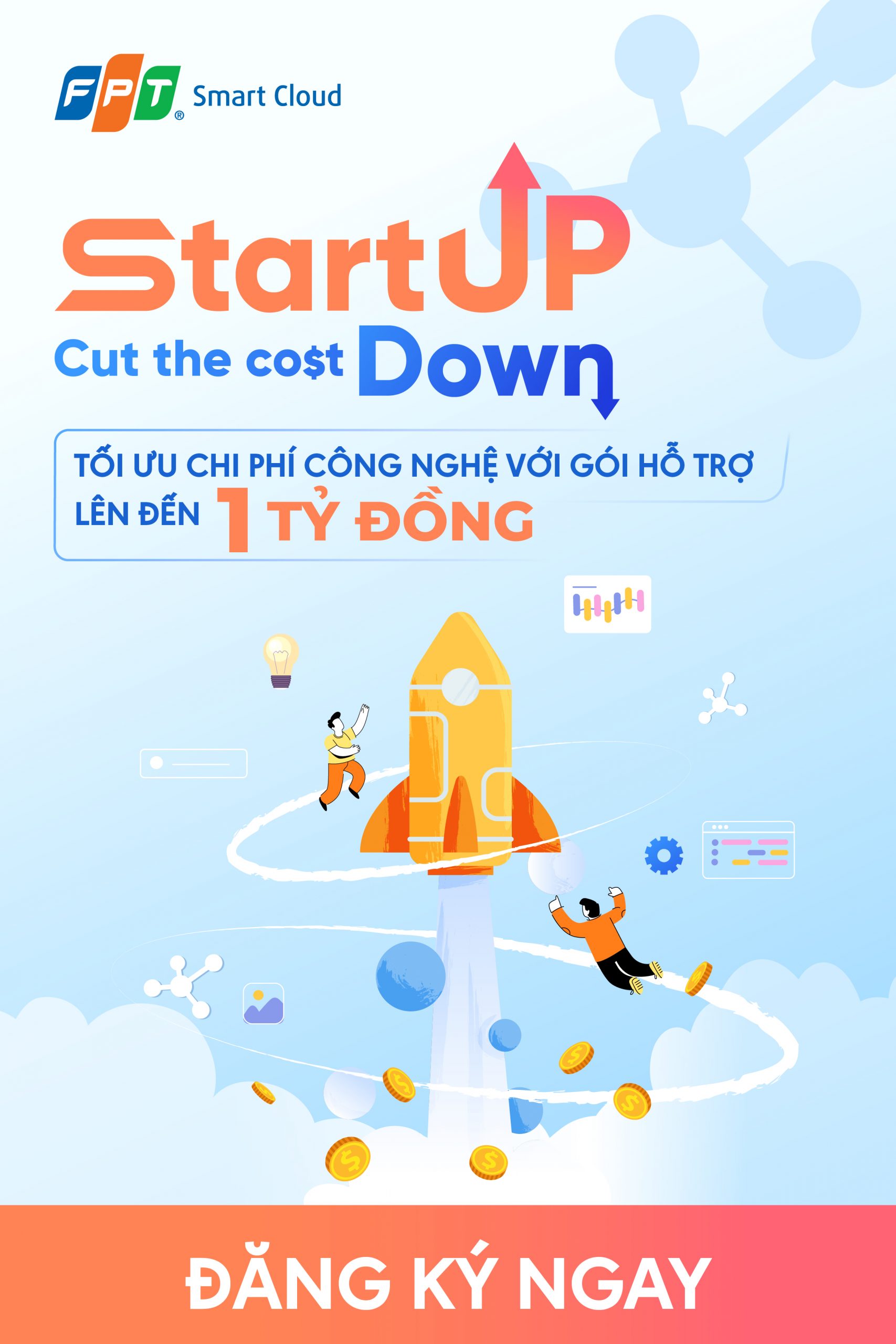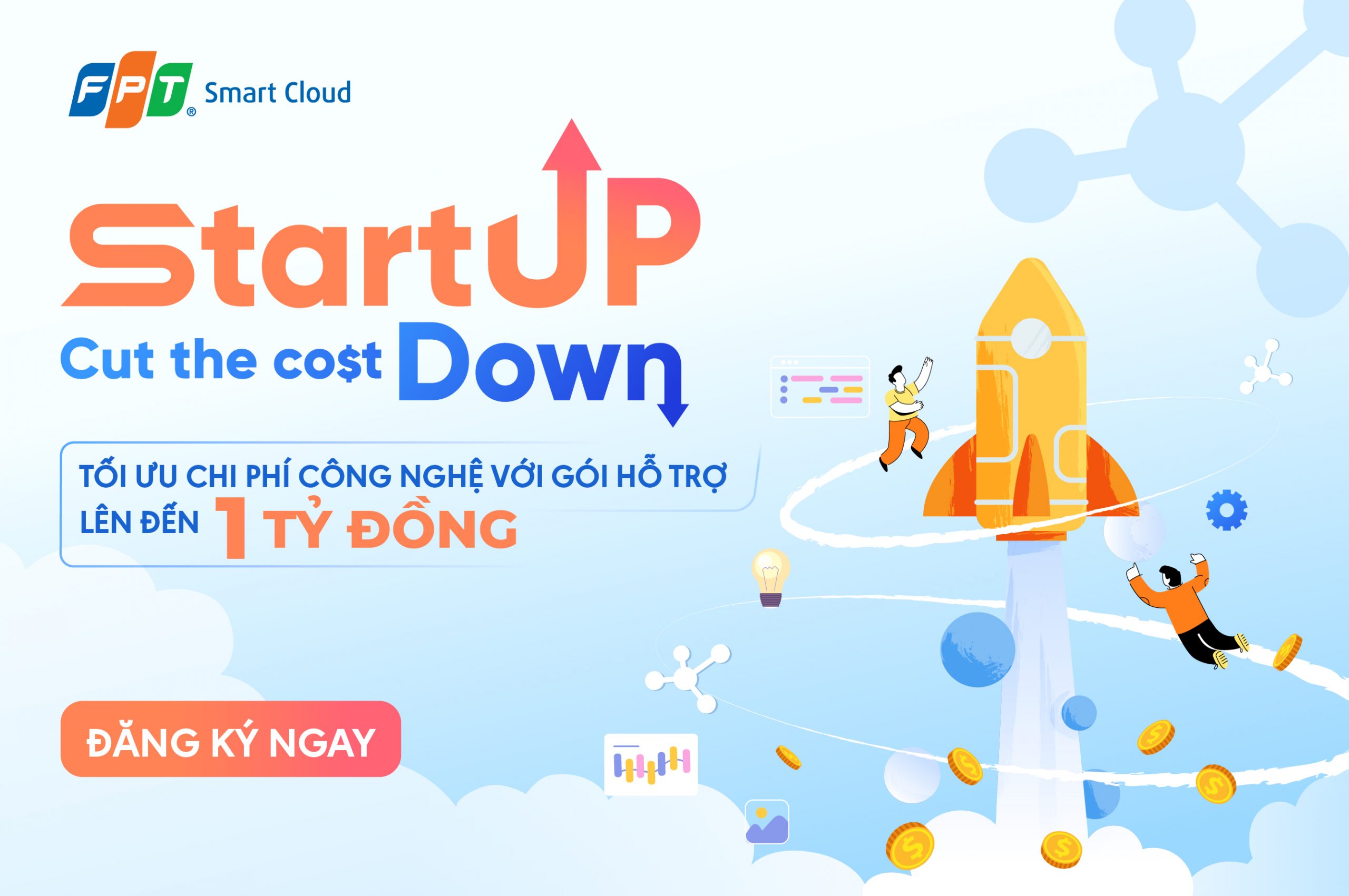WordPress Localhost là gì? Hướng dẫn cách cài đặt chi tiết
WordPress Localhost là gì? Hướng dẫn cách cài đặt chi tiết
WordPress Localhost là gì? Công cụ và phương thức cài đặt có thực sự đem lại hiệu quả công việc? Đây là câu hỏi quan trọng, cần hiểu rõ đối với những ai đang vận hành website. Bạn sẽ có lời giải đáp dễ hiểu nhất, phá vỡ mọi hoài nghi thông qua bài viết của FPT Cloud.
Khi đã có kiến thức nền tảng, quý bạn đọc sẽ chuyển sang nghiên cứu cách cài đặt WordPress trên Localhost. Phần cuối cung cấp hướng dẫn làm sao để gỡ bỏ khi không cần dùng nữa. Hãy tham khảo ngay để mở ra kho tàng tính năng hỗ trợ công việc và học tập nhé!
WordPress Localhost là gì?
WordPress Localhost làm cụm từ được ghép lại từ hai thuật ngữ. Để hiểu một cách tường tận nhất, bạn nên đi sâu vào khái niệm của từng phần. Qua đó sẽ thấy sự kết hợp của hai yếu tố này đem đến sức mạnh tổng thể to lớn.
WordPress là gì?
WordPress là một phần mềm có hình thức hoạt động mã nguồn mở, được lập trình bằng ngôn ngữ PHP. Nhà phát triển ưu tiên sử dụng hệ quản trị cơ sở dữ liệu MySQL. Đây được đánh giá là bộ đôi phổ biến nhất trong thiết lập nền tảng web hiện nay.
-

Trước khi vào vào hướng dẫn thiết lập cần hiểu khái niệm WordPress Localhost
Chắc hẳn sẽ còn nhiều người xa lại với khái niệm về Local WordPress Hosting. Thế nhưng, khi nhắc riêng lẻ đến WordPress, hầu hết ai cũng biết những chức năng tuyệt vời. Công cụ hỗ trợ xây dựng Blog cá nhân, website tin tức, thương mại,…
Theo nghiên cứu và khảo sát, WordPress đã chiếm một thị phần rất lớn người dùng. Trong số đó có không ít website nổi tiếng ưu tiên sử dụng. Kết quả này có được nhờ khả năng tùy biến cực kì mạnh mẽ, thiết kế tối ưu cho cả người dùng phổ thông.
>>> Có thể bạn quan tâm: Blog là gì? Hướng dẫn chi tiết cách tạo Blog cá nhân miễn phí
Localhost là gì?
Localhost được hiểu là dịch vụ hosting thực hiện ngay trên máy tính của bạn. Để dễ nhớ, bạn có thể hiểu như sau:
-
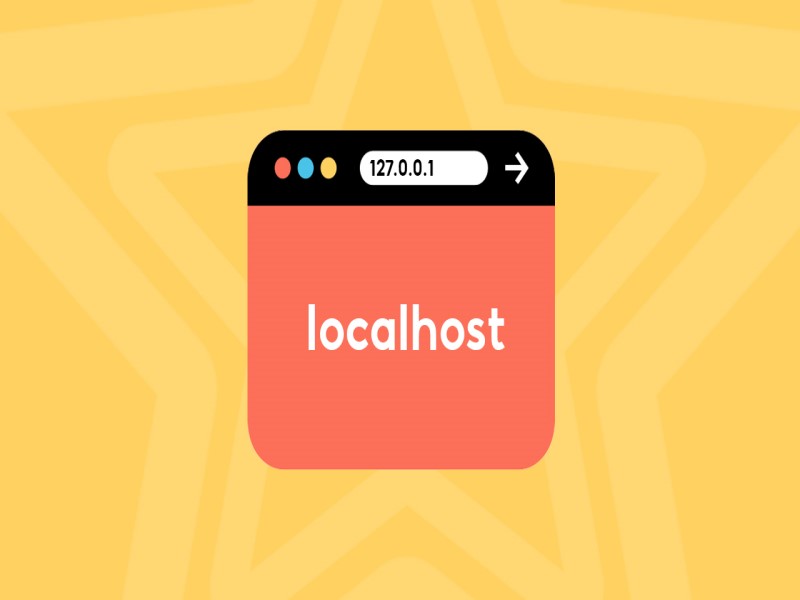
WordPress Localhost cho phép khai thác dịch vụ hoàn toàn miễn phí
- Local: Máy tính của bạn.
- Host: Máy chủ.
Như đã biết, để khởi chạy một website bạn cần mua tên miền và thuê hosting. Với Localhost WordPress, bạn được sử dụng cả hai tùy chọn này hoàn toàn miễn phí. Hình thức hoạt động tương tự như một gói lưu trữ.
Tuy nhiên, thay vì sử dụng hosting ảo, máy tính cục bộ của chính bạn sẽ hoạt động như thiết bị lưu trữ. Bạn cần sử dụng phần mềm của bên thứ ba xây dựng và phát hành. Nó tạo ra môi trường để cài WordPress lên Host.
Giả sử, bạn cài WordPress trên Xampp thông qua PC của mình. Điều này sẽ tạo ra môi trường tương tự như lưu trữ ảo. Sau đó, bạn dễ dàng thiết lập WordPress Localhost tương tự như gói dịch vụ cao cấp.
Tại sao cần cài đặt WordPress trên Localhost?
Tại sao cần chạy WordPress trên Localhost là câu hỏi của rất nhiều người. Trong phần giải thích khái niệm, bạn đã phần nào hiểu tính ứng dụng. Để cụ thể hơn, vai trò đó sẽ được giải thích ngay sau đây.
-
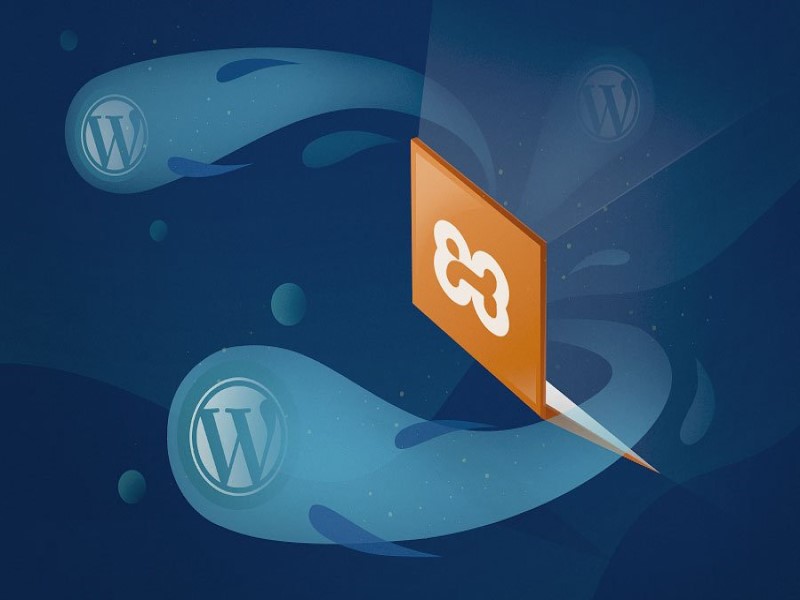
Cài đặt WordPress trên Localhost giúp thử nghiệm những cải tiến dễ hơn
WordPress Localhost là trang web chỉ được truy cập trong mạng nội bộ. Chúng không hoạt động trên mạng Internet. Chính vì đặc điểm này, đây được xem là môi trường an toàn. Bạn chủ động tiến hành kiểm tra tính năng mới, lên giải pháp khắc phục sự cố.
Các trang nội bộ đảm bảo thực hiện các nhiệm vụ tốt hơn. Nếu bạn chưa biết WordPress Local Hosting làm được gì, hãy theo dõi bảng dưới đây:
| Chức năng | Ý nghĩa |
| ✅Tạo theme và plugin mới | Khi sử dụng WordPress Local, bạn không còn nỗi lo thường trực như trên các web đang online. |
| ✅Website Staging | Đây là bản sao của một trang web chính. Chúng thường được sử dụng cho hoạt động kiểm nghiệm. |
| ✅Gỡ lỗi và xử lý sự cố trang web | - Sửa lỗi trực tiếp trên một trang web đang chạy có thể làm vấn đề trở nên trầm trọng hơn.- Bằng cách sử dụng WordPress Localhost, bạn được thử nhiều cách khác nhau nhằm khắc phục lỗi. Nếu sửa thất bại cũng rất dễ dàng khôi phục lại bản gốc. |
Vì những lý do này, cấu hình WordPress trên Localhost rất được khuyến khích. Đây sẽ là công cụ quan trọng để phát triển dự án thành công vượt trội.
Hướng dẫn cài đặt WordPress trên Localhost tối ưu nhất
Hướng dẫn cài đặt WordPress trên Localhost dưới đây được giải thích cặn kẽ, dễ hiểu. Nhờ có kiến thức căn bản ở trên kết hợp với phần này, bạn sẽ nhanh chóng tiếp cận và vận dụng.
Một phương pháp thông dụng nhất là sử dụng XAMPP làm môi trường cài đặt WordPress Localhost. Hãy cùng tham khảo ngay để biết phần mềm này là gì cùng các bước thực hiện.
XAMPP là gì?
Như đã nói, để thiết lập WordPress Localhost, bạn cần sử dụng thông qua bộ phần mềm chính. Chúng bao gồm ứng dụng máy chủ như Apache, ngôn ngữ lập trình Perl hoặc PHP. Bên cạnh đó không thể thiếu phần mềm quản lý cơ sở dữ liệu – MySQL.
-

Sự kết hợp giữa WordPress Localhost và XAMPP đem tới trải nghiệm hoàn hảo
Thế nhưng, việc cài đặt từng thành phần riêng biệt mất tương đối nhiều thời gian. XAMPP chính là sự ghép lại của cross (x)-platform, Apache, MySQL, PHP và Perl. Công cụ giúp bạn sở hữu tất cả yếu tố một cách nhanh chóng, dễ dàng.
Tại đây, người dùng có thể kiểm tra plugin, thử nghiệm theme và lập trình. Tất nhiên, phần mềm cũng giúp phát triển website theo cách an toàn nhất.
Điều tuyệt vời là XAMPP hoàn toàn miễn phí. Đến với nguồn mở này, bạn sẽ nhận được sự hỗ trợ từ cộng đồng lớn. Dân công nghệ rất yêu thích phần mềm vì không chiếm nhiều dung lượng.
Tất cả yếu tố cần để thiết lập máy chủ web local đều chứa trong một file duy nhất. Chúng dễ dàng giải nén chỉ trong thời gian ngắn.
Hơn nữa, XAMPP không đòi hỏi bạn thực hiện thao tác phức tạp. Vì thế, hãy đến với hướng dẫn cài WordPress trên Localhost thông qua phần mềm đó ngay sau đây.
Cách cài WordPress trên Xampp
Trong những bước sau đây, bạn sẽ tìm hiểu cách cài WordPress Localhost cùng hướng dẫn sử dụng XAMPP. Đây là quy trình chung dễ dàng áp dụng vào bất kỳ hệ điều hành nào đang sử dụng.
Bước 1: Tải phần mềm Localhost XAMPP
Để sử dụng WordPress Localhost, bạn bắt đầu từ việc tải phần mềm XAMPP. Bạn chỉ cần chọn đúng phiên bản dành cho hệ điều hành trên máy mình. Người dùng không cung cấp thêm bất kỳ thông tin cá nhân nào vì đây là mã nguồn mở.
-

Mở đầu hướng dẫn cài đặt WordPress Localhost bằng việc tải XAMPP
Nếu sử dụng Windows sẽ thấy trên website XAMPP chỉ đề cập từ phiên bản 8.0.12 trở về trước. Tuy nhiên, phần mềm vẫn hoạt động tốt với cả những version mới hơn. Nếu sử dụng Linux hay OS X bạn cũng tìm đến sự lựa chọn tương ứng.
Bước 2: Cài XAMPP trên bộ nhớ cục bộ
Sau khi bước cài đặt hoàn tất, bạn tiến hành chạy phần mềm. XAMPP không yêu cầu bất kỳ lệnh đặc biệt nào trong phần này. Người sử dụng chỉ cần chạy tệp và nó sẽ tự động bắt đầu. Theo mặc định sẽ cần click vào một số tùy chọn nhưng bạn không cần bật tất cả lên.
-

Bạn cần bật Apache, MySQL và PHP trong phần mềm
Đối với WordPress Localhost chỉ cần có Apache, MySQL và PHP. Sau đó, hãy nhấn vào nút “Next” để phần mềm tự vận hành nhiệm vụ. Ngoài ra, bạn sẽ thấy hiển thị gợi ý tìm hiểu thêm về Bitnami cho XAMPP. Nếu thấy không cần thiết, nên bỏ qua để tiết kiệm thời gian.
Trong quá trình này có thể sẽ nhận cảnh báo từ công cụ chống virus trên PC. Người sử dụng nhấn để cho phép XAMPP tiếp tục chạy. Khi kết thúc sẽ xuất hiện một hộp thoại, hãy xác nhận “Finish”.
Để không phát sinh vấn đề, bạn cần để mọi thứ ở chế độ mặc định. Chỉ cần như vậy là XAMPP đã tồn tại trên PC. Giờ là lúc để bạn đi vào hoạt động chính – cài đặt WordPress Localhost.
Bước 3: Kiểm tra máy chủ bằng cách khởi động mô-đun
Bạn cần chạy mô – đun Apache và MySQL khi thiết lập WordPress Localhost. Cách thực hiện rất đơn giản với việc vào bảng điều khiển XAMPP. Chế độ bật được chuyển sang bằng cách nhấn nút “Start” tương ứng.
Nếu chúng chuyển sang màu xanh lục chứng tỏ mọi thứ đang đi đúng định hướng. Nhìn chung, trong bước này chỉ cần chọn đúng mô – đun là được.
Bước 4: Tải WordPress cho Localhost
Ai đó sử dụng miền và trợ lý ảo sẽ có thể cài đặt WordPress trực tiếp trên máy chủ. Đối với Localhost, bạn tải phiên bản WordPress mới nhất. Khi download tệp hoàn tất, bạn sẽ giải nén thay vì nhấn trực tiếp vào.
-
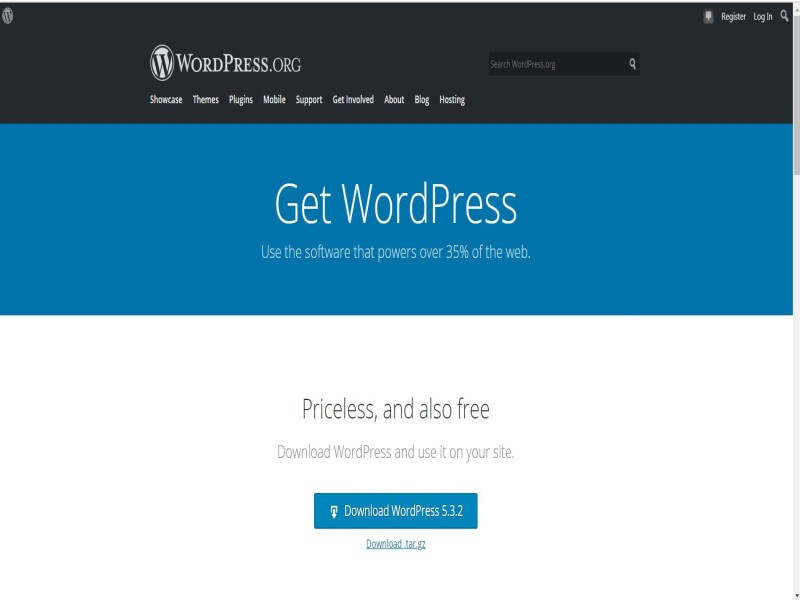
Bạn nên đến trực tiếp website chính thức để tải WordPress
Để chắc chắn cài đặt WordPress Localhost thành công, cần chọn đúng nơi uy tín để lấy file. Sự lựa chọn tối ưu nhất chính là đến trang web chính thức sẽ thấy ngay đường link chất lượng.
Bước 5: Tạo máy chủ cục bộ
Trong bước này yêu cầu tạo cơ sở dữ liệu cho Localhost. Để làm như vậy cần tạo một thư mục lưu trữ tất cả data của trang web cục bộ. Nếu giữ mọi hoạt động giống như mặc định, bạn sẽ tìm thấy ở “C: \ xampp”.
Khi truy cập sâu hơn vào bên trong sẽ thấy tệp có tên “htdocs”. Bạn mở nó ra và tạo một folder mới bên trong cho website local. Bên cạnh đó cũng đừng quên giải nén file WordPress.
Từ mô – đun MySQL, người sử dụng nhấn vào nút “Admin”. Hướng lên phía trên cùng màn hình để thấy ‘Database”. Bạn click vào đó và đặt tên cho cơ sở dữ liệu. Khi đã hoàn tất, bạn ấn vào “Create” ở ngay bên cạnh.
Bước 6: Cài WordPress lên Host
Đến đây, quá trình cài đặt WordPress Localhost gần như đã thành công. Điều cần làm là truy cập vào trang web cục bộ. Nó thực hiện thông qua liên kết “http: // localhost / tên thư mục”. Tiếp theo, hãy cung cấp thông tin chính xác cho cơ sở dữ liệu bao gồm:
-
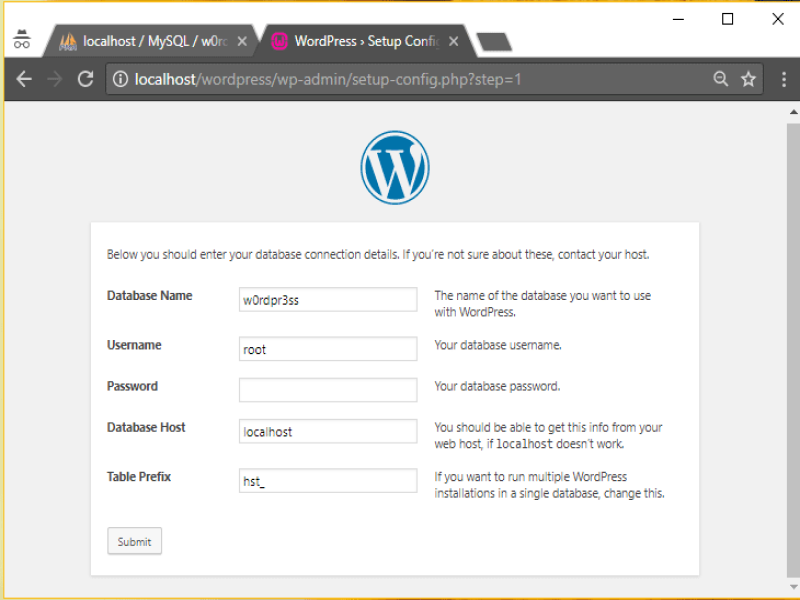
Chỉ cần nhập đúng thông tin yêu cầu, quá trình cài đặt sẽ hoàn tất
- Tên Database: Cung cấp tên bạn đã tạo cho PHPMyAdmin.
- Username: Mặc định để là “root”.
- Password: Để trống.
Nếu các bước trên đảm bảo độ chính xác cao, một website được tạo ra cho WordPress Localhost. Ngay sau đó công cụ có thể đưa vào sử dụng, không đòi hỏi thực hiện thêm bất kỳ thao tác nào.
>>> Có thể bạn quan tâm: AppServ là gì? Trọn bộ hướng dẫn cài đặt và cách sử dụng trên Windows
Cách gỡ WordPress trên Localhost?
Giả sử, dự án của bạn đã kết thúc và không có nhu cầu thử nghiệm nữa. Lúc này, việc giữ lại WordPress Localhost hết khả năng khai thác. Trong trường hợp đó, người dùng dễ dàng gỡ cài đặt chỉ trong vài bước.
- Đối với hệ điều hành Windows, bạn đi tới Control Panel và nhấn “Uninstall” chương trình.
- Nếu sử dụng app XAMPP, bạn tìm mục “App & features” trong thanh tìm kiếm. Khi nhấn vào biểu tượng phần mềm sẽ thấy tùy chọn gỡ cài đặt.
- Tiếp theo là tìm đến file uninstall.exe từ trong “C:\xampp folder”. Sau đó, hãy chạy tệp này và loại bỏ mọi tính năng.
Nếu làm đúng theo những bước kể trên, WordPress Localhost sẽ được xóa vĩnh viễn. Nhờ thế, PC sẽ hoạt động trơn tru hơn, giảm thiểu dung lượng cho những phần mềm không còn dùng.
Như đã thấy, XAMPP là một giải pháp mạnh mẽ và linh hoạt trong việc thiết lập local web server. Môi trường hoàn hảo này sẽ giúp lập trình WordPress nhanh chóng hơn.
Chỉ cần làm theo hướng dẫn, bạn chủ động hoàn toàn trong thiết lập và sử dụng. FPT Cloud hy vọng quý bạn đọc sẽ khai thác triệt để WordPress Localhost.
Liên hệ với chúng tôi để biết thêm thông tin chi tiết về dịch vụ của FPT Smart Cloud
- Website: https://fptcloud.com/
- Fanpage: https://www.facebook.com/fptsmartcloud
- Email: [email protected]
- Hotline: 1900 638 399