Model Hub
-
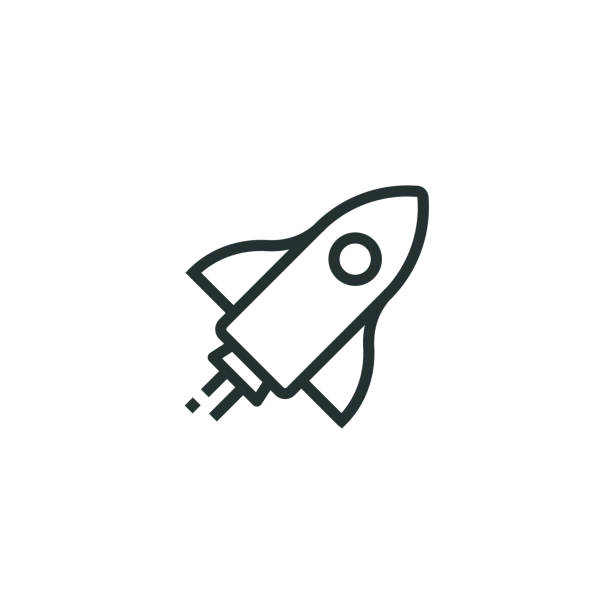 Get Started
Get Started
-
 Private Model
Private Model
-
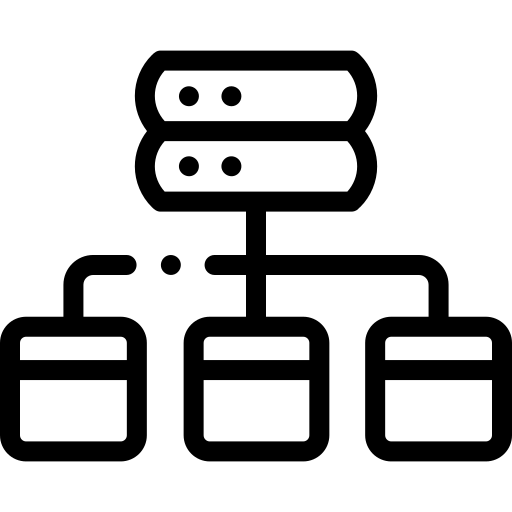 Model Catalog
Model Catalog
-
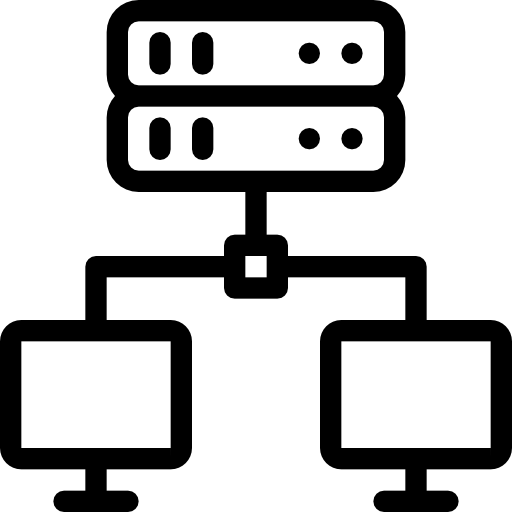 Detailed instructions
Detailed instructions
- Model Details
- Create Model
- Edit Model
- Delete Model
- Create Version
- Update version (v1.1)
- Delete version
- Upload file/ Download file
- Delete file
- Add share
- Update share
- Delete share
- Clone model (v1.1)
- Base model (v1.1)
- Create organization (v1.1)
- View/Update organization (v1.1)
- Model deployment (v1.1)
- Model catalog (v1.1)
Upload file
Purpose: Upload additional files in all formats
Step 1: Click on a model to view its details > Select the Version tab.
Step 2: Click the three-dot icon under the Action column > Choose Upload.
Step 3: Generate the information required to upload files via CLI.
Step 4: Users need to navigate to the Configuration menu to retrieve the Access Key and Secret Key for file upload.
Example using the S3 Client tool, WinSCP, to upload files:
Step 1: Install and open WinSCP.
Step 2:
Enter the login information in WinSCP as follows:
-
File protocol: Select Amazon S3
-
Encryption: Choose TLS/SSL Implicit encryption
-
Host name, Access Key ID, and Secret Access Key: Follow the instructions provided below.
-
Port: 443
Once logged into WinSCP successfully, you can upload files and manage storage directly within the model.
On the portal, after uploading files via the S3 Client, the files will be displayed according to their respective versions under the File Browser tab.
Users can switch to the File Browser tab, select the corresponding version, and perform actions such as viewing, downloading, or deleting files.
Download file
To Download Files
Users perform similar steps as uploading files.
On the portal, click on the file you want to download and retrieve the necessary information to log in to the S3 Client.
Once logged in to the S3 Client (e.g., WinSCP):
-
Navigate to the corresponding file.
-
Download the file directly to your local system.
This process ensures secure access and download management for the required files.








