Hướng Dẫn Triển Khai Jupyter Notebook và Thử Nghiệm với Mô Hình AI trên FPT AI Factory
Hướng Dẫn Triển Khai Jupyter Notebook và Thử Nghiệm với Mô Hình AI trên FPT AI Factory
Xem nhanh
Jupyter Notebook là môi trường truy cập qua trình duyệt, cho phép người dùng tương tác trực tiếp với mã nguồn và dữ liệu qua giao diện web thân thiện, thường được dùng trong các tác vụ AI như khảo sát dữ liệu, trích xuất đặc trưng, xây dựng và thử nghiệm mô hình..
Bài viết này hướng dẫn triển khai nhanh GPU Notebook trên FPT AI Factory, từ thiết lập hạ tầng đến truy cập và chạy thử các notebook AI cho các mục tiêu như phân tích dữ liệu, thiết kế features, huấn luyện mô hình và inference.
I. Điều kiện sử dụng dịch vụ
Để triển khai GPU Notebook trên FPT AI Factory, người dùng cần:
- Đăng ký tài khoản tại https://id.fptcloud.com.
- Liên hệ bộ phận kinh doanh để đăng ký dịch vụ AI Factory – AI Infrastructure.
- Sau khi đăng ký thành công, đội ngũ kỹ thuật sẽ khởi tạo các tài nguyên cần thiết để người dùng bắt đầu sử dụng dịch vụ.
II. Thiết lập và truy cập GPU Notebook
Triển khai môi trường gồm hai máy ảo trong cùng VPC:
- Jump Server: Trung gian truy cập từ bên ngoài qua SSH.
- GPU VM: Máy ảo chính chạy Notebook và xử lý AI.
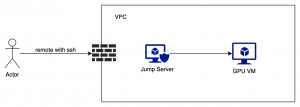
Bước 1: Tạo GPU VM
- Tạo GPU VM với cấu hình H100 theo template đề xuất (16 CPU, 192 GB RAM, 80 GB GPU RAM). Tài liệu tham khảo: https://fptcloud.com/en/documents/gpu-virtual-machine-en/?doc=quick-start
- Cấu hình mạng: Gán public IP, khai báo port notebook, cấp quyền truy cập qua Security Group.
Bước 2: Thiết lập môi trường
- Cập nhật hệ thống và cài đặt driver:
sudo apt update && sudo apt upgrade -y sudo apt install -y nvidia-driver-565 nvidia-smi # kiểm tra trạng thái GPU
- Cài đặt Docker theo hướng dẫn chính thức: https://docs.docker.com/engine/install/ubuntu/
- Cài NVIDIA Container Toolkit theo hướng dẫn từ NVIDIA: https://docs.nvidia.com/datacenter/cloud-native/container-toolkit/latest/install-guide.html
Bước 3: Khởi động container Jupyter Notebook
image="quay.io/jupyter/tensorflow-notebook:cuda-python-3.11" docker run -p 8888:8888 \ -v ~/work:/home/jovyan/work \ --detach \ --name notebook \ --gpus all \ $image
Bước 4: Lấy token truy cập
docker ps # lấy container ID docker logs -f <ID> # tìm token trong log
Bước 5: Truy cập notebook qua SSH Tunnel
ssh -L 13888:127.0.0.1:8888 -J <user_jump>@<jump_ip><user_vm>@<vm_ip>
Mở trình duyệt để truy cập http://localhost:13888 với token đã lấy ở bước 4.
III. Thực thi một số notebook cơ bản
Sau khi truy cập thành công vào Jupyter Notebook, người dùng có thể chạy các notebook để xác nhận hệ thống hoạt động đúng:
1. Kiểm tra GPU bằng TensorFlow
import tensorflow as tf tf.config.list_physical_devices()
2. Kiểm tra trực tiếp GPU driver
3. Thử nghiệm với stable-diffusion (Tuỳ chọn)
https://github.com/nebuly-ai/learning-hub/blob/main/notebooks/notebooks/stable-diffusion.ipynb
Kết luận
Hướng dẫn này cung cấp quy trình từng bước để triển khai môi trường GPU Notebook trên hạ tầng của FPT AI Factory. Qua đó, người dùng có thể dễ dàng khởi tạo máy ảo, cấu hình môi trường và chạy thử các mô hình AI cơ bản như TensorFlow hoặc inference với GPU.
Mô hình triển khai thông qua Jump Server giúp đảm bảo an toàn truy cập từ bên ngoài, đồng thời linh hoạt trong việc mở rộng và thử nghiệm các workloads AI chuyên sâu.
Đây là nền tảng phù hợp để các nhóm nghiên cứu, phát triển sản phẩm hoặc thử nghiệm mô hình AI trong doanh nghiệp nhanh chóng tiếp cận hạ tầng GPU mạnh mẽ mà không cần đầu tư phần cứng ban đầu.


















