4+ Cách kiểm tra tốc độ mạng trên máy tính, điện thoại 2023
4+ Cách kiểm tra tốc độ mạng trên máy tính, điện thoại 2023
Xem nhanh
Trong quá trình sử dụng máy tính và điện thoại có kết nối mạng thì người dùng hay gặp vấn đề bị chậm hoặc không ổn định, không đúng với gói mình đăng ký. Vậy nên, việc kiểm tra tốc độ mạng là rất cần thiết, cần kiểm tra tốc độ mạng hiện tại là bao nhiêu? Vậy hãy cùng FPT Cloud tìm hiểu về những cách kiểm tra tốc độ mạng qua bài viết dưới đây nhé!
4 cách kiểm tra tốc độ mạng trên máy tính, điện thoại
Để kiểm tra tốc độ mạng đang dùng thì bạn có thể kiểm tra bằng những cách sau:
Cách kiểm tra tốc độ mạng sử dụng SpeedTest
Người dùng có thể kiểm tra tốc độ mạng bằng dịch vụ trực tuyến SpeedTest. Hãy cùng FPT Cloud tìm hiểu cụ thể hơn về ưu nhược điểm và các bước thực hiện kiểm tra tốc độ mạng nhé!
Giới thiệu về SpeedTest
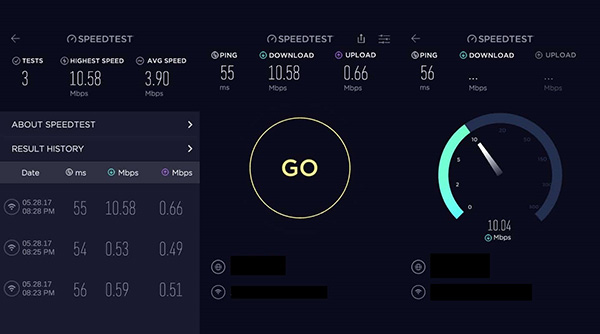
SpeedTest là một dịch vụ trực tuyến cho phép kiểm tra tốc độ mạng internet của người dùng. Đồng thời, cho phép người dùng đo tốc độ tải xuống (download speed), tốc độ tải lên (upload speed) và độ trễ (ping latency) của kết nối mạng internet. Dịch vụ này sử dụng một mạng lưới các máy chủ trên khắp thế giới để tải và tải lên dữ liệu, do đó có thể đo lường tốc độ mạng.
SpeedTest là một công cụ được đánh giá cao về khả năng kiểm tra tốc độ mạng, giúp cho người dùng sẽ cái nhìn tổng quan hơn về hiệu suất kết nối internet của mình.
Ưu điểm của SpeedTest
SpeedTest khi kiểm tra tốc độ mạng sẽ có những ưu điểm sau:
- Dễ sử dụng: SpeedTest có giao diện đơn giản và thân thiện với người dùng, tạo điều kiện cho việc kiểm tra tốc độ mạng ngày càng dễ dàng và thuận tiện cho mọi người.
- Đáng tin cậy: SpeedTest được phát triển bởi Ookla, một công ty uy tín trong lĩnh vực phân tích và kiểm tra tốc độ mạng. Dịch vụ này được sử dụng rộng rãi trên toàn thế giới và được công nhận là một trong các công cụ đáng tin cậy nhất dùng để kiểm tra tốc độ mạng.
- Mạng máy chủ rộng lớn: SpeedTest sử dụng một mạng lưới các máy chủ trên toàn thế giới, giúp cho người dùng kiểm tra tốc độ mạng từ những địa điểm khác nhau. Vì thế, giúp kết quả kiểm tra có tính chính xác về hiệu suất mạng của người dùng.
Nhược điểm của SpeedTest
Trong quá trình sử dụng SpeedTest, người dùng cần lưu ý một số nhược điểm dưới đây:
- Phụ thuộc vào máy chủ SpeedTest: Kết quả kiểm tra tốc độ mạng sẽ bị ảnh hưởng bởi máy chủ SpeedTest hoặc khoảng cách đến máy chủ. Khi một máy chủ SpeedTest đã quá tải, kết quả kiểm tra có thể sẽ không chính xác.
- Không đo được tốc độ truy cập vào các dịch vụ cụ thể: Dịch vụ này chỉ kiểm tra tốc độ tải xuống, tốc độ tải lên và cùng độ trễ chung của kết nối mạng. Còn dịch vụ này sẽ không đo được tốc độ truy cập vào các dịch vụ cụ thể như streaming video, chơi game trực tuyến, hoặc truy cập các trang web cụ thể.
- Không cung cấp được thông tin về chất lượng mạng: SpeedTest chỉ tập trung vào kiểm tra tốc độ mạng, còn không đưa ra thông tin về sự ổn định, độ tin cậy hay chất lượng kết nối mạng.
Các bước kiểm tra tốc độ mạng của SpeedTest
Để kiểm tra tốc độ mạng sử dụng SpeedTest, làm theo các bước sau:
- Mở trình duyệt web trên thiết bị của bạn.
- Truy cập vào trang web SpeedTest bằng cách truy cập link "https://www.speedtest.net/" và nhấn Enter.
- Tại web SpeedTest sẽ hiển thị giao diện chính với một nút "GO" (hoặc "BEGIN TEST"). Chọn nút này để bắt đầu.
- Trang web sẽ kiểm tra tốc độ mạng của bạn bằng cách tải xuống và tải lên những dữ liệu từ các máy chủ SpeedTest gần bạn. Quá trình này mất một thời gian ngắn.
- Sau khi quá trình kiểm tra hoàn tất, SpeedTest sẽ trả về kết quả tốc độ mạng của bạn. Bình thường, kết quả sẽ bao gồm thông tin tốc độ tải xuống (download speed), tốc độ tải lên (upload speed) và độ trễ (ping latency).
>>> Có thể bạn quan tâm: TeamViewer là gì? Cách tải, cài đặt & sử dụng teamview 2023
Kiểm tra tốc độ mạng online sử dụng Fast
Một trong những cách kiểm tra tốc độ mạng trên máy tính thì phải nhắc đến dịch vụ Fast. Cùng nhau tìm hiểu về các bước để kiểm tra tốc độ mạng online và ưu nhược điểm ra sao nhé!
Giới thiệu về phần mềm kiểm tra tốc độ mạng Fast
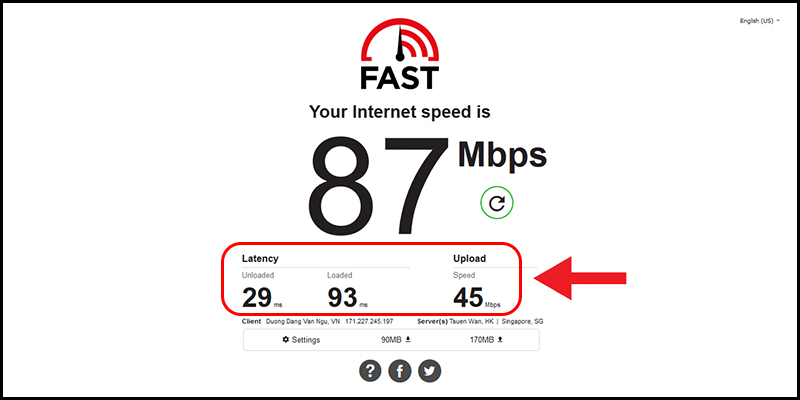
Trong việc cách kiểm tra tốc độ mạng trên điện thoại, "fast" chính là là một thuật ngữ đánh giá được tốc độ kết nối internet. Thường được sử dụng để chỉ tốc độ kết nối mạng nhanh và ổn định, "fast" cũng thể hiện được tốc độ tải xuống và tải lên đủ nhanh để có thể thực hiện các hoạt động trực tuyến mà không gặp phải trở ngại hoặc gián đoạn.
Để kiểm tra tốc độ mạng, người dùng có thể sử dụng những dịch vụ kiểm tra tốc độ mạng trực tuyến trên máy tính hoặc các ứng dụng kiểm tra tốc độ mạng trên điện thoại. Khi kiểm tra tốc độ mạng, một trong những yếu tố quan trọng bao gồm tốc độ tải xuống và tốc độ tải lên sẽ được đo bằng đơn vị Mbps (megabit trên giây).
Kết quả kiểm tra tốc độ mạng online này sẽ cho bạn biết tốc độ kết nối mạng của bạn hiện tại, và nếu nó đạt mức "fast", tức là tốc độ có nhanh không và có đủ để đáp ứng các nhu cầu truy cập internet hàng ngày.
Ưu điểm của Fast
Dưới đây là một số ưu điểm của việc kiểm tra tốc độ mạng khi sử dụng Fast
- Dễ sử dụng: Dịch vụ kiểm tra tốc độ mạng Fast sẽ có giao diện đơn giản và dễ sử dụng. Người dùng chỉ cần truy cập vào website hoặc sử dụng ứng dụng di động để kiểm tra tốc độ mạng online.
- Nhanh chóng: Kiểm tra tốc độ mạng internet bằng Fast sẽ chỉ mất vài giây để hoàn thành. Quá trình kiểm tra tốc độ mạng máy tính được thực hiện một cách nhanh chóng và đáng tin cậy.
- Hiển thị kết quả chi tiết: Sau khi kiểm tra tốc độ mạng chính xác, dịch vụ Fast sẽ cung cấp kết quả chi tiết về tốc độ tải xuống, tải lên, độ trễ. Vì thế giúp người dùng có cái nhìn cụ thể hơn về hiệu suất mạng của họ.
- Tương thích đa nền tảng: Fast hỗ trợ trên nhiều nền tảng, bao gồm máy tính, điện thoại di động và các thiết bị thông minh khác. Do đó, giúp người dùng kiểm tra tốc độ mạng online trên các thiết bị khác nhau.
Nhược điểm của Fast
Trang web kiểm tra tốc độ mạng Fast cũng có một số nhược điểm sau:
- Phụ thuộc vào địa điểm và máy chủ: Kết quả kiểm tra tốc độ mạng sẽ bị ảnh hưởng bởi địa điểm vật lý của người dùng và máy chủ được sử dụng bởi dịch vụ kiểm tra mạng. Một số máy chủ sẽ gặp vấn đề không cung cấp kết nối tốt đến các địa điểm của người dùng, dẫn đến kết quả kiểm tra tốc độ mạng không chính xác.
- Không thể kiểm tra các yếu tố khác: Mặc dù kiểm tra tốc độ mạng thông qua Fast cung cấp thông tin về tốc độ, độ trễ và băng thông, nhưng nó sẽ đánh giá được các yếu tố khác như sự ổn định, độ tin cậy và chất lượng kết nối mạng internet.
- Phụ thuộc vào mạng truy cập internet: Kết quả kiểm tra tốc độ mạng trên máy tính sẽ phụ thuộc vào mạng truy cập internet hiện tại của người dùng. Nếu mạng đang bận rộn hay có sự cố thì kết quả kiểm tra tốc độ mạng sẽ có độ chính xác không cao.
Các bước kiểm tra tốc độ mạng của Fast
Để kiểm tra tốc độ mạng online sử dụng dịch vụ Fast, bạn thực hiện các bước sau:
- Mở trình duyệt web trên máy tính hoặc ứng dụng di động trên điện thoại di động.
- Truy cập vào trang web kiểm tra tốc độ mạng của Fast hoặc tải và cài đặt ứng dụng Fast từ cửa hàng ứng dụng trên điện thoại của bạn.
- Khi trang web hoặc ứng dụng Fast đã mở, bạn chọn nút "Start" hoặc "Kiểm tra ngay" để bắt đầu kiểm tra tốc độ mạng.
- Dịch vụ Fast sẽ bắt đầu kiểm tra tốc độ mạng online của bạn. Quá trình này sẽ mất vài giây để hoàn thành.
- Khi kiểm tra hoàn tất, kết quả tốc độ mạng sẽ được hiển thị trên trang web hoặc ứng dụng. Khi đó, bạn sẽ thấy tốc độ tải xuống, tốc độ tải lên, độ trễ và các thông số khác.
Phần mềm kiểm tra tốc độ mạng Command Prompt
Cùng FPT Cloud tìm hiểu về phần mềm kiểm tra tốc độ mạng Command Prompt lại được đánh giá là một trong các phần mềm kiểm tra tốc độ mạng chính xác nhất.
Giới thiệu về Command Prompt
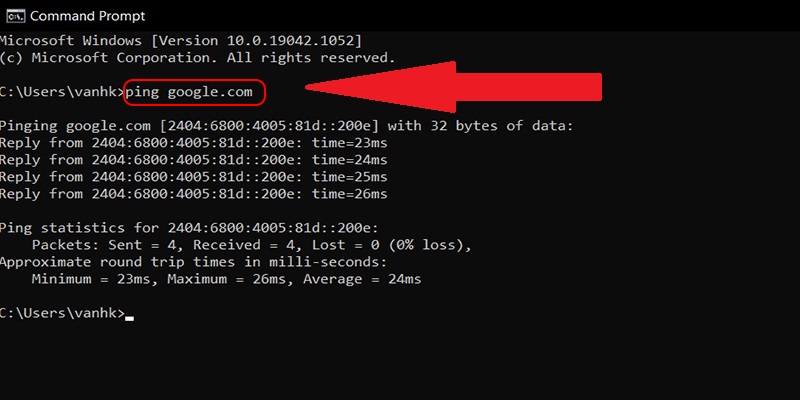
Command Prompt sẽ không có một phần mềm cụ thể nào để kiểm tra tốc độ mạng trên máy tính. Bên cạnh đó, người dùng có thể sử dụng các lệnh có sẵn trong Command Prompt để kiểm tra tốc độ mạng online. Dưới đây sẽ là một số lệnh phổ biến mà người có thể sử dụng:
- Ping: Lệnh ping sử dụng để kiểm tra độ trễ và khả năng kết nối đến một địa chỉ IP cụ thể. Bạn có thể sử dụng lệnh "ping <địa chỉ IP hoặc tên miền>" để kiểm tra tốc độ mạng online và đo thời gian phản hồi.
- Tracert: Lệnh tracert sẽ để xác định đường đi của gói tin từ máy tính của bạn đến một địa chỉ IP hoặc một tên miền. Bằng cách kiểm tra tốc độ các "nhảy" (hops) giữa những điểm mạng, sau đó có thể đánh giá thời gian truyền tải qua mỗi điểm.
Ưu điểm của phần mềm kiểm tra tốc độ mạng Command Prompt
- Dễ sử dụng: Command Prompt sử dụng dòng lệnh đơn giản và trực quan giúp bạn có thể dễ dàng truy cập và sử dụng các lệnh để kiểm tra tốc độ mạng.
- Tích hợp sẵn: Command Prompt được tích hợp sẵn trong hệ điều hành, giúp người dùng không cần phải tải và cài đặt thêm phần mềm kiểm tra tốc độ bên ngoài.
- Hỗ trợ nhiều lệnh: Command Prompt là phần mềm cung cấp nhiều lệnh hữu ích dùng cho việc kiểm tra tốc độ mạng.
Nhược điểm của phần mềm kiểm tra tốc độ mạng
- Thiếu tính năng chi tiết: Command Prompt sẽ không cung cấp thông tin chi tiết về tốc độ tải xuống và tải lên, băng thông, độ trễ tự động mà người dùng sẽ phải tự đo và tính toán các thông số này dựa trên kết quả lệnh.
- Yêu cầu kiến thức kỹ thuật: Khi sử dụng Command Prompt cùng các lệnh để kiểm tra tốc độ mạng, bạn cần phải có kiến thức cơ bản về lệnh dòng lệnh và cách hoạt động của mạng. Vì vậy, có thể khó khăn đối với những người dùng không quen thuộc với công cụ này.
- Hạn chế trong phạm vi kiểm tra: Command Prompt chỉ cho phép kiểm tra tốc độ mạng đối với một địa chỉ IP cụ thể. Nó sẽ không kiểm tra tốc độ mạng tổng thể hoặc so sánh với các tiêu chuẩn tốc độ mạng chung.
>>> Có thể bạn quan tâm: Scam là gì? Phân loại, Dấu hiệu & Cách phòng tránh Scam 2023
Các bước thực hiện kiểm tra tốc độ mạng bằng phần mềm Command Prompt
Để kiểm tra tốc độ mạng online bằng Command Prompt, bạn có thể thực hiện các bước sau:
Bước 1: Mở Command Prompt
- Nhấn phím Windows + R để mở hộp thoại Run.
- Gõ "cmd" và nhấn Enter. Phần mềm Command Prompt sẽ được mở.
Bước 2: Sử dụng lệnh "ping" để kiểm tra độ trễ và tốc độ mạng
- Gõ lệnh "ping <địa chỉ IP hoặc tên miền>" và nhấn Enter.
- Command Prompt sẽ gửi các gói tin tới địa chỉ được chỉ định và sẽ hiển thị thời gian phản hồi (ping time) và thông tin liên quan. Thời gian phản hồi thấp hơn thể hiện một tốc độ mạng nhanh hơn.
Bước 3: Sử dụng lệnh "tracert" để xác định đường đi của gói tin
- Gõ lệnh "tracert <địa chỉ IP hoặc tên miền>" và nhấn Enter.
- Command Prompt sẽ hiển thị thông tin về các "nhảy" (hops) giữa máy tính và địa chỉ được chỉ định. Nhờ vậy, có thể đánh giá thời gian truyền tải qua từng nhảy để xác định tốc độ kết nối mạng.
Lưu ý: Lệnh "ping" và "tracert" chỉ cung cấp thông tin về độ trễ và đường đi của gói tin, sẽ không đo lường chính xác tốc độ tải xuống và tải lên. Do đó, nếu muốn đo lường tốc độ mạng chi tiết hơn, bạn có thể sử dụng các công cụ kiểm tra tốc độ mạng trực tuyến khác.
Kiểm tra tốc độ mạng bằng PowerShell
PowerShell là một trong những phần mềm kiểm tra tốc độ mạng máy tính uy tín và đánh giá cao. Dưới đây sẽ là một số thông tin về PowerShell.
Giới thiệu về phần mềm kiểm tra tốc độ mạng PowerShell
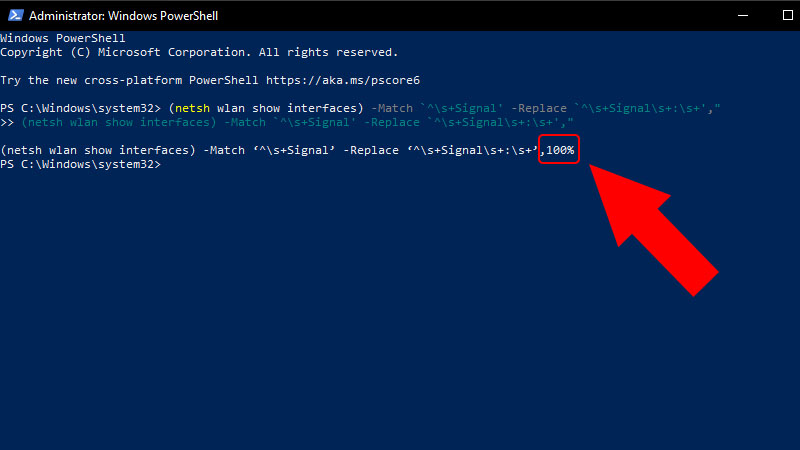
PowerShell là ngôn ngữ lập trình dòng lệnh do Microsoft phát triển dùng để kiểm tra tốc độ mạng trên máy tính. Nó được thiết kế để quản lý và tự động hóa những tác vụ hệ thống trong môi trường Windows. PowerShell sẽ cung cấp một giao diện dòng lệnh mạnh mẽ và linh hoạt, giúp người dùng thực hiện các tác vụ quản lý hệ thống, và kiểm tra tốc độ mạng trên máy tính.
PowerShell sử dụng ngôn ngữ script PowerShell, một ngôn ngữ lập trình dòng lệnh mạnh mẽ, hỗ trợ việc kiểm tra tốc độ tải lên, tốc độ tải xuống hay độ trễ của máy tính.
Ưu điểm của kiểm tra tốc độ mạng bằng PowerShell
- Có sẵn trên hệ điều hành Windows: PowerShell được tích hợp sẵn trong hệ điều hành Windows, nên không phải tải và cài đặt thêm phần mềm kiểm tra tốc độ mạng ở máy tính. Vì thế, giúp tiết kiệm thời gian và sẽ không gây tốn tài nguyên hệ thống.
- Môi trường quản lý hệ thống: PowerShell không chỉ là một công cụ kiểm tra tốc độ mạng mà còn là một môi trường quản lý hệ thống mạnh mẽ. Do đó, bạn có thể thực hiện các tác vụ quản lý hệ thống khác nhau.
- Linh hoạt và mạnh mẽ: PowerShell cung cấp một ngôn ngữ lập trình với dòng lệnh mạnh mẽ và linh hoạt giúp bạn có thể kiểm tra tốc độ internet.
Nhược điểm của phần mềm kiểm tra tốc độ mạng PowerShell
Khi sử dụng PowerShell để kiểm tra tốc độ đường truyền mạng, sẽ có một số nhược điểm cần lưu ý:
- Phức tạp hơn cho người dùng không quen thuộc: PowerShell là ngôn ngữ lập trình có độ phức tạp cao hơn so với các công cụ kiểm tra tốc độ mạng. Vì thế, đòi hỏi người dùng cần có một mức độ kiến thức và hiểu biết về PowerShell để sử dụng các lệnh phù hợp.
- Yêu cầu kiến thức kỹ thuật: Để sử dụng PowerShell hiệu quả để kiểm tra tốc độ mạng, bạn cần phải có kiến thức kỹ thuật cơ bản về PowerShell và cách hoạt động của mạng. Do đó, đây có thể là một thách thức đối với người dùng không quen thuộc với PowerShell.
- Giới hạn của công cụ: Không cung cấp các tính năng đo lường tốc độ mạng chi tiết và đa dạng như các phần mềm kiểm tra tốc độ mạng chuyên dụng.
Các bước kiểm tra tốc độ mạng bằng PowerShell
Để kiểm tra tốc độ mạng bằng PowerShell, người dùng có thể sử dụng cmdlet Test-Connection để ping một địa chỉ IP hoặc tên miền cụ thể và lấy thông tin về thời gian phản hồi (ping time) và độ trễ mạng. Dưới đây là các bước thực hiện:
Bước 1: Mở PowerShell
- Nhấn phím Windows + R để mở hộp thoại Run.
- Gõ "powershell" và nhấn Enter. PowerShell sẽ được mở.
Bước 2: Sử dụng cmdlet Test-Connection để kiểm tra tốc độ mạng
Gõ lệnh sau và nhấn Enter: Test-Connection -ComputerName <địa chỉ IP hoặc tên miền>
PowerShell sẽ thực hiện ping đến các địa chỉ được chỉ định và hiển thị thông tin về thời gian phản hồi và độ trễ mạng.
Các thông số cần nắm khi kiểm tra tốc độ mạng
Trong quá trình sử dụng, người dùng sẽ có một số thắc mắc về các thông số khi kiểm tra tốc độ mạng. Dưới đây là một vài thông số cơ bản, thường gặp khi kiểm tra đường truyền mạng.
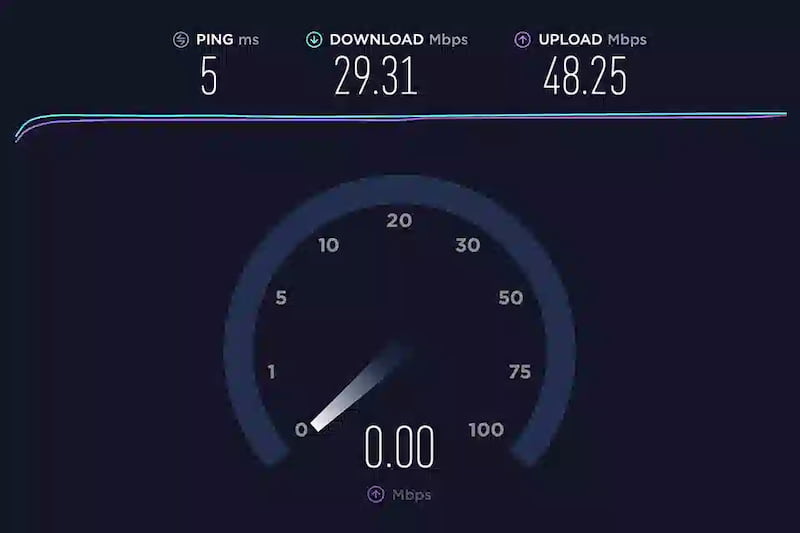
Tốc độ ping
"Ping" là một lệnh dùng để kiểm tra kết nối mạng và đo lường thời gian phản hồi từ một địa chỉ IP hoặc tên miền cụ thể. Kết quả từ lệnh ping thường được hiển thị dưới dạng thời gian phản hồi trong mili giây (ms). Thời gian ping càng thấp thì tốc độ mạng sẽ càng nhanh.
Nếu người dùng muốn biết về tốc độ ping của một địa chỉ IP hoặc tên miền cụ thể, thì có thể sử dụng lệnh ping trên Command Prompt hoặc PowerShell. Chỉ cần gõ lệnh "ping <địa chỉ IP hoặc tên miền>" và xem thời gian phản hồi được hiển thị.
Tốc độ tải về
Tốc độ tải về (download speed) là tốc độ mà dữ liệu được tải từ một nguồn về thiết bị của bạn qua kết nối mạng. Nó sẽ đo lường số lượng dữ liệu mà bạn có thể tải về trong một khoảng thời gian cụ thể, thường là trong một giây.
Tốc độ tải về được thể hiện bằng các đơn vị đo lường như kilobit per second (Kbps), megabit per second (Mbps) hoặc gigabit per second (Gbps).
Tốc độ upload
Tốc độ upload là tốc độ mà dữ liệu được gửi từ thiết bị của bạn đến một đích (như máy chủ, trang web, dịch vụ trực tuyến) qua kết nối mạng internet. Nó sẽ đo lường số lượng dữ mà bạn có thể tải lên trong một khoảng thời gian nhất định, thường là trong một giây.
Tốc độ upload cũng sẽ được thể hiện bằng các đơn vị đo lường như kilobit per second (Kbps), megabit per second (Mbps) hoặc gigabit per second (Gbps). Tốc độ upload quan trọng khi bạn đang muốn gửi dữ liệu lên mạng, ví dụ như tải lên các tệp tin, tải lên hình ảnh và video, gửi email có đính kèm, hoặc thực hiện những hoạt động trực tuyến khác đòi hỏi một lượng dữ liệu được gửi đi một cách nhanh chóng và ổn định.
Qua bài viết này, người dùng có nhiều cách để kiểm tra tốc độ mạng trên máy tính cũng như tốc độ mạng trên điện thoại của mình. Nếu còn vấn đề gì thắc mắc cần được tư vấn cụ thể thì hãy liên hệ với FPT Cloud ngay nhé!
Liên hệ với chúng tôi để biết thêm thông tin chi tiết về dịch vụ của FPT Smart Cloud
- Website: https://fptcloud.com/
- Fanpage: https://www.facebook.com/fptsmartcloud
- Email: [email protected]
- Hotline: 1900 638 399



















