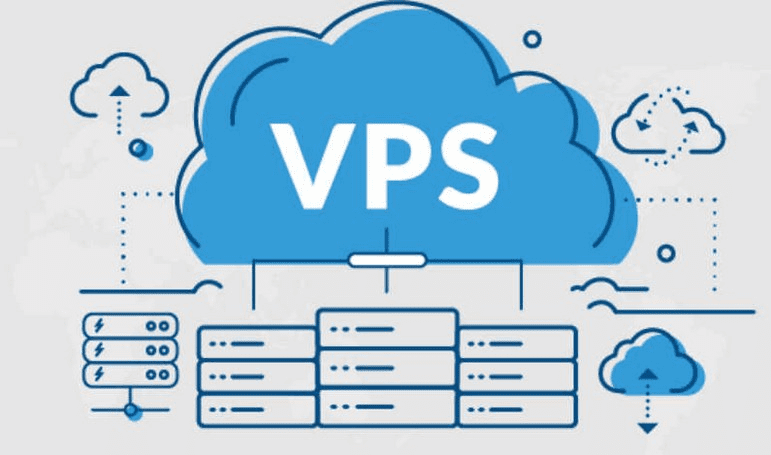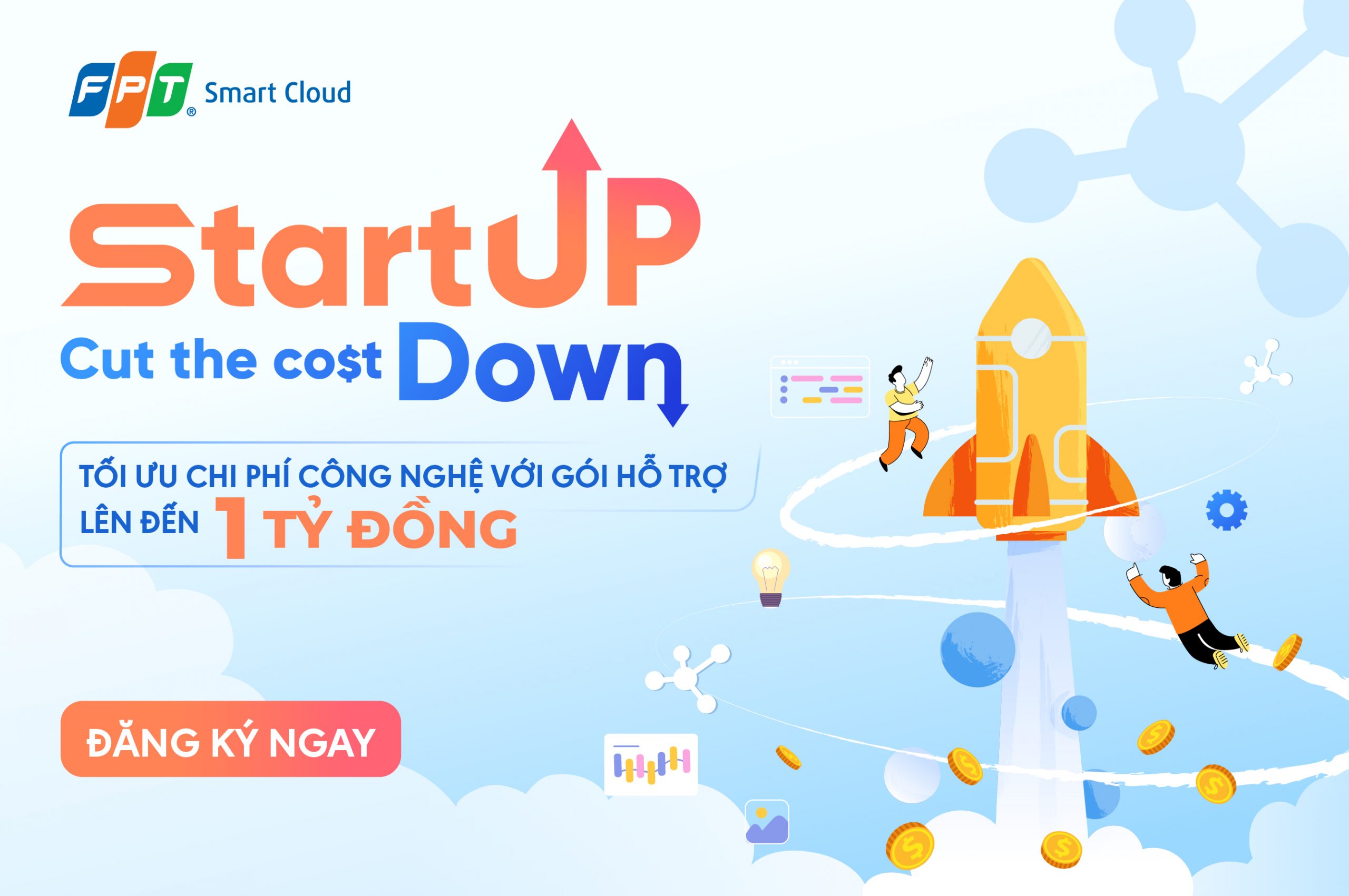Blogs Tech
Danh mục
Blog - FPT Smart Cloud
Hạ tầng công nghệ thông tin là gì? Thành phần và cách quản lý
09:36 16/07/2024
Hạ tầng công nghệ thông tin có vai trò quan trọng trong việc chuyển đổi số và phát triển doanh nghiệp. Sự phát triển cơ sở hạ tầng công nghệ thông tin là điều tất yếu để doanh nghiệp tối ưu năng suất, khả năng cạnh tranh và mang đến trải nghiệm tốt hơn cho khách hàng. Trong bài viết dưới đây, FPT Cloud sẽ cung cấp đến doanh nghiệp những thông tin chi tiết về hạ tầng công nghệ thông tin.
>>> Xem thêm: Backup Service – Dịch vụ sao lưu dữ liệu đám mây
1. Hạ tầng công nghệ thông tin là gì?
Hạ tầng công nghệ thông tin hay còn được gọi là cơ sở hạ tầng công nghệ thông tin hoặc hạ tầng số, (tiếng Anh là Information Technology Infrastructure hoặc Digital Infrastructure), bao gồm các thành phần như: phần cứng, phần mềm, mạng máy tính, dữ liệu và các thiết bị, cơ sở vật chất và các nguồn lực cơ bản khác.
Nó là yếu tố không thể thiếu để phát triển, thử nghiệm, triển khai, vận hành, kiểm soát, theo dõi, quản lý và bảo trì các dịch vụ công nghệ thông tin trong một tổ chức. Hạ tầng công nghệ thông tin này có khả năng phục vụ cho hoạt động của các doanh nghiệp, tổ chức công cộng như quận/huyện, tỉnh/thành phố và thậm chí cả quốc gia.
Theo truyền thống, quản lý cơ sở hạ tầng công nghệ thông tin (CNTT) đã là một nhiệm vụ phức tạp vì yêu cầu đòi hỏi đầu tư lớn và công việc bảo trì cũng phức tạp. Nhưng hiện nay, với sự phát triển của điện toán đám mây và các nhà cung cấp dịch vụ đám mây bên thứ ba, việc quản lý cơ sở hạ tầng CNTT trở nên dễ dàng hơn.
[caption id="attachment_48670" align="aligncenter" width="800"] Hạ tầng công nghệ thông tin hỗ trợ doanh nghiệp chuyển đổi dữ liệu và kết nối doanh nghiệp[/caption]
2. Thành phần hạ tầng công nghệ thông tin
Các thành phần cơ sở hạ tầng công nghệ thông tin gồm những gì? Cùng FPT Cloud tìm hiểu trong nội dung sau đây:
2.1. Phần cứng
Phần cứng là các thiết bị vật lý, các máy móc được doanh nghiệp, tổ chức sử dụng, cung cấp tài nguyên mạng cho doanh nghiệp. Các máy móc, thiết bị phần cứng bao gồm máy tính, máy chủ, thiết bị mạng, máy in, các thiết bị ngoại vi (màn hình, tai nghe, máy in,...), thiết bị lưu trữ.
2.2. Phần mềm
Phần mềm là hàng loạt các chương trình, ứng dụng được hoạt động trên hệ điều hành máy tính giúp doanh nghiệp thực hiện đa tác vụ. Thành phần của phần mềm gồm cơ sở dữ liệu, máy chủ ứng dụng, hệ thống quản lý nội dung, hệ điều hành, phần mềm quản lý doanh nghiệp, phần mềm an ninh mạng,...
2.3. Cơ sở hạ tầng mạng
Cơ sở hạ tầng mạng là hạ tầng cơ sở và quy trình để người dùng và các thiệt khác sẽ trao đổi dữ liệu. Thành phần cơ sở hạ tầng mạng có thiết bị mạng, mạng cục bộ LAN, mạng diện rộng, Internet.
2.4. Trung tâm dữ liệu
Trung tâm dữ liệu là vị trí thực tế lưu trữ máy tính và hàng loạt các thiết bị phần cứng, là cơ sở vật lý lưu trữ dữ liệu số của doanh nghiệp, công ty và tổ chức. Việc thiết lập trung tâm dữ liệu cần đảm bảo các thành phần vật lý bổ sung như hệ thống an ninh, ổ đĩa, thiết bị mạng và thiết bị làm mát.
2.5. Hạ tầng bảo mật
Cơ sở hạ tầng bảo mật được doanh nghiệp sử dụng để bảo vệ, mã hóa các dữ liệu quan trọng. Hạ tầng bảo mật gồm các hệ thống xác thực, hệ thống ủy quyền, phát hiện và ngăn chặn và mã hóa.
2.6. Dịch vụ điện toán đám mây
Điện toán đám mây là việc phân phối các tài nguyên công nghệ thông tin qua Internet theo yêu cầu và thanh toán theo mức sử dụng, thay vì sở hữu và bảo trì máy chủ vật lý. Dịch vụ điện toán đám mây gồm các nền tảng, phần mềm, cơ sở hạ tầng được cung cấp từ doanh nghiệp thứ 3 và khách hàng được phép truy cập ứng dụng dưới phần mềm dịch vụ (IaaS).
[caption id="attachment_48675" align="aligncenter" width="800"] Dịch vụ điện toán đám mây cho phép doanh nghiệp truy cập dữ liệu, phần mềm, nền tảng được cung cấp từ bên thứ 3[/caption]
>>> Xem thêm: 4 Giải pháp lưu trữ dữ liệu cho doanh nghiệp an toàn, hiệu quả
3. Phân loại hạ tầng công nghệ thông tin
Hạ tầng công nghệ thông tin được chia thành 3 loại chính theo mô hình sử dụng, cụ thể như sau:
3.1. Cơ sở hạ tầng truyền thống
Hạ tầng công nghệ thông tin truyền thống, doanh nghiệp phải tự trang bị, lắp đặt và quản lý toàn bộ hệ thống công nghệ thông tin, nghĩa là doanh nghiệp lưu trữ tất cả các dữ liệu từ các máy chủ bên trong trung tâm hoặc cơ sở.
Cơ sở hạ tầng truyền thống có những lợi ích về bảo mật thông tin nhưng chi phí đầu tư cao, việc bảo trì và nâng cấp thiết bị tốn kém, phức tạp.
3.2. Cơ sở hạ tầng đám mây
Cơ sở hạ tầng công nghệ thông tin đám mây cho phép các doanh nghiệp thuê tài nguyên, dịch vụ công nghệ thông tin từ nhà cung cấp dịch vụ đám mây. Hạ tầng đám mây chi phí đầu tư thấp, linh hoạt điều chỉnh theo quy mô, dễ quản lý, khả năng phục hồi cao.
Hạ tầng đám mây cung cấp các dịch vụ như Cloud Server, Object Storage, Cloud Database,... để doanh nghiệp lựa chọn tài nguyên số hóa theo nhu cầu của đơn vị.
[caption id="attachment_48671" align="aligncenter" width="800"] Cơ sở hạ tầng đám mây giúp doanh nghiệp tối ưu chi phí đầu tư và dễ quản lý dữ liệu[/caption]
3.3. Cơ sở hạ tầng mây lai (Hybrid)
Hạ tầng mây lai là sự kết hợp giữa hạ tầng truyền thống và hạ tầng đám mây. Doanh nghiệp vừa sử dụng tài nguyên công nghệ thông tin tại chỗ, vừa khai thác khả năng mở rộng, linh hoạt dữ liệu, tiết kiệm chi phí của hạ tầng đám mây. Mô hình kết hợp này phù hợp với các doanh nghiệp vừa và nhỏ khi đáp ứng được tính bảo mật thông tin, giảm thiểu chi phí nâng cấp, quản lý đơn giản hơn.
Tuy nhiên, cơ sở hạ tầng mây lại cũng có một số hạn chế như người dùng phải truy cập, tương tác với đơn vị cung cấp dịch vụ đám mây với giao diện API. Doanh nghiệp cần khắc phục vấn đề gián đoạn kết nối khi làm việc với đám mây công cộng. Ngoài ra, mô hình hạ tầng mây lai đòi hỏi doanh nghiệp phải có kỹ thuật và tài nguyên đầu tư lớn để duy trì và triển khai đám mây riêng.
4. Thách thức của hạ tầng công nghệ thông tin
Thách thức của hạ tầng công nghệ thông tin là các công nghệ kỹ thuật số mới có dạng mã (IaC) đang tạo ra sự đổi mới mạnh mẽ khi cơ sở hạ tầng này tối ưu hóa đám mây giúp doanh nghiệp tiếp cận với sự đổi mới và linh hoạt hơn. Thách thức của hạ tầng công nghệ thông tin bao gồm:
Bảo mật: Ngày càng phức tạp hóa với sự gia tăng của các mối đe dọa mạng và nhu cầu bảo vệ thông tin cá nhân.
Tăng cường hiệu suất: Đảm bảo hạ tầng có khả năng đáp ứng nhu cầu ngày càng tăng của người dùng và doanh nghiệp một cách hiệu quả.
Độ tin cậy: Luôn phải có các biện pháp phòng ngừa và khắc phục sự cố nhanh chóng để đảm bảo sự liên tục trong hoạt động.
Phản ứng nhanh: Sẵn sàng đáp ứng và thích nghi với sự thay đổi nhanh chóng trong công nghệ và yêu cầu của thị trường.
Tiêu chuẩn hóa: Đảm bảo sự tương thích và tuân thủ các tiêu chuẩn quốc tế để tối ưu hóa khả năng tương tác giữa các hệ thống.
[caption id="attachment_48673" align="aligncenter" width="800"] Hạ tầng công nghệ thông tin gặp thách thức lớn khi luôn phải sẵn sàng thích nghi[/caption]
5. Vai trò của hạ tầng công nghệ thông tin
Hạ tầng công nghệ thông tin có vai trò quan trọng trong việc chuyển đổi số doanh nghiệp khi cung cấp các cơ sở vật chất và kỹ thuật để triển khai sáng kiến số hóa. Trong đó, hạ tầng công nghệ thông tin mang đến nhiều lợi ích cho doanh nghiệp, cụ thể:
Tối ưu hóa quy trình kinh doanh: Các nền tảng phần mềm, các công cụ được cung cấp để tự động hóa quy trình hoạt động giúp doanh nghiệp tiết kiệm thời gian và chi phí.
Tăng lượng truy cập, chia sẻ dữ liệu: Nhân viên được phép truy cập thông tin mọi địa điểm, thời gian và dễ dàng chia sẻ các thông tin nội bộ.
Phân tích dữ liệu, hỗ trợ ra quyết định: Các công cụ phân tích, báo cáo được cung cấp đầy đủ giúp lãnh đạo có cái nhìn tổng quan về hoạt động kinh doanh của doanh nghiệp/công ty và kịp thời đưa ra các quyết định ứng phó.
Kết nối với khách hàng: Thấu hiểu khách hàng và cải thiện các trải nghiệm và sự hài lòng của khách hàng.
[caption id="attachment_48672" align="aligncenter" width="800"] Hạ tầng công nghệ thông tin giúp tự động hóa quy trình kinh doanh, tăng lượng truy cập, kết nối và thấu hiểu khách hàng[/caption]
>>> Xem thêm: Cơ sở dữ liệu là gì? Mô hình và ứng dụng của cơ sở dữ liệu
6. Quản lý cơ sở hạ tầng công nghệ thông tin
Quản lý cơ sở hạ tầng công nghệ thông tin là sự phối hợp giữa hệ thống, nguồn lực, nền tảng, con người và môi trường công nghệ thông tin. Dưới đây là một số loại quản lý cơ sở hạ tầng công nghệ được các doanh nghiệp áp dụng phổ biến hiện nay:
Quản lý hệ điều hành: Cung cấp nội dung, bản vá, cấp phép và quản lý đăng ký để giám sát hiệu quả các môi trường chạy cùng hệ điều hành.
Quản lý đám mây: Các quản trị viên được cung cấp đám mây có quyền kiểm soát mọi dữ liệu, thông tin đang chạy trên đám mây bằng việc quản lý việc sử dụng, tích hợp và khắc phục hậu quả.
Quản lý ảo hóa: Việc đơn giản hóa quản trị tài nguyên công nghệ thông tin, nâng cao khả năng phân tích dữ liệu, hợp lý hóa các hoạt động nhờ phần cứng vật lý và giao diện môi trường ảo.
Quản lý hoạt động công nghệ thông tin: Mô hình hóa, phân tích và tối ưu hóa các quy trình, hoạt động kinh doanh của doanh nghiệp một cách liên tục và dự đoán các hoạt động trong tương lai.
Tự động hóa công nghệ thông tin: Thay thế hoặc giảm bớt tương tác của con người với hạ tầng công nghệ thông tin thông qua các hướng dẫn và quy trình lặp lại.
Điều phối vùng chứa: Triển khai, quản lý và mở rộng quy mô, kết nối mạng giữa các vùng chứa bằng cách tự động hóa tất cả các hoạt động.
Quản lý cấu hình: Hệ thống máy chủ, máy tính, phần mềm cần được duy trì ở trạng thái nhất quán.
Quản lý API: Kết nối các ứng dụng, dữ liệu của các doanh nghiệp và đám mây thông qua việc kiểm soát, phân tích giao diện lập trình ứng dụng (API).
Quản lý rủi ro: Để giảm thiểu và kiểm soát những rủi ro và tác động tiềm ẩn của chúng, doanh nghiệp luôn phải xác định, đánh giá rủi ro và lập kế hoạch.
Quản lý dữ liệu: Doanh nghiệp cần quản lý, thu thập, lưu trữ và sử dụng thông tin, dữ liệu để biết dữ liệu ở đâu, do ai sở hữu, ai có thể truy cập.
[caption id="attachment_48674" align="aligncenter" width="800"] Hạ tầng công nghệ thông tin quản lý các dữ liệu thông tin trên đám mây[/caption]
7. FPT Cloud cung cấp giải pháp hạ tầng công nghệ thông tin an toàn
FPT Cloud cung cấp các dịch vụ, giải pháp hạ tầng công nghệ thông tin an toàn phù hợp với mọi doanh nghiệp:
FPT Cloud cung cấp gói Cloud Server, Spot Instances, Cloud VA có nhiều mức giá khác nhau phù hợp với quy mô của mọi doanh nghiệp.
Hỗ trợ doanh nghiệp trong việc đào tạo nhân sự để có sự am hiểu và sử dụng thành thạo hạ tầng công nghệ thông tin.
Cung cấp môi trường công nghệ thông tin bảo mật giúp việc tổ chức, vận hành các ứng dụng, dịch vụ trên nền tảng điện toán đám mây diễn ra an toàn và hiệu quả.
[caption id="attachment_48676" align="aligncenter" width="800"] FPT Cloud cung cấp các gói dịch vụ giải pháp hạ tầng công nghệ thông tin an toàn phù hợp với mọi doanh nghiệp[/caption]
Những bài viết liên quan:
10 Cách sao lưu dữ liệu trên máy tính hệ điều hành Windows, MacOS
Backup dữ liệu là gì? Tại sao cần Backup dữ liệu?
Hy vọng, bài viết sẽ giúp doanh nghiệp hiểu hơn về hạ tầng công nghệ thông tin là gì để có những giải pháp chuyển đổi số phù hợp giúp doanh nghiệp phát triển bền vững trong thời đại 4.0. FPT Cloud luôn sẵn sàng đồng hành cùng doanh nghiệp trong quá trình xây dựng, quản lý và đưa ra các giải pháp hạ tầng công nghệ thông tin. Liên hệ với chúng tôi TẠI ĐÂY để biết thêm thông tin chi tiết!
Sovereign AI: Chìa khoá cho một tương lai AI tự chủ, an toàn và minh bạch
10:59 09/07/2024
Trí tuệ nhân tạo (AI) mang đến vô số ứng dụng và lợi ích, đồng thời thay đổi cách chúng ta làm việc, học tập và giải trí. Trước những lợi ích lớn từ công nghệ AI, Chính phủ các nước đang cùng các doanh nghiệp đẩy mạnh phát triển AI tại quốc gia. Từ đó, “Sovereign AI” đang nổi lên như giải pháp cho một tương lai tự chủ công nghệ.
1. Sovereign AI là gì và vì sao các quốc gia cần triển khai Sovereign AI
Theo NVIDIA, Sovereign AI, trực dịch là "AI có chủ quyền", "Tự chủ AI" hoặc "AI độc lập", đại diện cho khả năng của một quốc gia trong việc tự chủ phát triển, triển khai và quản lý các công nghệ trí tuệ nhân tạo. Sự độc lập này bao hàm nhiều khía cạnh, từ cơ sở hạ tầng, dữ liệu, nhân lực đến mạng lưới doanh nghiệp. Việc xây dựng Sovereign AI gắn liền với khái niệm rộng lớn hơn là chủ quyền kỹ thuật số. Theo đó, việc kiểm soát công nghệ số là yếu tố then chốt trong đảm bảo an ninh, thịnh vượng kinh tế và quyền tự chủ của quốc gia trong thế giới toàn cầu hóa hiện nay.
Sovereign AI tạo cơ hội cho các quốc gia trau dồi năng lực AI, khai thác tối đa tiềm năng nội lực để thúc đẩy đổi mới và tăng trưởng bền vững. Bằng cách tận dụng cơ sở hạ tầng sẵn có, tài sản dữ liệu, nguồn nhân lực chuyên môn cao và hệ sinh thái kinh doanh hợp tác chặt chẽ, các quốc gia có thể hướng đến tự chủ về công nghệ và nâng tầm khả năng cạnh tranh toàn cầu.
Về bản chất, Sovereign AI đại diện cho hành trình của một quốc gia hướng đến đổi mới tự chủ và định hình rõ ràng về toàn cảnh sự phát triển AI trên quy mô toàn cầu.
Nhận thức được tầm quan trọng của Sovereign AI, các nhà lãnh đạo trong ngành, bao gồm Giám đốc điều hành NVIDIA Jensen Huang và Giám đốc điều hành IBM Corp. Arvind Krishna, đã lên tiếng nhấn mạnh vai trò thiết yếu của nó. Ông Huang khẳng định tầm quan trọng của việc các quốc gia nắm quyền kiểm soát cơ sở hạ tầng AI để bảo tồn bản sắc văn hóa độc đáo của họ. Ông nói rằng Sovereign AI không chỉ thể hiện sự tiến bộ công nghệ mà còn góp phần gìn giữ những đặc trưng văn hóa, xã hội và lịch sử riêng biệt của mỗi quốc gia.
[caption id="attachment_49654" align="aligncenter" width="800"] Sovereign AI đại diện cho hành trình của một quốc gia hướng đến sự tự chủ AI.[/caption]
2. Các lợi ích và thách thức của Sovereign AI
2.1. Lợi ích của Sovereign AI
Sovereign AI đang thu hút sự chú ý của Chính phủ và doanh nghiệp của các nước trên toàn thế giới bởi những lợi ích to lớn mà nó mang lại.
Bảo mật: Sovereign AI giúp các quốc gia kiểm soát hoàn toàn dữ liệu của chính mình, từ đó giảm thiểu nguy cơ rò rỉ dữ liệu và tấn công mạng.
Quyền riêng tư: Sovereign AI cho phép các quốc gia kiểm soát dữ liệu của công dân tốt hơn. Bằng cách lưu trữ dữ liệu trong nước và tuân thủ các quy định về quyền riêng tư, các quốc gia có thể bảo vệ quyền riêng tư của công dân và xây dựng niềm tin vào hệ thống AI.
Lợi ích kinh tế: Phát triển ngành công nghiệp AI trong nước sẽ thúc đẩy tăng trưởng kinh tế thông qua việc tạo ra công việc mới, kích thích đổi mới và thu hút đầu tư nước ngoài. Điều này có thể giúp các quốc gia gia tăng lợi thế cạnh tranh trên thị trường AI toàn cầu.
Lợi thế chiến lược: Trình độ AI được dự đoán sẽ đóng vai trò then chốt trong cạnh tranh công nghệ và quân sự trong tương lai. Sovereign AI giúp các quốc gia phát triển khả năng AI của riêng mình, từ đó nâng cao khả năng tự chủ và tự lực chiến lược.
2.2. Thách thức của Sovereign AI
Mặc dù theo đuổi Sovereign AI mang đến nhiều lợi ích tiềm năng, chính phủ và doanh nghiệp các nước cũng cần cân nhắc những thách thức và rủi ro đáng kể.
Chi phí: Việc xây dựng và duy trì cơ sở hạ tầng AI, đội ngũ nhân tài và nguồn dữ liệu độc lập có thể tốn kém. Các quốc gia nhỏ hơn với nguồn lực hạn chế có thể gặp khó khăn trong việc cạnh tranh với các quốc gia giàu có hơn.
Định hướng phát triển: Phát triển AI độc lập có thể cản trở hợp tác quốc tế và trao đổi ý tưởng, chuyên môn với các doanh nghiệp nước ngoài. Điều này có thể làm chậm tiến độ và lãng phí nguồn lực do không tận dụng nguồn tài nguyên sẵn có.
Hạn chế về nguồn nhân tài: Chỉ tập trung vào nguồn nhân lực trong nước có thể hạn chế khả năng tiếp cận với những chuyên gia AI giỏi nhất trên toàn cầu. Do đó, cân bằng giữa phát triển nhân tài nội địa và thu hút chuyên gia quốc tế là điều cần thiết để thúc đẩy đổi mới và tiến bộ trong lĩnh vực AI.
[caption id="attachment_49653" align="aligncenter" width="800"] Việc xây dựng và duy trì cơ sở hạ tầng AI có thể khá tốn kém.[/caption]
3. Xu hướng phát triển Sovereign AI trên thế giới và tại Việt Nam
Việc triển khai các kế hoạch Sovereign AI được kỳ vọng sẽ mang lại nhiều lợi ích cho các quốc gia, góp phần thúc đẩy tăng trưởng kinh tế, nâng cao chất lượng cuộc sống và đảm bảo an ninh. Nhận thức được những vấn đề này, nhiều quốc gia trên thế giới đang đẩy mạnh triển khai Sovereign AI nhằm nắm quyền kiểm soát và định hướng phát triển AI phù hợp với điều kiện và nhu cầu của quốc gia mình. Tiêu biểu trong số đó là Mỹ và Nhật Bản với sự hợp tác cùng NVIDIA - công ty công nghệ hàng đầu thế giới về công nghệ AI.
Chính phủ Việt Nam cũng đã và đang chú trọng đầu tư vào sự phát triển của AI. Điều này thể hiện ở Quyết định số 127/QĐ-TTg của Chính phủ, ban hành Chiến lược quốc gia về nghiên cứu, phát triển và ứng dụng trí tuệ nhân tạo đến năm 2030. Trên hành trình chinh phục Sovereign AI, FPT đã khẳng định vị thế tiên phong của mình tại Việt Nam với sự thành lập của Nhà máy Trí tuệ nhân tạo - AI Factory, hợp tác với NVIDIA nhằm cung cấp nền tảng Điện toán đám mây phục vụ nghiên cứu phát triển AI. Sự ra đời của AI Factory góp phần thúc đẩy phát triển Sovereign AI tại Việt Nam, cũng như củng cố vị thế của Việt Nam trên bản đồ công nghệ thế giới.
[caption id="attachment_49655" align="aligncenter" width="800"] FPT kết hợp với NVIDIA để thành lập AI Factory.[/caption]
4. Các quốc gia nên làm gì để phát triển Sovereign AI?
Sovereign AI mang đến cơ hội lớn giúp Chính phủ và doanh nghiệp các nước khẳng định vị thế và bứt phá trong thị trường cạnh tranh. Tuy nhiên, để khai thác hiệu quả tiềm năng của Sovereign AI, các quốc gia cần có những chiến lược và giải pháp cụ thể, bài bản.
Đầu tư vào nghiên cứu và phát triển AI
Chính phủ và doanh nghiệp nên ưu tiên đầu tư vào nghiên cứu và phát triển AI (R&D), bao gồm cả việc tài trợ cho các tổ chức học thuật, trung tâm nghiên cứu và các đầu tư vào các sáng kiến liên quan đến AI, từ đó đẩy nhanh quá trình đổi mới và đảm bảo sự phát triển của các công nghệ AI tiên tiến.
Thiết lập khung pháp lý
Việc xây dựng khung pháp lý toàn diện là cần thiết để định hướng phát triển và triển khai AI một cách có đạo đức. Các khung này cần giải quyết các vấn đề cốt lõi như quyền riêng tư dữ liệu, tính minh bạch của thuật toán, trách nhiệm giải trình và giảm thiểu sai lệch. Quy định rõ ràng và minh bạch giúp xây dựng niềm tin của công chúng và đảm bảo rằng các công nghệ này được sử dụng một cách có trách nhiệm và hướng đến lợi ích chung.
Bồi dưỡng và đào tạo nhân viên
Nâng cao trình độ chuyên môn của lực lượng lao động đóng vai trò then chốt trong việc triển khai thành công Sovereign AI. Các quốc gia nên cân nhắc đầu tư vào các chương trình giáo dục và đào tạo AI ở mọi cấp độ, từ giáo dục trung học đến nghiên cứu chuyên sâu Khuyến khích nghiên cứu liên ngành và thúc đẩy học tập suốt đời sẽ đảm bảo nguồn cung nhân lực AI có chất lượng cao và đáp ứng nhu cầu phát triển không ngừng của lĩnh vực này.
Thúc đẩy quan hệ đối tác công - tư (public - private)
Quan hệ đối tác công - tư đóng vai trò quan trọng trong việc thúc đẩy đổi mới và tạo điều kiện thuận lợi cho việc triển khai các giải pháp AI trên quy mô lớn. Chính phủ và doanh nghiệp tư nhân nên hợp tác chặt chẽ, phát huy thế mạnh của mình để phát triển các ứng dụng AI giải quyết các vấn đề ưu tiên quốc gia như chăm sóc sức khỏe, cơ sở hạ tầng và bảo vệ môi trường.
Tăng cường hợp tác quốc tế
Mặc dù Sovereign AI nhấn mạnh quyền kiểm soát quốc gia, sự hợp tác quốc tế đóng vai trò quan trọng trong việc giải quyết các thách thức toàn cầu. Chính phủ và doanh nghiệp nên tham gia vào các diễn đàn và sáng kiến đa phương để chia sẻ kiến thức, thiết lập các tiêu chuẩn và hợp tác về đạo đức và quản trị AI. Sự phối hợp này có thể giúp cân bằng các chính sách AI và thúc đẩy phát triển AI có trách nhiệm trên toàn thế giới. Đối với trường hợp hợp tác giữa FPT và NVIDIA, sự kết hợp này không chỉ mang lại nguồn lực và chuyên môn kỹ thuật tiên tiến cho FPT, mà còn góp phần thúc đẩy đổi mới sáng tạo và chia sẻ kiến thức về AI giữa Việt Nam và cộng đồng quốc tế.
[caption id="attachment_49662" align="aligncenter" width="800"] Nâng cao trình độ của lực lượng lao động đóng vai trò then chốt trong việc triển khai Sovereign AI.[/caption]
Có thể nói, Sovereign AI mở ra một chương mới trong hành trình phát triển công nghệ của các doanh nghiệp Việt Nam, hứa hẹn mang đến những đột phá to lớn và lợi ích thiết thực cho nền kinh tế. Các doanh nghiệp nên nắm bắt cơ hội này để khẳng định vị trí trên thị trường trong và ngoài nước.
CPU là gì? Phân loại và cách chọn phù hợp nhất
12:00 05/07/2024
CPU là gì? CPU được ví như "trí thông minh" của máy tính, điều khiển và giám sát mọi hoạt động của hệ thống. CPU đảm nhiệm vai trò thực thi các lệnh được cung cấp bởi phần mềm, thực hiện các phép toán và xử lý dữ liệu, điều khiển hoạt động của các thiết bị ngoại vi khác trong hệ thống. Trong bài viết này, FPT Cloud sẽ hướng dẫn người dùng cá nhân/doanh nghiệp cách chọn CPU đáp ứng đúng nhu cầu.
>>> Xem thêm: Cloud Server là gì? Hoạt động của hệ thống máy chủ đám mây
1. CPU (Central Processing Unit) là gì?
Bộ xử lý trung tâm là thành phần quan trọng nhất của hệ thống máy tính. CPU là phần cứng thực hiện các chức năng nhập/xuất, xử lý và lưu trữ dữ liệu cho hệ thống máy tính. CPU được cài đặt vào ổ cắm CPU nằm trên bo mạch chủ. Bộ xử lý trung tâm thực hiện nhiều hoạt động xử lý dữ liệu khác nhau dưới sự chỉ đạo của các câu lệnh.
CPU được làm từ nhiều vật liệu khác nhau, nhưng vật liệu chính là silicon. Silicon là một nguyên tố bán dẫn, có thể dẫn điện ở một mức độ nhất định. Điều này khiến cho nó trở thành vật liệu lý tưởng để sản xuất các mạch điện tử phức tạp có trong CPU.
[caption id="attachment_49164" align="aligncenter" width="800"] CPU như “bộ não” của máy tính dùng để điều khiển mọi hoạt động của máy[/caption]
2. Thành phần cấu tạo nên CPU
CPU được chia thành 2 khối và 3 phần, cụ thể là:
Khối điều khiển (CU-Control Unit): Tại đây các yêu cầu và thao tác từ người sẽ được biên dịch sang ngôn ngữ máy để CPU có thể hiểu và điều khiển, xử lý chính xác.
Khối tính toán (ALU-Arithmetic Logic Unit): Các con số toán học và logic sẽ được tính toán kỹ càng và đưa ra các kết quả cho các quá trình xử lý kế tiếp.
Các phần thanh ghi (Registers): Là các bộ nhớ có dung lượng nhỏ nhưng tốc độ truy cập rất cao, nằm ngay trong CPU, dùng để lưu trữ tạm thời các toán hạng, kết quả tính toán, đai chỉ các ô nhớ hoặc thông tin điều khiển. Mỗi thanh ghi có một chức năng cụ thể. Thanh ghi quan trọng nhất là bộ đếm chương trình (PC - Program Counter) chỉ đến lệnh sẽ thi hành tiếp theo.
Phần Opcode: Phần bộ nhớ chứa mã máy của CPU (không bắt buộc) để có thể thực thi các lệnh trong file thực thi.
Phần điều khiển: Thực hiện việc điều khiển các khối và điều khiển tần số xung nhịp. Mạch xung nhịp đồng hồ hệ thống dùng để đồng bộ các thao tác xử lý trong và ngoài CPU theo các khoảng thời gian không đổi. Khoảng thời gian chờ giữa hai xung gọi là chu kỳ xung nhịp.
Tốc độ theo đó xung nhịp hệ thống tạo ra các xung tín hiệu chuẩn thời gian gọi là tốc độ xung nhịp - tốc độ đồng hồ tính bằng đơn vị mỗi giây (MHz). Phần này là không cần thiết cho một CPU nhưng hầu hết có trong kiến trúc cisc.
[caption id="attachment_49166" align="aligncenter" width="800"] Những thành phần cấu tạo nên CPU rất phức tạp[/caption]
>>> Xem thêm: Truy xuất dữ liệu là gì? Vai trò và ứng dụng của truy xuất dữ liệu
3. Phân loại CPU
Có 3 loại CPU khác nhau bao gồm:
CPU lõi đơn
Loại CPU máy tính lâu đời nhất là CPU lõi đơn. Những CPU này đã được sử dụng vào những năm 1970, chỉ có một lõi duy nhất thực hiện các hoạt động khác nhau tại một thời điểm. CPU lõi đơn không phù hợp với yêu cầu đa nhiệm.
CPU lõi kép
CPU lõi kép chứa một Mạch tích hợp duy nhất có hai lõi. Mỗi lõi có bộ đệm và bộ điều khiển riêng. Các bộ điều khiển và bộ đệm này hoạt động như một đơn vị duy nhất. CPU lõi kép có thể hoạt động nhanh hơn bộ xử lý lõi đơn.
CPU lõi tứ
CPU lõi tứ chứa hai bộ xử lý lõi kép hiện diện trong một mạch tích hợp (IC) hoặc chip. Bộ xử lý lõi tứ chứa một con chip có bốn lõi độc lập. Các lõi này đọc và thực thi các lệnh khác nhau do CPU cung cấp. CPU Quad Core tăng tốc độ tổng thể cho các chương trình. Thậm chí không cần tăng tốc độ xung nhịp tổng thể.
[caption id="attachment_49168" align="aligncenter" width="800"] CPU có rất nhiều loại tùy theo cách phân loại mà người dùng hướng đến[/caption]
4. Chức năng của CPU
Chức năng chính của bộ xử lý máy tính là thực hiện lệnh và tạo ra đầu ra. Công việc của CPU là Tìm nạp, Giải mã, Thực thi và Lưu trữ.
Tìm nạp: CPU đầu tiên nhận lệnh. Điều đó có nghĩa là số nhị phân được truyền từ RAM tới CPU
Giải mã: Khi lệnh được nhập vào CPU, nó cần giải mã lệnh đó với sự trợ giúp của ALU (Đơn vị logic số học), quá trình giải mã bắt đầu
Thực thi: Sau bước giải mã, các lệnh đã sẵn sàng để thực thi
Lưu trữ: Sau bước thực hiện, các lệnh đã sẵn sàng để lưu vào bộ nhớ
[caption id="attachment_49170" align="aligncenter" width="800"] CPU có khả năng thực hiện các phép toán phức tạp[/caption]
5. Phân biệt các loại chip CPU phổ biến
Tiêu chí
CPU Intel
CPU AMD
Khả năng xử lý đồ họa
Khả năng xử lý đồ họa yếu hơn AMD nhưng hiệu năng tính toán cao hơn AMD.
Khả năng xử lý đồ họa cao hơn Intel nhưng hiệu năng tính toán lại yếu hơn Intel.
Hiệu suất và năng suất
Chip Intel có hiệu suất cao hơn AMD về hiệu suất đơn luồng nhưng thấp hơn AMD về hiệu suất.
Chip AMD có hiệu suất đa luồng tốt hơn Intel nhưng có hiệu suất đơn luồng thấp hơn Intel.
Khả năng tiết kiệm năng lượng
Không tiết kiệm năng lượng bằng AMD.
Có khả năng tiết kiệm năng lượng hơn Intel.
Khả năng ép xung
AMD thường có khả năng ép xung tốt hơn so với Intel.
Intel cũng có khả năng ép xung tốt, đặc biệt là trong các dòng sản phẩm cao cấp như Core i9 và Core X-series.
Mức tiêu thụ năng lượng
Intel cũng có các sản phẩm tiết kiệm năng lượng tốt nhưng những sản phẩm cao cấp hơn thường tiêu thụ nhiều năng lượng hơn.
AMD thường tiêu thụ ít năng lượng hơn so với Intel.
Mức tiêu thụ nhiệt
Intel có mức tiêu thụ nhiệt tương đối thấp hơn so với AMD trong một số dòng sản phẩm.
AMD thường có mức tiêu thụ nhiệt cao hơn so với Intel.
Khả năng tương thích
Khả năng tương thích cao.
Khả năng tương thích kém.
6. Tốc độ xử lý của CPU
Xác định tốc độ CPU nhanh hay chậm phụ thuộc vào nhiều yếu tố, không chỉ đơn giản dựa vào tốc độ xung nhịp được đo bằng GHz. Để đánh giá chính xác, ta cần xem xét các yếu tố sau:
Kiến trúc CPU: Cấu trúc bên trong CPU có ảnh hưởng lớn đến hiệu suất. Các kiến trúc tiên tiến có khả năng thực hiện nhiều phép toán trong một chu kỳ xung, làm tăng hiệu suất tổng thể.
Số lõi và luồng: CPU đa lõi và hỗ trợ đa luồng có khả năng xử lý nhiều tác vụ đồng thời. Số lõi và luồng càng nhiều, CPU càng có khả năng xử lý đa nhiệm tốt.
Bộ đệm: Kích thước và tốc độ của bộ đệm trong CPU ảnh hưởng đến khả năng truy xuất dữ liệu nhanh chóng. Bộ đệm lớn hơn và nhanh hơn giúp tăng hiệu suất.
Kiến thức kỹ thuật và khả năng ép xung: Cách tối ưu hóa phần mềm và ép xung cho CPU cũng có tác động đáng kể đến hiệu suất.
Hiện nay, các CPU có tốc độ xử lý thông thường nằm trong khoảng từ vài GHz đến vài chục GHz. Các CPU được thiết kế cho máy tính cá nhân thường có tốc độ từ 2 GHz đến 5 GHz hoặc cao hơn. Tuy nhiên, không phải lúc nào tốc độ xử lý cao cũng là yếu tố quyết định duy nhất về hiệu suất CPU. Mà cần xem xét toàn bộ hệ thống máy tính bộ nhớ đệm, RAM, chip đồ họa, ổ cứng…
[caption id="attachment_49165" align="aligncenter" width="800"] Tốc độ CPU phụ thuộc vào nhiều yếu tố[/caption]
>>> Xem thêm: RESTFul API là gì? Nguyên tắc và cách thiết kế RESTFul API
7. Cách chọn CPU phù hợp với từng nhu cầu
Việc lựa chọn CPU phù hợp đóng vai trò quan trọng trong việc đảm bảo hiệu năng và trải nghiệm sử dụng máy tính của người dùng. Dưới đây là các tiêu chí chính cần cân nhắc khi chọn CPU theo nhu cầu:
Chọn CPU theo thương hiệu sản xuất
Hiện nay, hai nhà sản xuất CPU lớn nhất và phổ biến nhất trên thị trường là Intel và AMD. Người dùng có thể chọn CPU đến từ một trong hai thương hiệu này tùy theo sở thích cá nhân.
Lựa chọn dựa theo thế hệ CPU
Mỗi thế hệ CPU mới thường mang đến những cải tiến về hiệu năng, tính năng và khả năng tiết kiệm điện so với thế hệ trước. Ví dụ như cùng một bộ vi xử lý Intel Core i5 nhưng thế hệ thứ 12 sẽ có những điểm ưu việt về công nghệ hơn so với thế hệ thứ 11.
[caption id="attachment_49169" align="aligncenter" width="800"] Thị trường hiện nay có rất nhiều dòng CPU[/caption]
Chọn CPU laptop phù hợp theo từng dòng
Với Intel, người dùng sẽ chọn một trong những con chip dòng U, dòng Y, dòng G, dòng H và dòng HK. Trong đó dòng U hướng đến dòng máy tính tiết kiệm năng lượng, dòng Y dành cho các sản phẩm tiết kiệm điện hơn nữa, dòng G mạnh tương đương chip U với công nghệ hiện đại hơn, dòng H chuyên dụng cho các game thủ nhờ hiệu năng tốt, dòng HK là phiên bản cao cấp hơn của dòng H.
Về phần AMD có hai dòng gồm Ryzen U tập trung vào khả năng tiết kiệm năng lượng và Ryzen H chuyên dụng cho các dòng sản phẩm chơi game với hiệu năng ấn tượng nhất.
Chọn theo bộ nhớ Cache
Bộ nhớ đệm là bộ nhớ nhỏ nằm trên CPU, giúp truy cập dữ liệu nhanh hơn so với truy cập từ RAM. Dung lượng và tốc độ bộ nhớ đệm cũng ảnh hưởng đến hiệu suất CPU.
Căn cứ theo xung nhịp của CPU
Tốc độ xung nhịp được đo bằng GHz (Gigahertz), thể hiện số chu kỳ xử lý mà CPU thực hiện trong một giây. Nói chung, CPU có tốc độ xung nhịp cao hơn thường xử lý nhanh hơn.
Chọn CPU theo TDP
TDP (Thermal Design Power) là mức tiêu thụ điện năng tối đa mà CPU có thể hoạt động trong điều kiện tải trọng bình thường. Khác với cách chọn CPU máy tính bàn thì TDP là chỉ số rất đáng quan tâm nếu tìm kiếm CPU cho laptop. Bởi việc ngốn nhiều điện còn đồng nghĩa với việc máy tỏa nhiều nhiệt và nhanh hết pin hơn.
[caption id="attachment_49163" align="aligncenter" width="800"] CPU đối với từng nhu cầu của người dùng sẽ có cách chọn khác nhau[/caption]
Ngoài ra còn một số cách chọn CPU theo nhu cầu cá nhân như sau:
Người dùng là dân văn phòng cần có một thiết bị làm việc và giải trí tốt. Ví dụ: CPU Intel Core i5 dòng U và dòng G của Intel, hoặc Ryzen 5 dòng U từ AMD.
Người dùng là học sinh sinh viên có nhu cầu đơn giản hơn và ghi nhận mức đầu tư chi phí thấp, nên hướng tới các dòng CPU Celeron, Pentium, Atom và chip Intel Core dòng Y.
Người dùng là game thủ luôn đặt hiệu năng lên hàng đầu, Ví dụ: các bộ vi xử lý Intel Core i5, Core i7 dòng H hoặc chip Ryzen 5, Ryzen 7 dòng H.
Người dùng là dân chuyên ngành như IT, thiết kế, dựng hình 3D và đang cân nhắc chọn CPU làm đồ họa hãy đầu tư những con chip CPU Intel Core i7 dòng U hoặc dòng G, và Ryzen 7 dòng U.
Các bài viết liên quan:
Các kiểu dữ liệu trong SQL chuẩn và đầy đủ
Hệ cơ sở dữ liệu là gì? 5 hệ quản trị CSDL tốt nhất
CPU ảnh hưởng trực tiếp đến hiệu năng và trải nghiệm sử dụng của người dùng trên máy tính. Hy vọng những thông tin mà FPT Cloud đã cung cấp ở trên đã giúp người dùng cá nhân/doanh nghiệp hiểu rõ hơn về CPU và cách chọn CPU phù hợp với nhu cầu của mình.
Server là gì? Phân loại & Vai trò của máy chủ server
11:52 03/07/2024
Server là gì? Server là công cụ thiết yếu của hệ thống giúp người dùng tăng hiệu quả hoạt động, tiết kiệm chi phí và nâng cao tính bảo mật. Việc lựa chọn loại server phù hợp sẽ phụ thuộc vào nhu cầu sử dụng và quy mô của hệ thống doanh nghiệp. Bài viết này, FPT Cloud sẽ đi sâu khai thác chi tiết những nội dung liên quan đến Server, đồng thời giúp doanh nghiệp lựa chọn loại máy chủ phù hợp.
>>> Xem thêm: Cloud Server là gì? Hoạt động của hệ thống máy chủ đám mây
1. Server là gì?
Server (máy chủ) là một máy tính có phần mềm và phần cứng, được kết nối với mạng máy tính hoặc Internet, có năng lực xử lý cao và IP tĩnh. Máy chủ sẽ được cài đặt các phần mềm nhằm phục vụ cho các máy tính khác truy cập để đáp ứng các yêu cầu cung cấp các dịch vụ và tài nguyên.
Máy chủ hoạt động với nhiều tính năng vượt trội hơn các máy tính thông thường. Server có năng lực lưu trữ và xử lý dữ liệu lớn hơn, được sử dụng cho nhu cầu lưu trữ và xử lý dữ liệu trong một mạng máy tính hoặc trên hệ thống Internet.
Máy chủ chính là nền tảng của tất cả dịch vụ trên Internet, bao gồm: Website, ứng dụng, trò chơi,… muốn đảm bảo vận hành thì đều phải thông qua một máy chủ.
[caption id="attachment_49128" align="aligncenter" width="800"] Service là gì trong trung tâm dữ liệu[/caption]
Ví dụ:
Khi người dùng sử dụng máy tính, hoặc ứng dụng Facebook Messenger thì có nghĩa là người dùng đang sử dụng máy khách. Còn máy chủ Facebook sẽ thực hiện vai trò cung cấp các thông tin và dịch vụ cho người dùng sử dụng.
Khi ai đó thực hiện một cuộc gọi điện thoại thông thường, lúc này máy chủ của các công ty dịch vụ viễn thông như FPT Cloud sẽ thực hiện việc tìm kiếm và ra kết nối để người gọi thực hiện liên lạc.
Khi chúng ta xem các chương trình trên tivi, máy chủ sẽ lấy dữ liệu đưa lên trạm phát sóng sau đó truyền đến thiết bị tivi mỗi nhà.
Khi người dùng tìm kiếm thông tin hay truy cập vào website cũng chính là hoạt động lấy dữ liệu từ server trả về.
2. Các thành phần của Server
Các thành phần máy chủ sẽ cung cấp cho khách hàng chức năng, tài nguyên hoặc dịch vụ khác nhau, dựa trên kiểu dáng và chức năng của một máy chủ nhất định. Nhìn chung, các thành phần phổ biến của một Server bao gồm:
Phần cứng: Bộ xử lý trung tâm (CPU), bộ nhớ, thiết bị lưu trữ, giao diện mạng và khung máy chủ của máy chủ chuyên dụng đều được bao gồm trong phần này.
Hệ điều hành máy chủ: Hệ điều hành (HĐH) được tạo ra với một loại môi trường máy khách/máy chủ cụ thể.
Kết nối mạng: Qua mạng cục bộ (LAN), mạng diện rộng (WAN) hoặc internet, các chương trình máy chủ kết nối với kiến trúc mạng và giao tiếp với các thiết bị máy khách.
Công cụ quản lý và giám sát hiệu suất thường được đi kèm với máy chủ.
Phần mềm máy chủ hỗ trợ một trường hợp cụ thể. Ví dụ: Phần mềm dành cho máy chủ email, máy chủ web và máy chủ cơ sở dữ liệu.
Tính năng sẵn sàng cao: Khả năng sẵn sàng cao (HA - High Availability) được đưa vào một số máy chủ để giảm thời gian ngừng hoạt động. Điều này liên quan đến việc máy khách có quyền truy cập vào nhiều hệ thống lưu trữ, nguồn điện dự phòng và giao diện mạng cũng như các công cụ quản lý cấu hình.
[caption id="attachment_49126" align="aligncenter" width="800"] Dây cáp quang kết nối các máy chủ, thể hiện tốc độ truyền tải dữ liệu nhanh chóng và ổn định[/caption]
3. Phân loại máy chủ
Có nhiều cách để phân loại máy chủ (server), tùy thuộc vào mục đích sử dụng của người dùng để chọn ra loại máy chủ phù hợp. Dưới đây là 2 cách phân loại phổ biến:
3.1. Theo phương pháp xây dựng hệ thống
Máy chủ vật lý riêng (Dedicated Server)
Là máy chủ chạy trên phần cứng và các thiết bị hỗ trợ riêng biệt gồm: HDD, CPU, RAM, Card mạng. Loại máy chủ này mang lại hiệu suất cao, bảo mật tốt và khả năng tùy chỉnh linh hoạt, nhưng chi phí vận hành cũng cao hơn.
Máy chủ ảo (VPS)
Là dạng máy chủ được tạo thành bằng phương pháp sử dụng công nghệ ảo hóa để chia tách từ một máy chủ vật lý riêng thành nhiều máy chủ ảo khác nhau. Mỗi VPS có hệ điều hành và tài nguyên riêng biệt, tuy nhiên hiệu suất và khả năng tùy chỉnh sẽ bị hạn chế so với máy chủ vật lý riêng.
Máy chủ đám mây (Cloud Server)
Là máy chủ được cung cấp bởi các nhà cung cấp dịch vụ điện toán đám mây như Amazon Web Services (AWS), Google Cloud Platform (GCP), Microsoft Azure. Máy chủ đám mây có khả năng mở rộng linh hoạt, chi phí vận hành hợp lý, nhưng mức độ bảo mật và tùy chỉnh có thể bị hạn chế bởi nhà cung cấp dịch vụ.
[caption id="attachment_49125" align="aligncenter" width="800"] Có rất nhiều máy chủ hiện nay đáp ứng đa dạng nhu cầu doanh nghiệp[/caption]
3.2. Theo chức năng
Web server là máy chủ web: Lưu trữ và cung cấp các trang web cho người dùng truy cập
Mail server là máy chủ mail nhằm Gửi, nhận và lưu trữ email
File server là máy chủ lưu trữ và chia sẻ dữ liệu cho người dùng trong mạng
Database server là máy chủ cơ sở dữ liệu dùng để lưu trữ và quản lý dữ liệu cho các ứng dụng
Application server là máy chủ ứng dụng để chạy các ứng dụng web hoặc doanh nghiệp
Game servers là máy chủ trò chơi. Ví dụ Server phục vụ game Võ Lâm, Liên quân, Tru tiên…
Print servers là máy chủ in. Rất phổ biến tại các mạng nhỏ của doanh nghiệp giúp sử dụng máy in dễ dàng hơn.
[caption id="attachment_49123" align="aligncenter" width="800"] Một trong những cách phổ biến nhất phân loại server là dựa trên chức năng của chúng[/caption]
>>> Xem thêm: CPU là gì? Phân loại và cách chọn phù hợp nhất
4. Lợi ích khi sử dụng nền tảng máy chủ
Máy chủ (server) là nền tảng cốt lõi trong thế giới công nghệ hiện đại, mang lại nhiều lợi ích cho người dùng và doanh nghiệp. Dưới đây là một số lợi ích chính của máy chủ:
Dễ dàng tìm kiếm và truy xuất thông tin: Người dùng có thể truy cập và chia sẻ dữ liệu được lưu trữ trên máy chủ từ bất kỳ thiết bị nào có kết nối internet. Bởi vì các dữ liệu luôn được quản lý và lưu trữ bởi một máy chủ nhất định.
Tính bảo mật cao: Máy chủ được trang bị các tính năng bảo mật tiên tiến giúp bảo vệ dữ liệu khỏi các mối đe dọa an ninh mạng hoặc gặp các sự cố hư hỏng không mong muốn.
Hoạt động liên tục 24/7: Server được trang bị linh kiện hiện đại, có hiệu năng cao, đảm bảo khả năng hoạt động bền bỉ. Hiện nay, nhiều máy chủ còn có khả năng dự đoán trước sự cố sắp xảy ra để sớm giúp người dùng có giải pháp khắc phục.
[caption id="attachment_49127" align="aligncenter" width="800"] Máy chủ ảo được triển khai trên nhiều nền tảng quản trị[/caption]
5. Phân biệt VPS và Server
VPS (Virtual Private Server) và Server (Máy chủ) đều là những hệ thống máy tính được sử dụng để cung cấp dịch vụ và lưu trữ dữ liệu. Tuy nhiên, có một số điểm khác biệt chính giữa hai loại máy chủ này:
Tiêu chí
Server
VPS
Định nghĩa
Hệ thống máy tính
Máy chủ ảo
Cấu tạo
Cấu hình phần cứng riêng biệt
Sử dụng chung tài nguyên phần cứng
Tính sẵn sàng
Nhanh hơn vì toàn bộ dữ liệu được lưu trên máy chủ vật lý
VPS có thể có tính sẵn sàng thấp hơn server do phụ thuộc vào máy chủ vật lý
Tài nguyên
Độc lập, không thể chia sẻ chia sẻ riêng với bất cứ ai
Bị giới hạn và dễ dàng chia sẻ tài nguyên
Hiệu năng
Phụ thuộc vào cấu hình phần cứng được chia sẻ, thường sẽ rất ổn định, an toàn.
Phụ thuộc vào tài nguyên phần cứng. Lúc cao điểm server vật lý có thể bị treo và dẫn đến VPS có thể ngừng hoạt động tạm thời.
Quyền quản trị
Người dùng toàn quyền quản trị nhưng yêu cầu có kiến thức và kỹ thuật tốt.
Người dùng bị hạn chế quyền quản trị, cài đặt hay tùy biến cấu hình.
Khả năng mở rộng
Phức tạp, dễ bị downtime trong quá trình nâng cấp.
Phụ thuộc vào tài nguyên máy chủ vật lý khi thuê để nâng cấp. Nâng cấp tài nguyên thêm bị hạn chế.
Chi phí
Chi phí cao hơn VPS (chi phí vận hành, thiết bị, backup,..).
Chi phí trung bình, phổ biến phù hợp với cá nhân và doanh nghiệp vừa và nhỏ.
>>> Xem thêm: Truy xuất dữ liệu là gì? Vai trò và ứng dụng của truy xuất dữ liệu
6. Nên mua hay thuê máy chủ?
Việc lựa chọn mua hay thuê máy chủ phụ thuộc vào nhiều yếu tố, bao gồm nhu cầu sử dụng, ngân sách, chuyên môn kỹ thuật và tầm nhìn dài hạn của doanh nghiệp. Đối với doanh nghiệp nhỏ, việc thuê máy chủ sẽ phù hợp hơn vì tiết kiệm chi phí đầu tư và chỉ cần thanh toán cho những gì sử dụng.
Nếu doanh nghiệp có lượng truy cập website lớn, cần lưu trữ nhiều dữ liệu quan trọng hoặc chạy các ứng dụng đòi hỏi hiệu suất cao, việc mua máy chủ sẽ giúp đảm bảo tính sẵn sàng, hiệu suất và bảo mật cho hệ thống.
Hiện nay còn có hình thức thuê máy chủ dạng Cloud Server phù hợp cho doanh nghiệp mọi quy mô. Đây là hình thức sử dụng máy chủ có chi phí tiết kiệm nhất. Đồng thời vẫn đảm bảo được quá trình vận hành các website.
[caption id="attachment_49124" align="aligncenter" width="800"] Thuê hay mua máy chủ tùy thuộc vào nhu cầu của người dùng[/caption]
7. Yếu tố giúp doanh nghiệp lựa chọn đúng máy chủ
Do hiện nay có nhiều loại máy chủ với cấu hình và tính năng khác nhau, việc lựa chọn đúng máy chủ có thể khiến nhiều doanh nghiệp băn khoăn. Dưới đây là một số yếu tố quan trọng cần cân nhắc khi lựa chọn máy chủ cho doanh nghiệp:
Độ tin vậy và tính bảo mật
Doanh nghiệp cần lựa chọn máy chủ từ nhà cung cấp uy tín để đảm bảo sự ổn định cho hệ thống. Các nhà quản trị thường có yêu cầu rất cao đối với việc bảo mật, phát hiện phần mềm độc hại và khôi phục dữ liệu khi có sự cố bất ngờ xảy ra.
Dung lượng lưu trữ
Doanh nghiệp cần ước tính lượng dữ liệu cần lưu trữ trên máy chủ, bao gồm dữ liệu website, ứng dụng, email,... Dựa trên dung lượng lưu trữ cần thiết, doanh nghiệp có thể lựa chọn máy chủ có dung lượng ổ cứng phù hợp.
Chi phí sử dụng server
Nhu cầu sử dụng server của doanh nghiệp có thể thay đổi theo thời gian. Doanh nghiệp cần dự trù chi phí nâng cấp server để đáp ứng nhu cầu sử dụng mới. Chi phí nâng cấp có thể bao gồm chi phí mua thêm phần cứng, phần mềm hoặc thuê thêm server.
Chính sách từ nhà cung cấp dịch vụ server
Khi lựa chọn nhà cung cấp dịch vụ server cho doanh nghiệp, việc cân nhắc kỹ lưỡng các chính sách của họ đóng vai trò quan trọng trong việc đảm bảo lợi ích và sự hài lòng của doanh nghiệp. Một số chính sách cần quan tâm đến như:
Chính sách dịch vụ
Chính sách bảo hành, bảo trì thiết bị
Chính sách hỗ trợ khách hàng
Chính sách về tài nguyên
Chính sách về hợp đồng
CHính sách quyền riêng tư
Ngoài ra, doanh nghiệp cũng cần cân nhắc một số yếu tố khác như:
Danh tiếng và uy tín của nhà cung cấp dịch vụ: Nên lựa chọn nhà cung cấp dịch vụ có uy tín và kinh nghiệm trong lĩnh vực cung cấp dịch vụ server.
Đánh giá của khách hàng: Tham khảo ý kiến của những khách hàng đã sử dụng dịch vụ của nhà cung cấp để đánh giá chất lượng dịch vụ.
Khả năng đáp ứng nhu cầu của doanh nghiệp: Đảm bảo nhà cung cấp dịch vụ có khả năng đáp ứng các nhu cầu cụ thể về server của doanh nghiệp.
FPT Cloud - đơn vị cung cấp dịch vụ điện toán đám mây hàng đầu tại Việt Nam. Hệ thống Cloud Server của FPT sở hữu cấu hình mạnh mẽ, hỗ trợ đầy đủ trang quản trị riêng theo nhu cầu của từng khách hàng.
Chúng tôi cung cấp 3 gói dịch vụ thuê máy chủ ảo Cloud Server. Đây chính là giải pháp hoàn hảo để doanh nghiệp nâng cấp hiệu suất hoạt động, tối ưu hóa kho lưu trữ:
Gói Cloud Server Standard: Mang đến máy chủ ảo với hiệu suất cao đáp ứng vận hành hệ thống lớn, đồng thời hỗ trợ lưu trữ dữ liệu với dịch vụ Backup dữ liệu
Gói Cloud Server High-performance: Là gói sản phẩm cao cấp nhất của FPT Cloud Server, đáp ứng dành cho những nhu cầu phức tạp như Machine Learning, AI.
Các bài viết liên quan:
RESTFul API là gì? Nguyên tắc và cách thiết kế RESTFul API
Hệ cơ sở dữ liệu là gì? 5 hệ quản trị CSDL tốt nhất
Máy chủ (Server) là nền tảng cho sự hoạt động của các ứng dụng web, dịch vụ email, lưu trữ dữ liệu và nhiều hơn thế nữa. Lựa chọn loại server phù hợp là quyết định quan trọng cho doanh nghiệp, ảnh hưởng đến hiệu quả hoạt động, tính bảo mật và khả năng mở rộng của hệ thống IT. Doanh nghiệp có nhu cầu sử dụng gói dịch vụ thuê máy chủ ảo của FPT Cloud vui lòng liên hệ hotline: 1900 638 399.
VPS là gì? Cách chọn gói lưu trữ VPS tốt nhất cho doanh nghiệp
14:55 28/06/2024
VPS là gì? VPS là một giải pháp linh hoạt và tiết kiệm chi phí cho nhiều nhu cầu khác nhau. Nếu doanh nghiệp đang tìm kiếm một máy chủ mạnh mẽ, có thể tùy chỉnh và bảo mật, thì VPS là một lựa chọn tuyệt vời. Hiện nay, có rất nhiều nhà cung cấp VPS trên thị trường, mỗi nhà cung cấp đều có những ưu điểm và nhược điểm riêng. Người dùng nên so sánh các nhà cung cấp trước khi đưa ra quyết định. FPT Cloud sẽ giúp doanh nghiệp chọn gói lưu trữ VPS phù hợp trong bài viết hôm nay.
>>> Xem thêm: Cloud Server là gì? Hoạt động của hệ thống máy chủ đám mây
1. VPS là gì?
VPS - viết tắt của Virtual Private Server, hay còn gọi là Máy chủ ảo riêng tư, là dịch vụ cung cấp cho người dùng một máy chủ ảo được phân chia từ một máy chủ vật lý. Máy chủ ảo này hoạt động độc lập, riêng biệt với các máy chủ ảo khác trên cùng máy chủ vật lý.
Chúng được cung cấp đầy đủ các tính năng như một máy chủ riêng lẻ, bao gồm hệ điều hành, phần mềm, dung lượng lưu trữ và CPU. Có thể hiểu như sau:
Máy chủ (Server): Máy chủ là một máy tính cấu hình mạnh mẽ lưu trữ tất cả dữ liệu và tệp trong một trang web. Khi nhập tên miền vào trình duyệt, máy chủ đó sẽ đưa trang web đến màn hình máy tính.
Ảo (Virtual): Công nghệ ảo hóa chia một máy chủ thành nhiều máy ảo. Nó vẫn là một phần cứng vật lý nhưng hoạt động giống như một số máy chủ riêng biệt.
Riêng tư (Private): Máy chủ ảo mang đến cho người dùng môi trường lưu trữ hiệu suất cao, trong đó RAM, nguồn CPU hoặc bất kỳ dữ liệu nào sẽ không được chia sẻ với những người dùng khác.
VPS được vận hành bởi nhà cung cấp dịch vụ lưu trữ đám mây hoặc web. Dịch vụ lưu trữ VPS sử dụng công nghệ ảo hóa để chia một máy vật lý thành nhiều môi trường máy chủ riêng dùng chung tài nguyên.
[caption id="attachment_49105" align="aligncenter" width="800"] VPS được trang bị nhiều tính năng bảo mật tiên tiến[/caption]
2. Lợi ích của việc sử dụng VPS
VPS (Máy chủ ảo riêng tư) mang đến nhiều lợi ích và có thể được sử dụng cho nhiều mục đích khác nhau, bao gồm:
Khởi chạy ứng dụng web
VPS được sử dụng để chạy bất kỳ ứng dụng nào với bất kỳ ai, bao gồm ứng dụng doanh nghiệp, ứng dụng chơi game và phần mềm tùy chỉnh.
Ví dụ: VPS có thể được sử dụng để chạy các ứng dụng doanh nghiệp quan trọng như CRM, ERP, email và hệ thống quản lý cơ sở dữ liệu.
Xây dựng môi trường kiểm thử
Với máy chủ VPS, người dùng được quyền phát triển và thử nghiệm các ứng dụng mới một cách tiết kiệm chi phí.
Ví dụ: Bugout.dev - một công ty khởi nghiệp của Mỹ, đã xây dựng một công cụ tìm kiếm dành cho lập trình viên. Họ thường xuyên chạy thử nghiệm để kiểm tra các tính năng mới và nâng cao chức năng tìm kiếm cho người dùng. Nhận thức được tỷ lệ từ chối của các thử nghiệm này, họ chạy chúng trên môi trường máy chủ riêng ảo để tiết kiệm chi phí.
Lưu trữ dữ liệu
Máy chủ riêng ảo cung cấp bộ nhớ thứ cấp cho các tệp dữ liệu. Người dùng được phép truy cập dữ liệu của mình từ bất kỳ đâu trên thế giới với kết nối Internet.
Ví dụ: VPS hoạt động như một máy chủ lưu trữ tệp, hình ảnh hoặc email bằng cách tạo kho lưu trữ tập trung, bảo mật và dễ truy cập cho một nhóm người dùng.
[caption id="attachment_49106" align="aligncenter" width="800"] VPS được sử dụng tài nguyên phần cứng riêng biệt[/caption]
3. Phân loại dịch vụ lưu trữ VPS
Có ba loại dịch vụ lưu trữ VPS chính.
Dịch vụ lưu trữ VPS không được quản lý
Đối với loại dịch vụ lưu trữ không được quản lý hoặc dịch vụ lưu trữ tự quản lý, chủ doanh nghiệp phải chịu mọi trách nhiệm về máy chủ và bảo trì. Nhà cung cấp dịch vụ lưu trữ chỉ quản lý phần cứng máy chủ và đảm bảo mức độ sẵn sàng của máy chủ.
Khi sử dụng dịch vụ này đòi hỏi phải có chuyên môn kỹ thuật hoặc tài nguyên nội bộ chuyên dụng để quản lý bộ nhớ máy chủ, hệ điều hành và các tài nguyên máy chủ khác. Dịch vụ lưu trữ VPS không được quản lý phù hợp với các doanh nghiệp có nhân sự trình độ CNTT chuyên môn hóa.
Dịch vụ lưu trữ VPS được quản lý
Dịch vụ lưu trữ VPS được quản lý giúp giảm thời gian, công sức và chuyên môn kỹ thuật cần thiết để duy trì máy chủ. Nhà cung cấp dịch vụ lưu trữ VPS sẽ quản lý, chịu mọi trách nhiệm liên quan đến máy chủ, như cập nhật phần lõi, bảo trì và cài đặt phần mềm, vì vậy chủ doanh nghiệp có thể tập trung hoàn toàn vào việc phát triển doanh nghiệp của mình.
[caption id="attachment_49107" align="aligncenter" width="800"] Mỗi VPS được cách ly với các VPS khác trên cùng máy chủ vật lý[/caption]
Dịch vụ lưu trữ VPS được quản lý bán phần
Dịch vụ lưu trữ VPS được quản lý bán phần là khái niệm nằm giữa dịch vụ lưu trữ được quản lý và dịch vụ lưu trữ không được quản lý.
Công ty dịch vụ lưu trữ cung cấp dịch vụ cơ bản giống như dịch vụ lưu trữ không được quản lý, nhưng bổ sung thêm cài đặt và hỗ trợ phần mềm cốt lõi. Dưới đây là một số ví dụ về các dịch vụ bổ sung mà họ cung cấp:
Các bản cập nhật và sửa lỗi hệ điều hành
Tăng cường bảo mật
Hỗ trợ máy chủ web đầy đủ
Giám sát sự kiện máy chủ
Chủ động phản hồi và khôi phục máy chủ
Dịch vụ lưu trữ được quản lý cốt lõi khác với dịch vụ lưu trữ được quản lý toàn phần ở chỗ phần cốt lõi không bao gồm tính năng bảo vệ chống vi-rút và tin rác, di chuyển bên ngoài, hỗ trợ bảng điều khiển đầy đủ hoặc các bản sửa lỗi và nâng cấp bảng điều khiển.
>>> Xem thêm: Server là gì? Phân loại & Vai trò của máy chủ server
4. Cách hoạt động của VPS
Nhà cung cấp dịch vụ lưu trữ sẽ cài đặt trình ảo hóa - một lớp ảo trên hệ điều hành (OS) của máy chủ vật lý để chia nó thành các ngăn ảo. Mỗi máy chủ ảo VPS đều hoạt động độc lập, có hệ điều hành riêng, phần mềm riêng và được quản lý như một máy chủ riêng.
Mặc dù về mặt kỹ thuật, người dùng đang chia sẻ tài nguyên với những người dùng khác. Tuy nhiên, tài nguyên của người dùng vẫn được đảm bảo tính bảo mật. Người dùng chỉ cần thanh toán chi phí đã xác định.
Trên thực tế, công nghệ VPS giống như tạo phân vùng riêng trên máy tính cá nhân khi người dùng muốn chạy nhiều hơn 1 hệ điều hành (ví dụ: khi người dùng muốn cài cả Windows và Linux mà không phải khởi động lại.)
Hãy coi máy chủ VPS giống như việc đặt phòng riêng tại nhà hàng để tổ chức một sự kiện như sinh nhật cho đối tác, khách hàng. Thay vì ăn tại bàn trong nhà hàng chính với những khách quen khác (máy chủ dùng chung), doanh nghiệp có thể tận hưởng trải nghiệm ăn uống khác biệt trong không gian riêng tư được tùy chọn theo nhu cầu của mình.
[caption id="attachment_49103" align="aligncenter" width="800"] Quản lý VPS thông qua bảng điều khiển trực quan hoặc giao diện dòng lệnh[/caption]
5. Ưu và nhược điểm khi sử dụng VPS
Máy chủ riêng ảo cung cấp tài nguyên chuyên dụng với ưu và nhược điểm phải kể đến bao gồm:
5.1. Ưu điểm
VPS đạt được sự cân bằng tối ưu về khả năng chi trả, khả năng tùy chỉnh và hiệu suất được đảm bảo cho nhiều trang web và ứng dụng web đang phát triển.
Ưu điểm của việc sử dụng máy chủ VPS:
Hiệu quả về chi phí: VPS có chi phí thấp hơn so với lưu trữ chuyên dụng nhưng mang lại hiệu suất tốt hơn so với lưu trữ chia sẻ. VPS là một lựa chọn phù hợp với ngân sách dành cho các trang web đang phát triển máy chủ dùng chung.
Tùy chỉnh và kiểm soát: Người dùng VPS hoàn toàn có thể tối ưu hóa và tùy chỉnh cài đặt máy chủ, cài đặt phần mềm. Mức độ kiểm soát này lý tưởng cho các trang web có nhu cầu cấu hình cụ thể.
Khả năng mở rộng: Thật dễ dàng để mở rộng quy mô tài nguyên VPS như lõi CPU, RAM và bộ lưu trữ khi lưu lượng truy cập trang web tăng lên. Các trang web có thể nâng cấp gói VPS khi cần thiết để phù hợp với sự tăng trưởng.
Tài nguyên chuyên dụng: VPS cung cấp CPU, RAM, băng thông và dung lượng ổ đĩa với dung lượng lớn. Tài nguyên không được chia sẻ, đảm bảo kiểm soát hoàn toàn và hiệu suất đáng tin cậy.
Bảo mật nâng cao: VPS cách ly các trang web với nhau để tăng cường bảo mật so với môi trường mở của dịch vụ lưu trữ chia sẻ.
Hỗ trợ và bảo trì: Nhiều gói VPS cung cấp các tùy chọn quản lý và hỗ trợ kỹ thuật để bảo trì máy chủ nhanh chóng.
[caption id="attachment_49115" align="aligncenter" width="800"] VPS cung cấp nguồn tài nguyên CPU, RAM và dung lượng lưu trữ lớn[/caption]
5.2. Nhược điểm
Nhược điểm của việc sử dụng máy chủ VPS:
Yêu cầu chuyên môn kỹ thuật cao: Quản lý và tối ưu hóa VPS đòi hỏi kỹ năng kỹ thuật vững vàng. Những người không có kinh nghiệm quản trị máy chủ có thể gặp khó khăn.
Vấn đề phân bổ tài nguyên: Việc nhà cung cấp dịch vụ lưu trữ phân bổ tài nguyên không đúng cách có thể ảnh hưởng đến hiệu suất của VPS.
Hạn chế trong việc kiểm soát phần cứng: Người dùng không kiểm soát được máy chủ vật lý vì VPS ảo hóa phần cứng.
6. So sánh máy chủ ảo và máy chủ chuyên dụng
Tiêu chí
Máy chủ riêng ảo (VPS – Virtual Private Server)
Máy chủ chuyên dụng (Dedicated Server)
Khả năng bảo mật
Ít bảo mật hơn, khả năng xâm nhập và tấn công từ xa khá cao
Bảo mật hơn vì chỉ được sử dụng bởi một người dùng duy nhất
Tính linh hoạt
Dễ linh hoạt
Ít linh hoạt
Khả năng quản lý
Dễ quản lý hơn
Khó quản lý hơn
Hiệu suất
Máy chủ ảo có sự cạnh tranh để giành tài nguyên máy tính. Nên hiệu suất giảm và không ổn định
Ít bị tắc nghẽn đường truyền, hoạt động hiệu suất cao
Khả năng bảo trì
Dễ dàng khắc phục sự cố
Khó khắc phục sự cố
Chi phí sử dụng
Rẻ hơn
Tốn nhiều chi phí hơn khi muốn mở rộng thêm máy chủ
Khả năng mở rộng
Dễ dàng
Khó
Không gian lưu trữ
Tiết kiệm không gian hơn do nhiều máy chủ có thể chạy trên một máy chủ vật lý
Yêu cầu nhiều không gian hơn vì phải chứ CPU, bộ nhớ và bộ lưu trữ
7. Dấu hiệu doanh nghiệp cần chuyển sang sử dụng VPS
Nếu website của bạn đang phát triển, có thể người dùng sẽ đặt câu hỏi: “Có nên nâng cấp lên VPS không?”. Dưới đây là tám dấu hiệu chính có thể giúp người dùng cân nhắc việc thực hiện nâng cấp:
Vấn đề bảo mật
Dịch vụ lưu trữ chia sẻ cung cấp bảo mật cơ bản nhưng VPS cung cấp các tính năng bảo mật nâng cao hơn như tường lửa, chứng chỉ SSL hoặc sao lưu, hồi phục dữ liệu. Chúng đặc biệt phù hợp đối với các trang web xử lý thanh toán hoặc lưu trữ dữ liệu nhạy cảm.
Lưu lượng truy cập cao
Dịch vụ lưu trữ chia sẻ rất phù hợp khi người dùng mới bắt đầu và có số lượng khách truy cập thấp, nhưng nó có thể gặp khó khăn và chậm lại khi trang web có lưu lượng truy cập tăng đột biến. Các tài nguyên chuyên dụng (CPU, RAM, băng thông,...) của VPS có thể xử lý một cách mượt mà những lưu lượng tăng vọt đó.
[caption id="attachment_49109" align="aligncenter" width="800"] VPS cung cấp cho người dùng một máy chủ riêng biệt[/caption]
Trang web liên tục chạy chậm
Trên các máy chủ dùng chung, bạn đang tranh giành tài nguyên với các trang web khác. Khi bạn thêm nhiều nội dung hơn theo thời gian, bạn có thể đạt giới hạn tối đa cho những thứ như RAM. Đột nhiên, các trang tải rất lâu.
VPS cung cấp cho bạn nhiều không gian để tiếp tục mở rộng quy mô hoạt động kinh doanh của mình mà không phải chịu thời gian tải chậm đến khó chịu.
Người dùng có một cửa hàng trực tuyến
Thời điểm người dùng dự định điều hành một cửa hàng trực tuyến là thời điểm nên nâng cấp gói lưu trữ của mình. Vì cửa hàng trực tuyến cần rất nhiều tài nguyên, điều ảnh hưởng trực tiếp đến sự trải nghiệm của khách hàng.
Người dùng cần cài đặt phần mềm tùy chỉnh
Các ứng dụng về thuế, thanh toán điện tử,.. hoặc các chương trình tích hợp khác yêu cầu máy chủ phải sẵn sàng 24/24 cũng như Internet tốc độ cao. Người dùng sẽ cần có VPS hoặc tài khoản lưu trữ chuyên dụng để chạy thành công các ứng dụng này.
Lỗi máy chủ
Nếu người dùng thường xuyên thấy lỗi 503 hoặc lỗi máy chủ nội bộ, rất có thể khách hàng cũng nhìn thấy những điều đó. Những lỗi này thường cho thấy máy chủ đang gặp khó khăn khi tải trang web.
Mặc dù người dùng có thể khắc phục sự cố bằng cách ngừng hoạt động tạm thời, tuy nhiên mỗi phút ngừng hoạt động đều khiến doanh nghiệp trực tuyến tốn kém tiền bạc. Thay vào đó, việc nâng cấp tài nguyên sang VPS sẽ tiết kiệm thời gian và tạo ra giá trị tốt hơn cho doanh nghiệp trực tuyến.
[caption id="attachment_49108" align="aligncenter" width="800"] VPS có giá thành rẻ hơn và phù hợp với nhu cầu của nhiều doanh nghiệp và cá nhân[/caption]
Ngân sách hạn chế
Nếu người dùng cần cải thiện băng thông, tăng cường bảo mật và nhận thêm RAM, lựa chọn hợp lý nhất là chọn lưu trữ VPS.
Người dùng muốn tự xây dựng trang web riêng cho khách hàng
Khi lượng truy cập của website khách hàng tăng, người dùng có thể dễ dàng nâng cấp cấu hình VPS để đáp ứng nhu cầu thực tế. Điều này giúp người dùng đảm bảo website luôn hoạt động ổn định và mượt mà, tránh tình trạng giật lag hay quá tải.
>>> Xem thêm: Các kiểu dữ liệu trong SQL chuẩn và đầy đủ
8. Cách chọn gói lưu trữ VPS tốt cho doanh nghiệp
Việc lựa chọn gói dịch vụ thuêVPS phù hợp cho doanh nghiệp là một quyết định quan trọng, ảnh hưởng trực tiếp đến hiệu quả hoạt động và khả năng phát triển của doanh nghiệp. Dưới đây là một số yếu tố cần cân nhắc khi chọn gói VPS:
Xác định nhu cầu sử dụng VPS của doanh nghiệp
Doanh nghiệp cần trả lời những câu hỏi sau:
Mục đích sử dụng: Doanh nghiệp cần sử dụng VPS để làm gì? Chạy website, lưu trữ dữ liệu, chạy ứng dụng,...?
Lượng truy cập: Doanh nghiệp dự kiến có bao nhiêu lượt truy cập mỗi ngày/tháng?
Dung lượng lưu trữ: Doanh nghiệp cần lưu trữ bao nhiêu dữ liệu?
Yêu cầu về hiệu suất: Doanh nghiệp cần VPS có cấu hình như thế nào để đảm bảo hiệu suất hoạt động? CPU, RAM, ổ cứng,...
[caption id="attachment_49104" align="aligncenter" width="800"] Khi sử dụng VPS sẽ có thể gặp sự cố nếu máy chủ gặp vấn đề[/caption]
Xác định ngân sách dành cho việc sử dụng VPS
Giá của VPS có thể thay đổi đáng kể tùy thuộc vào nhà cung cấp và cấu hình.
Doanh nghiệp có thể chi trả bao nhiêu cho gói VPS mỗi tháng?
Cần cân nhắc các chi phí phát sinh khác như phí cài đặt, phí nâng cấp,...
Tìm hiểu các tính năng của các gói dịch vụ VPS
Khi lựa chọn gói dịch vụ VPS, doanh nghiệp cần tìm hiểu kỹ các tính năng của từng gói để đảm bảo đáp ứng nhu cầu sử dụng và tối ưu chi phí.
Cần xác định các tính năng cần thiết như băng thông, dung lượng, RAM, CPU,…
Cần tìm hiểu các tính năng bảo mật như firewall, backup dữ liệu, antivirus,..
[caption id="attachment_49111" align="aligncenter" width="800"] VPS thường cung cấp hiệu suất cao hơn so với shared hosting[/caption]
Chọn nhà cung cấp dịch vụ VPS uy tín
Doanh nghiệp cần thực hiện các việc sau:
Lựa chọn các nhà cung cấp dịch vụ VPS uy tín, đảm bảo chất lượng và hiệu suất hoạt động của VPS.
Tìm hiểu đánh giá và ý kiến của khách hàng đã dùng và đánh giá gói VPS đã chọn.
Sau khi lựa chọn gói VPS phù hợp với nhu cầu và ngân sách của doanh nghiệp, cần thử nghiệm và đánh giá để đảm bảo gói dịch vụ VPS đáp ứng được các yêu cầu và nhu cầu của doanh nghiệp.
Chọn phần mềm máy chủ có sự hỗ trợ khách hàng 24/7
Ngay cả với các dịch vụ được quản lý, sự cố trang web vẫn có thể xảy ra ngoài dự kiến. Do vậy, doanh nghiệp nên ưu tiên chọn nhà cung cấp VPS có khả năng hỗ trợ khách hàng 24/7 qua điện thoại và đặt yêu cầu hỗ trợ trong trường hợp cần hỗ trợ ngay lập tức.
Chọn máy chủ có tính năng sao lưu tự động hàng ngày
Chọn máy chủ có tính năng sao lưu tự động hàng ngày hoặc hàng tuần để tránh mất dữ liệu. Các nhà cung cấp dịch vụ lưu trữ được quản lý thường xử lý các bản sao lưu ở chế độ nền mà không cần bất kỳ nỗ lực nào từ doanh nghiệp. Tuy nhiên, doanh nghiệp vẫn cần kiểm tra với bộ phận hỗ trợ về tần suất và thời gian lưu giữ các bản sao lưu của mình.
[caption id="attachment_49114" align="aligncenter" width="800"] Chú ý chọn máy chủ có tính năng sao lưu tự động tệp tin[/caption]
9. Thông số quan trọng khi thuê máy chủ ảo VPS Server
Khi thuê máy chủ ảo VPS Server, người dùng cần cân nhắc nhiều yếu tố để lựa chọn gói phù hợp với nhu cầu của mình. Dưới đây là một số thông số quan trọng nhất:
CPU Core
CPU Core của VPS, hay còn gọi là lõi xử lý của VPS, là đơn vị tính năng xử lý cơ bản của CPU được trang bị trên máy chủ ảo VPS. Mỗi CPU Core có thể thực hiện một luồng xử lý riêng biệt, giúp tăng tốc độ xử lý dữ liệu và đa nhiệm của VPS.
Số lượng CPU Core càng nhiều, tốc độ xung nhịp càng cao thì hiệu suất của VPS càng tốt, VPS có thể đáp ứng tốt hơn nhu cầu xử lý của các ứng dụng nặng, website có lưu lượng truy cập cao,...
RAM
RAM của VPS, hay còn gọi là bộ nhớ truy cập ngẫu nhiên của VPS, là bộ nhớ tạm thời dùng để lưu trữ dữ liệu đang được sử dụng bởi các ứng dụng và hệ điều hành trên máy chủ ảo VPS. RAM đóng vai trò quan trọng trong việc đảm bảo hiệu suất hoạt động của VPS.
[caption id="attachment_49112" align="aligncenter" width="800"] Tốc độ RAM càng cao, VPS càng hoạt động nhanh hơn[/caption]
Ổ cứng
Ổ cứng của VPS là bộ nhớ lưu trữ của VPS, là thiết bị dùng để lưu trữ dữ liệu của máy chủ ảo VPS. Dữ liệu này bao gồm hệ điều hành, ứng dụng, website, tệp tin và các dữ liệu khác.
Loại ổ cứng phổ biến nhất cho VPS là ổ cứng HDD (Hard Disk Drive) và ổ cứng SSD (Solid State Drive). Ổ cứng HDD có giá thành rẻ hơn nhưng tốc độ truy cập dữ liệu chậm hơn so với ổ cứng SSD. Ổ cứng SSD có tốc độ truy cập dữ liệu nhanh hơn nhiều so với ổ cứng HDD nhưng giá thành cũng cao hơn.
Băng thông
Băng thông của VPS là lượng dữ liệu tối đa mà máy chủ ảo VPS có thể truyền tải trong một đơn vị thời gian, thường được đo bằng megabit trên giây (Mbps) hoặc gigabit trên giây (Gbps). Băng thông đóng vai trò quan trọng trong việc đảm bảo tốc độ truy cập website hoặc ứng dụng được lưu trữ trên VPS.
Địa chỉ IP
Địa chỉ IP của VPS là địa chỉ giao thức Internet của VPS, là một dãy số duy nhất được sử dụng để xác định máy chủ ảo VPS trên mạng internet. Địa chỉ IP này cho phép các thiết bị khác truy cập VPS và các dịch vụ được lưu trữ trên VPS.
[caption id="attachment_49113" align="aligncenter" width="800"] Bất kỳ ai trên internet đều có thể nhìn thấy địa chỉ IP[/caption]
Thời gian Uptime
Thời gian Uptime là khoảng thời gian mà máy chủ hoạt động liên tục và sẵn sàng phục vụ người dùng, được tính bằng tỷ lệ phần trăm. Uptime càng cao, nghĩa là máy chủ hoạt động càng ổn định và ít bị gián đoạn, mang lại trải nghiệm tốt hơn cho người dùng.
Hệ điều hành
Máy chủ ảo VPS có khả năng sử dụng nhiều hệ điều hành khác nhau, tùy thuộc vào sự lựa chọn của người quản trị hoặc khách hàng thuê VPS. Dưới đây là một số hệ điều hành phổ biến mà VPS server có thể sử dụng:
Linux: Ubuntu, CentOS, Debian, Fedora, Arch Linux và nhiều phiên bản Linux khác.
Windows Server
BSD (Berkeley Software Distribution): FreeBSD, OpenBSD
Unix: IBM AIX, HP-UX (Hewlett Packard-Unix), Solaris
IBM AIX: HP-UX (Hewlett Packard-Unix), Solaris
Container-Based OS: CoreOS, RancherOS
Custom OS Images: Một số nhà cung cấp VPS hosting cho phép khách hàng tự tải lên và sử dụng các hình ảnh hệ điều hành tùy chỉnh.
10. FPT Cloud Server - Dịch vụ máy chủ ảo dễ dàng khởi tạo và triển khai cho doanh nghiệp
FPT Cloud Server là dịch vụ cung cấp hệ thống máy chủ ảo an toàn, tin cậy được thiết kế tập trung cho khả năng mở rộng dễ dàng. Người dùng có thể dễ dàng tạo, cấu hình compute instance với số lượng thao tác đơn giản nhất.
Nhờ được cung cấp khả năng điều khiển hệ thống tính toán trên giao diện WEB, CLI và API, FPT Cloud Server cho phép lựa chọn cấu hình từng thành phần compute bao gồm: processor, storage, networking, hệ điều hành và phương thức tính cước.
Dưới đây là một số lợi ích nổi bật của FPT Cloud Server:
Tự động mở rộng và thu gọn instance theo khối lượng công việc, nhu cầu sử dụng khi sử dụng dịch vụ Cloud Server.
Cam kết sự ổn định với thời gian sẵn sàng hoạt động lên đến 99,99%.
Tính năng Load balancing của máy chủ ảo cho phép triển khai chia tải hệ thống, nâng cao hiệu suất, tính sẵn sàng và khả năng mở rộng của hệ thống.
Cloud Compute được tích hợp mặc định hệ thống tường lửa Standard Firewall L4 và nhiều lựa chọn Firewall nâng cấp từ các hãng bảo mật lớn giúp đảm bảo an toàn tuyệt đối cho hệ thống.
[caption id="attachment_49110" align="aligncenter" width="800"] Dịch vụ của FPT Cloud được thiết kế để mang lại hiệu quả về mặt chi phí cho các doanh nghiệp[/caption]
FPT Cloud cung cấp nhiều gói VPS với dung lượng và tốc độ xử lý khác nhau, đáp ứng mọi nhu cầu doanh nghiệp. Quá trình sẽ tự động nâng cấp trong vài phút mà không gián đoạn đến dịch vụ.
Các bài viết liên quan:
Truy xuất dữ liệu là gì? Vai trò và ứng dụng của truy xuất dữ liệu
RESTFul API là gì? Nguyên tắc và cách thiết kế RESTFul API
VPS (Máy chủ ảo riêng) đã trở thành một lựa chọn phổ biến cho các doanh nghiệp và cá nhân cần giải pháp lưu trữ linh hoạt, hiệu quả và tiết kiệm chi phí. So với các giải pháp lưu trữ truyền thống như shared hosting hay dedicated hosting, VPS mang đến nhiều lợi ích nổi bật vượt mong đợi. Doanh nghiệp có nhu cầu sử dụng dịch vụ thuê máy chủ ảo hãy để thông tin tại đây để được đội ngũ chuyên gia công nghệ thông tin của FPT Cloud tư vấn cụ thể.
Các kiểu dữ liệu trong SQL chuẩn và đầy đủ
14:43 26/06/2024
Các kiểu dữ liệu trong SQL có vai trò xác định kiểu giá trị cho từng đối tượng tạo thành các bảng giúp người dùng quản lý tốt dữ liệu thông tin. Các kiểu dữ liệu SQL giúp doanh nghiệp tìm kiếm và truy xuất dữ liệu hiệu quả mở rộng cơ hội thành công trong tương lai. Cùng FPT Cloud tìm hiểu các dữ liệu trong SQL chuẩn và đầy đủ trong nội dung dưới đây.
>> Xem thêm: Cloud Server là gì? Hoạt động của hệ thống máy chủ đám mây
Nhóm
Kiểu dữ liệu
Mô tả
Minh họa
Số chính xác
Bit
Kiểu bit nhận giá trị 0 và 1
Int
Kiểu số nguyên
-9, -10, -28 ,20, 108,...
Money
Kiểu giá trị tiền tệ
Số xấp xỉ
Float
Kiểu giá trị số thực
-13.2, -0,8, 0.4, 2.39, 12.7,...
Ngày tháng
Datetime
Kiểu ngày giờ chính xác (% giây)
June 08, 2106
12/10/2016
Time
Lưu trữ giờ, phút, giây
Chuỗi
Char (n)
Kiểu ký tự
Không chứa ký tự Unicode
Bộ nhớ cấp phát tĩnh với tham số (n)
K10, K, homework,...
Nchar(n)
Kiểu ký tự
Chứa ký tự Unicode
Bộ nhớ cấp phát tĩnh với tham số (n)
Độ dài ký tự lưu được gồm cả ký tự Unicode
Varchar(n)
Kiểu ký tự
Không chứa ký tự Unicode
Bộ nhớ cấp phát động không vượt quá (n) ô nhớ
Nvarchar(n)
Kiểu ký tự
Chứa ký tự Unicode
Bộ nhớ cấp phát động không vượt quá (n) ô nhớ
Độ dài ký tự lưu được gồm cả ký tự Unicode
Text
Kiểu văn bản, chuỗi ký tự
Không chứa ký tự Unicode
Cấp phát động theo độ dài chuỗi ký tự nhập vào
Ntext
Kiểu văn bản, chuỗi ký tự
Chứa ký tự Unicode
Cấp phát động theo độ dài chuỗi ký tự nhập vào
1. Các kiểu dữ liệu dạng số trong SQL
Các kiểu dữ liệu trong SQL dạng số thường lưu trữ dưới dạng các cột và được gọi là Number, Integer, Real và Decimal. Dưới đây là 3 kiểu dữ liệu dạng số trong SQL được sử dụng phổ biến.
1.1. Kiểu dữ liệu số chính xác
Kiểu dữ liệu
Từ
Đến
Bigint
-9,223,372,036,854,775,808
9.223.372.036.854.775,807
Int
-2.147.483.648
2.147.483.647
Smallint
-32.768
32.767
Tinyint
0
255
Bit
0
1
Decimal
-10 ^ 38 +1
10 ^ 38 -1
Numeric
-10 ^ 38 +1
10 ^ 38 -1
Money
-922,337,203,685,477.5808
+922,337,203,685,477.5807
Smallmoney
-214.748.3648
+214.748.3647
1.2. Kiểu dữ liệu số xấp xỉ
Kiểu dữ liệu
Từ
Đến
Float
-1.79E + 308
1.79E + 308
Real
-3.40E + 38
3.40E + 38
1.3. Kiểu dữ liệu ngày tháng
Loại dữ liệu
Mô tả
Kích thước lưu trữ
Tính chính xác
Cấp thấp hơn
Dãy trên
Ngày giờ
Được sử dụng chỉ định ngày, giờ từ ngày 1 tháng 1 năm 1753 đến ngày 31 tháng 12 năm 9999. Độ chính xác XNNMX mili giây
8 byte
Làm tròn đến số 000, 003, 007
1753-01-01
9999-12-31
Ngày nhỏ
Dùng để chỉ định ngày giờ từ ngày 1 tháng 1 năm 1900 đến ngày 06 tháng 06 năm 2079. Độ chính xác XNNMX nano giây
4 byte, cố định
1 phút
1900-01-01
2079-06-06
Ngày
Dùng để chỉ định ngày giờ từ ngày 1 tháng 1 năm 1 đến ngày 31 tháng 12 năm 9999
3 byte, cố định
1 ngày
0001-01-01
9999-12-31
Thời gian
Dùng để lưu trữ các giá trị thời gian có độ chính xác 100 nano giây
5 byte
100 nano giây
00:00:00.0000000
23:59:59.9999999
Ngày giờ chênh lệch
Sử dụng để lưu trữ các giá trị chỉ giờ có sự chênh lệch về múi giờ
10 byte
100 nano giây
0001-01-01
9999-12-31
Ngày giờ
Dùng để xác định ngày, giờ từ ngày 1 tháng 1 năm 1 đến ngày 31 tháng 12 năm 9999
6 byte
100 nano giây
0001-01-01
9999-12-31
>>> Xem thêm: VPS là gì? Cách chọn gói lưu trữ VPS tốt nhất cho doanh nghiệp
2. Các kiểu dữ liệu dạng chuỗi trong SQL
Kiểu dữ liệu
Mô tả
Kiểu dữ liệu chuỗi ký tự:
Char
Chiều dài tối đa 8.000 ký tự
Varchar
Tối đa 8.000 ký tự
Varchar (tối đa)
Chiều dài tối đa 231 ký tự, dữ liệu không phải dạng Unicode có độ dài biến (chỉ có trong SQL Server 2005)
Text
Chiều dài không thay đổi với độ dài tối đa là 2,147,483,647 ký tự
Kiểu dữ liệu chuỗi ký tự Unicode:
Nchar
Chiều dài tối đa 4.000 ký tự
Nvarchar
Chiều dài tối đa 4.000 ký tự
Nvarchar (tối đa)
Chiều dài tối đa 231 ký tự (chỉ SQL Server 2005)
Ntext
Chiều dài tối đa là được 1.073.741.823 ký tự
3. Cách sử dụng kiểu dữ liệu trong SQL
Để sử dụng kiểu dữ liệu trong SQL, người dùng nên thực hiện theo hướng dẫn dưới đây:
Khách hàng cần xác định loại dữ liệu trong cột hoặc bảng có thể lưu trữ trước. Việc xác định kiểu dữ liệu hạn chế tình trạng nhập sai dữ liệu.
Gán loại dữ liệu thích hợp cho các biến hoặc các cột bằng cách chỉ phân bổ đúng lượng tài nguyên cần thiết cho dữ liệu đó để tiết kiệm bộ nhớ của hệ thống.
MS SQL cung cấp nhiều kiểu dữ liệu trong SQL theo nhu cầu của khách hàng như hình ảnh, ngày giờ,...
[caption id="attachment_49099" align="aligncenter" width="800"] Để sử dụng các kiểu dữ liệu trong SQL cần xác định loại dữ liệu[/caption]
>>> Xem thêm: Server là gì? Phân loại & Vai trò của máy chủ server
4. Lưu ý khi sử dụng các kiểu dữ liệu trong SQL
Dưới đây là 5 lưu ý cho người dùng khi sử dụng các kiểu dữ liệu trong SQL.
Decimal và Numeric
Trong SQL Server, Decimal và Numeric là kiểu dữ liệu được dùng sử dụng với mục đích lưu trữ các số thực có phần thập phân cố định, được đảm bảo tính chính xác cao khi lưu trữ giá trị tiền tệ, tỷ lệ phần trăm hoặc các số liệu tài chính khác.
Hai kiểu dữ liệu này yêu cầu người dùng xác định độ chính xác trong việc lưu số thập phân với Decimal để lưu giá trị Decimal cố định và Numeric dùng để lưu giá trị số cố định.
Float and Real
Kiểu dữ liệu Float và Real được sử dụng để lưu trữ các số thực (floating point numbers) có phần nguyên và phần thập phân. Float có khả năng lưu trữ số thực, độ chính xác cao, lưu trữ giá trị trong phạm vi rộng. Real cũng được dùng để lưu trữ số thực nhưng độ chính xác thấp hơn Float. Tùy vào yêu cầu phạm vi và độ chính xác của giá trị thực mà người dùng lựa chọn kiểu dữ liệu số thực phù hợp để lưu trữ dữ liệu.
Kiểu dữ liệu Money
Money là kiểu dữ liệu được dùng để lưu trữ các giá trị tiền tệ với một phạm vi cụ thể và chính xác đối với các thuật toán liên quan đến tiền tệ. Kiểu dữ liệu Money sẽ lưu trữ theo đơn vị tiền tệ mặc định trong hệ thống nên có thể lưu trữ không chính xác trong trường hợp đơn vị tiền tệ không được xác định.
Kiểu dữ liệu Money cung cấp độ chính xác trong các thuật toán liên quan đến tiền tệ như tính các khoản lãi, tổng số tiền,.... và luôn đảm bảo đơn vị tiền tệ được sử dụng có độ chính xác cao.
Kiểu dữ liệu Date
Trong SQL, kiểu dữ liệu Date dùng để lưu trữ ngày tháng với định dạng yyyy-mm-dd (năm-tháng-ngày) mà không cần có thông tin về thời gian hoặc múi giờ.
Khi sử dụng kiểu dữ liệu Date, người dùng thực hiện các thao tác so sánh các ngày tháng, tính khoảng cách thời gian, và tạo các điều kiện tra cứu dựa trên ngày tháng. Kiểu dữ liệu Date giúp người dùng lưu trữ và xử lý thông tin ngày tháng mà không cần đến thời gian cụ thể.
Kiểu dữ liệu hình ảnh
Kiểu dữ liệu hình ảnh được sử dụng để lưu trữ dữ liệu hình ảnh, âm thanh, video hoặc các loại dữ liệu nhị phân khác như image và varbinary (max). Kiểu dữ liệu image dùng để lưu trữ dữ liệu nhị phân có kích thước cố định. Varbinary (max) được Microsoft khuyến nghị sử dụng vì kiểu dữ liệu này hỗ trợ lưu trữ dữ liệu nhị phân có độ dài mở rộng.
[caption id="attachment_49100" align="aligncenter" width="800"] Kiểu dữ liệu hình ảnh trong SQL dùng để lưu trữ âm thanh, hình ảnh, video[/caption]
5. FPT Cloud hỗ trợ doanh nghiệp giải pháp về các kiểu dữ liệu trong SQL
FPT Cloud là đơn vị cung cấp cho doanh nghiệp giải pháp về các kiểu dữ liệu trong SQL giúp người dùng sử dụng và lưu trữ dữ liệu một cách hiệu quả. Dưới đây là một số dịch vụ được FPT Cloud cung cấp như:
Cơ sở dữ liệu quan hệ (SQL): FPT Cloud cung cấp các dịch vụ cơ sở dữ liệu SQL như MySQL, PostgreSQL, SQL Server, Oracle,.... Đây là các giải pháp phổ biến cho các ứng dụng yêu cầu tính nhất quán và đồng nhất trong dữ liệu.
Cơ sở dữ liệu không quan hệ (NoSQL): Đối với các dạng dữ liệu phi cấu trúc hoặc dữ liệu lớn, FPT Cloud có thể hỗ trợ các hệ quản trị cơ sở dữ liệu NoSQL như MongoDB, Cassandra, Redis, và Elasticsearch. Điều này cho phép doanh nghiệp xử lý và phân tích dữ liệu không cấu trúc một cách hiệu quả.
Các bài viết liên quan:
Truy xuất dữ liệu là gì? Vai trò và ứng dụng của truy xuất dữ liệu
CPU là gì? Phân loại và cách chọn phù hợp nhất
Trên đây là những thông tin chi tiết về các kiểu dữ liệu trong SQL được FPT Cloud tổng hợp. Với các kiểu dữ liệu SQL, doanh nghiệp có thể lưu trữ và sử dụng dữ liệu phù hợp với định dạng dữ liệu giúp việc quản lý thông tin đơn giản và tiện lợi hơn.
Cách sao lưu dữ liệu an toàn và hiệu quả
16:38 24/06/2024
Trong thời đại công nghệ số phát triển mạnh mẽ, việc bảo đảm an toàn dữ liệu là yếu tố then chốt trong quá trình phát triển của các tổ chức, doanh nghiệp. Để tránh rủi ro mất dữ liệu khi gặp sự cố, người dùng cần có cách sao lưu dữ liệu an toàn và hiệu quả.
FPT Cloud sẽ chia sẻ những thông tin hữu ích liên quan đến cách sao lưu dữ liệu để cá nhân, tổ chức, doanh nghiệp có giải pháp lưu trữ thông tin an toàn trong thời đại 4.0 hiện nay.
1. Cách sao lưu dữ liệu hiệu quả
Việc sao lưu dữ liệu giúp người dùng quản lý, lưu trữ và khôi phục dữ liệu khi xảy ra sự cố hiệu quả hơn. Dưới đây là 6 cách sao lưu dữ liệu phổ biến, được nhiều người áp dụng.
1.1. Lưu dữ liệu vào ổ cứng ngoài
Để sao lưu dữ liệu vào ổ cứng ngoài, người dùng có thể sử dụng ổ đĩa cứng HDD hoặc ổ đĩa thể rắn SSD. Ổ cứng HDD là công nghệ kế thừa nên rẻ hơn và có tốc độ sao chép chậm hơn so với SSD. SDD có tính di động cao nên đây là lựa chọn phù hợp cho nhiều người để sao lưu dữ liệu.
Sao lưu dữ liệu vào ổ cứng ngoài rất dễ để người dùng sử dụng, dung lượng lớn và hỗ trợ người dùng có thể lên lịch sao lưu tự động. Tuy nhiên, cách sao lưu dữ liệu này dễ bị nóng do khả năng chịu nhiệt kém và chi phí đầu tư cao.
[caption id="attachment_48862" align="aligncenter" width="800"] Sao lưu dữ liệu bằng ổ cứng ngoài giúp người dùng lưu trữ được lượng lớn dữ liệu[/caption]
1.2. Sử dụng ổ USB Flash
Khi sử dụng ổ USB Flash để sao lưu dữ liệu di động phù hợp để người dùng lưu trữ các tệp dữ liệu quan trọng từ thiết bị máy tính. Ổ USB thưởng nhỏ hơn ổ cứng ngoài nên đây là giải pháp lưu trữ các tài liệu quan trọng hiệu quả nhất thay vì lưu toàn bộ các dữ liệu.
Ổ USB Flash có kích thước nhỏ gọn giúp người dùng dễ dàng mang theo bên mình. Hạn chế lớn nhất của cách sao lưu dữ liệu này chính là dung lượng nhỏ, bị giới hạn nên người dùng chỉ nên sao lưu các tài liệu, dữ liệu cần thiết.
[caption id="attachment_48863" align="aligncenter" width="800"] Sử dụng USB Flash sao lưu dữ liệu quan trọng giúp người dùng dễ dàng mang theo bên mình[/caption]
1.3. Sao lưu dữ liệu bằng hệ thống NAS
Sao lưu dữ liệu bằng hệ thống NAS - máy chủ chuyên dụng với khả năng lưu trữ, chia sẻ các tệp dữ liệu ở cấp độ khác nhau cho mạng gia đình, doanh nghiệp giúp người dùng bảo vệ dữ liệu của mình hiệu quả. Hệ thống NAS có thiết kế bật kết nối ngay để người dùng có thể truy cập dữ liệu mọi thời điểm.
Sao lưu dữ liệu bằng hệ thống NAS giúp thông tin được bảo mật tốt thông qua mật khẩu mã hóa. Khi xảy ra lỗi hoặc dữ liệu bị virus xâm nhập, dữ liệu vẫn được bảo vệ an toàn trên NAS. Tuy nhiên, sao lưu dữ liệu bằng hệ thống NAS có chi phí khá cao.
[caption id="attachment_48866" align="aligncenter" width="800"] Hệ thống NAS giúp người dùng truy cập dữ liệu được sao lưu ở nhiều thiết bị trong bất kỳ thời điểm nào[/caption]
>>> Xem thêm: Mã hóa dữ liệu là gì? Phân loại và cách hoạt động
1.4. Lưu dữ liệu trên OneDrive
Các dữ liệu được sao lưu trên OneDrive được tạo thành bản sao và lưu dưới dạng phương tiện trực tuyến. Sao lưu dữ trên OneDrive giúp người dùng có thể lưu tệp tài liệu, ảnh hoặc nhiều loại dữ liệu khác.
Sao lưu dữ liệu trên đám mây có không gian lưu trữ lớn giúp người dùng sử dụng được cả bản chính và bảo sao. Khi sử dụng OneDrive để lưu trữ dữ liệu, người dùng đều được cung cấp dịch vụ mã hóa giúp việc bảo mật thông tin tốt hơn. Ngoài ra, người dùng có thể truy cập bản sao trên bất kỳ thiết bị có kết nối Internet nào.
Khi máy tính xảy ra sự cố, người dùng có thể khôi phục dữ liệu nhanh chóng, dễ dàng. Tuy nhiên, sao lưu dữ liệu trên OneDrive phụ thuộc vào kết nối mạng Internet để sử dụng và giá thành tương đối cao.
[caption id="attachment_48868" align="aligncenter" width="800"] Sao lưu dữ liệu trên OneDrive giúp người dùng dễ dàng truy cập và khôi dữ liệu bằng Internet[/caption]
1.5. Sử dụng ổ đĩa nhân bản
Ổ đĩa nhân bản hoạt động như bản sao của ổ đĩa gốc, thường được sử dụng để khởi động lưu trữ dữ liệu trên máy tính. Khi sử dụng ổ đĩa nhân bản sao chép từ ổ đĩa gốc sang thì dữ liệu sẽ được sao chép với các thông tin như ổ đĩa gốc.
Phương pháp sao lưu dữ liệu này sẽ khiến người dùng tốn nhiều thời gian sao chép trong khi chỉ một bản sao được lưu trên ổ đĩa. Song, ổ đĩa nhân bản giúp thông tin được bảo vệ và chi phí đầu tư thấp, dễ mang đi.
[caption id="attachment_48869" align="aligncenter" width="800"] Sử dụng ổ đĩa nhân bản để sao lưu dữ liệu giúp người dùng tối ưu chi phí và dễ mang theo bên mình[/caption]
1.6. Lưu dữ liệu bằng dịch vụ sao lưu dự phòng
Dịch vụ sao lưu dữ liệu dự phòng được cài đặt sẵn trên máy tính với khả năng quét và mã hóa file dữ liệu nhanh chóng giúp thông tin được bảo vệ và gửi tới đám mây để bảo đảm an toàn cho dữ liệu.
Khi sao lưu dữ liệu bằng dịch vụ dự phòng, người dùng có thể tạo bản sao lưu để khôi phục dữ liệu nhanh chóng trong tình huống máy tính gặp sự cố. Dịch vụ sao lưu dữ liệu trực tuyến giúp người dùng truy cập đồng bộ dữ liệu và dễ sử dụng.
[caption id="attachment_48864" align="aligncenter" width="800"] Lưu trữ dữ liệu bằng dịch vụ sao lưu dự phòng giúp người dùng đồng bộ và khôi phục dữ liệu bản sao giống như bản gốc[/caption]
2. Sao lưu dữ liệu quan trọng như thế nào?
Sao lưu dữ liệu có vai trò vô cùng quan trọng đối với cá nhân, doanh nghiệp nhờ khả năng sao chép, lưu trữ và phục hồi thông tin giúp người dùng quản lý và bảo vệ dữ liệu hiệu quả hơn khi xảy ra các sự cố.
Sao lưu bảo vệ dữ liệu: Sao lưu dữ liệu giúp người dùng bảo vệ và khôi phục được nguồn dữ liệu khi máy tính gặp sự cố hoặc bị lỗi ổ cứng và mất toàn bộ dữ liệu gốc.
Phòng tránh dữ liệu bị mất do phần mềm độc hại: Các dữ liệu được mã hóa, không thể truy cập vào dữ liệu khi máy tính bị nhiễm phần mềm độc hại thì việc sao lưu dữ liệu sẽ bảo vệ dữ liệu của người dùng không bị mất.
Khôi phục dữ liệu nhanh chóng: Trong tình huống bị mất dữ liệu, các bản sao lưu sẽ giúp người dùng khôi phục dữ liệu nhanh chóng để việc vận hành không bị gián đoạn..
Truy cập từ xa: Khi sao lưu dữ liệu, người dùng sẽ có bản sao và có thể truy cập từ xa ở bất kỳ vị trí, thời điểm nào. Điều này giúp người dùng có thể làm việc từ xa thông qua kết nối Internet.
Tạo cảm giác an toàn cho người dùng: Khi biết các dữ liệu của mình đều đã được sao lưu sẽ giúp người dùng an tâm ngay cả trong tình huống máy tính gặp sự cố khiến dữ liệu gốc bị mất vì các bản sao lưu đều có thể được khôi phục nhanh chóng.
[caption id="attachment_48865" align="aligncenter" width="800"] Việc sao lưu dữ liệu giúp dữ liệu được bảo mật tốt, tránh bị mất do các phần mềm độc hại hoặc máy tính gặp sự cố[/caption]
>>> Xem thêm: Lưu trữ dữ liệu là gì? Phân loại, lợi ích và ứng dụng
3. FPT Cloud cung cấp dịch vụ sao lưu dữ liệu an toàn cho cá nhân, doanh nghiệp
Các cá nhân, doanh nghiệp phụ thuộc nhiều vào dữ liệu để có các hoạt động kinh doanh hiệu quả. Tuy nhiên, dữ liệu là mục tiêu tấn công của tin tặc cùng nhiều mối đe dọa an ninh mạng khác đòi hỏi người dùng phải có các biện pháp sao lưu dữ liệu, bảo vệ thông tin an toàn.
FPT Cloud cung cấp các dịch vụ sao lưu dữ liệu an toàn trên nền tảng điện toán đám mây giúp dữ liệu được bảo mật an toàn, phù hợp với ngân sách của từng cá nhân, doanh nghiệp. Các tính năng chính của FPT Backup:
Tối ưu quản lý: Dễ dàng và tối ưu dữ liệu với tính năng đặt lịch tự động sao lưu và kiểm soát trạng thái của các hoạt động backup services.
Tiết kiệm dung lượng: Với incremental backup, hệ thống sẽ tự động sao lưu dữ liệu những thay đổi so với phiên bản gốc để tối ưu hóa dung lượng lưu trữ.
Nhanh chóng, không gián đoạn: Việc sao lưu/phục hồi diễn ra hiệu quả và nhanh chóng nhờ băng thông trong nước lớn.
Tích hợp Load balancing: Ttính năng cho phép máy chủ ảo triển khai chia tải hệ thống, nâng cao hiệu suất, tính sẵn sàng và khả năng mở rộng của hệ thống.
[caption id="attachment_48867" align="aligncenter" width="800"] FPT Cloud cung cấp nhiều giải pháp sao lưu dữ liệu an toàn dành cho các cá nhân, doanh nghiệp[/caption]
Các bài viết liên quan:
Backup dữ liệu là gì? Tại sao Backup dữ liệu lại quan trọng?
Số hóa dữ liệu là gì? Lợi ích và quy trình chi tiết
Cách sao lưu dữ liệu đóng vai trò vô cùng quan trọng trong việc bảo vệ thông tin và khôi phục dữ liệu, thông tin của các cá nhân, doanh nghiệp khi xảy ra sự cố. Sao lưu dữ liệu đảm bảo an toàn cho thông tin dữ liệu đồng thời góp phần thúc đẩy sự phát triển của doanh nghiệp. Hãy để lại thông tin tại đây để được chuyên gia công nghệ thông tin của FPT Cloud tư vấn giải pháp dành riêng cho cá nhân, doanh nghiệp của bạn.
RESTFul API là gì? Nguyên tắc và cách thiết kế RESTFul API
16:26 21/06/2024
RESTFul API là một tiêu chuẩn thiết kế website được các doanh nghiệp, tổ chức sử dụng để truyền tải dữ liệu giữa các ứng dụng nhanh chóng và đơn giản hơn. Thông tin chi tiết về RESTFul API là gì và các nguyên tắc, ứng dụng của thiết kế RESTFul API được FPT Cloud tổng hợp trong nội dung bài viết dưới đây.
>>> Xem thêm: Cloud Server là gì? Hoạt động của hệ thống máy chủ đám mây
1. RESTFul API là gì?
RESTFul API (còn gọi là REST API) là tiêu chuẩn được dùng để thiết kế API cho trang web và ứng dụng và được sử dụng để truyền tải, trao đổi dữ liệu trong tài nguyên hệ thống với nhiều định dạng như tệp văn bản, âm thanh, ảnh, video, dữ liệu di động,... giữa máy chủ và máy khách thông qua giao thức HTTP.
RESTFul API sử dụng định dạng dữ liệu XML, JSON để trao đổi thông tin giữa máy chủ và máy khách đồng thời cho phép các website, ứng dụng khác nhau có thể truy cập và sử dụng hệ thống tài nguyên dễ dàng.
[caption id="attachment_48894" align="aligncenter" width="800"] RESTFul API là tiêu chuẩn thiết kế API cho ứng dụng, trang web bằng giao thức HTTP[/caption]
2. Các thành phần của RESTFul API
RESTFul API gồm 2 thành phần là API và REST, cụ thể như sau:
API (Application Programming Interface) là cơ chế cho phép 2 thành phần phần mềm giao tiếp với nhau bằng một tập hợp các định nghĩa và giao thức. API sẽ trả dữ liệu về ứng dụng cho người dùng những kiểu dữ liệu như XML hoặc JSON.
REST (Representational State Transfer) là dạng chuyển đổi cấu trúc dữ liệu, một kiến trúc viết API và thường sử dụng giao thức HTTP đơn giản để trao đổi giữa các máy. REST sử dụng URL để xử lý nhanh chóng dữ liệu, thông tin người dùng khi REST gửi yêu cầu HTTP (GET, POST, DELETE, PUT,...).
RESTFul API là tiêu chuẩn thiết kế các API cho các ứng dụng website để quản lý tài nguyên, trong đó RESTFul là một kiểu thiết kế API thông dụng, phổ biến được áp dụng trong nhiều ứng dụng như Mobile, website,... để giao tiếp với nhau.
RESTFul không có quy tắc logic code ứng dụng và không bị giới hạn ngôn ngữ lập trình nên bất kỳ ngôn ngữ hay framework nào cũng sử dụng thiết kế RESTFul API dễ dàng.
[caption id="attachment_48892" align="aligncenter" width="800"] REST là thành phần trong RESTFul API dùng để chuyển đổi cấu trúc dữ liệu[/caption]
3. Cách hoạt động của RESTFul API
RESTFul API hoạt động chủ yếu dựa vào phương thức HTTP với các hoạt động cơ bản như:
GET (SELECT): Trả về Resource
POST (CREATE): Tạo mới Resource
PUT (UPDATE): Cập nhật thông tin cho Resource
DELETE (DELETE): Xóa Resource
Hoạt động của RESTFul API còn được gọi là CRUD có nghĩa là Create, Read, Update, Delete (Tạo, Đọc, Sửa, Xóa). Tuy nhiên, đại đa số lập trình viên viết RESTFul API muốn nhanh gọn và tiện lợi, dễ thực hiện thường chọn JSON hoặc XML để làm format chính.
[caption id="attachment_48895" align="aligncenter" width="800"] RESTFul API sử dụng phương thức HTTP gồm GET, POST, PUT, DELETE để hoạt động[/caption]
>>> Xem thêm: Hệ cơ sở dữ liệu là gì? 5 hệ quản trị CSDL tốt nhất
4. Các nguyên tắc của RESTFul API
Những nguyên tắc của RESTFul API giúp phát triển API hiệu quả hơn, cụ thể như sau:
Tương tác giữa Server và Client: Các tài nguyên (resource) của server được người dùng truy cập và sử dụng bởi client thông qua các yêu cầu HTTP.
Các phương thức HTTP: Phương thức HTTP như GET, POST, PUT và DELETE là tiêu chuẩn để người dùng truy cập, quản lý tài nguyên của máy chủ, được dùng để lấy thông tin, tạo mới, cập nhật hoặc xóa dữ liệu.
Resource: Đây là đối tượng được quản lý trên máy chủ với mỗi URI đại diện cho 1 tài nguyên, ví dụ như blog, sản phẩm, người dùng,...
URI - Uniform Resource Identifier: URI dùng để định danh, địa chỉ tài nguyên trên máy chủ hoặc thực hiện các yêu cầu thao tác trên tài nguyên đó.
Representation: Các tài nguyên trong RESTFul API đều có định dạng cụ thể như HTML, XML, JSON và YAML. Các định dạng này được dùng để thông tin được truyền đi dễ dàng giữa client và server.
Metadata: Được dùng để cung cấp những thông tin như định dạng, ngôn ngữ, thời gian tạo hoặc sửa đổi của tài nguyên giúp người dùng quản lý tốt dữ liệu trên máy chủ.
[caption id="attachment_48891" align="aligncenter" width="800"] Các nguyên tắc RESTFul API giúp quản lý tài nguyên đơn giản và hiệu quả hơn[/caption]
5. Vai trò của RESTFul API
RESTFul API đóng vai trò quan trọng đối với việc phát triển các ứng dụng, hoạt động kinh doanh trong lĩnh vực công nghệ.
Tạo ứng dụng đơn giản, nhanh chóng
Rest API giúp người dùng đơn giản hóa việc tạo ứng dụng nhờ khả năng cung cấp cách tiếp cận nhất quán, chuẩn hóa giúp việc quản lý và sử dụng tài nguyên dễ dàng hơn. Với giao diện lập trình Rest API, việc phát triển ứng dụng trở nên đơn giản, giảm bớt thao tác phức tạp.
Kết nối đa ứng dụng
Rest API hỗ trợ người dùng kết nối đa ứng dụng khi các ứng dụng có thể kết nối, trao đổi thông tin, dữ liệu qua API. Khi sử dụng giao diện Rest API, 1 ứng dụng di động có thể lấy thông tin từ ứng dụng web rồi gửi lên hệ thống khác. Như vậy, Rest API giúp việc tạo và kết nối đa ứng dụng đơn giản hơn.
Tương tác linh hoạt giữa Client và Server
Giao diện lập trình Rest API sử dụng giao thức HTTP chuẩn để truyền tải dữ liệu đồng thời thực hiện các tương tác giữa ứng dụng client khác nhau như web, ứng dụng di động với máy chủ một cách linh hoạt, dễ dàng.
Rest API cho phép client cập nhật dữ liệu từ server bằng phương thức HTTP như GET, POST để tạo, cập nhật và xóa tài nguyên trên server.
[caption id="attachment_48890" align="aligncenter" width="800"] Các dữ liệu được trao đổi linh hoạt giữa client và server nhờ giao thức HTTP[/caption]
6. Ứng dụng của RESTFul API
RESTFul API được ứng dụng phổ biến trong các website, di động để trao đổi dữ liệu giữa client - server hiệu quả, cụ thể như:
Ứng dụng di động: Được dùng để truy cập và trao đổi thông tin, dữ liệu giữa các ứng dụng như Facebook, Instagram, Uber, Twitter,... và máy chủ.
Ứng dụng website: Được áp dụng trong các web để người dùng truy cập và lưu trữ dữ liệu trên máy chủ, nổi bật như YouTube API, Google Map API, Open Weather API,...
Hệ thống IoT: RESTFul API dùng trong hệ thống IoT để người dùng truy cập và sử dụng dữ liệu giữa các thiết bị và máy chủ như hệ thống giám sát, điều khiển thông minh,...
Hệ thống bán hàng: Được sử dụng để người dùng truy xuất thông tin sản phẩm giúp quản lý hiệu quả đơn hàng và thanh toán trực tuyến.
Hệ thống tài chính: Giúp người dùng truy xuất và lưu trữ thông tin khách hàng, giao dịch và hóa đơn thanh toán.
Hệ thống quản lý dữ liệu: Các dữ liệu được trao đổi và sử dụng linh hoạt giữa ứng dụng và máy chủ giúp cá nhân và doanh nghiệp quản lý hiệu quả hệ thống dữ liệu, nhân sự,...
[caption id="attachment_48897" align="aligncenter" width="800"] RESTFul API giúp quản lý hiệu quả dữ liệu khách hàng, hàng hóa và hệ thống nhân sự[/caption]
>>> Xem thêm: Các kiểu dữ liệu trong SQL chuẩn và đầy đủ
7. Các bước triển khai RESTFul API
Để RESTFul API hoạt động hiệu quả, người dùng nên tuân theo các bước triển khai dưới đây:
Xác định các tài nguyên API: Các tài nguyên API được cung cấp cần được xác định rõ ràng, ví dụ như chi tiết sản phẩm, tài khoản người dùng, danh sách sản phẩm, đơn hàng,...
Thiết kế URL: Tạo URL trong RESTFul API tương thích với các tài nguyên giúp người dùng xác định được tài nguyên cần truy cập.
Sử dụng phương thức HTTP: Thực hiện các phương thức HTTP như GET, POST, PUT, DELETE để xử lý các hoạt động từ client.
Định dạng dữ liệu: Sử dụng các định dạng dữ liệu chuẩn XML hoặc JSON giúp việc trao đổi dữ liệu giữa client và server nhanh chóng hơn.
Quản lý lỗi: Các mã lỗi sẽ được RESTFul API cung cấp rõ ràng giúp client nhanh chóng xử lý các trường hợp bị lỗi.
Bảo mật API: RESTFul API được bảo mật bằng các biện pháp xác thực và xác thực quyền để người dùng được cấp quyền mới được truy cập và sử dụng tài nguyên.
Tài liệu hóa API: Các tài liệu hóa API giúp người dùng sử dụng API đúng cách, hiệu quả.
[caption id="attachment_48893" align="aligncenter" width="800"] Cần sử dụng phương thức HTTP để xử lý dữ liệu Client[/caption]
8. FPT Cloud - đơn vị cung cấp dịch vụ RESTFul API uy tín
FPT Cloud cung cấp hệ sinh thái đầy đủ các dịch vụ RESTful API mạnh mẽ, linh hoạt giúp doanh nghiệp tối ưu hóa việc phát triển ứng dụng và tích hợp hệ thống. Dưới đây là một số ưu điểm nổi bật của FPT Cloud trong việc cung cấp dịch vụ RESTful API:
Hiệu suất cao: FPT Cloud cung cấp hạ tầng mạnh mẽ có khả năng mở rộng linh hoạt, đảm bảo hiệu suất cao cho ứng dụng và trang web.
Bảo mật: Thông tin dữ liệu được bảo mật nhờ các giải pháp mã hóa dữ liệu, kiểm soát truy cập, xác thực và ủy quyền, giúp bảo vệ dữ liệu của doanh nghiệp.
Quản lý vòng đời API: FPT Cloud cung cấp các công cụ quản lý vòng đời API bao gồm tạo, quản lý, và theo dõi API, đồng thời cung cấp thông tin phân tích và thống kê về việc sử dụng API.
Tích hợp dịch vụ: Các dịch vụ khác trên nền tảng cloud được tích hợp dễ dàng bao gồm cơ sở dữ liệu, lưu trữ đám mây, tích hợp dữ liệu, và các dịch vụ khác.
Hỗ trợ đa ngôn ngữ và nền tảng: FPT Cloud hỗ trợ nhiều ngôn ngữ lập trình và nền tảng, gồm Java, Python, Node.js, .NET, và nhiều nền tảng khác, giúp phát triển ứng dụng và tích hợp hiệu quả hơn.
[caption id="attachment_48896" align="aligncenter" width="800"] FPT Cloud cung cấp dịch vụ RESTFul API có hiệu suất cao, khả năng mở rộng linh hoạt[/caption]
FPT API Management là dịch vụ cung cấp hệ thống quản lý API chuyên nghiệp được thiết kế tập trung cho khả năng tích hợp và mở rộng dễ dàng. Người dùng có thể dễ dàng tạo, cấu hình, quản lý API của tổ chức mình trên cùng một giao diện Unified Portal của FPT Cloud. Người dùng có thể nhanh chóng cung cấp API của tổ chức mình cho các đối tác, khách hàng một cách an toàn bảo mật, được kiểm soát, được quản lý chặt chẽ.
Các bài viết liên quan:
Server là gì? Phân loại & Vai trò của máy chủ server
VPS là gì? Cách chọn gói lưu trữ VPS tốt nhất cho doanh nghiệp
RESTFul API là chuẩn thiết kế web giúp dữ liệu được trao đổi linh hoạt giữa client và server mang đến khả năng đơn giản hóa và kết nối đa ứng dụng cho người dùng. RESTFul API được coi là bước đột phá giúp trong công nghệ nhờ khả năng trao đổi dữ liệu linh hoạt giữa client và server. Liên hệ ngay với chúng tôi qua số hotline: 1900 638 399 để được tư vấn chi tiết về dịch vụ của FPT Cloud.