- Giới thiệu
-
 Dịch vụ máy chủ ảo tiết kiệm đến 90% chi phí cho doanh nghiệp
Dịch vụ máy chủ ảo tiết kiệm đến 90% chi phí cho doanh nghiệp Lưu trữ dữ liệu đối tượng không giới hạn và truy xuất dữ liệu liên tục
Lưu trữ dữ liệu đối tượng không giới hạn và truy xuất dữ liệu liên tục Nâng cao năng lực, tính sẵn sàng của ứng dụng
Nâng cao năng lực, tính sẵn sàng của ứng dụng Tích hợp với máy chủ ảo dành cho 3D Rendering, AI hay ML
Tích hợp với máy chủ ảo dành cho 3D Rendering, AI hay ML Sản phẩm hợp tác giữa FPT Cloud và CyRadar, cung cấp dịch vụ tường lửa với khả năng bảo vệ mạnh mẽ cho các ứng dụng web
Sản phẩm hợp tác giữa FPT Cloud và CyRadar, cung cấp dịch vụ tường lửa với khả năng bảo vệ mạnh mẽ cho các ứng dụng web Sản phẩm hợp tác giữa FPT Cloud và CyRadar, dịch vụ cung cấp khả năng rà quét toàn diện, phân tích chi tiết và đánh giá lỗ hổng bảo mật để tăng cường an ninh thông tin cho hệ thống ứng dụng doanh nghiệp
Sản phẩm hợp tác giữa FPT Cloud và CyRadar, dịch vụ cung cấp khả năng rà quét toàn diện, phân tích chi tiết và đánh giá lỗ hổng bảo mật để tăng cường an ninh thông tin cho hệ thống ứng dụng doanh nghiệp Sao lưu và khôi phục dữ liệu tức thời, an toàn và toàn vẹn dữ liệu
Sao lưu và khôi phục dữ liệu tức thời, an toàn và toàn vẹn dữ liệu Trở thành doanh nghiệp đầu tiên trải nghiệm bộ giải pháp phát triển AI toàn diện, được phát triển trên công nghệ mạnh mẽ bậc nhất từ NVIDIA!
Trở thành doanh nghiệp đầu tiên trải nghiệm bộ giải pháp phát triển AI toàn diện, được phát triển trên công nghệ mạnh mẽ bậc nhất từ NVIDIA! Giải pháp làm việc từ xa hiệu quả và an toàn cho doanh nghiệp
Giải pháp làm việc từ xa hiệu quả và an toàn cho doanh nghiệp
 Dịch vụ máy chủ ảo tiên tiến với khả năng mở rộng nhanh chóng
Dịch vụ máy chủ ảo tiên tiến với khả năng mở rộng nhanh chóng Hiệu năng mạnh mẽ với hạ tầng riêng biệt
Hiệu năng mạnh mẽ với hạ tầng riêng biệt
 Tích hợp với máy chủ ảo dành cho 3D Rendering, AI hay ML
Tích hợp với máy chủ ảo dành cho 3D Rendering, AI hay ML Dịch vụ máy chủ ảo tiết kiệm đến 90% chi phí cho doanh nghiệp
Dịch vụ máy chủ ảo tiết kiệm đến 90% chi phí cho doanh nghiệp Trở thành doanh nghiệp đầu tiên trải nghiệm bộ giải pháp phát triển AI toàn diện, được phát triển trên công nghệ mạnh mẽ bậc nhất từ NVIDIA!
Trở thành doanh nghiệp đầu tiên trải nghiệm bộ giải pháp phát triển AI toàn diện, được phát triển trên công nghệ mạnh mẽ bậc nhất từ NVIDIA! Nâng cao năng lực, tính sẵn sàng của ứng dụng
Nâng cao năng lực, tính sẵn sàng của ứng dụng Sao lưu và khôi phục dữ liệu tức thời, an toàn và toàn vẹn dữ liệu
Sao lưu và khôi phục dữ liệu tức thời, an toàn và toàn vẹn dữ liệu Dịch vụ dự phòng & khôi phục hệ thống nhanh chóng
Dịch vụ dự phòng & khôi phục hệ thống nhanh chóng Lưu trữ khối đa dạng thông lượng và dung lượng cho mọi nhu cầu
Lưu trữ khối đa dạng thông lượng và dung lượng cho mọi nhu cầu Lưu trữ dữ liệu đối tượng không giới hạn và truy xuất dữ liệu liên tục
Lưu trữ dữ liệu đối tượng không giới hạn và truy xuất dữ liệu liên tục Sản phẩm hợp tác giữa FPT Cloud và CyRadar, dịch vụ cung cấp khả năng rà quét toàn diện, phân tích chi tiết và đánh giá lỗ hổng bảo mật để tăng cường an ninh thông tin cho hệ thống ứng dụng doanh nghiệp
Sản phẩm hợp tác giữa FPT Cloud và CyRadar, dịch vụ cung cấp khả năng rà quét toàn diện, phân tích chi tiết và đánh giá lỗ hổng bảo mật để tăng cường an ninh thông tin cho hệ thống ứng dụng doanh nghiệp Sản phẩm hợp tác giữa FPT Cloud và CyRadar, cung cấp dịch vụ tường lửa với khả năng bảo vệ mạnh mẽ cho các ứng dụng web
Sản phẩm hợp tác giữa FPT Cloud và CyRadar, cung cấp dịch vụ tường lửa với khả năng bảo vệ mạnh mẽ cho các ứng dụng web Dịch vụ tường lửa thông minh cho các ứng dụng web - Giải pháp bảo mật đột phá với sự hợp tác giữa FPT Cloud và Penta Security.
Dịch vụ tường lửa thông minh cho các ứng dụng web - Giải pháp bảo mật đột phá với sự hợp tác giữa FPT Cloud và Penta Security. Dịch vụ bảo mật tường lửa thế hệ mới
Dịch vụ bảo mật tường lửa thế hệ mới Lưu trữ, quản lý, và bảo mật các Docker Images
Lưu trữ, quản lý, và bảo mật các Docker Images Nền tảng Kubernetes an toàn, bảo mật, ổn định, hiệu năng cao
Nền tảng Kubernetes an toàn, bảo mật, ổn định, hiệu năng cao Tăng tốc phát triển ứng dụng yêu cầu hiệu năng cao bằng dịch vụ Kubernetes tích hợp với vi xử lý cao cấp GPU
Tăng tốc phát triển ứng dụng yêu cầu hiệu năng cao bằng dịch vụ Kubernetes tích hợp với vi xử lý cao cấp GPU Giám sát và triển khai cơ sở dữ liệu như Kafka,..
Giám sát và triển khai cơ sở dữ liệu như Kafka,..
 Giám sát và triển khai cơ sở dữ liệu Redis, Cassandra, ...
Giám sát và triển khai cơ sở dữ liệu Redis, Cassandra, ...
 Giám sát và triển khai cơ sở dữ liệu xử lý phân tích trực tuyến
Giám sát và triển khai cơ sở dữ liệu xử lý phân tích trực tuyến
 Giám sát và triển khai cơ sở dữ liệu MySQL, Postgres, SQLserver, MariaDB,...
Giám sát và triển khai cơ sở dữ liệu MySQL, Postgres, SQLserver, MariaDB,... Giám sát và triển khai cơ sở dữ liệu truy vấn thông tin
Giám sát và triển khai cơ sở dữ liệu truy vấn thông tin
 Giám sát và triển khai cơ sở dữ liệu chuỗi thời gian
Giám sát và triển khai cơ sở dữ liệu chuỗi thời gian
 Giám sát hệ thống và tài nguyên toàn diện trên mọi nền tảng
Giám sát hệ thống và tài nguyên toàn diện trên mọi nền tảng Giải pháp quản lý sự cố thông minh
Giải pháp quản lý sự cố thông minh Dịch vụ tự động khởi tạo, duy trì, quản lý và bảo vệ các API ở mọi quy mô
Dịch vụ tự động khởi tạo, duy trì, quản lý và bảo vệ các API ở mọi quy mô Dịch vụ cung cấp giải pháp khởi tạo và quản lý FPT ArgoCD được tạo ra từ dự án mã nguồn mở Argo
Dịch vụ cung cấp giải pháp khởi tạo và quản lý FPT ArgoCD được tạo ra từ dự án mã nguồn mở Argo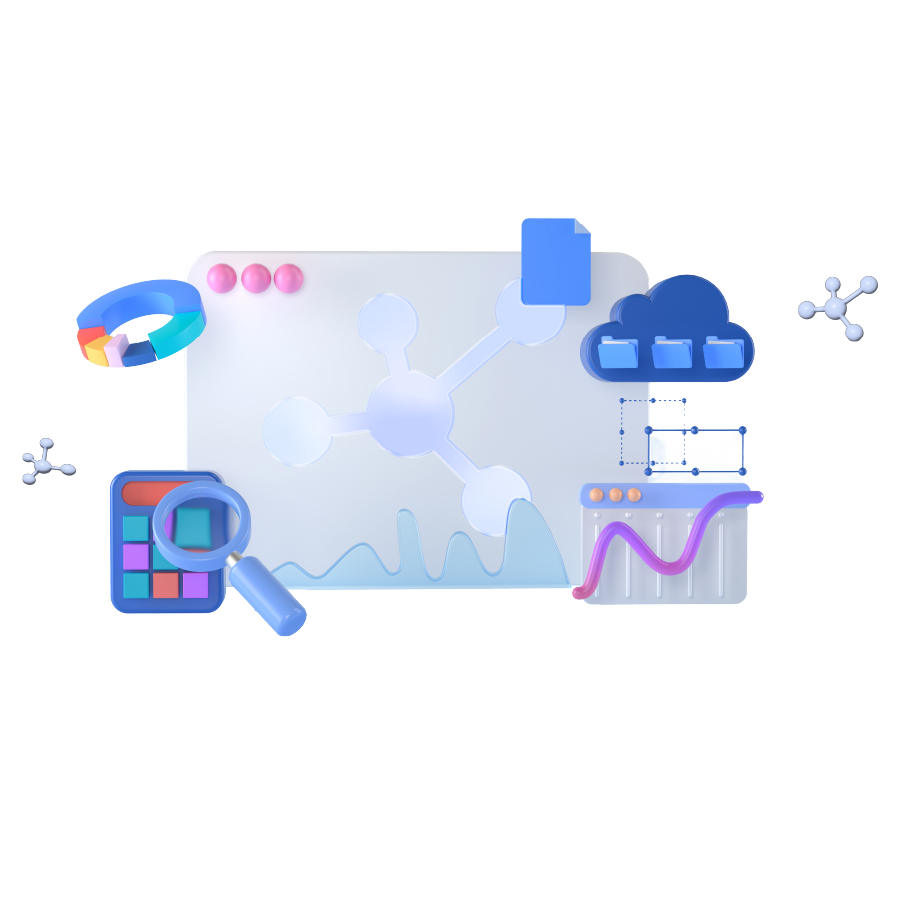 Nền tảng đồng bộ hóa cơ sở dữ liệu theo thời gian thực.
Nền tảng đồng bộ hóa cơ sở dữ liệu theo thời gian thực. Nền tảng xử lý dữ liệu lớn mạnh mẽ và linh hoạt
Nền tảng xử lý dữ liệu lớn mạnh mẽ và linh hoạt Nền tảng hội thoại thông minh gắn kết khách hàng trên mọi nền tảng
Nền tảng hội thoại thông minh gắn kết khách hàng trên mọi nền tảng Xác thực nhanh chóng, dễ dàng, tối ưu chi phí
Xác thực nhanh chóng, dễ dàng, tối ưu chi phí Nâng tầm trải nghiệm khách hàng
Nâng tầm trải nghiệm khách hàng
 Trích xuất dữ liệu vượt mọi giới hạn
Trích xuất dữ liệu vượt mọi giới hạn
 Chuyển văn bản thành giọng nói tiếng Việt với ngữ điệu tự nhiên.
Chuyển văn bản thành giọng nói tiếng Việt với ngữ điệu tự nhiên. - Bảng giá
- Sự kiện
Siri là gì? Cách sử dụng Siri trên Iphone, Ipad, Mac từ A-Z
Siri là gì? Cách sử dụng Siri trên Iphone, Ipad, Mac từ A-Z
Siri là trợ lý ảo của Apple được cài đặt cho các thiết bị iOS, macOS, tvOS và watchOS sử dụng tính năng nhận dạng giọng nói và được hỗ trợ bởi trí tuệ nhân tạo ( AI ). Khai thác tính năng của Siri đúng cách giúp việc điều khiển thiết bị trở nên đơn giản và tiện lợi hơn rất nhiều. Đừng bỏ lỡ!
Siri là gì?
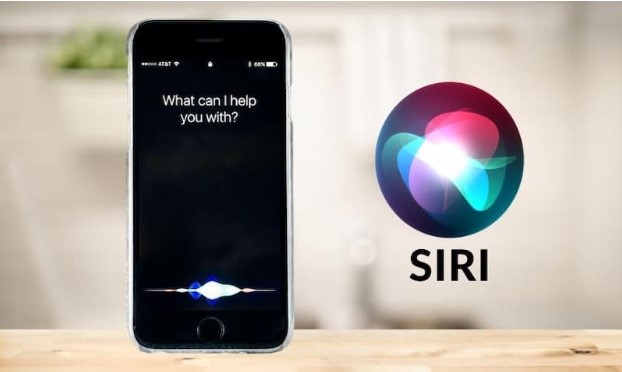
Siri được tích hợp sẵn trên các thiết bị điện tử của Apple được điều khiển bằng giọng nói trực tiếp để tìm kiếm thông tin hoặc thực hiện công việc cụ thể nào đó trên thiết bị theo yêu cầu của người dùng.
Bạn có thể đưa ra câu hỏi, yêu cầu mệnh lệnh với Siri để trả lời và đáp ứng yêu cầu đó. Để có thể thực hiện được các thao tác này, Siri có thể truy cập vào mọi ứng dụng tích hợp sẵn trên thiết bị Apple của bạn như Mail, Danh bạ, Tin nhắn, Bản đồ, Safari,...
Tuy nhiên bạn có thể hoàn toàn yên tâm về vấn đề bảo mật khi sử dụng Siri. Bởi tất cả những gì bạn hỏi và yêu cầu Siri thực hiện không được liên kết với ID Apple của bạn. Đồng thời, những gì bạn chia sẻ với Siri sẽ không bao giờ được chia sẻ với các nhà quảng cáo.
>>> Có thể bạn quan tâm: Blockchain là gì? Cách hoạt động & Ứng dụng công nghệ blockchain
Cách sử dụng Siri hiệu quả
Cách sử dụng Siri rất đơn giản và tiện lợi. Tuy nhiên đối với mỗi thiết bị khác nhau thao tác thực hiện cũng có sự khác biệt nhất định.
Cách sử dụng Siri trên iPhone
Cách 1: Bạn chỉ cần nói "Hey Siri", sau đó đưa ra câu hỏi hoặc yêu cầu bạn cần Siri hỗ trợ.
Cách 2: Nhấn nút để kích hoạt Siri
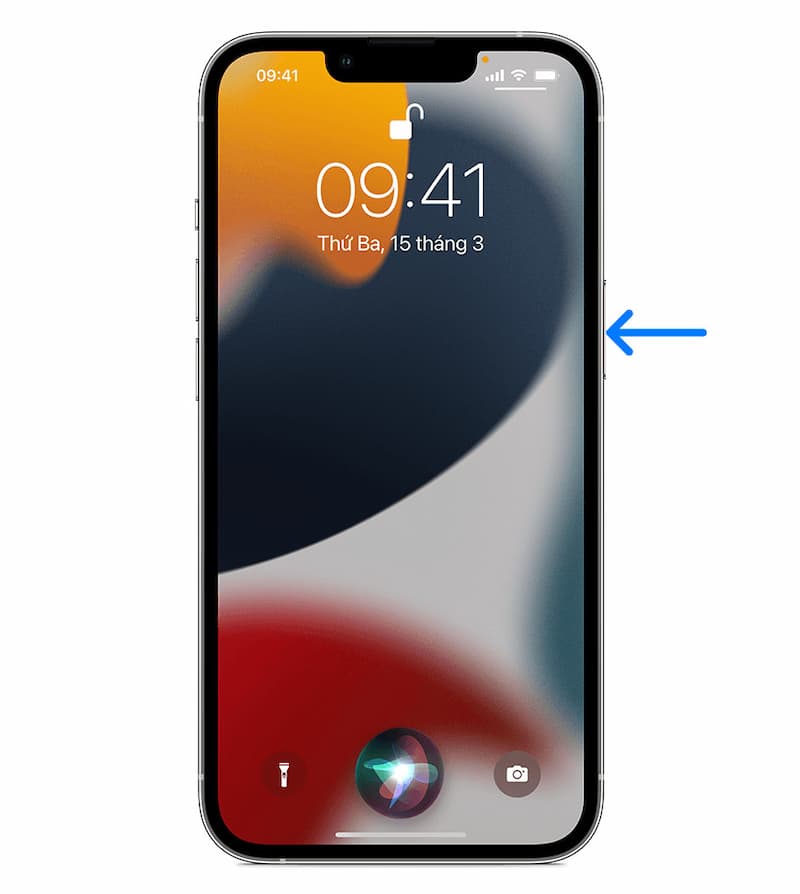
- Nếu iPhone có nút Home, bạn hãy nhấn nút “Home”, sau đó đưa ra câu hỏi hoặc yêu cầu.
- Nếu iPhone không có nút Home, hãy nhấn vào nút Sườn cạnh thiết bị và sau đó đưa ra câu hỏi, yêu cầu.
Ngoài 2 cách trên bạn có thể nhập liệu thay vì nói với Siri.
Cách sử dụng Siri trên iPad
Tương tự với iPhone, sử dụng Siri trên iPad cũng có 3 cách chính như sau:
Cách 1: Bạn chỉ cần nói "Hey Siri", sau đó đưa ra câu hỏi hoặc yêu cầu bạn cần Siri hỗ trợ.
Cách 2: Nhấn rồi nhả nút
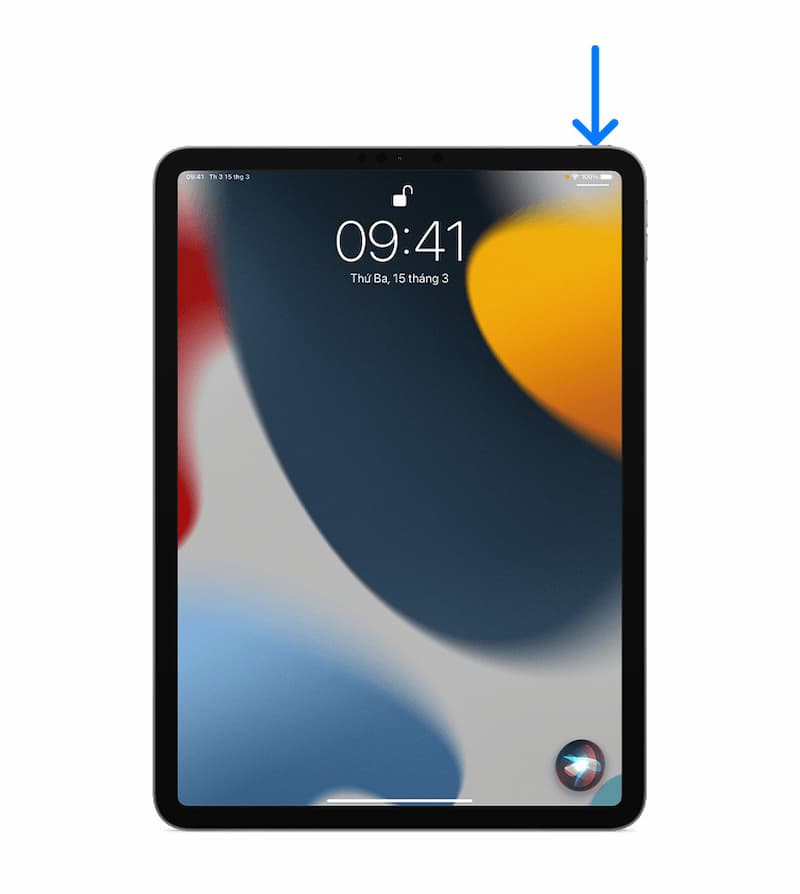
- Nếu iPad có nút “Home” bạn hãy nhấn và giữ nút Home sau đó đưa ra câu hỏi hoặc yêu cầu.
- Nếu iPad không có nút Home, hãy nhấn và giữ nút trên cùng của thiết bị và đặt câu hỏi hoặc đưa ra yêu cầu.
Cách 3: Thực hiện bật Nhập liệu vào Siri. Sau đó bạn nhấn nút để kích hoạt Siri và nhập yêu cầu.
Cách sử dụng Siri trên AirPods
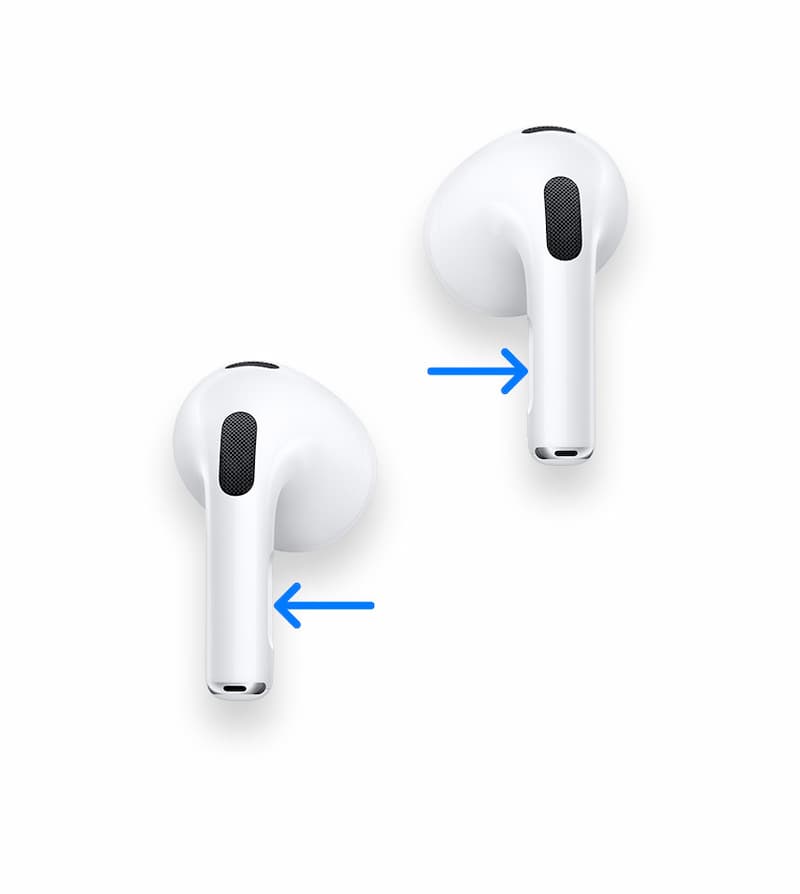
Cách 1: Bạn nói "Hey Siri" khi đeo AirPods Pro, AirPods Max hoặc AirPods (thế hệ thứ 2 trở lên) sau đó nói ngay những gì bạn cần hỗ trợ.
Cách 2: Nhấn hoặc chạm vào AirPod
- Trên AirPods Pro hoặc AirPods (thế hệ thứ 3) bạn thực hiện nhấn và giữ cảm biến lực trên thân của một trong hai AirPod, sau đó đưa ra yêu cầu.
- Trên AirPods (thế hệ thứ 1 hoặc thứ 2), bạn chạm hai lần vào bên ngoài một trong hai AirPod và chờ âm báo. Giờ thì bạn có thể đưa ra yêu cầu.
- Trên AirPods Max bạn nhấn và giữ nút “Digital Crown” sau đó đưa ra yêu cầu.
Cách sử dụng Siri trên máy Mac
Cách 1: Trên các thiết bị hỗ trợ bạn hãy nói "Hey Siri", sau đó đưa ra câu hỏi hoặc yêu cầu. Đối với MacBook Pro có Touch Bar hiển thị nút Siri trong thanh menu và trên Touch Bar
Cách 2: Nhấn nút để kích hoạt Siri
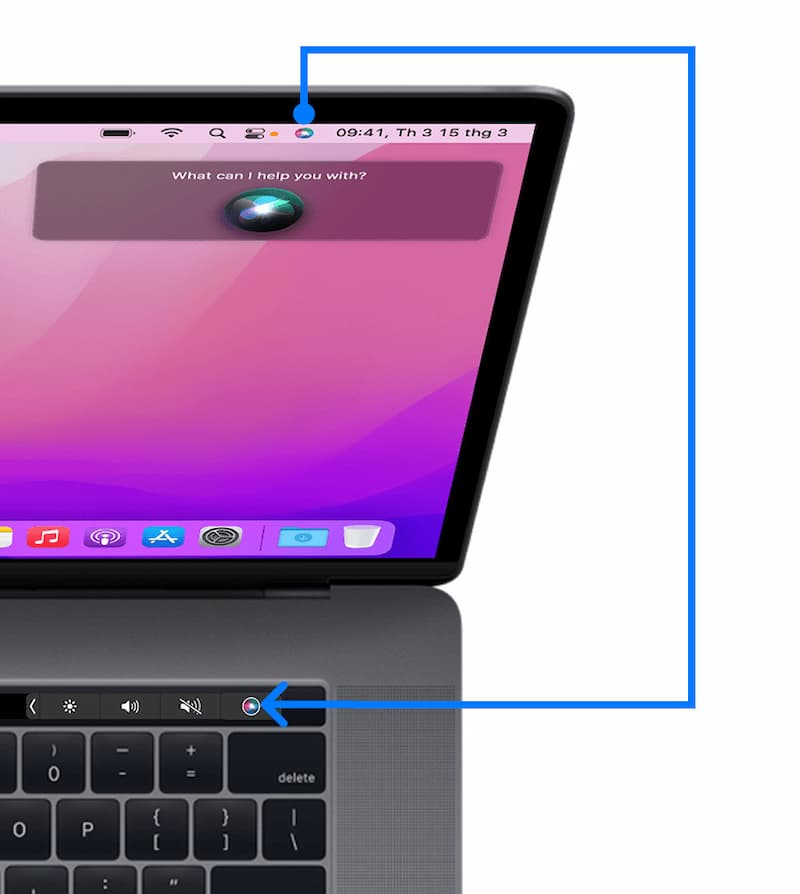
- Đối với MacBook Pro có Touch Bar hiển thị nút Siri trong thanh menu và trên Touch Bar
- Trong thanh menu hoặc Dock, bạn hãy bấm vào nút Siri sau đó nói những gì bạn muốn hỗ trợ.
- Nếu bàn phím Apple có Phím đọc chính tả, bạn hãy nhấn và giữ phím Đọc chính tả sau đó đưa ra yêu cầu.
Cách 3: Tương tự như các thiết bị trên, bạn cần bật nhập liệu vào Siri và nhấn nút Siri.
Cách sử dụng Siri trên Apple Watch
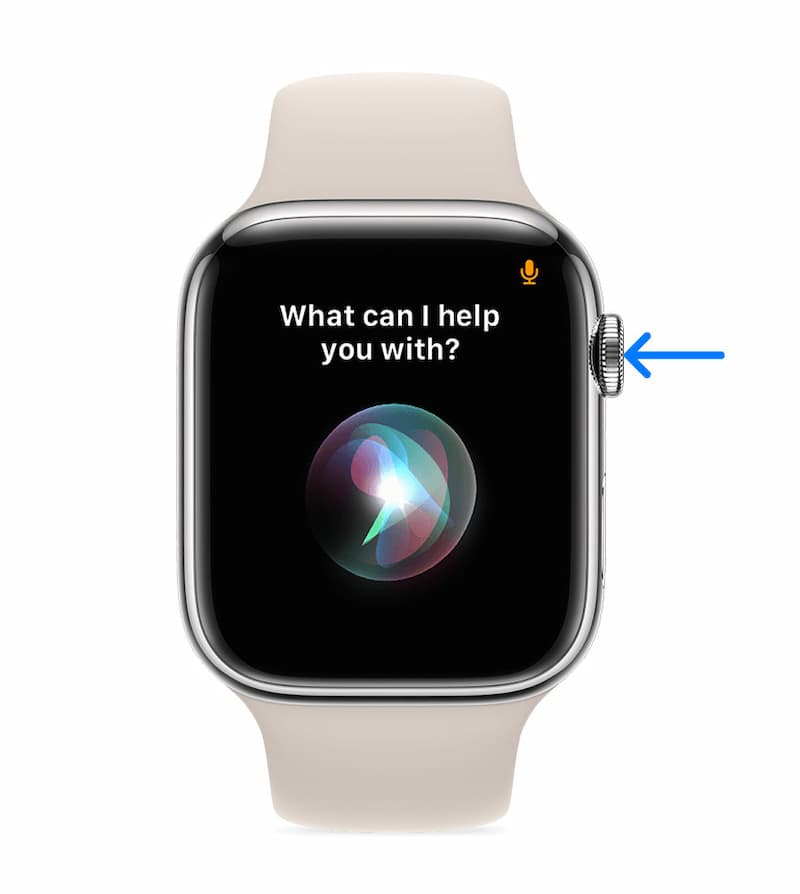
Cách 1: Bạn nhìn vào Apple Watch hoặc chạm vào màn hình của thiết bị. Sau đó nói "Hey Siri" và đưa ra yêu cầu.
Cách 2: Đưa lên để nói
Từ Apple Watch Series 3 trở lên, bạn hãy đưa cổ tay lên sao cho Apple Watch ở gần miệng bạn, sau đó đặt câu hỏi và yêu cầu.
Cách 3: Nhấn nút “Digital Crown” trên thiết bị và nói những gì bạn cần.
Cách sử dụng Siri trên Apple TV
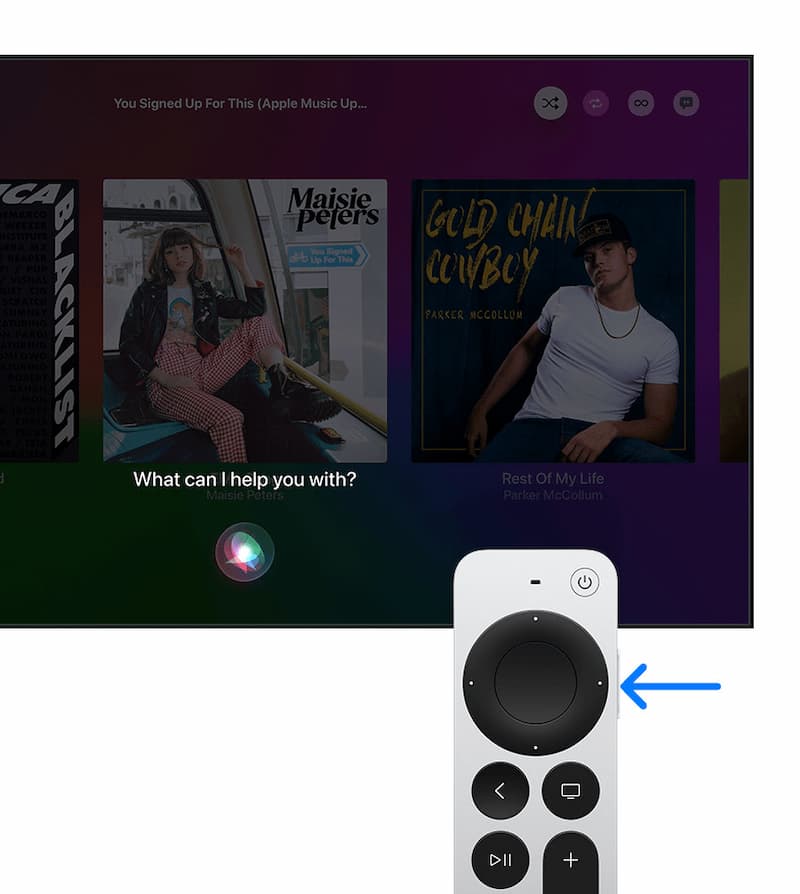
Bạn nhấn và giữ nút Siri trên Siri Remote sau đó đưa ra yêu cầu.
Cách sử dụng Siri với CarPlay
Nếu xe bạn hỗ trợ CarPlay hoặc Siri Eyes Free, bạn hãy giữ nút khẩu lệnh trên vô lăng trong khi bạn đưa ra yêu cầu.Các tính năng của Siri.
Lưu ý: Khi sử dụng nút sườn hoặc nút Home bạn cần giữ cho đến khi nói xong yêu cầu.
Các tính năng của Siri
Với siri bạn có thể dễ dàng hoàn thành các công việc hàng ngày chỉ bằng giọng nói. Dưới đây là một số tính năng nổi bật được sử dụng thường xuyên.
Tìm kiếm bằng Siri
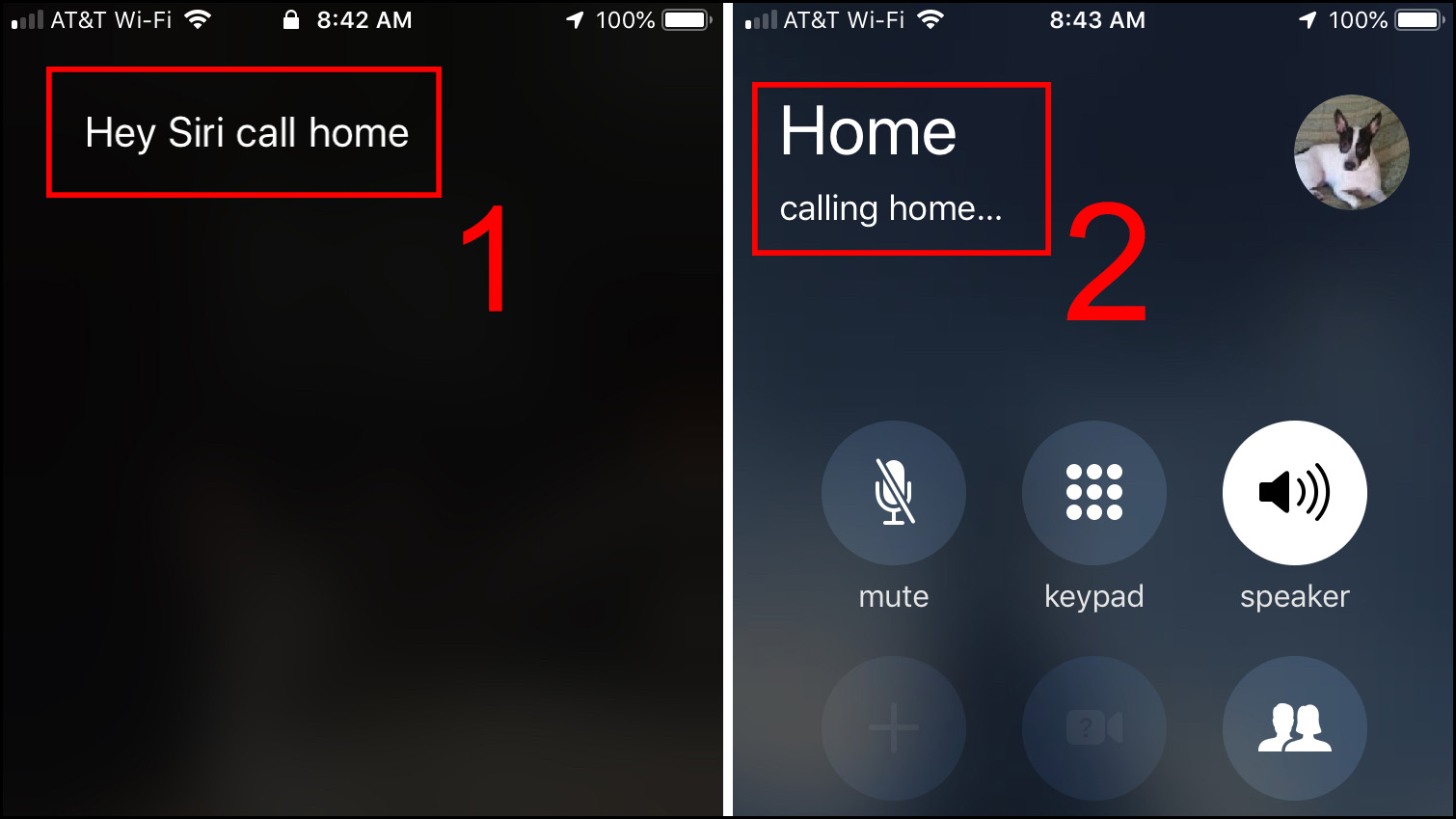
Đầu tiên phải nhắc đến tính năng tìm kiếm bằng Siri được người dùng đánh giá rất cao bởi sự tiện dụng. Siri có thể sử dụng rất nhiều dịch vụ website, lấy dữ liệu từ nhiều nguồn khác nhau để trả về kết quả tìm kiếm hữu ích nhất với bạn.
Ví dụ: Bạn muốn tìm số điện thoại người thân. Bạn chỉ cần nói tên người cần tìm và Siri sẽ tìm kiếm giúp bạn cách nhanh chóng.
Tạo lời nhắc bằng Siri
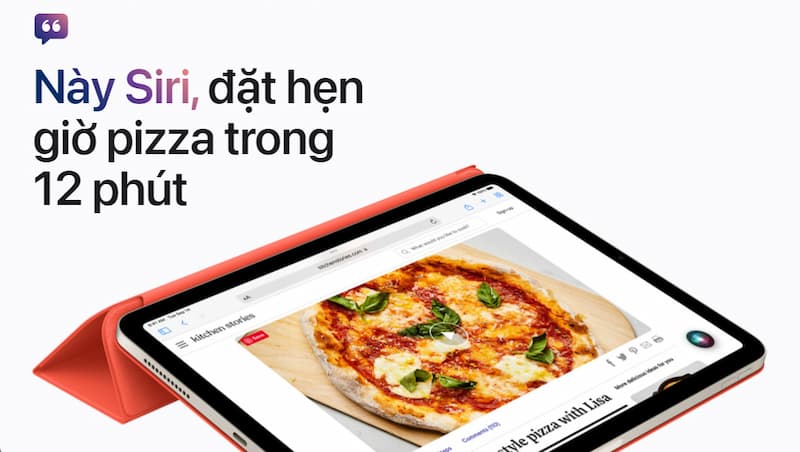
Chức năng của Siri là ghi nhớ mọi thứ và cung cấp lời nhắc cho bạn. Chỉ cần nói “remind me to…” và Siri sẽ tức thì thêm lời nhắc vào ứng dụng Reminders trên thiết bị.
Tạo sự kiện bằng Siri
Khi bạn cần lên lịch một sự kiện, Siri có thể giúp bạn. Chỉ cần nói với Siri tạo sự kiện “tên sự kiện” vào ngày và thời gian cụ thể, Siri sẽ thêm tất cả thông tin vào lịch của bạn. Sau khi ghi lại tất cả chi tiết, Siri sẽ hỏi lại để xác nhận.
Đặt báo thức bằng Siri
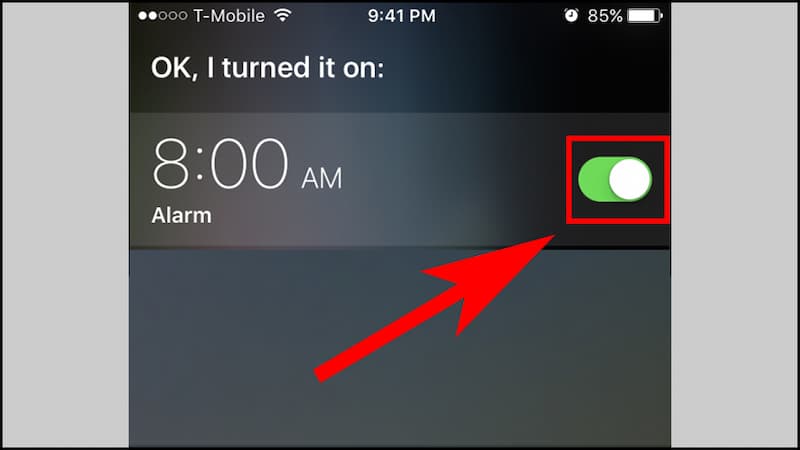
Nếu bạn lo lắng về việc ngủ quên hoặc muốn Siri nhắc bạn đến thời điểm thực hiện một công việc nào đó, Siri là một lựa chọn không làm bạn thất vọng.
Gọi điện thoại bằng Siri
Khi bạn muốn gọi điện thoại cho ai đó, bạn có thể sử dụng Siri. Bạn có thể yêu cầu Siri gọi một số điện thoại, xem lịch sử cuộc gọi và cuộc gọi nhỡ, cũng như tận dụng hầu hết các tính năng có sẵn trên ứng dụng điện thoại trên iPhone.
Tìm và đọc email bằng Siri
Siri có thể hỗ trợ bạn tìm kiếm email dựa trên chủ đề, người gửi và thời gian. Khi đã tìm thấy email, Siri có thể đọc nội dung giúp bạn hoặc chuyển đến ứng dụng Mail trên thiết bị để xem chi tiết email đó.
Gửi tin nhắn bằng Siri
Bạn có thể yêu cầu Siri gửi tin nhắn tới một người có trong danh bạ. Siri sẽ hỏi bạn nội dung bạn muốn gửi. Sau khi tin nhắn được hoàn thành, bạn có thể yêu cầu gửi tin nhắn hoặc hủy bỏ.
Một số tính năng khác
Bên cạnh các tính năng tiện ích đã được đề cập, Siri còn có nhiều tính năng hữu ích khác như truy cập vào cài đặt ứng dụng, tạo ghi chú, đọc tin nhắn, chuyển đổi đơn vị, thực hiện phép tính,... Trong tương lai, nhà sản xuất có thể tiếp tục nâng cấp các tiện ích của trợ lý Siri.
>>> Có thể bạn quan tâm: Nft là gì? Tìm hiểu về thị trường và game NFT mới nhất 2023
Cách kích hoạt Siri chi tiết
Kích hoạt Siri bằng giọng nói của bạn
Khi bạn kích hoạt Siri bằng cách nói “Hey Siri”, Siri sẽ nói to các phản hồi.
Ví dụ: Bạn đặt câu hỏi cho Siri như sau: “Hey Siri, what’s the weather for today?” hoặc đưa ra yêu cầu “Hey Siri, set an alarm for 8 a.m”.
Để đặt một câu hỏi khác hoặc đưa ra một yêu cầu khác, hãy nói lại “Hey Siri” hoặc chạm vào nút Nghe.
Kích hoạt Siri bằng một nút

Ngược lại với cách kích hoạt trên, khi bạn kích hoạt Siri bằng một nút chức năng, Siri phản hồi im lặng khi iPhone ở chế độ im lặng. Tuy nhiên khi bạn tắt chế độ im lặng, Siri đọc to phản hồi đó.
Để kích hoạt Siri bạn thực hiện một số thao tác như sau:
- Trên iPhone có Face ID: Nhấn và giữ nút sườn.
- Trên iPhone có nút Home: Nhấn và giữ nút Home.
- EarPods: Nhấn và giữ nút giữa hoặc nút gọi.
- CarPlay: Nhấn và giữ nút khẩu lệnh trên vô lăng hoặc chạm và giữ nút Home trên Màn hình chính của CarPlay. (Hãy xem Sử dụng Siri để điều khiển CarPlay).
- Siri Eyes Free: Nhấn và giữ nút khẩu lệnh trên vô lăng.
Sau khi Siri đã nhận tín hiệu bạn có thể đặt một câu hỏi hoặc đưa ra một yêu cầu.
Ví dụ: Bạn nói “What’s 18 percent of 225?” hay “Set the timer for 3 minutes”.
Để đưa ra yêu cầu khác, hãy chạm vào nút Nghe.
Sửa lỗi nếu Siri hiểu nhầm bạn
Trong một số trường hợp Siri có thể hiểu sai câu hỏi hoặc yêu cầu của bạn. Khi này bạn chỉ cần áp dụng một số cách sau:
- Diễn đạt lại câu hỏi hoặc yêu cầu của bạn: Chạm vào nút Nghe, sau đó thử nói yêu cầu của bạn theo một cách khác.
- Đánh vần một phần yêu cầu của bạn: Chạm vào nút Nghe, sau đó đánh vần bất kỳ từ nào mà Siri không hiểu trong yêu cầu của bạn. Ví dụ: nói “Call”, sau đó đánh vần tên của người đó.
- Thay đổi tin nhắn trước khi gửi đi: Nói “Change it”.".
- Sửa yêu cầu của bạn bằng văn bản: Nếu bạn nhìn thấy yêu cầu của mình trên màn hình, bạn có thể sửa nó. Chạm vào yêu cầu đó, sau đó sử dụng bàn phím ảo.
Những thiết bị tương thích với Siri
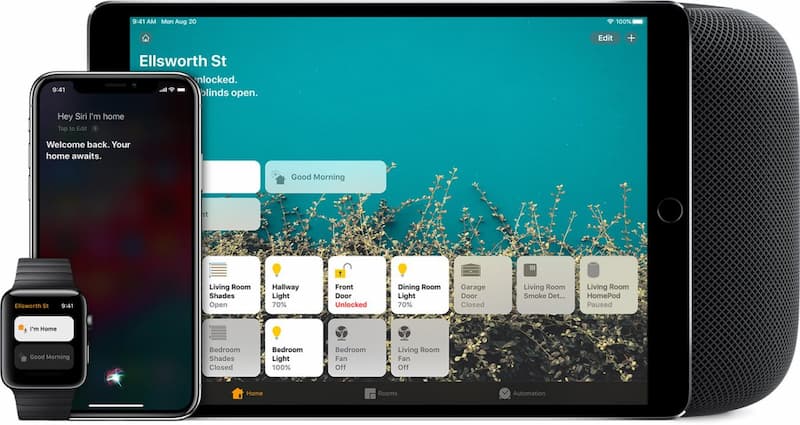
Dưới đây là danh sách thiết bị tương thích hỗ trợ cài đặt và sử dụng Siri!
iPhone
iPhone 6s trở lên
iPad
- iPad Air (thế hệ thứ 5)
- iPad Air (thế hệ thứ 4)
- iPad Air (thế hệ thứ 3)
- iPad mini (thế hệ thứ 5)
- iPad Pro 12,9 inch (thế hệ thứ 3)
- iPad Pro (11 inch)
- iPad Pro 12,9 inch (thế hệ thứ 2)
- iPad Pro (10,5 inch)
- iPad Pro (9,7 inch)
- iPad (thế hệ thứ 6) trở lên
AirPods
- AirPods (thế hệ thứ 3)
- AirPods Max
- AirPods Pro
- AirPods (thế hệ thứ 2)
Apple Watch
Tất cả các mẫu Apple Watch
Beats
- Beats Fit Pro
- Beats Studio Buds
- Powerbeats (mẫu 2020)
- Powerbeats Pro
- Solo Pro
HomePod
Tất cả các mẫu HomePod
Lưu ý: HomePod không có ở một số quốc gia và khu vực.
Máy Mac
- Máy tính Mac tương thích được kết nối với Studio Display
- MacBook Pro ra mắt từ năm 2018 trở đi
- MacBook Air ra mắt từ năm 2018 trở đi
- iMac Pro
- iMac ra mắt từ năm 2020 trở đi
Những quốc gia có hỗ trợ Siri mới nhất
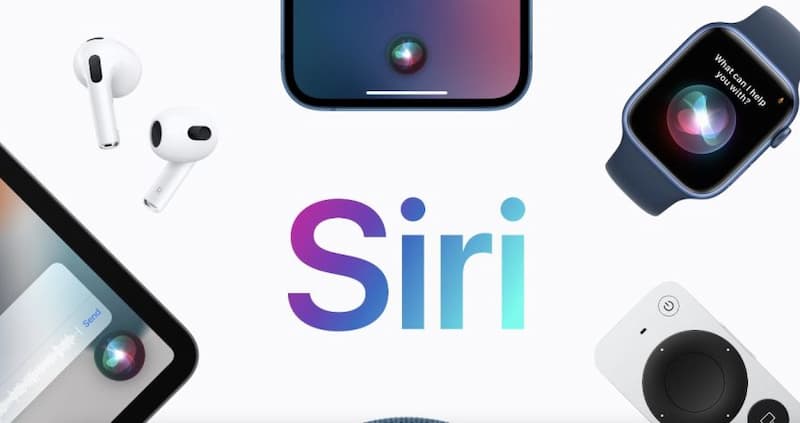
Theo thông tin cập nhật mới nhất, Apple vừa mở rộng tính khả dụng của Siri sang một loạt ngôn ngữ mới bao gồm tiếng Ả Rập, Bồ Đào Nha, Đan Mạch, Hà Lan, Na Uy, Thụy Điển, Thái Lan, Thổ Nhĩ Kỳ và Nga. Tuy nhiên, 9 ngôn ngữ này vẫn chưa nói bằng giọng nói quen thuộc của trợ lý ảo Apple. Theo đó, trợ lý ảo sẽ đáp ứng các ngôn ngữ trong lĩnh vực cụ thể như Công nghệ thông tin hoặc Kỹ thuật điện cùng vài lĩnh vực liên quan.
Cập nhật ngay danh sách các quốc gia có hỗ trợ Siri mới nhất!
- Úc
- Áo
- Bỉ (Hà Lan, Pháp)
- Brasil
- Canada (Tiếng Anh, Tiếng Pháp)
- Chile
- Trung Quốc đại lục (Tiếng Quảng Đông, Tiếng Quan Thoại)
- Đan Mạch
- Phần Lan (Tiếng Phần Lan)
- Pháp
- Đức
- Hồng Kông (Tiếng Quảng Đông)
- Ấn Độ (Tiếng Anh)
- Ireland (Tiếng Anh)
- Israel (Tiếng Do Thái)
- Ý
- Nhật Bản
- Malaysia (Tiếng Mã Lai)
- Mexico
- Hà Lan
- New Zealand
- Na Uy
- Nga
- Ả Rập Saudi (Tiếng Ả Rập)
- Singapore (Tiếng Anh)
- Nam Phi (Tiếng Anh)
- Hàn Quốc
- Tây Ban Nha
- Thụy Điển
- Thụy Sĩ (Tiếng Pháp, Tiếng Đức, Tiếng Ý)
- Đài Loan (Tiếng Quan Thoại)
- Thái Lan
- Thổ Nhĩ Kỳ
- Các Tiểu Vương quốc Ả Rập Thống nhất (Tiếng Ả Rập)
- Vương quốc Liên hiệp Anh và Bắc Ireland
- Hoa Kỳ (Tiếng Anh, Tiếng Tây Ban Nha)
Trên đây là những thông tin chia sẻ về Siri và cách sử dụng Siri hỗ trợ người dùng trong quá trình trải nghiệm thiết bị nhà Apple. Theo dõi chúng tôi để cập nhật thêm nhiều tin tức công nghệ hữu ích khác.
Liên hệ với chúng tôi để biết thêm thông tin chi tiết về dịch vụ của FPT Smart Cloud
- Website: https://fptcloud.com/
- Fanpage: https://www.facebook.com/fptsmartcloud
- Email: [email protected]
- Hotline: 1900 638 399

Có thể bạn quan tâm





