- Giới thiệu
-
 Dịch vụ máy chủ ảo tiết kiệm đến 90% chi phí cho doanh nghiệp
Dịch vụ máy chủ ảo tiết kiệm đến 90% chi phí cho doanh nghiệp Lưu trữ dữ liệu đối tượng không giới hạn và truy xuất dữ liệu liên tục
Lưu trữ dữ liệu đối tượng không giới hạn và truy xuất dữ liệu liên tục Nâng cao năng lực, tính sẵn sàng của ứng dụng
Nâng cao năng lực, tính sẵn sàng của ứng dụng Tích hợp với máy chủ ảo dành cho 3D Rendering, AI hay ML
Tích hợp với máy chủ ảo dành cho 3D Rendering, AI hay ML Sản phẩm hợp tác giữa FPT Cloud và CyRadar, cung cấp dịch vụ tường lửa với khả năng bảo vệ mạnh mẽ cho các ứng dụng web
Sản phẩm hợp tác giữa FPT Cloud và CyRadar, cung cấp dịch vụ tường lửa với khả năng bảo vệ mạnh mẽ cho các ứng dụng web Sản phẩm hợp tác giữa FPT Cloud và CyRadar, dịch vụ cung cấp khả năng rà quét toàn diện, phân tích chi tiết và đánh giá lỗ hổng bảo mật để tăng cường an ninh thông tin cho hệ thống ứng dụng doanh nghiệp
Sản phẩm hợp tác giữa FPT Cloud và CyRadar, dịch vụ cung cấp khả năng rà quét toàn diện, phân tích chi tiết và đánh giá lỗ hổng bảo mật để tăng cường an ninh thông tin cho hệ thống ứng dụng doanh nghiệp Sao lưu và khôi phục dữ liệu tức thời, an toàn và toàn vẹn dữ liệu
Sao lưu và khôi phục dữ liệu tức thời, an toàn và toàn vẹn dữ liệu Trở thành doanh nghiệp đầu tiên trải nghiệm bộ giải pháp phát triển AI toàn diện, được phát triển trên công nghệ mạnh mẽ bậc nhất từ NVIDIA!
Trở thành doanh nghiệp đầu tiên trải nghiệm bộ giải pháp phát triển AI toàn diện, được phát triển trên công nghệ mạnh mẽ bậc nhất từ NVIDIA! Giải pháp làm việc từ xa hiệu quả và an toàn cho doanh nghiệp
Giải pháp làm việc từ xa hiệu quả và an toàn cho doanh nghiệp
 Dịch vụ máy chủ ảo tiên tiến với khả năng mở rộng nhanh chóng
Dịch vụ máy chủ ảo tiên tiến với khả năng mở rộng nhanh chóng Hiệu năng mạnh mẽ với hạ tầng riêng biệt
Hiệu năng mạnh mẽ với hạ tầng riêng biệt
 Tích hợp với máy chủ ảo dành cho 3D Rendering, AI hay ML
Tích hợp với máy chủ ảo dành cho 3D Rendering, AI hay ML Dịch vụ máy chủ ảo tiết kiệm đến 90% chi phí cho doanh nghiệp
Dịch vụ máy chủ ảo tiết kiệm đến 90% chi phí cho doanh nghiệp Trở thành doanh nghiệp đầu tiên trải nghiệm bộ giải pháp phát triển AI toàn diện, được phát triển trên công nghệ mạnh mẽ bậc nhất từ NVIDIA!
Trở thành doanh nghiệp đầu tiên trải nghiệm bộ giải pháp phát triển AI toàn diện, được phát triển trên công nghệ mạnh mẽ bậc nhất từ NVIDIA! Nâng cao năng lực, tính sẵn sàng của ứng dụng
Nâng cao năng lực, tính sẵn sàng của ứng dụng Sao lưu và khôi phục dữ liệu tức thời, an toàn và toàn vẹn dữ liệu
Sao lưu và khôi phục dữ liệu tức thời, an toàn và toàn vẹn dữ liệu Dịch vụ dự phòng & khôi phục hệ thống nhanh chóng
Dịch vụ dự phòng & khôi phục hệ thống nhanh chóng Lưu trữ khối đa dạng thông lượng và dung lượng cho mọi nhu cầu
Lưu trữ khối đa dạng thông lượng và dung lượng cho mọi nhu cầu Lưu trữ dữ liệu đối tượng không giới hạn và truy xuất dữ liệu liên tục
Lưu trữ dữ liệu đối tượng không giới hạn và truy xuất dữ liệu liên tục Sản phẩm hợp tác giữa FPT Cloud và CyRadar, dịch vụ cung cấp khả năng rà quét toàn diện, phân tích chi tiết và đánh giá lỗ hổng bảo mật để tăng cường an ninh thông tin cho hệ thống ứng dụng doanh nghiệp
Sản phẩm hợp tác giữa FPT Cloud và CyRadar, dịch vụ cung cấp khả năng rà quét toàn diện, phân tích chi tiết và đánh giá lỗ hổng bảo mật để tăng cường an ninh thông tin cho hệ thống ứng dụng doanh nghiệp Sản phẩm hợp tác giữa FPT Cloud và CyRadar, cung cấp dịch vụ tường lửa với khả năng bảo vệ mạnh mẽ cho các ứng dụng web
Sản phẩm hợp tác giữa FPT Cloud và CyRadar, cung cấp dịch vụ tường lửa với khả năng bảo vệ mạnh mẽ cho các ứng dụng web Dịch vụ tường lửa thông minh cho các ứng dụng web - Giải pháp bảo mật đột phá với sự hợp tác giữa FPT Cloud và Penta Security.
Dịch vụ tường lửa thông minh cho các ứng dụng web - Giải pháp bảo mật đột phá với sự hợp tác giữa FPT Cloud và Penta Security. Dịch vụ bảo mật tường lửa thế hệ mới
Dịch vụ bảo mật tường lửa thế hệ mới Lưu trữ, quản lý, và bảo mật các Docker Images
Lưu trữ, quản lý, và bảo mật các Docker Images Nền tảng Kubernetes an toàn, bảo mật, ổn định, hiệu năng cao
Nền tảng Kubernetes an toàn, bảo mật, ổn định, hiệu năng cao Tăng tốc phát triển ứng dụng yêu cầu hiệu năng cao bằng dịch vụ Kubernetes tích hợp với vi xử lý cao cấp GPU
Tăng tốc phát triển ứng dụng yêu cầu hiệu năng cao bằng dịch vụ Kubernetes tích hợp với vi xử lý cao cấp GPU Giám sát và triển khai cơ sở dữ liệu như Kafka,..
Giám sát và triển khai cơ sở dữ liệu như Kafka,..
 Giám sát và triển khai cơ sở dữ liệu Redis, Cassandra, ...
Giám sát và triển khai cơ sở dữ liệu Redis, Cassandra, ...
 Giám sát và triển khai cơ sở dữ liệu xử lý phân tích trực tuyến
Giám sát và triển khai cơ sở dữ liệu xử lý phân tích trực tuyến
 Giám sát và triển khai cơ sở dữ liệu MySQL, Postgres, SQLserver, MariaDB,...
Giám sát và triển khai cơ sở dữ liệu MySQL, Postgres, SQLserver, MariaDB,... Giám sát và triển khai cơ sở dữ liệu truy vấn thông tin
Giám sát và triển khai cơ sở dữ liệu truy vấn thông tin
 Giám sát và triển khai cơ sở dữ liệu chuỗi thời gian
Giám sát và triển khai cơ sở dữ liệu chuỗi thời gian
 Giám sát hệ thống và tài nguyên toàn diện trên mọi nền tảng
Giám sát hệ thống và tài nguyên toàn diện trên mọi nền tảng Giải pháp quản lý sự cố thông minh
Giải pháp quản lý sự cố thông minh Dịch vụ tự động khởi tạo, duy trì, quản lý và bảo vệ các API ở mọi quy mô
Dịch vụ tự động khởi tạo, duy trì, quản lý và bảo vệ các API ở mọi quy mô Dịch vụ cung cấp giải pháp khởi tạo và quản lý FPT ArgoCD được tạo ra từ dự án mã nguồn mở Argo
Dịch vụ cung cấp giải pháp khởi tạo và quản lý FPT ArgoCD được tạo ra từ dự án mã nguồn mở Argo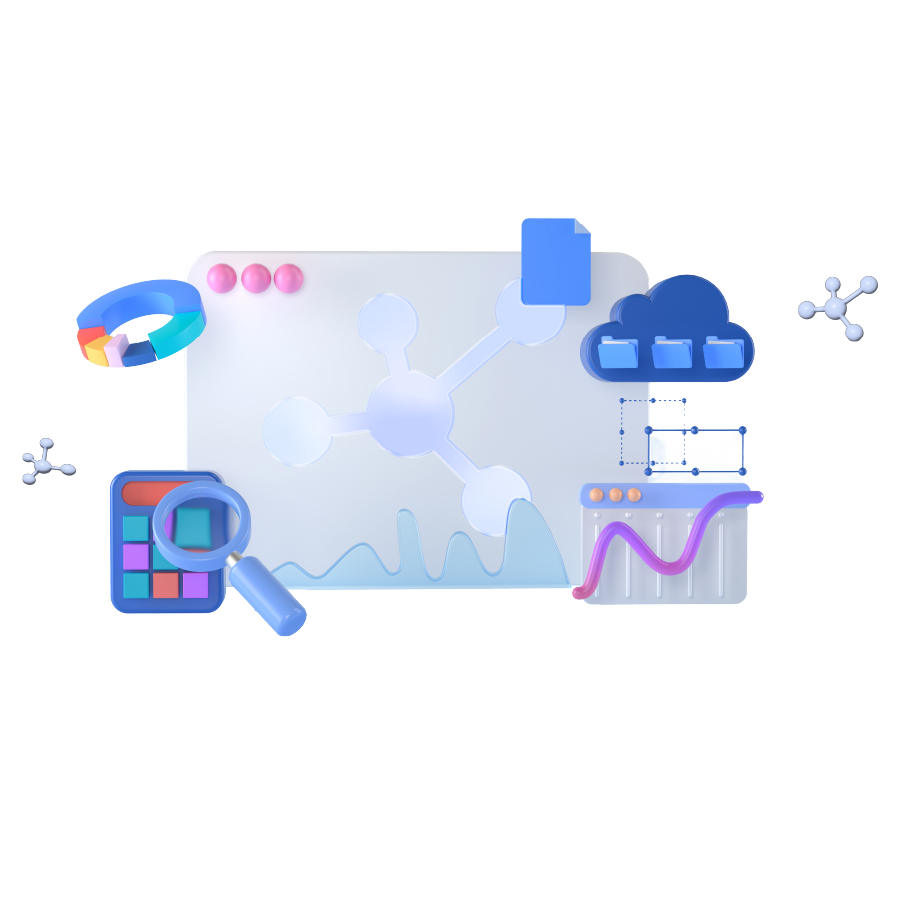 Nền tảng đồng bộ hóa cơ sở dữ liệu theo thời gian thực.
Nền tảng đồng bộ hóa cơ sở dữ liệu theo thời gian thực. Nền tảng xử lý dữ liệu lớn mạnh mẽ và linh hoạt
Nền tảng xử lý dữ liệu lớn mạnh mẽ và linh hoạt Nền tảng hội thoại thông minh gắn kết khách hàng trên mọi nền tảng
Nền tảng hội thoại thông minh gắn kết khách hàng trên mọi nền tảng Xác thực nhanh chóng, dễ dàng, tối ưu chi phí
Xác thực nhanh chóng, dễ dàng, tối ưu chi phí Nâng tầm trải nghiệm khách hàng
Nâng tầm trải nghiệm khách hàng
 Trích xuất dữ liệu vượt mọi giới hạn
Trích xuất dữ liệu vượt mọi giới hạn
 Chuyển văn bản thành giọng nói tiếng Việt với ngữ điệu tự nhiên.
Chuyển văn bản thành giọng nói tiếng Việt với ngữ điệu tự nhiên. - Bảng giá
- Sự kiện
Hướng dẫn cài đặt OneDrive trên máy tính nhanh chóng nhất
Hướng dẫn cài đặt OneDrive trên máy tính nhanh chóng nhất
Cài đặt OneDrive là khởi đầu quan trọng trong việc cải thiện tìm kiếm và lưu trữ thông tin. Đây được xem như loại dịch vụ hàng đầu, vượt xa nhiều đối thủ cạnh tranh. Trong bài viết này, FPT Cloud sẽ phân tích cụ thể tại sao nên cài đặt OneDrive trên máy tính. Một phần chắc chắn không thể thiếu chính là hướng dẫn thiết lập chi tiết. Hãy tham khảo ngay để công việc được đơn giản hóa và thuận tiện hơn.
OneDrive là gì?
Trước khi nghiên cứu cách cài OneDrive, bạn nên tìm hiểu lại một lần nữa về khái niệm. Đây là dịch vụ lưu trữ đám mây của Microsoft, hỗ trợ người dùng cất giữ các file, folder, video,…
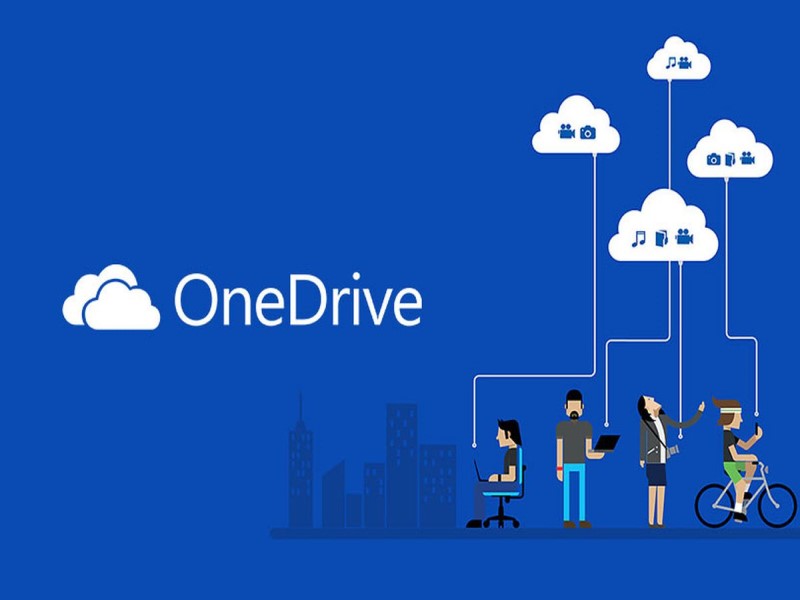
Nhờ thế, bạn không còn phải thực hiện quá trình lưu trữ thông thường trên máy tính. Cài OneDrive càng trở nên có ý nghĩa hơn khi bạn có thể truy cập tài liệu ở bất cứ đâu.
Ngay sau khi đăng ký, chủ sở hữu nhận được tài khoản chứa 5GB dung lượng miễn phí. Không những vậy, bạn còn có thể đồng bộ máy tính với Cloud. Số lượng thiết bị có khả năng kết nối không giới hạn.
Tại sao nên cài OneDrive?
Những lý do nên cài đặt OneDrive dưới đây chắc chắn sẽ thuyết phục bạn thành công. Cụ thể như sau:
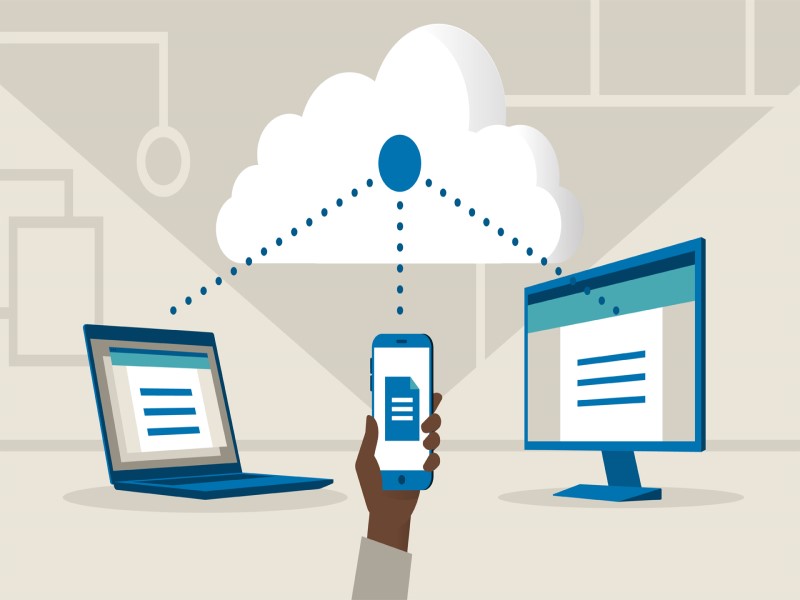
- Sau khi cài đặt OneDrive, bạn có thể xem tệp trên hầu hết các thiết bị với trải nghiệm hoàn hảo.
- Công cụ tự động sao lưu dữ liệu cho người dùng.
- Bạn không cần phải luôn mang theo USB để sao chép, chuyển đổi dữ liệu.
- Ảnh chụp màn hình máy tính tự động lưu vào OneDrive.
- Bạn sẽ thấy ngay sự đơn giản và dễ dàng sử dụng ngay sau khi cài đặt OneDrive, dù là người mới bắt đầu.
- Truy cập tất cả các file Windows 10 từ bất cứ đâu.
- Cài đặt OneDrive là cách tiết kiệm dung lượng cho máy tính của bạn.
- Một người có thể sở hữu nhiều tài khoản OneDrive.
- Dễ dàng chia sẻ tài liệu trong khi không phải đính kèm Mail bị giới hạn dung lượng.
Qua việc khám phá OneDrive, bạn chắc chắn sẽ còn hài lòng với nhiều tính năng hơn nữa. Ví dụ tiêu biểu như truy cập ngoại tuyến vào các tài liệu quan trọng. Quá trình tìm kiếm và trao đổi thông tin, dữ liệu chưa bao giờ thuận tiện đến thế.
>>> Có thể bạn quan tâm: Outlook Office 365 là gì? Tính năng & hướng dẫn cài đặt từ A-Z
Hướng dẫn cài đặt OneDrive đơn giản nhất
Không khó để bạn theo dõi và làm theo hướng dẫn cài đặt OneDrive. Bảng phân tích dưới đây sẽ cho bạn góc nhìn tổng quan về quy trình thiết lập này.
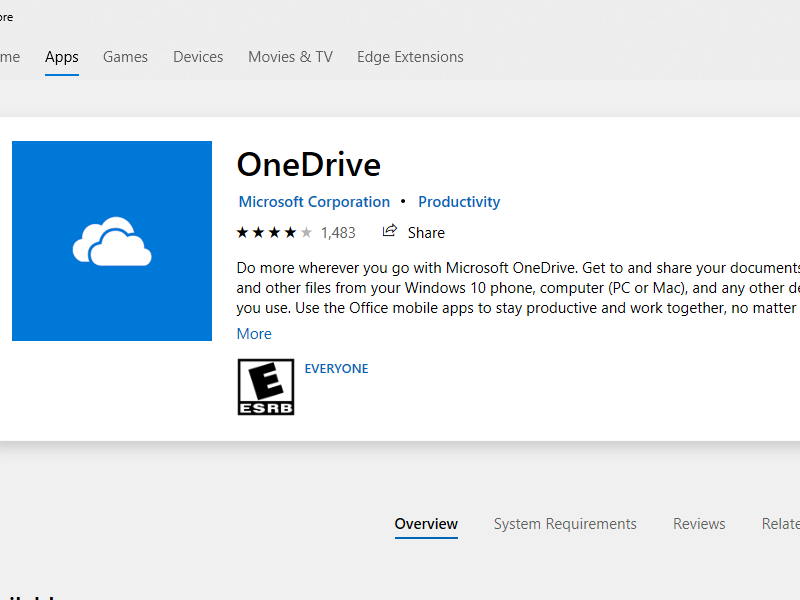
| ✅Các bước | Thao tác thực hiện |
| ✅Bước 1 | Hướng dẫn cài đặt OneDrive trên máy tính bắt đầu từ việc đăng nhập vào Office 365. |
| ✅Bước 2 | Ngay phần trên đầu giao diện, bạn sẽ thấy tùy chọn thứ hai là OneDrive, hãy nhấp vào đó. |
| ✅Bước 3 | Bạn hướng mắt về góc cuối, bên trái màn hình sẽ thấy dòng chữ xanh “Get the OneDrive apps”. Hãy nhấp vào đó để tiến hành cài đặt. |
| ✅Bước 4 | - Một lưu ý là thao tác bên trên sẽ mở ra một màn hình mới. Microsoft thông báo bạn đã cài đặt OneDrive. Tuy nhiên, hãy bỏ qua và chọn “Need to reinstall? Click here to download”.- Màn hình mới để tải file OneDrive setup sẽ xuất hiện. Nếu sử dụng Chrome, mục này nằm ở dưới cùng bên trái. Trong khi, vị trí xuất hiện dưới dạng pop up window nếu bạn dùng Firefox. Với Edge, tùy chọn đặt ở giữa, bên dưới cùng. |
| ✅Bước 5 | - Tiến hành chạy file sau khi đã tải xong.- Nếu hệ thống không khởi động sau 2 phút, bạn vui lòng chạy lại trình cài đặt ở trên. |
| ✅Bước 6 | - Một thông báo xuất hiện và cho biết đó không phải là ứng dụng đã được xác minh từ app store.- Bạn chọn “Install anyway” để tiếp tục.- Quá trình cài đặt này có thể kéo dài từ 5 – 10 phút.- Cách nhận biết đã thành công là biểu tượng đám mây màu xám đậm xuất hiện trong taskbar trên máy tính. |
>>> Có thể bạn quan tâm: Fail2ban là gì? Hướng dẫn cấu hình Fail2ban đơn giản nhanh chóng
Trên đây là một trong những kỹ thuật quan trọng, ngày càng được sử dụng phổ biến. Ứng dụng hỗ trợ tốt trong mọi ngành nghề, lĩnh vực.
Dù là nhân viên văn phòng, sinh viên hay chủ doanh nghiệp,… đều nên tận dụng triệt để các tính năng. FPT Cloud tin rằng bạn đã nắm bắt toàn bộ các bước trong quy trình cài đặt OneDrive.
Liên hệ với chúng tôi để biết thêm thông tin chi tiết về dịch vụ của FPT Smart Cloud
- Website: https://fptcloud.com/
- Fanpage: https://www.facebook.com/fptsmartcloud
- Email: [email protected]
- Hotline: 1900 638 399

Có thể bạn quan tâm





