Net Framework là gì? Link tải Net Framework & Cài đặt từ A-Z
Net Framework là gì? Link tải Net Framework & Cài đặt từ A-Z
Xem nhanh
Khi nhắc đến cái tên Net Framework với những người yêu thích công nghệ hay chỉ là người đam mê các công cụ máy tính thì chắc chắn sẽ biết Net Framework là gì. Vậy hãy cùng FPT Cloud cùng tìm hiểu cụ thể hơn về Net Framework cùng các tính năng và cách download nhé!
Net Framework là gì?

Net Framework là một công cụ hãy cũng có thể coi là một nền tảng lập trình hoạt động trên hệ điều hành của Windows và được sáng tạo bởi nhà Microsoft. Net Framework có khả năng điều khiển cho hệ thống phần mềm với chức năng chính là đảm bảo độ an toàn, quản lý bộ nhớ và bộ xử lý một số lỗi.
Microsoft Net Framework sử dụng ngôn ngữ lập trình như C#, Visual Basic.NET và F# để viết các mã nguồn của ứng dụng. Nó có khả năng cung cấp như một thư viện lớn các lớp và nhiều thành phần, giúp nhà phát triển có thể xây dựng các ứng dụng phức tạp và mạnh mẽ.
>>> Có thể bạn quan tâm: CPU là gì? Chức năng & Các lọai CPU máy tính chi tiết từ A-Z
Tính năng của phần mềm Microsoft Net Framework
Phần mềm Net Framework có nhiều tính năng rất hữu ích cho việc phát triển ứng dụng. Dưới đây sẽ là một số tính năng quan trọng của Microsoft Net Framework:
- Quản lý bộ nhớ: Net Framework sẽ cung cấp một hệ thống quản lý bộ nhớ tự động, giúp thu gom những đối tượng không sử dụng trong quá trình chạy ứng dụng. Do đó, sẽ giúp giảm bớt công việc phải giải phóng bộ nhớ thủ công và hạn chế được lỗi tràn bộ nhớ.
- Quản lý ngoại lệ: Net Framework cung cấp một hệ thống quản lý ngoại lệ mạnh mẽ, với tính năng xử lý và xác định các ngoại lệ (exceptions) trong quá trình chạy ứng dụng. Vì thế, giúp ngăn chặn các ứng dụng bị crash và giúp xử lý các tình huống bất thường một cách linh hoạt.
- Giao diện lập trình ứng dụng (APIs): Net Framework cung cấp một thư viện lớn với các lớp và thành phần có sẵn, tạo điều kiện cho nhà phát triển xây dựng ứng dụng nhanh chóng và dễ dàng. Thư viện này sẽ bao gồm các lớp cho xử lý chuỗi, mạng, đồ họa, cơ sở dữ liệu, mã hóa...
- Đa ngôn ngữ: Microsoft Net Framework có tính năng hỗ trợ nhiều ngôn ngữ lập trình như C#, Visual Basic.NET, F#, C++/CLI và nhiều ngôn ngữ khác. Vì thế, Net Framework giúp cho nhà phát triển sử dụng các ngôn ngữ ưa thích của họ dùng để phát triển ứng dụng trên nền tảng .NET.
- Tích hợp dễ dàng: Net Framework có tính năng tích hợp tốt với những công cụ phát triển và môi trường phát triển tích hợp (IDE) của Microsoft như Visual Studio. Nhờ đó, giúp tăng năng suất phát triển và khả năng cung cấp các tính năng mạnh mẽ như gỡ lỗi, kiểm tra các mã nguồn và xây dựng ứng dụng.
- Hỗ trợ di động và đám mây: Net Framework có khả năng cung cấp những công cụ và thư viện giúp phát triển các ứng dụng di động trên các nền tảng như Windows Phone và Xamarin. Ngoài ra, Net Framework cũng có thể hỗ trợ phát triển ứng dụng.
Link tải Net Framework mới và nhanh nhất
Hiện tại, Microsoft đã chuyển hướng phát triển Net Framework sang Net Core và Net 5 trở đi. Net Core chính là một phiên bản mã nguồn mở và đa nền tảng của Microsoft Net Framework, và được Microsoft khuyến khích sử dụng.
Bạn có thể tải Net Framework mới nhất từ trang chủ của Microsoft tại địa chỉ: https://dotnet.microsoft.com/download
Trang web của Microsoft Net Framework sẽ cung cấp những phiên bản Net Core phù hợp với đúng nhu cầu của bạn. Do đó, hãy chọn một phiên bản phù hợp với hệ điều hành và nhu cầu sử dụng của bạn để chọn những download Net Framework phiên bản thích hợp nhé.
Lưu ý: Net Framework truyền thống sẽ không còn được cập nhật với nhiều phiên bản mới. Bên cạnh đó, nếu bạn cần Net Framework cho một số ứng dụng cụ thể, bạn có thể tìm kiếm những phiên bản thích hợp trên trang web Microsoft hoặc từ những nguồn tải phần mềm uy tín khác. Và cần kiểm tra phiên bản Net Framework trên máy tính thường xuyên để có thể cập nhật phần mềm mới nhất.
Hướng dẫn tải và cài đặt Net Framework
Tải Net Framework sẽ có 2 cách tải và cài đặt, bạn có thể tham khảo 1 trong 2 cách dưới đây:
Cách 1: Cài đặt Net Framework từ Microsoft
- Bước 1: Khởi động file Net Framework vừa được tải về máy tính.
- Bước 2: Giải nén chương trình, để khởi chạy cài đặt phần mềm.
- Bước 3: Chương trình cài đặt sẽ xuất hiện, ấn chọn và đánh dấu vào mục I have read and accept the license terms. Rồi ấn chọn Install.
- Bước 4: Ngay lập tức chương trình sẽ cài Net Framework.
- Bước 5: Chọn cài đặt hoàn tất ấn chọn Finish để kết thúc cài đặt.
Cách 2: Kích hoạt Net Framework trong Windows Features

- Bước 1: Trước hết, tại màn hình chính của Windows, bạn sẽ nhấn vào thanh Tìm kiếm và nhập từ khóa Control Panel sau đó chọn mở Control Panel lên.
- Bước 2: Tại giao diện tiếp theo, bạn sẽ nhấn chọn vào mục Programs.

- Bước 3: Sau đó chọn vào mục Programs and Features.
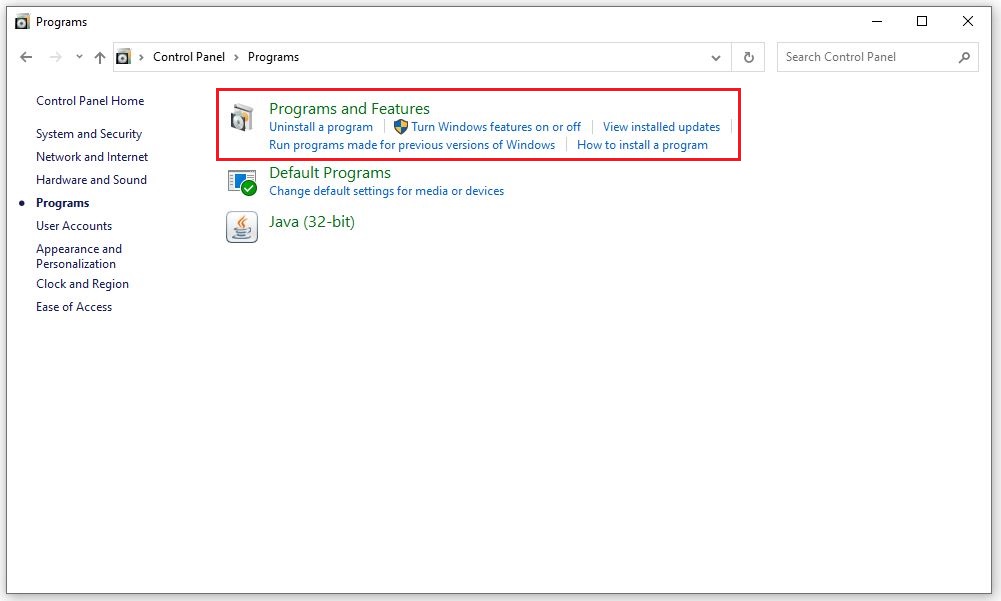
- Bước 4: Tại giao diện này, bạn sẽ nhấn chọn vào mục Turn Windows features on or off ở phía bên trái.

- Bước 5: Lúc này, ở bảng Windows Feature sẽ hiển thị ra, bạn nhấn chọn vào 2 mục Net Framework 3.5 (includes .NET 2.0 and 3.0) và Net Framework 4.8 Advanced Service. Tiếp theo bạn nhấn OK để lưu lại.

- Bước 6: Nếu như máy tính của bạn đang bị thiếu các phiên bản Net Framework, file tải Net Framework sẽ được tải xuống trực tuyến từ Windows Update.
Cuối cùng, giờ bạn chỉ cần chờ phiên bản cập nhật của Net Framework hoàn tất và sẽ sử dụng Net Framework phiên bản mới nhất, ít lỗi nhất.
Một số lỗi Net Framework thường gặp và cách khắc phục
Trong quá trình sử dụng Net Framework, bạn sẽ có thể gặp một số lỗi của phần mềm và bạn đang loay hoay chưa biết cách xử lý. Dưới đây, FPT Cloud sẽ tổng hợp một số lỗi và cách khắc phục lỗi Net Framework:
Sửa Lỗi Không Cài Đặt Được Net Framework 4.5
Máy tính đang sử dụng Windows 10 sẽ được tích hợp sẵn Net Framework 4.6. Nếu như muốn tải Net Framework hay không cài được Net Framework 4.5 trên Windows 7/8, thì bạn có thể áp dụng theo cách sau:
Đầu tiên, sử dụng Windows Update để kiểm tra xem máy tính của bạn đang cài đặt và sử dụng phiên bản nào. Tiếp theo sẽ thực hiện theo những bước dưới đây để kiểm tra và sửa chữa lỗi Net Framework:
- Bước 1: Tùy chỉnh phiên bản Net Framework của hệ thống thông qua Registry: Nhấn Windows + R để mở cửa sổ Run, rồi nhập regedit vào đó rồi nhấn Enter.
- Bước 2: Trên cửa sổ Registry Editor, bạn điều hướng theo key: HKEY_LOCAL_MACHINE\SOFTWARE\Microsoft\NET Framework Setup\NDP\v4\Client
- Bước 3: Ở khung góc bên phải, tìm kiếm và kích đúp chuột vào dòng key Version và thay đổi giá trị thành 4.5.
- Bước 4: Kết thúc đóng cửa sổ Registry Editor lại và tiến hành việc cài đặt phần mềm Autodesk.
Sau khi quá trình được hoàn tất, thì mở cửa sổ Registry Editor lại lần nữa và thay đổi phiên bản Net Framework trước đó.
>>> Có thể bạn quan tâm: Access là gì? Các chức năng chính của microsoft access
Lỗi Net Framework 0x800736B3 trên Windows 10
Lỗi NET Framework 0x800736B3 sẽ xảy ra trong quá trình nâng cấp phiên bản Net Framework mới nhất hoặc cập nhật hệ điều hành Windows 10 mới. Bạn sẽ nhận được thông báo lỗi: "Reference assembly not installed in the system. Error Code: 0x800736B3". Để khắc phục được lỗi này, bạn có thể áp dụng một trong số những cách dưới đây.
Cách 1: Gỡ bỏ cài đặt phiên bản Net Framework 3.5
- Bước 1: Nhấn Windows + I để mở ứng dụng Settings.
- Bước 2: Chọn Updates and Security sau đó chọn Update history.
- Bước 3: Ở góc trên cùng của trang, click chọn Uninstall updates và chọn phiên bản cập nhật ở danh sách các bản cập nhật cài đặt.
- Bước 4: Tìm phiên bản cập nhật tích lũy mới nhất gây ra lỗi 0x800736B3.
- Bước 5: Kích chuột phải vào đó chọn Uninstall.
Cách 2: Thông Qua Group Policy Editor
- Bước 1: Nhập gpedit.msc vào khung tìm kiếm ở Start Menu rồi nhấn Enter.
- Bước 2: Tại cửa sổ Group Policy Editor, điều hướng theo key: Computer Configuration => Administrative Templates => System
- Bước 3: Chọn tùy chọn Specify settings for optional component installation và component repair ở khung bên phải.
- Bước 4: Thiết lập giá trị các tùy chọn là Enabled.
- Bước 5: Sau đó kích hoạt Contact Windows Update directly to download repair content rồi đóng cửa sổ lại.
- Bước 6: Cuối cùng thử cài đặt lại Net Framework 3.5 xem lỗi còn hay không.
Sửa lỗi Net Framework Initialization
Lỗi Net Framework Initialization xảy ra ở trong trường hợp máy tính của bạn đang cài đặt phiên bản Net Framework lỗi thời, không đáp ứng đủ các yêu cầu cần thiết. Dưới đây là một số giải pháp khắc phục lỗi Net Framework Initialization.
Cách 1: Xóa và cài đặt lại phiên bản mới nhất của Net Framework

- Bước 1: Mở Control Panel, thiết lập mục View by thành Small Icons, chọn ứng dụng Programs and Features, tiếp đó click chọn link Turn Windows features on or off.
- Bước 2: Chọn Net Framework 4.7 services (hoặc 4.6 trên các phiên bản Windows cũ hơn).
- Bước 3: Tiếp theo chọn OK.
Sau đó cần khởi động lại máy tính của bạn. Truy cập lại Programs and Features, để đánh tích chọn Net Framework 4.7 hoặc 4.6, xác nhận cài đặt. Khi hoàn tất quá trình cài đặt cần tiến hành khởi động lại máy tính của bạn lần nữa.
Cách 2: Xóa và cài đặt lại phiên bản Net Framework mới nhất trên Windows 8, 7
- Bước 1: Mở Control Panel, chọn Programs and Features và gỡ Net Framework.
- Bước 2: Khởi động lại máy tính.
- Bước 3: Truy cập vào trang chủ Microsoft, tải và cài đặt phiên bản mới nhất của Net Framework.
Sau đó cần khởi động lại máy tính và kiểm tra lại xem có bị lỗi Net Framework không.
Cách 3: Sử dụng công cụ Net Framework Repair Tool để sửa lỗi Net Framework
- Bước 1: Truy cập trang chủ Microsoft để tải và cài đặt tiện ích NetFramework Repair Tool rồi sau đó sẽ chạy file NetFxRepairTool.
- Bước 2: Chấp nhận tất cả điều khoản rồi click chọn Next và chờ cho đến khi tiện ích kiểm tra được hết tất cả các thành phần cài đặt Net Framework.
- Bước 3: Ở trên màn hình sẽ hiển thị danh sách những sự cố, vấn đề với Net Framework. Bạn cần chọn Next để sửa chữa và khắc phục các vấn đề đó và quá trình sẽ mất một khoảng thời gian.
Sau đó cần khởi động lại máy tính của bạn và kiểm tra xem lại lỗi Net Framework đã được khắc phục chưa.
Lưu ý: Tiện ích sẽ không xóa những tính năng do Windows tích hợp. Ví dụ bạn sẽ không thể sử dụng tiện ích này để xóa Net Framework 4.7 trên bản cập nhật Windows 10 Creators Update, nhưng sẽ sử dụng tiện ích để khắc phục những vấn đề liên quan đến Microsoft Net Framework trên Windows 7.
Cách kiểm tra phiên bản Net Framework trên máy tính
Khi sử dụng, bạn cũng cần phải kiểm tra phiên bản Net Framework trên máy tính để có thể cập nhật và khắc phục những lỗi có thể sẽ xảy ra. Dưới đây sẽ là các cách kiểm tra phiên bản Net Framework:
Sử dụng PowerShell
Để kiểm tra phiên bản Net Framework đã được cài đặt trên máy tính bằng PowerShell, bạn có thể làm theo các bước sau:
- Mở PowerShell trên máy tính của bạn. Bạn tìm kiếm "PowerShell" trong Menu Start hoặc nhấn tổ hợp phím Windows + R, sau đó nhập "powershell" và nhấn Enter.
- Trong cửa sổ PowerShell, gõ lệnh sau và nhấn Enter:
Get-ChildItem 'HKLM:\SOFTWARE\Microsoft\NET Framework Setup\NDP' -Recurse |
Get-ItemProperty -name Version -EA 0 |
Where-Object {$_.PSChildName -match '^(?!S)\p{L}'} |
Select-Object -Property PSChildName, Version
- Lệnh này sẽ truy vấn và hiển thị danh sách phiên bản Net Framework đã được cài đặt trên máy tính của bạn.
- Kiểm tra lại kết quả hiển thị danh sách phiên bản trên PowerShell và số phiên bản tương ứng với máy tính. Bạn có thể xem số phiên bản để có thể xác định phiên bản cụ thể của Net Framework trên máy tính của bạn.
Lưu ý: Lệnh PowerShell trên sẽ hiển thị chi tiết về các phiên bản Net Framework đã được cài đặt trên máy tính của bạn, bao gồm cả những phiên bản nhỏ hơn và phiên bản cập nhật.
Sử dụng Registry Editor
Để kiểm tra phiên bản Net Framework đã được cài đặt trên máy tính bằng Registry Editor, bạn chỉ làm theo các bước sau:
- Mở Registry Editor trên máy tính của bạn hoặc nhấn tổ hợp phím Windows + R, sau đó nhập "regedit" và chọn Enter.
- Trong Registry Editor, điều hướng đến đường dẫn sau:
HKEY_LOCAL_MACHINE\SOFTWARE\Microsoft\NET Framework Setup\NDP
- Tại đây, bạn sẽ thấy danh sách các khóa con (subkeys) với tên số và nó đại diện cho một phiên bản Net Framework đã được cài đặt trên máy tính của bạn.
- Ấn chuột phải vào mỗi khóa con và chọn "Export" để có thể xuất thông tin của khóa con đó vào một tập tin văn bản (.reg). Nhờ vậy sẽ giúp bạn xem chi tiết về phiên bản Net Framework.
- Sau quá trình xuất thông tin của tất cả các khóa con, bạn sẽ mở tập tin văn bản để xem những thông tin về phiên bản Net Framework. Trong tập tin này, bạn có thể thấy những mục như "Version", "SP" (Service Pack), "Release" và "Target Version", cung cấp thông tin về các phiên bản cụ thể của Net Framework.
Lưu ý: Việc chỉnh sửa Registry Editor sẽ ảnh hưởng đến hoạt động của hệ thống. Do đó, hãy cẩn thận và chỉ thực hiện những thao tác chỉ đọc thông tin mà không thay đổi gì trong Registry Editor.
Sử dụng Command Prompt
Để kiểm tra phiên bản Net Framework đã được cài đặt trên máy tính bằng Command Prompt, bạn làm theo các bước sau:
- Mở "Command Prompt" trên máy tính của bạn. Bạn có thể truy cập vào "Command Prompt" trong Menu Start hoặc nhấn tổ hợp phím Windows + R, sau đó nhập "cmd" và nhấn Enter.
- Tại cửa sổ Command Prompt, gõ lệnh sau và nhấn Enter:
reg query "HKLM\SOFTWARE\Microsoft\NET Framework Setup\NDP" /s
- Lệnh này sẽ có khả năng truy vấn và hiển thị thông tin về các phiên bản Net Framework đã cài đặt trên máy tính của bạn.
- Kiểm tra kết quả hiển thị: Command Prompt sẽ chỉ hiển thị thông tin chi tiết về các phiên bản Net Framework và số phiên bản tương ứng. Bạn sẽ xem số phiên bản để xác định được phiên bản cụ thể của Net Framework trên máy tính của bạn.
Lưu ý: Lệnh trên sẽ chỉ hiển thị các thông tin cụ thể về các phiên bản Net Framework đã được cài đặt trên máy tính.
Trên đây là một số thông tin hữu ích về Net Framework trên máy tính. Nếu như bạn muốn tham khảo và tìm hiểu chi tiết hơn về các phiên bản mới nhất của Net Framework thì hãy liên hệ ngay với FPT Cloud để được cung cấp những thông tin hữu ích nhất nhé!
Liên hệ với chúng tôi để biết thêm thông tin chi tiết về dịch vụ của FPT Smart Cloud
- Website: https://fptcloud.com/
- Fanpage: https://www.facebook.com/fptsmartcloud
- Email: [email protected]
- Hotline: 1900 638 399


















