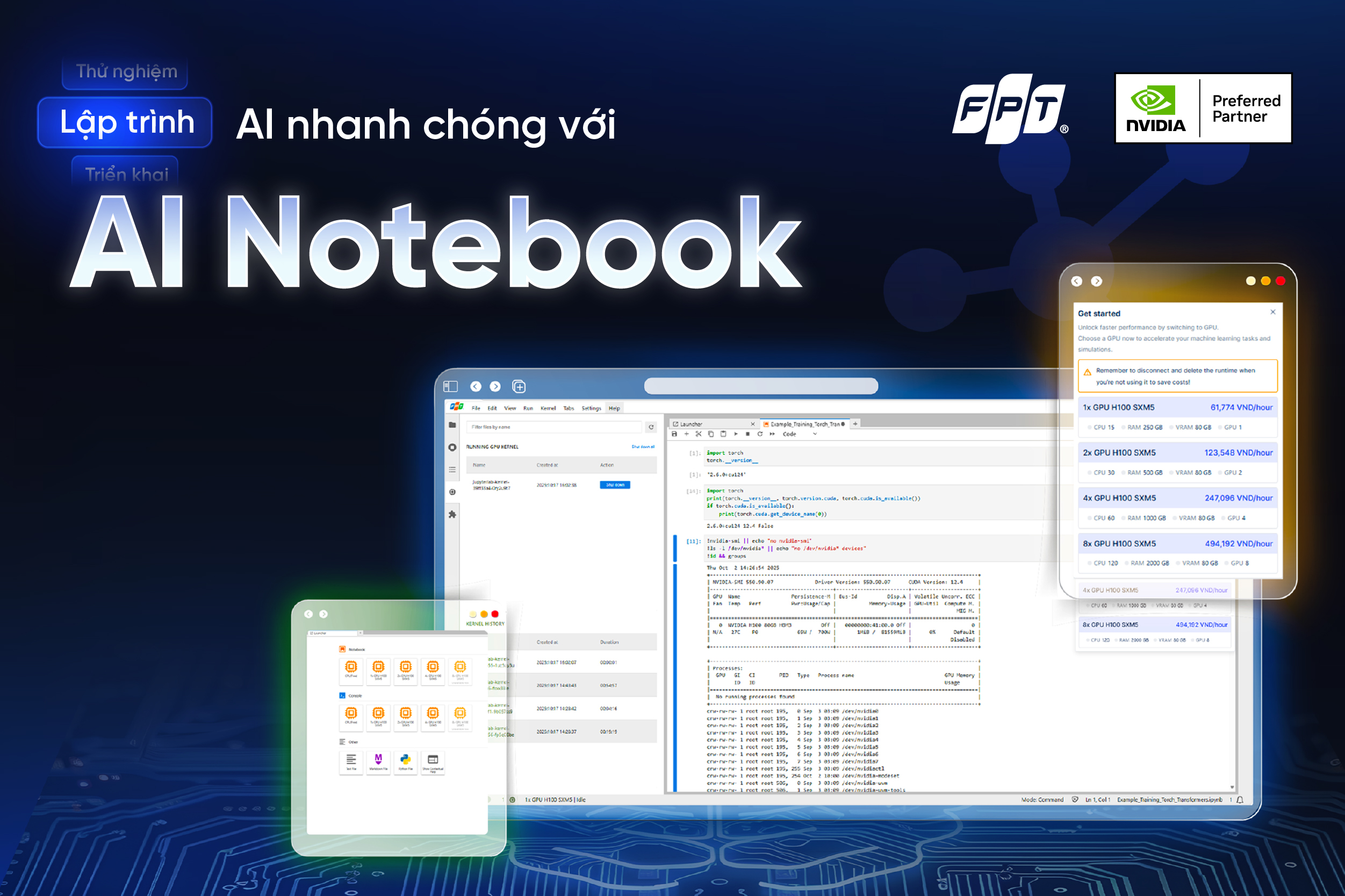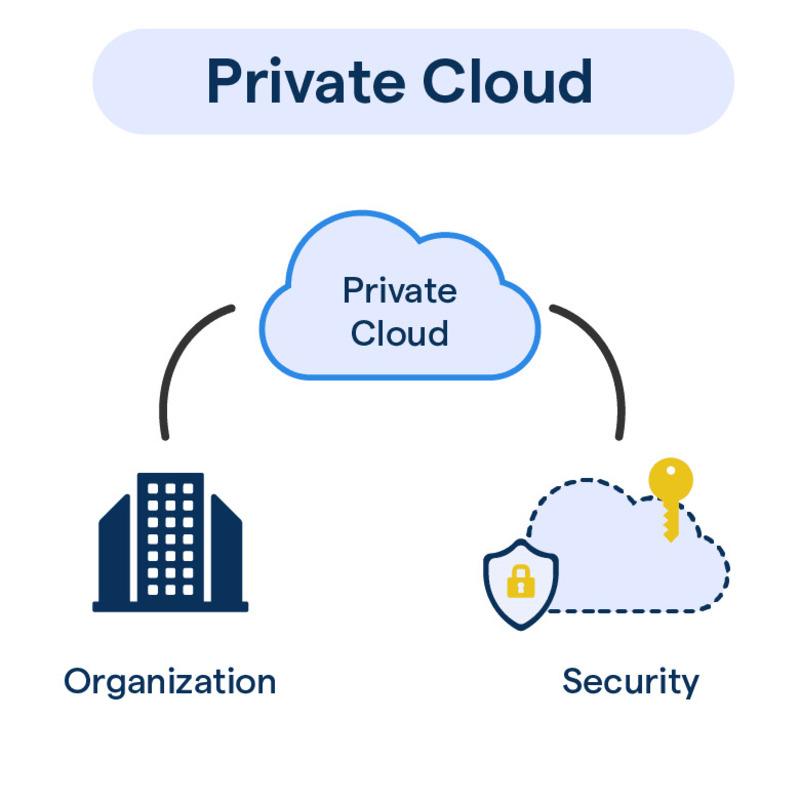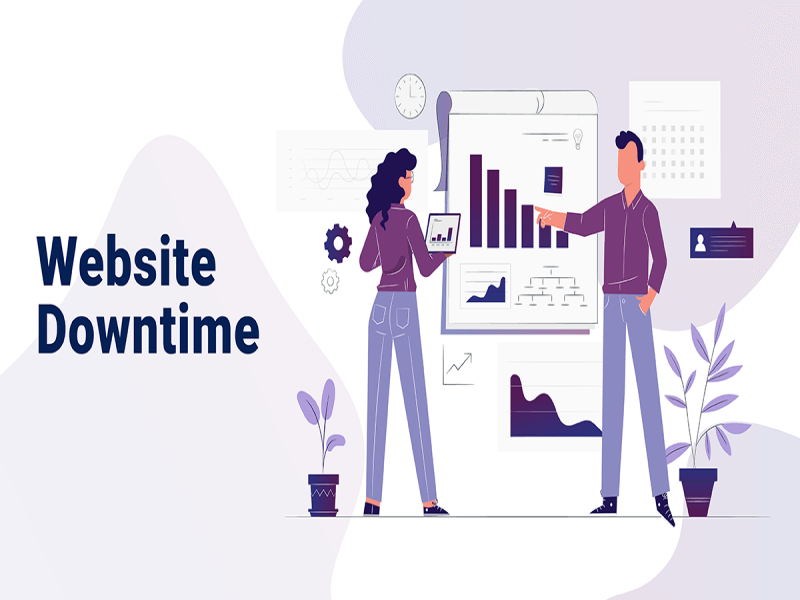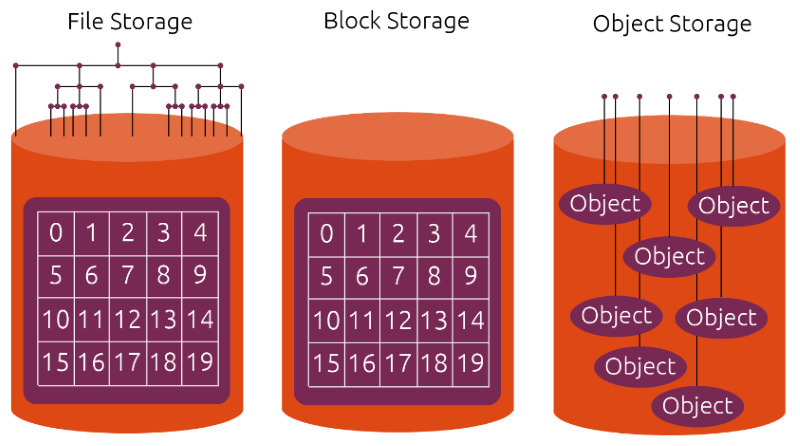Blogs Tech
Danh mục
Blog chia sẻ kiến thức FPT Cloud
Private cloud là gì? Ưu nhược điểm và lợi ích nổi bật 2025
20:14 26/11/2024
Private Cloud là gì? Nó mang đến những lợi ích và thách thức nào cho doanh nghiệp? Bài viết này, FPT CLoud sẽ đưa bạn đi khám phá thế giới của private cloud, từ định nghĩa, đặc điểm, cho đến những ưu điểm và nhược điểm nổi bật.
1. Private cloud là gì?
Private Cloud, hay còn gọi là cloud server riêng, là mô hình điện toán đám mây được triển khai và vận hành hoàn toàn nội bộ trong hệ thống hạ tầng của doanh nghiệp. Khác với Public Cloud, nơi tài nguyên được chia sẻ chung với nhiều tổ chức khác, Private Cloud mang đến sự riêng tư và bảo mật tuyệt đối cho dữ liệu và ứng dụng của doanh nghiệp. Nếu doanh nghiệp đang quan tấm đến giải pháp cho thuê cloud server giá rẻ có tính bảo mật cao, tích hợp các giải pháp Backup Services, Disaster Recovery và S3 Object Storage thì có thể tham khảo dịch vụ của chúng tôi.
1.1. Cách hoạt động của private cloud
Môi trường private cloud là môi trường biệt lập “một người thuê”. Toàn bộ tài nguyên trên đám mây riêng đó chỉ có thể được truy cập và sử dụng bởi một khách hàng doanh nghiệp/tổ chức.
Việc lưu trữ đám mây và thực hiện cơ chế quản lý sẽ phụ thuộc vào loại giải pháp đám mây mà doanh nghiệp lựa chọn là on-premises private cloud, managed private cloud hay virtual private cloud.
[caption id="attachment_55799" align="aligncenter" width="800"] Đám mây riêng (private cloud) là môi trường độc quyền chỉ khả dụng với doanh nghiệp sở hữu nó[/caption]
1.2. Những công ty nên sử dụng private cloud
Private cloud (đám mây riêng) là lựa chọn phù hợp cho các công ty yêu cầu tính bảo mật, tùy chỉnh, và kiểm soát cao hơn so với các dịch vụ đám mây công cộng. Dưới đây là những loại công ty nên sử dụng private cloud:
Công ty trong lĩnh vực tài chính và ngân hàng
Tổ chức y tế và chăm sóc sức khỏe
Công ty công nghệ và phần mềm
Cơ quan chính phủ và quốc phòng
Doanh nghiệp sản xuất lớn
Công ty thương mại điện tử lớn
Công ty đa quốc gia
[caption id="attachment_55801" align="aligncenter" width="800"] Quản trị tài nguyên private cloud: Tối ưu cho nhu cầu doanh nghiệp[/caption]
2. Phân loại private cloud
Có ba loại cơ sở hạ tầng đám mây riêng.
Đám mây riêng tại chỗ
Đám mây riêng tại chỗ là đám mây mà bạn có thể triển khai trên tài nguyên của riêng bạn trong một trung tâm dữ liệu nội bộ. Bạn phải mua tài nguyên, duy trì và nâng cấp tài nguyên, cũng như đảm bảo tính bảo mật. Việc quản lý đám mây riêng tại chỗ rất tốn kém và cần mức đầu tư ban đầu lớn cũng như chi phí liên tục.
Đám mây riêng được quản lý
Đám mây riêng được quản lý là môi trường một đối tượng thuê do bên thứ ba quản lý toàn phần. Ví dụ: cơ sở hạ tầng CNTT cho tổ chức của bạn có thể được mua và duy trì bởi một tổ chức bên thứ ba trong trung tâm dữ liệu của tổ chức đó.
Bên thứ ba cung cấp dịch vụ bảo trì, nâng cấp, hỗ trợ và quản lý từ xa tài nguyên đám mây riêng của bạn. Mặc dù cũng tốn kém, các đám mây riêng được quản lý tiện lợi hơn các giải pháp tại chỗ.
Đám mây riêng ảo
Đám mây riêng ảo là đám mây riêng mà bạn có thể triển khai trong cơ sở hạ tầng đám mây công cộng. Đó là một môi trường biệt lập, an toàn nơi người dùng đám mây riêng có thể chạy mã, lưu trữ trang web, lưu trữ dữ liệu và thực hiện các tác vụ khác yêu cầu trung tâm dữ liệu truyền thống.
Đám mây riêng ảo mang đến cho bạn sự tiện lợi và khả năng điều chỉnh quy mô của tài nguyên điện toán đám mây công cộng, cùng với khả năng kiểm soát và bảo mật bổ sung một cách hiệu quả.
[caption id="attachment_55798" align="aligncenter" width="800"] Tích hợp private cloud vào cơ sở hạ tầng doanh nghiệp hiện có[/caption]
3. Lợi ích và hạn chế của private cloud
Private Cloud là một môi trường điện toán đám mây được xây dựng riêng cho một tổ chức hoặc một nhóm người dùng cụ thể. Nó cung cấp một mức độ kiểm soát và bảo mật cao hơn so với public cloud, nhưng cũng đi kèm với một số hạn chế nhất định.
3.1. Lợi ích
Việc xây dựng đám mây riêng giúp tất cả các doanh nghiệp, ngay cả những doanh nghiệp thuộc các ngành được quản lý chặt chẽ đều có thể tận dụng nhiều lợi ích của điện toán đám mây mà không phải hy sinh tính bảo mật, khả năng kiểm soát và khả năng tùy chỉnh. Ưu điểm cụ thể của đám mây riêng bao gồm:
Toàn quyền kiểm soát các lựa chọn phần cứng và phần mềm . Khách hàng của đám mây riêng có thể tự do mua phần cứng và phần mềm họ thích, thay vì phần cứng và phần mềm mà nhà cung cấp đám mây cung cấp
Tự do tùy chỉnh phần cứng và phần mềm theo bất kỳ cách nào. Khách hàng trên đám mây riêng có thể tùy chỉnh máy chủ theo bất kỳ cách nào họ muốn và có thể tùy chỉnh phần mềm khi cần với các tiện ích bổ sung hoặc thông qua phát triển tùy chỉnh.
Tầm nhìn rõ hơn về kiểm soát truy cập và bảo mật vì tất cả khối lượng công việc đều chạy sau tường lửa của chính khách hàng
Tuân thủ đầy đủ các tiêu chuẩn quy định . Khách hàng trên đám mây riêng không bị buộc phải phụ thuộc vào ngành và việc tuân thủ quy định do nhà cung cấp dịch vụ đám mây cung cấp
[caption id="attachment_55797" align="aligncenter" width="800"] Mô hình kiến trúc private cloud dành riêng cho doanh nghiệp[/caption]
3.2. Hạn chế của private cloud
Nhược điểm lớn nhất của đám mây riêng đối với các tổ chức là chúng có chi phí cao hơn, đặc biệt nếu bạn phải mua và cài đặt phần cứng mới. Bạn cũng có thể cần phải trả tiền cho hệ điều hành, giấy phép phần mềm và thuê hoặc phân bổ tài nguyên để quản lý và bảo trì đám mây.
Ngoài ra, các giải pháp đám mây riêng thường kém linh hoạt hơn và có khả năng mở rộng kém hơn. Dung lượng và khả năng sẵn có được giới hạn ở phần cứng và phần mềm bạn đã mua và thiết lập, nghĩa là bạn sẽ cần mua thêm nếu cần mở rộng quy mô hoặc thêm các tính năng mới.
[caption id="attachment_55800" align="aligncenter" width="800"] Hạ tầng private cloud được thiết kế riêng biệt[/caption]
4. So sánh các nền tảng khác với private cloud
So sánh giữa Private Cloud với các nền tảng đám mây khác như Public Cloud, Hybrid Cloud giúp doanh nghiệp hiểu rõ điểm mạnh, yếu và lựa chọn phù hợp. Dưới đây là bảng so sánh chi tiết:
Tiêu chí
Private Cloud
Public Cloud
Hybrid Cloud
Quyền sở hữu
Sở hữu và vận hành bởi doanh nghiệp
Sở hữu và vận hành bởi nhà cung cấp dịch vụ
Doanh nghiệp sở hữu, vận hành kết hợp với nhà cung cấp dịch vụ
Bảo mật
Bảo mật cao, hệ thống được cô lập hoàn toàn.
Bảo mật tốt, nhưng tài nguyên dùng chung với nhiều khách hàng.
Bảo mật cao nhưng phụ thuộc vào cách tích hợp giữa private và public cloud.
Chi phí
Cao hơn do cần đầu tư hạ tầng riêng.
Chi phí thấp hơn, trả theo mức sử dụng.
Tối ưu hơn nhờ sử dụng tài nguyên public cloud khi cần.
Kiểm soát
Toàn quyền kiểm soát cơ sở hạ tầng và dữ liệu.
Kiểm soát hạn chế, phụ thuộc vào nhà cung cấp.
Kiểm soát tốt với private cloud, public cloud ít kiểm soát hơn.
Tính linh hoạt
Khả năng tùy chỉnh cao theo nhu cầu cụ thể.
Ít tùy chỉnh, nhưng dễ dàng mở rộng tài nguyên.
Rất linh hoạt, có thể sử dụng public cloud để tăng sức mạnh khi cần.
Triển khai
Phức tạp và mất thời gian hơn.
Nhanh chóng và dễ triển khai.
Phức tạp hơn vì cần đồng bộ giữa các môi trường.
Ứng dụng phù hợp
Ngành tài chính, y tế, quốc phòng, hoặc xử lý dữ liệu nhạy cảm.
Doanh nghiệp vừa và nhỏ, startup hoặc tổ chức cần mở rộng nhanh.
Doanh nghiệp vừa và lớn cần sự linh hoạt và cân bằng chi phí.
5. FPT cloud - Giải pháp điện toán đám mây hàng đầu Việt Nam
FPT Cloud là một trong những nhà cung cấp dịch vụ lưu trữ đám mây hàng đầu tại Việt Nam, thuộc tập đoàn FPT. Với nền tảng hạ tầng hiện đại, FPT Cloud cung cấp một loạt các dịch vụ đa dạng, đáp ứng nhu cầu của các doanh nghiệp từ nhỏ đến lớn, từ các tổ chức chính phủ đến các startup.
Khách hàng có thể dễ dàng mở rộng hoặc thu hẹp quy mô tài nguyên theo nhu cầu sử dụng. Hệ thống hoạt động ổn định, đảm bảo khả năng truy cập dữ liệu mọi lúc mọi nơi. FPT Cloud dễ dàng tích hợp với các hệ thống hiện có của doanh nghiệp.
[caption id="attachment_55796" align="aligncenter" width="800"] Dịch vụ Private Cloud uy tín tại FPT Cloud[/caption]
Các dịch vụ chính của FPT Cloud
FPT Cloud Server: Cung cấp các máy chủ ảo với cấu hình linh hoạt.
FPT Cloud Storage: Cung cấp dịch vụ lưu trữ dữ liệu an toàn và đáng tin cậy.
FPT Cloud Database: Cung cấp các dịch vụ cơ sở dữ liệu quản lý.
FPT Cloud Network: Cung cấp các dịch vụ mạng chuyên dụng.
Bài viết liên quan:
Server là gì? Phân loại & Vai trò của máy chủ server
VPS là gì? Cách chọn gói lưu trữ VPS tốt nhất cho doanh nghiệp
Nhìn chung, Private Cloud là một giải pháp đám mây hiệu quả và đáng tin cậy cho các doanh nghiệp có nhu cầu bảo mật cao, mong muốn kiểm soát hoàn toàn hệ thống và dữ liệu, đồng thời có khả năng tài chính và nguồn lực IT để vận hành. FPT CLoud hy vọng bài viết đã mang đến cho doanh nghiệp những thông tin bổ ích.
Hosting là gì? Cách phân loại và mẹo chọn hosting tốt
15:52 26/11/2024
Hosting là gì? Đây là chìa khóa để đưa các ý tưởng, dự án và dịch vụ trực tuyến của bạn đến với người dùng. Nó là dịch vụ lưu trữ dữ liệu cho các tập tin, mã nguồn, hình ảnh, video và cơ sở dữ liệu. Bài viết này FPT Cloud sẽ cung cấp cho bạn những thông tin cơ bản về hosting.
1. Hosting là gì?
Hosting, hay còn gọi là dịch vụ lưu trữ web, là một dịch vụ cung cấp không gian trên máy chủ để lưu trữ và vận hành các trang web. Khi bạn tạo một trang web, các tệp tin và dữ liệu của trang web đó cần được lưu trữ trên một máy chủ có kết nối Internet liên tục để người dùng có thể truy cập trang web từ bất kỳ đâu trên thế giới.
[caption id="attachment_55792" align="aligncenter" width="800"] Website được nâng tầm nhờ hosting[/caption]
2. Phân loại Web Hosting
Việc lựa chọn loại web hosting phù hợp là yếu tố then chốt ảnh hưởng đến hiệu suất, tính ổn định và bảo mật của website. Dưới đây là các loại web hosting phổ biến hiện nay:
2.1. Shared Hosting
Shared Hosting là dịch vụ hosting được chia nhỏ cho nhiều website khác nhau. Toàn bộ source code, web platform, database, và hệ điều hành của các website được đặt trên một server vật lý. Chúng sẽ chia sẻ toàn bộ tài nguyên trên server vật lý này.
Có thể nói, Shared Hosting là gói hosting được chia ra từ các Reseller Hosting. Hình thức này tiết kiệm nhất nhưng hiệu năng hệ thống cũng kém nhất trong số các loại hosting.
Ưu điểm
Chi phí thấp: Do chia sẻ tài nguyên nên shared hosting có mức giá rẻ nhất trong các loại hosting.
Dễ sử dụng: Thường được tích hợp sẵn các công cụ quản lý hosting và cài đặt website đơn giản.
Không yêu cầu nhiều kiến thức kỹ thuật: Phù hợp với người mới bắt đầu xây dựng website.
Thường xuyên được cập nhật và bảo trì: Nhà cung cấp hosting chịu trách nhiệm bảo trì phần cứng và phần mềm máy chủ.
Nhược điểm
Hiệu suất phụ thuộc vào các website khác: Nếu một website khác trên cùng server sử dụng nhiều tài nguyên, website của bạn có thể bị chậm lại.
Tính năng tùy chỉnh hạn chế: Khả năng tùy chỉnh cấu hình server và phần mềm bị giới hạn.
Bảo mật: Mức độ bảo mật có thể thấp hơn so với các loại hosting khác do nhiều website cùng lưu trữ trên một máy chủ.
Đối tượng phù hợp
Website cá nhân, blog.
Website doanh nghiệp nhỏ.
Website có lưu lượng truy cập trung bình.
Người mới bắt đầu xây dựng website, chưa có nhiều kinh nghiệm quản trị server.
[caption id="attachment_55787" align="aligncenter" width="800"] Hosting là nền tảng cho ngôi nhà trực tuyến[/caption]
2.2. VPS Hosting
VPS Hosting (viết tắt của Virtual Private Server) là loại hình dịch vụ lưu trữ web cung cấp cho người dùng một máy chủ ảo riêng biệt được tạo ra bằng cách phân chia một máy chủ vật lý thành nhiều máy chủ ảo riêng lẻ.
Mỗi máy chủ ảo được phân bổ một lượng tài nguyên CPU, RAM, dung lượng ổ cứng và băng thông riêng biệt, mang lại hiệu suất và tính linh hoạt cao hơn so với shared hosting.
>> Xem thêm: Phân biệt Hosting và VPS? Ưu nhược điểm và trường hợp sử dụng
Ưu điểm
Hiệu suất cao: Mỗi VPS được cung cấp tài nguyên CPU, RAM, dung lượng ổ cứng và băng thông riêng biệt, đảm bảo hiệu suất hoạt động ổn định và mượt mà cho website của bạn.
Tính linh hoạt: Bạn có quyền truy cập root vào VPS, cho phép bạn cài đặt phần mềm, cấu hình server và quản lý tài nguyên theo nhu cầu.
Bảo mật: Mức độ bảo mật cao hơn shared hosting do mỗi VPS được cô lập với các VPS khác trên cùng máy chủ vật lý.
Khả năng mở rộng: Dễ dàng nâng cấp tài nguyên VPS khi nhu cầu sử dụng của bạn tăng lên.
Nhược điểm
Chi phí cao hơn shared hosting: Do cung cấp nhiều tài nguyên và tính linh hoạt hơn, VPS hosting có mức giá cao hơn shared hosting.
Yêu cầu kiến thức kỹ thuật: Việc quản lý VPS đòi hỏi người dùng có kiến thức về quản trị server và hệ điều hành.
Ít được hỗ trợ bởi nhà cung cấp: Nhà cung cấp thường ít hỗ trợ quản trị VPS hơn so với shared hosting.
Đối tượng phù hợp
Website có lưu lượng truy cập cao.
Website cần hiệu suất hoạt động cao và ổn định.
Website yêu cầu tính linh hoạt cao và khả năng mở rộng.
Người dùng có kiến thức về quản trị server và hệ điều hành.
Nếu cá nhân, doanh nghiệp cần Thuê VPS giá rẻ - Mua Cloud VPS tốc độ cao có thể tham khảo tại FPT Cloud.
[caption id="attachment_55791" align="aligncenter" width="800"] VPS Hosting bảo mật thông tin an toàn[/caption]
2.3. Cloud Hosting
Cloud Hosting là loại hình dịch vụ lưu trữ web sử dụng hệ thống máy chủ đám mây (cloud server) để lưu trữ dữ liệu và vận hành website. Khác với shared hosting hay VPS hosting sử dụng một máy chủ vật lý, cloud hosting tận dụng mạng lưới các máy chủ ảo được kết nối với nhau trong hệ thống đám mây.
Ưu điểm
Tính ổn định cao: Nếu một máy chủ trong hệ thống gặp sự cố, website của bạn vẫn có thể hoạt động bình thường do các máy chủ khác đảm bảo tính năng hoạt động.
Khả năng mở rộng linh hoạt: Bạn có thể dễ dàng nâng cấp hoặc giảm tài nguyên sử dụng (CPU, RAM, lưu trữ) theo nhu cầu, chỉ cần trả phí cho dung lượng thực tế sử dụng.
Hiệu suất cao: Cloud hosting cung cấp khả năng mở rộng theo chiều ngang, nghĩa là nếu website của bạn cần thêm tài nguyên, hệ thống có thể phân bổ thêm tài nguyên từ các máy chủ khác trong đám mây, đảm bảo website hoạt động mượt mà.
Bảo mật tốt: Nhà cung cấp cloud hosting thường có các biện pháp bảo mật tiên tiến để bảo vệ dữ liệu của bạn.
Nhược điểm
Chi phí: Có thể cao hơn shared hosting nhưng thường linh hoạt hơn do tính theo nhu cầu sử dụng.
Phụ thuộc vào nhà cung cấp: Người dùng phụ thuộc vào chất lượng dịch vụ và hạ tầng của nhà cung cấp cloud hosting.
Độ trễ: Trong một số trường hợp, có thể xảy ra độ trễ mạng khi truy cập dữ liệu từ các máy chủ đám mây.
Đối tượng phù hợp
Website có lưu lượng truy cập cao và biến động.
Website yêu cầu tính ổn định cao và khả năng mở rộng linh hoạt.
Website thương mại điện tử.
Website ứng dụng web.
Doanh nghiệp cần giải pháp lưu trữ web linh hoạt và hiệu quả.
Cá nhân, dặc biệt là doanh nghiệp có thể thuê cloud server giá tốt tại FPT Cloud đạt chứng chỉ bảo mật PCI DSS (level 1) đầu tiên tại Việt Nam.
[caption id="attachment_55784" align="aligncenter" width="800"] Cloud Hosting lưu trữ dữ liệu qua đám mây[/caption]
2.4. Wordpress Hosting
WordPress Hosting là một loại hình dịch vụ lưu trữ web được tối ưu hóa để cài đặt, quản lý và vận hành website sử dụng hệ thống quản trị nội dung (CMS) WordPress. WordPress là nền tảng CMS phổ biến nhất hiện nay, được sử dụng bởi hàng triệu website trên toàn thế giới.
Ưu điểm
Dễ dàng cài đặt và sử dụng: WordPress hosting thường được thiết lập sẵn để dễ dàng cài đặt WordPress chỉ với vài cú nhấp chuột.
Tối ưu hóa hiệu suất: Server được cấu hình phù hợp với yêu cầu của WordPress, giúp website hoạt động nhanh chóng và mượt mà.
Tính năng hỗ trợ WordPress: Nhiều nhà cung cấp WordPress hosting cung cấp các công cụ và plugin chuyên dụng cho WordPress, giúp bạn dễ dàng quản lý website, tối ưu hóa SEO và tăng cường bảo mật.
Bảo mật được cải thiện: Nhà cung cấp có thể cung cấp các tính năng bảo mật bổ sung để bảo vệ website WordPress của bạn khỏi các mối đe dọa tấn công.
Nhược điểm
Chi phí: Trong một số trường hợp, chi phí của WordPress hosting có thể cao hơn một chút so với shared hosting thông thường.
Tính linh hoạt hạn chế: Gói WordPress hosting có thể giới hạn một số tùy chọn cấu hình server so với các loại hosting khác.
Đối tượng phù hợp
Người dùng mới bắt đầu xây dựng website với WordPress.
Website cá nhân, blog.
Website doanh nghiệp nhỏ sử dụng WordPress.
Người dùng muốn có giải pháp lưu trữ web đơn giản và dễ quản lý cho website WordPress.
[caption id="attachment_55788" align="aligncenter" width="800"] WordPress Hosting là nền tảng phổ biến nhất hiện nay[/caption]
2.5. Dedicated Hosting
Dedicated Hosting, hay còn gọi là Máy chủ riêng, là loại hình dịch vụ lưu trữ web cung cấp cho khách hàng toàn quyền sử dụng một máy chủ vật lý riêng biệt để lưu trữ dữ liệu và vận hành website.
>> xem thêm: Dedicated Server là gì? 13 Biện pháp bảo trì Dedicated Server
Khác với các loại hosting khác như shared hosting, VPS hosting hay cloud hosting, nơi bạn chia sẻ tài nguyên server với nhiều website khác, dedicated hosting mang đến cho bạn sự riêng tư, quyền kiểm soát hoàn toàn và hiệu suất tối ưu cho website của mình.
Ưu điểm
Hiệu suất cao: Toàn bộ tài nguyên server được dành riêng cho website của bạn, đảm bảo website hoạt động mượt mà, tốc độ truy cập nhanh chóng và ổn định, ngay cả khi lưu lượng truy cập cao.
Bảo mật tốt: Bạn có quyền kiểm soát hoàn toàn môi trường server, cài đặt phần mềm và cấu hình bảo mật theo ý muốn, giúp bảo vệ dữ liệu website an toàn khỏi các mối đe dọa tấn công.
Tính linh hoạt cao: Bạn có thể tùy chỉnh cấu hình server, cài đặt bất kỳ phần mềm nào và nâng cấp tài nguyên theo nhu cầu, đáp ứng mọi yêu cầu của website.
Quyền kiểm soát hoàn toàn: Bạn có quyền truy cập root vào server, cho phép bạn quản lý mọi khía cạnh của server và website.
Nhược điểm
Chi phí cao: Do sử dụng toàn bộ một máy chủ vật lý, dedicated hosting có mức giá cao hơn đáng kể so với các loại hosting khác.
Yêu cầu kiến thức kỹ thuật: Việc quản trị server đòi hỏi người dùng có kiến thức về quản trị hệ thống, cấu hình mạng và bảo mật.
Trách nhiệm quản lý: Bạn hoàn toàn chịu trách nhiệm quản lý, vận hành và bảo trì server, bao gồm cả việc cài đặt phần mềm, cập nhật hệ thống và xử lý sự cố.
Đối tượng phù hợp
Website có lưu lượng truy cập rất cao, yêu cầu hiệu suất hoạt động tối ưu và ổn định.
Website thương mại điện tử lớn, cần bảo mật cao cho dữ liệu thanh toán và thông tin khách hàng.
Website ứng dụng web phức tạp, yêu cầu cấu hình server linh hoạt.
Doanh nghiệp có đội ngũ IT chuyên môn cao, có khả năng quản trị server.
Doanh nghiệp cần thuê server riêng (máy chủ vật lý) giá rẻ có thể tham khảo dịch vụ của FPT Cloud.
[caption id="attachment_55790" align="aligncenter" width="800"] Máy chủ hosting có chi phí cao hơn so với các loại hosting khác[/caption]
3. Cách hoạt động của Hosting
Để hiểu rõ cách thức hoạt động của Hosting, bạn cần hình dung như sau:
Phía nhà cung cấp
Các nhà cung cấp dịch vụ sẽ chuẩn bị server lưu trữ cho người sử dụng hosting. Bằng cách chia sẻ tài nguyên trên server thành các không gian lưu trữ nhỏ hơn. Những không gian lưu trữ này gọi là các hosting.
Tùy theo gói cước mà người dùng đăng ký, nhà cung cấp sẽ cấu hình cho các hosting này để người dùng sử dụng. Khi người dùng có nhu cầu mở rộng hay thu nhỏ gói hosting, nhà cung cấp sẽ điều chỉnh những thông số này.
Phía người dùng
Người thuê hosting chỉ việc upload các files lên hosting và cấu hình hoạt động cho chúng. Người dùng có thể truy cập hosting từ các thiết bị kết nối internet, thông qua việc gửi request đến domain name (tên miền) hoặc địa chỉ IP của hosting.
Hosting sẽ trả về các tập tin được yêu cầu tương ứng. Trong quá trình sử dụng, nếu có nhu cầu mở rộng gói hosting, người dùng phải liên hệ với nhà cung cấp để được thực hiện.
[caption id="attachment_55789" align="aligncenter" width="800"] Lựa chọn hosting tốt để cải thiện website[/caption]
4. Thông số quan trọng trong Hosting
Khi lựa chọn gói Hosting, bạn cần lưu ý đến một số thông số quan trọng sau đây:
Dung lượng lưu trữ (Storage): Sẽ có hai loại HDD và SSD. SSD sẽ có tốc độ xử lý nhanh hơn HDD. Vì thế cùng 1 dung lượng như đôi SSD sẽ có giá cao hơn HDD.
Hệ điều hành: Sẽ có 2 hệ điều hành chính là Windows và Linux. Nếu bạn muốn vận hành website WordPress tốt, hãy chọn Linux.
Ngôn ngữ lập trình hỗ trợ như Java, PHP, Python,...
Băng thông: Băng thông hay Bandwidth là thuật ngữ dùng để chỉ lượng dữ liệu được truyền trong một giây. Thường sẽ được định lượng theo tháng, vì thế nếu hết băng thông, bạn có thể liên hệ nhà cung cấp để mở rộng.
Addon Domain: Lượng Addon Domain bạn có thể thêm vào host
Sub Domain: Lượng Sub Domain mà bạn có thể tạo.
Các tham số bảo mật (mã hóa kênh truyền SSL, các add-on antivirus quét mã độc)
Sao lưu, phục hồi: Hãy đảm bảo rằng bạn sẽ có chức năng sao lưu, backup, phục hồi dữ liệu khi cần.
[caption id="attachment_55785" align="aligncenter" width="800"] Tìm hiểu kỹ những thông số quan trọng của hosting[/caption]
5. Mẹo chọn Hosting tốt
Chọn Hosting tốt là nền tảng quan trọng để website của bạn hoạt động ổn định, hiệu quả và thu hút người dùng. Dưới đây là một số mẹo giúp bạn lựa chọn Hosting phù hợp:
Xác định nhu cầu
Xác định mục đích sử dụng website: website cá nhân, blog, website doanh nghiệp, website thương mại điện tử,...
Dự tính lượng truy cập website: thấp, trung bình, cao.
Dung lượng lưu trữ và băng thông cần thiết.
Các tính năng bổ sung cần thiết: sao lưu tự động, bảo mật, hỗ trợ 24/7,...
Lựa chọn nhà cung cấp uy tín
Tham khảo đánh giá, nhận xét của người dùng về các nhà cung cấp Hosting.
Lựa chọn nhà cung cấp có hạ tầng tốt, uptime cao, bảo mật đảm bảo.
Chọn nhà cung cấp có đội ngũ hỗ trợ chuyên nghiệp, sẵn sàng giải đáp thắc mắc và hỗ trợ khi gặp sự cố.
Chọn loại hosting phù hợp
Tùy theo nhu cầu sử dụng của bạn mà lựa chọn loại hosting sao cho phù hợp. Tuy nhiên, FPT Cloud khuyên bạn lựa chọn Cloud Hosting nếu bạn muốn tối ưu chi phí tốt nhất cùng với những tính năng ưu việt như: Uptime, 1-click-install,….
Hoặc WordPress Hosting nếu website của bạn chạy trên nền WordPress và bạn đang cần sự hỗ trợ tốt nhất về kỹ thuật, bảo mật, và tối ưu cho Website WordPress của mình.
[caption id="attachment_55786" align="aligncenter" width="800"] Chú ý lựa chọn nhà cung cấp dịch vụ Hosting uy tín[/caption]
So sánh giá cả và tính năng
So sánh giá cả của các gói Hosting khác nhau từ cùng một nhà cung cấp và giữa các nhà cung cấp khác nhau.
So sánh các tính năng đi kèm của từng gói Hosting, đảm bảo đáp ứng đầy đủ nhu cầu của bạn.
Chọn gói Hosting có giá cả phù hợp với ngân sách và nhu cầu sử dụng.
Lưu ý một số yếu tố khác
Vị trí đặt server: Gần với khu vực người dùng truy cập website sẽ giúp tốc độ truy cập nhanh hơn.
Khả năng mở rộng: Khả năng nâng cấp dung lượng lưu trữ, băng thông,... khi cần thiết.
Danh tiếng nhà cung cấp: Chọn nhà cung cấp uy tín, có hạ tầng tốt và dịch vụ hỗ trợ chuyên nghiệp.
Chính sách chăm sóc khách hàng, phản hồi nhanh chóng trong vòng vài phút.
6. Các câu hỏi thường gặp
Để giúp bạn hiểu rõ hơn, FPT Cloud sẽ tổng hợp một số câu hỏi thường gặp và giải đáp chi tiết nhé.
6.1. Phân biệt Hosting và tên miền
Tên miền là địa chỉ của website trên Internet, giống như địa chỉ nhà của bạn. Khi bạn gõ một tên miền vào trình duyệt, bạn đang yêu cầu máy tính của mình tìm đến máy chủ lưu trữ website đó.
Hosting là dịch vụ cho thuê không gian lưu trữ trên các máy chủ có kết nối Internet. Đây là nơi bạn lưu trữ tất cả các tệp tin của website, bao gồm hình ảnh, văn bản, code,...
6.2. Khi nào nên sử dụng Hosting miễn phí và trả phí?
Nên sử dụng hosting miễn phí trong các trường hợp sau:
Bạn chỉ muốn tạo một blog cá nhân, portfolio đơn giản với lượng truy cập thấp.
Bạn muốn thử nghiệm một ý tưởng website mới trước khi đầu tư vào một giải pháp chuyên nghiệp hơn.
Bạn đang muốn học về thiết kế website và cần một môi trường để thực hành.
Nên sử dụng hosting trả phí trong các trường hợp sau:
Bạn muốn xây dựng một website bán hàng, dịch vụ với lượng truy cập lớn.
Bạn cần một website chuyên nghiệp, ổn định để đại diện cho công ty của mình.
Bạn cần sử dụng các tính năng cao cấp như email marketing, cửa hàng trực tuyến, v.v.
6.3. Hosting ảnh hưởng như thế nào đến SEO?
Hosting là nền tảng mà website của bạn được xây dựng và hoạt động. Chính vì vậy, chất lượng hosting sẽ ảnh hưởng trực tiếp đến trải nghiệm người dùng và hiệu quả SEO của website. Cách mà hosting ảnh hưởng đến SEO cụ thể là:
Tốc độ tải trang: Google đánh giá rất cao tốc độ tải trang. Một website tải nhanh sẽ được ưu tiên xếp hạng cao hơn trong kết quả tìm kiếm.
Bảo mật: Hosting chất lượng sẽ cung cấp các tính năng bảo mật như tường lửa, SSL để bảo vệ website khỏi các cuộc tấn công.
Thời gian hoạt động: Một website hoạt động ổn định, không bị gián đoạn sẽ giúp Google đánh giá cao hơn.
Giải quyết vấn đề nhanh chóng: Khi gặp sự cố, bạn cần được hỗ trợ kỹ thuật kịp thời để khắc phục. Lúc này các công ty cung cấp hosting uy tín sẽ có dịch vụ hỗ trợ khách hàng 24/7.
Ảnh hưởng đến SEO địa phương: Địa chỉ IP của máy chủ hosting có thể ảnh hưởng đến việc xếp hạng website trong tìm kiếm địa phương.
6.4. Nên đăng ký hosting Việt Nam hay nước ngoài?
Dưới đây là bảng tổng hợp chi tiết về việc so sánh và lựa chọn hosting Việt Nam và nước ngoài:
Tiêu chí
Hosting Việt Nam
Hosting Nước Ngoài
Ưu điểm
Tốc độ truy cập nhanh hơn đối với người dùng trong nước.
Nhiều tài nguyên, máy chủ mạnh mẽ, băng thông lớn.
Hỗ trợ kỹ thuật dễ dàng bằng tiếng Việt.
Cập nhật công nghệ mới nhất.
Phương thức thanh toán đa dạng, thuận tiện.
Tiêu chuẩn bảo mật cao hơn.
Được bảo vệ bởi pháp luật Việt Nam.
Nhược điểm
Tài nguyên hạn chế so với nhà cung cấp lớn trên thế giới.
Tốc độ có thể chậm hơn đối với người dùng trong nước.
Một số nhà cung cấp chưa cập nhật công nghệ mới nhất.
Khó khăn trong việc liên hệ và hỗ trợ bằng tiếng Việt.
Khi nào nên chọn
Website cá nhân hoặc doanh nghiệp nhỏ: Không yêu cầu nhiều tài nguyên, cần hỗ trợ tiếng Việt.
Website có lượng truy cập lớn: Đòi hỏi nhiều tài nguyên để đảm bảo ổn định.
Khách hàng chủ yếu là người Việt Nam: Tốc độ truy cập nhanh là yếu tố quan trọng.
Website có tính năng phức tạp: Yêu cầu công nghệ cao và bảo mật tốt.
Ngân sách hạn chế: Gói hosting Việt Nam thường có giá cả phải chăng hơn.
Khách hàng toàn cầu: Tốc độ truy cập từ nhiều quốc gia là yếu tố quan trọng.
Trong bối cảnh công nghệ không ngừng phát triển, việc hiểu rõ hosting là gì và lựa chọn dịch vụ hosting phù hợp sẽ giúp bạn đảm bảo rằng trang web của mình luôn sẵn sàng phục vụ người dùng một cách tốt nhất, đồng thời hỗ trợ doanh nghiệp phát triển và đạt được các mục tiêu kinh doanh. FPT Cloud hy vọng bài viết giúp bạn lựa chọn được gói hosting phù hợp với nhu cầu của mình.
Downtime là gì? Cách giảm thiểu Downtime hết mức hiệu quả
14:07 26/11/2024
Downtime là tình trạng không ai mong muốn xảy ra với website trong mọi thời điểm. Để giúp bạn hiểu rõ hơn những hệ lụy, FPT Cloud mong muốn chia sẻ bài viết sau đây. Thông tin được cung cấp không chỉ dừng lại ở việc giải thích Downtime là gì. Quan trọng hơn, các nhà quản trị web sẽ tìm ra phương pháp giảm thiểu tối đa tình trạng này.
>>> Xem thêm: Bảng giá thuê VPS (máy chủ ảo) tốc độ cao tại FPT Cloud
1. Downtime là gì?
Đây là hiện tượng xảy ra khi trang web ngừng hoạt động trong một thời điểm nào đó. Người dùng không thể truy cập hoặc thực hiện tác vụ mong muốn. Việc rơi vào hoàn cảnh này dẫn đến mối đe dọa nghiêm trọng với mọi tổ chức.
Người trải nghiệm cảm thấy không hài lòng, đánh giá thấp hình ảnh thương hiệu. Bên cạnh đó, Traffic thất thoát khiến trang bị giảm xếp hạng trên thanh công cụ tìm kiếm Google. Bạn mất đi cơ hội tiếp cận khách hàng tiềm năng.
Đặc biệt, ngay cả khi web ngừng hoạt động, bạn vẫn tiêu tốn chi phí để duy trì sự hiện diện. Khoảng thời gian phung phí này có thể khiến các công ty lớn thiệt hại hàng ngàn đô mỗi phút.
[caption id="attachment_27150" align="aligncenter" width="800"] Downtime là tình trạng web ngừng hoạt động trong một khoảng thời gian[/caption]
>>> Xem thêm: WHMCS là gì? Tính năng vượt trội và cách cấu hình WHMCS
2. Nguyên nhân khiến Website rơi vào thời gian Downtime
Có một số nhóm nguyên nhân chính gây ra tình trạng Downtime. Việc xác định sớm vấn đề giúp giảm thời gian khắc phục cho các nhà quản trị web.
Nguyên nhân
Giải thích
Lỗi thiết bị
- Thiết bị đã qua sử dụng lâu ngày, dẫn đến tình trạng bào mòn, hỏng hóc.- Máy móc mới nhưng bị lỗi, không nhận được cảnh báo.
Lỗi con người
- Downtime có thể xảy ra do sai lầm của một cá nhân hoặc nhóm nào đó.- Giả sử như sự thay đổi code ảnh hưởng đến phần nhất định trong hệ thống. Trường hợp khác là system bị offline khi DNS cập nhật không chính xác.
Bị tấn công bởi phần mềm độc hại
- Downtime xảy ra khi hacker áp dụng phương thức xâm nhập mới. Hình thức phổ biến nhất chính là từ chối dịch vụ DDoS. Chúng khiến server bị quá tải do liên tục nhận được yêu cầu và bị sập.- Bên cạnh đó còn có thể do hành động can thiệp vào bộ nhớ Cache của Domain Name System(DNS) và thay đổi địa chỉ IP.
3. Những cách hiệu quả để giảm thiểu Downtime hết mức
Bạn chắc chắn đã biết sự nghiêm trọng khi website bị Downtime. Vì thế, để tránh vấn đề này, bạn cần trang bị những cách phòng chống. Các kỹ thuật bổ trợ sẽ giúp website vận hành ổn định hơn.
3.1 Sử dụng mạng CDN
CDN hay mạng phân phối nội dung được biết tới là một phần trong cơ sở hạ tầng Network. Hệ thống này nằm giữa máy chủ của trang web và người dùng. Nhờ việc sử dụng mạng lưới độc đáo, tốc độ truy cập nâng lên đáng kể. Đặc điểm bao gồm:
Chứa đa dạng máy chủ ở nhiều địa điểm khác nhau trên toàn thế giới.
Dữ liệu được lưu trữ trong bộ nhớ Cache và đảm bảo cung cấp nhanh nhất cho người dùng.
CDN chọn lọc và chặn Traffic dựa theo địa chỉ IP để phòng ngừa tấn công của DDoS.
Chính bởi những vai trò này, bất kỳ nhà quản trị nào cũng nên áp dụng CDN. Thông tin và dữ liệu truyền đi nhanh chóng, an toàn, khắc phục lỗi trong thời gian ngắn.
[caption id="attachment_27154" align="aligncenter" width="800"] DNS đảm bảo dữ liệu luôn sẵn sàng cung cấp nhanh nhất cho người dùng[/caption]
>>> Xem thêm: RAID là gì? Các loại RAID và cách triển khai hiệu quả nhất
3.2 Giám sát thời gian uptime liên tục
Hành động này còn được hiểu là giám sát tính khả dụng và sự vận hành của website. Hệ thống sử dụng mạng máy tính (checkpoint) để gửi yêu cầu, ping và kết nối web cũng như server.
Các monitor có trách nhiệm kiểm tra mã phản hồi cùng thời gian response, báo cáo kết quả. Khi phát hiện lỗi hoặc sự trì trệ, các tín hiệu cảnh báo được đưa ra. Trong trường hợp nhanh chóng hơn, checkpoint sẽ xác nhận lỗi trước.
3.3 Sử dụng dịch vụ giám sát website đáng tin cậy
Sử dụng dịch vụ giám sát an ninh là cách giúp theo dõi trang web thường xuyên hơn. Khi phát hiện lỗi, bạn sẽ được thông báo kịp thời để có phương hướng xử lý nhanh chóng.
Cách triển khai này không nhằm ngăn chặn tình huống Downtime. Tuy nhiên, lợi thế là bạn trở thành người đầu tiên được cảnh báo về tín hiệu bất thường. Do vậy, hãy lựa chọn nhà cung cấp uy tín, chủ động trong công tác phòng chống.
3.4 Thiết lập tài khoản Hosting riêng biệt
Với phương pháp này, bạn cần thiết lập một tài khoản Hosting riêng biệt trên server. Hành động này nhằm mục đích hỗ trợ tức thì khi Account chính gặp bất kỳ Downtime nào.
Qua đó, nhà quản trị đảm bảo được sự vận hành liên tục của website. Đồng thời, cách này cũng giúp có nhiều thời gian sửa chữa tận gốc vấn đề.
4. Công cụ hỗ trợ
Bên cạnh những cách hạn chế ở trên, bạn có thể sử dụng thêm các công cụ. Nhờ thế, hoạt động kiểm tra được tự động hóa, giám sát chặt chẽ và đảm bảo tính liên tục. Hãy cùng tham khảo các tools phổ biến ngay sau đây.
4.1 Montastic
Montastic là công cụ đơn giản nhất, phù hợp cho các admin web muốn nhanh chóng nhận được cảnh báo. Bộ máy kiểm tra 30 phút một lần mọi hoạt động trên website.
Khi có bất kỳ vấn đề nào, hệ thống gửi cảnh báo thông qua Email. Hơn thế, Montastic hoàn toàn miễn phí.
4.2 Uptime Robot
Công cụ cung cấp dịch vụ cảnh báo qua SMS, email, Slack, HipChat, Telegram, Twitter, Push và Web-hooks. Không chỉ phát đi tín hiệu, Uptime Robot còn cung cấp những điều sau:
- Kiểm tra dịch vụ cho các cổng, ping, keyword cũng như HTTPS.
- Ghi lại downtime, uptime và thời gian phản hồi.
- Cung cấp xác minh bằng nhiều ngôn ngữ.
- Chia sẻ thống kê với người truy cập, đồng nghiệp hoặc bạn bè.
Uptime Robot nhận được sự tin tưởng của hơn nửa triệu khách hàng. Hàng loạt tập đoàn lớn sử dụng như Expedia, Fandango và Staples với các gói từ miễn phí đến gói Pro.
[caption id="attachment_27158" align="aligncenter" width="800"] Uptime Robot hỗ trợ nhiều tính năng báo cáo, thống kê[/caption]
Những bài viết liên quan:
Xampp là gì? Cách cài đặt & sử dụng phần mềm Xampp từ A – Z
WampServer là gì? Hướng dẫn cài đặt và sử dụng phần mềm giả lập WAMP
Cloud Hosting là gì? Tìm hiểu thông tin Cloud Hosting từ A – Z
Mongo Database là gì? Thông tin mới nhất về Mongo Database
Trên đây là những kiến thức quan trọng để xử lý vấn đề ngừng trệ của website. Từ khái niệm, nguyên nhân cho đến cách thức hạn chế và khắc phục. Nhờ đó, bạn giảm thiểu được những rủi ro, thiệt hại tài chính, danh tiếng, thứ hạng,… FPT Cloud tin rằng bạn chắc chắn sẽ giải quyết thành công Downtime trong thực tế.
WHMCS là gì? Tính năng vượt trội và cách cấu hình WHMCS
09:34 26/11/2024
WHMCS sử dụng trong hoạt động quản lý khách hàng, sản phẩm/dịch vụ của lĩnh vực trữ web. Đây là cách tăng cường giá trị, duy trì mối quan hệ giữa các bên với nhau. Trong bài viết dưới đây, bạn sẽ biết mình có phải đối tượng sử dụng WHMCS không. Bên cạnh đó, đừng bỏ quan phân tích về chức năng, các bước cấu hình.
>>> Xem thêm: Top 12+ dịch vụ lưu trữ dữ liệu đám mây tốt phổ biến nhất 2025
1. WHMCS là gì?
Đây là giải pháp quản lý khách hàng CRM và sản phẩm/dịch vụ. Quy mô ứng dụng trong lĩnh vực công nghệ lưu trữ Web Hosting, Server, Domain,… Thuật ngữ này có tên đầy đủ là Web Hosting Management Complete Solution.
Bạn có thể tạm dịch ra là hệ thống quản trị web Hosting toàn diện. Giải pháp được sử dụng để cung cấp tài khoản Hosting cho khách hàng sau khi họ thanh toán phí. Bên cạnh đó là khả năng tự động hóa trong quá trình đăng ký tên miền và nhiều hơn thế.
[caption id="attachment_29438" align="aligncenter" width="800"] WHMCS giúp quản lý khách hàng, sản phẩm/dịch vụ trong lưu trữ Web Hosting, Server, Domain[/caption]
2. Đối tượng sử dụng WHMCS
Công cụ đặc biệt hữu dụng với tổ chức, công ty chuyên cung cấp dịch vụ như Hosting, Domain, VPS, Email Server,… Quan trọng hơn, đó là hướng đến khả năng hỗ trợ tối đa khách hàng có nhu cầu.
Họ là người muốn truy cập, quản lý Hosting, tên miền từ nhà cung cấp theo cách đơn giản nhất. Những ai không quá thông thạo về kỹ thuật cũng có thể khai thác dễ dàng.
>>> Xem thêm: Bảng giá cho thuê VPS – Mua Cloud VPS giá rẻ, tốc độ cao
3. Tính năng của WHMCS
Quản lý dịch vụ từ xa ở đây là điều hành doanh nghiệp Hosting web và đăng ký tên miền. Trong đó bao gồm nhiều khu vực và nhà cung cấp khác nhau. Giờ đây, bạn không cần đăng nhập vào các hệ thống.
[caption id="attachment_29440" align="aligncenter" width="800"] Công cụ đem đến tính ứng cao trong hoạt động về Hosting web, tên miền[/caption]
Thay vào đó, giải pháp thay thế giúp tiết kiệm tối đa thời gian. Những tính năng nổi bật nên tham khảo được phân tích bên dưới đây.
3.1 Tự động hóa
Công cụ cho phép tự động hóa nhiều tác vụ phổ biến của công ty cung cấp Web Hosting. Đồng thời, hoạt động của doanh nghiệp trong đăng ký tên miền cũng có hỗ trợ tương tự. Cụ thể như sau:
Tự động cung cấp tài khoản Hosting khi có nhu cầu.
Hóa đơn khách hành nhanh chóng được tạo mới và gửi đi dưới dạng Email.
Tự động đăng ký tên miền với nhà cung cấp hoặc nhà đăng ký khi hóa đơn được đánh dấu đã thanh toán hay chấp thuận.
Nâng cấp hoặc hạ cấp dịch vụ khi được khách hàng yêu cầu.
Từ những đặc điểm trên dễ thấy khách hàng thực hiện thanh toán trực tiếp. Điều đó là nhờ bộ xử lý được thêm vào WHMCS cho tài khoản Hosting. Đối tượng nhanh chóng sở hữu gói dịch vụ kỳ vọng.
3.2 Quản lý Hosting/tên miền
Hệ thống đem đến cho khách hàng giao diện truy cập, quản lý tổng thể. Trong đó tích hợp tất cả các dịch vụ từ hosting, tên miền, DNS, thanh toán, mua hàng,… Cụ thể những kỹ thuật tiêu biểu là:
[caption id="attachment_29442" align="aligncenter" width="800"] Toàn bộ hoạt động liên quan đến Hosting, tên miền đều được quản lý, tự động hóa tối đa[/caption]
Đăng ký Domain mới.
Di chuyển tên miền.
Điều chỉnh DNS.
Thay đổi mật khẩu.
Quản lý cơ sở dữ liệu, các mục mua hành hay hoạt động thanh toán dịch vụ…
Đa số các mục tiêu liên quan đến Hosting và tên miền đều được đáp ứng. Từ một nền tảng nhưng được tích hợp đa vai trò, vô cùng thuận lợi.
3.3 Hệ thống quản lý thông minh
WHMCS bao gồm khu vực giúp bạn quản lý khách hàng và các dịch vụ hai bên đã thỏa thuận. Bạn cũng có thể giám sát những gói Hosting với tư cách là người bán tại đây.
Ngoài ra, công cụ cũng đi kèm với hệ thống hỗ trợ riêng lẻ. Khách hàng được quyền gửi Email riêng cho bạn. Sau đó, hệ thống sẽ nhanh chóng ghi nhận dữ liệu. Bên cung cấp dịch vụ còn có thể mở vé và được trợ giúp theo dõi.
3.4 Thanh toán tiện lợi
WHMCS giúp bạn đặt chu kỳ thanh toán theo tháng, năm,… Dựa vào đó, khách hàng chủ động hoàn thành theo cam kết đã đề ra.
[caption id="attachment_29444" align="aligncenter" width="800"] Giải pháp đưa ra hỗ trợ nhiều hình thức thanh toán cùng hoạt động thông báo, xác minh[/caption]
Một hóa đơn tự động tạo ra khi dịch vụ sắp đến thời kỳ hết hạn. Đồng thời, Email kèm bill này được đính kèm dưới dạng PDF trước khi gửi đi. Nếu sau đó thanh toán đầy đủ, trên giấy tờ này sẽ có thêm đánh dấu.
Thư xác nhận thanh toán thành công cũng được gửi cho khách hàng tự động. Tóm lại, công cụ giúp khách hàng hoàn thành phí dịch vụ tên miền, Hosting đúng thời hạn. Sau đó, các gói tiếp tục được gia hạn tự động.
Bạn cũng có thể cung cấp phiếu giảm giá cũng như gửi báo giá đến khách hàng cho từng dịch vụ. Hóa đơn dễ dàng tùy chỉnh trong tường trường hợp, có ghi rõ thông tin ngân hàng,…
3.5 Sao lưu dữ liệu an toàn
Đây là một trong những thao tác và chức năng quan trọng nhất được cung cấp từ nhà đăng ký và nhà phân phối dịch vụ. Với hệ thống WHMCS, những đối tượng này có thể tự động quản lý các bản sao lưu.
Việc phục hồi file dữ liệu từ website nhanh chóng, dễ dàng. Bên cạnh đó là các tính năng khác như: tạo các bài báo, thông báo,… Bạn cũng đừng quên việc có thể bán bán các sản phẩm/dịch vụ không hosting và tên miền tại đây.
>>> Xem thêm: Server Rack là gì? Server Rack loại nào tốt nhất?
4. Hướng dẫn cấu hình WHMCS
Hướng dẫn cấu hình WHMCS là quy trình gồm ba giai đoạn chính. Hãy đến với quy trình trong bảng dưới đây và nhanh chóng đưa vào thiết lập thực tế.
[caption id="attachment_29446" align="aligncenter" width="800"] Bạn bắt đầu từ việc đăng nhập bằng quyền quản trị Admin[/caption]
Các giai đoạn
Bước thực hiện
Đăng nhập
- Đăng nhập vào trang quản trị viên(Admin) của công cụ.- Cần đảm bảo đang sử dụng quyền Admin để khi thao tác không gặp khó khăn trong việc phân quyền.
Thiết lập cơ bản bên ngoài
- Thiết lập cho cổng thanh toán: Setup > Payment Gateways.- Thêm máy chủ của bạn vào công cụ WHMCS: Setup > Products/Services > Servers.- Cài đặt sản phẩm/dịch vụ mong muốn: Setup > Products/Services > Products and Services.- Nhập thông tin chi tiết tài khoản của công ty đăng ký tên miền: Setup > Products/Services > Domain Registrars.- Cấu hình giá mua Domain: Setup > Domain Pricing.- Thiết lập các bộ phận hỗ trợ khác: Setup > Support Departments.- Đảm bảo Cron WHMCS được thiết lập cũng như cấu hình tác vụ tự động: Setup > Automation Settings.- Cuối cùng, bạn hãy đặt một đơn hàng thử nghiệm trên trang để kiểm tra hoạt động có diễn ra như mong đợi không.
Thiết lập dành riêng cho thẻ General Settings
Vào mục Setup > General Settings – là nơi bạn thay đổi hầu hết các thiết lập quan trọng:- General: Cài đặt các thành phần như tên công ty, địa chỉ, tên miền và mẫu được cấu hình sẵn.- Localisation: Cấu hình cho ngày, quốc gia và ngôn ngữ.- Ordering: Công cụ sử dụng để cấu hình URL TOS. Đó là nơi người dùng được đưa tới để tiến hành đặt hàng. Bên cạnh đó còn có các cài đặt cụ thể khác cho đơn hàng.- Domains: Cấu hình tùy chọn đăng ký tên miền, giá thành cho Domain phụ.- Mail: Thiết lập phương thức gửi thư và chữ ký mặc định.- Support: Tùy chỉnh, trả lời các đơn đặt hàng hiển thị và các loại tệp đính kèm cho phép.- Invoices: Cài đặt mọi chức năng liên quan đến hóa đơn, thanh toán.- Credit: Bật/tắt các tính năng tài trợ thanh toán thẻ tín dụng khách hàng, thiết lập các giới hạn thanh toán.- Affiliates: Gồm có chức năng cho hệ thống các đại lý phân phối. Ví dụ như mức yêu cầu thanh toán, các khoản đặt cọc, tỷ lệ phần trăm hoa hồng.- Security: Hỗ trợ tùy chỉnh các thiết lập bảo mật. Trong đó có yếu tố liên quan đến mật khẩu và lưu trữ thông tin của thẻ tín dụng.- Social: Cho phép tương tác quan mạng xã hội.- Other: Chứa tùy chọn nằm ngoài những mục kể trên.Lưu ý là sau khi thiết lập tùy chọn trên WHMCS, bạn cần ấn Save Settings lại để lưu.
Những bài viết liên quan:
Mongo Database là gì? Thông tin mới nhất về Mongo Database
Serverless – Xu thế tất yếu của điện toán đám mây
RAID là gì? Các loại RAID và cách triển khai hiệu quả nhất
Kubernetes vs Docker: Lựa chọn nào cho doanh nghiệp
Khi có công cụ trong tay, doanh nghiệp và nhà cung cấp dịch vụ dễ dàng quản lý hơn. Ngoài ra, việc điều chỉnh chức năng riêng lẻ liên quan đến khách hàng, sản phẩm thuận tiện.Trong quá trình trải nghiệm, người dùng sẽ thấy những sự hỗ trợ tối ưu hơn nữa. FPT Cloud tin rằng dành thời gian nghiên cứu WHMCS hoàn toàn xứng đáng.
HIPAA là gì? Quy tắc bảo vệ dữ liệu sức khỏe chuẩn Hoa Kỳ
09:30 26/11/2024
HIPAA là gì? HIPAA đóng vai trò quan trọng bảo vệ quyền riêng tư cá nhân đối với thông tin sức khỏe của họ. Bài viết dưới đây, FPT Cloud sẽ giúp bạn hiểu rõ hơn về quy định này để tránh những vi phạm không đáng có.
>>> Xem thêm: Dịch vụ lưu trữ đám mây cho doanh nghiệp uy tín tại FPT Cloud
1. HIPAA là gì?
HIPAA (Health Insurance Portability and Accountability Act) là một đạo luật quan trọng được ban hành bởi chính phủ liên bang Hoa Kỳ vào năm 1996, nhằm thiết lập các quy định về việc truy cập, bảo vệ, lưu trữ, kiểm tra và chuyển giao các hồ sơ y tế điện tử.
Đạo luật này bảo vệ quyền lợi của bệnh nhân trong việc kiểm soát thông tin sức khỏe của mình, đồng thời quy định rõ khi nào và trong hoàn cảnh nào thông tin này có thể được chia sẻ. Ngoài ra, HIPAA yêu cầu các bác sĩ, dược sĩ, nhà cung cấp dịch vụ y tế và các chương trình bảo hiểm sức khỏe phải thông báo cho bệnh nhân về quyền lợi của họ.
5 điều luật được quy định trong HIPAA:
Luật bảo vệ sự riêng tư (Privacy rule)
Luật bảo mật thông tin điện tử (Security rule)
Luật chuyển tiếp dữ liệu (Transaction rule)
Luật bảo mật nhận diện danh tính (Identifier rules)
Các quy tắc thực thi (Enforcement rule)
[caption id="attachment_55763" align="aligncenter" width="800"] HIPPA là luật quy định các tiêu chuẩn về bảo vệ thông tin sức khỏe cá nhân[/caption]
2. Các tổ chức, doanh nghiệp cần tuân thủ HIPAA
Luật HIPAA quy định các tổ chức sau đây phải tuân thủ:
Nhà cung cấp dịch vụ chăm sóc sức khỏe: Bất kỳ cá nhân hoặc tổ chức nào cung cấp dịch vụ chăm sóc sức khỏe, bao gồm bác sĩ, y tá, bệnh viện, phòng khám,...
Các công ty bảo hiểm cung cấp bảo hiểm y tế hoặc quản lý các yêu cầu bồi thường y tế.
Các tổ chức xử lý thanh toán cho các dịch vụ chăm sóc sức khỏe, chẳng hạn như công ty bảo hiểm, nhà cung cấp dịch vụ thanh toán và các cơ quan chính phủ.
Các tổ chức cung cấp dịch vụ cho các nhà cung cấp dịch vụ chăm sóc sức khỏe hoặc các kế hoạch bảo hiểm y tế, có thể tiếp cận Thông tin Sức khỏe được Bảo vệ (PHI) trong quá trình làm việc.
[caption id="attachment_55760" align="aligncenter" width="800"] Các tổ chức liên quan đến y tế đều phải tuân thủ HIPAA[/caption]
>>> Xem thêm: Dịch vụ thuê máy chủ vật lý (server vật lý) chất lượng FPT Cloud
3. Những thông tin được bảo vệ theo quy định HIPAA
Luật HIPAA (Health Insurance Portability and Accountability Act) được ban hành nhằm bảo vệ quyền riêng tư cho thông tin sức khỏe của người bệnh. Theo luật này, thông tin sức khỏe được bảo vệ (PHI) bao gồm:
Thông tin về sức khỏe hoặc tình trạng sức khỏe của bệnh nhân: Đây có thể bao gồm thông tin về quá khứ, hiện tại hoặc tương lai, như bệnh án, kết quả xét nghiệm, chẩn đoán, kế hoạch điều trị,...
Thông tin về việc đơn vị cung cấp dịch vụ chăm sóc sức khỏe: Bao gồm thông tin về các bác sĩ, bệnh viện, phòng khám, nhà thuốc, …đã điều trị cho bệnh nhân cũng như các dịch vụ y tế bệnh nhân đã nhận được.
Thông tin thanh toán cho các dịch vụ chăm sóc sức khỏe: Bao gồm thông tin về bảo hiểm y tế của bệnh nhân, số tiền bện nhân đã thanh toán cho các dịch vụ y tế, ….
Ngoài ra, HIPAA còn xác định 18 loại thông tin nhận dạng (PII) được coi là thông tin nhạy cảm và cần được bảo vệ đặc biệt. Những thông tin này bao gồm:
Tên
Địa chỉ
Ngày tháng năm sinh (không bao gồm năm)
Số điện thoại
Số fax
Địa chỉ email
Số an sinh xã hội
Số hồ sơ bệnh án
Số thẻ bảo hiểm y tế
Số tài khoản ngân hàng
Số bằng lái xe
Số hộ chiếu
Ảnh chụp mặt
Dấu vân tay
Thu âm giọng nói
Quét mống mắt
Quét võng mạc
>>> Xem thêm: GDPR là gì? Tất tần tật những điều cần biết về GDPR
4. Những trường hợp vi phạm HIPAA
Quyền riêng tư của bệnh nhân là một vấn đề quan trọng và việc tuân thủ HIPAA là điều cần thiết. Tuy nhiên, sai sót có thể xảy ra, dẫn đến vi phạm HIPAA mà không chủ ý. Dưới đây là một số ví dụ:
Chia sẻ thông tin trên mạng xã hội: Một nhân viên y tế đăng tải bình luận về ca điều trị của bệnh nhân kèm theo hình ảnh cá nhân của họ trên Facebook mà không được phép.
Thiết bị lưu trữ dữ liệu bị mất hoặc bị đánh cắp: Điện thoại hoặc máy tính xách tay chứa thông tin bệnh nhân bị mất hay bị đánh cắp mà không được bảo mật bằng mật khẩu.
[caption id="attachment_55762" align="aligncenter" width="800"] Có những trường hợp vô tình vi phạm quy định HIPAA[/caption]
Nhà cung cấp dịch vụ bên thứ ba vi phạm dữ liệu: Công ty cung cấp phần mềm cho phòng khám bị tấn công mạng, dẫn đến rò rỉ thông tin bệnh nhân.
Sai sót trong xử lý hồ sơ bệnh án: Hồ sơ bệnh án được lưu trữ không đúng cách, ví dụ như để lộ cho bệnh nhân khác hoặc không được tiêu hủy an toàn.
Nhân viên y tế truy cập thông tin trái phép: Nhân viên truy cập vào hồ sơ bệnh án của bệnh nhân không liên quan đến công việc hoặc vì lý do cá nhân.
Giao tiếp thiếu cẩn thận: Bác sĩ thảo luận về tình trạng bệnh nhân trong phạm vi nghe của người khác hoặc gửi email chưa được mã hóa chứa thông tin y tế.
5. Các cách phòng tránh vi phạm quy định HIPAA
Để đảm bảo tuân thủ HIPAA và bảo vệ thông tin sức khỏe của bệnh nhân, chủ phòng khám đóng vai trò quan trọng trong việc nâng cao nhận thức và thực thi các biện pháp phòng ngừa vi phạm HIPAA. Dưới đây là một số lưu ý quan trọng:
Đào tạo toàn diện về HIPAA cho nhân viên
Tổ chức tập huấn định kỳ: Cam kết đào tạo HIPAA hàng năm cho tất cả nhân viên, bao gồm bác sĩ, y tá, trợ lý và nhân viên văn phòng.
Nội dung đào tạo: Chương trình đào tạo nên bao gồm các chủ đề như:
Quy tắc Bảo mật HIPAA và các yêu cầu tuân thủ.
Quy trình xử lý và lưu trữ thông tin sức khỏe bệnh nhân (PHI) an toàn.
Cách nhận biết và báo cáo các vi phạm HIPAA tiềm ẩn.
Vai trò và trách nhiệm của từng cá nhân trong việc bảo vệ PHI.
Lưu trữ hồ sơ đào tạo: Ghi chép lại ngày đào tạo và tên nhân viên tham gia để làm bằng chứng tuân thủ.
[caption id="attachment_55761" align="aligncenter" width="800"] Đào tạo toàn diện về HIPAA cho nhân viên[/caption]
Thiết lập và thực thi các chính sách và thủ tục HIPAA
Sổ tay hướng dẫn: Tạo sổ tay hướng dẫn toàn diện bằng văn bản, dễ hiểu, nêu rõ các chính sách và thủ tục liên quan đến HIPAA.
Nội dung sổ tay: Sổ tay nên bao gồm:
Quy trình xử lý và chia sẻ PHI an toàn.
Quy định truy cập PHI của nhân viên và bên thứ ba.
Các biện pháp bảo mật để bảo vệ PHI, bao gồm mã hóa dữ liệu và kiểm soát truy cập.
Hướng dẫn xử lý vi phạm HIPAA và khiếu nại của bệnh nhân.
Công khai và cập nhật: Đảm bảo tất cả nhân viên đều có quyền truy cập vào sổ tay và cập nhật thường xuyên khi có thay đổi.
Quản lý chặt chẽ các bên thứ ba
Đánh giá nhà cung cấp dịch vụ: Khi thuê bên thứ ba xử lý PHI, hãy đánh giá kỹ lưỡng các biện pháp bảo mật và tuân thủ HIPAA của họ.
Hợp đồng bảo mật: Ký hợp đồng bảo mật với các bên thứ ba, quy định rõ ràng các nghĩa vụ bảo vệ PHI của họ.
Giám sát liên tục: Thường xuyên theo dõi và giám sát việc tuân thủ HIPAA của các bên thứ ba.
Thực hiện các biện pháp bảo mật kỹ thuật
Bảo vệ dữ liệu: Sử dụng các biện pháp bảo mật kỹ thuật phù hợp để bảo vệ PHI, bao gồm mã hóa dữ liệu, tường lửa và phần mềm chống virus.
Kiểm soát truy cập: Hạn chế quyền truy cập PHI cho nhân viên và bên thứ ba chỉ những người cần thiết cho mục đích công việc.
Theo dõi hoạt động: Theo dõi và ghi chép hoạt động truy cập PHI để phát hiện truy cập trái phép hoặc đáng ngờ.
Bài viết liên quan:
File storage là gì? Lợi ích và phân biệt với Block Storage
So sánh file storage, block storage và object storage
Trên đây, FPT Cloud đã chia sẻ chi tiết về luật HIPAA là gì và cách để tránh vi phạm quy định này đối với các doanh nghiệp. Bằng cách thực hiện các phòng ngừa tích cực và nâng cao nhận thức về HIPAA trong doanh nghiệp, có thể giúp giảm thiểu nguy cơ vi phạm và bảo vệ quyền riêng tư và bảo mật thông tin của bệnh nhân.
File storage là gì? Lợi ích và phân biệt với Block Storage
16:40 25/11/2024
File storage là gì? Đây là một công cụ quản lý và lưu trữ thông tin phổ biến ở các doanh nghiệp thời kỳ số. Bài viết dưới đây, FPT Cloud chia sẻ tất tần tật những điều bạn cần biết về file storage.
1. File storage là gì?
File Storage, hay còn gọi là lưu trữ tập tin, là phương pháp lưu trữ dữ liệu dưới dạng các tập tin (files) được tổ chức trong các thư mục (folders) theo cấu trúc phân cấp. Hệ thống này sử dụng mô hình tương tự như ổ cứng máy tính, nhưng thay vì lưu trữ trên ổ cứng cục bộ, dữ liệu được lưu trữ trên máy chủ đám mây (cloud server).
[caption id="attachment_55732" align="aligncenter" width="800"] File Storage là phương pháp lưu trữ dữ liệu dưới dạng các tập tin[/caption]
>>> Xem thêm: Giá thuê server - Giải pháp cho thuê cloud server tốc độ cao tại FPT Cloud
2. Lợi ích của File storage
Để đáp ứng nhu cầu lưu trữ và quản lý file, folder (thư mục) một cách tập trung, dễ dàng truy cập và tiết kiệm chi phí, doanh nghiệp nên ưu tiên sử dụng giải pháp file storage. Dưới đây là những lợi ích cụ thể mà file storage mang lại:
2.1. Đơn giản
File storage là phương pháp đơn giản và trực quan nhất để sắp xếp file và thư mục trên ổ cứng máy tính hoặc thiết bị lưu trữ mạng (NAS). Thao tác thực hiện vô cùng dễ dàng: đặt tên file, gắn thẻ siêu dữ liệu (metadata) và lưu trữ file trong các thư mục theo hệ thống phân cấp các thư mục chính và thư mục con. Điểm nổi bật là bạn hoàn toàn không cần phải viết ứng dụng hay code để truy cập dữ liệu.
2.2. Chia sẻ thông tin file dễ dàng
File storage là giải pháp hoàn hảo cho việc tập trung và chia sẻ tệp tin trên mạng cục bộ (LAN). Nhờ lưu trữ trên thiết bị NAS, mọi file được cấp quyền đều có thể dễ dàng truy cập từ bất kỳ máy tính nào có kết nối internet.
[caption id="attachment_55729" align="aligncenter" width="800"] File storage giúp chia sẻ tệp tin dễ dàng trên mạng cục bộ[/caption]
2.3. Bảo mật cao
Lưu trữ cục bộ an toàn: Việc lưu trữ file trên thiết bị lưu trữ được kết nối mạng LAN riêng biệt đảm bảo mức độ bảo mật cao cho dữ liệu, ngay cả khi mạng máy tính gặp sự cố.
Bảo vệ và khôi phục dữ liệu toàn diện: Dịch vụ lưu trữ file đám mây (cloud-based) cung cấp thêm lớp bảo vệ và khôi phục dữ liệu sau thảm họa bằng cách sao lưu dữ liệu qua các trung tâm dữ liệu đặt tại các vị trí địa lý khác nhau.
>>> Xem thêm: On premises là gì? Định nghĩa, đặc điểm, cách phân biệt
2.4. Tiết kiệm chi phí
Nhờ sử dụng thiết bị NAS, bạn có thể di chuyển file khỏi phần cứng máy tính, giải phóng dung lượng ổ cứng và gia tăng hiệu suất hoạt động. Đồng thời, việc lưu trữ tập trung trên NAS giúp tiết kiệm chi phí đầu tư cho nhiều ổ cứng riêng lẻ.
Khi sử dụng dịch vụ file storage đám mây, bạn sẽ không phải chịu khoản chi phí nâng cấp phần cứng, bảo trì và vận hành hệ thống lưu trữ tại chỗ. Thay vào đó, bạn chỉ cần thanh toán chi phí sử dụng dịch vụ theo nhu cầu, tối ưu hóa hiệu quả chi phí.
[caption id="attachment_55731" align="aligncenter" width="800"] File storage là giải pháp lưu trữ tiết kiệm[/caption]
3. Phân biệt File Storage và Block Storage
File Storage và Block Storage là hai hình thức quản lý và lưu trữ dữ liệu cơ bản. Tuy nhiên chúng lại có những điểm khác biệt có thể kể đến là:
Đặc điểm
Block Storage
File Storage
Cấu trúc lưu trữ
Dữ liệu được lưu trữ theo từng khối (block) có kích thước cố định
Dữ liệu được lưu trữ theo từng file riêng lẻ
Cách thức truy cập
Truy cập dữ liệu bằng địa chỉ block
Truy cập dữ liệu bằng tên file và đường dẫn
Hiệu suất
Hiệu suất cao, phù hợp cho truy cập ngẫu nhiên
Hiệu suất thấp hơn so với Block Storage
Độ tin cậy
Cao do khả năng chống lỗi cao
Thấp hơn so với Block Storage
Khả năng chia sẻ
Khó khăn do dữ liệu được lưu trữ phân tán
Dễ dàng chia sẻ file
Ứng dụng
Hệ điều hành, cơ sở dữ liệu, ứng dụng đòi hỏi hiệu suất cao
Ứng dụng văn phòng, lưu trữ và chia sẻ file, ứng dụng web
Ví dụ
Ổ cứng HDD, SSD
Ổ USB, Google Drive, Dropbox
4. Ứng dụng File Storage
File Storage nổi bật với khả năng đáp ứng đa dạng nhu cầu lưu trữ và chia sẻ dữ liệu, mang đến lợi ích cho mọi đối tượng sử dụng. Dưới đây là một số trường hợp ứng dụng tiêu biểu của File Storage:
4.1. Chia sẻ tệp tin cục bộ
Khác với việc chia sẻ qua email hay dịch vụ truyền tải trực tuyến, File Storage cho phép người dùng chia sẻ tệp tin dung lượng lớn dễ dàng và nhanh chóng với các thành viên trong tổ chức.
Thay vì gửi email đính kèm cồng kềnh, người dùng chỉ cần tạo liên kết chia sẻ hoặc sử dụng thư mục chung trên File Storage.
Bất kỳ thay đổi nào được thực hiện trên tệp tin chia sẻ sẽ tự động cập nhật đồng bộ trên mọi thiết bị, đảm bảo mọi người luôn truy cập phiên bản mới nhất.
[caption id="attachment_55733" align="aligncenter" width="800"] File Storage cho phép người dùng chia sẻ tệp tin dung lượng lớn dễ dàng[/caption]
4.2. Hoạt động cộng tác
File Storage không chỉ đơn thuần lưu trữ dữ liệu mà còn tạo nền tảng cộng tác mạnh mẽ, giúp các thành viên trong tổ chức hoặc công ty làm việc cùng lúc trên một tập tin. Nhờ vậy, mọi người có thể:
Chỉnh sửa trực tiếp: Mọi thay đổi được thực hiện trên tệp tin sẽ được cập nhật ngay lập tức cho tất cả thành viên cùng tham gia, đảm bảo mọi người luôn làm việc trên phiên bản mới nhất.
Theo dõi tiến độ: Nhìn thấy ai đang chỉnh sửa gì và khi nào giúp phối hợp công việc hiệu quả, tránh tình trạng trùng lặp hoặc xung đột chỉnh sửa.
Góp ý và thảo luận: Trao đổi trực tiếp ngay trên tệp tin giúp giải quyết vấn đề nhanh chóng và tăng hiệu quả cộng tác.
4.3. Lưu trữ thông tin và dữ liệu
File Storage không chỉ giúp chia sẻ và cộng tác hiệu quả mà còn là giải pháp lưu trữ dữ liệu an toàn và tin cậy cho tổ chức và doanh nghiệp.
Dữ liệu được lưu trữ trên nền tảng điện toán đám mây hiện đại, áp dụng các biện pháp bảo mật tiên tiến nhất giúp bảo vệ dữ liệu khỏi các mối đe dọa mạng và truy cập trái phép.
Người dùng có thể truy cập dữ liệu mọi lúc mọi nơi thông qua internet bằng máy tính, laptop, máy tính bảng hoặc điện thoại thông minh.
[caption id="attachment_55730" align="aligncenter" width="800"] File Storage llà giải pháp lưu trữ dữ liệu an toàn và tin cậy[/caption]
4.4. Sao lưu, khôi phục dữ liệu
Sao lưu dễ dàng: Dữ liệu được tự động sao lưu định kỳ lên nền tảng điện toán đám mây, đảm bảo an toàn cho thông tin quan trọng của bạn mọi lúc mọi nơi.
Khôi phục nhanh: Khôi phục dữ liệu đã bị mất hoặc bị hỏng chỉ trong vài phút, giúp bạn nhanh chóng trở lại công việc mà không lo gián đoạn.
Bảo vệ an toàn: Dữ liệu được lưu trữ trên nền tảng đám mây hiện đại với các biện pháp bảo mật tiên tiến, giúp chống lại các mối đe dọa mạng và truy cập trái phép.
Bài viết liên quan:
So sánh file storage, block storage và object storage
Object Storage là gì? Tính năng chính và Trường hợp ứng dụng của Lưu trữ hướng đối tượng
Với những thông tin mà FPT Cloud chia sẻ trên đây đã giúp bạn hình dung được tổng thể file storage là gì và những ứng dụng của nó trong công việc, hoạt động kinh doanh. File Storage mang đến giải pháp lưu trữ, chia sẻ và quản lý tập tin dữ liệu hiệu quả, giúp bạn chia sẻ, lưu trữ mọi loại tập tin, bất kể kích thước, mọi lúc mọi nơi với kết nối internet. Nếu bạn đang cần giải bài toán lưu trữ dữ liệu, hãy cân nhắc File Storage.
So Sánh Object Storage, Block Storage Và File Storage
16:18 25/11/2024
Công nghệ lưu trữ dữ liệu ngày càng được nâng cấp, cải tiến để phục vụ một lượng lớn dữ liệu với tính bảo mật cao và chi phí tối đa. Trong đó file storage, block storage và object storage là 3 hình thức được sử dụng phổ biến nhất. Hãy cùng FPT Cloud so sánh file storage, block storage và object storage xem chúng có gì nổi bật và khác nhau nhé!
1. Bảng so sánh object storage, block storage và file storage
Tiêu chí so sánh
Object storage
Block storage
File storage
Khái niệm
Lưu trữ đối tượng là mô hình lưu trữ dữ liệu tiên tiến, sử dụng các "đối tượng" (object) độc lập để lưu trữ và quản lý dữ liệu. Mỗi đối tượng bao gồm:
- Dữ liệu: Nội dung chính cần lưu trữ.
- Siêu dữ liệu (Metadata): Thông tin mô tả chi tiết về đối tượng, ví dụ như tên, kích thước, loại dữ liệu.
- Định danh (Identifier): Mã duy nhất để phân biệt đối tượng với các đối tượng khác trong hệ thống.
Block storage, hay còn gọi là lưu trữ khối, là phương thức lưu trữ dữ liệu phổ biến, nơi dữ liệu được chia thành các khối có kích thước cố định (thường là vài megabyte) và lưu trữ trên các thiết bị lưu trữ như ổ cứng (HDD), ổ cứng thể rắn (SSD) hoặc thiết bị lưu trữ mạng (SAN).
File storage là phương pháp lưu trữ dữ liệu phổ biến, sử dụng các thiết bị điện tử như máy tính, ổ cứng, server, đám mây,... để lưu trữ các loại tệp tin như văn bản, hình ảnh, âm thanh, video, tài liệu,...
Hệ thống lưu trữ tập tin được tổ chức theo cấu trúc thư mục, giúp người dùng dễ dàng quản lý, tìm kiếm, truy cập, chia sẻ, sao lưu và bảo vệ dữ liệu.
Cách thức hoạt động
Lưu trữ: object storage lưu trữ dữ liệu dưới dạng các "đối tượng" độc lập. Mỗi đối tượng bao gồm chính bản thân dữ liệu, thông tin mô tả (metadata) và một mã định danh riêng biệt.
Truy xuất: Khi người dùng truy xuất dữ liệu, hệ thống sẽ sử dụng mã định danh duy nhất để nhanh chóng xác định và truy xuất đối tượng tương ứng. Dữ liệu sau đó được truyền tải trực tiếp đến người dùng.
Chia nhỏ dữ liệu: Dữ liệu được chia thành các khối có kích thước bằng nhau (như ổ cứng).
Lưu trữ: Mỗi khối được lưu trữ tại một vị trí cụ thể trên thiết bị lưu trữ.
Truy cập: Dựa vào địa chỉ khối, hệ thống xác định vị trí và truy xuất dữ liệu khi cần.
Mở rộng: Thêm khối mới khi cần thêm dung lượng lưu trữ.
Lưu trữ: Tệp tin được lưu vào thiết bị/hệ thống lưu trữ, có địa chỉ riêng.
Truy cập: Dùng giao diện/ứng dụng để tìm kiếm và truy cập tệp tin qua địa chỉ.
Ưu điểm
Lưu trữ dữ liệu lớn: Dễ dàng lưu trữ và quản lý hàng tỷ đối tượng.
Bảo vệ dữ liệu: Tự động sao lưu và phân phối dữ liệu đảm bảo tính toàn vẹn và khả năng phục hồi.
Độ tin cậy cao: Hệ thống phân tán đảm bảo tính sẵn sàng và độ tin cậy.
Mở rộng linh hoạt: Dễ dàng mở rộng dung lượng lưu trữ.
Tương thích cao: Hỗ trợ nhiều giao thức truy cập.
Tốc độ truy xuất nhanh: Truy cập dữ liệu nhanh.
Linh hoạt: Dễ dàng tăng giảm dung lượng lưu trữ
Độ tin cậy cao: Đảm bảo tính sẵn sàng và bảo mật dữ liệu.
Dễ sử dụng: Giao diện đơn giản, thao tác dễ dàng.
Truy cập mọi lúc mọi nơi: Dữ liệu luôn sẵn sàng trên mọi thiết bị nhờ kết nối internet.
Bảo mật cao: mã hóa, sao lưu và kiểm soát truy cập, đảm bảo an toàn.
Chia sẻ thuận tiện: Chia sẻ tệp tin một cách dễ dàng, thúc đẩy cộng tác.
Hỗ trợ đa dạng loại tệp: hình ảnh, video, tài liệu, âm thanh,...
Nhược điểm
Tốc độ truy cập chậm: Chậm hơn so với block storage và file storage.
Chi phí cao: Hệ thống phức tạp và bản sao dữ liệu làm tăng chi phí.
Không phù hợp cho ứng dụng hiệu suất cao
Quản lý phức tạp: Triển khai trong môi trường phân tán khó tích hợp và quản lý.
Giá cao: Chi phí đắt đỏ hơn
Quản lý phức tạp: Yêu cầu kiến thức chuyên môn
Chia sẻ hạn chế: Khó khăn trong việc chia sẻ dữ liệu giữa người dùng.
Truy cập khó khăn: Khó truy cập dữ liệu từ xa.
Tốc độ: Truy cập dữ liệu có thể chậm
Phụ thuộc mạng: Cần kết nối internet ổn định
Chi phí: Dịch vụ có thể đắt đỏ, đặc biệt với nhu cầu lưu trữ lớn.
Bảo mật: Nguy cơ rò rỉ dữ liệu khi truyền qua mạng
[caption id="attachment_55718" align="aligncenter" width="800"] File storage, block storage, object storage là 3 mô hình lưu trữ có cấu trúc khác nhau[/caption]
>>> Xem thêm: On premises là gì? Định nghĩa, đặc điểm, cách phân biệt
2. Nên chọn object storage, block storage hay file storage
Việc lựa chọn giữa File storage, Block storage và Object storage phụ thuộc vào nhu cầu và yêu cầu cụ thể của ứng dụng.
Object storage là Giải pháp lý tưởng cho việc lưu trữ và quản lý dữ liệu dung lượng lớn, không yêu cầu tốc độ truy cập cao.
Block storage là lựa chọn tối ưu cho ứng dụng đòi hỏi hiệu suất cao và khả năng mở rộng tốt.
File storage phù hợp cho ứng dụng cần truy cập dữ liệu ngẫu nhiên và sử dụng tệp dữ liệu cơ bản.
>>> Xem thêm: Backup Services – Dịch vụ backup dữ liệu đám mây
[caption id="attachment_55717" align="aligncenter" width="800"] Việc lựa chọn sử dụng mô hình nào sẽ phụ thuộc vào nhu cầu lưu trữ của doanh nghiệp[/caption]
Hầu hết các nhà cung cấp dịch vụ điện toán đám mây đều cung cấp cả ba loại hình lưu trữ này. Bạn có thể linh hoạt sử dụng một hoặc nhiều loại lưu trữ tùy theo nhu cầu cụ thể của ứng dụng. Kết hợp cả ba loại lưu trữ có thể mang lại hiệu quả cao nhất cho ứng dụng đòi hỏi tính linh hoạt cao.
Trên đây là những thông tin so sánh file storage, block storage và object storage mà FPT Cloud muốn chia sẻ đến quý khách hàng. Mỗi phương pháp lưu trữ đều có những ưu, nhược điểm riêng để giải quyết những vấn đề lưu trữ khác nhau. Hy vọng qua bài viết này sẽ giúp quý khách hàng chọn được giải pháp lưu trữ phù hợp để giải quyết vấn đề của doanh nghiệp mình.
On premises là gì? Định nghĩa, đặc điểm, cách phân biệt
15:59 25/11/2024
On premises là gì? Trước sự bùng nổ của công nghệ điện toán đám mây, thuật ngữ "On-Premise" đã trở thành một điểm nhấn đáng chú ý trong cuộc cách mạng số hóa của các doanh nghiệp. FPT Cloud sẽ giúp doanh nghiệp tìm hiểu rõ định nghĩa, đặc điểm, cách phân biệt chúng với Cloud, Off- premise trong bài viết hôm nay.
>>> Xem thêm: Object Storage là gì? Thông tin dịch vụ lưu trữ không giới hạn
1. On premises là gì?
On premises (còn gọi là on-prem) là mô hình trong đó một tổ chức lưu trữ và quản lý toàn bộ cơ sở hạ tầng CNTT, bao gồm phần cứng, phần mềm và dữ liệu ngay tại địa điểm của tổ chức đó. Phần mềm On premise yêu cầu doanh nghiệp mua giấy phép hoặc bản sao của phần mềm để sử dụng được phần mềm đó.
Đặc điểm chính của On premises:
Toàn bộ hệ thống được đặt tại cơ sở của tổ chức
Tổ chức tự quản lý và bảo trì hệ thống
Có quyền kiểm soát hoàn toàn về bảo mật và cấu hình
Không phụ thuộc vào kết nối internet để hoạt động
[caption id="attachment_55707" align="aligncenter" width="800"] On premises là gì? Tìm hiểu ngay khái niệm cùng FPT Cloud[/caption]
>>> Xem thêm: Disaster Recovery – Dịch vụ khôi phục hệ thống sau thảm họa
2. Ưu điểm, nhược điểm của On premises
Dưới đây là một số ưu điểm và nhược điểm của việc triển khai, vận hành hệ thống công nghệ thông tin tại chỗ (On-Premise). Việc xem xét và đánh giá cẩn thận các khía cạnh của mô hình On-premise, sẽ giúp doanh nghiệp đưa ra quyết định đúng đắn và phù hợp với nhu cầu sử dụng.
Ưu điểm
Nhược điểm
Chi phí dài hạn thấp hơn: Với On-Premises, doanh nghiệp chỉ cần thanh toán khoản chi phí đầu tư một lần và chi phí bảo trì hàng năm.
Trong trường hợp thiết bị, hệ thống của bạn không xảy ra lỗi, các sự cố mà cần chi phí phải sửa chữa.
Chi phí ban đầu cao: Doanh nghiệp cần chi trả cho việc mua sắm, lắp đặt, bảo trì máy chủ, thiết bị lưu trữ, hệ thống mạng,...
Chi phí này có thể cao hơn so với giải pháp Cloud vì doanh nghiệp phải tự đầu tư toàn bộ.
Kiểm soát và bảo mật cao: Việc triển khai On-Premise cho phép tổ chức có hoàn toàn quyền kiểm soát dữ liệu và bảo mật thông tin, do dữ liệu được lưu trữ và xử lý trong mạng nội bộ của tổ chức.
Điều này giúp đảm bảo tuân thủ các quy định pháp lý và nội bộ của tổ chức.
Tùy biến và linh hoạt: Hệ thống On-Premise thường cho phép tùy biến cao và linh hoạt hơn so với các giải pháp đám mây công cộng.
Tổ chức có thể điều chỉnh và tối ưu hóa hệ thống theo nhu cầu cụ thể của họ mà không bị ràng buộc bởi các hạn chế của nhà cung cấp dịch vụ đám mây.
Yêu cầu về nhân sự chuyên môn cao: Tổ chức cần có đội ngũ nhân viên CNTT với kỹ năng và kiến thức chuyên môn cao để quản lý, bảo trì và khắc phục sự cố của hệ thống.
Hiệu suất và độ trễ thấp: Với hệ thống được triển khai trực tiếp tại cơ sở vật chất của tổ chức, thường có thể đạt được hiệu suất cao và độ trễ thấp hơn so với các giải pháp đám mây.
Đặc biệt là trong các ứng dụng yêu cầu sự đáp ứng nhanh và thời gian thực.
Khả năng cập nhật và nâng cấp: Việc cập nhật phần mềm và ứng dụng yêu cầu quản lý và thực hiện thủ công, có thể gây ra gián đoạn hoạt động kinh doanh.
Dễ dàng quản lý và kiểm soát chi phí dài hạn: Mặc dù chi phí ban đầu để triển khai hệ thống On-Premise có thể cao hơn so với các giải pháp đám mây, nhưng sau đó, chi phí duy trì và vận hành thường dễ dàng dự đoán và kiểm soát hơn.
Tổ chức có thể quản lý ngân sách dài hạn và tính toán chi phí tổng thể hơn.
Khả năng mở rộng và tối ưu hóa tài nguyên: On-Premise cung cấp sự linh hoạt cho tổ chức mở rộng hệ thống mạng và tối ưu hóa tài nguyên theo thời gian mà không phụ thuộc vào nhà cung cấp dịch vụ bên ngoài.
3. Phân biệt On premises và Cloud
On-premises và cloud là hai mô hình triển khai cơ sở hạ tầng công nghệ thông tin (CNTT) phổ biến, mỗi mô hình có những đặc điểm, lợi ích và hạn chế riêng. Dưới đây là sự so sánh giữa on-premises và cloud để làm rõ sự khác biệt:
Tiêu chí
On-premises
Cloud
Cách triển khai
Cơ sở hạ tầng CNTT được triển khai và quản lý tại chỗ, trong khuôn viên của tổ chức.
Tổ chức tự mua sắm, duy trì và quản lý phần cứng, phần mềm và các tài nguyên khác.
Cơ sở hạ tầng CNTT được cung cấp và quản lý bởi nhà cung cấp dịch vụ đám mây (CSP) như Amazon Web Services (AWS), Microsoft Azure, Google Cloud, v.v.
Tài nguyên được cung cấp qua internet và tổ chức trả phí theo mức sử dụng.
Chi phí
Chi phí ban đầu: Cao, bao gồm chi phí mua phần cứng, phần mềm và thiết lập hệ thống.
Chi phí bảo trì: Liên tục, bao gồm bảo trì, nâng cấp và sửa chữa.
Nhân sự: Cần đội ngũ nhân viên CNTT chuyên môn để quản lý và vận hành hệ thống.
Chi phí ban đầu: Thấp, không cần đầu tư lớn vào phần cứng.
Chi phí vận hành: Thanh toán theo mức sử dụng, linh hoạt và dễ dự báo.
Nhân sự: Giảm bớt gánh nặng về nhân sự quản lý cơ sở hạ tầng.
Khả năng mở rộng
Phức tạp và tốn kém, yêu cầu mua sắm thêm phần cứng và cài đặt.
Bị giới hạn bởi không gian vật lý và nguồn lực hiện có.
Dễ dàng và nhanh chóng, có thể mở rộng hoặc thu nhỏ tài nguyên theo nhu cầu
Không bị giới hạn bởi không gian vật lý, mở rộng tài nguyên dễ dàng.
Kiểm soát và bảo mật
Tổ chức kiểm soát hoàn toàn cơ sở hạ tầng và dữ liệu.
Tùy thuộc vào khả năng của tổ chức trong việc bảo vệ hệ thống khỏi các mối đe dọa.
Nhà cung cấp dịch vụ quản lý cơ sở hạ tầng, tổ chức kiểm soát dữ liệu và ứng dụng.
Nhà cung cấp dịch vụ đảm bảo các biện pháp bảo mật ở cấp độ cơ sở hạ tầng, nhưng tổ chức vẫn phải bảo vệ dữ liệu và ứng dụng.
Khả năng linh hoạt
Hạn chế trong việc thay đổi và thích ứng với nhu cầu kinh doanh nhanh chóng
Dễ dàng thích ứng với nhu cầu kinh doanh thay đổi, triển khai và tích hợp các công nghệ mới nhanh chóng.
Việc lựa chọn giữa on-premises và cloud phụ thuộc vào nhu cầu cụ thể của tổ chức, khả năng tài chính, mức độ kiểm soát và bảo mật mong muốn.
On-premises cung cấp kiểm soát toàn diện và bảo mật dữ liệu cao hơn, cloud thì mang lại lợi ích về chi phí, khả năng mở rộng và dễ dàng quản lý. Nhiều tổ chức hiện nay đang lựa chọn mô hình hybrid, kết hợp cả on-premises và cloud để tận dụng ưu điểm của cả hai.
[caption id="attachment_55704" align="aligncenter" width="800"] Điểm khác nhau giữa On Premise và Cloud[/caption]
4. Phân biệt giữa On-Premises và Off-Premises
On-Premises và Off-Premises là hai mô hình triển khai phần mềm và dữ liệu khác nhau, mỗi mô hình mang đến những ưu và nhược điểm riêng. Bảng so sánh ngắn dưới đây sẽ giúp bạn hiểu rõ về hai phần mềm dữ liệu này.
Tính năng
On-Premises
Off-Premises (Cloud)
Vị trí dữ liệu
Tại trung tâm dữ liệu của doanh nghiệp
Trên máy chủ của nhà cung cấp
Kiểm soát
Toàn quyền
Hạn chế
Bảo mật
Cao
Tùy thuộc vào nhà cung cấp
Chi phí ban đầu
Cao
Thấp
Linh hoạt
Thấp
Cao
Hiệu năng
Cao
Tùy thuộc vào kết nối mạng
[caption id="attachment_55706" align="aligncenter" width="800"] Điểm khác nhau giữa On-Premises và Off-Premises[/caption]
5. Doanh nghiệp nào nên triển khai hạ tầng On-Premises?
Việc lựa chọn triển khai hạ tầng On-Premises hay Cloud phụ thuộc rất nhiều vào đặc điểm và nhu cầu cụ thể của từng doanh nghiệp. Dưới đây là một số trường hợp doanh nghiệp nên cân nhắc triển khai On-Premises:
Doanh nghiệp có nhu cầu bảo mật cực cao: Tài chính, ngân hàng, y tế, quốc phòng... nơi dữ liệu khách hàng và thông tin nội bộ cần được bảo vệ tuyệt đối. Các doanh nghiệp phải tuân thủ các quy định về bảo mật dữ liệu rất chặt chẽ. Doanh nghiệp muốn có quyền kiểm soát tuyệt đối đối với dữ liệu của mình.
Doanh nghiệp có ngân sách lớn và đội ngũ IT mạnh: Xây dựng và vận hành hạ tầng On-Premises đòi hỏi chi phí đầu tư ban đầu lớn. Quản lý và bảo trì hệ thống On-Premises cần đội ngũ IT có kiến thức chuyên sâu.
Doanh nghiệp yêu cầu hiệu năng cao: Giao dịch tài chính, game online, ứng dụng thực tế ảo… Các doanh nghiệp có lượng dữ liệu khổng lồ cần xử lý nhanh chóng.
[caption id="attachment_55705" align="aligncenter" width="800"] Không phải doanh nghiệp nào cùng phù hợp sử dụng On-Premises[/caption]
Bài viết liên quan:
Như vậy, bài viết trên FPT CLoud đã cung cấp đến doanh nghiệp góc nhìn chi tiết về định nghĩa On premises là gì và cách phân biệt mô hình này với Cloud. Thông qua những thông tin vừa rồi, mỗi tổ chức cần cân nhắc kỹ lưỡng nhu cầu cụ thể, khả năng tài chính và mục tiêu chiến lược để đưa ra quyết định tối ưu giữa việc sử dụng giải pháp đám mây và On-Premise.