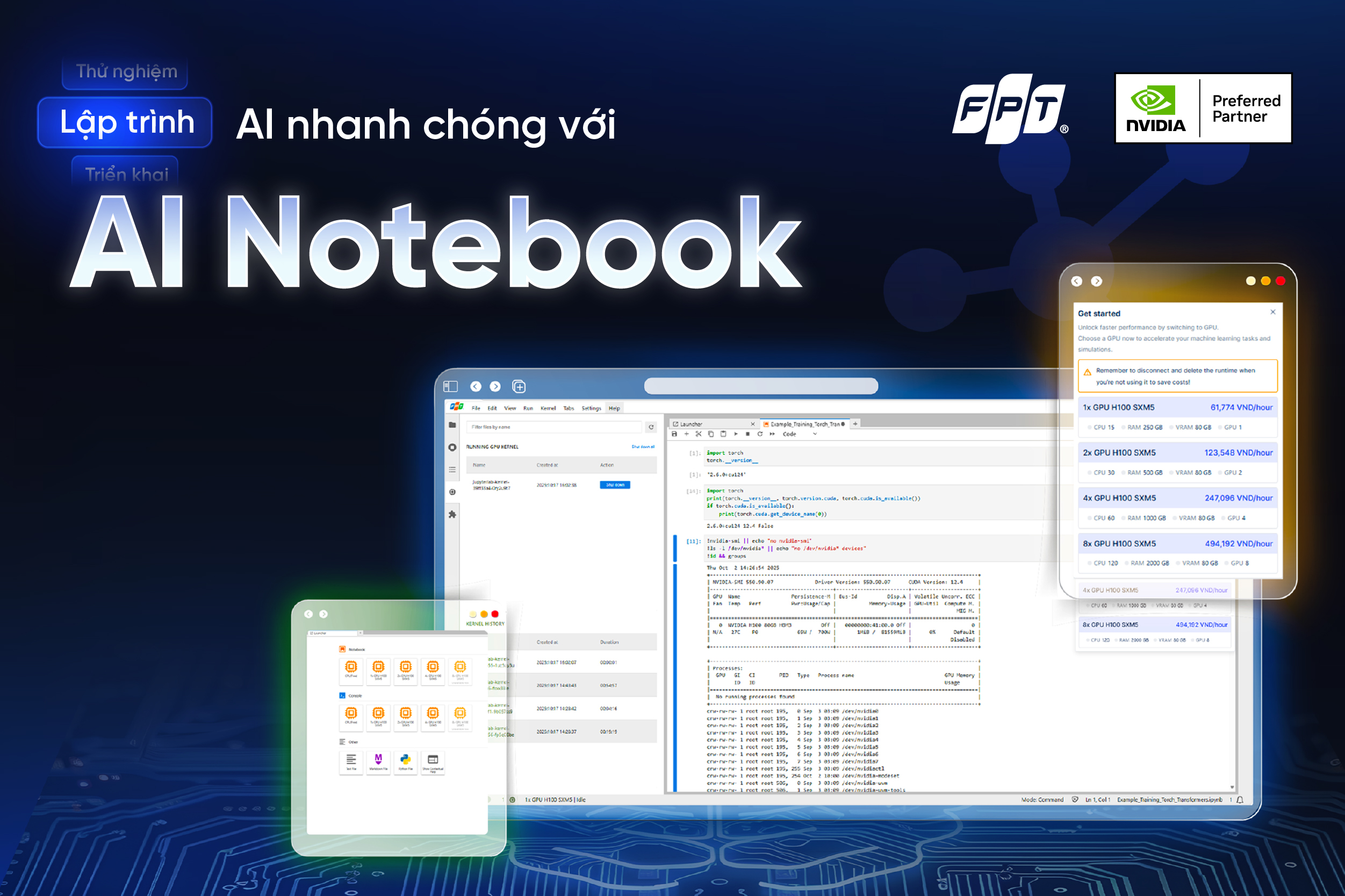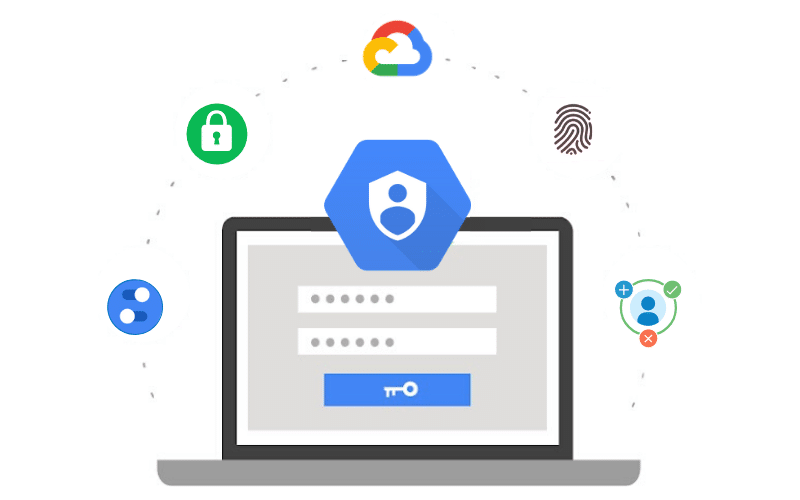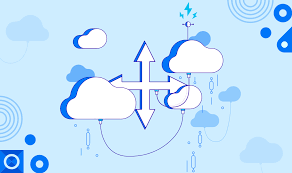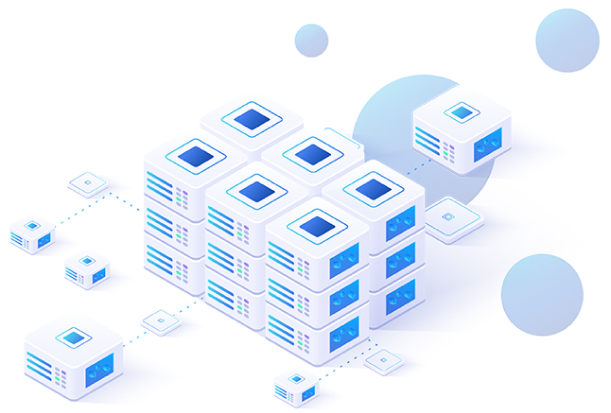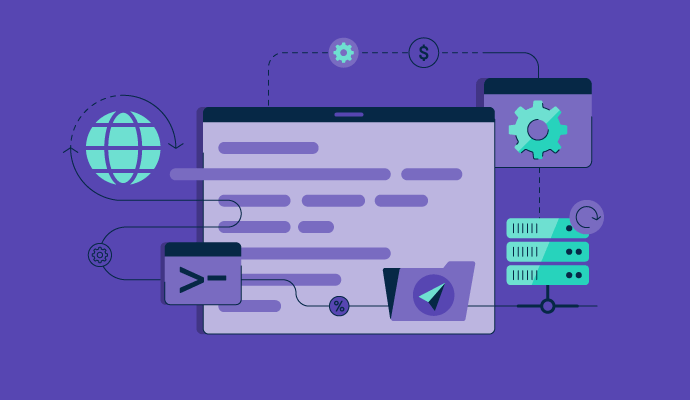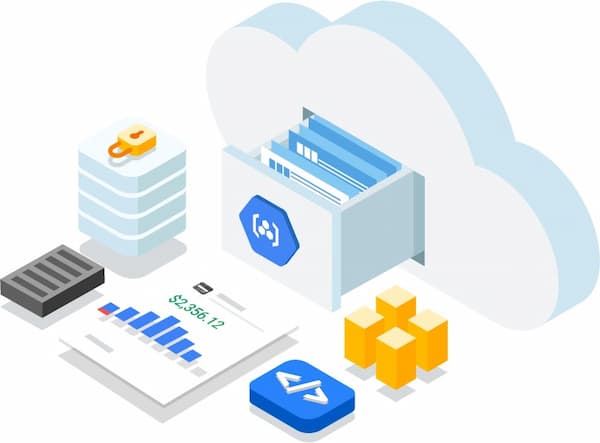Blogs Tech
Danh mục
Blog chia sẻ kiến thức FPT Cloud
FPT Identity & Access Management ra mắt phân quyền sử dụng tính năng trên hệ thống
11:44 27/06/2023
FPT Identity & Access Management (IAM) hỗ trợ phân quyền các nhóm người dùng có cùng vai trò và khả năng thực hiện các tác vụ giống nhau trên hệ thống.
Role: Vai trò của người dùng trong tổ chức, quy định các quyền có khả năng thực hiện.User group: Nhóm người dùng có cùng vai trò và phạm vi hoạt động (theo tenant hoặc VPC).
Ví dụ: 1 tổ chức có các nhóm người dùng và quyền hạn như sau
ORG Admin: Có toàn quyền quản lý cao nhất.Instance admin: Toàn quyền thao tác liên quan đến instance.Data analyst: chỉ có quyền xem các trang dashboard và danh sách instance.
Trên Portal, ORG Admin có toàn quyền quản lý tất cả VPC, bao gồm tính năng phân quyền.
ORG Admin thực hiện việc tạo role (Instance manager, Data analyst) và user group
Trong mỗi user group, ORG Admin có thể chọn role gán với nhóm, chọn VPC mà nhóm có quyền thực hiện vai trò, và có thể thêm các người dùng vào nhóm.
Người dùng được thêm vào nhóm sẽ có quyền thực hiện tác vụ theo vai trò và phạm vi hoạt động được quy định bởi nhóm.
Tại sao phải sử dụng tính năng phân quyền?
Phân quyền giúp người quản lý phân chia rõ ràng quyền hạn và phạm vi chính xác, cụ thể cho từng cá nhân trong tổ chức, giúp hạn chế các sai sót trong công việc, đảm bảo bảo mật để tăng hiệu quả công việc.
Chi tiết xem thêm phần User guide: IAM
FPT Cloud Autoscale phiên bản v2.2 cập nhật nhiều tính năng mới
11:40 27/06/2023
FPT Cloud chính thức ra mắt các cảnh báo về băng thông mạng và ổ cứng bao gồm:
Network bandwidth in/out (Mbps): Cảnh báo về băng thông đến/đi của tất cả các Network Interface Card (NIC) của máy chủ nếu vượt ngưỡng.Total network bandwidth (Mbps): Cảnh báo về tổng băng thông đến và đi của tất cả các Network Interface Card (NIC) của máy chủ nếu vượt ngưỡng.Disk IOPS (IOPS): Cảnh báo về hiệu năng đọc ghi ổ cứng (In/Out per second) nếu vượt ngưỡng, hỗ trợ đặt cảnh báo cho ổ cứng của từng máy chủ.Disk Read/Write Bandwidth (MBps): Cảnh báo về băng thông đọc/ghi của ổ cứng nếu vượt ngưỡng, hỗ trợ đặt cảnh báo cho ổ cứng của từng máy chủ.
Ngoài ra, phiên bản 2.1 có thêm các tính năng sửa cảnh báo đã đặt, sửa xóa người nhận, xem chi tiết lịch sử bắn cảnh báo và hỗ trợ trên cả 2 nền tảng ảo hóa Openstack và VMWare.
Graphical user interface, text, applicationDescription automatically generated
Tìm hiểu thêm chi tiết thông tin hướng dẫn sử dụng FPT Cloud Guard
FPT Cloud cập nhật những tính năng mới trên FPT Autoscaling
11:30 27/06/2023
FPT Cloud ra mắt những cập nhật tính năng mới dành cho dịch vụ FPT Autoscaling trên giao diện Portal. Dịch vụ FPT Autoscaling hỗ trợ người dùng quản lý cấu hình và tự động điều chỉnh số lượng máy ảo dựa trên nhu cầu sử dụng thực tế, sẵn sàng mở rộng hoặc thu hồi tài nguyên kịp thời. Từ đó nâng cao sự ổn định của ứng dụng và tối ưu chi phí cho khách hàng.
Lưu ý: Dịch vụ này chỉ được kích hoạt bởi Tenant Owner.
Các tính năng nổi bật của FPT Cloud Autoscaling
Hỗ trợ đa nền tảng Cloud
FPT Cloud Autoscaling tương thích với FPT Compute Engine, đa dạng các cấu hình mẫu (template) sử dụng Cloud-Init script. Đồng thời, Hỗ trợ đa nền tảng cloud bao gồm VMware Enterprise Cloud Platform và nền tảng mã nguồn mở Openstack trên cùng một giao diện quản trị.
Hỗ trợ đa cơ chế Scaling
FPT Cloud Autoscaling hỗ trợ nhiều cơ chế scaling cho ứng dụng của khách hàng như theo phần trăm, thay đổi số lượng hoặc một kích thước cố định trên tổng số lượng node hiện tại trong autoscale group. Thêm vào đó, người dùng có thể cập nhật số lượng máy ảo theo nhu cầu người dùng (Manual scale in/out).
Hỗ trợ tự động hóa
Tích hợp với FPT Load Balancer, tự động cập nhật pool member khi có thay đổi. Ngoài ra, FPT Autoscaling tự động kiểm tra và phục hồi các node trong Autoscale Group cho phép thiết lập ngưỡng CPU, RAM thay đổi số lượng máy ảo (Scale In/Out) tự động.
Hỗ trợ giao diện thân thiện
Với việc tích hợp trên cũng một giao diện FPT Cloud Portal, FPT Cloud Autoscaling giúp khách hàng dễ dàng xem lại lịch sử hoạt động, số lượng node hiện tại trong nhóm.Tại sao bạn nên sử dụng?
Đọc thêm Hướng dẫn sử dụng FPT Autoscaling tại đây
FPT Cloud Guard (Alert 2.0) –Tính năng quản lý và tự động cảnh báo tài nguyên trên FPT Cloud Portal
11:26 27/06/2023
FPT Cloud chính thức ra mắt tính năng FPT Cloud Guard – Alert trên giao diện Portal. Với tính năng này, người dùng có thể dễ dàng thiết lập các kịch bản cảnh báo và cài đặt người nhận cảnh báo tương ứng qua phương thức Email. FPT Cloud Guard sẽ giám sát, tính toán liên tục và gửi cảnh báo khi mức sử dụng của tài nguyên vượt ngưỡng đã đặt. Từ đó giúp người dùng tiết kiệm thời gian giám sát và quản lý tài nguyên trên FPT Cloud Portal.
Các tính năng của FPT Cloud Guard - Alert
- Tạo và tùy chỉnh mức cảnh báo khi tài nguyên RAM/CPU của máy chủ ảo vượt ngưỡng.
- Tạo cảnh báo mức sử dụng RAM/CPU cho các Autoscale Group và thiết lập kịch bản Scale In hoặc Scale Out tự động
- Kiểm tra trạng thái trên giao diện theo thời gian thực
- bật/ tắt chức năng gửi cảnh báo và quản phương thức nhận cảnh báo
- Xem lại các lịch sử và chi tiết cảnh báo
Tại sao bạn nên sử dụng FPT Cloud Guard - Alert
- Chủ động trong quản lý tài nguyên, không cần thường xuyên kiểm tra mà chỉ cần vào khi có cảnh báo gửi về email giúp tiết kiệm thời gian quản lý và và kịp thời xử lý các tình huống khẩn cấp.
- Đơn giản hóa công việc quản lý bằng giao diện Alert tinh giản giúp thao tác cài đặt, quản trị nhanh chóng và dễ dàng.
Tìm hiểu thêm chi tiết thông tin hướng dẫn sử dụng FPT Cloud Guard
Ra mắt giao diện dòng lệnh mới – CLI (Command Line Interface)
11:23 27/06/2023
Giao diện dòng lệnh - Command Line Interface (CLI) là một phương tiện cho phép người dùng gõ các lệnh dạng văn bản để hướng dẫn máy tính thực hiện các tác vụ cụ thể.
CLI được đánh giá là giao diện cực kỳ thích hợp cho việc tính toán nhưng nó đòi hỏi sự chính xác tuyệt đối từ khâu nhập dữ liệu. Với giao diện dòng lệnh (CLI) mới của FPT Smart Cloud, người dung có thể thực hiện được:
Cho phép khách hàng cài đặt CLI trên các nền tảngCho phép đăng nhập từ giao diện CLICho phép tạo máy ảo từ CLICho phép quản lý VM đơn giản: Hiển thị danh sách VM; Start, stop vm đang chạyQuản lý IP đơn giản: Hiển thị danh sách IP; Cho phép gắn, gỡ IP vào máy ảoQuản lý Security group đơn giản: Hiển thị Security group; Cho phép gắn VM vào Security group
Tại sao bạn nên sử dụng?
Thực hiện các thao tác nhanh hơn với chỉ một dòng lệnh đã được lưu sẵnĐơn giản hóa các thao tác khi sử dụng thường xuyên Thực hiện được ngay ở trên các ứng dụng lập trình bằng dòng lệnh (terminal, cmd) hoặc các hệ điều hành chỉ có dòng lệnh (linux, ubuntu…)
Tham khảo thông tin chi tiết tính năng FPT CLI tại đây.
https://fpt-smart-cloud.gitbook.io/fpt-cloud-portal-vn-public/fci-cli/reference
FPT Cloud ra mắt dịch vụ FPT Container Registry
11:18 27/06/2023
FPT Cloud chính thức ra mắt dịch vụ Container Registry trên giao diện Portal. Dịch vụ FPT Container Registry cung cấp cho khách hàng dịch vụ lưu trữ các image container của tổ chức và doanh nghiệp.
Sử dụng dịch vụ FPT Container Registry, khách hàng có thể đơn giản hóa và thống nhất quản lý toàn bộ vòng đời của container, bao gồm lưu trữ, bảo mật, tạo bản sao, quản trị container image; thuận tiện cho việc quản lý số lượng lớn docker image, đồng thời có thể tích hợp qua các môi trường khác, như các công cụ DevOps, Kubernetes engine, các Virtual Machines.
Lưu ý: Dịch vụ này chỉ được kích hoạt bởi Tenant Owner.
Các lợi ích của việc sử dụng FPT Cloud Container Registry
· Khách hàng được cung cấp kho lưu trữ image đồng nhất với các dịch vụ mà FPT Cloud đang cung cấp, trên nền tảng dịch vụ lưu trữ S3
· Dễ dàng tích hợp vào các hệ thống CI/CD giúp triển khai ứng dụng lên các môi trường khác nhau
· Không giới hạn số lần pull/push image
· FPT Cloud có các region Hà Nội và TP HCM, cho phép doanh nghiệp có thể lưu trữ thuận tiện cho việc tải và nạp image với tốc độ cao
Tìm hiểu thêm ngay về FPT Container Registry tại đây
Đồng bộ và cập nhật giao diện FPT Object Storage trên FPT Cloud Portal
11:11 27/06/2023
Trước đây người dùng khi sử dụng FPT Object Storage sẽ phải sử dụng tại 2 Portal giữa FPT Cloud và Cloudian. Nhưng giờ đây, người dùng có thể sử dụng dịch vụ trên một giao diện của FPT Cloud Portal. Thêm vào đó, giao diện đã được tối ưu hiển thị các thông số khi khởi tạo access key hay truy cập endpoints, giúp tăng cường độ bảo mật và dễ dàng cho người dùng trên FPT Cloud Portal.
Ngoài ra, Lưu trữ hướng đối tượng (Object Storage S3) cũng tối giản các thao tác cấu hình, tải dữ liệu và khởi tạo Object bucket nhanh chóng giúp tiết kiệm thời gian và dễ dàng sử dụng cho người dùng và quản trị viên.
Lưu ý: Dịch vụ này chỉ được kích hoạt bởi nhà cung cấp.
Tìm hiểu thêm chi tiết về hướng dẫn sử dụng dịch vụ FPT Object Storage.
Kiến tạo hạ tầng dữ liệu số và bảo mật dữ liệu trên nền tảng điện toán đám mây với FPT Cloud
14:21 06/06/2023
Tham dự sự kiện Diễn đàn cấp cao Chuyển đổi số Việt Nam - Châu Á 2023, đại diện FPT Smart Cloud, ông Phan Hồng Tâm – Giám đốc khối Công nghệ Cloud, đã mang đến nhiều kinh nghiệm sâu sắc và đề xuất thực tiễn trong việc kiến tạo Hạ tầng dữ liệu số an toàn và bảo mật trên nền tảng điện toán đám mây.
Dữ liệu & Hạ tầng dữ liệu – Nhân tố then chốt cho thúc đẩy tăng trưởng nền kinh tế số
Dữ liệu đã trở thành một tài nguyên quý giá và có vai trò to lớn trong mọi khía cạnh của cuộc sống. Theo báo cáo được Statista công bố, quy mô doanh thu tổng thể của thị trường dữ liệu lớn toàn cầu ước đạt 77 tỷ USD đến hết 2023 và sẽ chạm mức 90 tỷ USD vào năm 2025 với tốc độ tăng trưởng bình quân khoảng 14%/năm.
Khai thác dữ liệu từ các nguồn khác nhau đã mang lại nhiều tri kiến thức quan trọng cho nhiều lĩnh vực, mở ra cơ hội cải thiện hiệu suất, tăng trưởng kinh tế và cải thiện chất lượng cuộc sống. Để làm được điều này, Hạ tầng dữ liệu đóng vai trò quan trọng và là một nhân tố không thể tách rời.
Ông Tâm nhấn mạnh Hạ tầng số không chỉ mở ra nền kinh tế dữ liệu, mà còn phục vụ cho việc phát triển xã hội số và đồng thời là hạ tầng thiết yếu để phát triển Chính phủ số, cung cấp khả năng tiếp cận thông tin một cách dễ dàng, giúp tạo ra một xã hội thông minh, linh hoạt và tiến bộ.
Tuy nhiên, việc khai thác giá trị từ dữ liệu, các tổ chức hiện nay đang đối mặt với nhiều khó khăn, một số khía cạnh có thể kể đến như Quản lý và lưu trữ dữ liệu; Tích hợp và xử lý dữ liệu; Bảo mật và quyền riêng tư; Kỹ năng và nguồn nhân lực; Vấn đề đạo đức và độ tin cậy.
“Việc khai thác giá trị từ dữ liệu không chỉ là việc thu thập và lưu trữ dữ liệu, mà còn là một quá trình phức tạp và đa chiều. Xây dựng được một Hạ tầng dữ liệu tốt có khả năng lưu trữ và xử lý dữ liệu lớn mạnh và đảm bảo các yếu tố an toàn bảo mật là một việc hết sức cần thiết để thúc đẩy quá trình chuyển đổi số và tăng trưởng kinh tế số” Ông Phan Hồng Tâm - Giám đốc khối Cloud, FPT Smart Cloud khẳng định.
Xây dựng Hạ tầng dữ liệu số hiệu quả, an toàn và bảo mật với Điện toán đám mây
Chia sẻ tại sự kiện, ông Tâm cũng đưa ra đề xuất Hạ tầng dữ liệu phải được thiết kế sao cho linh hoạt để đáp ứng được sự tăng trưởng nhanh chóng của dữ liệu trong thời đại số. Đồng thời, Hạ tầng dữ liệu cũng phải tuân thủ các quy định về quyền riêng tư và bảo mật dữ liệu, đảm bảo rằng thông tin cá nhân và quan trọng được bảo vệ.
Hạ tầng dữ liệu là một hệ thống phức tạp gồm nhiều thành phần. Từ Hạ tầng điện toán đám mây làm cơ sở để lưu trữ và quản lý khối lượng lớn dữ liệu đến các máy chủ mạnh mẽ để xử lý dữ liệu, các hệ thống storage lớn để lưu trữ theo nhiều cấp độ, khả năng cung cấp các kết nối mạnh mẽ, linh hoạt để thu thập các dữ liệu đầu vào.
Để bảo vệ dữ liệu, Hạ tầng điện toán đám mây cần cung cấp các dịch vụ bảo mật như mã hóa dữ liệu, kiểm soát truy cập, xác thực người dùng và quản lý quyền truy cập. Nó đảm bảo rằng dữ liệu được bảo vệ khỏi các mối đe dọa bên ngoài và chỉ có những người được ủy quyền mới có thể truy cập vào dữ liệu.
Ngoài ra, việc sử dụng các chuẩn và giao thức chung giữa các hệ thống khác nhau giúp tương tác dễ dàng và chia sẻ dữ liệu một cách hiệu quả. Các tiêu chuẩn bảo mật và quản lý dữ liệu cũng đóng vai trò quan trọng trong việc đảm bảo tính nhất quán và an toàn của Hạ tầng dữ liệu.
[caption id="attachment_37410" align="aligncenter" width="974"] Ông Phan Hồng Tâm - Giám đốc khối Công nghệ Cloud, FPT Smart Cloud chia sẻ tại sự kiện.[/caption]
Nền tảng điện toán đám mây FPT Cloud là một giải pháp đáng tin cậy và tiên tiến để xây dựng Hạ tầng dữ liệu số. FPT Cloud cung cấp một loạt các dịch vụ đám mây đa dạng, từ lưu trữ và tính toán đến cơ sở dữ liệu và các công cụ phân tích dữ liệu mạnh mẽ, sử dụng trí tuệ nhân tạo để thúc đẩy khai thác giá trị của dữ liệu và tăng cường hoạt động kinh doanh của doanh nghiệp.
Với kiến trúc bảo mật toàn diện, đáp ứng những yêu cầu khắt khe về thiết kế hệ thống và an toàn thông tin, tính ổn định và sẵn sàng mở rộng, tuân thủ các tiêu chí an toàn bảo mật hàng đầu như PCIDSS, ISO 27017:27013, FPT Cloud đảm bảo rằng dữ liệu của doanh nghiệp luôn được bảo vệ nguyên vẹn và an toàn.
FPT Cloud đang không ngừng hoàn thiện hệ sinh thái dịch vụ về điện toán đám mây cho doanh nghiệp, đặc biệt là các dịch vụ bảo mật an toàn thông tin, giúp bảo vệ từ hạ tầng, network đến ứng dụng, cảnh báo và giám sát; từng bước hiện thực hóa sứ mệnh đưa mọi doanh nghiệp Việt thành doanh nghiệp công nghệ bằng các sản phẩm đa dạng và đổi mới sáng tạo. Tìm hiểu thêm về các dịch vụ điện toán đám mây của FPT Cloud tại ĐÂY.