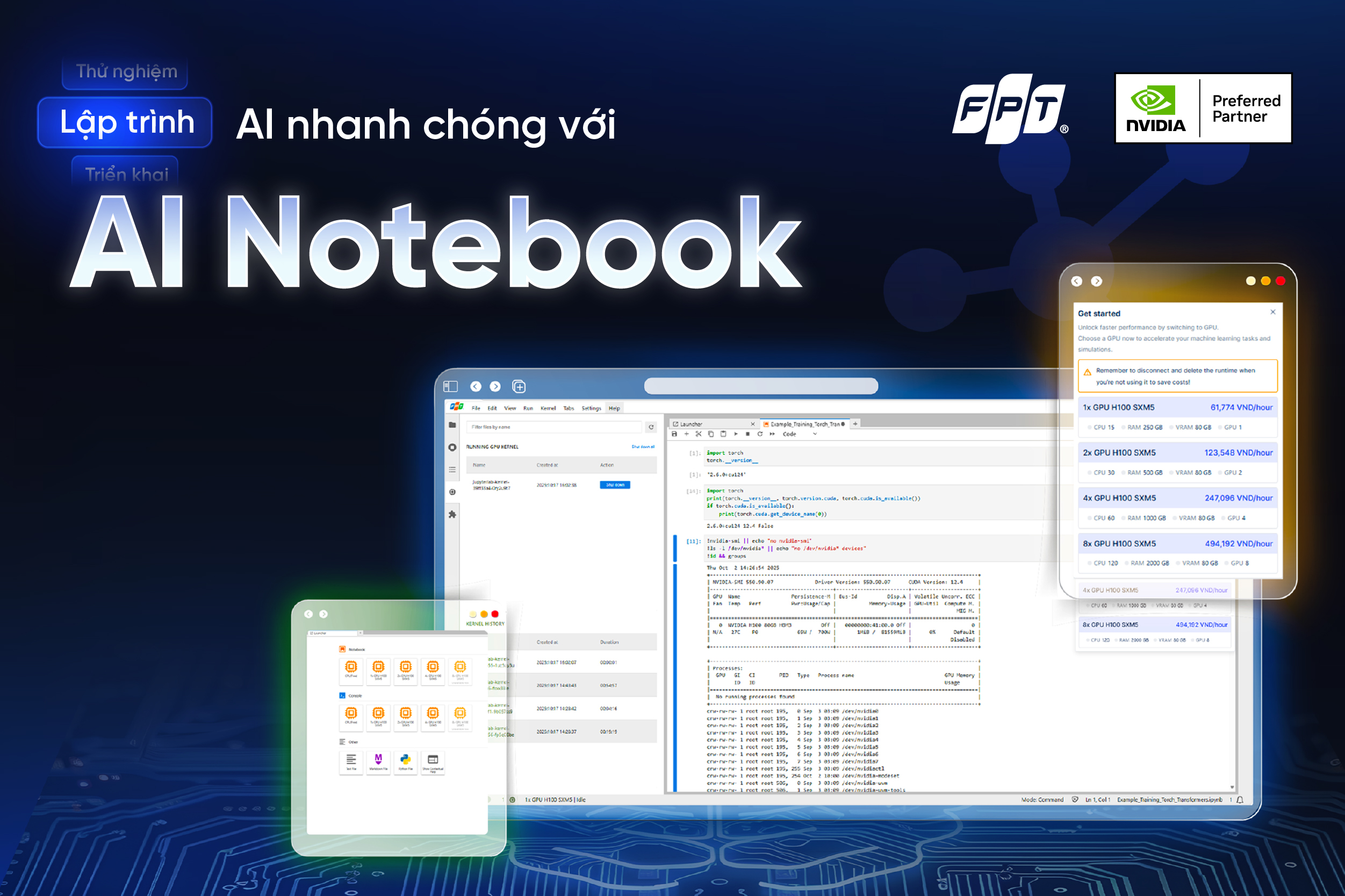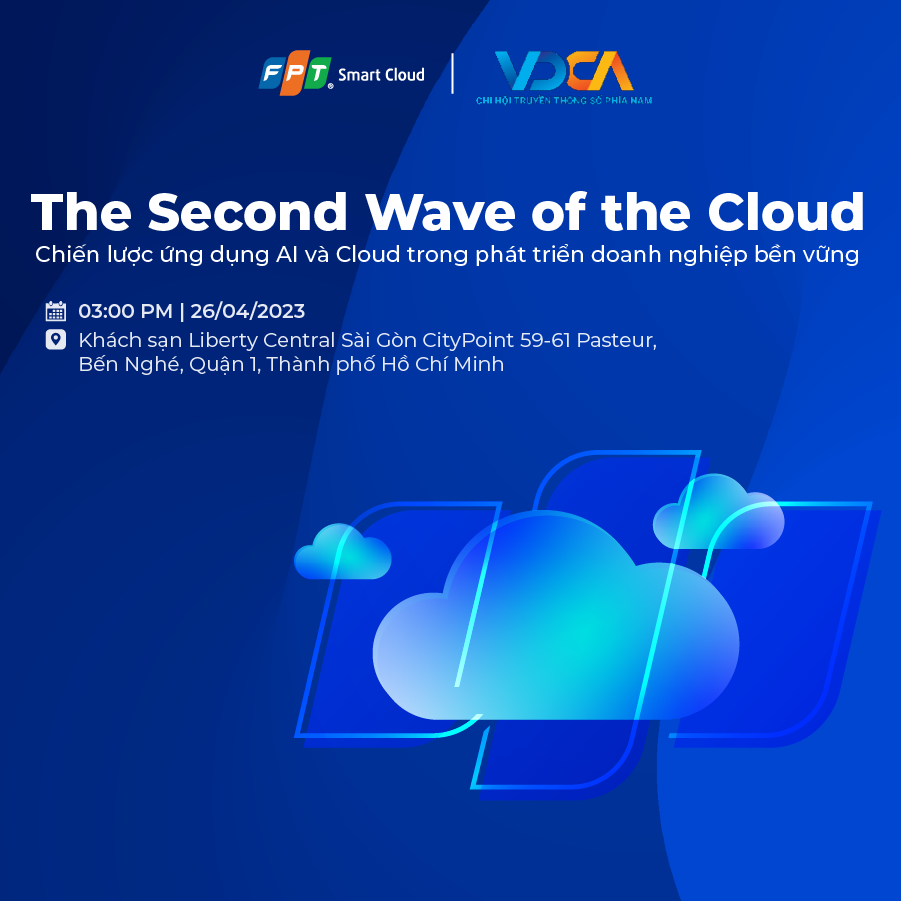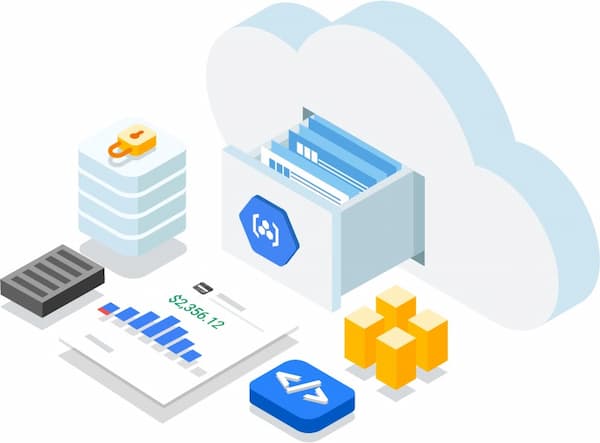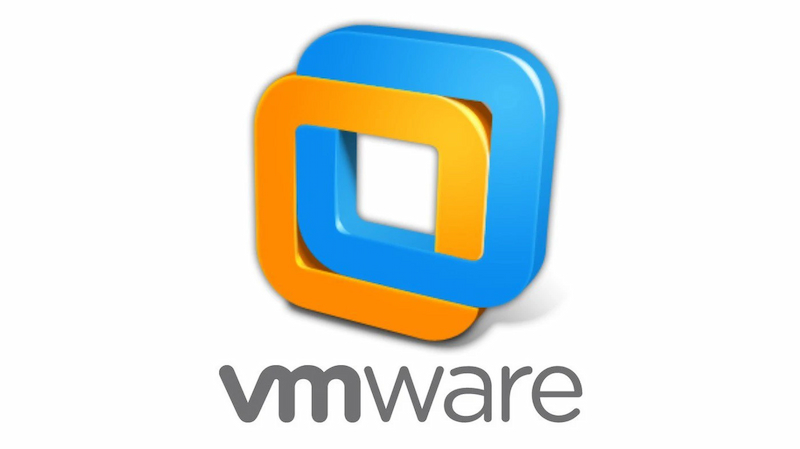Blogs Tech
Danh mục
Blog chia sẻ kiến thức FPT Cloud
SVDCA và FPT Smart Cloud phối hợp tổ chức hội thảo “The Second Wave of the Cloud”
11:40 05/06/2023
Ngày 26/4/2023, Chi hội Truyền thông số phía Nam (SVDCA) và FPT đã tổ chức hội thảo "The Second Wave of the Cloud" tại TP. Hồ Chí Minh. Sự kiện thu hút sự quan tâm của nhiều doanh nghiệp và chuyên gia công nghệ.
Trong buổi hội thảo, các thách thức về việc phân tích và tối ưu nguồn dữ liệu doanh nghiệp đã được đề cập, cũng như trao đổi cơ hội của doanh nghiệp trong làn sóng với ứng dụng AI và nền tảng điện toán đám mây. Ngoài ra, tại đây còn cập nhật các xu hướng ứng dụng AI và các công nghệ tối ưu từ các chuyên gia và doanh nghiệp đi đầu trong lĩnh vực này.
Đối với thách thức về việc phân tích và tối ưu nguồn dữ liệu doanh nghiệp, các chuyên gia đã đưa ra những giải pháp và kinh nghiệm để giải quyết vấn đề này. Theo đó, việc phân tích các thách thức và tối ưu nguồn dữ liệu doanh nghiệp là một trong những vấn đề quan trọng trong quá trình quản lý doanh nghiệp. Tuy nhiên, việc thu thập và phân tích dữ liệu lại là một công việc khó khăn và tốn nhiều thời gian.
Để giải quyết vấn đề này, các chuyên gia đã đưa ra những giải pháp như sử dụng công nghệ AI để tự động hóa việc thu thập và phân tích dữ liệu, sử dụng các nền tảng điện toán đám mây để lưu trữ và quản lý dữ liệu, cũng như tối ưu hóa quy trình làm việc để giảm thiểu thời gian và tăng hiệu suất công việc.
Đối với cơ hội của doanh nghiệp với chủ đề của buổi hội thảo, các chuyên gia đã đưa ra những lời khuyên và giải pháp để các doanh nghiệp có thể tận dụng tối đa cơ hội này.
Theo đó, việc sử dụng AI và nền tảng điện toán đám mây sẽ giúp các doanh nghiệp tăng cường khả năng phân tích và dự đoán, nâng cao hiệu quả và tối ưu hóa quy trình làm việc, cũng như giảm thiểu chi phí và tăng cường tính bảo mật cho hệ thống thông tin.
Ngoài ra, các chuyên gia còn đưa ra những lời khuyên để các doanh nghiệp có thể áp dụng thành công các giải pháp công nghệ mới này. Đó là phải đầu tư vào hệ thống thông tin và đào tạo nhân lực để có thể sử dụng hiệu quả các công nghệ mới là rất quan trọng.
Ngoài ra, các doanh nghiệp cần phải có một chiến lược rõ ràng và tập trung vào việc phát triển các ứng dụng và giải pháp mới để tận dụng tối đa cơ hội.
Hội thảo "The Second Wave of the Cloud" đã đưa ra những giải pháp và kinh nghiệm để giải quyết các thách thức về việc phân tích và tối ưu nguồn dữ liệu doanh nghiệp cũng như tận dụng cơ hội của doanh nghiệp với ứng dụng AI và nền tảng điện toán đám mây.
FPT Container Registry hỗ trợ đa dạng lựa chọn cấu hình
10:41 05/06/2023
Giờ đây, khách hàng sẽ có đa dạng sự lựa chọn cấu hình khi sử dụng dịch vụ FPT Container Registry. Bản cập nhật V1.1 mới của FPT Container registry sẽ mang lại nhiều sự lựa chọn cho khách hàng trong quá trình khởi tạo và kích hoạt dịch vụ. Trên giao diện Unify Portal hiện thị số lượng pull image và dụng lượng storage từ đó người sử dụng có thể tự nâng cấp gói phù hợp với nhu cầu sử dụng thực tế.
Tính năng mới:
Cho phép khách hàng chọn gói khi kích hoạt dịch vụ
Gói hạn số lượng pull image trên ngày theo từng gói dịch vụ
Khách hàng có thể tự nâng cấp gói theo nhu cầu sử dụng thực tế
Liên hệ với chúng tôi để biết thêm thông tin chi tiết về dịch vụ của FPT Cloud
Website: https://fptcloud.com/
Fanpage: https://www.facebook.com/fptsmartcloud
Email: [email protected]
Hotline: 1900 638 399
Xây dựng hệ thống mạng ảo nhanh chóng với tính năng VPN Site-to-Site trên FPT Cloud
09:47 05/06/2023
FPT Cloud chính thức ra mắt tính năng “VPN Site-to-Site" trên giao diện Portal. Với tính năng này, người dùng có thể dễ dàng xây dựng một hệ thống mạng riêng ảo hoàn chỉnh, liên kết các địa điểm đa dạng và sử dụng tài nguyên cloud của FPT một cách hiệu quả. Tính năng VPN Site-to-Site mang đến sự linh hoạt và bảo mật cao, cho phép công ty kết nối mạng nội bộ với tài nguyên đám mây mà không lo lắng về việc tiết lộ thông tin quan trọng. Với khả năng kết nối mạnh mẽ và dễ dàng cấu hình, VPN Site-to-Site của FPT Cloud là giải pháp lý tưởng để tối ưu hóa việc chia sẻ dữ liệu và tài nguyên giữa các địa điểm kinh doanh khác nhau.
Các tính năng chính:
1. Tạo mới kết nối VPN Site-to-Site
Với tính năng này, người dùng có thể nhanh chóng tạo kết nối VPN Site-to-Site. Ngoài việc sử dụng các thông số mặc định do FPT Smart Cloud cung cấp, người dùng có thể linh hoạt thay đổi thông số cấu hình, tùy theo nhu cầu sử dụng thực tế.
2. Chỉnh sửa cấu hình VPN
Tính năng này cho phép tùy chỉnh kết nối VPN S2S hiện có một cách dễ dàng và nhanh chóng. Các thông tin hiện tại của kết nối sẽ được hệ thống tự động tải lên khiến việc chỉnh sửa VPN S2S trở nên đơn giản và tiết kiệm thời gian.
3. Chỉnh sửa Security Profile cho VPN
Người dùng có thể dễ dàng điều chỉnh các cấu hình bảo mật như mã hóa, chứng thực và phương thức xác thực để đáp ứng các yêu cầu và tiêu chuẩn bảo mật của doanh nghiệp. Tính năng này cho phép tùy chỉnh các Security Profile theo nhu cầu riêng, đảm bảo mạng kết nối VPN S2S hoạt động an toàn và đáng tin cậy.
4. Các thao tác khác trên VPN Site-to-Site
Nhằm đảm bảo bảo mật, tiết kiệm tài nguyên của người dùng như băng thông, địa chỉ IP,… FPT triển khai các tính năng hỗ trợ:
- Xóa kết nối và thu hồi IP public
- Inactive, Enable. Với đặc thù của nhiều doanh nghiệp, chỉ sử dụng kết nối VPN trong một khoảng thời gian nhất định, tính năng Inactive cho phép các bạn làm việc đó một cách an toàn. Các bạn có thể chủ động active hoặc inactive tùy theo nhu cầu thực tế.
- Monitor Activity Logs: Các hoạt động trên VPN S2S đều được hệ thống ghi nhận vào Activity Logs, giúp các bạn dễ dàng monitor.
Tổng kết
FPT Cloud Site-to-Site VPN cung cấp tính linh hoạt và kiểm soát toàn diện, cho phép tùy chỉnh cấu hình bảo mật theo yêu cầu của doanh nghiệp. Đây là một giải pháp đáng tin cậy để xây dựng mạng riêng ảo cho các công ty với các địa điểm đa dạng và giúp nâng cao hiệu suất làm việc và bảo mật thông tin. Tìm hiểu thêm chi tiết: https://fptcloud.com/documents/vpn-site-to-site-0/
VMware Workstation là gì? Thông tin mới nhất về VMware Workstation
15:24 10/05/2023
Trên thị trường, VMware Workstation đang là một trong những giải pháp tối ưu cho người sử dụng máy tính. Vậy VMware Workstation là gì và cách cài đặt sử dụng chúng ra sao? Hãy cùng FPT Cloud cùng tìm hiểu về VMware Workstation và những thông tin cập nhật mới nhất của giải pháp này nhé!
1. VMware Workstation là gì?
VMware Workstation là một phần mềm cho phép người dùng chạy máy ảo trên máy tính vật lý. Bạn có thể tạo và hủy máy ảo (VM) dễ dàng trên máy chủ chỉ cần bằng công cụ này. Tại VMware Workstation, người dùng sẽ chạy được máy ảo ở máy tính để bàn bằng hệ điều hành Windows hoặc Linux đều ổn.
Ở trường hợp máy tính của bạn chạy đồng thời của 2 hệ điều hành này thì bạn cũng có thể chạy đồng thời nhiều máy áo trên cùng một máy chủ. Phần mềm này cũng được đánh giá là khá tương thích phần cứng.
VMware Workstation được sử dụng để tạo và quản lý các máy ảo trên một máy tính với nhiều lợi ích như:
Cho phép bạn tạo nhiều hệ điều hành khác nhau trên cùng một máy tính mà không làm ảnh hưởng tới hiệu suất cũng như tính năng của toàn hệ thống.
Tạo điều kiện cho nhà phát triển phần mềm kiểm tra và phát triển được các ứng dụng trên nhiều hệ điều hành.
Cung cấp một môi trường ảo hóa an toàn với người dùng và để thử nghiệm các ứng dụng mới hoặc hệ thống cập nhật mà không làm ảnh hưởng và làm hỏng tới hệ thống hiện tại đang chạy.
Tiết kiệm chi phí phát triển các phần mềm mới bởi sử dụng các máy ảo thay vì phải mua nhiều máy tính mới để kiểm tra.
[caption id="attachment_36829" align="aligncenter" width="800"] Giới thiệu về VMware Workstation[/caption]
2. Các tính năng chính của VMware Workstation
VMware Workstation là phần mềm được ưa chuộng nhất nên nó có nhiều tính năng giúp cho người dùng thuận tiện và đạt hiệu suất cao trong công việc. Và các tính năng chính của phần mềm là:
Tạo máy ảo trên máy tính cá nhân với nhiều hệ điều hành khác nhau
Phần mềm VMware Workstation có khả năng tạo nhiều máy áo trên cùng một máy tính cá nhân. Chỉ cần trên máy tính có chạy nhiều hệ điều hành cùng một lúc. Chạy được trên hệ điều hành Windows hay Linux do đó mà trên cùng máy chủ sẽ tạo ra được nhiều máy ảo khác nhau.
Kiểm tra và phát triển ứng dụng trên môi trường ảo
VMware Workstation có tính năng chạy nhiều máy ảo trên cùng một máy chủ tạo cho việc kiểm tra các ứng dụng dễ dàng hơn. Với các môi trường ảo này sẽ giúp người dùng dễ dàng kiểm tra và phát triển các ứng dụng mới hay ứng dụng cập nhật khá an toàn.
Máy ảo nhiều nên khi kiểm tra ứng dụng sẽ không ảnh hưởng đến ứng dụng hiện tại đang hoạt động. Vì thế mà hiệu suất làm việc của phần mềm và người dùng sẽ không bị ảnh hưởng khi quá trình kiểm tra ứng dụng đang chạy song song.
[caption id="attachment_36830" align="aligncenter" width="800"] Các tính năng chính của VMware Workstation[/caption]
Chia sẻ tài nguyên giữa máy ảo và máy tính chính
Việc chia sẻ cơ sở dữ liệu ở máy ảo của VMware Workstation khá đơn giản và có tốc độ chia sẻ cao với máy tính chủ. Bởi việc khởi chạy, chia sẻ và di chuyển tài nguyên, kết nối giữa máy ảo rất đơn giản bởi thế tốc độ chia sẻ với máy tính chính nhanh, đơn giản và chính xác.
Giúp cho việc kết nối dễ dàng với VMware vSphere, ESXi hay các máy chủ khác cũng đơn giản, giúp cho việc chia sẻ tài nguyên, quản lý và điều khiển tài nguyên giữa máy ảo và máy chủ sẽ đơn giản và xử lý nhanh.
Cung cấp môi trường phát triển và thử nghiệm ứng dụng
Với VMware Workstation tạo được nhiều máy tính ảo trên máy chủ, tạo môi trường ảo nhiều nên khả năng phát triển các ứng dụng mới sẽ không còn bị giới hạn môi trường này. Với máy ảo nhiều việc kiểm tra và chạy thử các ứng dụng sẽ có kết quả nhanh hơn và rút ngắn thời gian và chi phí để phát triển một ứng dụng.
Với nhiều máy ảo giúp việc trải nghiệm người dùng tăng, giúp khả năng thử nghiệm của ứng dụng nhanh và theo diện rộng. Nhờ đó mà người dùng tiết kiệm chi phí và thời gian khi chỉ chạy trên 1 một máy tính.
3. Cách cài đặt VMware Workstation chi tiết
Trước khi sử dụng VMware Workstation thì người dùng cần phải cài đặt nền tảng này tại vmware.com download. Khi cài đặt VMware Workstation, máy tính của người dùng cần đáp ứng yêu cầu về phần cứng, bao gồm bộ vi xử lý hỗ trợ công nghệ ảo hóa, dung lượng và RAM có đủ để chạy các máy ảo.
Các bước cài đặt VMware Workstation như sau:
Bước 1: Tải bộ cài đặt của phần mềm VMware Workstation từ trang web chính thức của VMware. Tại bước này, người dùng có thể chọn phiên bản thích hợp với hệ điều hành, có thể là Windows hoặc Linux.
Bước 2: Chạy tệp cài đặt và nhấn chọn "Next" để có thể bắt đầu quá trình cài đặt.
Bước 3: Click vào "I accept the terms in the License Agreement" nếu đồng ý với các chính sách của nền tảng.và ấn"Next" để tiếp tục.
Bước 4: Chọn "Typical" hoặc "Custom" để cài đặt các tính năng mà bạn mong muốn.
Bước 5: Nhấn "Next" và "Install" để bắt đầu quá trình cài đặt.
Bước 6: Chờ đợi quá trình cài đặt được hoàn tất.
Bước 7: Khởi động lại máy tính của bạn để hoàn tất quá trình cài đặt VMware Workstation.
Bước 8: Sau quá trình khởi động lại, mở phần mềm VMware Workstation và nhập mã sản phẩm (product key) để có thể kích hoạt sản phẩm. Lúc này đã có thể sử dụng được phần mềm.
[caption id="attachment_64354" align="aligncenter" width="800"] Cài đặt VMware Workstation trên máy tính cá nhân[/caption]
Nếu bạn muốn mở rộng khả năng ảo hóa ở cấp độ doanh nghiệp, việc cho thuê VPS giá rẻ hay thuê cloud server tốc độ cao là lựa chọn linh hoạt giúp triển khai máy ảo mạnh mẽ mà không cần đầu tư hạ riêng biệt hay phải cân nhắc các dịch vụ cho thuê máy chủ vật lý giá rẻ.
4. Cách tạo máy ảo và cài đặt cấu hình hệ điều hành trên VMware Workstation
Với VMware Workstation để tạo máy ảo và cấu hình hệ điều hành, bạn có thể làm theo các bước sau:
Bước 1: Mở phần mềm VMware Workstation và chọn "Create a New Virtual Machine".
Bước 2: Chọn loại máy ảo muốn tạo, ví dụ như "Typical" hoặc "Custom".
Bước 3: Nhấn chọn đường dẫn tới file ISO của hệ điều hành hoặc chọn thiết bị CD/DVD.
Bước 4: Đặt tên cho máy ảo và chọn vị trí lưu trữ.
Bước 5: Chọn dung lượng của ổ cứng và kiểu ổ cứng (VDI, VMDK, hay HDD) cho máy ảo.
Bước 6: Chọn cấu hình bộ vi xử lý, bộ nhớ RAM, mạng, card đồ họa, âm thanh, và các tùy chọn khác phù hợp nhu cầu sử dụng của người dùng.
Bước 7: Chọn Finish để xác nhận các tùy chọn và bắt đầu tạo máy ảo.
Bước 8: Chạy máy ảo và cài đặt hệ điều hành như bình thường.
5. Hướng dẫn sử dụng VMware Workstation đơn giản
Để sử dụng VMware Workstation một cách thuận tiện, bạn hãy thực hiện theo các bước sau:
Bước 1: Khởi động máy ảo
Mở VMware Workstation, vào menu VM, chọn máy ảo bạn muốn bật. Bạn có thể khởi động máy ảo bình thường hoặc trực tiếp vào BIOS ảo nếu cần tùy chỉnh sâu hơn.
Bước 2: Tắt máy ảo
Khi muốn tắt máy ảo, chọn máy ảo đang chạy, vào menu VM > Power, rồi chọn:
Power Off để tắt máy ảo đột ngột, giống như mất điện.
Shut Down Guest để tắt máy ảo an toàn, như thao tác tắt máy thông thường.
Bạn cũng có thể tắt máy ảo trực tiếp từ hệ điều hành bên trong máy ảo.
Bước 3: Di chuyển tập tin giữa máy ảo và máy thật
Việc chuyển tập tin rất dễ dàng, bạn chỉ cần kéo thả hoặc sao chép – dán giữa máy ảo và máy tính thật. Tập tin gốc vẫn giữ nguyên vị trí, bản sao sẽ xuất hiện ở nơi bạn thả. Ngoài ra, VMware còn hỗ trợ thư mục chia sẻ để đồng bộ dữ liệu nhanh chóng.
Bước 4: Thêm máy in vào máy ảo
Nếu máy in đã được cài trên máy chủ, bạn có thể thêm vào máy ảo mà không cần cài thêm driver: vào VM > Settings > Hardware > Add, chọn Printer rồi hoàn tất. Máy in sẽ hoạt động ngay khi bạn khởi động lại máy ảo.
Bước 5: Kết nối ổ USB với máy ảo
Ổ USB sẽ tự động kết nối với máy ảo nếu máy ảo đang hoạt động khi bạn cắm USB. Nếu không, bạn vào VM > Removable Devices, chọn USB rồi nhấn Connect để liên kết thủ công.
Bước 6: Tạo Snapshot nhanh
Snapshot giúp bạn lưu trạng thái máy ảo tại một thời điểm để có thể phục hồi dễ dàng sau này. Chọn máy ảo, vào VM > Snapshot > Take Snapshot, đặt tên và mô tả nếu muốn, rồi nhấn OK. Muốn quay lại trạng thái đã lưu, chọn snapshot và nhấn Go To.
Bước 7: Sử dụng phím tắt tiện lợi
Các phím tắt giúp thao tác nhanh hơn:
Ctrl + Alt + Enter: chuyển máy ảo sang chế độ toàn màn hình.
Ctrl + Alt + Tab: chuyển đổi nhanh giữa các máy ảo khi đang chạy.
Các tổ hợp phím khác cũng hỗ trợ điều hướng và thao tác thuận tiện hơn.
Với các bước trên, bạn sẽ nhanh chóng làm chủ VMware Workstation, dễ dàng tạo và quản lý máy ảo, phục vụ cho công việc phát triển, thử nghiệm hoặc học tập một cách hiệu quả và thuận tiện nhất.
[caption id="attachment_36831" align="aligncenter" width="800"] Lợi ích của VMware Workstation[/caption]
6. So sánh VMware với các sản phẩm khác
Thị trường công nghệ có khá nhiều phần mềm tạo môi trường ảo, và hãy cùng FPT Cloud so sánh VMware với một số sản phẩm khác:
6.1 So sánh với VirtualBox, Hyper-V
VMware Workstation, VirtualBox và Hyper-V đều là những phần mềm tạo ra môi trường ảo nhưng chúng có một số điểm khác nhau như:
Giá cả: VMware Workstation là một phần mềm trả phí, trong khi đó VirtualBox và Hyper-V là miễn phí.
Tính năng: VMware Workstation cung cấp rất nhiều tính năng và chức năng nổi bật hơn so với VirtualBox và Hyper-V. Trong đó có tính năng quản lý mạng, khả năng tích hợp với các công cụ phát triển phần mềm và khả năng tạo máy ảo trên đám mây của VMware
Hiệu suất: VMware Workstation có hiệu suất tương đối tốt và cũng tương đương với VirtualBox, cạnh đó thì Hyper-V thường được đánh giá có hiệu suất cao hơn.
Tương thích với hệ điều hành: đều hỗ trợ nhiều hệ điều hành khác nhau, bao gồm Windows, Linux và MacOS.
Hỗ trợ ứng dụng: đều có khả năng hỗ trợ nhiều ứng dụng và phần mềm khác nhau. Tuy nhiên, VMware Workstation sở hữu tính năng tích hợp với các công cụ phát triển phần mềm nổi tiếng hơn như Visual Studio và Eclipse.
Quản lý: VMware Workstation cung cấp các công cụ quản lý và giám sát phong phú hơn so với 2 phần mềm còn lại. Với tính năng quản lý mạng, quản lý bản sao lưu và khả năng phục hồi, và khả năng tạo máy ảo trên đám mây của VMware Workstation.
[caption id="attachment_36832" align="aligncenter" width="800"] So sánh với VirtualBox, Hyper-V[/caption]
6.2 So sánh với VMware ESXi, vSphere
VMware Workstation, VMware ESXi, vSphere đều là phần mềm quản lý các máy ảo nhưng chúng có các điểm giống và khác nhau như:
Đối tượng sử dụng: VMware Workstation thường tạo máy ảo trên các máy tính cá nhân hoặc máy tính để bàn, còn VMware ESXi và vSphere thì được sử dụng trong môi trường doanh nghiệp.
Hiệu suất: VMware ESXi và vSphere là phần mềm có hiệu suất cao hơn so với VMware Workstation, bởi được hỗ trợ cho nhiều máy chủ vật lý cùng lúc.
Tính năng: VMware Workstation có khả năng cung cấp nhiều tính năng và nhiều chức năng hơn so với VMware ESXi và vSphere trong việc tạo máy ảo.
Quản lý: 2 phần mềm VMware ESXi và vSphere có chức năng quản lý các máy chủ vật lý, với khả năng quản lý nhiều máy ảo trên các máy chủ vật lý và khả năng giám sát hoạt động của chúng. Bên cạnh đó, VMware Workstation thì chỉ có khả năng quản lý các máy ảo trên máy tính cá nhân hoặc máy tính để bàn.
Tính khả dụng: VMware ESXi và vSphere thường được sử dụng ở môi trường doanh nghiệp với nhiều máy chủ vật lý và nhiều máy ảo, còn VMware Workstation sẽ phù hợp cho các nhà phát triển phần mềm hoặc người dùng cá nhân có nhu cầu tạo và quản lý các máy ảo trên máy tính cá nhân hoặc máy tính để bàn.
Trên đây, FPT Cloud đã cung cấp những thông tin quan trọng về VMware Workstation và người đọc cũng đã hiểu qua về phần mềm tạo máy ảo này. Hiện nay, FPT Cloud đã ứng dụng công nghệ ảo hóa VMware vào để tạo máy chủ ảo và cung cấp dịch vụ cho người dùng. Các máy chủ ảo này đều được xây dựng từ hệ thống máy chủ và trung tâm dữ liệu đạt chuẩn Quốc tế, mang lại chất lượng tốt nhất cho người dùng. Nếu bạn đang muốn thuê máy chủ ảo, đừng ngần ngại liên hệ FPT Cloud để được tư vấn nhé!
FPT Smart Cloud chuyển đổi email domain mới @fpt.com
16:47 08/05/2023
FPT Smart Cloud thông báo kể từ ngày 1/5/2023 đến ngày 13/9/2023, chúng tôi tiến hành chuyển đổi email domain từ @fpt.com.vn sang @fpt.com.
Trong quá trình chuyển đổi, các hoạt động liên quan đến email domain @fpt.com.vn vẫn được duy trì, Quý Khách hàng sẽ nhận email từ cả hai email domain.
Kể từ ngày 13/9/2023, FPT Smart Cloud chính thức sử dụng duy nhất email domain @fpt.com. Thông tin gửi tới email @fpt.com.vn sẽ được tự động chuyển tiếp tới email domain mới.
FPT Smart Cloud trân trọng thông báo và cảm ơn sự thông cảm của Quý Khách hàng.
Trong trường hợp cần hỗ trợ, Quý Khách vui lòng liên hệ hotline: 1900 63 83 99.
Trân trọng,
FPT Smart Cloud.
Please be informed that from May 1, 2023, to September 13, 2023, FPT Smart Cloud will change our email domain from @fpt.com.vn to @fpt.com.
During this transition phase, activities related to @fpt.com.vn will still be guaranteed, and you will receive emails from both domains.
From September 13, 2023, FPT Smart Cloud will officially use only one email domain named @fpt.com. Exchanges sent to @fpt.com.vn will be automatically transferred to this new domain.
If you have further inquiries, please contact hotline at 1900 63 83 99.
On behalf of FPT Smart Cloud.
Thank you!
Paas là gì | Tìm hiểu chi tiết các tính năng của Paas
13:41 25/04/2023
Hiện nay, với thuật ngữ “dịch vụ đám mây” đang ngày trở lên phổ biển với người dùng công nghệ. Và một trong cái tên quen thuộc luôn được nhắc đến thì phải kể tới PaaS. Vậy hãy cùng FPT Cloud tìm hiểu xem PaaS là gì và tính năng của chúng ra sao nhé!
Giới thiệu về PaaS - Platform as a Service
Đầu tiên, chúng ta sẽ tìm hiểu về cụ thể hơn về PaaS và tính năng nổi trội hơn so với các dịch vụ đám mây khác nhé:
PaaS là gì?
PaaS là một mô hình điện toán đám mây trong đó thì nhà cung cấp bên thứ ba sẽ trực tiếp cung cấp các công cụ phần cứng và phần mềm cho người dùng qua internet (gồm các công cụ cần thiết giúp cho việc phát triển ứng dụng). Với một nhà cung cấp PaaS sẽ được lưu trữ phần cứng và phần mềm trên nền tảng hạ tầng của riêng mình. Vì thế, PaaS sẽ giúp các nhà phát triển bỏ qua được phần cài đặt phần cứng và phần mềm nội bộ nhằm phát triển hoặc chạy thêm một ứng dụng mới.
PaaS giúp giảm thiểu độ phức tạp và chi phí của việc phát triển và triển khai các ứng dụng trên Internet. Giúp tập trung vào việc phát triển ứng dụng thay vì phải lo lắng vào quản lý cơ sở hạ tầng và ứng dụng liên quan. Các doanh nghiệp giảm thiểu chi phí bằng việc sử dụng tài nguyên đám mây để triển khai ứng dụng, thay vì việc đầu tư vào cơ sở hạ tầng CNTT.
PaaS giúp giảm thiểu độ phức tạp và chi phí của việc phát triển và triển khai các ứng dụng trên Internet. Giúp tập trung vào việc phát triển ứng dụng thay vì phải lo lắng vào quản lý cơ sở hạ tầng và ứng dụng liên quan. Các doanh nghiệp giảm thiểu chi phí bằng việc sử dụng tài nguyên đám mây để triển khai ứng dụng, thay vì việc đầu tư vào cơ sở hạ tầng CNTT.
Bên cạnh đó, PaaS sẽ được phân phối qua các đám mây công cộng hoặc riêng tư và cung cấp các dịch vụ khác như lưu trữ ứng dụng hay phát triển Java.
[caption id="attachment_36493" align="aligncenter" width="800"] PaaS là gì?[/caption]
So sánh với dịch vụ đám mây khác - IaaS, SaaS
PaaS là một trong 3 loại phổ biến của dịch vụ điện toán đám mây, còn IaaS là dịch vụ cơ sở hạ tầng và SaaS là dịch vụ phần mềm.
Với IaaS là một nhà cung cấp cơ sở hạ tầng tính toán, giúp lưu trữ và kết nối mạng cơ bản với bộ ảo hóa – lớp ảo hóa. Tiếp theo, người dùng sẽ cần phải tạo máy ảo, cài đặt theo hệ điều hành, sẽ hỗ trợ ứng dụng, xử lý dữ liệu và cấu hình để quản lý các tác vụ liên quan đó.
Với SaaS là một nhà cung cấp toàn bộ ngăn xếp cho ứng dụng. Do đó, khách hàng chỉ cần đăng nhập và sử dụng luôn ứng dụng. Ứng dụng sẽ được chạy hoàn toàn trên cơ sở hạ tầng của nhà cung cấp dịch vụ.
Với PaaS là một nhà cung cấp nhiều ngăn xếp ứng dụng hơn dịch vụ IaaS. Được thêm hệ điều hành và phần mềm trung gian và được chạy các thời gian khác vào môi trường đám mây.
Các tính năng của PaaS
[caption id="attachment_36495" align="aligncenter" width="800"] Các tính năng của PaaS[/caption]
Hiện nay, đa số các doanh nghiệp chuyển các hoạt động công nghệ thông tin của họ sang đám mây đã giúp cho dịch vụ PaaS sẽ tăng đáng kể. Công nghệ PaaS đã và đang mang lại những tính năng nổi trội như:
Tính linh hoạt và dễ sử dụng
Các tính linh hoạt của PaaS bao gồm:
Khả năng tùy chỉnh: PaaS là ứng dụng cung cấp cho người dùng các công cụ và khung phát triển nhằm phát triển ứng dụng của mình. Hơn nữa, nó cũng cho phép người dùng tùy chỉnh các môi trường phát triển để đáp ứng nhu cầu cụ thể của họ.
Khả năng mở rộng: PaaS cho phép bạn mở rộng ứng dụng một cách đơn giản, dễ dàng. Người dùng có thể thêm mới những thành phần như máy chủ, cơ sở dữ liệu hay lưu trữ nhằm đáp ứng nhu cầu của mình.
Khả năng tích hợp: PaaS tích hợp được các công nghệ khác nhau giúp hỗ trợ phát triển ứng dụng. Đồng thời, nó tích hợp được với các công cụ phát triển như Visual Studio hoặc Eclipse tạo điều kiện người dùng phát triển và triển khai các ứng dụng dễ dàng.
Khả năng quản lý: khả năng quản lý các ứng dụng dễ dàng bằng cách cung cấp các công cụ giám sát và công cụ báo cáo. Người dùng được kiểm tra trạng thái của các ứng dụng của mình và thực hiện các bước quản lý như cập nhật, sao lưu hay khôi phục dữ liệu.
Hỗ trợ đa ngôn ngữ và framework
PaaS có khả năng cung cấp môi trường để phát triển các ứng dụng bằng nhiều ngôn ngữ lập trình và framework khác nhau. Người dùng có thể được lựa chọn ngôn ngữ lập trình mà họ yêu thích và tiến hành triển khai ứng dụng trên PaaS mà không cần chú ý đến việc cài đặt, cấu hình hay duy trì môi trường chạy ứng dụng.
PaaS cung cấp các thư viện và các công cụ hỗ trợ đa ngôn ngữ và framework khác nhau nhằm phát triển và triển khai ứng dụng một cách nhanh chóng và dễ dàng. Với tính năng hỗ trợ đa ngôn ngữ và framework giúp cho PaaS phù hợp và đáp ứng được nhiều nhu cầu của người dùng.
[caption id="attachment_36497" align="aligncenter" width="800"] Hỗ trợ đa ngôn ngữ và framework[/caption]
Các công cụ phát triển ứng dụng
Để phát triển dịch vụ PaaS thì các nhà phát triển sẽ tập trung vào sự phát triển cơ sở dữ liệu, máy chủ server cùng phần mềm hệ điều hành, mạng internet và lưu trữ các công cụ phát triển. Nhờ đó mà dịch vụ PaaS sẽ được phát triển tổng thể và lưu trữ mọi thứ trong trung tâm dữ liệu của khách hàng.
Các tính năng bảo mật và quản lý
Nhà cung cấp PaaS thường xuyên thực hiện các bản cập nhật mới và cần thiết nhất để có tính năng bảo mật cao. Do đó, đảm bảo các ứng dụng của người dùng luôn bảo mật tối đa nhất giúp giảm thiểu các rủi ro không tương ứng và các lỗ hổng bảo mật khác.
PaaS luôn là dịch vụ đám mây được lựa chọn đầu tiên bởi khả năng lưu trữ thông tin cao, giúp các doanh nghiệp sở hữu riêng các dữ liệu cá nhân và tạo điều kiện phát triển nhanh chóng khi có sẵn dữ liệu.
Lợi ích của PaaS trong công việc
[caption id="attachment_36499" align="aligncenter" width="800"] Lợi ích của PaaS trong công việc[/caption]
Tính năng cao đã giúp cho PaaS được nhiều doanh nghiệp sử dụng để chuyển các hoạt động công nghệ thông tin của họ sang đám mây. Và công nghệ PaaS sẽ mang lại một số lợi ích trong công việc như sau:
Tăng tốc độ phát triển ứng dụng
Dịch vụ PaaS là môi trường có khả năng phát triển mở rộng linh hoạt với hiệu suất khá cao. Doanh nghiệp có thể dễ dàng tăng hoặc giảm tài nguyên để phát triển ứng dụng và công việc.
Lợi thế kinh doanh hàng đầu của PaaS là tốc độ phát triển và triển khai nhanh chóng các ứng dụng. Các nhà phát triển có quyền truy cập vào các công cụ tự động, cùng việc cải tiến công nghệ giúp cho họ có thể tăng tốc đáng kể để tạo ứng dụng. Vì thế, vòng đời phát triển ứng dụng sẽ ngắn hơn so với truyền thống và nhiều ứng dụng mới sẽ được tham gia thị trường nhanh hơn. Đây chính là lợi thế cạnh tranh quan trọng với tất cả các doanh nghiệp.
Tiết kiệm chi phí về cơ sở hạ tầng và quản lý
Với dịch vụ đám mây PaaS thì doanh nghiệp sẽ không cần phải bỏ ra một khoản tiền khổng lồ để đầu tư máy chủ và các thành phần mạng, chi phí bảo trì hay sao lưu… Nhờ đó mà tiết kiệm chi phí hơn khi chỉ cần phải trả cho tài nguyên mà họ sử dụng.
Quản lý và bảo trì cơ sở hạ tầng được PaaS đơn giản hóa và gọn nhẹ hơn. Bởi vậy, doanh nghiệp sẽ tập trung hơn vào trọng tâm kinh doanh của mình và phát triển các sản phẩm chất lượng cao hơn đáp ứng nhu cầu thị hiếu trên thị trường.
Tính linh hoạt và mở rộng dễ dàng
PasS được đánh giá là một môi trường có tính linh hoạt với hiệu suất cao và khả năng mở rộng dễ dàng. Doanh nghiệp sẽ chủ động được việc tăng hay giảm tài nguyên vào khối lượng công việc khác nhau. Điều này giúp cho việc linh hoạt sử dụng dữ liệu cũng như việc mở rộng sẽ đơn giản và nhanh chóng hơn.
Các ứng dụng của PasS hiện nay
Dịch vụ PasS sẽ được ứng dụng vào một số các trường hợp dưới đây:
Phát triển các ứng dụng web và di động
Với giải pháp PaaS thường được sử dụng để phát triển các ứng dụng web và di động. Tuy nhiên thì phát triển ứng dụng di động sẽ cao hơn và nhiều công ty cũng sẽ dùng PasS để xây dựng các ứng dụng đa nền tảng. Bởi dịch vụ đám mây này cung cấp được nhiều giải pháp linh hoạt và năng động, có khả năng cao tạo ra ứng dụng hoạt động trên hầu hết mọi thiết bị.
PaaS sẽ giúp phát triển các ứng dụng nhanh hơn và phát triển mạnh trên thị trường bằng cách tự động hóa hoặc loại bỏ hoàn toàn các nhiệm vụ bảo trì. Ngoài ra, PaaS giúp giảm việc quản lý cơ sở hạ tầng bằng cách loại bỏ sự phức tạp của cân bằng tải và nhân rộng phân phối các dịch vụ mới giúp cho nhà phát triển kiểm soát tốt hơn và nhận được thành tích cao khi đưa ứng dụng ra thị trường.
IoT (Internet of Things)
Dưới sự phát triển bùng nổ của IoT (Internet of Things), dịch vụ PaaS ngày càng khẳng định được vai trò quan trọng. Bởi PaaS hỗ trợ được đa ngôn ngữ lập trình, tạo môi trường ứng dụng và các công cụ đa dạng khác nhau. Nhờ đó cho phép kết nối và tích hợp cần thiết để thực hiện triển khai IoT.
[caption id="attachment_36500" align="aligncenter" width="800"] IoT (Internet of Things)[/caption]
Big Data và Machine Learning
PaaS thích hợp để thiết lập và quản lý cơ sở dữ liệu lớn của một tổ chức. Chúng cung cấp một nền tảng dữ liệu lớn và có thể mở rộng, bảo mật. Đồng thời, on-demand để khởi tạo, quản trị và duy trì cơ sở dữ liệu cho cả doanh nghiệp và nền tảng công nghệ của họ.
Các nhà cung cấp PaaS hàng đầu
Hiện nay, có khá nhiều nhà cung cấp PaaS cung cấp các công cụ và dịch vụ để xây dựng các ứng dụng doanh nghiệp. Các nhà cung cấp trong và ngoài nước điển hình như:
Google
Microsoft
Dịch vụ web Amazon (AWS)
IBM
FPT Cloud
Nhìn chung, ở mỗi nhà cung cấp sẽ có những tính năng riêng với các sắc thái và giới hạn riêng. Điều quan trọng nhất là người dùng sẽ cần kiểm tra các nhà cung cấp tiềm năng để đảm bảo dịch vụ ổn định.
So với các nhà cung cấp trên thì FPT Cloud là một nhà cung cấp ứng dụng được đánh giá cao trên thị trường Việt Nam. Bởi tính năng phù hợp với yêu cầu kinh doanh, kỹ thuật hỗ trợ cao và tính sẵn của dịch vụ rất tốt cho sự phát triển của doanh nghiệp Việt Nam. Đặc biệt, chi phí cung cấp của FPT Cloud cũng hợp lý nhất so với các nhà cung cấp quốc tế.
Những lưu ý khi sử dụng PaaS
Trong quá trình sử dụng PaaS thì người dùng cần lưu ý một số điểm sau:
Tìm hiểu về tính năng và giới hạn của PaaS
Với PaaS, các nhà cung cấp sẽ quản lý phần lớn các lĩnh vực liên quan đến cơ sở hạ tầng và nền tảng ứng dụng. Do đó, người dùng sẽ mất đi khả năng linh hoạt và kiểm soát cao đối với quản lý hệ thống.
Giới hạn về kiểm soát tài nguyên: Paas khiến người dùng bị hạn chế trong việc điều chỉnh cấu hình tài nguyên của hệ thống, và không thể tối ưu hóa được hiệu suất ứng dụng.
Paas thường được sử dụng ở các ứng dụng web đơn giản hoặc những ứng dụng doanh nghiệp tiêu chuẩn. Hơn nữa, PaaS cũng bị giới hạn về các loại môi trường phát triển và không sử dụng được ở môi trường đặc biệt.
Trong quá trình sử dụng PaaS, người dùng cần phải phụ thuộc vào nhà cung cấp để cung cấp các tính năng mới, bảo mật và nâng cấp hệ thống. Vì thế, nếu nhà cung cấp gặp sự cố hay bị ngừng hoạt động thì ứng dụng của người dùng cũng sẽ bị ảnh hưởng.
Lựa chọn đúng nhà cung cấp PaaS phù hợp với nhu cầu của bạn
Trong quá trình tìm hiểu, bạn cần xác định đúng nhu cầu của bản thân và doanh nghiệp của mình để lựa chọn dịch vụ đám mây phù hợp. Thông thường với doanh nghiệp Việt Nam thì dịch vụ PaaS của FPT Cloud sẽ phù hợp với những tính năng và cơ sở dữ liệu của doanh nghiệp. Nhờ đó giúp doanh nghiệp tiết kiệm chi phí và nhanh chóng mở rộng thị trường chiếm nhiều ưu điểm giúp khách hàng đánh giá cao hơn về dịch vụ của doanh nghiệp.
Đảm bảo tính bảo mật cho ứng dụng của bạn
Các nhà cung cấp PaaS liên tục thực hiện tất cả các bản cập nhật cần thiết và các bản vá bảo mật mới nhất. Điều này đảm bảo rằng ứng dụng của bạn được bảo mật tối đa, giảm thiểu rủi ro không tương thích và các lỗ hổng bảo mật khác.
Khi sử dụng PaaS doanh nghiệp hết sức lưu ý đến giai đoạn dịch vụ đám mây PaaS cập nhật phiên bản mới. Bởi ở giai đoạn này sẽ có rất nhiều lỗ hổng về bảo mật vì thế mà ứng dụng của bạn sẽ phải nâng cao khả năng bảo mật tối đa nhất, tránh những rủi ro không tương thích. Cập nhật đồng thời cùng với PaaS để ứng dụng bảo mật tốt hơn.
Tầm quan trọng của PaaS trong thời đại 4.0
[caption id="attachment_36501" align="aligncenter" width="800"] Tầm quan trọng của PaaS trong thời đại 4.0[/caption]
Trong thời đại 4.0, PaaS (Platform-as-a-Service) đóng vai trò quan trọng trong việc triển khai các ứng dụng trên nền tảng đám mây. PaaS cung cấp một môi trường phát triển và triển khai ứng dụng cho các nhà phát triển mà không cần phải quan tâm đến việc quản lý cơ sở hạ tầng phía sau.
Các ứng dụng trên đám mây được triển khai trên nền tảng của PaaS có thể được mở rộng linh hoạt và tiết kiệm chi phí hơn so với việc triển khai trên các máy chủ truyền thống. Ngoài ra, PaaS còn cung cấp cho người dùng một loạt các công cụ và dịch vụ hỗ trợ để phát triển, kiểm thử và triển khai ứng dụng một cách nhanh chóng và hiệu quả.
Cơ sở dữ liệu ngày càng nhiều, PaaS chính là dịch vụ lưu trữ tốt khai thác được việc phát triển ứng dụng mạnh trên thị trường cùng tốc độ phát triển cao phù hợp với thời đại 4.0 này. Cùng với đó chi phí đầu tư không cao, tiết kiệm được chi phí và tăng khả năng phát triển mở rộng trên thị trường.
Thông qua bài viết, khách hàng sẽ có nhiều thông tin để hiểu hơn về PaaS là gì và tính năng nổi bật của dịch vụ đám mây này. Hi vọng những chia sẻ trên thực sự hữu ích với bạn. Hãy sử dụng và ứng dụng ngay cho doanh nghiệp của bạn để rút ngắn thời gian phát triển công ty và mở rộng hiệu suất kinh doanh hơn.
Liên hệ với chúng tôi để biết thêm thông tin chi tiết về dịch vụ của FPT Smart Cloud
Website: https://fptcloud.com/
Fanpage: https://www.facebook.com/fptsmartcloud
Email: [email protected]
Hotline: 1900 638 399
Bản tin bảo mật tháng 3/2023
15:29 12/04/2023
I. Các lỗ hổng bảo mật được công bố trong tháng 3
1. Microsoft công bố các bản vá cho các lỗ hổng mức độ Nghiêm trọng và 3 lỗ hổng zero-days trong tháng 3
Trong tháng 3 của 2023 Microsoft đã tung ra các bản vá lỗi cho hơn 83 lỗ hổng trong đó có 9 lỗ hổng được đánh giá ở mức độ nghiêm trọng vì chúng cho phép thực thi mã từ xa, tấn công từ chối dịch vụ, thực thi mã từ xa và 2 bản vá lỗ hổng zero-days bao gồm:
CVE-2023-23397 - Microsoft Outlook Elevation of Privilege Vulnerability - lỗ hổng trong ứng dụng OutLook cho phép email được tạo ra để kết nối với kẻ tấn công, thực thi các lệnh với đặc quyền hệ thống.
CVE-2023-24880 - Windows SmartScreen Security Feature Bypass Vulnerability - lỗ hổng bỏ qua tính năng bảo mật trong Windows Smart Screen cho phép thực thi bỏ qua tính năng cảnh báo bảo mật web.
Khuyến cáo người dùng nào đã và đang sử dụng các sản phẩm nào của Microsoft mà có khả năng nằm trong các phiên bản chứa lỗ hổng trên thì nên nâng cấp ngay các bản vá mới nhất để tránh bị nhắm tới trong các cuộc tấn công mạng
Danh sách dưới đây liệt kê 9 lỗ hổng đã có bản vá trong tháng ba được đánh giá ở mức độ nghiêm trọng.
Tag
CVE ID
CVE Title
Severity
Internet Control Message Protocol (ICMP)
CVE-2023-23415
Internet Control Message Protocol (ICMP) Remote Code Execution Vulnerability
Critical
Microsoft Office Outlook
CVE-2023-23397
Microsoft Outlook Elevation of Privilege Vulnerability
Critical
Remote Access Service Point-to-Point Tunneling Protocol
CVE-2023-23404
Windows Point-to-Point Tunneling Protocol Remote Code Execution Vulnerability
Critical
Role: Windows Hyper-V
CVE-2023-23411
Windows Hyper-V Denial of Service Vulnerability
Critical
Windows Cryptographic Services
CVE-2023-23416
Windows Cryptographic Services Remote Code Execution Vulnerability
Critical
Windows HTTP Protocol Stack
CVE-2023-23392
HTTP Protocol Stack Remote Code Execution Vulnerability
Critical
Windows Remote Procedure Call
CVE-2023-21708
Remote Procedure Call Runtime Remote Code Execution Vulnerability
Critical
Windows TPM
CVE-2023-1017
CERT/CC: CVE-2023-1017 TPM2.0 Module Library Elevation of Privilege Vulnerability
Critical
Windows TPM
CVE-2023-1018
CERT/CC: CVE-2023-1018 TPM2.0 Module Library Elevation of Privilege Vulnerability
Critical
2. VMWare công bố các lỗ hổng trong tháng 3
👉 Trong tháng 3 này thì VMWare cũng đã có công bố bản vá cho hai lỗ hổng mức độ nghiêm trọng tồn tại trong VMware Cloud Foundation:
CVE-2021-39144 VMware Cloud Foundation chứa một lỗ hổng thực thi mã từ xa thông qua thư viện mã nguồn mở XStream. Lỗ hổng này có thể cho phép kẻ tấn công từ xa có đủ quyền để thực hiện lệnh của máy chủ chỉ bằng cách thao tác xử lý luồng đầu vào.
CVE-2022-31678 Một lỗ hổng XML External Entity (XXE) trong VMware Cloud Foundation (NSX-V). Trên các phiên bản VCF 3.x có cài đặt NSX-V, điều này có thể cho phép người dùng khai thác sự cố này dẫn đến tình trạng từ chối dịch vụ hoặc tiết lộ thông tin ngoài ý muốn.
📝 Khuyến cáo người dùng nếu đang sử dụng các phiên bản ứng dụng bị ảnh hưởng bởi các lỗ hổng trên thì nhanh chóng nâng cấp lên các bản vá mới nhất.
II. Một số sự kiện an ninh mạng đáng chú ý.
1. Veeam vá lỗ hổng nghiêm trọng cho phép tin tặc xâm phạm cơ sở hạ tầng sao lưu (Phần mềm sao lưu dữ liệu)
👉 Veeam kêu gọi khách hàng vá một lỗ hổng bảo mật dịch vụ sao lưu có mức độ nghiêm trọng cao ảnh hưởng đến phần mềm sao lưu của mình.👉 Cuộc tấn công khai thác 2 lỗ hổng CVE-2023-27532 đã được báo cáo vào giữa tháng Hai và nó ảnh hưởng đến tất cả các phiên bản Veeam Backup & Replication (VBR)👉 Theo phân tích của Veeam, nguyên nhân đằng sau lỗ hổng này là Veeam.Backup.Service.exe (chạy trên TCP 9401 theo mặc định) cho phép người dùng chưa được xác thực yêu cầu thông tin đăng nhập được mã hóa.Để ngăn chặn tấn công tạm thời và bảo mật các máy chủ dễ bị tấn công trước các nỗ lực khai thác tiềm ẩn, bạn cũng có thể chặn các kết nối bên ngoài đến cổng TCP/9401 bằng tường lửa máy chủ sao lưu.📝 Veeam đã phát hành các bản cập nhật bảo mật để vá lỗ hổng này cho VBR v.11 và v.12, với khách hàng sử dụng các bản phát hành cũ hơn được khuyên nên cập nhật lên một trong hai sản phẩm được hỗ trợ này trước tiên.
Fortinet cảnh báo về lỗ hổng mức độ nghiêm trọng “Unauthenticated” RCE ảnh hưởng đến nhiều phiên bản FortiOS và FortiProxy
👉 Fortinet đã tiết lộ một lỗ hổng "Nghiêm trọng" ảnh hưởng đến FortiOS và FortiProxy, cho phép kẻ tấn công không được xác thực thực thi mã tùy ý hoặc thực hiện từ chối dịch vụ (DoS) trên giao diện người dùng của các thiết bị dễ bị tấn công bằng cách sử dụng các yêu cầu đặc biệt.👉 Cuộc tấn công khai thác lỗ hổng CVE-2023-25610 có điểm CVSS v3 là 9.3/10. Loại lỗ hổng này xảy ra khi một chương trình cố gắng đọc nhiều dữ liệu từ bộ nhớ đệm hơn bộ nhớ sẵn có, dẫn đến việc truy cập các vị trí bộ nhớ liền kề, dẫn đến hành vi rủi ro hoặc gây ra sự cố.Đối với những khách hàng không thể áp dụng các bản Cập Nhật, chúng tôi đề nghị giải pháp tạm thời vô hiệu hoá giao diện quản trị HTTP/HTTPS hoặc giới hạn các địa chỉ IP có thể truy cập từ xa.📝 Fortinet đã liệt kê các phiên bản FortiOS, FortiProxy bị ảnh hưởng và khuyến nghị các phiên bản nên nâng cấp để khắc phục lỗ hổng nghiêm trọng nêu trên.
FPT Cloud Security Team.
Bản tin bảo mật tháng 2/2023
14:12 12/04/2023
Theo thông tin từ bộ phận An toàn thông tin của chúng tôi trong tháng 2 này đã có rất nhiều công bố các bản vá lỗi và thông tin từ những lỗ hổng bảo mật. Hãy cùng FPT Cloud tìm hiểu thêm về các thông tin bảo mật cùng các cách thức để đảm bảo an toàn cho doanh nghiệp của bạn.
Microsoft công bố các bản vá cho các lỗ hổng mức độ Nghiêm trọng và 3 lỗ hổng zero-days trong tháng 2
👉 Trong tháng 2 của 2023 Microsoft đã tung ra các bản vá lỗi cho hơn 77 lỗ hổng trong đó có 9 lỗ hổng được đánh giá ở mức độ nghiêm trọng vì chúng cho phép thực thi mã từ xa và 3 lỗ hổng zero-days bao gồm:
- CVE-2023-21823 - Windows Graphics Component Remote Code Execution Vulnerability - cho phép kẻ tấn công thực thi các lệnh với đặc quyền hệ thống.
- CVE-2023-21715 - Microsoft Publisher Security Features Bypass Vulnerability - lỗ hổng trong Microsoft Publisher cho phép một tài liệu đặc biệt vượt qua các chính sách của Macro-Office chặn các tệp không đáng tin cậy hoặc độc hại. Việc khai thác lỗ hổng này sẽ cho phép các macro trong tài liệu Publisher độc hại chạy một cách hiệu quả mà không cần cảnh báo trước cho người dùng.
- CVE-2023-23376 - Windows Common Log File System Driver Elevation of Privilege Vulnerability - cho phép "kẻ tấn công đã thành công khai thác lỗ hổng này có thể đạt được đặc quyền hệ thống."
📝 Khuyến cáo người dùng nào đã và đang sử dụng các sản phẩm nào của Microsoft mà có khả năng nằm trong các phiên bản chứa lỗ hổng trên thì nên nâng cấp ngay các bản vá mới nhất để tránh bị nhắm tới trong các cuộc tấn công mạng
Linux công bố các lỗ hổng trong tháng 2
👉 Trong tháng đầu năm 2023 thì Linux cũng đã có công bố về các lỗ hổng như:
- CVE-2023-0615: Một lỗ hổng rò rỉ bộ nhớ đã được tìm thấy trong Linux kernel V4L2 . Sự cố này xảy ra khi người dùng kích hoạt ioctls, chẳng hạn như VIDIOC_S_DV_TIMINGS ioctl. Điều này có thể cho phép người dùng local gặp sự cố hệ thống.
- CVE-2023-25012: Linux kernel thông qua 6.1.9 có "Use-After-Free" trong "bigben_remove" trong driver "/ hid / hid-bigbenff.c" thông qua một thiết bị USB.
📝 Khuyến cáo người dùng nếu đang sử dụng các phiên bản ứng dụng bị ảnh hưởng bởi các lỗ hổng trên thì nhanh chóng nâng cấp lên các bản vá mới nhất
VMWare công bố các lỗ hổng trong tháng 2
👉 Trong tháng 12 này thì VMWare cũng đã có công bố một lỗ hổng mức độ High tồn tại trong VMware Workstation:
- CVE-2023-20854: Một lỗ hổng xóa tệp tùy ý trong VMware Workstation phiên bản 17.x. Bản cập nhật đã có sẵn để khắc phục lỗ hổng này trong sản phẩm VMware bị ảnh hưởng.
📝 Khuyến cáo người dùng nếu đang sử dụng các phiên bản ứng dụng bị ảnh hưởng bởi các lỗ hổng trên thì nhanh chóng nâng cấp lên các bản vá mới nhất
FPT Cloud SecurityTeam.