10 Cách sao lưu dữ liệu trên máy tính hệ điều hành Windows, MacOS
10 Cách sao lưu dữ liệu trên máy tính hệ điều hành Windows, MacOS
Xem nhanh
Cách sao lưu dữ liệu trên máy tính thường xuyên là vô cùng cần thiết để bảo vệ thông tin và tránh những tổn thất không đáng có. Trong thời đại công nghệ số, dữ liệu đóng vai trò vô cùng quan trọng đối với mỗi cá nhân và tổ chức. Tuy nhiên, máy tính có thể gặp sự cố bất ngờ như hỏng ổ cứng, virus tấn công hoặc lỗi phần mềm dẫn đến mất dữ liệu.
Bài viết này FPT CLoud sẽ hướng dẫn doanh nghiệp cách sao lưu dữ liệu trên máy tính một cách hiệu quả và đơn giản.
Xem thêm: Backup Service – Dịch vụ sao lưu dữ liệu đám mây
1. 6 Cách sao lưu dữ liệu trên máy tính PC chạy bằng Windows
Có nhiều cách sao lưu dữ liệu trên máy tính PC chạy Windows, nếu nhân viên trong công ty toàn bộ sử dụng máy tính PC có thể lựa chọn giải pháp phù hợp với nhu cầu và khả năng của mình. Dưới đây là 6 cách phổ biến nhất:
1.1. Sử dụng ổ cứng ngoài
Có hai loại ổ cứng ngoài doanh nghiệp có thể mua: HDD hoặc SSD. Ổ cứng HDD sẽ có giá rẻ hơn nhiều so với SSD. Trong khi đó, SSD có tốc độ sao chép nhanh hơn nhiều và thường có tính di động cao hơn, khiến chúng trở thành lựa chọn tốt hơn.
Ưu điểm
Dung lượng lớn, giá thành rẻ và dễ dàng sử dụng.
Nhược điểm
Tuy nhiên, nó có thể bị hư hỏng do va đập, rơi rớt hoặc do các tác nhân bên ngoài khác như cháy nổ, không tiện để mang theo bên mình vì khá cồng kềnh.
Cách sao lưu:
- Bước 1: Cắm cáp kết nối ổ cứng rời vào cổng tương ứng trên máy tính PC rồi chờ máy tính nhận diện thư mục ổ cứng ngoài.
- Bước 2: Kiểm tra để đảm bảo ổ SSD hay HDD rời của bạn có dung lượng bằng hoặc lớn hơn ổ cứng trong máy sẽ sao lưu. Bấm chuột phải vào Thanh điều hướng bên trái và chọn "Properties" (Thuộc tính).
- Bước 3: Nhấp vào nút Start của Windows ở góc dưới bên trái màn hình > Chọn "Settings" (Cài đặt) (biểu tượng bánh răng) > chọn "Update & Security" (Cập nhật & bảo mật) (biểu tượng hai mũi tên uốn cong), rồi vào "Backup" (Sao lưu) ở cột bên trái.
- Bước 4: Nhấp vào dấu + bên cạnh "Add a drive" (Thêm ổ), rồi chọn ổ bạn vừa cắm vào máy. Ổ này sẽ hiện ra trong danh sách dưới dòng chữ "Select a Drive" (Chọn ổ). Lúc này, File History đã được bật.
- Bước 5: Chọn tần suất sao lưu: Nhấp vào nút "More options" (Tùy chọn khác) rồi chọn tần suất (Every hour (Mỗi giờ), Every 3 hours (Mỗi 3 giờ), Daily (Mỗi ngày),...)
- Bước 6: Chọn khoảng thời gian duy trì sao lưu mong muốn trong mục "Keep my backups" (Duy trì sao lưu của tôi).
- Bước 7: Chọn "Back up now" (Sao lưu ngay) để bắt đầu bản sao lưu đầu tiên. Khi xong, bạn sẽ thấy ngày tháng, giờ và dung lượng của bản sao lưu được liệt kê.
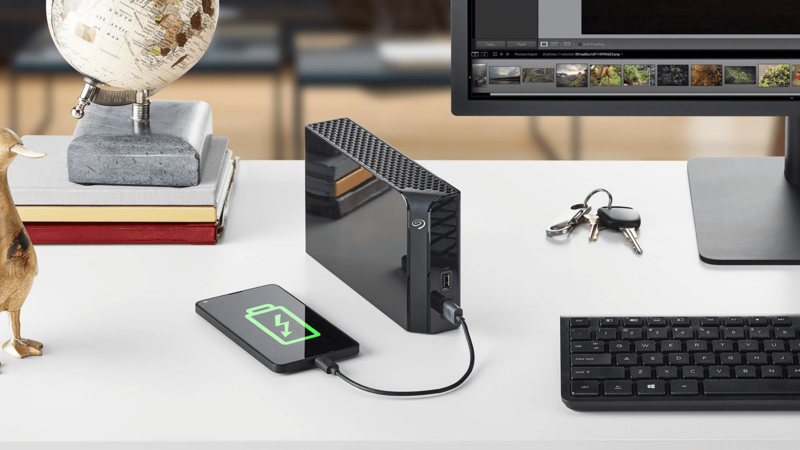
1.2. Sử dụng ổ USB Flash
Ổ flash USB là giải pháp lưu trữ di động giúp người dùng lưu trữ các tệp quan trọng nhất từ máy tính. Dung lượng của các USB trên thị trường hiện nay có thể lên tới 2TB và còn có thể tăng nữa trong tương lai.
Ưu điểm
- Kích thước nhỏ gọn, nhẹ nhàng, dễ dàng mang theo bên mình
- Tốc độ truyền dữ liệu nhanh
- Không cần cài đặt phần mềm phức tạp
- Giả rẻ
- Dung lượng lớn
Nhược điểm
- Dễ lây lan virus
- Dễ mất dữ liệu
Cách sao lưu
- Bước 1: Cắm USB Flash vào cổng USB Flash trên máy tính, rồi ngồi đới máy tính nhận diện USB Flash.
- Bước 2: Mở thư mục USB Flash > Mở thư mục chứa các tệp cần sao lưu.
- Bước 3: Chọn cửa sổ Home (Trang chủ), chọn Move to > Chọn Choose location (vị trí).
- Bước 4: Chọn Manage (Quản lý), chọn Eject > Rút USB ra khỏi máy tính.
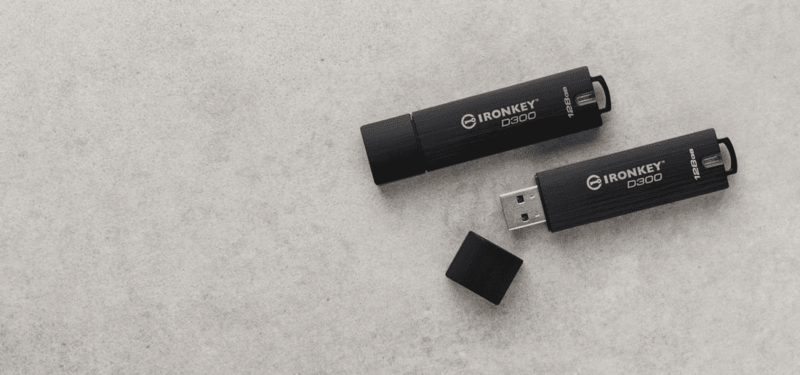
1.3. Sử dụng đĩa CD hoặc DVD
Sao lưu dữ liệu bằng đĩa CD và DVD là phương pháp truyền thống để lưu trữ và bảo vệ dữ liệu. Mặc dù ngày nay đã có nhiều giải pháp sao lưu hiện đại hơn như ổ cứng ngoài và lưu trữ đám mây. Tuy nhiên sử dụng đĩa CD và DVD vẫn là lựa chọn phù hợp cho một số trường hợp nhất định.
Ưu điểm
- Dễ sử dụng
- Khả năng tương thích cao
- Khả năng lưu trữ dữ liệu lâu dài
Nhược điểm
- Lỗi thời và chỉ áp dụng cho dòng máy tính đời cũ
- Tốc độ truyền dữ liệu hơi chậm
- Dung lượng lưu trữ hạn chế
- Dễ bị hư hỏng
Cách sao lưu
- Bước 1: Bỏ đĩa CD/DVD vào ổ đĩa trên máy tính, đợi máy tính nhận diện ổ đĩa.
- Bước 2: Mở thư mục đĩa CD/DVD > Nhấn chuột phải và để con chuột vào tùy chọn Send to. Sau đó chọn DVD RW drive. Nếu muốn ghi nhiều tệp, hãy cho tất cả chúng vào một thư mục hoặc nhấn giữ phím Shift trong lúc chọn nhiều file.
- Bước 3: Sau đó, người dùng sẽ thấy cửa sổ Burn a Disc hiện ra > Chọn tên bất kỳ để viết tiêu đề vào trường Disc Title (Tên đĩa). Chọn With CD/DVD player và nhấn Next.
- Bước 4: Một cửa sổ để kéo tệp xuất hiện. Nhấn đồng thời Windows + E, nó sẽ mở ra một File explorer khác. Chọn tệp cần sao lưu và kéo tệp đó vào cửa sổ Explorer này > Nhấp vào Drive Tools, chọn Finish burning.
- Bước 5: Xuất hiện cửa sổ Burn to Disc. Nếu muốn, bạn có thể thay đổi tên đĩa và tốc độ ghi. Còn không thì cứ để thế và chọn Next.
- Bước 6: Quá trình ghi đĩa CD/DVD bắt đầu. Đợi hoàn thành và đĩa DVD sẽ được tự động đẩy ra khỏi ổ.

1.4. Sử dụng bộ nhớ đám mây
Sao lưu dữ liệu bộ nhớ đám mây là việc tạo bản sao của dữ liệu quan trọng trên máy tính lên các máy chủ lưu trữ đám mây.
Ưu điểm
- Tự động hóa ngay cả khi người dùng quên bản sao lưu
- Tiết kiệm chi phí
- Dễ sử dụng, dễ chia sẻ dữ liệu
- Khả năng mở rộng dung lượng lưu trữ dễ dàng
- Miễn phí với nhu cầu lưu trữ ít dữ liệu
Nhược điểm
- Phụ thuộc hoàn toàn vào kết nối Internet
- Rủi ro về quyền riêng tư và bảo mật
- Dễ mất quyền kiểm soát dữ liệu nếu để bên thứ ba biết cách đăng nhập vào bộ nhớ
- Chi phí cao đối với nhu cầu lưu trữ lớn
Cách sao lưu
- Bước 1: Mở Ứng dụng Dropbox, Google Drive, Microsoft OneDrive,... trên mạng Internet.
- Bước 2: Mở thư mục Google Drive,... > Mở thư mục chứa các tệp muốn sao lưu trong máy tính.
- Bước 3: Ở trên cùng bên trái giao diện, nhấp vào mục Mới -> chọn 1 trong 2 lựa chọn
-
- Tải tệp lên: Chỉ upload tập tin, tuy nhiên sau này sẽ khó khăn trong quá trình tìm kiếm và quản lý file.
- Tải thư mục lên: Drive sẽ tải lên thư mục có sẵn trong máy tính của bạn. Sau khi tải lên, Drive sẽ chứa một thư mục đầy đủ các tập tin giống trong máy tính của bạn.
- Bước 4: Chờ việc tải lên hoàn tất. (Lưu ý không được tắt trang trong quá trình tải).
Lưu ý: Ngoài ra, người dùng có thể tải lên nhanh bằng thao tác kéo tập tin từ thư mục máy tính và thả vào Drive.
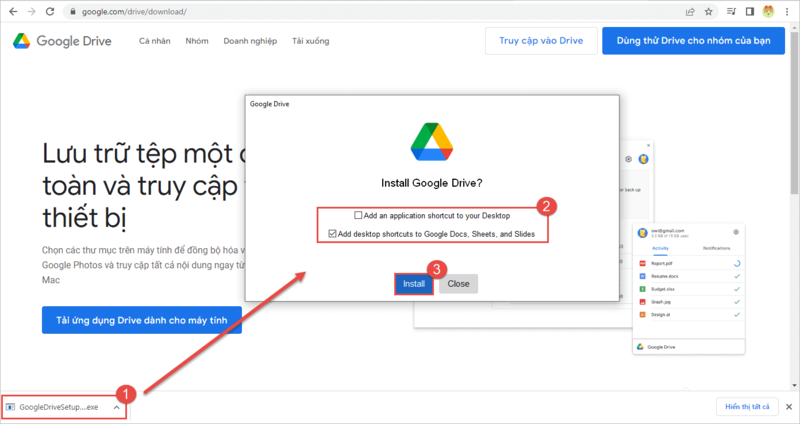
1.5. Sử dụng dịch vụ sao lưu trực tuyến
Dịch vụ sao lưu trực tuyến là một giải pháp giúp doanh nghiệp lưu trữ dữ liệu của mình trên các máy chủ đám mây của nhà cung cấp dịch vụ. Thay vì sao lưu dữ liệu vào ổ cứng ngoài, doanh nghiệp có thể sao lưu dữ liệu trực tuyến thông qua kết nối internet.
Ưu điểm
- Bảo vệ người dùng khỏi sự cố mất điện hoặc chưa kịp lưu dữ liệu thì máy bị sập nguồn, lỗi ổ cứng, trộm cắp máy tính, cháy nổ, thiên tai,...
- Tiện lợi vì có thể sao lưu ở bất cứ đâu
- Có khả năng tự phục hồi dữ liệu trong trường hợp bị mất
Nhược điểm
- Rủi ro về quyền riêng tư
- Tốc độ tải dữ liệu có thể chậm do kết nối Internet
- Chi phí cao đối với nhu cầu sao lưu dữ liệu lớn
Cách sao lưu
- Bước 1: Truy cập trang web của dịch vụ sao lưu trực tuyến. Ví dụ: Backblaze, FBackup, Carbonite, HiDrive, CrashPlan,...
- Bước 2: Tạo tài khoản mới hoặc đăng nhập bằng tài khoản hiện có.
- Bước 3: Chọn gói lưu trữ phù hợp với nhu cầu của doanh nghiệp.
- Bước 4: Tải xuống và cài đặt phần mềm sao lưu của dịch vụ lên máy tính.
- Bước 5: Mở phần mềm sao lưu và chọn các thư mục, tập tin hoặc ổ đĩa người dùng muốn sao lưu.
- Bước 6: Chọn dữ liệu cần sao lưu > Nhấp vào nút "Bắt đầu sao lưu" để bắt đầu quá trình sao lưu dữ liệu.
- Bước 7: Hoàn tất quá trình sao lưu > Kiểm tra bản sao lưu để đảm bảo rằng dữ liệu đã được sao lưu chính xác.

>>> Xem thêm: 4 Giải pháp lưu trữ dữ liệu cho doanh nghiệp an toàn, hiệu quả
1.6. Đầu tư vào thiết bị lưu trữ gắn mạng (NAS)
Thiết bị lưu trữ gắn mạng (NAS) là một giải pháp hiệu quả để sao lưu dữ liệu tập trung cho gia đình, văn phòng hoặc doanh nghiệp nhỏ. NAS cung cấp dung lượng lưu trữ lớn, khả năng truy cập dữ liệu từ xa và nhiều tính năng bảo mật nâng cao.
Ưu điểm
- Dung lượng lưu trữ lớn
- Nhanh hơn việc sao lưu trực tuyến
- Chi phí rẻ nếu sử dụng sao lưu thời gian dài
- Có thể sao lưu dữ liệu cùng lúc trên nhiều thiết bị
Nhược điểm
- Dễ mất dữ liệu khi gặp sự cố hỏa hoạn,...
- Chi phí cao
- Hơi phức tạp trong quá trình thiết lập
Cách sao lưu
- Bước 1: Kết nối máy tính Windows với NAS Synology qua mạng LAN hoặc Wi-Fi.
- Bước 2: Truy cập vào địa chỉ IP của NAS Synology bằng cách sử dụng trình duyệt web.
- Bước 3: Đăng nhập vào NAS Synology và tạo một thư mục để lưu trữ dữ liệu.
- Bước 4: Trên máy tính Windows, nhấn Start > Chọn Settings > Chọn Update & Security để mở phần mềm Windows Backup.
- Bước 5: Chọn Backup > Chọn Go to Backup an Restore (Windows 7) > Chọn “Set up backup” và chọn NAS Synology làm nơi lưu trữ dữ liệu.
- Bước 6: Chọn các tùy chọn sao lưu như loại tệp tin và lịch trình sao lưu.
- Bước 7: Chờ đợi quá trình sao lưu hoàn thành và kiểm tra xem các tệp tin đã được sao lưu đầy đủ chưa.

2. 3 Cách sao lưu dữ liệu trên máy tính chạy bằng MacOS
Dưới đây là 3 cách sao lưu dữ liệu trên máy tính phổ biến dành riêng cho người dùng máy tính chạy hệ điều hành MacOS:
2.1. Time Machine có sẵn trên máy
Time Machine là công cụ sao lưu tích hợp sẵn trên macOS, cho phép người dùng tự động sao lưu dữ liệu của mình sang ổ cứng ngoài hoặc thiết bị lưu trữ khác.
Ưu điểm
- Dễ sử dụng và cấu hình
- Tự động sao lưu theo lịch trình
- Cho phép khôi phục dữ liệu theo từng thời điểm
Nhược điểm
- Yêu cầu ổ cứng ngoài hoặc thiết bị lưu trữ khác
- Dung lượng lưu trữ iCloud miễn phí giới hạn
Cách sao lưu
- Bước 1: Kết nối ổ cứng ngoài hoặc thiết bị lưu trữ khác với máy tính Macbook.
- Bước 2: Mở System Preferences và chọn Time Machine.
- Bước 3: Chọn Select Backup Disk và chọn ổ cứng ngoài hoặc thiết bị lưu trữ.
- Bước 4: Bật Time Machine và chọn tần suất sao lưu mong muốn.
- Bước 5: Chọn các tùy chọn sao lưu và đợi quá trình sao lưu hoàn thành.
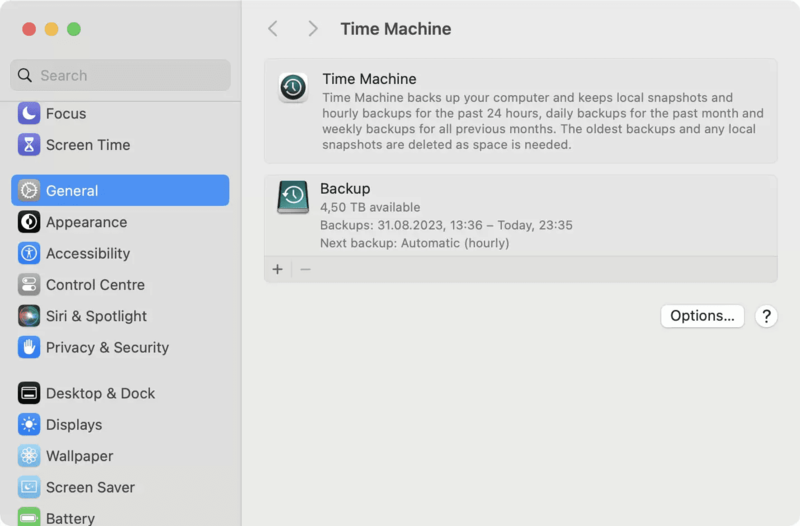
2.2. Sử dụng ứng dụng sao lưu chuyên dụng dành cho Macbook
Nếu người dùng muốn có một giải pháp sao lưu nhanh hơn Time Machine, hãy cân nhắc sử dụng ứng dụng sao lưu chuyên dụng dành cho Macbook là SuperDuper hoặc Carbon Copy Cloner.
- Carbon Copy Cloner: Là phần mềm sao lưu được ưa chuộng trên MacOS. Ứng dụng cung cấp khả năng sao lưu đầy đủ hoặc sao lưu chọn lọc từ ổ đĩa, hỗ trợ khôi phục dữ liệu khẩn cấp trong trường hợp cần thiết.
- SuperDuper: Dịch vụ sao lưu trực tuyến đáng tin cậy dành riêng cho MacOS, cung cấp tính năng sao lưu tự động cho dữ liệu lên đám mây. Ứng dụng hỗ trợ người dùng sao lưu đầy đủ hoặc sao lưu có chọn lọc.
Ưu điểm
- Tùy chọn sao lưu linh hoạt
- Dễ dàng tạo một bản sao hoàn chỉnh cho toàn bộ ổ cứng
- Tự động sao lưu hằng ngày
- Có tính năng để ngăn chặn việc vô tình xóa các bản sao lưu
Nhược điểm
- Ứng dụng không miễn phí, trong khi Time Machine được tích hợp sẵn macOS.
Cách sao lưu
Ví dụ của Carbon Copy Cloner
Bước 1: Chuẩn bị
- Tải xuống và cài đặt Carbon Copy Cloner: Truy cập trang web chính thức của Bombich (https://bombich.com/) để tải xuống phiên bản dùng thử hoặc mua giấy phép.
- Kết nối ổ cứng dự phòng: Kết nối ổ cứng ngoài hoặc thiết bị lưu trữ khác mà bạn đọc muốn sử dụng để lưu trữ dữ liệu.
- Mở Carbon Copy Cloner: Khởi chạy ứng dụng Carbon Copy Cloner trên máy Mac.
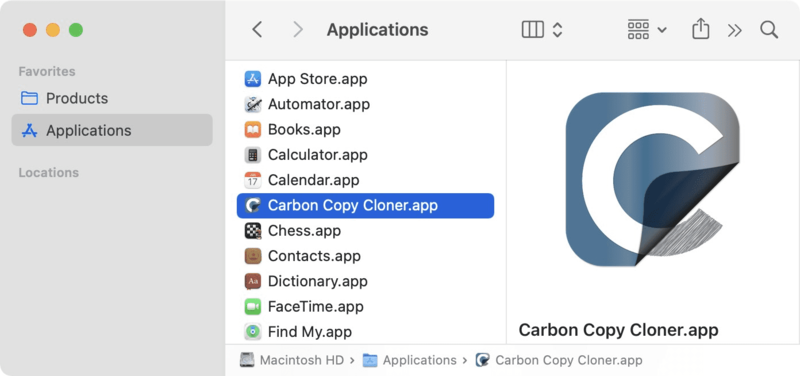
Bước 2: Tạo tác vụ sao lưu
- Chọn nguồn và đích: Trong giao diện chính của Carbon Copy Cloner, chọn ổ đĩa nguồn (ổ cứng Mac) từ menu "Source" và chọn ổ đĩa đích (ổ cứng dự phòng) từ menu "Destination".
- Đặt tên cho tác vụ: Nhập tên mô tả cho tác vụ sao lưu vào ô "Task Name".
- Chọn tùy chọn sao lưu: Nhấp vào nút "Options" để cấu hình các tùy chọn sao lưu chi tiết, bao gồm:
- Loại sao lưu: Chọn "Copy" để sao lưu toàn bộ ổ đĩa hoặc "Smart Update" để sao lưu chỉ những thay đổi kể từ lần sao lưu trước.
- Xóa các tệp không cần thiết: Bật tùy chọn này để xóa các tệp khỏi ổ đĩa đích không còn tồn tại trên ổ đĩa nguồn.
- Kiểm tra quá trình sao lưu: Bật tùy chọn này để Carbon Copy Cloner kiểm tra tính toàn vẹn sao lưu sau khi hoàn thành.
- Lưu tác vụ: Nhấp vào nút "Save" để lưu cấu hình tác vụ sao lưu.
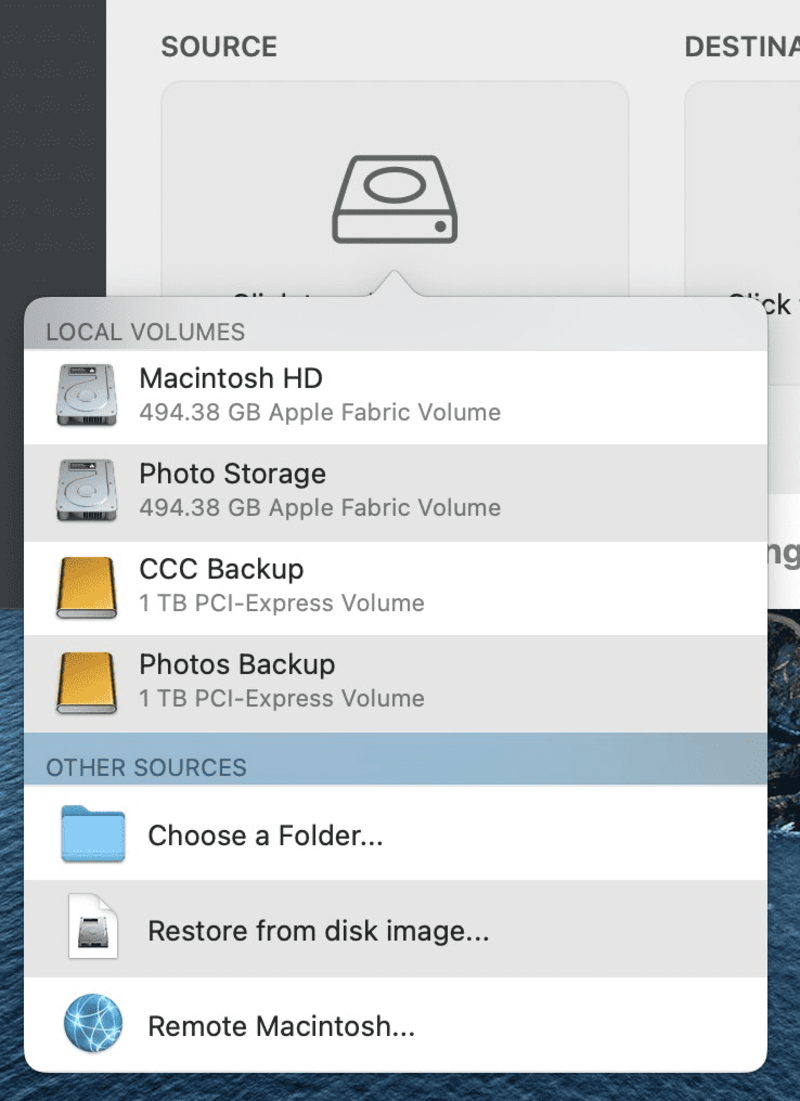
Bước 3: Thực hiện sao lưu
- Chọn tác vụ: Chọn tác vụ sao lưu đã tạo trong danh sách "Tasks".
- Bắt đầu sao lưu: Nhấp vào nút "Clone" để bắt đầu quá trình sao lưu. Carbon Copy Cloner sẽ sao chép dữ liệu từ ổ đĩa nguồn sang ổ đĩa đích.
- Theo dõi tiến trình sao lưu trong cửa sổ tiến trình.
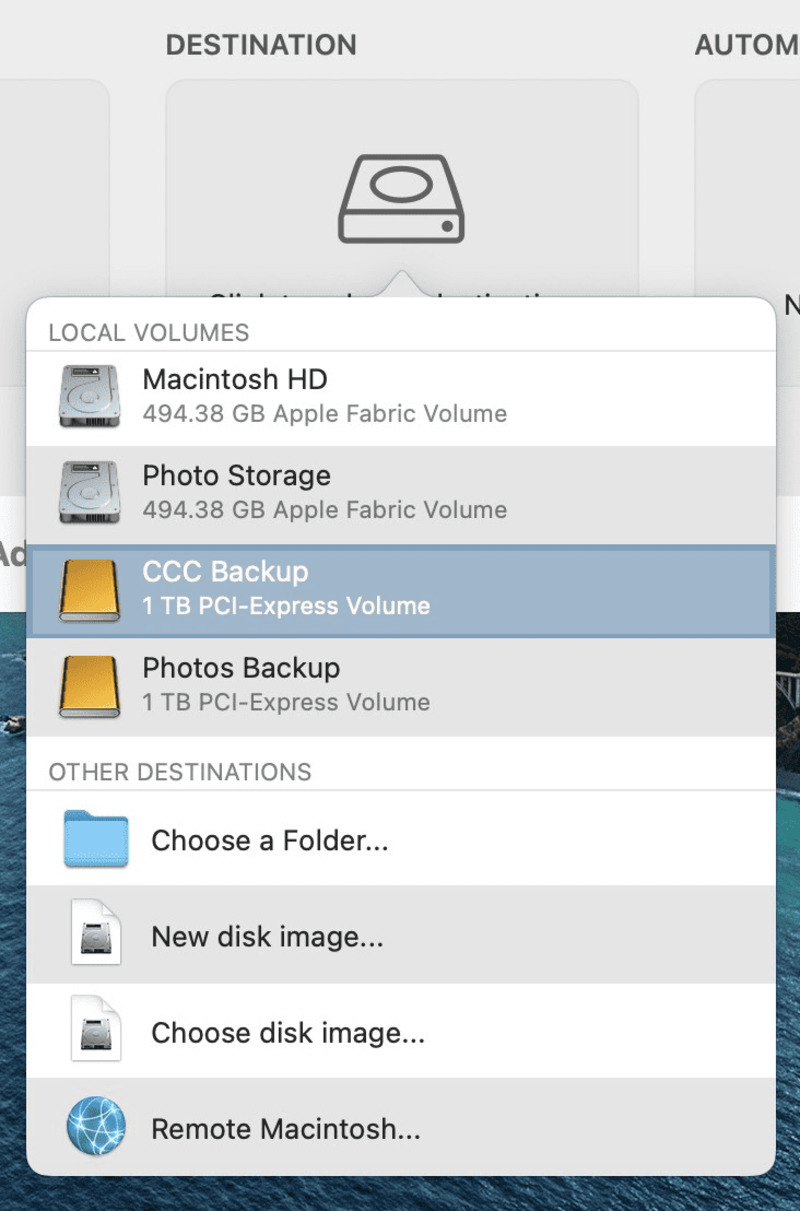
Bước 4: Xác minh quá trình sao lưu
- Khởi động lại từ ổ đĩa đích: Sau khi sao lưu hoàn tất, tắt máy Mac và khởi động lại bằng cách giữ phím Option.
- Chọn ổ đĩa đích: Chọn ổ đĩa dự phòng (có chứa bản sao lưu) từ trình đơn khởi động.
- Xác minh chức năng: Khởi động vào hệ thống từ bản sao lưu để xác minh rằng mọi thứ hoạt động bình thường.
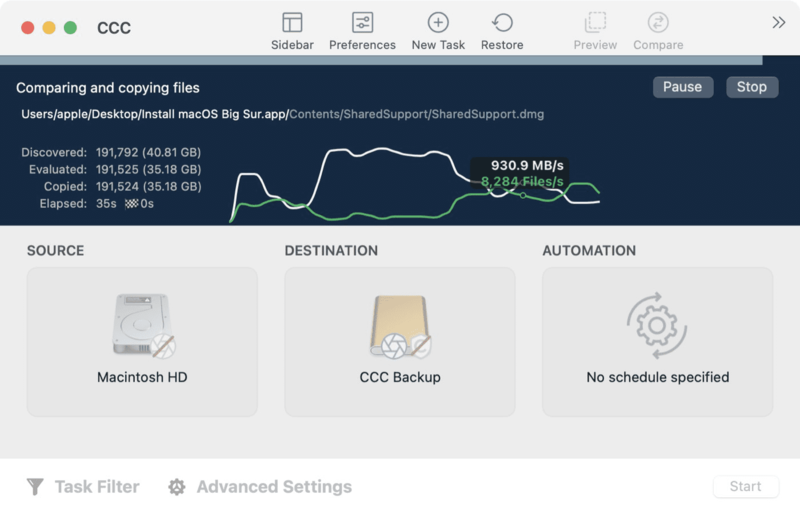
2.3. Sử dụng iCloud
iCloud là dịch vụ lưu trữ đám mây của Apple, cho phép người dùng máy tính Macbook sao lưu dữ liệu của mình trực tuyến.
Ưu điểm
- Tiện lợi, dễ dàng truy cập từ mọi nơi
- Không cần ổ cứng ngoài
- Tự động sao lưu dữ liệu
Nhược điểm
- Yêu cầu kết nối internet
- Dung lượng lưu trữ iCloud miễn phí giới hạn (5GB)
- Một số loại dữ liệu không được sao lưu tự động
Cách sao lưu
- Bước 1: Mở System Preferences và chọn iCloud.
- Bước 2: Chọn iCloud Drive và bật iCloud Backup cho các loại dữ liệu muốn sao lưu.
- Bước 3: Kết nối máy Mac với mạng Wi-Fi.
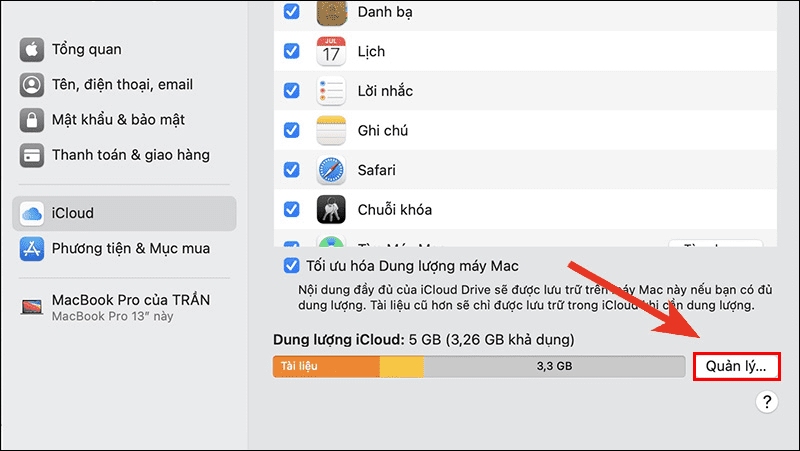
>>> Xem thêm: Cơ sở dữ liệu là gì? Mô hình và ứng dụng của cơ sở dữ liệu - FPT Smart Cloud
2.4. Sao lưu tập tin thủ công
Đây là cách mà người dùng được tự do chọn lựa tập tin cần sao lưu. Các bước tương tự như cách sao lưu bằng Time Machine nhưng không có tính năng tự động.
Cách sao lưu:
- Bước 1: Mở Finder thông qua Dock – Bên tay trái, xuất hiện ổ cứng rời đã kết nối và đã được định dạng. Nếu như không thấy, hãy vào Preferences và chọn Sidebar, để tùy chỉnh những gì sẽ hiện lên trong sidebar của Finder.
- Bước 2: Tạo thư mục cần thiết để chứa những tập tin cần sao lưu.
- Bước 3: Di chuyển những thư mục này vào ổ cứng rời.
Nếu không tìm thấy tập tin cụ thể muốn sao lưu, có thể sử dụng chức năng tìm kiếm ở phía trên bên phải cửa sổ Finder.
3. 5 lợi ích của việc sao lưu dữ liệu
Có rất nhiều lợi ích khiến người dùng máy tính nên sao lưu dữ liệu của mình. Dưới đây là một số lợi ích quan trọng nhất:
Bảo vệ người dùng khỏi việc mất dữ liệu
Khi máy tính gặp sự cố hoặc ổ cứng bị lỗi, người dùng có thể mất tất cả dữ liệu của mình. Sao lưu dữ liệu sẽ bảo vệ người dùng khỏi tình huống mất dữ liệu như vậy và cho phép khôi phục các phiên bản dữ liệu trước đó.
Ngăn chặn máy tính nhiễm phần mềm độc hại
Nếu máy tính bị nhiễm phần mềm độc hại hoặc phần mềm tống tiền, dữ liệu của người dùng có thể bị mã hóa và không thể truy cập được. Sao lưu dữ liệu sẽ bảo vệ người dùng khỏi những trường hợp này.
Khôi phục dữ liệu bị mất nhanh hơn
Khi mất dữ liệu, có thể mất nhiều thời gian để khôi phục. Nếu có bản sao lưu, người dùng có thể nhanh chóng khôi phục dữ liệu của mình.
Dữ liệu mang lại cho người dùng sự an tâm
Nếu có điều gì đó xảy ra với dữ liệu như bị kẻ thứ ba lấy cắp, người nào đó vô tình xóa vĩnh viễn dữ liệu,... Người dùng vẫn biết mình có một bản sao lưu khác và có thể yên tâm khôi phục dữ liệu đó.
Truy cập từ xa
Người dùng dễ dàng truy cập dữ liệu đã sao lưu từ mọi nơi trên thế giới. Điều này cực kỳ hữu ích nếu người đang sử dụng máy tính để làm việc từ xa hoặc đi du lịch thường xuyên. Tất cả những gì cần thiết là kết nối Internet, sau đó họ tự do truy cập các tập tin của mình.
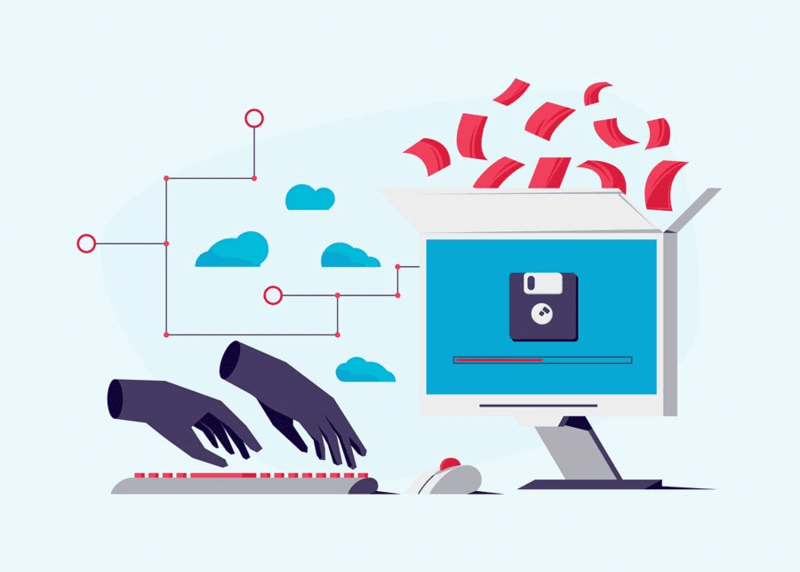
4. Mẹo sao lưu dữ liệu trên máy tính thành công
Để đảm bảo quá trình sao lưu dữ liệu trên máy tính diễn ra thành công, người dùng nên áp dụng một số mẹo sau:
Xác định dữ liệu nào cần được sao lưu
Không phải tất cả dữ liệu đều quan trọng như nhau, vì vậy cần phải ưu tiên dữ liệu nào cần sao lưu trước. Sau đó lập danh sách chúng để quá trình sao lưu không bị bỏ quên bất cứ tệp nào.
Chọn phương pháp sao lưu phù hợp
Có nhiều cách để sao lưu dữ liệu, vì vậy việc chọn phương pháp phù hợp nhất với nhu cầu của người dùng máy tính là điều cần thiết. Nếu có lượng lớn dữ liệu cần sao lưu, doanh nghiệp có thể cân nhắc sử dụng dịch vụ sao lưu trực tuyến.
Lưu trữ tệp sao lưu ở một vị trí an toàn
Khi đã tạo bản sao lưu của mình, việc lưu trữ chúng ở một vị trí an toàn và bảo mật là việc làm vô cùng quan trọng. Nếu đang sử dụng ổ cứng ngoài, hãy cất giữ chúng trong két an toàn để chống cháy và chống nước.
Kiểm tra quá trình sao lưu thường xuyên
Người dùng máy tính cần phải kiểm tra quá trình sao lưu thường xuyên để đảm bảo rằng chúng hoạt động bình thường. Khôi phục lại bản sao lưu của mình về một tệp nào đó trong máy tính, rồi kiểm tra xem tất cả dữ liệu đó có truy cập bình thường không.
Luôn cập nhật kế hoạch dự phòng
Khi dữ liệu cần lưu trữ trong doanh nghiệp tăng lên, đơn vị cần có một kế hoạch lưu trữ dữ liệu dự phòng. Ví dụ: mua thêm data lưu trữ dữ liệu, ổ cứng, đĩa CD,... tùy vào tình huống dữ liệu thực tế.
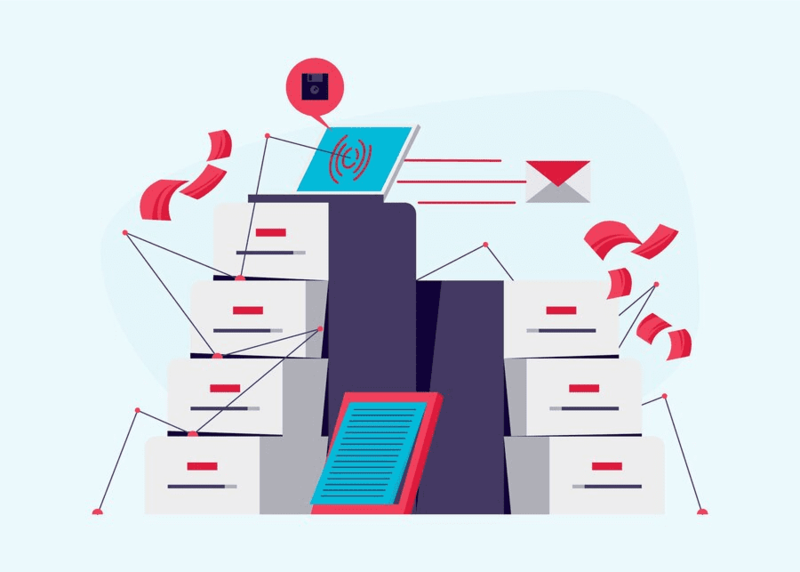
5. Có nên tự động hóa việc sao lưu dữ liệu trên máy tính?
Việc tự động hóa cách sao lưu dữ liệu trên máy tính có nhiều ưu điểm và nhược điểm cần cân nhắc:
Ưu điểm
- Tiết kiệm thời gian và công sức vì không cần phải thực hiện thao tác sao lưu thủ công
- Tăng cường tính nhất quán, giúp giảm nguy cơ mất dữ liệu
- Giảm thiểu lỗi của con người, chẳng hạn như quên sao lưu dữ liệu hoặc sao lưu dữ liệu sai
- Bảo vệ dữ liệu tốt hơn vì nó có thể được thực hiện ngay cả khi không sử dụng máy tính
- Dễ dàng quản lý và truy cập
Nhược điểm
- Có thể tốn kém, đặc biệt là các giải pháp dành cho doanh nghiệp
- Phụ thuộc vào phần mềm, nếu phần mềm gặp sự cố có thể dẫn đến mất dữ liệu
- Yêu cầu cấu hình có thể phức tạp đối với người dùng không chuyên
- Nguy cơ bị tấn công mạng nếu không được áp dụng các phương pháp bảo mật cao
- Ít linh hoạt hơn so với sao lưu thủ công vì nó thường được thực hiện theo lịch trình cố định
Do vậy, quyết định có nên tự động hóa việc sao lưu dữ liệu hay không phụ thuộc vào nhu cầu, ngân sách và mức độ hiểu biết về công nghệ của người dùng.

Với những hướng dẫn chi tiết về cách sao lưu dữ liệu trên máy tính phổ biến ở trên, bao gồm sử dụng ổ cứng ngoài, Time Machine, iCloud, NAS, cùng các mẹo hữu ích để tự động hóa và tối ưu hóa quy trình sao lưu. FPT Cloud hy vọng đã cung cấp cho người đang sử dụng máy tính đầy đủ kiến thức để lựa chọn giải pháp phù hợp nhằm bảo vệ dữ liệu một cách hiệu quả.
Là nhà cung cấp giải pháp ứng dụng Trí tuệ nhân tạo (AI) và dịch vụ điện toán đám mây (Cloud Computing) hàng đầu Việt Nam, FPT Cloud mang đến cho doanh nghiệp giải pháp sao lưu dữ liệu toàn diện, dễ dàng sử dụng và tính bảo mật cao:
- FPT Cloud Backup: Dịch vụ sao lưu dữ liệu đám mây tự động, tức thời, an toàn & toàn vẹn dữ liệu, tiết kiệm chi phí, phù hợp cho cá nhân, doanh nghiệp mọi quy mô.
- FPT Disaster Recovery: giúp doanh nghiệp duy trì hoạt động vận hành trong mọi hoàn cảnh, từ thảm họa thiên nhiên cho tới những sự cố do con người gây ra. Khôi phục dữ liệu nhanh chóng, đảm bảo an toàn dữ liệu và giảm thiểu tối đa tổn thất.
Các bài viết liên quan:
Hãy liên hệ với FPT Cloud ngay hôm nay để được tư vấn miễn phí và trải nghiệm dịch vụ sao lưu dữ liệu tiên tiến, giúp quý khách hàng an tâm bảo vệ thông tin quan trọng của mình.


















