Discord là gì? Tính năng, Cách tải & Sử dụng Discord từ A – Z
Discord là gì? Tính năng, Cách tải & Sử dụng Discord từ A – Z
Xem nhanh
Discord hiện đang thu hút hàng triệu người dùng ở độ tuổi tuổi 13+ sử dụng để trò chuyện và giao lưu với bạn bè và cộng đồng của mình. Ứng dụng này có gì đặc biệt? Cách sử dụng Discord có khó không? Xem ngay bài viết dưới đây để có câu trả lời ngay nhé!
Discord là gì?

Discord là một ứng dụng trò chuyện bằng giọng nói và văn bản. Tại đây người dùng có thể kết nối trò chuyện với những người khác đang chơi game cùng với mình bằng cách nhắn tin, gọi điện trực tiếp hoặc tham gia vào cộng đồng chung.
Sở hữu giao diện đơn giản, trực quan cùng cách thức hoạt động thông minh, Discord nhận được đánh giá cao của các game thủ.
Ứng dụng này chính thức ra mắt vào tháng 5 năm 2015 với tên miền discordapp.com. Và được phát triển bởi Jason Citron - Người sáng lập OpenFeint, một nền tảng trò chơi xã hội dành cho các trò chơi di động. Trải qua quá trình nỗ lực hoàn thiện đến nay, Discord đã được sử dụng phổ biến tại các giải đấu LAN và các game thủ eSports.
>>> Có thể bạn quan tâm: Siri là gì? Cách sử dụng Siri trên Iphone, Ipad, Mac từ A-Z
Lợi ích khi sử dụng Discord
Vượt qua rất nhiều đối thủ khác, Discord đã thành công vươn lên trở thành một trong những ứng dụng được yêu thích thích nhất. Đó là nhờ vào những ưu điểm vượt trội như sau:
Tối ưu hiệu năng tối đa cho game thủ
Nắm bắt được nhu cầu của các game thủ, nhà phát triển Discord tập trung vào nâng cao trải nghiệm người dùng đảm bảo có thể chơi game mượt mà, không giật lag. Theo đó, ứng dụng giao tiếp Discord có dung lượng khá nhỏ không chiếm quá nhiều tài nguyên của thiết bị. Bởi vậy, bạn có thể truy cập Discord và thoải mái giao tiếp với các chiến hữu của mình mà không ảnh hưởng đến trận đấu.
Giao diện Discord thân thiện
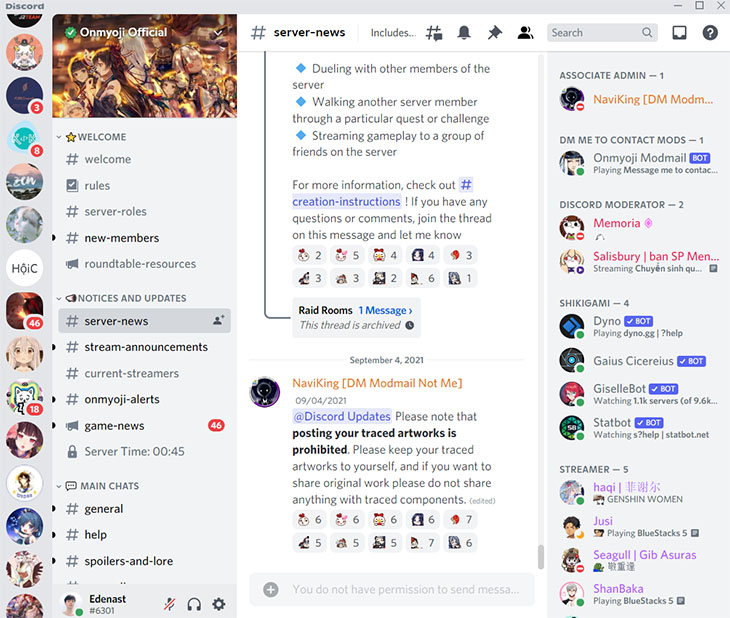
Một lợi ích nữa mà Discord mang lại cho người chơi chính là giao diện thân thiện và dễ sử dụng. Đồng thời, ứng dụng này cho phép người chơi được tổ chức thành các server, cho phép nhiều thành viên cùng tham gia. Trong đó, các server lại được tổ chức thành các channel nhỏ cho từng mục đích sử dụng.
Khung bên phải giao diện hiển thị danh sách các thành viên có trong server. Và hiển thị thông tin người nào đang trực trực và đang chơi tựa game nào. Phần giao diện chính giữa được sử dụng để gửi tin nhắn hoặc trao đổi thông tin qua tác vụ khác giữa các người dùng.
Discord có khả năng khử tạp âm
So với hầu hết các phần mềm giao tiếng khác, Discord có khả năng xử lý tạp âm vô cùng hiệu quả. Điều này đặc biệt phù hợp với những người chơi sử dụng trong môi trường ồn ào như quán game, quán café,…Khi người dùng kích hoạt tính năng này, hệ thống sẽ tự động nhận diện giọng nói của bạn và điều chỉnh âm lượng ở mức phù hợp.
Thực hiện cài đặt đơn giản qua các bước sau: Truy cập vào “User Settings” -> “Voice & Video” -> Nhấn chọn “Automatically determine input sensitivity”.
Discord đa dạng hóa các hình thức giao tiếp
Hiện nay, ứng dụng Discord hỗ trợ liên lạc qua nhiều hình thức giao tiếp khác nhau như trò chuyện bằng văn bản, trò chuyện trực tiếp qua kênh voice theo thời gian thực. Việc này hỗ trợ người dùng được kết nối nhanh chóng, tiện lợi.
Discord phân loại thành viên theo vai trò
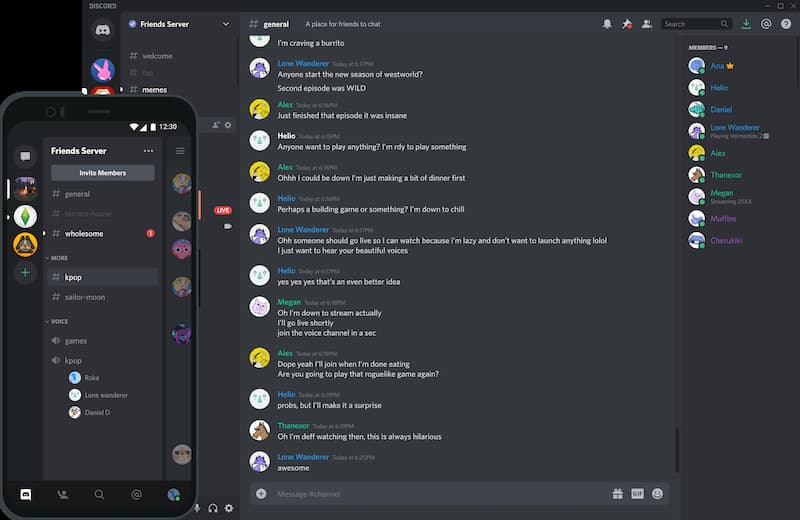
Để việc dễ dàng trong việc quản lý nội dung và thành viên, Discord cho phép phân loại các thành viên theo vai trò với màu sắc tùy chỉnh riêng biệt. Tùy vào vai trò khác nhau mà quyền hạn cũng có sự khác biệt. Việc phân loại thành viên này được thực hiện bởi chủ server. Mục đích của nó là giúp server được quản lý chặt chẽ, và cũng có thể thông báo riêng cho từng nhóm vai trò cụ thể.
Phần mềm Discord hỗ trợ nhiều nền tảng
Discord hỗ trợ đa nền tảng trên tất các hệ điều hành điện thoại (iOS, Android) và máy tính như (trình duyệt web, macOS, Windows, Linux). Bởi vậy, dù bạn trải nghiệm game trên bất cứ thiết bị điện tử nào vẫn có thể tải xuống và sử dụng Discord một cách dễ dàng.
Tính năng của ứng dụng Discord
Discord Bots
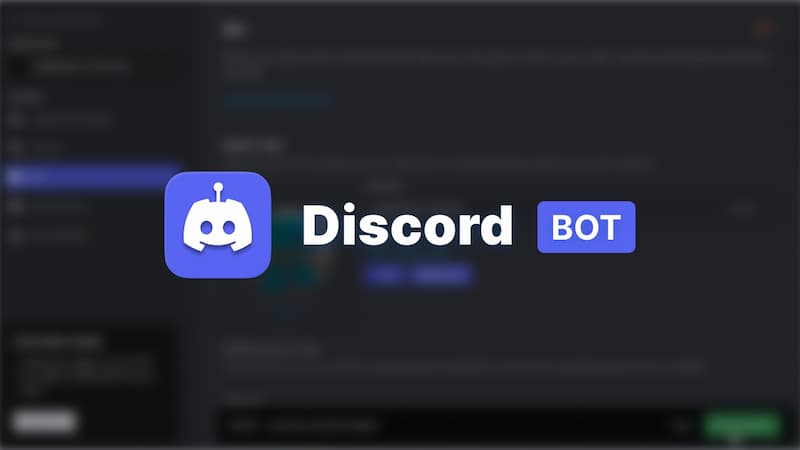
Bots trong Discord thực tế được hiển thị trong kênh chat dưới hình dạng một người dùng. Bots này thực chất là các dịch vụ đến từ nhiều trang web khác nhau, với vai trò hỗ trợ quản lý thành viên và thực hiện các hoạt động trực tiếp trong kênh chat.
Cụ thể, Discord bots có khả năng thực hiện một số tác vụ quản lý kênh chat, chat tự động và phát nhạc. Điều này cho phép người dùng tận dụng các dịch vụ này để tạo ra các hoạt động tương tự.
Ví dụ, bạn có thể tạo một bot chat - bot này sẽ tự động gửi lời chào kèm một hình ảnh ngẫu nhiên vào lúc 9 giờ sáng hàng ngày tới một kênh cụ thể. Hoặc bạn có thể yêu cầu bot tìm và phát nhạc trong kênh thoại, hoặc yêu cầu bot tổng hợp thông tin từ bài báo và gửi lên kênh theo một khoảng thời gian nhất định.
Tính năng kết bạn Discord
Tương tự như tất cả những ứng dụng giao tiếp khác, Discord cũng sở hữu tính năng kết bạn và hiển thị danh sách bạn bè có sử dụng ứng dụng. Điều này cho phép bạn liên hệ trực tiếp ngoài Discord server. Thực hiện kết bạn trên Discord rất đơn giản với những cách như sau:
- Bạn chỉ cần tìm kiếm tên trong server đã tham gia. Sau đó, bạn nhấn chuột phải và tìm kiếm “Add Friend” và nhấn chọn. Hoặc click vào ảnh đại diện rồi thêm họ vào danh sách bạn bè.
- Truy cập vào User Profile của họ để tìm nút “Add Friend”.
- Bạn cũng có thể gửi lời mời trực tiếp qua danh sách bạn bè bằng cách nhấn chọn “Add Friend" ở phía bên trái trên cùng trong client Discord. Khi này, bạn sẽ thấy một hộp thoại mới hiện ra và bạn có thể thêm tài khoản và “Discord Tag” 4 con số từ bạn bè; ví dụ: Bomummim#2605
Sau khi kết bạn thành công, bạn hoàn toàn có thể trò chuyện bằng voice chat, văn bản, hoặc gọi video,...
Discord Go Live
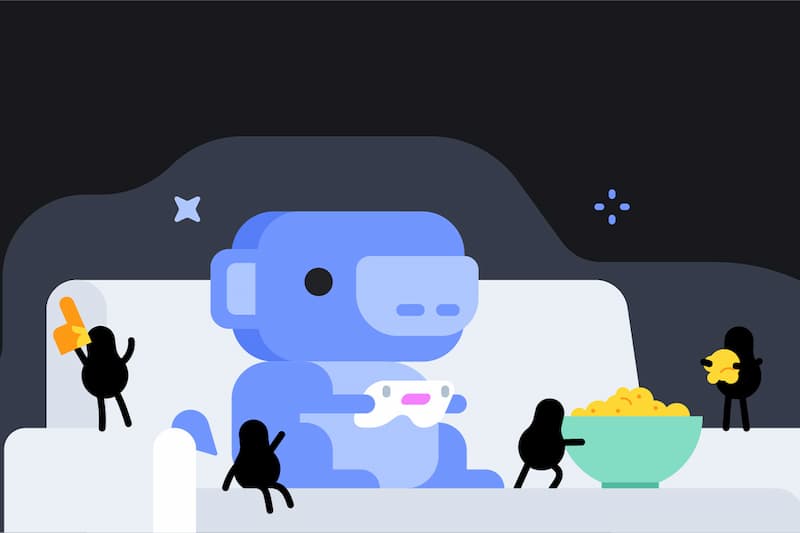
Không nằm ngoài guồng quay phát triển của ngành công nghiệp “Live”, Discord mới phát triển tính năng live nhưng chỉ chủ sở hữu server mới sử dụng được. Để sử dụng bạn có thể truy cập Go Live để stream trực tiếp gameplay cho người xem server.
Để sử dụng tính năng này trong cuộc trò chuyện bằng giọng nói, bạn chỉ cần nhấp vào nút mũi tên ở góc trái của màn hình. Sau khi nhấp, bạn có thể chơi game và phát trực tiếp. Đôi khi, bạn có thể sử dụng tính năng Go Live để chia sẻ màn hình của mình.
Về cách tham gia Go Live trên Discord, thực ra rất đơn giản! Khi bạn hoặc ai đó đang phát trực tiếp, sẽ có hướng dẫn hiển thị bên cạnh tên trong cuộc trò chuyện bằng giọng nói. Discord cho phép mọi người phát trực tiếp với độ phân giải 720p và tốc độ lên đến 30 khung hình/giây, hoặc 4K với tốc độ 60 khung hình/giây, hoặc 1080p với tốc độ 60 khung hình/giây, tùy thuộc vào loại tài khoản mà bạn sử dụng.
Thảo luận cộng đồng Discord
Ngoài sử dụng trường văn bản để gửi tin nhắn, Discord cũng cho phép người dùng sử dụng nút Tải lên của ảnh hoặc kéo và thả ảnh GIF vào khung trò chuyện để làm cho cuộc trò chuyện của bạn trở nên thú vị hơn. Việc chỉnh sửa hoặc xóa tin nhắn cũng rất dễ dàng, bạn hãy nhấp vào vị trí mong muốn để mở menu thả xuống tùy chọn.
Discord kết nối tài khoản và xây dựng hồ sơ
Thiết lập thông tin hồ sơ trong Discord bao gồm những thông tin cơ bản như tên, độ tuổi, sở thích,...Việc này hỗ trợ kết nối tài khoản trở nên thuận tiện và dễ dàng hơn. Discord cho phép liên kết các phòng trò chuyện riêng tư và cộng đồng. Tại đây, bạn có thể liên kết các tài khoản bên cạnh tìm người để kết nối. Điều này sẽ cung cấp cho bạn nhiều thông tin hơn về đối thủ của bạn trong thế giới thực.
Với tài khoản mạng xã hội, bạn có thể sử dụng Discord như một ứng dụng nhắn tin thông thường. Bạn chỉ cần cung cấp thông tin tài khoản cần thiết và hoàn thành các yêu cầu trên màn hình. Các tính năng mới của Discord được thiết kế để giúp "xã hội hóa" phần mềm của bạn. Đối với các máy chủ công cộng, đây là một giải pháp rất hiệu quả để bạn tăng cường việc kết bạn.
Discord kiểm soát người bạn thấy và nghe
Discord cung cấp đầy đủ các tính năng mạng xã hội để bạn có thể tương tác theo sự lựa chọn của mình. Bằng cách nhấp vào tên của người đó trên máy chủ, bạn sẽ mở ra một menu mới. Menu này cung cấp các tùy chọn như thêm người vào danh sách bạn bè, tắt hoặc chặn người đó... Bạn có thể sử dụng tính năng "mute" để tắt tiếng và không nhận được thông báo, nhưng tin nhắn vẫn được theo dõi. Bạn cũng có thể nhấp vào biểu tượng "Block" để chặn họ không thể nghe thấy giọng nói của bạn hoặc đọc tin nhắn của bạn.
Vậy làm thế nào để sử dụng Discord với vai trò quản trị viên máy chủ và kiểm soát mọi người? Khi bạn truy cập vào tài khoản của họ, bạn sẽ có tùy chọn cho phép họ nghe trộm hoặc chặn từ server đó.
Tìm hoặc tạo mới server Discord
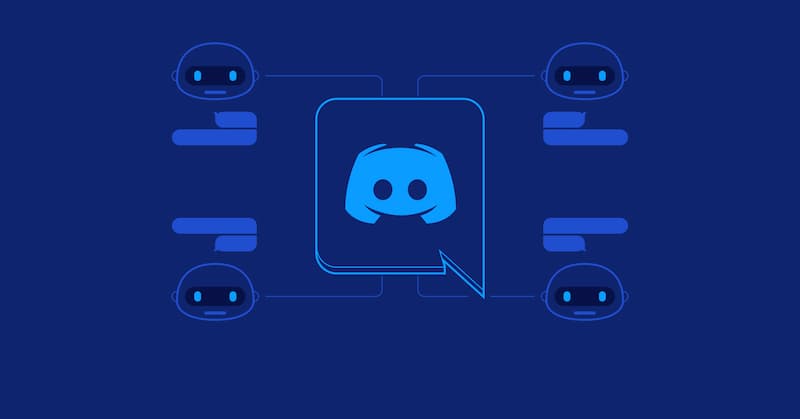
Ứng dụng Discord cho phép người dùng tạo phòng trò chuyện mới và mời bạn bè. Để mời bạn bè của bạn tham gia Discord, bạn cần gửi cho họ một liên kết phòng trò chuyện. Trò chuyện nhóm cho phép người dùng tự do gửi tin nhắn cho người dùng trên máy chủ.
Với Discord bạn có thể chia thành nhiều kênh nhỏ để thảo luận các chủ đề khác nhau. Tùy theo nhu cầu và mong muốn của mình bạn có thể đặt toàn bộ máy chủ ở chế độ công khai hoặc riêng tư.
Bạn cũng có thể là thành viên của nhiều server cùng một lúc. Mỗi người sở hữu một server riêng và có thể thảo luận với bạn bè trước trận đấu. So với những phần mềm khác,? Discord không giới hạn server người dùng có thể tham gia. Như vậy, bất cứ khi nào bạn muốn, bạn đều có thể chuyển từ server này sang server khác.
Để tham gia vào máy chủ Discord có sẵn bạn chỉ cần nhấp vào liên kết bạn muốn truy cập tuy nhiên cần thỏa mãn điều kiện bạn được mời. Ngoài ra, các server riêng thì có các server công cộng có sẵn và hiển thị trên các công cụ tìm kiếm để bạn có thể tham gia. Server được xác thực bởi Discord là server Discord - được phát hành bởi chính công ty trò chơi của trò chơi, và cùng với những cái tên nổi tiếng khác.
Nhìn chung, quá trình tải xuống Discord và tạo server diễn ra khá nhanh chóng và dễ dàng. Biểu tượng dấu cộng giúp bạn tạo một server của riêng mình. Bạn có thể đặt tên cho server và chọn ảnh hồ sơ của bạn nếu bạn muốn. Khi server đã được tạo, Discord sẽ tạo một liên kết mà bạn có thể sử dụng để mời thêm người.
>>> Có thể bạn quan tâm: Blockchain là gì? Cách hoạt động & Ứng dụng công nghệ blockchain
Cách tải và đăng ký tài khoản Discord đăng nhập
Hướng dẫn cách tải ứng dụng Discord
Trước khi thực hiện tải xuống Discord, bạn cần truy cập đúng link Discord an toàn. Bởi trên mạng Internet hiện có rất nhiều đường link giả mạo chứa mã độc tiềm ẩn rủi ro lớn cho người dùng.
Dưới đây là link tải ứng dụng Discord chính thức:
- Link PC: https://discord.com/download
- Link Mobile: Android & IOS
Hướng dẫn đăng ký tài khoản Discord
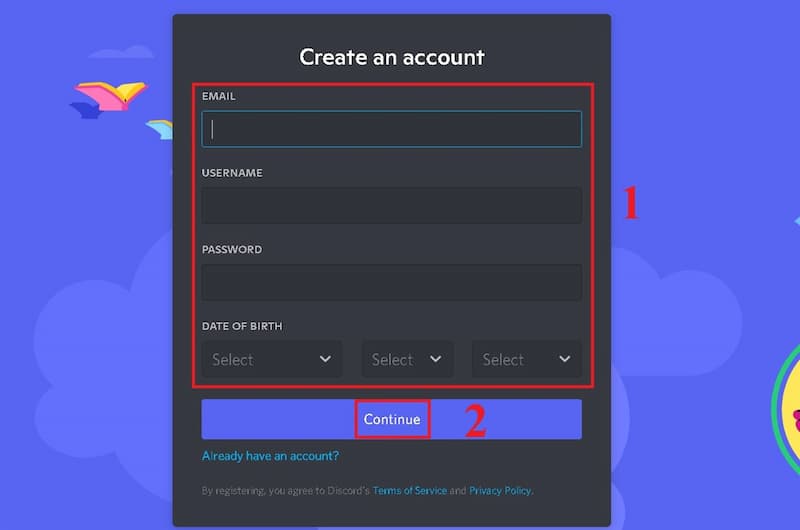
Nếu bạn chưa có tài khoản Discord trước đó, bạn cần thực hiện đăng ký tài khoản bằng cách nhấn vào nút “Đăng ký” Sau đó nhập đầy đủ thông tin cần thiết bao gồm:
- Username:Tên đăng nhập.
- Password: Mật khẩu.
- Date of Birth: Ngày sinh.
Sau đó, chọn “Continue” và đợi hệ thống xử lý trong giây lát
Hướng dẫn sử dụng phần mềm Discord chi tiết
Cách đăng nhập Discord trên web
- Đăng nhập Discord bằng QR
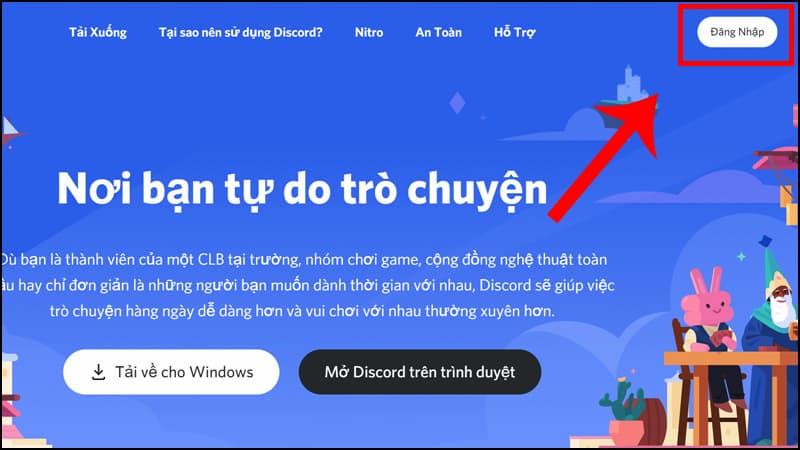
-
- Bước 1: Đầu tiên, bạn mở cần mở ứng dụng Discord trên điện thoại sau đó truy cập vào biểu tượng Discord tại góc phải phía dưới màn hình và chọn Scan QR Code.
- Bước 2: Tiếp theo bạn mở phần mềm Discord trên web lên và chọn đăng nhập của Discord bằng mã QR.
- Bước 3: Tại đây, bạn sử dụng điện thoại để quét mã QR hiển thị trên màn hình máy tính.
-
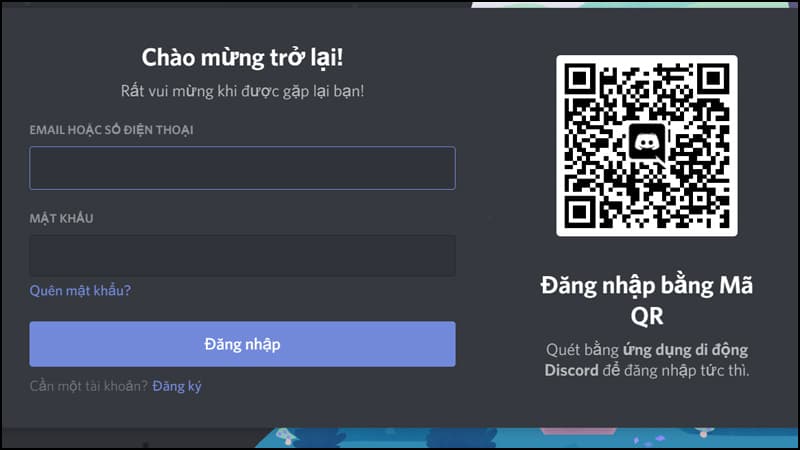
Sử dụng điện thoại để quét mã QR - Bước 4: Khi nay trên điện thoại sẽ hiển thị lời nhắc yêu cầu xác nhận việc đăng nhập Discord. Bạn chỉ cần nhấn chọn “Yes, log me in” rồi chọn “Continue” để hoàn tất đăng nhập.
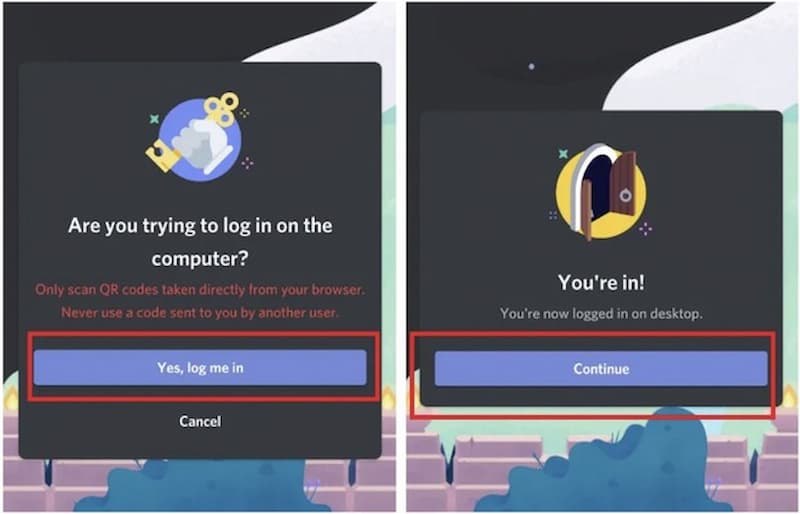
- Đăng nhập Discord bằng điền đủ thông tin
- Bước 1: Giống như tất cả các bước đăng nhập khác, bạn truy vào trang web của phần mềm Discord.
- Bước 2: Thực hiện nhập đầy đủ các thông tin đăng nhập bao gồm email hoặc số điện thoại, mật khẩu và nhấn vào “Log in” để thực hiện truy cập.
Cách đăng nhập và sử dụng Discord trên máy tính khi tải về
Sử dụng Discord tải về máy tính giúp bạn thuận tiện hơn rất nhiều trong quá trình sử dụng. Dưới đây là một số cách đăng nhập Discord trên máy tính mà bạn nên biết.
- Đăng nhập Discord bằng token
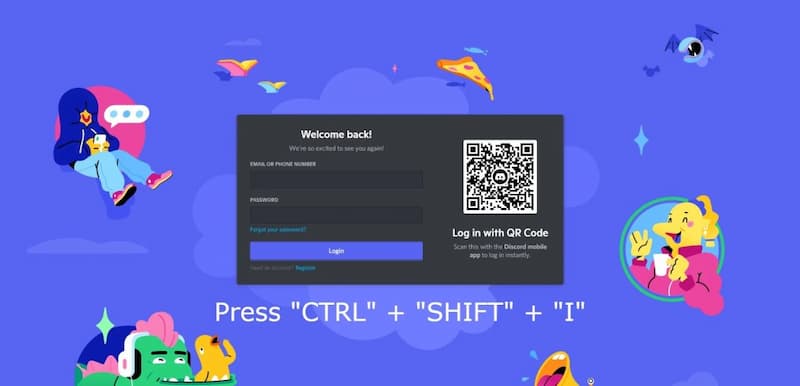
-
- Bước 1: Sau khi tải thành công về máy, bạn mở ứng dụng và nhấn tổ hợp phím CTRL + SHIFT + I.
- Bước 2: Khi này giao diện mới xuất hiện, bạn tiếp tục nhấn chọn mục “Console”
- Bước 3: Sau đó bạn sao chép chính xác đoạn mã dưới đây. Sau khi sao chép, bạn hãy dán mã vào khoảng trống bên dưới của mục Console. Tiếp theo, bạn thực hiện thao tác thay đổi “PASTE TOKEN HERE” bằng mã thông báo của bạn.
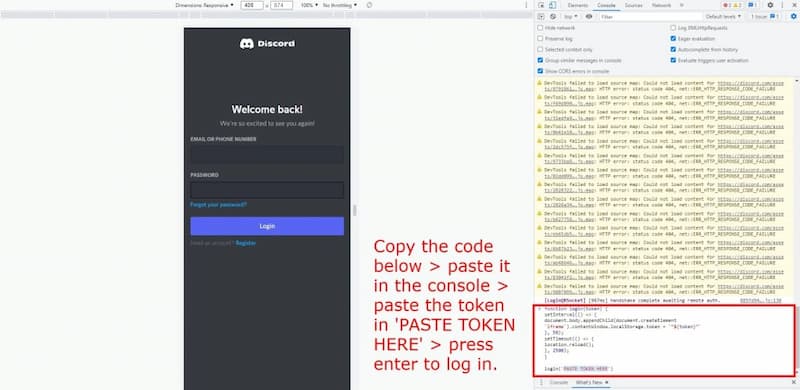
Đoạn mã cần sao chép!
function login(token) {
setInterval(() => {
document.body.appendChild(document.createElement `iframe`).contentWindow.localStorage.token = `"${token}"`
}, 50);
setTimeout(() => {
location.reload();
}, 2500);
}
login('PASTE TOKEN HERE')
-
- Bước 3: Chọn đăng nhập Discord bằng token
- Bước 4: Cuối cùng bạn nhấn “Enter” để hoàn tất quá trình đăng nhập.
- Đăng nhập Discord bằng QR và hoặc điền thông tin
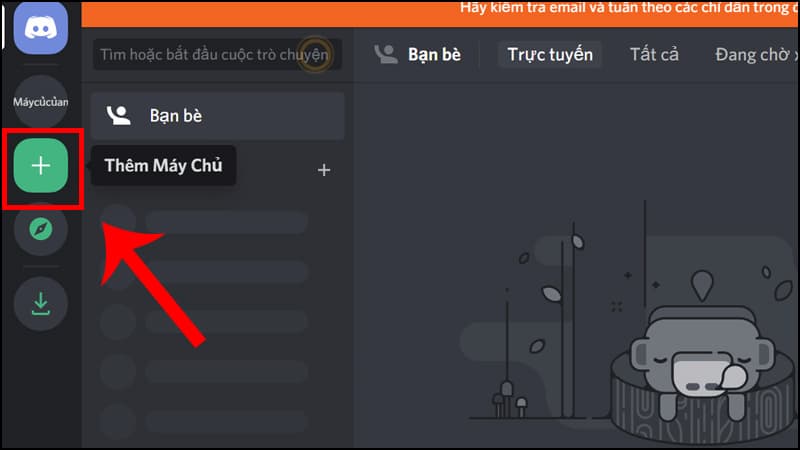
-
- Bước 1: Trước hết bạn cần tải ứng dụng Discord về máy tính của mình. Sau đó mở Discord lên và chọn cách đăng nhập bằng quét mã QR hoặc điền đầy đủ các thông tin tài khoản. Nếu bạn chưa đăng ký tài khoản trước đó, cần thực hiện đầy đủ các bước theo hướng dẫn ở phần trên.
- Bước 2: Quá trình đăng nhập thực hiện tương tự như khi đăng nhập Discord trên web. Sau khi đăng nhập thành công, bạn nhấn dấu “+” để thêm máy chủ. Bạn nhập tên máy chủ, nhấn “Tạo” và mời bạn bè của mình cùng tham gia.
Cách đăng nhập và sử dụng Discord trên điện thoại
Ngoài máy tính, bạn có thể sử dụng Discord trên điện thoại di động của mình. Hiện có 2 cách đăng nhập đơn giản và dễ dàng như sau:
- Đăng nhập Discord bằng cách đăng ký đủ thông tin
- Bước 1: Thực hiện tải ứng dụng Discord về điện thoại và mở lên. Ở đây bạn điền đầy đủ thông tin đăng nhập mà hệ thống yêu cầu.
- Bước 2: Bạn nhấn chọn mục “Thêm bạn” trên màn hình giao diện chính. Sau đó, bạn nhập tên người dùng và bấm chọn “Gửi Yêu Cầu Kết Bạn”.
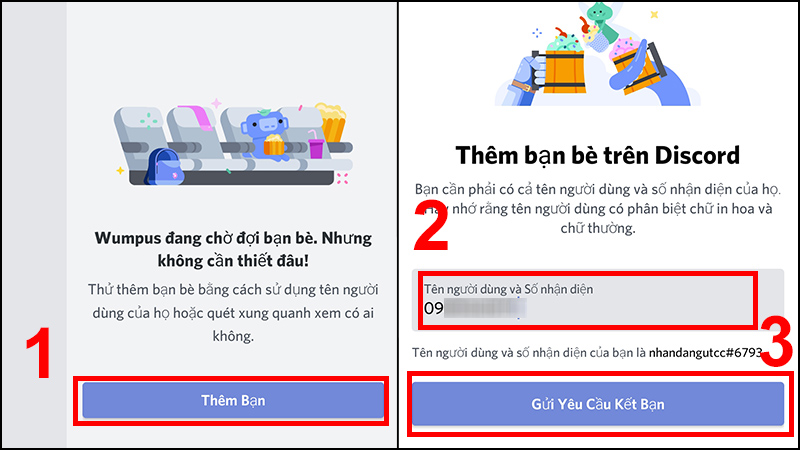
-
- Bước 3: Tiếp tục để tạo một phòng chat, bạn hãy nhấn vào biểu tượng dấu “+” và chọn “Tạo máy chủ”. Bạn cũng có thể đổi tên kênh, loại kênh theo ý thích của mình.
- Bước 4: Để tham gia vào một kênh chat, bạn nhấn vào ba chấm ngang rồi chọn dấu “+”. Tiếp tục điền Liên kết mời và nhấn “Tham Gia Máy Chủ”.
- Đăng nhập Discord bằng Facebook
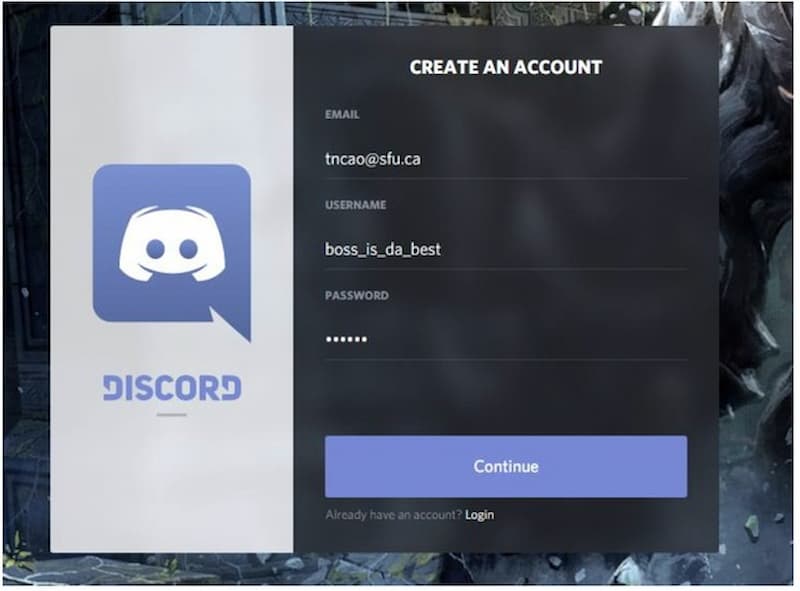
-
- Bước 1: Tương tự cách trên bạn cần tải ứng dụng Discord về điện thoại, mở app lên rồi nhấn vào “Register”. Bạn điền chính xác thông tin tài khoản và nhấn vào “Continue”. Hãy lấy username trùng với tên của nhân vật.
- Bước 2: Trong một số trường hợp người dùng cần thực hiện việc xác minh reCAPTCHA nếu có.
- Bước 3: Chọn đăng nhập Discord bằng Facebook
- Bước 4: Một email sẽ được gửi về để bạn xác nhận thông tin, bạn hãy vào mail rồi nhấn chọn “Verify Email”.
Cách tạo server Discord mời bạn bè vào server
Sau khi hoàn thành đăng ký tài khoản sẽ xuất hiện giao diện tạo server. Tại đây bạn thực hiện lần lượt theo các bước như sau:
- Bước 1: Để tạo server Discord, bạn chọn "Tạo Server của riêng tôi" (Create My Own).
- Bước 2: Tiếp theo, bạn chọn đối tượng tham gia server. Ví dụ, bạn có thể chọn "Cho tôi và nhóm bạn bè của tôi" (For me and my friends) để tạo server dành riêng cho bạn và nhóm bạn.
- Bước 3: Bạn thiết lập thông tin như tên và hình đại diện cho server của bạn, sau đó nhấp vào "Tạo" (Create).
- Bước 4: Màn hình server của bạn sẽ hiển thị. Tại đây, bạn chọn "Mời bạn bè" (Invite your friends) để mời họ tham gia vào server.
- Bước 5: Bạn sẽ nhận được một đường liên kết dành cho server của bạn. Hãy sao chép đường liên kết đó và chia sẻ nó với bạn bè của bạn.
Lưu ý: Đường link này chỉ có thời hạn sử dụng trong 7 ngày. Để làm cho đường link sử dụng được vĩnh viễn, bạn nhấn chọn vào ô “Set this link to never expire”.
Cách tham gia Discord vào một server khác
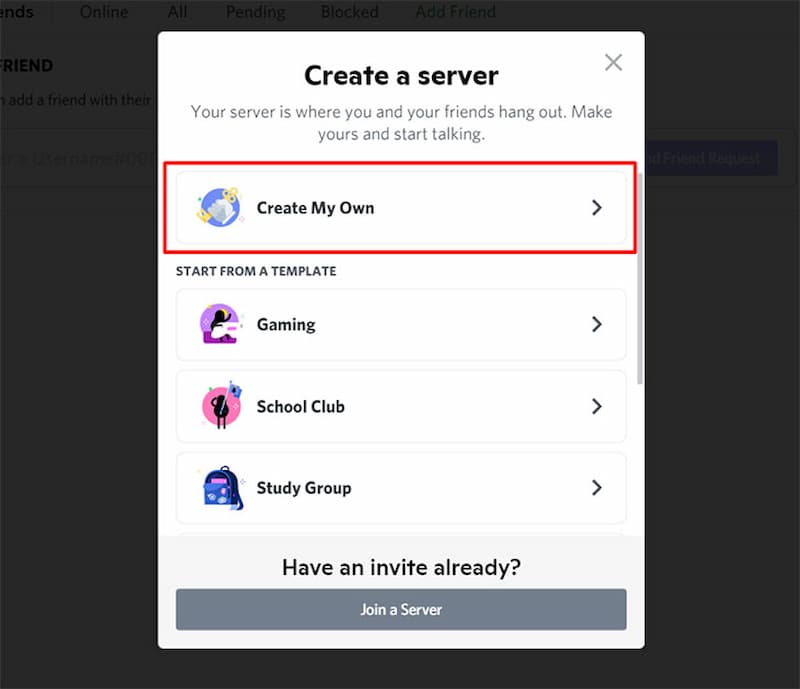
- Bước 1: Bạn nhấn chọn vào biểu tượng dấu “+” (tức Add a Server) nằm ở thanh bên trái của màn hình.
- Bước 2: Tại đây, bạn chọn vào “Join a Server”.
- Bước 3: Sau đó thực hiện điền link của server mà bạn muốn tham gia và chọn “Join Server”.
Nền tảng Discord khác gì so với những nền tảng giao tiếp khác?
Cùng với sự phát triển của công nghệ không khó để bạn có thể tìm kiếm một ứng dụng giao tiếp trực tuyến. Tuy nhiên, Discord vẫn nổi bật hơn cả khi sở hữu những điểm khác biệt đắt giá như:
- Tùy chọn trò chuyện đa dạng, tích hợp tính năng vượt trội của các ứng dụng phổ biến như Slack và Skype với giao diện rất thân thiện với người dùng.
- Hoạt động hiệu quả, kết nối nhanh chóng
- Với Discord bạn không nhất thiết phải chơi trò chơi, ứng dụng này có thể giúp bạn kết nối các nhóm bạn bè trên cùng một máy chủ hoặc thiết lập các hội thoại cùng chủ đề trên máy chủ công cụ.
- Khi bạn tạo máy chủ Discord, bạn có thể chủ động thiết lập vai trò khác nhau cho các thành viên. Ví dụ như tạo các vai trò quản trị viên và người kiểm duyệt khác nhau hoặc tạo các vai trò đặc biệt cho các thành viên hoạt động tích cực.
Trên đây là thông tin chi tiết giới thiệu về Discord, hy vọng bạn đã có thêm gợi ý về ứng dụng kết nối nhanh chóng và an toàn. Theo dõi FPT Cloud để cập nhật thông tin hữu ích về công nghệ.
Liên hệ với chúng tôi để biết thêm thông tin chi tiết về dịch vụ của FPT Smart Cloud
- Website: https://fptcloud.com/
- Fanpage: https://www.facebook.com/fptsmartcloud
- Email: [email protected]
- Hotline: 1900 638 399


















