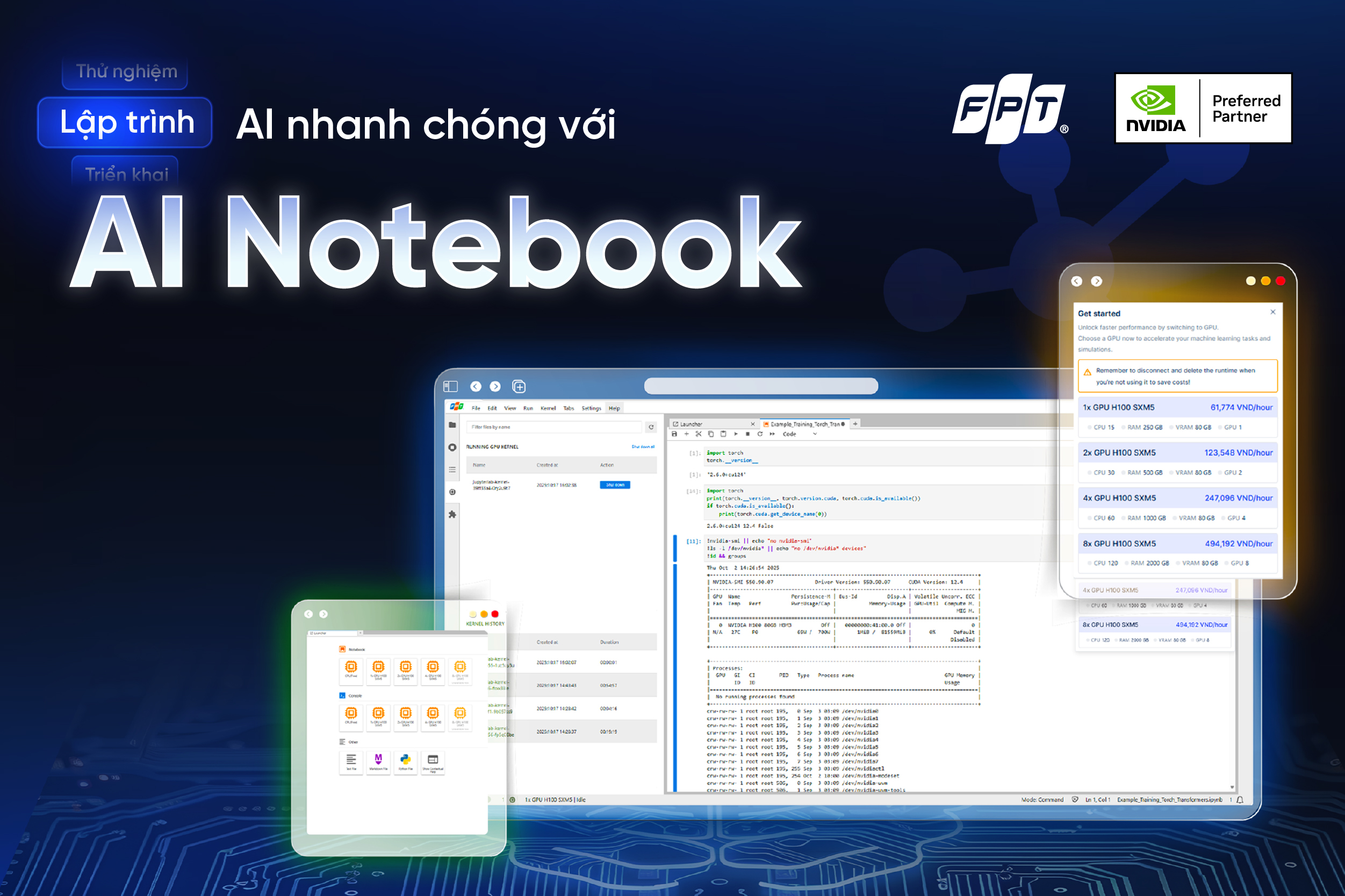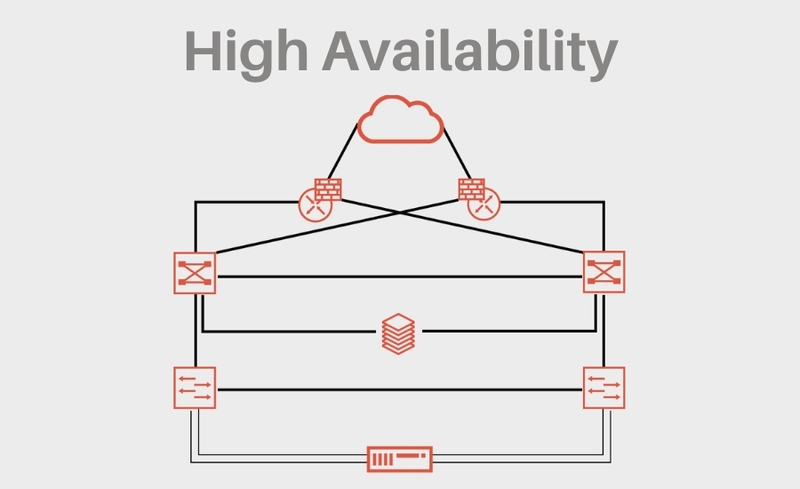Blogs Tech
Danh mục
Blog chia sẻ kiến thức FPT Cloud
Hacker là gì? Hành trình trở thành một hacker chuyên nghiệp
10:47 19/12/2024
Hacker là gì? Hacker vẫn luôn là niềm cảm hứng trong nhiều tác phẩm điện ảnh. Thực tế để trở thành một hacker chuyên nghiệp không hề dễ. Và không phải hacker nào cũng đều hành động với mục đích xấu. Vậy chính xác cần hiểu hacker là gì? Hãy cùng FPT Cloud khám phá thế giới của những tin tặc khét tiếng thôi nào!
>>> Xem thêm: Disaster Recovery – Dịch vụ khôi phục hệ thống sau thảm họa
1. Hacker là gì?
Để hiểu rõ bản chất hacker là gì, trước tiên bạn cần nắm rõ định nghĩa cơ bản. Ngoài ra, ví dụ về hacker lừng danh Adrian Lamo sẽ cho bạn cái nhìn thực tế hơn về công việc của một hacker.
1.1. Định nghĩa
Hacker hay còn được nhiều người gọi với cái tên tin tặc. Hacker thường là người am hiểu về kỹ thuật máy tính, có khả năng phát hiện và lợi dụng lỗ hổng bảo mật để xâm nhập và một hệ thống mạng nào đó.
[caption id="attachment_21156" align="aligncenter" width="771"] Người am hiểu về kỹ thuật máy tính, có khả năng phát hiện và lợi dụng lỗ hổng bảo mật[/caption]
Nói chung, hacker giống như một tên trộm trong thế giới mạng. Nhưng không giống với trộm cặp thông thường, hacker cần có cái đầu thông minh, một bộ óc biết tính toán. Thứ mà tin tặc nhắm tới là thông tin tuyệt mật của người dùng hoặc một hệ thống mạng, website.
Từ thông tin chiếm đoạt được, hacker có thể tìm cách tống tiền. Hoặc đơn giản phát tán chúng. Tuy vậy vẫn có những hacker không chọn cách hành động theo cách tiêu cực như vậy.
1.2. Ví dụ minh họa về hacker lừng danh Adrian Lamo
Adrian Lamo từng là một hacker khét tiếng với biệt danh "hacker vô gia cư". Theo đó, Adrian đã lợi dụng chính các quán cà phê internet, thư viện như một địa điểm hoạt động. Hắn ta tìm cách thâm nhập vào mạng máy tính của nhiều tập đoàn lớn như Microsoft, Yahoo, MCI WorldCom. Thậm chí, New York Time cũng trở thành mục tiêu tấn công của Adrian.
[caption id="attachment_21160" align="aligncenter" width="771"] Hacker Adrian Lamo từng xâm nhập thành công vào hệ thống của New York Time[/caption]
Năm 2002, chính Adrian Lamo là người thâm nhập vào mạng dữ liệu nội bộ của tờ New York Time. Sau đó hãng tin này đã đệ đơn khiếu nại. Không lâu sau, Adrian bị bắt giam để phục vụ cuộc điều tra kéo dài hơn 1 năm thực hiện bởi các công tố viên New York.
Sau cùng, Adrian bị tuyên án 6 tháng tù treo cộng 2 năm quản chế và phải bồi thường số tiền 65.000 USD. Hiện nay, tin tặc khét tiếng này làm việc như vậy và phân tích đe dọa bảo mật cho tổ chức phi lợi nhuận Sacramento.
2. Công việc chính của một hacker
Công việc chính của một hacker thường liên quan đến lập trình phần mềm, quản trị bảo mật. Hacker ở đây không chỉ là cá nhân đơn lẻ mà còn có thể là một tổ chức tập hợp nhiều tin tặc.
Thậm chí nhiều cá nhân, tổ chức còn tìm cách thuê hacker khi không thể tấn công vào một hệ thống nào đó. Hoặc đơn giản thuê hacker lấy cắp thông tin mà họ cần.
>>> Xem thêm: Fake IP Chrome là gì? 10+ phần mềm Fake IP Chrome tốt nhất
3. Phân loại hacker các nhóm hacker
Thực tế, không phải hacker nào cũng hoạt động với mục đích xấu. Tùy từng trường phải theo đuổi, mỗi tin tặc sẻ định hướng công việc theo cách khác nhau.
3.1. Phân loại theo trường phái hoạt động
Nếu xem xét theo trường phái hoạt động, hacker thường phân ra thành khá nhiều loại. Chẳng hạn như hacker mũ trắng, mũ đen, mũ xanh, mũ xám, mũ đỏ và Script Kiddie.
Hacker mũ trắng: Đây là thuật ngữ dùng để chỉ nhóm tin thật có đạo đức. Mặc dù vẫn tìm cách xâm nhập trái phép vào hệ thống nhưng họ không tìm cách gây hại cho hệ thống đó. Đôi khi họ còn là người phát hiện lỗ hổng bảo mật và thông báo, hỗ trợ hệ thống khắc phục.
Hacker mũ đen: Là nhóm tin tặc hoạt động với mục đích xấu, phá hoại hệ thống, ăn cắp thông tin,.. Tìm cách tống tiền từ những thông tin đã thu thập trái phép. Hacker mũ đen cực kỳ nguy hiểm và luôn là kẻ thù số 1 của bất kỳ website, hệ thống mạng nào.
Hacker mũ xanh: Hacker mũ xanh là kiểu tin tặc mới vào nghề, đang tìm cách để trở thành hacker chuyên nghiệp. Vì kinh nghiệm còn non nên hậu quả nhóm hacker này gây ra không lớn lắm.
Hacker mũ xám: Là những hacker tấn công, thất nghiệp bất hợp pháp và hệ thống bảo mật. Tuy nhiên thay vì phá hoại như hacker mũ đen hay hỗ trợ nâng cấp hệ thống như hacker mũ trắng, hacker mũ xám tấn công vào hệ thống không nhằm mục đích gì. Đơn giản họ thích thì họ tấn công cho biết.
Hacker mũ đỏ: Đây nhóm hacker đối thủ thủ của hacker mũ đen. Hacker không chọn cách ngăn chặn hay hỗ trợ nâng cấp hệ thống như hacker mũ trắng. Thay vào đó, họ lựa chọn cách tấn công trực diện vào mạng lưới hacker mũ đen. Thậm chí họ sẵn sàng cài virus, triển khai đợt tấn công DDoS vào hệ thống của kẻ dám tấn công, xâm nhập trái phép.
Script Kiddie: Kiểu hacker trẻ trâu, bắt chước cách quậy phá của hacker mũ đen. Tuy nhiên vì trình độ không đẳng cấp như hacker mũ đen nên Script Kiddie không phải là mối nguy hại quá lớn.
[caption id="attachment_21166" align="aligncenter" width="771"] Hacker mũ trắng là những tin tặc có đạo đức, hành động với mục đích tốt[/caption]
3.2. Phân loại theo lĩnh vực hoạt động
Dựa theo lĩnh vực hoạt động, hacker lại bao gồm 4 trường phái chính. Bao gồm hacker là lập trình viên giỏi, chuyên gia reverse engineering, hacker chuyên đánh vào nhà mạng và hacker đánh vào phần cứng.
Hacker là lập trình viên giỏi: Là những lập trình viên giỏi, am hiểu sâu về công nghệ thông tin. Họ tham gia vào quá trình phát triển phần mềm, nâng cấp hệ thống bảo mật. Thế nhưng đôi khi họ lại cảm thấy nhàm chán với công việc đang làm và muốn thử sức xâm nhập vào các hệ thống bảo mật vững chắc
Hacker thuộc nhóm chuyên gia reverse engineering: Sở hữu kiến thức chuyên sâu về công nghệ đảo ngược. Họ rất biết cách tìm ra lỗ hổng phần mềm, bẻ khóa phần mềm. Tại Mỹ, kỹ thuật đảo ngược phần mềm đã được hợp pháp hóa theo luật bản quyền.
Hacker chuyên đánh vào thống nhà mạng: Nhóm hacker này có kiến thức sâu rộng về giao thức, cơ chế hoạt động của hệ thống mạng. Họ có khả năng cải thiện, tối ưu hoạt động của hệ thống mạng. Nếu có ý đồ không tốt, họ dễ trở thành hacker mũ đen.
Hacker chuyên đánh vào phần cứng: Sở am hiểu sâu về phần cứng, có thể thực hiện sửa đổi phần cứng. Nhằm tạo ra một hệ thống với những chức năng đặc biệt hơn, hoặc đơn giản là mở rộng quy mô hoạt động
4. Có phải tất cả hacker đều xấu?
Có thể khẳng định không phải hacker nào cũng xấu. Ví dụ như hacker mũ trắng, họ am hiểu về công nghệ, có khả năng phát hiện lỗ hổng, khắc phục bảo mật. Đôi khi họ còn tham gia, hợp tác hỗ trợ nâng cấp hệ thống.
Thậm chí có nhiều hãng công nghệ còn thưởng lớn cho hacker tìm ra lỗ hổng bảo mật. Những hacker còn được mời tham gia vào dự án nâng cấp bảo mật. Hacker cũng giống như nhiều ngành nghề, tốt hay xấu còn do lựa chọn của mỗi người.
Nếu để lòng tham chi phối, hacker dễ đi theo con đường xấu. Khi am hiểu một chút về công nghệ thông tin, bạn hoàn toàn có thể trở thành một hacker. Việc lựa chọn phát triển theo hướng nào là hoàn toàn do bạn.
>>> Xem thêm: Mã hóa là gì? Vai trò và các loại mã hóa phổ biến nhất
5. Hành trình để trở thành một hacker chuyên nghiệp
Muốn trở thành một hacker chuyên nghiệp, bạn cần trải qua một hành trình từng bước. Trước tiên là học ngôn ngữ lập trình C. Tiếp theo, bạn cần trau dồi nhiều kiến thức khác.
5.1. Học lập trình C
Đến nay, C vẫn là ngôn ngữ lập trình phổ biến nhất hiện giờ. Do đó nếu muốn trở thành một hacker chuyên nghiệp, bạn trau dồi kiến thức cơ bản và nâng cao về ngôn ngữ lập trình C.
Với ngôn ngữ này, phần lớn tác vụ đều chia theo từng phần nhỏ để hoàn thiện đoạn mã lớn. Trong quá trình học lập trình, bạn cần phải biết sử dụng con trỏ thành thạo.
[caption id="attachment_21174" align="aligncenter" width="771"] Ngôn ngữ lập trình C[/caption]
5.2. Tham gia các khóa học lập trình
Muốn có được cái nhìn tổng quan về các ngôn ngữ lập trình, bạn cần nắm rõ một số ngôn ngữ lập trình cơ bản nhất. Ví dụ như Java, Perl và Python. Ngoài ra, bạn hãy học thêm ngôn ngữ lập trình khác nếu cần thiết.
Java hiện được sử dụng rộng rãi với tính linh hoạt, ổn định và bảo mật cao. Trong khi đó, Perl lại là ngôn ngữ lập trình đa năng, gần giống với ngôn ngữ lập trình C. Còn nếu muốn học nhanh, không yêu cầu kiến thức cao siêu, bạn hãy lựa chọn Python.
[caption id="attachment_21182" align="aligncenter" width="771"] Java hiện được sử dụng rộng rãi với tính linh hoạt, ổn định và bảo mật cao[/caption]
5.3. Nghiên cứu hệ điều hành Unix
Unix - một hệ điều hành đa nhiệm, sở hữu lượng người dùng lớn, có tính bảo mật cao. Đây là hệ điều hành phát hành bởi AT&T Bell Lab. Để học hỏi hệ điều hành này, bạn cần cài đặt và bắt đầu sử dụng. Khi đã thành thạo, bạn có thể bắt đầu nghiên cứu sâu hơn.
5.4. Nghiên cứu các hệ điều hành khác
Ngoài Unix, bạn nên nghiên cứu thêm Windows. Bởi hiện nay đây là hệ điều hành phổ biến nhất trên máy tính cá nhân, vẫn tồn tại nhiều lỗ hổng. Xác định lỗ hổng là điều căn bản nhất mà một hacker phải làm được.
5.5. Nghiên cứu mạng máy tính
Nếu hiểu rõ bản chất hacker là gì, bạn chắc hẳn cũng nắm rõ tầm quan trọng của việc nghiên cứu mạng máy tính. Kiến thức cơ bản bạn cần nghiên cứu bao gồm mô hình mạng OSI, TCP/IP. Cùng với đó là giao thức phổ biến TCP, Telnet, HTTP.
[caption id="attachment_21186" align="aligncenter" width="771"] Một hacker chuyên nghiệp cần chú trọng nghiên cứu mạng máy tính[/caption]
Khi đã phần nào nắm rõ kiến thức nền tảng về mạng máy tính, bạn nên chuyển sang tìm hiểu công cụ giám sát mạng. Theo đó, hãy bắt đầu bằng việc nghiên cứu các Tutorial.
Bên cạnh tìm hiểu lý thuyết, bạn nên tìm cách hack thử một thứ gì đó. Lưu ý đừng mạo hiểm hack vào hệ thống lớn có bảo vệ pháp lý. Thay vào đó hãy hack vào hệ thống nhỏ, không có bảo hộ pháp lý.
5.6. Nghiên cứu mật mã học
Kiến thức về mật mã học giữ vai trò nền tảng trong sự nghiệp của mỗi hacker. Việc nắm bắt ưu điểm và hạn chế của từng dạng mật mã rất cần thiết. Nó chính là kiến thức cơ bản cho cả hacker mũ trắng và mũ đen. Hiện nay, khi phát hiện bất kỳ lỗ hổng nào của Facebook và chứng minh nó có tồn tại, bạn cũng đã nhận được ít nhất 500 USD.
[caption id="attachment_21190" align="aligncenter" width="771"] Facebook hiện treo thưởng ít nhất 500 USD cho những ai phát lỗ hổng bảo mật[/caption]
5.7. Kiên trì học hỏi
Kiên trì học hỏi luôn là điều cần thiết với mọi hacker. Đừng vì chút thất bại ban đầu mà nản trí. Bên cạnh kiến thức lý thuyết, bạn có thể tham gia một số cuộc thi rà soát lỗ hổng do các công ty công nghệ lớn tổ chức.
5.8. Thực hành phát hiện lỗ hổng
Rất khó để một hệ thống không tồn tại bất kỳ lỗ hổng nào. Thực hành phát hiện lỗ hổng bảo mật một cách thường xuyên sẽ giúp bạn len lỏi sâu vào thế giới hacker. Thế nhưng, công này lại không hề dễ dàng. Nó đòi hỏi tính kiên nhẫn và am hiểu kỹ thuật của người thực hiện.
Công việc hacker có vẻ như rất hấp dẫn với những ai am hiểu kỹ thuật lập trình. Phân biệt sinh của một tin tặc là rà soát lỗ hổng bảo mật, xâm nhập vào hệ thống thông qua lỗ hổng đó. Nếu hiểu rõ bản chất hacker là gì, bạn chắc hẳn thấy rằng công việc của một tin tặc không phải lúc nào cũng xấu. Tốt hay xấu đơn giản là do lựa chọn của mỗi người.
Những bài viết liên quan:
Password là gì? TOP 10 phần mềm quản lý Password tốt nhất
Fail2ban là gì? Hướng dẫn cấu hình Fail2ban đơn giản nhanh chóng
Backup Services – Dịch vụ sao lưu dữ liệu đám mây
Top 16+ dịch vụ lưu trữ dữ liệu: so sánh, lợi ích, cách hoạt động
Trong bài viết này bạn đã hiểu Hacker là gì và cũng hiểu rằng họ không phải Hacker nào cũng xấu mà còn là những nhà khám phá. Nếu bạn muốn tìm hiểu sâu hơn về thế giới hacker và cách bảo vệ hệ thống của mình, hãy tham khảo các tài liệu và khóa học chuyên sâu trên FPT Cloud.
OS là gì? Tìm hiểu về hệ điều hành (Operating System) từ A-Z
10:45 19/12/2024
OS là gì? Hệ điều hành (OS) là một phần mềm quan trọng không thể thiếu trong mọi hệ thống máy tính và thiết bị di động. Với vai trò quản lý tài nguyên và cung cấp nền tảng cho các ứng dụng chạy trên thiết bị, hệ điều hành đóng vai trò then chốt trong việc đảm bảo sự ổn định và hiệu suất của hệ thống. Để hiểu rõ hơn FPT Cloud giúp bạn khám phá chi tiết về hệ điều hành trong thế giới công nghệ hiện đại này nhé.
1. OS là gì?
OS là tên viết tắt của Operating System, đây là một chương trình quản lý tất cả những yếu tố như phần cứng và phần mềm của máy tính. Trong đó:
Phần cứng gồm có: CPU, RAM, ROM, thiết bị nhập (chuột, bàn phím,...) cùng với các thiết bị xuất (loa, máy in,...)
Phần mềm gồm có các chương trình hoặc các ứng dụng có trong máy tính và cả các trình duyệt web.
[caption id="attachment_15872" align="aligncenter" width="800"] Khái niệm hệ điều hành OS là gì?[/caption]
2. Thành phần chính của Operating System
Hệ điều hành OS gồm có rất nhiều tính năng lẫn thành phần. Những tính năng nào được xem là một phần của hệ điều hành thì sẽ có sự khác nhau. Tuy nhiên, đối với OS, hiện có ba thành phần dễ xác định như sau:
Kernel: Cung cấp những điều khiển dừng lại ở mức cơ bản đối với các thiết bị phần cứng của máy tính. Vai trò chính của chúng bao gồm: Đọc và ghi dữ liệu vào bộ nhớ, tiến hành xử lý những lệnh thực hiện và xác định cách mà dữ liệu được nhận cũng như được gửi bởi các thiết bị khác. Ngoài ra, chúng cũng xác định được cách diễn giải những dữ liệu nhận được từ mạng.
API - giao diện lập trình ứng dụng: API sẽ cho phép những nhà phát triển ứng dụng có thể viết các mã module.
Giao diện người dùng: User Interface sẽ cho phép hệ thống tương tác với người sử dụng thông qua những graphical icons và 1 desktop hoặc có thể thông qua một command line.
[caption id="attachment_15882" align="aligncenter" width="800"] Những thành phần chính của OS[/caption]
3. Hệ điều hành (OS) có những loại nào?
Hiện nay, các loại của hệ điều hành Operating System là gì? Đây là một kiến thức cực kỳ quan trọng mà bạn cần phải nắm khi tìm hiểu về OS. Cụ thể, hệ điều hành OS đang được chia thành các loại như sau:
Multi -user (Nhiều người dùng): Hệ thống cho phép nhiều người dùng có thể chạy các chương trình trong cùng một thời điểm. Một số hệ điều hành lớn hơn sẽ cho phép số lượng người dùng lên đến hàng trăm và thậm chí là hàng ngàn người cùng dùng đồng thời.
Multitasking (Đa nhiệm): Sẽ cho phép nhiều chương trình có thể chạy đồng thời một lúc.
Multithreading (Đa luồng): Hệ thống cho phép những phần khác nhau của một chương trình có thể chạy cùng lúc.
Real time (Thời gian thực): Hệ thống sẽ phản hồi ngay lập tức.
[caption id="attachment_15890" align="aligncenter" width="800"] Phân loại hệ điều hành OS[/caption]
4. Chức năng chính của hệ điều hành (OS)
Bên cạnh việc tìm hiểu OS là gì thì chức năng của OS cũng là một nội dung cần được nắm rõ. Cụ thể, hệ điều hành Operating System có khá nhiều các chức năng khác nhau. Tuy nhiên, về cơ bản thì hệ điều hành này gồm có hai chức năng chính như sau:
4.1 Quản lý chia sẻ tài nguyên
Trên một hệ thống máy tính sẽ sở hữu rất nhiều tài nguyên như CPU, bộ nhớ, các thiết bị ngoại vi,... khá giới hạn. Hầu hết các hệ điều hành phổ biến như Windows hay Linux đều dễ dàng triển khai trên hạ tầng máy chủ cloud để tối ưu hiệu suất và đảm bảo tính linh hoạt. Với nhu cầu mở rộng hoặc cần quản lý máy chủ ảo hoá, doanh nghiệp cũng có thể chọn dịch vụ cho thuê cloud server Hà Nội (thuê server ảo) của FPT Cloud nhằm tiết kiệm chi phí nhưng vẫn đảm bảo tài nguyên riêng biệt.
Tuy nhiên, ở trong hệ thống đa nhiệm có nhiều yêu cầu về việc cung cấp tài nguyên từ nhiều chương trình. Chính vì vậy, hệ điều hành cần phải phân phối một cách nhanh chóng các tài nguyên hiện đang có sẵn.
4.2 Kiểm soát chương trình
Hệ điều hành OS sẽ giúp kiểm soát những chương trình hiện đang chạy ở trên hệ thống. Mục đích chính là để tránh xảy ra các lỗi cũng như trường hợp mà người dùng sử dụng không đúng cách.
Một số chức năng khác có thể kể đến như:
Process Management - Quản lý quá trình
Memory Management - Quản lý bộ nhớ
Storage Management - Quản lý ổ cứng
USB, HDD - Quản lý bộ nhớ ngoài
Quản lý hệ thống lưu trữ
Giúp người sử dụng có thể tiếp cận một cách nhanh chóng và tiện lợi. Khi hệ điều hành quản lý ổ cứng và thiết bị lưu trữ, nhiều doanh nghiệp sẽ kết hợp thêm dịch vụ lưu trữ đám mây hoặc dịch vụ lưu trữ hướng đối tượng (object storage) để mở rộng không gian, tăng tính sẵn sàng và bảo mật.
>>> Xem thêm: Top 12 dịch vụ lưu trữ dữ liệu đám mây tốt và phổ biến nhất 2025
[caption id="attachment_15898" align="aligncenter" width="800"] Các chức năng chính của OS[/caption]
>>> Xem thêm: Firebase là gì? Ưu nhược điểm & Các dịch vụ của Firebase
5. Mục tiêu nhiệm vụ của Operating System
Mục tiêu nhiệm vụ của một hệ điều hành là đảm bảo sự hoạt động mượt mà và hiệu quả của toàn bộ hệ thống máy tính, đồng thời tối ưu hóa việc sử dụng các tài nguyên phần cứng và phần mềm. Cụ thể:
Hệ điều thành sẽ thực hiện những thao tác cơ bản ví dụ: đọc, viết, quản lý kho dũ liệu cùng hệ thống các tập tin.
Hỗ trợ điều khiển cũng như quản lý phần cứng đạt hiệu quả tốt nhất.
Cung cấp những hệ thống lệnh cơ bản nhằm mục đích điều hành máy.
Cung ứng hệ giao diện cơ bản để hỗ trợ cho các ứng dụng và phần mềm.
Giúp cho hệ thống máy tính thuận tiện hơn trong quá trình sử dụng và sử dụng được hiệu quả hơn.
Ẩn những chi tiết tài nguyên trong phần cứng từ người sử dụng.
Mang đến cho người dùng một hệ thống giao diện dễ sử dụng hơn ở trên hệ thống máy tính.
Hoạt động tương tự một trung gian ở giữa phần cứng với người sử dụng. Từ đó, giúp cho người dùng có thể truy cập cũng như sử dụng các tài nguyên khác một cách dễ dàng hơn.
Hỗ trợ quản lý các tài nguyên của hệ thống máy tính.
Theo dõi những người đang sử dụng tài nguyên và cấp yêu cầu, dàn xếp những yêu cầu xung đột từ những chương trình cùng người dùng khác nhau.
Cung cấp các tài nguyên và chia sẻ một cách hiệu quả, công bằng giữa người sử dụng và chương trình.
6. Hệ điều hành máy tính để bàn phổ biến nhất
Hiện tại, có 4 hệ điều hành phổ biến nhất dành cho cá nhân, doanh nghiệp, trong đó bao gồm Mac, Linux, Windows và cả Android.
[caption id="attachment_15902" align="aligncenter" width="800"] Các hệ điều hành phổ biến nhất hiện nay[/caption]
6.1 Hệ điều hành Windows
Đây là hệ điều hành được phát hành đầu tiên trong năm 1980 bơi công ty Microsoft. Trải qua khá nhiều phiên bản, hiện nay công ty cho ra mắt hệ điều hành Windows 10 (được cho ra mắt chính thức vào năm 2015) và được cài sặc ở trên các máy tính. Hệ điều hành này đang được sử dụng cực kỳ phổ biến trên thế giới. Bên cạnh các hệ điều hành phổ biến, nhiều doanh nghiệp vẫn ưu tiên thuê máy chủ vật lý hay thuê server vật lý để tận dụng tối đa hiệu năng phần cứng, triển khai OS ổn định và xử lý các tác vụ nặng.
Ưu điểm: Phổ biến, rất dễ dùng, có tính ổn định cao và hội tụ đầy đủ tính năng để hỗ trợ cho công việc lẫn giải trí.
Nhược điểm: Bạn cần phải trả tiền mua bản quyền để có thể sử dụng.
6.2 Hệ điều hành Mac OS
Tiền thân của hệ điều hành Mac OS là OS X được hãng Apple phát hành. Tất cả các thiết bị máy tính được nhà Apple sản xuất đều được cài sẵn.
Ưu điểm: Giao diện bắt mắt và được cài sẵn trên tất cả các thiết bị máy tính của nhà Apple và không tốn chi phí.
Nhược điểm: Số người dùng macOS khá ít nên một số phần mềm còn chưa được phát hành để phục vụ cho hệ điều hành này.
6.3 Hệ điều hành Linux
Một hệ điều hành mở mà bạn có thể sửa đổi hoặc thao tác bất cứ điều gì ở trên hệ điều hành Linux. Đây là một hệ điều hành được cung cấp miễn phí và không cần phải mua bản quyền.
Ưu điểm: Hệ điều hành miễn phí và có thể thay đổi hoặc phân phối chúng.
Nhược điểm: Có ít người dùng, giao diện còn khá cổ điển và tính bảo mật không được cao.
6.4 Hệ điều hành Android
Được phát triển bởi công ty Android Inc và đã được công ty Google mua lại vào năm 2005. Đây là một hệ điều hành ở trên di động và được sử dụng cực kỳ phổ biến trên thế giới. Theo thống kê vào năm 2017, tỷ lệ sử dụng Android chiếm đến 87,7% thị phần.
Ưu điểm: Là một hệ điều hành mở với một kho ứng dụng khổng lồ. Hệ điều hành có khả năng tùy biến cao và dễ dàng đặt lại nếu quên mật khẩu.
Nhược điểm: Độ bảo mật tương đối cao nhưng vẫn thua iOS.
6.5 Hệ điều hành IOS
Là một hệ điều hành được dùng ở trên điện thoại nhà Apple và chính thức ra mắt vào năm 2007. Hệ điều hành này được tạo ra và trở thành một cuộc cách mạng công nghệ phần mềm. iOS cũng được đánh giá cao về tính năng lẫn sự ổn định.
Ưu điểm: Bảo mật cao và khả năng tối ưu các phần mềm khá tốt. Hiệu năng hệ điều hành ổn định mà không cần quá nhiều yêu cầu về cấu hình.
Nhược điểm: Chỉ sử dụng cho các dòng điện thoại do Apple sản xuất và không thể cài đặt ở trên các dòng điện thoại khác. Kho ứng dụng tương đối ít.
Trên đây là toàn bộ thông tin về OS là gì mà FPT Cloud chia sẻ. Việc hiểu rõ về các hệ điều hành sẽ giúp bạn sử dụng chúng một cách thông minh hơn. Hy vọng những chia sẻ trên sẽ có ích cho bạn.
Domain là gì? Ý nghĩa, phân loại & cấu trúc tên miền từ A-Z
10:41 19/12/2024
Domain là gì? Bạn có biết rằng, để truy cập vào một trang web nào đó, chúng ta cần phải có địa chỉ website đó. Địa chỉ website có tên gọi chính thức là domain hay tên miền. Bài viết này chúng ta sẽ tìm hiểu tất các các thông tin của về domain và tất tần tật các thông tin về ý nghĩa, phân loại tên miền.
1. Domain là gì?
Domain là một địa chỉ duy nhất trên internet được sử dụng để xác định và truy cập vào một trang web hoặc tài nguyên trực tuyến khác. Nó thường được biểu diễn dưới dạng một chuỗi các ký tự, số và dấu gạch ngang, ví dụ: "example.com". Domain giúp người dùng dễ dàng ghi nhớ và truy cập vào các trang web một cách thuận tiện, thay vì phải nhớ các địa chỉ IP dài và phức tạp của các máy chủ.
[caption id="attachment_15096" align="aligncenter" width="771"] Domain là địa chỉ của một website[/caption]
Một domain thường bao gồm hai phần chính: phần tên miền (domain name) và phần mở rộng (domain extension). Phần tên miền thường là tên duy nhất và phản ánh nội dung hoặc thương hiệu của trang web, ví dụ: "google".
Phần mở rộng được thêm vào phần tên miền và thường chỉ định loại domain hoặc quốc gia, ví dụ: ".com" cho các trang web thương mại, ".org" cho các tổ chức phi lợi nhuận, hoặc ".vn" cho các trang web tại Việt Nam.
Domain cũng được sử dụng để tạo địa chỉ email cá nhân hoặc doanh nghiệp. Nó giúp người dùng có địa chỉ email riêng và chuyên nghiệp, ví dụ: "[email protected]".
2. Tại sao domain quan trọng?
Domain là một thành phần rất quan trọng trong việc xây dựng website và cũng có tầm quan trọng đáng kể đối với hoạt động kinh doanh trực tuyến. Sau đây là một số lý do tại sao domain quan trọng:
Nhận diện thương hiệu
Domain là tên miền đại diện cho thương hiệu của bạn trên internet. Nó là một phần quan trọng trong việc xây dựng và tăng cường thương hiệu của bạn. Khi khách hàng tìm kiếm sản phẩm hoặc dịch vụ của bạn trên internet, domain giúp họ dễ dàng nhận biết và tìm thấy bạn.
Dễ nhớ
Domain nên có tên đơn giản, dễ nhớ và dễ chú ý để giúp khách hàng nhớ đến bạn. Nếu tên miền của bạn khó nhớ hoặc khó đánh vì quá dài hoặc phức tạp, khách hàng có thể bỏ qua bạn và chuyển sang nhà cung cấp khác.
Tối ưu hóa SEO
Domain có thể ảnh hưởng đến thứ hạng của bạn trên các công cụ tìm kiếm như Google. Nếu domain của bạn liên quan đến nội dung của trang web và có từ khóa được tối ưu hóa, nó có thể giúp tăng cường thứ hạng của bạn trên các trang tìm kiếm.
Bảo vệ thương hiệu
Sở hữu tên miền của riêng bạn giúp bảo vệ thương hiệu và ngăn chặn những người khác sử dụng tên miền giống hoặc tương tự với mục đích lừa đảo hoặc xâm phạm quyền sở hữu trí tuệ.
Dễ dàng quản lý
Sở hữu tên miền riêng của bạn cũng đảm bảo rằng bạn có hoàn toàn quyền kiểm soát và quản lý nội dung trên website của mình. Nếu bạn sử dụng các dịch vụ miễn phí như blogspot hoặc wordpress.com, bạn sẽ bị hạn chế trong việc quản lý và tùy chỉnh nội dung của mình.
Ngoài ra, domain còn là địa chỉ định danh giúp người dùng truy cập website dễ dàng trên Internet. Để website hoạt động, bạn cần hiểu rõ hosting là gì – nơi lưu trữ dữ liệu trang web, và cân nhắc thuê máy chủ VPS nếu muốn có hiệu suất cao và kiểm soát tốt hơn hệ thống.
3. Tên miền có mấy cấp?
Vậy Domain có mấy cấp? Thông thường, domain sẽ có hai cấp bao gồm hai cấp chính và một cấp phụ, cụ thể:
Tên miền cấp 2: google.com
Tên miền cấp 3: google.com.vn.
4. Tên miền dùng để làm gì?
Trên Internet, tên miền chính không chỉ được xem là địa chỉ để mọi người có thể truy cập đến website của bạn, mà đây còn được coi là danh tính của bạn. Điều này có nghĩa là tất cả các cá nhân, tổ chức hay doanh nghiệp nếu muốn tạo lập website cho riêng mình thì cần phải có tên miền cho riêng mình.
[caption id="attachment_15104" align="aligncenter" width="771"] Tên miền Domain dùng để làm gì[/caption]
Bên cạnh đó, tên miền, website và địa chỉ email của cá nhân, tổ chức, doanh nghiệp sẽ mang đến sự chuyện nghiệp hơn trong công việc cũng như vị thế trong xã hội. Bên cạnh đó, việc đăng ký tên miền rất quan trọng, bởi việc làm này sẽ giúp doanh nghiệp, tổ chức, cá nhân bảo vệ được bản quyền và thương hiệu, xây dựng thương hiệu ngày càng uy tín, nâng cao vị thế của doanh nghiệp cũng như định vị thương hiệu của doanh nghiệp trên thị trường.
5. Cấu trúc của một Domain
Domain được cấu tạo từ những thành phần nào? Domain được cấu tạo từ nhiều thành phần và các thành phần thường được ngăn cách nhau bởi dấu (.). Về cơ bản, một tên miền thường sẽ có tối thiểu hai phần, cụ thể:
Tên miền cấp cao nhất.
Tên miền cấp 2
[caption id="attachment_15108" align="aligncenter" width="771"] Cấu trúc tên miền ( Domain ) chuẩn quốc tế[/caption]
Trong đó, ở bên trái dấu chấm thường là tên miền cấp 2, đó có thể tên của bạn, của doanh nghiệp hay tên của blog, cửa hàng. Đây được xem như là danh tính của bạn.
Website có tên miền: www.google.com: phần www chính là subdomain; google chính là tên miền cấp 2 và .com chính là TLD.
6. Domain hoạt động như thế nào?
Tên miền chính là đường tắt để đi đến server host website của bạn.
Domain chính là địa chỉ của nhà bạn, nơi mà mọi người có thể dễ dàng tìm thấy bạn trên nền tảng World Wide Web (www.). Thanh URL trên trình duyệt web chính là thanh địa chỉ, nơi mà nhập tên miền để đi đến một trang web.
[caption id="attachment_15112" align="aligncenter" width="771"] Cách thức hoạt động của tên miền ( Domain )[/caption]
Nếu tên miền là một địa chỉ thì hosting - máy chủ nơi chứa website chính là một tọa nhà. Khi tạo ra một trang web, bạn đặt tên cho miền trỏ về máy, để khi mà mọi người tìm kiếm trang web của bạn, chỉ cần nhập tên miền có thể đến trang web của bạn một cách dễ dàng. Trong trường hợp nếu không có tên miền, để đến được website mong muốn thì phải nhập địa chỉ IP của máy chủ.
Hiện nay, hầu như tất các các website đều sử dụng tên miền. Chẳng hạn như Google thì có website tên miền là google.com, Facebook có website có tên miền là facebook.com.
7. Phân loại tên miền
Hiện nay có rất nhiều loại tên miền, tuy nhiên có 6 loại tên miền phổ biến nhất hiện nay, được trình bày ở dưới như sau:
7.1 TLD (Top Level Domain)
Hiện nay, trên thị trường tên miền .com chiến gần 50% thị phần trên toàn thế giới. Tên miền không nhất thiết phải theo tiêu chuẩn này, bạn có thể thay thế tên miền tùy ý, chẳng hạn như có thể sử dụng tên miền .net hay .org. Vậy hiện nay có bao nhiêu loại tên miền?
TLD là từ viết tắt ‘top-level domain’, được biết đến tên miền cấp cao nhất, phần được mở rộng sau dấu chấm cuối của tên miền và thuộc cấp đầu tiên của hệ thống internet. Hiện nay, có rất nhiều TLD để người có thể thoải mái lựa chọn và đăng ký mua, trong đó các TLD như .com, . org, .net. edu là những TLD phổ biến nhất trên toàn thế giới.
[caption id="attachment_15116" align="aligncenter" width="771"] Các loại tên miền đang hoạt động hiện nay[/caption]
Hiện nay, danh sách tất cả TLD được quản lý bởi tổ chức Internet Assigned Numbers Authority (IANA), do đó bạn có thể đến đây xem toàn bộ và lựa chọn tên miền ưng ý. Ngoài ra, tổ chức này còn có danh sách của ccTLDs - tên miền cấp cao nhất của quốc gia và gTLDs - tên miền cấp cap chung, cũng là một loại tên miền phổ biến hiện nay, sẽ được tìm hiểu ở các mục tiếp theo.
7.2 ccTLD (Country - code top - level domain)
ccTLD, viết tắt của Country - code top - level domain hay còn được gọi là tên miền cấp cao nhất của quốc gia, là một loại TLD dùng để xác định một quốc gia cụ thể. Chẳng hạn như .us cho Mỹ hay .vn cho Việt Nam.
ccTLD thường được các công ty ưa chuộng sử dụng, đặc biệt là những công ty có site riêng cho từng thị trường nhất định và cũng là dấu hiệu cho thấy rằng người dùng đã truy cập đúng địa chỉ.
7.3 gTLDs (Generic - level domain)
gTLDs, viết tắt của Generic - level domain, đây là tên miền cấp cao chung, được biết đến là một trong những top-level quan trọng của tên miền bởi loại tên miền này không phụ thuộc vào mã quốc gia. Thông thường gTLDs sẽ được dành cho những mục đích cụ thể, chẳng hạn .edu thường hướng đến các tổ chức giáo dục.
Tùy nhiên, dựa vào đặc thù chung của internet, website của bạn không phải thỏa những tiêu chí nhất định để có thể đăng ký được tên miền này. Chẳng hạn như .gov - chính phủ, .mil - quân đội hay .org - phi lợi nhuận và tổ chức, .net ban đầu được dành cho các nhà cung cấp ISP, tuy nhiên sau đó được dùng cho mọi mục đích. Hoặc thực tế hơn, tên miền .com không hoàn toàn dùng cho mục địch thương mại - commercial.
7.4 sTLD (Sponsored top-level domain)
sTLD, viết tắt của Sponsored top-level domain là tiên miền cấp cao nhất được tài trợ, các tên miền cấp này bị giới hạn như đã đề cập ở phần trên như .mil, .gov. Ngoài ra, còn có một số tên miền khác cũng đại diện cho sTLD, chẳng hạn như .edu - dành cho tổ chức giáo dục, .asia - dành cho các công ty tại thị trường Châu Á hay .post - dành cho bưu chính viễn thông,...
7.5 uTLD
uLTD cũng là tên miền cấp cao nhưng không được tài trợ, có thể kết đến các tên miền như: .biz, .pro, .name, .info.
7.6 iTLD
iTLD, viết tắt của Infrastructure top-level domain, là tên miền .arpa. Đây là tên miền đại diện cho ARPA và chỉ dành riêng cho ICANN dùng để giải quyết các vấn đề về cơ sở hạ tầng internet.
8. Hướng dẫn thủ tục đăng ký domain
Việc đầu tiên để sở hữu một website chính là phải đăng ký tên miền - domain. Bên cạnh đó, một website thu hút được lượng người truy cập lớn nên có tên miền phù hợp, do đó khi xây dựng website, cần xác định được lý do chọn tên miền và cách để mua tên miền. Việc đăng ký tên miền rất đơn giản, có thể tự thực hiện hoặc nhờ công ty tư cung cấp hỗ trợ đăng ký.
Tuy nhiên, việc tự đăng ký tên miền sẽ mang đến nhiều lợi ích hơn, chẳng hạn như người đăng ký sẽ nằm rõ hơn về thông tin tên miền của website mình, quản lý được hoạt động của tên miền, theo dõi và gia hạn tên miền kịp thời. Vậy làm thế nào để đăng ký tên miền? Sau đây là hướng dẫn đăng ký tên miền cho website chỉ với 6 bước.
[caption id="attachment_15120" align="aligncenter" width="771"] Quy trình đăng ký Domain ( tên miền ) tại Việt Nam[/caption]
Lựa chọn nhà cung cấp dịch vụ domain: Trước khi đăng ký domain, bạn cần tìm hiểu và chọn một nhà cung cấp dịch vụ domain uy tín và đáng tin cậy. Có nhiều nhà cung cấp như GoDaddy, Namecheap, Bluehost, Domain.com, và nhiều nhà cung cấp khác.
Chọn tên miền: Xác định tên miền mà bạn muốn đăng ký. Hãy lựa chọn một tên ngắn, dễ nhớ, phù hợp với nội dung và mục tiêu của trang web của bạn. Đồng thời, kiểm tra tính khả dụng của tên miền này trên trang web của nhà cung cấp dịch vụ domain.
Kiểm tra tính khả dụng: Sử dụng công cụ kiểm tra tính khả dụng tên miền để xem liệu tên miền bạn chọn có sẵn hay đã được đăng ký bởi người khác hay chưa. Nếu tên miền đã được đăng ký, bạn có thể xem các tên miền tương tự hoặc thử lại với các phần mở rộng khác.
Điền thông tin và đăng ký: Điền thông tin cá nhân và đăng ký tên miền của bạn trên trang web của nhà cung cấp dịch vụ domain. Thông tin bao gồm tên, địa chỉ, số điện thoại, địa chỉ email, và các thông tin khác liên quan. Hãy chắc chắn rằng thông tin bạn cung cấp là chính xác và được kiểm tra kỹ trước khi tiến hành đăng ký.
Thanh toán và hoàn tất đăng ký: Chọn phương thức thanh toán và hoàn tất quá trình đăng ký. Sau khi hoàn tất thanh toán, bạn sẽ nhận được thông tin xác nhận về tên miền đã đăng ký.
Quản lý và cấu hình domain: Sau khi đăng ký, bạn có thể quản lý và cấu hình domain của mình thông qua giao diện quản lý được cung cấp bởi nhà cung cấp dịch vụ domain. Bạn có thể thiết lập các bản ghi DNS, chuyển hướng đến máy chủ của bạn, cấu hình email và các tùy chọn khác.
Vậy chỉ với 6 bước trên, bạn có thể dễ dàng đăng ký domain và là chủ sở hữu của 1 domain rồi.
9. Các yêu cầu cần thiết khi đăng ký domain
Khi đăng ký domain, có một số yêu cầu cần thiết mà bạn cần chuẩn bị để đảm bảo quá trình đăng ký thành công. Dưới đây là một số yêu cầu thường gặp:
Tên miền: Bạn cần chọn một tên miền duy nhất và phù hợp với nội dung và mục tiêu của trang web của bạn. Tên miền nên được chọn sao cho dễ nhớ, ngắn gọn và dễ gõ. Ngoài ra, tên miền không nên vi phạm bất kỳ quyền sở hữu trí tuệ hay vi phạm pháp luật nào.
Thông tin cá nhân: Khi đăng ký domain, bạn sẽ cần cung cấp thông tin cá nhân như tên, địa chỉ, số điện thoại và địa chỉ email. Đảm bảo rằng thông tin bạn cung cấp là chính xác và đầy đủ để đảm bảo việc đăng ký được hoàn tất.
Phương thức thanh toán: Bạn cần có phương thức thanh toán hợp lệ để thanh toán các khoản phí đăng ký domain. Thông thường, bạn có thể sử dụng thẻ tín dụng/debit, ví điện tử hoặc các phương thức thanh toán trực tuyến khác được chấp nhận bởi nhà cung cấp dịch vụ domain.
Chính sách và quy định: Đọc và hiểu chính sách và quy định của nhà cung cấp dịch vụ domain trước khi tiến hành đăng ký. Điều này giúp bạn biết rõ về quyền và trách nhiệm của mình, cũng như các quy định về việc sử dụng tên miền.
Kiểm tra tính khả dụng: Trước khi đăng ký, kiểm tra tính khả dụng của tên miền mà bạn muốn đăng ký. Điều này giúp bạn đảm bảo rằng tên miền chưa được sử dụng bởi người khác và có sẵn để đăng ký.
Lưu ý rằng yêu cầu cụ thể có thể khác nhau tùy thuộc vào nhà cung cấp dịch vụ domain mà bạn chọn.
10. Tiêu chí lựa chọn tên miền tốt
Tên miền là yếu quan trọng trong quá trình xây dựng website của bạn. Đây không chỉ là địa chỉ người khác có thể truy cập đến website của bạn mà còn góp phần định dạng thương hiệu của bạn trong mắt người khác. Sau đây là các tiêu chí để lựa chọn một tên miền tốt nhất.
10.1 Tên ngắn gọn, dễ nhớ
Tên miền ngắn gọn, dễ nhớ nhưng phải chứa đầy đủ tên công ty của bạn. Thực tế, nên chọn tên miền ngắn nhất có thể, chẳng hạn như hp.com, fpt.vn,... bởi càng ngắn thì càng dễ nhớ, dễ gõ địa chỉ và hơn nữa dễ dàng hơn trong việc thiết kế nhãn hiệu, logo cần thiết.
Tên miền luôn có ý nghĩa đặc biệt, ngoài sự ngắn gọn, tiên miền còn gắn liền với thương hiệu, với sản phẩm, với dịch vụ. Bên cạnh đó, nếu phát âm dễ nghe, dễ đọc thì dễ nhớ hơn rất nhiều
10.2 Domain liên quan thương hiệu, sản phẩm, tên công ty, người dùng
Thương hiệu, sản phẩm, tên công ty, người dùng là những yếu tố bạn cần lưu ý khi lựa chọn tên miền. Có thể thông qua một cái tên để nói lên chức năng, công việc hoặc thậm chí là mô tả tính độc đáo của doanh nghiệp. Ví dụ ghép các ký tự lại hay xem xét khả năng dùng các tên miền có đuôi như .biz, .ifo nếu không thể tìm được các tên miền có đuôi .vn, .com, .net, .org.
10.3 Tên miền xây dựng theo kiểu bao vây
Được hiểu là tên miền mà người khác không thể đăng ký giống tên miền của bạn, kể cả cách đọc lẫn cách viết. Hiện nay có rất nhiều loại đuôi tên miền cho người dùng internet thoải mái lựa chọn, từ những tên miền quen thuộc như .com, .net. vn đối với những đối tượng khách hàng là người nước ngoài. Bên cạnh đó, bạn nên quan tâm đến tên miền .vn bởi đây tên miền của quốc gia Việt Nam. Với kiểu bao vây này để không ai có thể đăng ký được tên miền của bạn.
10.4 Domain không gây nhầm lẫn
Tên miền không nên lựa chọn tương tự hoặc dễ gây nhầm lẫn với tên miền đã sẵn có khác. Nếu tên miền sẵn có là một thương hiệu đã sẵn có, đăng ký tên miền tương tự có thể gây cho bạn những rắc rối không đáng có. Bên cạnh đó, tên miền cần phải dễ đọc đề phòng trường hợp cần đọc tên miền qua điện thoại cho một ai đó. Không nên sử các dấu (-) trong đăng ký tên miền, trừ trường hợp bắt buộc bởi rất dễ gây nhầm lẫn khi đọc và gõ các loại tên miền này.
10.5 Tên miền ngắn gọn khó viết sai
Tên miền được chọn nên ngắn gọn, dễ đọc, theo vần và dễ nhớ, thì tên miền sẽ khó viết sai hơn. Trong khi đó, nếu tên miền dài, rắc rối, khó nhớ, bạn có thể mất đi nhiều khách hàng tiềm năng khi cố gắng truy cập website của bạn. Do đó, tên miền có vai trò rất quan trọng trong việc thu hút khách hàng đến với website, đặc biệt tên miền càng ấn tượng sẽ được chú ý nhiều hơn.
11. Phân biệt giữa chuyển và trỏ tên miền
Chuyển tên miền - Transfer domain là thao tác nhà cung cấp chuyển quyền quản lý tên miền đến nhà cung cấp khác. Chuyển tên thường thường sẽ mất ký chuyển tên miền tại nhà đăng ký mới. Thông thường, sau khi chuyển tên miễn, phí sử dụng tên miền sẽ được gia hạn thêm một năm.
Trỏ tên miền - Point domain to a host là thao tác truy cập đến khu vực quản lý tên miền của nhà đăng ký hiện tại, đồng thời cập nhật bản ghi tại nhà đăng ký hiện tại nhằm sử dụng tên miền cho một loại dịch vụ hosting nào đó.
Khi đã có sẵn tên miền và mới mua hosting ở nhà cung cấp khác, bạn sẽ được yêu cầu trỏ đến miền của hosting đó. Do đó, chỉ khi nào bạn cần quản lý hosting và quản lý domain ở cùng một nơi thì mới cần chuyển tên miền.
12. Phân biệt giữa hosting và domain
Để một website có thể hoạt động thì cần phải có cả hosting và domain. Trong đó domain sẽ cung cấp cho người dùng cách truy cập website của bạn, còn hosting là không gian máy chủ, là nơi chứa đựng tất cả các nội dung trong website.
Để dễ dàng phân biệt hosting và domain, có thể liên tưởng đến hosting chính là ngôi nhà của trang web, domain chính là địa chỉ của ngồi nhà. Do đó, hosting và domain cần phải kết hợp với nhau thì trang web mới có thể hoạt động được, và đây là hai thành phần cực lý quan trọng cho một website.
[caption id="attachment_15124" align="aligncenter" width="771"] Phân biệt 2 khái niệm hosting với domain[/caption]
13. Tên miền hết hạn bao lâu mua lại được?
Thông thường, khi tên miền hết hạn sau khoảng 75 ngày, có thể mua lại được tên miền. Tuy nhiên, tùy thuộc vào các TLD khác nhau mà thời gian mua lại tên miền tùy thuộc vào nhà quản lý tên miền. Để biết được thời gian có thể mua lại tên miền sau khi hết hạn, hãy liên hệ với nhà đăng ký để nhận được thông tin chính xác nhất.
Lưu ý, trong khoảng thời gian chờ tên miền được giải phóng ra ngoài internet, chủ hiện tại của tên miền có thể có quyền khôi phục hoặc gia hạn tên miền mà có thể mất hoặc không mất chi phí khôi phục, bằng cách liên hệ với nhà đăng ký tên miền. Bên cạnh đó, khi kiểm tra thông tin whois, nếu tên miền của bạn đang ở tình trạng pending delete thì trong 5 ngày bạn hoàn toàn có thể mua lại như mới.
Bài viết trên của FPT Cloud đã cung cấp các thông tin liên quan đến domain, như định nghĩa domain là gì, vai trò, chức năng của domain và tầm quan trọng của domain cho website. Những thông tin vừa cung cấp mong muốn mang đến cho bạn những lưu ý khi chọn và đăng ký tên miền cho website của chính mình.
Cloud Native là gì? Tại sao các doanh nghiệp ngày này đều cần đến nó?
19:20 18/12/2024
Cloud Native đã dần trở thành tương lai của lĩnh vực phát triển phần mềm. Trong tương lai, ứng dụng doanh nghiệp sẽ được Cloud-Based hoặc sẽ chuyển đổi sang ứng dụng Cloud Native. Vậy Cloud Native thực chất là gì và tại sao nó lại quan trọng tới vậy?
Trong thời đại công nghệ ngày nay, "Cloud Native" là một thuật ngữ ngày càng trở nên phổ biến trong cộng đồng doanh nghiệp và ngành công nghiệp IT. Đây không chỉ là một xu hướng mà còn là một chiến lược quan trọng đối với sự phát triển và hiệu suất của các doanh nghiệp. Bài viết này sẽ cung cấp cái nhìn sâu rộng về khái niệm "Cloud Native", và tại sao nó trở thành một yếu tố quyết định đối với sự thành công của doanh nghiệp ngày nay.
Cloud Native là gì?
Cloud Native” là một thuật ngữ thường được sử dụng để mô tả việc phát triển, triển khai, và quản lý ứng dụng trong môi trường đám mây. Điều này liên quan đến việc sử dụng các dịch vụ đám mây như Amazon Web Services (AWS), Microsoft Azure, Google Cloud Platform (GCP), FPT Cloud và nhiều nền tảng đám mây khác.
Các ứng dụng Cloud Native được thiết kế để chạy và tận dụng một cách tốt nhất các đặc tính của môi trường đám mây, bao gồm tính linh hoạt, mở rộng dễ dàng, và khả năng tự khắc phục sự cố. Để đạt được điều này, các ứng dụng Cloud Native thường sử dụng các nguyên tắc và kỹ thuật như:
Containerization: Sử dụng các container như Docker để đóng gói ứng dụng và tất cả các phụ thuộc của chúng, giúp đảm bảo tính di động và tương thích giữa các môi trường khác nhau.
Orchestration: Sử dụng các công cụ như Kubernetes để tự động triển khai, quản lý, và mở rộng các container. Kubernetes giúp quản lý các ứng dụng phức tạp được triển khai trên nhiều nút trong một cụm đám mây.
Microservices: Phân chia ứng dụng thành các dịch vụ nhỏ độc lập, có thể triển khai và mở rộng độc lập nhau. Điều này tăng tính linh hoạt và giảm sự phụ thuộc giữa các thành phần của hệ thống.
DevOps: Kết hợp quy trình phát triển (Development) và quy trình vận hành (Operations) để tạo ra một chu trình phát triển và triển khai nhanh chóng và linh hoạt.
Automated Scaling: Tự động mở rộng và co lại tài nguyên dựa trên yêu cầu của ứng dụng, giúp tối ưu hóa việc sử dụng tài nguyên và giảm chi phí.
Các dịch vụ Cloud Native hỗ trợ phát triển ứng dụng hiện đại bằng cách sử dụng các công nghệ như Kubernetes, Docker, hàm không máy chủ, APIs và Kafka. Các nhà cung cấp dịch vụ đám mây hàng đầu cung cấp công cụ và dịch vụ đám mây để nhà phát triển có thể giảm nhiệm vụ vận hành và xây dựng ứng dụng nhanh chóng hơn. Các dịch vụ Cloud Native mang đến cho nhà phát triển một nền tảng toàn diện, tuân thủ các tiêu chuẩn để xây dựng, triển khai và quản lý các ứng dụng Cloud Native như microservices và hàm không máy chủ.
Các ứng dụng Cloud Native giúp doanh nghiệp tận dụng một cách hiệu quả nhất các tính năng và lợi ích của môi trường đám mây, đồng thời cung cấp khả năng mở rộng và phản ứng linh hoạt trước thách thức của môi trường kinh doanh ngày nay.
Tại sao Cloud Native quan trọng cho doanh nghiệp ngày nay?
1. Tăng cường tốc độ phát triển
Mô hình Cloud Native giúp tăng tốc quá trình phát triển ứng dụng. Sự linh hoạt và tích hợp tự động hóa giúp các nhóm phát triển triển khai nhanh chóng, từ đó giảm thời gian đưa sản phẩm lên thị trường và tạo ra lợi thế cạnh tranh.
2. Hiệu suất và tối ưu hóa nguồn lực
Sử dụng đám mây cho phép doanh nghiệp tối ưu hóa nguồn lực một cách linh hoạt. Các ứng dụng có thể mở rộng hoặc thu hẹp tài nguyên theo nhu cầu thực tế, giúp giảm chi phí và tăng hiệu suất.
3. Bảo mật và độ tin cậy
Cloud Native không chỉ giúp tăng cường bảo mật mà còn cung cấp các công cụ giám sát và quản lý, giúp đảm bảo độ tin cậy và sẵn sàng cao. Các dịch vụ đám mây thường có các biện pháp bảo mật tiên tiến và cập nhật định kỳ để đối mặt với các thách thức an ninh ngày càng phức tạp.
4. Đào tạo và phát triển nhân sự
Sử dụng mô hình Cloud Native đòi hỏi sự hiểu biết sâu rộng về các công nghệ đám mây và các công cụ liên quan. Điều này tạo ra cơ hội để phát triển và nâng cao kỹ năng của đội ngũ nhân sự, làm tăng giá trị của họ trong ngành công nghiệp.
5. Tương tác với khách hàng tốt hơn
Khả năng mở rộng và linh hoạt của Cloud Native giúp doanh nghiệp tạo ra các ứng dụng và dịch vụ có thể tương tác tốt hơn với khách hàng. Việc cung cấp trải nghiệm người dùng mượt mà và hiệu quả là chìa khóa để duy trì và thu hút khách hàng.
Những thách thức và chiến lược triển khai với Cloud Native
1. Thách thức về an ninh
Mặc dù Cloud Native mang lại nhiều lợi ích, nhưng cũng đặt ra những thách thức mới về an ninh. Doanh nghiệp cần xây dựng chiến lược an ninh toàn diện để đảm bảo sự bảo mật của dữ liệu và hệ thống.
2. Đào tạo nhân sự
Chuyển đổi sang mô hình Cloud Native đòi hỏi nhân sự có kỹ năng và hiểu biết sâu rộng về công nghệ đám mây. Doanh nghiệp cần đầu tư vào đào tạo nhân sự để đảm bảo họ đáp ứng được yêu cầu của mô hình mới này.
3. Chiến lược triển khai đúng đắn
Để hưởng lợi ích tối đa từ Cloud Native, doanh nghiệp cần xây dựng một chiến lược triển khai rõ ràng. Điều này bao gồm việc xác định ứng dụng nào phù hợp để chuyển đổi và cân nhắc đến việc sử dụng các dịch vụ đám mây công cộng, riêng hoặc kết hợp.
Liên hệ với chúng tôi để được tư vấn chi tiết về các giải pháp, dịch vụ Cloud Native của FPT Cloud
Hotline: 1900 638 399
Email: [email protected]
Support: m.me/fptsmartcloud
High Availability là gì? Giải pháp thiết lập High Availability
15:43 14/12/2024
High Availability (HA) được xem là một yếu tố ảnh hưởng đến sự thành bại của một doanh nghiệp trong thời đại 4.0. Vậy High Availability là gì? Bạn hãy cùng FPT Cloud theo dõi nội dung bài viết ngày hôm nay.
>>> Xem thêm: Kubernetes là gì? Chức năng và cơ chế hoạt động chi tiết
1. High Availability (HA) là gì?
High Availability (HA) hay còn được biết đến với tên gọi “Tính sẵn sàng cao”. Đây là một khái niệm chỉ độ sẵn sàng phục vụ của các máy chủ hoặc thiết bị, giảm bớt nguy cơ gián đoạn của hệ thống.
[caption id="attachment_56198" align="aligncenter" width="800"] Ví dụ về mô hình High Availability[/caption]
Hiểu một cách đơn giản, High Availability là các quy trình công nghệ hoặc một giải pháp công nghệ. Các giải pháp này sẽ giúp bạn đảm bảo rằng ứng dụng và cơ sở dữ liệu luôn trong tình trạng sẵn sàng truy cập mọi lúc, trong mọi điều kiện.
High Availability hiện nay đã xuất hiện rất nhiều trong các lĩnh vực trong đời sống. Có thể kể đến như các dịch vụ ngân hàng trực tuyến, hệ thống mạng điện thoại di động, các dịch vụ lưu trữ đám mây,.. Điều này cho thấy được tầm quan trọng của High Availability.
2. Vai trò của High Availability là gì?
Sự hiện diện của High Availability không chỉ nâng cao hiệu suất và độ tin cậy của dịch vụ, mà còn tạo ra một nền tảng vững chắc cho sự phát triển bền vững của doanh nghiệp trong môi trường cạnh tranh khốc liệt.
[caption id="attachment_56200" align="aligncenter" width="800"] High Availability ứng dụng trong công nghệ lưu trữ đám mây[/caption]
Có thể kể ra 3 vai trò chính của High Availability như sau:
Bảo vệ giữ liệu của doanh nghiệp
Khi thực hiện các giải pháp để đạt được trạng thái High Availability, tất cả các giữ liệu đều được chia nhỏ và bảo mật ở nhiều vị trí khác nhau. Điều này giúp giảm thiểu rủi ro khi có sự cố xảy ra, tránh làm mất mát dữ liệu ở mức nghiêm trọng.
Đảm bảo tính liên tục của các hoạt động trong kinh doanh
High Availability giúp cho việc trải nghiệm sản phẩm và dịch vụ của khách hàng được diễn ra suôn sẻ. Nhờ việc giữ liệu được lưu trữ ở nhiều nơi, High Availability cung cấp khả năng phản hồi cao hơn, qua đó giảm thiểu thời gian ngừng hoạt động và đảm bảo rằng khách hàng sẽ luôn có thể truy cập vào sản phẩm hoặc dịch vụ
Tăng khả năng cạnh tranh
High Availability giúp bạn đảm bảo rằng các quy trình kinh doanh quan trọng không bị gián đoạn, từ đó đem lại một hiệu suất và năng suất ấn tượng hơn so với các doanh nghiệp không có hệ thống HA.
High Availability đóng một vai trò thiết yếu trong việc đảm bảo hoạt động liên tục và ổn định cho doanh nghiệp. Đây có thể xem là chìa khoá để thúc đẩy sự phát triển bền vững và gia tăng tính cạnh tranh trong môi trường kinh doanh gắn liền với công nghệ như hiện nay.
>>> Xem thêm: Cloud Server là gì? Hoạt động của hệ thống máy chủ đám mây
3. High Availability hoạt động như thế nào?
High Availability nhằm mục tiêu đạt mức độ sẵn sàng tối đa là 100%. Tuy nhiên đây là một con số ‘’không tưởng’’ trong thực tế, vì vậy các doanh nghiệp thường cố gắng đạt tiêu chuẩn 99,999% về tính sẵn sàng, hoặc một mục tiêu thấp hơn đạt 99,9% - 99,99% độ sẵn sàng.
[caption id="attachment_56202" align="aligncenter" width="800"] Mô tả hoạt động của một mô hình giải pháp High Availability[/caption]
Bất kể mức độ sẵn sàng mà một doanh nghiệp muốn hướng đến là gì, hệ thống High Availability trong doanh nghiệp đều hoạt động dựa trên các nguyên tắc sau:
Loại bỏ các điểm thất bại đơn lẻ
Một điểm thất bại dù là nhỏ nhất trong quá trình vận hành luôn mang trong nó những rủi ro to lớn, khiến cho toàn bộ hệ thống ngừng hoạt động nếu nó hỏng.
Ví dụ, nếu doanh nghiệp chỉ có một máy chủ để chạy các ứng dụng của mình, máy chủ đó có thể xem là một điểm thất bại đơn lẻ tiềm năng. Nếu máy chủ hỏng, ứng dụng sẽ không hoạt động.
High Availability ngăn chặn điều này bằng cách chia nhỏ các máy chủ, chia nhỏ các dữ liệu và lưu trữ ở nhiều nơi khác nhau. Điều này giúp giảm thiểu rủi ro tối đa.
Xây dựng một khả năng chuyển đổi đáng tin cậy
Với High Availability, nếu một thành phần hỏng, một thành phần tương tự khác phải sẵn để thay thế ngay lập tức. Hệ thống cần có các thành phần dự phòng và đảm bảo quá trình chuyển đổi không mất dữ liệu hoặc ảnh hưởng đến hiệu suất.
Triển khai phát hiện lỗi tự động
Khi đã thiết lập High Availability, hệ thống sẽ phát hiện và xử lý sự cố ngay lập tức. Thường thì các doanh nghiệp sẽ hướng đến một hệ thống có tự động hóa tích hợp để xử lý sự cố mà không cần can thiệp thủ công.
Đảm bảo an toàn cho hệ thống giữ liệu
Khi một thành phần gặp sự cố, có thể xảy ra mất dữ liệu nếu không có biện pháp bảo vệ. Hệ thống High Availability có cơ chế để tránh hoặc giảm thiểu mất dữ liệu khi xảy ra sự cố.
Có thể thấy High Availability cung cấp một giải pháp hoạt động hiệu quả, khoa học, đảm bảo cho quá trình kinh doanh của doanh nghiệp diễn ra một cách hiệu quả nhất.
Trong thực tế, nhiều doanh nghiệp khi thiết lập High Availability sẽ sử dụng cân bằng tải để phân phối khối lượng công việc, đặc biệt khi có nhiều người dùng cùng lúc. Cân bằng tải tự động gửi yêu cầu đến các máy chủ khác nhau, giúp không có máy chủ nào bị quá tải và loại bỏ điểm thất bại đơn lẻ.
4. Các giải pháp High Availability
Hiện nay, có 5 giải pháp High Availability phổ biến nhất mà các doanh nghiệp thường áp dụng bao gồm:
Replication
Giải pháp High Availability này đề cập đến việc dữ liệu gốc được chuyển đến điểm đích thông qua tác vụ sao chép. Việc này giúp đảm bảo rằng giữ liệu luôn sẵn sàng và có thể truy cập ngay cả khi 1 vị trí gặp sự cố trong quá trình hoạt động.
Log Shipping
Các giữ liệu gốc sẽ được chuyển đến điểm đích thông qua một tác vụ sao chép Transaction Log. Khi thiết lập High Availability, giải pháp này cho phép phục hồi nhanh chóng trong trường hợp xảy ra sự cố với cơ sở dữ liệu chính.
[caption id="attachment_56199" align="aligncenter" width="800"] Mô hình SQL Server Backup trong thiết lập High Availability[/caption]
Mirroring (Database Mirroring)
Đây là một giải pháp High Availability giúp bảo vệ giữ liệu. Mirroring hoạt động bằng cách duy trì một bản sao chính xác của cơ sở dữ liệu trên một máy chủ khác.
Clustering
Clustering là một giải pháp High Availability mạnh mẽ cho các doanh nghiệp cần đảm bảo tính sẵn sàng cao và khả năng chịu tải. Được thiết lập thông qua các công cụ quản lý hệ thống hoặc phần mềm chuyên dụng.
AlwaysON Availability Groups
Giải pháp High Availability này giúp nhóm nhiều cơ sở dữ liệu vào một nhóm duy nhất, cho phép quản lý và bảo vệ chúng một cách hiệu quả hơn.
5. Xây dựng hệ thống High Availability
Để thiết lập High Availability, các doanh nghiệp cần triển khai ít nhất hai máy chủ, giúp duy trì việc truyền tải thông tin một cách liên tục. Hơn nữa, doanh nghiệp cũng cần xem xét khả năng xảy ra sự cố và thực hiện các kế hoạch dự phòng tại những khu vực quan trọng như:
Dự phòng tổng thể cho các kết nối từ Workstation đến router trong lớp truy cập của tòa nhà.
Máy chủ dự phòng dành cho các mô-đun của server farm.
Dự phòng các tuyến đường bên trong và giữa các thành phần trong mạng.
Liên kết tiếp thị quảng cáo dự phòng tại các lớp truy cập.
[caption id="attachment_56201" align="aligncenter" width="800"] Mô hình xây dựng hệ thống High Availability[/caption]
5.1. Server Redundancy - Máy chủ dự phòng
Giải pháp High Availability này giúp đảm bảo tính sẵn sàng của dịch vụ bằng cách duy trì một hoặc nhiều máy chủ thay thế. Nếu máy chủ chính gặp sự cố, máy chủ dự phòng sẽ tự động hoạt động để giảm thiểu thời gian ngừng hoạt động và bảo vệ dữ liệu.
5.2. Router Redundancy - Tuyến dự phòng
Tuyến dự phòng liên quan đến việc sử dụng nhiều router để đảm bảo kết nối mạng không bị gián đoạn, qua đó đạt được trạng thái High Availability. Nếu một router gặp sự cố, hệ thống sẽ tự động chuyển sang router khác, giữ cho mạng luôn hoạt động ổn định và liên tục.
5.3. Load Balancing - Cân bằng tải
Để đáp ứng nhu cầu truy cập cao, các trang web của doanh nghiệp lớn thường áp dụng giải pháp cân bằng tải. High Availability là yếu tố cốt lõi trong việc đảm bảo các dịch vụ này luôn sẵn sàng phục vụ khách hàng.
Như đã đề cập ở phần trước, cân bằng tải là quá trình phân phối lưu lượng truy cập, tải công việc giữa nhiều máy chủ hoặc tài nguyên để tối ưu hóa hiệu suất và đảm bảo không có máy chủ nào bị quá tải. Điều này giúp doanh nghiệp đạt trạng thái High Availability trong quá trình kinh doanh của mình.
Bằng cách phân phối lưu lượng truy cập đều lên nhiều máy chủ, cân bằng tải giúp giảm thiểu rủi ro quá tải, nâng cao hiệu suất và đảm bảo tính liên tục của dịch vụ. Để thực hiện điều này, hệ thống thường bao gồm một máy chủ cân bằng tải trung tâm, các máy chủ ứng dụng và các cơ sở dữ liệu sao lưu phân tán.
5.4. Increasing Availability - Tăng khả năng sẵn sàng mạng
Tăng khả năng sẵn sàng mạng là các biện pháp và chiến lược nhằm đảm bảo rằng mạng luôn hoạt động và có thể truy cập được. Điều này bao gồm việc sử dụng các công nghệ dự phòng, cân bằng tải và giám sát liên tục để phát hiện và khắc phục sự cố kịp thời.
5.5 Link Media Redundancy - Dự phòng đa link
Đây là một thành phần không thể thiếu trong quá trình thiết lập High Availability trong doanh nghiệp. Dự phòng đa link nhằm đảm bảo tính sẵn sàng và độ tin cậy của mạng bằng cách sử dụng nhiều liên kết truyền thông song song. Khi một liên kết gặp sự cố, hệ thống sẽ tự động chuyển sang một liên kết khác để duy trì kết nối và tránh gián đoạn dịch vụ.
Dự phòng đa link giúp cải thiện hiệu suất mạng và giảm thiểu khả năng ngừng hoạt động, đặc biệt trong các môi trường yêu cầu độ ổn định cao, như trung tâm dữ liệu hoặc các ứng dụng doanh nghiệp quan trọng. Việc triển khai dự phòng đa link cũng thường đi kèm với các công nghệ như cân bằng tải và giám sát liên tục để tối ưu hóa việc sử dụng tài nguyên mạng.
6. Làm thế nào để doanh nghiệp đo lường High Availability?
High Availability được xem là một thành tố quan trọng, cần phải thiết lập để đảm bảo sự thành công và tăng khả năng cạnh tranh của doanh nghiệp. Tuy nhiên, thiết lập High Availability là một chuyện, đo lường được tính sẵn sàng cũng là một thử thách đối với các doanh nghiệp.
Trong thực tế, có thể đo lường High Availability bằng các chỉ số sau:
Thời gian trung bình giữa các sự cố (MTBF): Là thời gian dự kiến giữa hai lần xảy ra sự cố của hệ thống.
Thời gian ngừng hoạt động trung bình (MDT): Là thời gian trung bình mà một hệ thống không hoạt động.
Mục tiêu thời gian phục hồi (RTO): Là tổng thời gian cần thiết để khôi phục sau một sự cố đã được lên kế hoạch hoặc một sự cố không mong muốn. RTO cũng được gọi là thời gian ước tính để sửa chữa.
Mục tiêu điểm phục hồi (RPO): Là lượng dữ liệu tối đa mà một tổ chức có thể chấp nhận mất mát nếu xảy ra sự cố.
[caption id="attachment_56197" align="aligncenter" width="800"] Ví dụ về đo lường khả năng High Availability trong thực tế[/caption]
Ngoài ra, High Availability có thể được đo lường dựa trên việc một hệ thống hoạt động 100% và không gặp sự cố nào, tức là không có thời gian ngừng hoạt động.
Bạn có thể tính toán tỷ lệ khả năng sẵn sàng hàng tháng dựa trên số phút trong tháng và số phút hệ thống không hoạt động trong tháng đó, theo công thức sau:
Khả năng sẵn sàng = (số phút trong tháng - số phút ngừng hoạt động) * 100 / số phút trong tháng
Ví dụ, trong một tháng 30 ngày có tổng cộng 43,200 phút. Nếu thời gian ngừng hoạt động là 10 phút, bạn có thể sử dụng công thức sau để tính tỷ lệ khả năng sẵn sàng:
Khả năng sẵn sàng = (43,200 - 10) * 100 / 43,200 = 43,190 * 100 / 43,200 = 4,319,000 / 43,200 = 99.976852
Điều này tương đương với tỷ lệ khả năng sẵn sàng khoảng 99.98%. So với đó, thời gian ngừng hoạt động trong cùng tháng với tỷ lệ khả năng sẵn sàng 99.99% (bốn chữ số 9) chỉ là 4.32 phút.
Với những thông tin trên, FPT Cloud hy vọng đã giúp bạn hiểu rõ hơn về High Availability là gì và tầm quan trọng của nó. Bằng cách đầu tư vào các giải pháp High Availability, doanh nghiệp không chỉ nâng cao trải nghiệm người dùng mà còn bảo vệ danh tiếng và tăng cường khả năng cạnh tranh trên thị trường.
VPS SSD là gì? Những điều cần biết về VPS SSD
11:18 14/12/2024
VPS SSD là gì? VPS SSD là dịch vụ máy chủ ảo VPS với nhiều tính năng ưu việt, luôn là sự ưu tiên hàng đầu của nhiều doanh nghiệp, công ty vừa và nhỏ ở Việt Nam. Nếu bạn đang có nhu cầu thuê dịch vụ VPS SSD, hãy tham khảo bài viết và dịch vụ cho thuê vps giá rẻ mà FPT Cloud chia sẻ để có góc nhìn đúng đắn hơn nhé!
1. Khái niệm VPS SSD là gì?
Dịch vụ máy chủ ảo SSD hoặc VPS SSD cung cấp tài nguyên cho các máy chủ ảo cá nhân dựa trên ổ đĩa cứng SSD (Solid State Drive), được biết đến là ổ cứng bán dẫn.
SSD là loại ổ đĩa lưu trữ dữ liệu với tốc độ truy xuất nhanh hơn gấp đến 300 lần so với ổ HDD truyền thống. Đây là công nghệ có hiệu suất cao hơn và thường có chi phí cao hơn so với HDD.
Trong dịch vụ này, nhà cung cấp sử dụng các ổ đĩa SSD vật lý trên các máy chủ vật lý của họ để cung cấp tài nguyên cho các máy chủ ảo. Điều này giúp cải thiện hiệu suất và tốc độ xử lý của các ứng dụng và dịch vụ mà không gặp các hạn chế về tốc độ của ổ đĩa cứng truyền thống.
Ổ cứng SSD là lựa chọn hoàn hảo cho các doanh nghiệp cần hiệu năng cao và độ ổn định. Với tốc độ truy xuất dữ liệu nhanh gấp nhiều lần HDD, SSD giúp máy chủ khởi động và ứng dụng chạy nhanh chóng. Cấu trúc chip nhớ cố định giúp SSD chịu sốc tốt, giảm thiểu phân mảnh dữ liệu và tăng độ bền, đảm bảo dữ liệu luôn an toàn.
[caption id="attachment_56193" align="aligncenter" width="800"] VPS SSD là hệ thống máy chủ dựa trên ổ cứng SSD[/caption]
2. Ưu, nhược điểm của máy chủ ảo VPS SSD
Nếu bạn đang cân nhắc dịch vụ thuê VPS SSD, hãy xem xét những ưu, nhược điểm dưới đây:
2.1. Ưu điểm
Các VPS được trang bị ổ đĩa SSD cao cấp mang lại nhiều lợi ích đáng kể so với các VPS sử dụng ổ đĩa cứng HDD truyền thống. Sự khác biệt lớn nhất là trong tốc độ và hiệu suất của hệ thống.
Ổ đĩa SSD giúp tăng tốc độ truy xuất dữ liệu một cách đáng kể. Điều này làm cho các VPS SSD phù hợp hơn cho các ứng dụng yêu cầu xử lý và truy xuất dữ liệu nhanh chóng: trang web có lượng truy cập lớn, các ứng dụng cần xử lý dữ liệu trực tuyến,...
SSD có tỷ lệ hỏng vật lý thấp hơn so với HDD do không có bộ phận cơ chuyển động. Điều này mang lại sự ổn định hơn cho hệ thống, giảm thiểu khả năng phát sinh sự cố do lỗi cơ học.
VPS SSD là thời gian khởi động nhanh hơn so với các dịch vụ VPS truyền thống Điều này giúp tiết kiệm thời gian quý báu của người dùng và giảm thiểu thời gian chờ đợi khi triển khai hay cài đặt hệ thống mới.
Đối với tính riêng tư và quản trị, VPS SSD cũng cho phép người dùng có quyền quản trị hoàn toàn, có thể cài đặt các phần mềm như cPanel để quản lý và vận hành hệ thống một cách dễ dàng và hiệu quả.
[caption id="attachment_56191" align="aligncenter" width="800"] VPS SSD cũng cho phép người dùng có quyền quản trị hoàn toàn[/caption]
>>> Xem thêm: Dịch vụ thuê máy chủ vật lý giá rẻ FPT Cloud
2.2. Nhược điểm
Tất nhiên, bên cạnh những ưu điểm nổi bật thì VPS SSD cũng tồn tại những nhược điểm nhất định:
VPS SSD thường có mức giá cao hơn đáng kể so với các loại VPS khác như VPS HDD hay VPS Cloud.
Mặc dù tuổi thọ của VPS SSD dài hơn so với các loại lưu trữ khác, nhưng thiếu tính năng cảnh báo sớm có thể dẫn đến mất dữ liệu nếu không có quy trình sao lưu thường xuyên.
2. Phân biệt chi tiết máy chủ ảo VPS SSD và VPS HDD
Để quyết định xem nên sử dụng máy chủ VPS SSD hay VPS HDD, bạn so sánh dựa trên những yếu tố dưới đây:
Tính năng
VPS SSD
VPS HDD
Ổ cứng
Sử dụng ổ cứng thể rắn (SSD)
Sử dụng ổ cứng truyền thống (HDD)
Tốc độ truy xuất dữ liệu
Rất nhanh, gần như tức thời
Chậm hơn nhiều so với SSD
Thời gian phản hồi
Rất nhanh, giúp các ứng dụng hoạt động mượt mà
Có thể chậm trễ, đặc biệt khi truy cập nhiều dữ liệu cùng lúc
Hiệu suất
Cao, ổn định, không bị phân mảnh dữ liệu
Thấp hơn, có thể bị phân mảnh dữ liệu sau một thời gian sử dụng
Độ bền
Cao, không có bộ phận cơ học chuyển động
Thấp hơn, dễ bị hư hỏng do các bộ phận cơ học
Giá thành
Cao hơn
Thấp hơn
Tiếng ồn
Yên tĩnh
Có thể phát ra tiếng ồn do đĩa quay
Tiêu thụ điện năng
Thấp hơn
Cao hơn
Ứng dụng phù hợp
Các ứng dụng đòi hỏi tốc độ cao như: website tốc độ cao, cơ sở dữ liệu, ứng dụng game, ứng dụng cần xử lý dữ liệu lớn, thường xuyên
Các ứng dụng không đòi hỏi tốc độ cao như: lưu trữ dữ liệu, email, website đơn giản
[caption id="attachment_56192" align="aligncenter" width="800"] Ổ cứng SSD có tốc độ truy xuất dữ liệu lớn[/caption]
3. Nên thuê VPS SSD ở đâu?
FPT Cloud là một lựa chọn lý tưởng cho những ai đang tìm kiếm dịch vụ thuê VPS SSD để lưu trữ dữ liệu và triển khai các ứng dụng trực tuyến. FPT Cloud cung cấp các gói dịch vụ VPS SSD với nhiều tùy chọn linh hoạt, từ các gói dành cho người dùng cá nhân đến các gói phù hợp với doanh nghiệp lớn.
Các VPS SSD tại FPT Cloud được xây dựng trên nền tảng công nghệ tiên tiến, đảm bảo tốc độ truy cập nhanh chóng và ổn định. Khách hàng có thể dễ dàng mở rộng dung lượng lưu trữ và tài nguyên khi cần thiết, giúp đáp ứng được nhu cầu sử dụng của từng giai đoạn phát triển của dự án.
[caption id="attachment_56190" align="aligncenter" width="800"] FPT Cloud cung cấp dịch vụ thuê VPS SSD[/caption]
Nếu bạn đang tìm kiếm một đối tác đáng tin cậy để triển khai dịch vụ lưu trữ và quản lý dữ liệu, hãy cân nhắc lựa chọn VPS SSD tại FPT Cloud để tận dụng những ưu điểm vượt trội mà dịch vụ này mang lại. Ngoài ra, nếu doanh nghiệp có nhu cầu chuyên biệt cao hơn, có thể tham khảo dịch vụ cho thuê cloud server giá tốt của chúng tôi.
4. Câu hỏi liên quan về VPS SSD
VPS SSD có thể nâng cấp được không?
Có, tùy thuộc vào nhà cung cấp và gói dịch vụ bạn chọn. Bạn có thể nâng cấp dung lượng, CPU, RAM,....Lưu ý: Nên cân nhắc kỹ trước khi nâng cấp và tham khảo ý kiến nhà cung cấp.
Cần những kỹ năng gì để sử dụng VPS SSD?
Không cần nhiều kỹ năng, chỉ cần biết cài đặt hệ điều hành và ứng dụng. Nên có kiến thức về hệ điều hành, mạng, bảo mật để tối ưu hóa hiệu năng. Nếu không có kinh nghiệm, bạn có thể tham khảo tài liệu hoặc nhờ nhà cung cấp hỗ trợ.
VPS SSD có được quản lý không?
Có, VPS SSD có thể được quản lý hoặc không được quản lý. Tùy thuộc vào nhà cung cấp, bạn có thể chọn VPS được quản lý sẵn hoặc tự quản lý hoàn toàn.
Nên chọn VPS SSD Windows hay Linux?
Lựa chọn giữa VPS SSD Windows và Linux phụ thuộc vào nhu cầu cụ thể của bạn.
Windows: Thích hợp cho các ứng dụng của Microsoft, giao diện thân thiện, dễ sử dụng.
Linux: Phù hợp với các ứng dụng mã nguồn mở, hiệu năng cao, tùy biến linh hoạt.
Xem thêm:
VPS Windows là gì? Thuê VPS Windows uy tín, giá rẻ nhất
VPS Linux là gì? Những lý do nên sử dụng VPS Linux
Hy vọng bài viết trên đây đã giúp bạn có cái nhìn tổng quan về VPS SSD là gì, những ưu điểm và các tính năng nổi bật mà VPS SSD mang lại. Nếu bạn đang tìm một giải pháp máy chủ cho doanh nghiệp của mình, hãy liên hệ với FPT Cloud, chúng tôi luôn sẵn sàng giúp đỡ và hỗ trợ chi tiết.
VPS Windows là gì? Thuê VPS Windows uy tín, giá rẻ nhất
20:28 13/12/2024
VPS Windows ngày càng được quan tâm nhờ các ưu điểm vượt bậc. Vậy VPS Windows là gì? Vì sao nên sử dụng VPS Windows? Hôm nay hãy cùng FPT Cloud tìm hiểu rõ về dịch vụ này nhé.
1. VPS Windows là gì?
VPS Windows (Virtual Private Server Windows) là dịch vụ cho phép bạn sử dụng một phần máy chủ ảo (VPS) chạy hệ điều hành Windows. Máy chủ ảo này được phân chia từ một máy chủ vật lý thành nhiều phần riêng biệt, mỗi phần hoạt động như một máy chủ độc lập với hệ điều hành, tài nguyên CPU, RAM, ổ cứng và băng thông riêng.
[caption id="attachment_56173" align="aligncenter" width="800"] VPS Windows là gì?[/caption]
Hiện nay, VPS đã được cài đặt các hệ điều hành phổ biến được nhiều người sử dụng như: Windows 7, Windows Server 2008/2012/2016,... VPS Windows được coi là một ứng dụng công nghệ của lĩnh vực điện toán đám mây, giúp cho người dùng quen thuộc hơn với việc ảo hóa máy chủ.
>>> Xem thêm: VPS Linux là gì? Những lý do nên sử dụng VPS Linux
2. Cấu trúc, hoạt động của VPS Windows
Như đã đề cập bên trên, VPS Windows gồm mô hình ảo hóa máy chủ dựa trên một máy chủ vật lý.
- Máy chủ vật lý: Máy chủ vật lý là máy chủ thực tế có cấu hình phần cứng mạnh mẽ, gồm CPU, RAM, ổ cứng,... Một máy chủ vật lý được chia thành nhiều máy chủ ảo hoạt động độc lập. Mỗi máy chủ ảo này được gọi là một VPS.
- Công nghệ ảo hóa: Phần mềm ảo hóa giúp quản lý và chia sẻ tài nguyên của máy chủ vật lý cho các máy ảo độc lập - VPS.
- Hệ điều hành Windows Server: Đối với VPS Windows hệ điều hành Windows Server được cài đặt trên mỗi máy ảo, cung cấp môi trường hoạt động của các ứng dụng và dịch vụ của Windows.
- Lưu trữ: Mỗi VPS có một dung lượng lưu trữ riêng trên mỗi ổ cứng của máy chủ vật lý.
- Mạng: Mỗi VPS có địa chỉ IP riêng biệt, cho phép kết nối Internet và truy cập các tài nguyên mạng khác. Nhờ đó người quản trị có thể kiểm soát, theo dõi hiệu suất và thực hiện các hoạt động quản lý mà không cần trực tiếp truy cập vào máy chủ.
[caption id="attachment_56174" align="aligncenter" width="800"] Một máy chủ vật lý có thể chứa nhiều máy ảo VPS[/caption]
3. Ưu nhược điểm của VPS Windows
Ưu điểm của VPS Windows:
- Một VPS Windows có đầy đủ chức năng tương tự như một máy chủ vật lý chạy hệ điều hành Windows bình thường.
- Dữ liệu luôn được lưu trữ và xử lý ngay cả trong trường hợp phân tán VPS từ máy chủ vật lý này sang máy chủ vật lý khác nhờ chức năng sao lưu và dự phòng.
- Mức độ an toàn, bảo mật thông tin được đảm bảo nhất định.
- Giải quyết vấn đề băng thông vượt giới hạn khi lượt truy cập tăng đột ngột.
- Giao diện thân thiện người dùng, người dùng dễ dàng tiếp cận và thao tác.
Nhược điểm của VPS Windows (so với các VPS của hệ điều hành khác):
- Hệ điều hành Windows thường xuyên dính những mã độc, xuất hiện các lỗ hổng bảo mật hay viruss, dễ bị tấn công hơn các hệ điều hành khác.
- Chi phí mua bản quyền của hệ điều hành Windows có thể khá cao đối với nhiều người dùng có mức thu nhập trung bình, thấp nên việc sử dụng Windows bản lậu là tình trạng
- Các phần mềm Windows thường có những hạn chế: tính tương thích, hiệu suất, bảo mật,..
[caption id="attachment_56170" align="aligncenter" width="800"] VPS Windows có nhiều ưu/nhược điểm người dùng cần cân nhắc khi sử dụng[/caption]
>>> Xem thêm: Phân biệt Hosting và VPS? Ưu nhược điểm và trường hợp sử dụng
4. Trường hợp nào nên sử dụng VPS Windows?
Sau đây là một số trường hợp cụ thể mà bạn nên lựa chọn VPS Windows thay vì VPS Linux:
- Khi bạn cần triển khai các phần mềm/ứng dụng chỉ hoạt động trên Windows: Microsoft Office, SQL Server, ASP.NET,..
- Khi bạn đang sử dụng các hệ thống Windows sẵn có, VPS Windows giúp bạn kết nối, tích hợp với hệ thống hiện có dễ dàng hơn.
- VPS Windows cho phép người dùng khả năng kiểm soát toàn diện, quản lý chuyên sâu đối với máy chủ ảo
[caption id="attachment_56171" align="aligncenter" width="800"] VPS Windows thường được ưu tiên sử dụng trong nhiều trường hợp đặc biệt[/caption]
5. Một số gói VPS Windows free dùng thử
5.1. Google Cloud Platform
Google Cloud Platform (GCP) cung cấp dịch vụ dùng thử máy chủ ảo VPS Windows free trong vòng 1 năm. Với hệ sinh thái Google, bạn dễ dàng tiếp cận được hạ tầng mạnh mẽ với tính khả dụng cao và băng thông ổn định.
Gói VPS miễn phí này không chỉ cung cấp nền tảng cloud lý tưởng để triển khai ứng dụng, mà còn mở ra cánh cửa đến giải pháp hosting miễn phí cho website. Bạn có thể dễ dàng xây dựng website với tính năng bảo mật tuyệt đối và khả năng mở rộng linh hoạt.
Hạn chế lớn nhất của Google Cloud Platform là giới hạn băng thông 1GB/tháng. Nếu sử dụng nhiều hơn, bạn sẽ bị tính phí tự động qua thẻ ghi nợ Visa. Chính vì thế, bạn cần theo dõi băng thông của mình thường xuyên để tránh mất tiền.
[caption id="attachment_56172" align="aligncenter" width="800"] Google Cloud Platform cung cấp dịch vụ VPS Windows miễn phí trong vòng 1 năm[/caption]
5.2. Microsoft Azure
VPS Azure là dịch vụ VPS thuộc hạ tầng của Azure - một nền tảng điện toán đám mây được cung cấp trực tiếp bởi Microsoft. Và VPS Azure cũng có những đặc điểm như những dịch vụ lưu trữ VPS Windows thông thường.
Ngoài ra, Microsoft còn cung cấp hàng loạt công cụ phát triển web như Visual Studio, Windows R Server v.v. Cho phép bạn truy cập miễn phí các chương trình đào tạo trực tuyến uy tín như Pluralsight, Linux Academy, Microsoft Virtual Academy …
Thời hạn dùng thử gói VPS Windows free của Azure là 1 năm. Đặc biệt, sau khi hết thời gian dùng thử này sẽ không có bất cứ dịch vụ nào được gia hạn nên bạn không cần lo lắng thẻ Visa Debit có bị trừ tiền không dù quên xóa Account.
[caption id="attachment_56175" align="aligncenter" width="800"] VPS Azure trực thuộc Microsoft với thời gian dùng thử là 1 năm.[/caption]
5.3. AccuWebHosting
AccuWebHosting là lựa chọn không thể bỏ lỡ khi đề cập đến dịch vụ VPS Windows free mà không cần Visa. Đây là một trong những nhà cung cấp dịch vụ lưu trữ web hàng đầu hiện nay.
Thời gian dùng thử dịch vụ này là 30 ngày. Các hệ điều hành được hỗ trợ khi sử dụng AccuWebHosting là: Windows Server 2008, Windows Server 2012 và Linux
Với AccuWebHosting, bạn sẽ được trải nghiệm tốc độ truy cập lên đến 10GB/s và bộ nhớ 35GB HFF, băng thông 1GB RAM cho VPS của mình.
[caption id="attachment_56178" align="aligncenter" width="800"] AccuWebHosting cung cấp dịch vụ VPS Windows free mà không cần Visa[/caption]
5.4. AWS Hosting
Amazon Web Services (AWS) được đánh giá là một trong những nhà cung cấp dịch vụ cloud computing nổi tiếng và đáng tin cậy nhất thế giới, được developer và doanh nghiệp tin dùng. VPS free của AWS giúp quản lý website trở nên đơn giản hơn bao giờ hết. Ngoài ra, AWS còn cung cấp các hướng dẫn chi tiết nhất cho những người mới bắt đầu.
AWS free có thời hạn dùng thử là 30 ngày. Hoàn thành việc tạo VPS, bạn có thể tự do hoạt động thông qua giao diện web hoặc ứng dụng điện thoại trực quan. Bên cạnh đó, dịch vụ AWS VPS miễn phí này còn đi kèm theo nhiều tính năng bảo mật và các dịch vụ bổ sung khác của AWS.
Tuy nhiên các gói VPS Windows free có nhiều hạn chế liên quan đến tài nguyên, tính năng, thời hạn sử dụng, rủi ro bảo mật và không được hỗ trợ… Do vậy các gói miễn phí này sẽ giúp người dùng trải nghiệm dùng thử mà không thể là giải pháp thay thế hoàn toàn các gói VPS Windows trả phí được. Trong trường hợp này, các gói thuê VPS Windows giá rẻ được các doanh nghiệp ưu tiên sử dụng.
6. Một số lưu ý khi sử dụng VPS Windows
Không thể thay thế IP
Với mỗi VPS đều có 1 IP nhất định và IP này không thay đổi được. Khi thay đổi IP, bạn sẽ không thể đăng nhập vào VPS để sử dụng. Trong trường hợp lỡ thay đổi IP, bạn cần báo lại ngay cho nhà cung cấp sớm nhất để giải quyết kịp thời.
Không nên khai thác VPS Windows quá triệt để
Khi sử dụng hệ điều hành Windows, nếu mức khai thác của CPU vượt quá 85% trong thời gian dài, VPS có thể bị tắt và yêu cầu khởi động lại gây ra gián đoạn và ảnh hưởng không đáng có tới việc vận hành website.
Cân nhắc sử dụng tường lửa
Tường lửa giúp đảm bảo an toàn và giúp ngăn chặn các truy cập trái phép từ bên ngoài. Mặt khác, việc sử dụng tường lửa gây ra những trường hợp chặn IP, lỗi dịch vụ.. Do đó, bạn cần cân nhắc việc bật/tắt tường lửa hợp lý để VPS hoạt động hiệu quả.
Đảm bảo tính bảo mật của mật khẩu.
Do tính phổ biến của hệ điều hành Windows, nó luôn lọt vào tầm ngắm của các hacker chuyên xâm nhập để đánh cắp dữ liệu. Vì vậy mật khẩu dài và chứa các ký tự đặc biệt là điều cần thiết để ngăn chặn điều này.
[caption id="attachment_56169" align="aligncenter" width="800"] Người dùng cần lưu ý khi sử dụng VPS hệ điều hành Windows[/caption]
7. Các gói thuê VPS Windows giá rẻ, tốc độ cao của FPT Cloud
FPT Cloud là đơn vị hàng đầu trong lĩnh vực điện toán đám mây tại Việt Nam. Hiện nay, FPT Cloud cung cấp nhiều gói dịch vụ cho thuê VPS giá rẻ, tốc độ cao uy tín, phục vụ đa dạng nhu cầu sử dụng của cá nhân, doanh nghiệp.
Với các gói thuê máy chủ ảo VPS Windows của FPT Cloud người dùng sẽ nhận được những lợi ích vượt trội hơn. Dưới đây là những điểm nổi bật của các gói thuê VPS mà FPT cung cấp:
Nhận bảng điều khiển Directadmin chính hãng
Thuê máy ảo truy cập dữ liệu siêu tốc độ
Trang quản lý sử dụng dễ dàng, thân thiện
Hỗ trợ đa dạng hệ điều hành
Được cấp toàn quyền quản trị cấp cao nhất
Cam kết Uptime 99.99%, đảm bảo an toàn dữ liệu
Đội ngũ chuyên môn cao và hỗ trợ nhanh chóng, tận tâm 24/7
Chính sách thanh toán linh hoạt
Dưới đây là bảng giá thuê VPS Windows chi tiết cho từng gói của FPT Cloud mà bạn có thể tham khảo:
Gói dịch vụ
CPU
RAM
Ổ cứng SSD
Giá
Starter 1
2 Core
4 GB RAM
40 GB SSD
599,000 VNĐ
Starter 2
4 Core
8 GB RAM
100 GB SSD
1,200,000 VNĐ
Starter 3
8 Core
16 GB RAM
500 GB SSD
3,600,000 VNĐ
[caption id="attachment_56177" align="aligncenter" width="800"] FPT Cloud là đơn vị hàng đầu cung cấp dịch vụ VPS uy tín nhất Việt Nam hiện nay[/caption]
Bài viết liên quan:
Cloud VPS là gì? Những điều cần biết về Cloud VPS
VPS SSD là gì? Những điều cần biết về VPS SSD
Qua những thông tin về VPS Windows là gì, FPT Cloud hy vọng bạn đã có những hiểu biết cơ bản về VPS Windows, từ đó lựa chọn được giải pháp thuê VPS giá rẻ, uy tín và phù hợp với nhu cầu sử dụng của mình.
Cloud VPS là gì? Những điều cần biết về Cloud VPS
15:49 13/12/2024
Cloud VPS là gì? Cloud VPS là lựa chọn phù hợp cho các doanh nghiệp cần một máy chủ riêng với khả năng tùy chỉnh cao. Bài viết dưới đây, FPT Cloud sẽ chia sẻ chi tiết về Cloud VPS để các bạn tham khảo và đưa ra lựa chọn phù hợp.
1. Cloud VPS là gì?
Cloud VPS là giải pháp máy chủ riêng ảo được cung cấp trên nền tảng điện toán đám mây, cung cấp các tài nguyên chuyên dụng tương tự như VPS truyền thống nhưng có sự linh hoạt và hiệu quả về chi phí cao hơn.
Đây là sự lựa chọn phù hợp cho các doanh nghiệp vận hành các ứng dụng web hoặc cửa hàng thương mại điện tử cần nhiều quyền kiểm soát hơn so với shared hosting, mà không cần sử dụng đầy đủ tài nguyên của máy chủ riêng. Cloud VPS cũng đem lại hiệu suất và bảo mật được cải thiện so với shared hosting.
[caption id="attachment_56184" align="aligncenter" width="800"] Cloud VPS là dịch vụ máy chủ riêng ảo được cung cấp trên nền tảng điện toán đám mây[/caption]
2. Những ứng dụng của Cloud VPS
Phụ thuộc vào nhu cầu cụ thể của từng cá nhân và tổ chức, Cloud VPS được sử dụng cho nhiều mục đích khác nhau. Dưới đây là các mục đích phổ biến mà người dùng thường áp dụng:
Phát triển dự án: Các đơn vị phát triển web, ứng dụng, phần mềm thường sử dụng Cloud VPS để triển khai và thử nghiệm các ứng dụng mới một cách hiệu quả. Điều này giúp tiết kiệm chi phí so với việc xây dựng và duy trì máy chủ vật lý.
Lưu trữ website đa dịch vụ: Với khả năng lưu trữ lớn, tốc độ mạng nhanh và tính năng tùy biến cao, Cloud VPS là lựa chọn hàng đầu cho các trang web có lượng truy cập lớn như các sàn thương mại điện tử, trang thông tin tổng hợp, hay các trang web kinh doanh trực tuyến.
[caption id="attachment_56185" align="aligncenter" width="800"] Cloud VPS được ứng dụng trong lưu trữ website[/caption]
Lưu trữ dữ liệu: Cloud VPS hỗ trợ lưu trữ các dạng dữ liệu đa dạng như tài liệu, video, hình ảnh và dữ liệu riêng tư. Việc này giúp người dùng dễ dàng truy cập, chia sẻ và kiểm soát dữ liệu từ bất kỳ đâu mà không cần sử dụng thiết bị lưu trữ riêng.
Hệ thống email doanh nghiệp: Đối với nhu cầu email doanh nghiệp, Cloud VPS cung cấp các giải pháp bảo mật cao và khả năng mở rộng nhanh chóng, đảm bảo việc gửi nhận email liên tục và hiệu quả.
Phát triển nền tảng: Các đội phát triển phần mềm và hệ điều hành thường cần sử dụng máy chủ với dung lượng lớn để quản lý hình ảnh, file và thông tin. Cloud VPS cung cấp môi trường lý tưởng để phát triển và quản lý các nền tảng này một cách hiệu quả.
Chương trình truyền thông trực tiếp: Các chương trình truyền thông trực tuyến cần có nguồn lưu trữ chất lượng cao và khả năng nhập và truy xuất dữ liệu một cách liên tục. Cloud VPS đáp ứng nhu cầu này bằng việc cung cấp nguồn lưu trữ linh hoạt và mạnh mẽ.
3. Lợi ích của Cloud VPS
Cloud VPS mang đến nhiều lợi ích quan trọng mà không phải ai cũng biết. Dưới đây là 8 điểm mạnh của nó:
Tính toàn diện như máy chủ vật lý: Mỗi Cloud VPS là một hệ thống đầy đủ với khả năng tải, sao chép và lưu trữ dữ liệu, cung cấp tốc độ truy cập nhanh trên nền tảng điện toán đám mây.
Khả năng hoạt động liên tục: Doanh nghiệp có thể duy trì hoạt động liên tục ngay cả khi có sự cố về điện năng.
Dễ dàng nâng cấp và mở rộng: Người dùng có thể linh hoạt nâng cấp và mở rộng tài nguyên và ứng dụng theo nhu cầu mà không cần đầu tư lớn vào cứng mềm.
Độc lập hệ điều hành và bảo mật cao: Mỗi Cloud VPS có hệ điều hành riêng và được bảo vệ bởi nhiều lớp bảo mật.
[caption id="attachment_56183" align="aligncenter" width="800"] Cloud VPS hoàn toàn độc lập với hệ điều hành[/caption]
Quản lý từ xa tiện lợi: Người dùng có thể quản lý dữ liệu từ bất cứ đâu mà không cần phải đến văn phòng hay trực tiếp tiếp cận máy chủ.
Khởi tạo lại nhanh chóng khi có sự cố: Các tính năng sao chép và khôi phục nhanh chóng giúp bảo vệ dữ liệu hiệu quả.
Chi phí thấp hơn so với máy chủ vật lý: Sử dụng Cloud VPS giúp tiết kiệm chi phí về mua sắm và duy trì hệ thống.
Lưu trữ đa dịch vụ: Cloud VPS có thể phục vụ cho nhiều loại hình website và dịch vụ khác nhau như blog, thương mại điện tử, và các ứng dụng đa dạng.
4. Sự khác biệt giữa Cloud VPS và VPS
Nếu bạn đang phân vân giữa việc lựa chọn dịch vụ Cloud VPS hay VPS, hãy tham khảo bảng so sánh dưới đây:
Nội dung so sánh
Cloud VPS
VPS
Hiệu suất
Hiệu suất cao và ổn định
Đảm bảo hiệu suất cao
Bảo mật
Mức độ bảo mật cao hơn VPS nhờ vào khả năng cô lập tài nguyên
Mức độ bảo mật cao, nhưng vẫn có thể bị ảnh hưởng bởi các vấn đề bảo mật trên máy chủ vật lý
Chi phí
Chi phí hợp lý hơn so với máy chủ chuyên dụng, nhưng cao hơn so với shared hosting
Chi phí cao hơn so với shared hosting, nhưng vẫn hợp lý hơn so với máy chủ chuyên dụng
Khả năng mở rộng
Dễ dàng mở rộng tài nguyên theo nhu cầu sử dụng
Khả năng mở rộng hạn chế hơn so với Cloud VPS
Tùy chỉnh
Cung cấp khả năng tùy chỉnh tiện lợi
Cung cấp khả năng tùy chỉnh nhất định
Loại hình ứng dụng phù hợp
Ứng dụng đòi hỏi hiệu suất cao, khả năng mở rộng và bảo mật tốt
Ứng dụng có nhu cầu thấp hơn về hiệu suất và bảo mật
5. Những lưu ý khi thuê Cloud VPS
Khi thuê Cloud VPS, có một số điều quan trọng cần nhớ để đảm bảo bạn chọn được dịch vụ phù hợp và đáp ứng được nhu cầu của doanh nghiệp:
5.1. Thời gian hoạt động
Điều này luôn là yếu tố quan trọng hàng đầu khi lựa chọn dịch vụ lưu trữ, bao gồm cả Cloud VPS. Với công nghệ điện toán đám mây, thời gian hoạt động của Cloud VPS thường đạt hơn 99%, nhưng bạn vẫn cần đảm bảo rằng nhà cung cấp của bạn có độ tin cậy cao và khả năng đáp ứng sự cố nhanh chóng.
Tính bảo mật
Mặc dù Cloud VPS có tính bảo mật cao, bạn vẫn cần chọn nhà cung cấp uy tín có các biện pháp bảo mật như tường lửa chống tấn công DDoS và các giải pháp khác để bảo vệ dữ liệu của bạn.
[caption id="attachment_56182" align="aligncenter" width="800"] Cloud VPS có tính bảo mật cao[/caption]
Khả năng mở rộng
Dịch vụ Cloud VPS nên cho phép bạn dễ dàng mở rộng hoặc giảm bớt tài nguyên theo nhu cầu của doanh nghiệp. Điều này giúp bạn tiết kiệm được một khoản chi phí và tối ưu hóa việc sử dụng tài nguyên.
Hỗ trợ khách hàng 24/7
Hệ thống hỗ trợ khách hàng phải luôn sẵn sàng 24/7. Điều này rất quan trọng để giải quyết các vấn đề kỹ thuật nhanh chóng, đặc biệt là khi có sự cố xảy ra vào ban đêm hay vào những ngày nghỉ.
6. Nên thuê dịch vụ Cloud VPS ở đâu uy tín, chất lượng?
FPT Cloud là một trong những nhà cung cấp dịch vụ cho thuê Cloud VPS giá rẻ, tốc độ cao uy tín và chất lượng tại Việt Nam. Chúng tôi, cam kết bảng giá thuê vps minh bạch, không chi phí ẩn khi doanh nghiệp đăng ký thuê dịch vụ tại FPT Cloud. Với hơn 20 năm kinh nghiệm trong ngành công nghệ thông tin, FPT Cloud mang đến các giải pháp điện toán đám mây (cloud compute) mạnh mẽ và linh hoạt, giúp doanh nghiệp tối ưu hóa chi phí và tăng cường hiệu quả hoạt động.
Chúng tôi sử dụng các công nghệ điện toán đám mây tiên tiến, đảm bảo hệ thống VPS hoạt động ổn định, bảo mật và dễ dàng mở rộng khi cần thiết. FPT Cloud cung cấp các máy chủ riêng ảo (VPS - Virutal Private Server) dựa trên nền tảng ảo hóa mạnh mẽ, giúp người dùng quản lý và tối ưu hóa tài nguyên dễ dàng hơn.
FPT Cloud chú trọng vào vấn đề bảo mật thông tin, đặc biệt là trong các dịch vụ Cloud VPS. Dịch vụ này bao gồm các biện pháp bảo vệ như mã hóa dữ liệu, tường lửa, và giám sát an ninh 24/7, giúp người dùng yên tâm về sự an toàn của dữ liệu và ứng dụng trên nền tảng đám mây.
[caption id="attachment_56186" align="aligncenter" width="800"] FPT Cloud cung cấp dịch vụ Cloud VPS chuyên nghiệp[/caption]
Bài viết liên quan:
Phân biệt Hosting và VPS? Ưu nhược điểm và trường hợp sử dụng
VPS Windows là gì? Thuê VPS Windows uy tín, giá rẻ nhất
VPS SSD là gì? Những điều cần biết về VPS SSD
VPS Linux là gì? Những lý do nên sử dụng VPS Linux
VMware Workstation là gì? Thông tin mới nhất về VMware Workstation
Trên đây là toàn bộ những thông tin trả lời cho câu hỏi Cloud VPS là gì. Hy vọng thông qua bài viết mà FPT Cloud chia sẻ này, bạn có thể hiểu rõ và đưa ra lựa chọn dịch vụ phù hợp với mục đích cũng như ngân sách của mình. Nếu bạn cần tư vấn chi tiết hơn về dịch vụ Cloud VPS, hãy liên hệ với chúng tôi để được hỗ trợ.