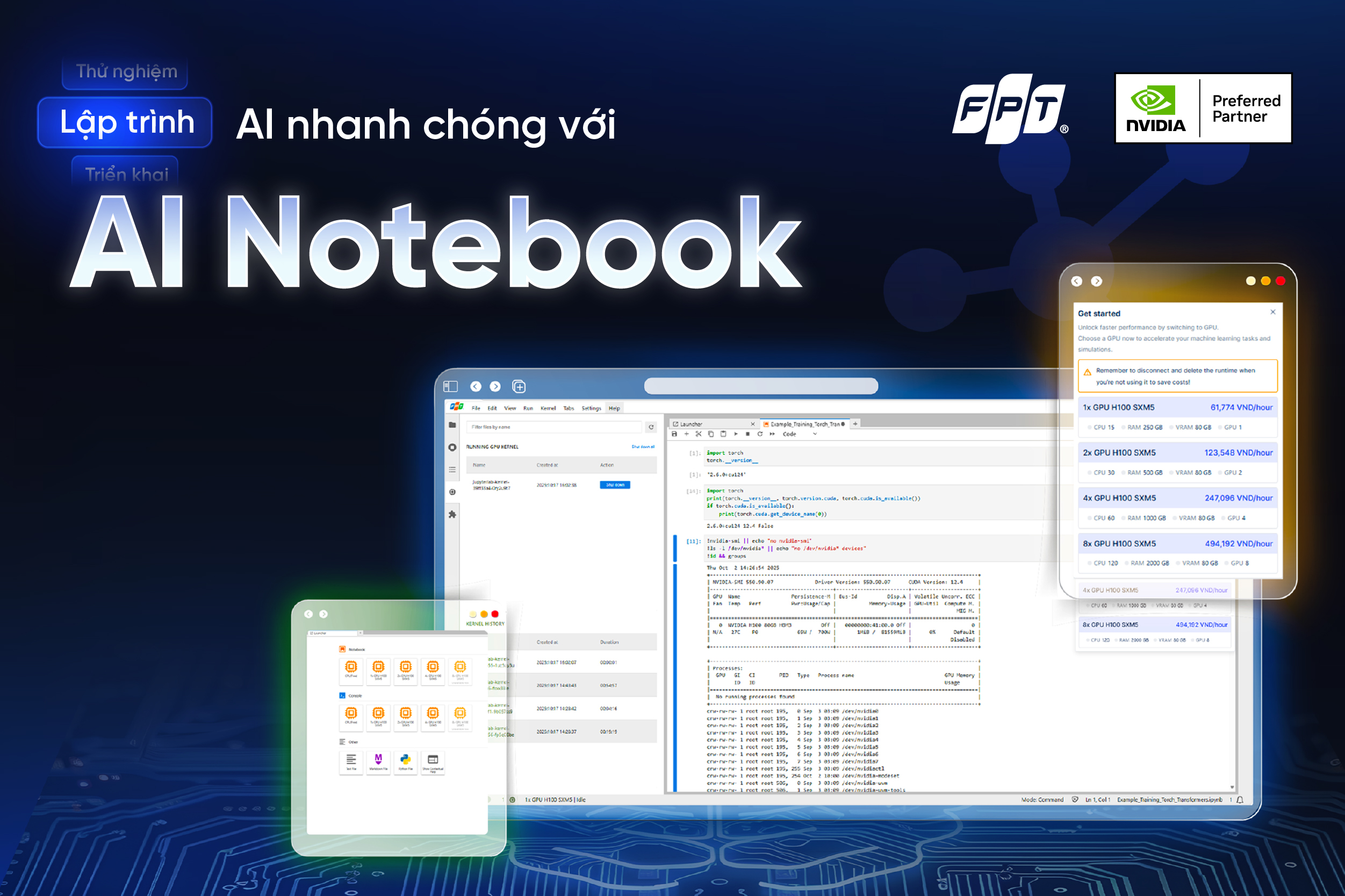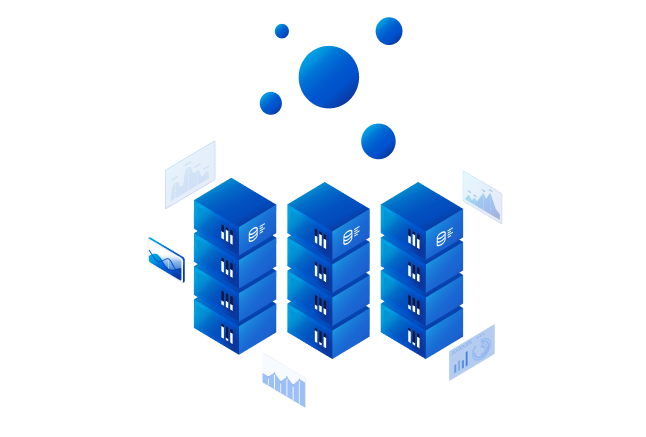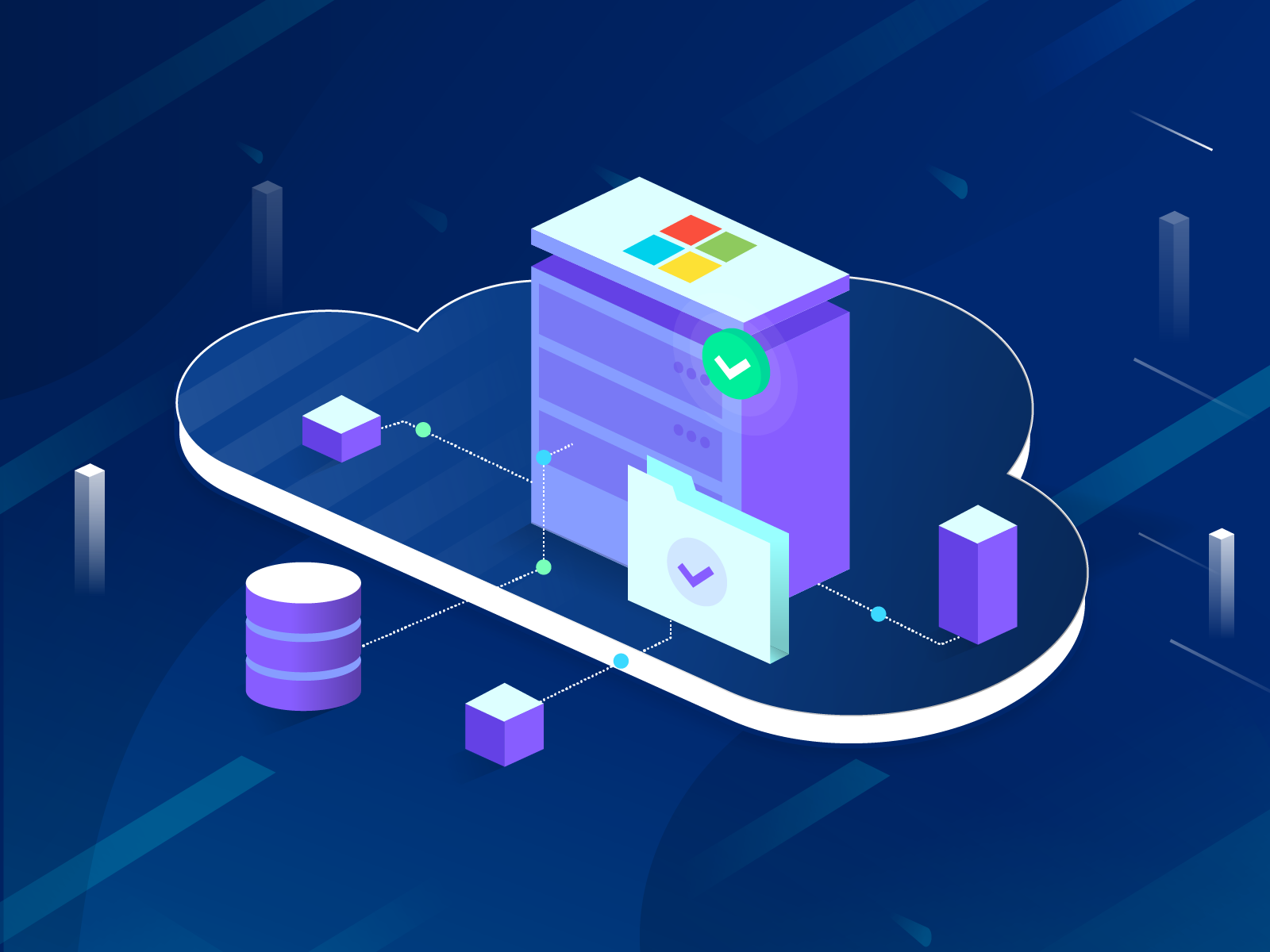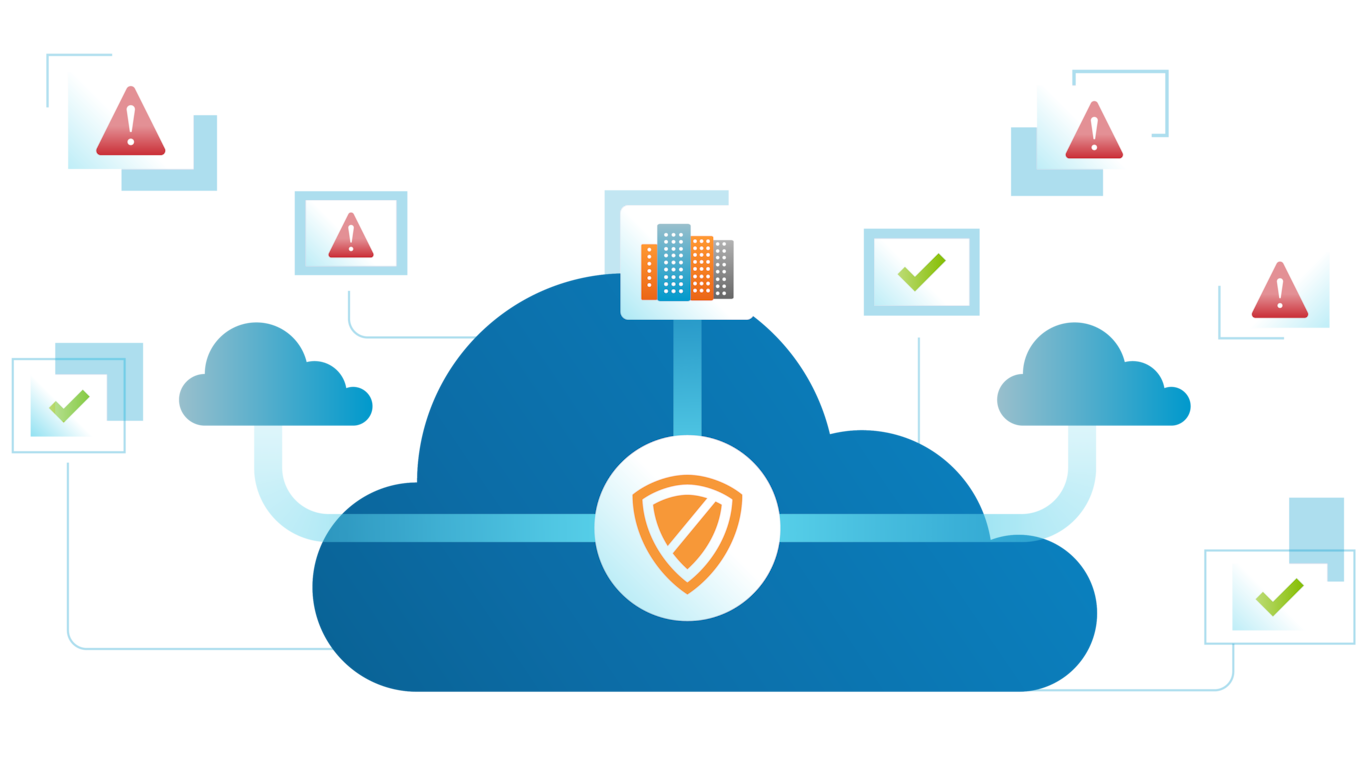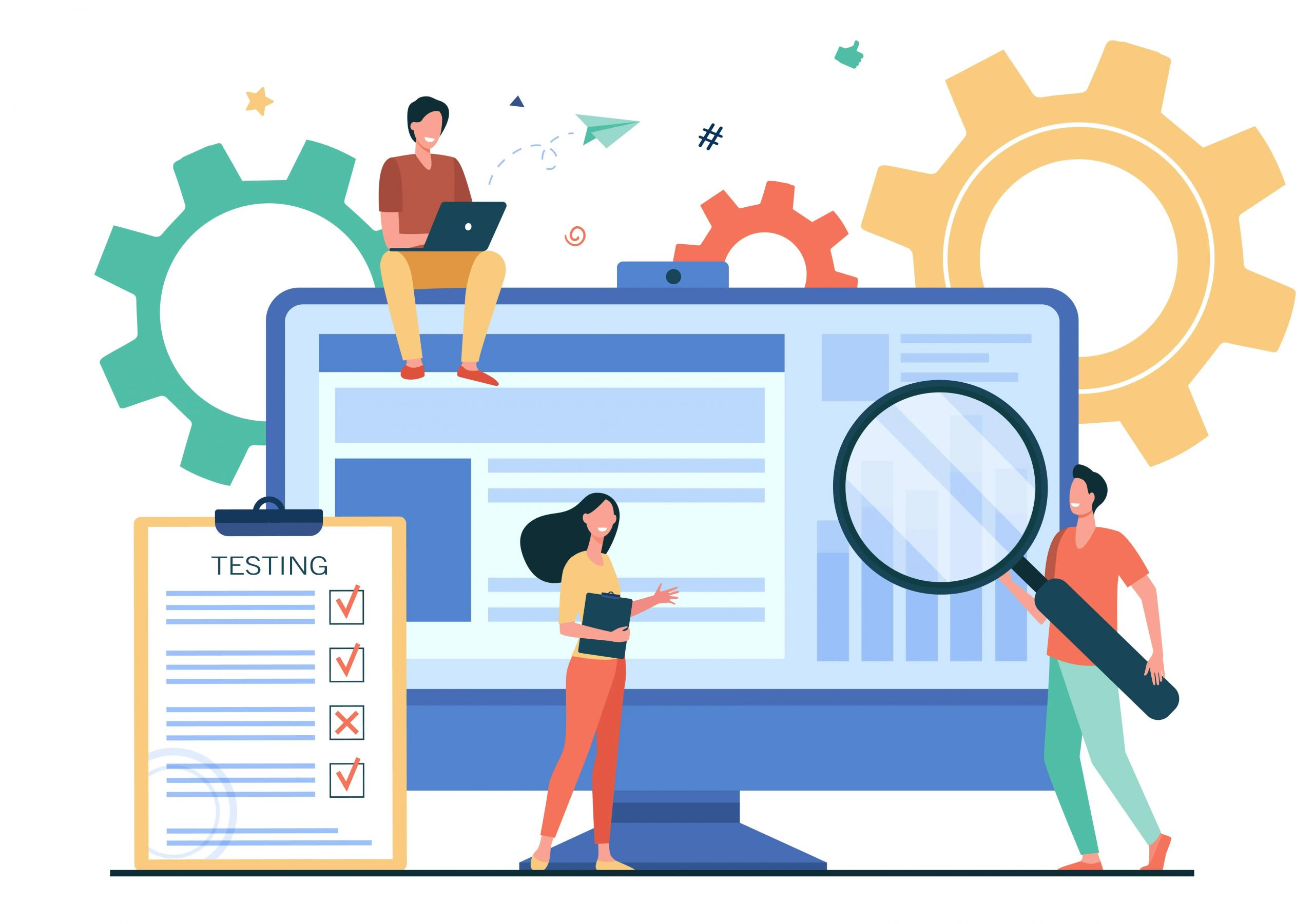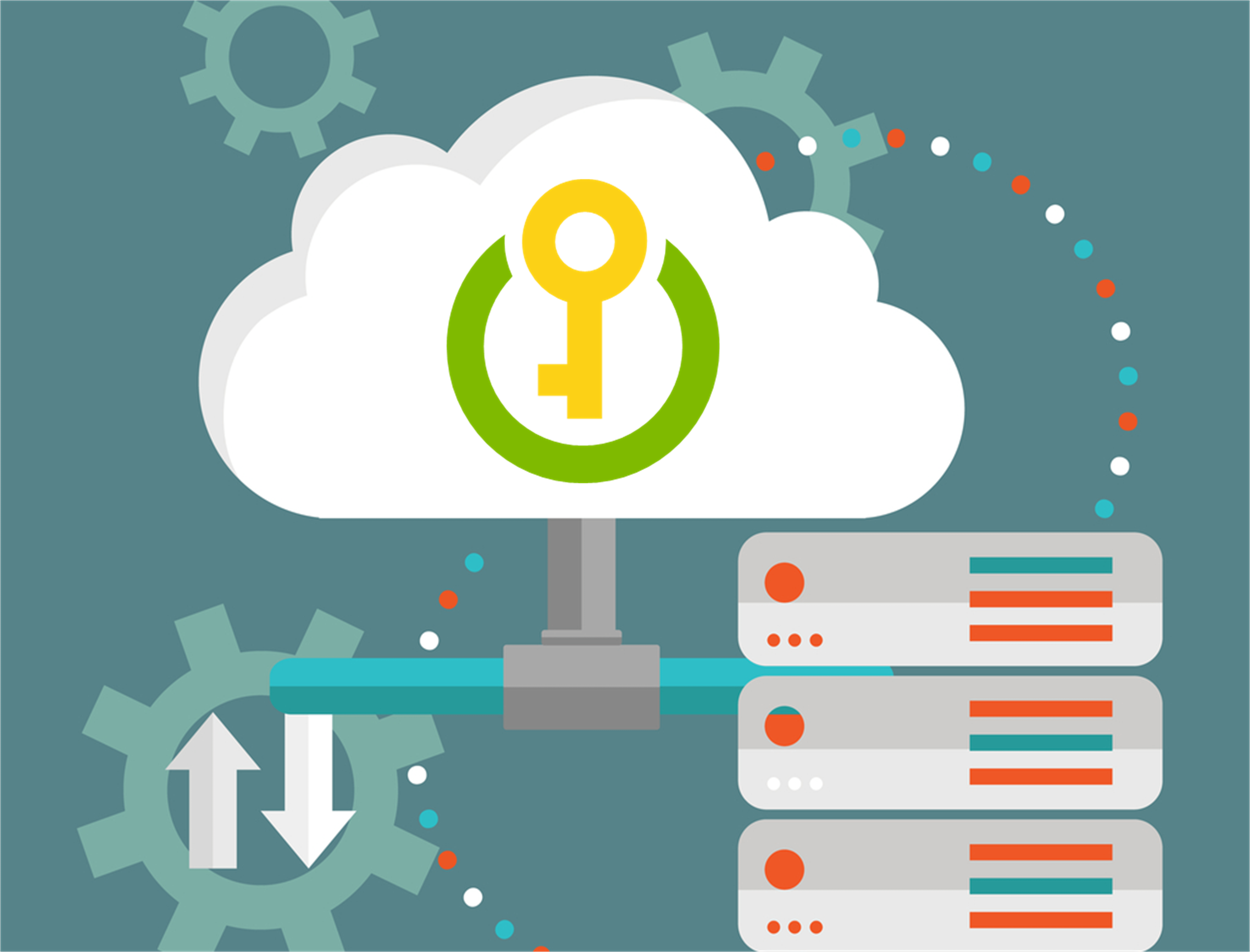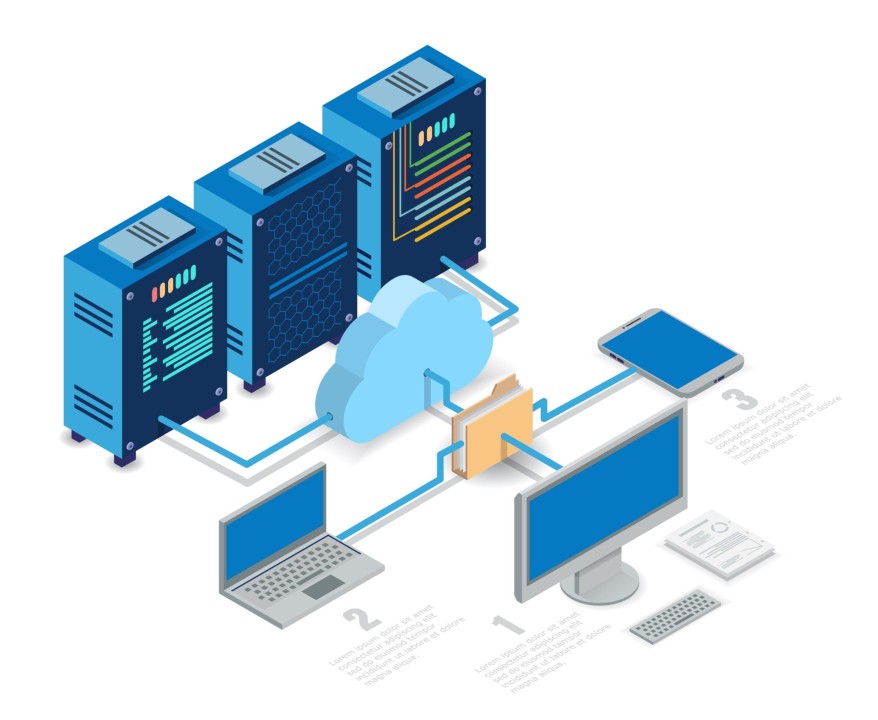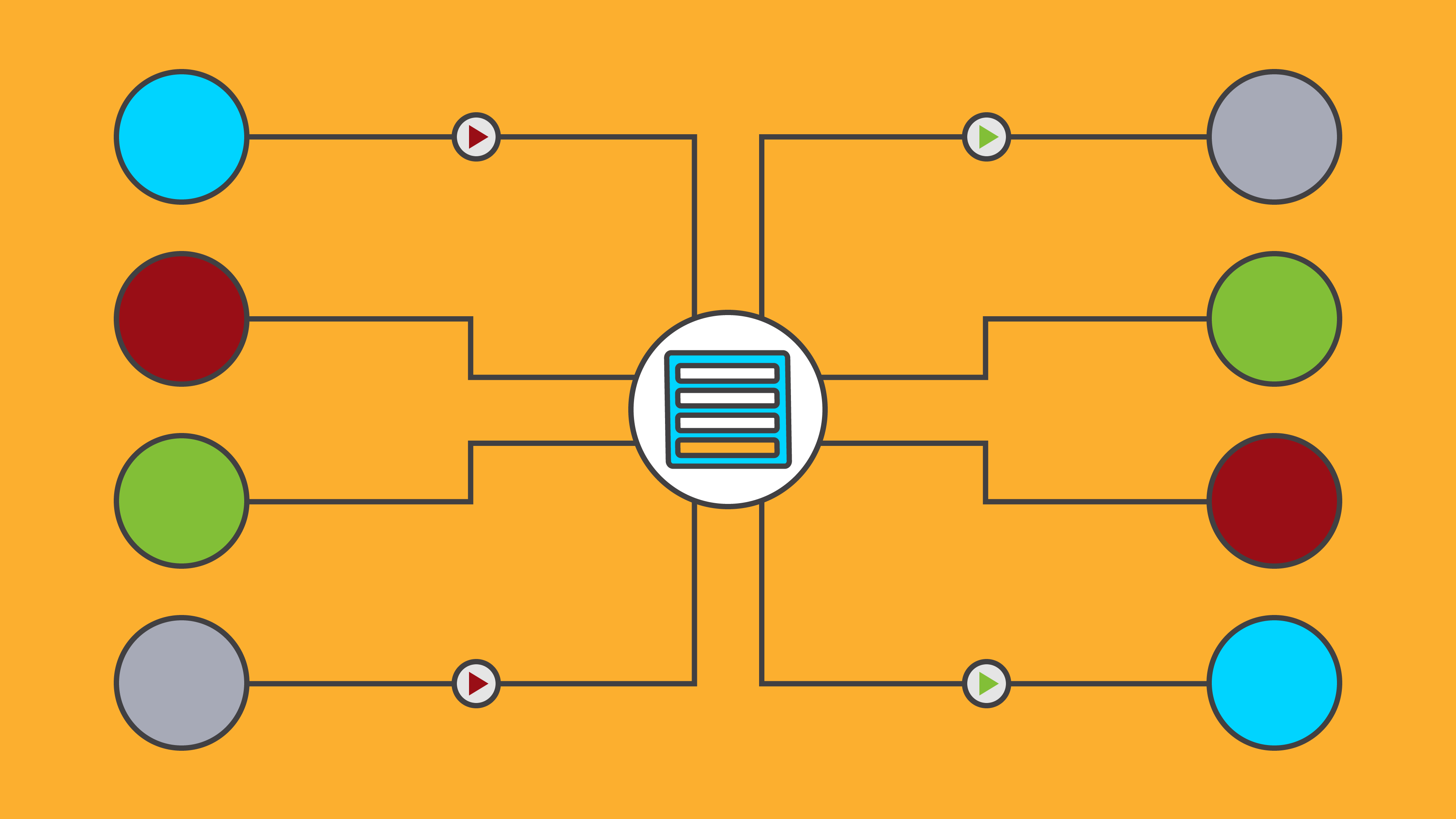Blogs Tech
Danh mục
Blog chia sẻ kiến thức FPT Cloud
FPT Smart Cloud được cấp Báo cáo chứng thực Kiểm soát tổ chức và hệ thống SOC 2
10:22 07/07/2023
FPT Smart Cloud, Công ty sở hữu hai nền tảng FPT AI và FPT Cloud đã được cấp Báo cáo chứng thực Kiểm soát tổ chức và hệ thống SOC 2 (System and Organization Controls), đáp ứng yêu cầu nghiêm ngặt về kiểm toán, đánh giá rủi ro khi các tổ chức, doanh nghiệp sử dụng dịch vụ của FPT Smart Cloud suốt chu kỳ đánh giá của báo cáo.
Báo cáo SOC 2 nhằm đáp ứng nhu cầu về các biện pháp kiểm soát tại một Tổ chức Dịch vụ liên quan đến tính An ninh an toàn, tính Khả dụng, tính Toàn vẹn của các hệ thống mà Tổ chức Dịch vụ sử dụng để xử lý dữ liệu của người dùng và tính bảo mật và quyền riêng tư của thông tin được xử lý bởi các hệ thống này.
Sau nhiều vòng đánh giá, kiểm định nghiêm ngặt, FPT Smart Cloud đã hoàn thành và chính thức được cấp báo cáo SOC2 - báo cáo chứng thực Kiểm soát tổ chức và hệ thống cho toàn bộ dịch vụ và hệ thống của Công ty, với hai sản phẩm chiến lược là FPT AI và FPT Cloud. Khách hàng sử dụng dịch vụ của FPT Smart Cloud có thể hoàn toàn yên tâm về việc toàn bộ dữ liệu doanh nghiệp luôn được quản lý nghiêm ngặt, đảm bảo an toàn, bảo mật, tuân thủ các quy định pháp lý, cũng như các tiêu chuẩn quốc tế về bảo mật thông tin.
Để đạt được chứng chỉ này, FPT Smart Cloud đã phải vượt qua quy trình đánh giá, kiểm toán chặt chẽ, đảm bảo tuân thủ 5 nguyên tắc của kiểm toán viên được công nhận bao gồm: Độ an toàn - đề cập đến mức độ hệ thống dữ liệu của nhà cung cấp dịch vụ được bảo vệ; Tính khả dụng - hệ thống phải có sẵn để vận hành và sử dụng dễ dàng theo đúng cam kết hoặc thỏa thuận; Xử lí toàn vẹn - đảm bảo xử lý dữ liệu hoàn chỉnh, hợp lệ, chính xác, kịp thời và được ủy quyền; Bảo mật - thiết lập một danh sách những người hoặc tổ chức nào sẽ được phép truy cập vào những thông tin nào; Quyền riêng tư - đảm bảo quyền riêng tư các tổ chức phải tuân thủ các nguyên tắc bảo mật chung, gồm mười quy tắc xoay quanh việc thu thập, quản lý, tiết lộ và xử lý thông tin có độ nhạy cảm cao.
Ông Lê Hồng Việt – Tổng Giám Đốc FPT Smart Cloud khẳng định: “ Chúng tôi luôn cố gắng để có thể mang đến sự yên tâm cho khách hàng, đặc biệt là các khách hàng có yêu cầu chặt chẽ về An toàn, Bảo mật, bảo vệ thông tin cá nhân bằng các chứng chỉ, báo cáo kiểm định quốc tế uy tín. Việc đạt được báo cáo chứng thực Kiểm soát tổ chức và hệ thống SOC 2 là minh chứng cho những nỗ lực không ngừng nghỉ của FPT Smart Cloud trong việc đảm bảo bảo mật dữ liệu của khách hàng, đối tác ở mức độ cao nhất theo chuẩn quốc tế.”
SOC 2 là bộ tiêu chí được phát triển bởi Viện Kế toán Công chứng Hoa Kỳ (AICPA); bao gồm 5 nguyên tắc để đánh giá độ tin cậy về dịch vụ quản lý dữ liệu khách hàng. Báo cáo SOC 2 đóng một vai trò quan trọng trong việc giám sát tổ chức, các chương trình quản lý nhà cung cấp, quy trình quản trị nội bộ doanh nghiệp và quản lý rủi ro, giám sát tuân thủ quy định, luật định.
Báo cáo SOC 2 tập trung vào việc kiểm tra, kiểm soát các quy trình báo cáo tài chính, quản lý người dùng, quản lý tổ chức, kiểm soát quy trình, dịch vụ liên quan đến tính bảo mật, tính sẵn sàng, tính toàn vẹn và tính bí mật của tổ chức.
Trước đó, FPT Smart Cloud đã sở hữu nhiều chứng chỉ về Hệ thống quản lý An toàn thông tin như PCI DSS, ISO 27001, ISO 27017, ISO 27018 đảm bảo các tiêu chí về thiết kế hệ thống chuẩn quốc tế đáp ứng SLA 99,99% và An toàn thông tin cho hạ tầng Điện toán đám mây; đáp ứng quy trình thẩm định khắt khe của Bộ Thông tin và Truyền thông.
Trong thời gian tới, FPT Smart Cloud sẽ tiếp tục tập trung nghiên cứu, cải tiến, nâng cấp hệ thống, quy trình, cũng như áp dụng các biện pháp bảo mật tiên tiến theo tiêu chuẩn quốc tế; giúp doanh nghiệp khách hàng đảm bảo tính liên tục trong kinh doanh trong bất kì trường hợp nào, như hỏa hoạn, lũ lụt, xâm nhập, đánh cắp dữ liệu, lỗ hổng bảo mật…
FPT Database Engine hiện đã hỗ trợ MSSql Server và Maria DB
11:18 29/06/2023
Trong phiên bản FPT Database Engine V1.3, FPT Cloud chính thức hỗ trợ seflservice trên giao diện FPT Cloud Portal với hai database engine mới: MSSql server và Maria DB. nhằm hỗ trợ đa dạng hóa các loại database theo nhu cầu của khách hàng:
Sqlserver với 3 phiên bản:
Enterprise Standard Web
Với 2 version: Version 2017 và Version 2019
phiên bản SQL Server
Version hỗ trợ
Đối với MariaDB, FPT Cloud hiện đang hỗ trợ:
+ Version 10.5
+ Version 10.6
+ Version 10.7
+ Version 10.8
+ Version 10.9
Hiện các tính năng của FPT Database Engine trên FPT Cloud Portal bao gồm:
- Provision/ delete database MSSql, MariaDB bao gồm HA và standalone nhanh chóng chỉ trong 1 thao tác
- Dễ dàng cấu hình và thiết lập lịch backup cho Database cluster (HA và standalone)
- Dịch vụ restore database với restore point lựa chọn các phiên bản backup hiện có trong danh sách
- Quản trị cụm Database dễ dàng trên một giao diện duy nhất (cho phép start/stop/restart/delete)
- Hỗ trợ khách hàng tăng giảm resource
- Hỗ trợ thay đổi tham số (dynamic/ static)
Chi tiết xem thêm phần hướng dẫn sử dụng FPT Database Engine TẠI ĐÂY
Cập nhật tính năng mới với dịch vụ Managed Kubernetes Engine với phiên bản 1.2
09:48 28/06/2023
Các tính năng được cập nhật trong phiên bản lần này bao gồm: Auto-Scale, Block Storage, Load Balancer.
- Auto-Scale:
Hệ thống sẽ hỗ trợ tự động scale up hoặc scale down các worker nodes theo pool sử dụng Kubernetes cluster autoscaler. Nhằm tăng tính sẵn sàng và ổn định của hệ thống/ứng dụng nếu có lượng truy cập tăng đột biến.
- Block Storage:
Hỗ trợ storage class dạng block. Người sử dụng có thể tạo pvc dạng block RWO để lưu trữ dữ liệu trên Kubernetes.
- Load Balancer:
Hỗ trợ tạo svc type Load Balancer, giúp người sử dụng có thể dễ dàng “public” ứng dụng ra ngoài Kubernetes cluster.
Xem ngay hướng dẫn thiết lập kubernetes tại đây
Ra mắt dịch vụ tường lửa FPT Cloud WAF ưu việt với khả năng bảo mật ứng dụng cùng website
09:42 28/06/2023
FPT Cloud chính thức ra mắt dịch vụ FPT Cloud WAF trên giao diện FPT Cloud Portal. Với FPT Cloud WAF, người dùng có thể dễ dàng khởi tạo máy chủ WAF có khả năng xử lý linh hoạt phù hợp với nhu cầu và chủ động cấu hình kết nối với ứng dụng web của mình.
Với bộ giải pháp được hợp tác phát triển cùng CyRadar, FPT Cloud WAF sẽ giúp bảo vệ ứng dụng web trước các loại tấn công phổ biến hiện nay như DOS, SQL Injection, Cross Site Scripting,… và đặc biệt là cập nhật thường xuyên các bản vá ảo cho các lỗ hổng bảo mật mới chưa được công bố (zero-day).
Hình 1: Khởi tạo nhanh chóng máy chủ WAF trên giao diện FPT Cloud Portal
Hình 2: Giao diện quản trị máy chủ WAF riêng biệt
Các tính năng của FPT Cloud WAF
· Khởi tạo nhanh chóng và đơn giản với 3 loại cấu hình chính Small, Medium và Large.
· Bảo vệ ứng dụng web trước top 10 mối đe dọa theo tiêu chuẩn OWASP
· Tự động giám sát, phân tích và ngăn chặn truy cập/tấn công từ botnet phổ biến.
· Các tính năng đa dạng và liên tục cập nhật như cho phép tinh chỉnh tập luật trong quá trình người dùng vận hành, tích hợp hệ thống giám sát tập trung, hỗ trợ đăng ký và tự động gia hạn SSL Certificate,…
· Liên tục cập nhật các bản vá security ảo để ngăn chặn các tấn công khai thác lỗ hổng zero-day mới công bố
Tại sao bạn nên sử dụng?
· Loại trừ các nguy cơ gây rò rỉ hoặc bị đánh cắp dữ liệu từ các cuộc tấn công phổ biến hiện nay quy mô từ lớn đến nhỏ.
· Giao diện tinh giản giúp thao tác cấu hình, quản trị máy chủ WAF nhanh chóng và dễ dàng.
· Cam kết tính sẵn sàng cao, uptime 24/7 cho máy chủ WAF.
· Hỗ trợ dịch vụ vận hành nâng cao bởi các chuyên gia ATBMTT từ FPT Smart Cloud và CyRadar từ khâu giám sát, phân tích tấn công đến xử lý và tối ưu tập luật để bảo vệ ứng dụng web của người dùng một cách tốt nhất.
Tìm hiểu thêm về hướng dẫn sử dụng dịch vụ FPT Cloud WAF
FPT Monitoring hỗ trợ phân tích chỉ số Logging
09:37 28/06/2023
FPT Monitoring ra mắt bản cập nhật Version 1.3 với những cập nhật tính năng mới cũng như cập nhật nâng cấp dịch vụ
3 tính năng mới nổi bật được cập nhật trong phiên bản V1.3 lần này bao gồm:
1. Người dùng FPT Monitoring dạng service managed có thể quản trị đối tượng LOG: tạo, sửa, xóa trên Unified Portal.
2. FPT Monitoring Endpoint v.1.1: người dùng dạng service managed có thể quản trị monitor http(s): tạo, sửa, xóa link http(s) trên unified portal. Các metric đo đạc được bao gồm: response time, link http(s) sống/chết, SSL hết hạn.
3. K8S Services Intergration: người dùng FMON dạng service managed có thể lựa chọn tích hợp riêng rẽ metric, log theo nhu cầu.
Ra mắt dịch vụ lưu trữ và quản lý thông tin bí mật(FPT Key Vault)
09:32 28/06/2023
FPT Cloud chính thức ra mắt dịch vụ Key Vault trên giao diện Portal. Với dịch vụ Key Vault khách hàng sẽ có công cụ lưu trữ các thông tin bí mật, quản lý và xóa những secret key không sử dụng trên giao diện của Portal
FPT Key Vault là một dịch vụ đám mây để lưu trữ và truy cập các secret một cách an toàn. secret là bất kỳ thứ gì bạn muốn kiểm soát chặt chẽ quyền truy cập, chẳng hạn như API key, password, certificates hoặc cryptographic keys. FPT Key Vault dễ dàng tích hợp vào ứng dụng, container, VM thông qua SDK và CLI
Giao diện Key Vault trên FPT Portal
Các tính năng của dịch vụ Key Vault
· Quản trị viên có tạo và sử dụng dịch vụ trên giao diện Portal
· Quản trị viên có thể xem danh sách, chi tiết các cụm Vault và secret key được tạo ra
· Dễ dàng tích hợp với các ứng dụng và hệ thống hiện có
Tại sao bạn nên sử dụng?
· Cung cấp công cụ lưu trữ và quản lý các thông tin bảo mật
· Dễ dàng tạo và sử dụng dịch vụ
FPT Cloud Guard hỗ trợ cảnh báo đa kênh
09:27 28/06/2023
FPT Cloud Guard cập nhật thêm các phương thức nhận cảnh báo mới và phổ biến hiện nay là:
- Slack
- Telegram
Ngoài ra, phiên bản 2.2 cho phép người dùng dễ dàng thêm mới cảnh báo với tính năng chọn nhiều máy chủ áp dụng trong điều kiện của 1 cảnh báo (apply to multiple virtual machine)
Hình 1: Tạo cảnh báo cùng lúc cho tất cả máy chủ
Hình 2: Chọn phương thức cảnh báo qua Slack và Telegram
phương thức cảnh báo qua Slack và Telegram
Vì sao nên sử dụng FPT Cloud Guard v2.2
- Dễ dàng tạo và quản lý cảnh báo cho nhiều máy chủ có cùng một điều kiện cảnh báo.
- Đa dạng phương thức nhận thông tin cảnh báo
FPT Cloud ra mắt tính năng mới Message Bus cho hệ thống Microservice
15:26 27/06/2023
FPT Smart Cloud chính thức ra mắt dịch vụ: Message Bus trên giao diện FPT Cloud portal. Với dịch vụ này, người dùng dễ dàng xây dựng các hệ thống phân tán hướng tới xử lý sự kiện (Event-driven system).
Message bus là một kiến trúc cung cấp giao tiếp không đồng bộ. Ý nghĩa của queue ở đây chính là 1 hàng đợi chứa message chờ để được xử lý tuần tự theo cơ chế vào trước thì ra trước (FIFO - First In First Out). Một message là các dữ liệu cần vận chuyển giữa người gửi và người nhận. Vậy có thể hiểu đơn giản, message queue giống như một hòm thư email của chúng ta. Email có lẽ là ví dụ tốt nhất về giao tiếp không đồng bộ. Khi một email được gửi đi, người gửi tiếp tục xử lý những thứ khác mà không cần phản hồi ngay lập tức từ người nhận. Cách xử lý tin nhắn này tách người gửi khỏi người nhận để họ không cần phải tương tác với hàng đợi tin nhắn cùng một lúc.
FCI Message Bus cho phép các ứng dụng hoặc dịch vụ khác nhau gửi và nhận các thông điệp (messages) thông qua hàng đợi (queue) hoặc các kênh đăng ký (topics và subscriptions). Thông điệp được gửi vào hàng đợi và sau đó được lấy ra và xử lý bởi các ứng dụng hoặc dịch vụ đích.
Tại sao nên sử dụng:
Đơn giản hóa việc quản lý, giám sát trạng thái các queue, topic đang có.
Đảm bảo độ tin cậy.
Dịch vụ trên Cloud, do đó người sử dụng không phải quản trị, vận hành hạ tầng cũng như ứng dụng message bus.
Các tính năng chính của dịch vụ Message Bus:
Tạo và sử dụng queue, topic, subscription trên giao diện
Kiểm tra trạng thái trên giao diện thời gian thực
Giám sát các kết nối tới hệ thống (connection và channel)
Xem chi tiết hướng dẫn sử dụng FPT Message Queue TẠI ĐÂY