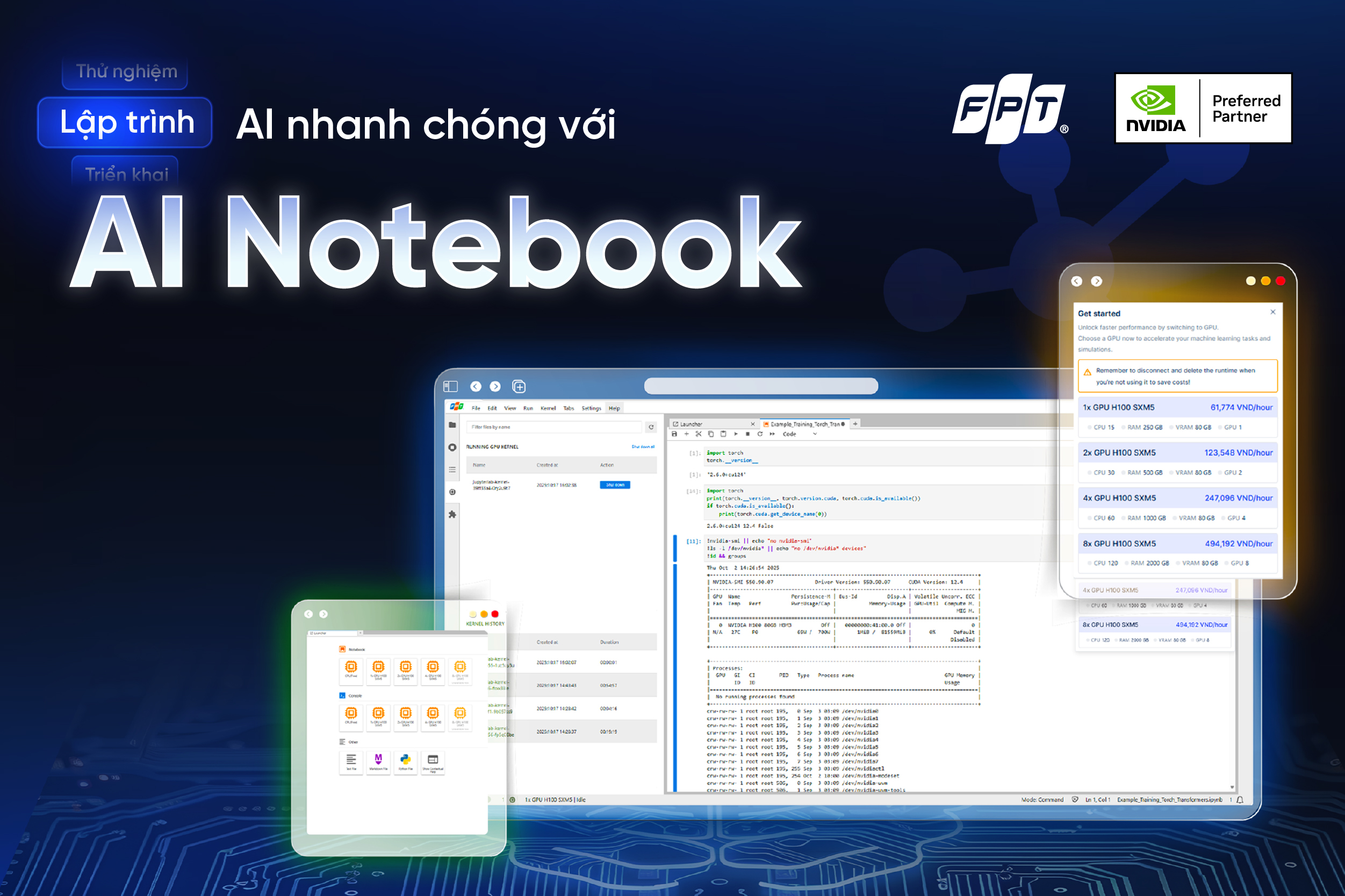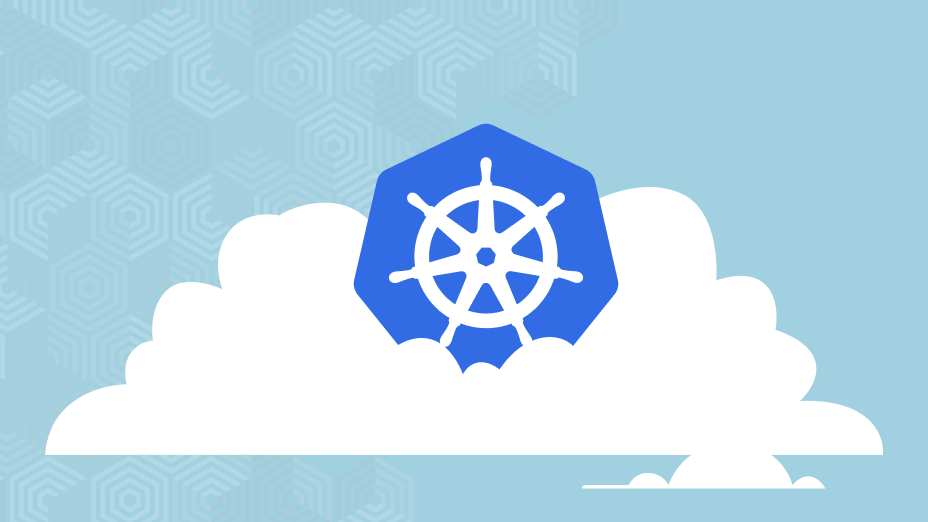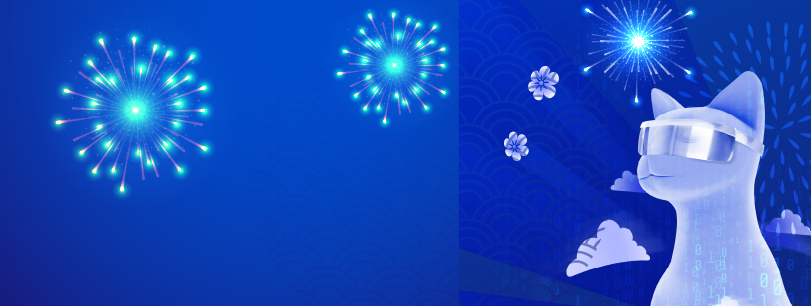Blogs Tech
Danh mục
Blog chia sẻ kiến thức FPT Cloud
Giờ đây dịch vụ FPT Kubernetes Managed Service đã hỗ trợ trên môi trường VMware
14:22 02/03/2023
FPT Kubernetes Managed Service trước đây chỉ mới hỗ trợ trên môi trường Openstack thì giờ đây đã có thể hỗ trợ trên môi trường VMware. Với việc cập nhật tính năng mới này, những người dùng đang sử dụng kubernetes trên môi trường VMware sẽ có thể giảm thiểu được thời gian quản lý tài nguyên hơn và tập trung nhiều hơn về phát triển sản phẩm và vận hành hạ tầng hỗ trợ.
Trong bản cập nhật mới lần này, FPT Kubernetes Managed Service hỗ trợ những tính năng như:
create, delete, view, list, edit cluster (add/remove/update worker pools, scale worker pool manually/automatically, upgrade version cluster),
support block storage (Read/Write Once),
service type Load Balancer.
Create cluster: người dùng có thể tạo cluster theo cấu hình mong muốn (tên cluster; network sử dụng cho các worker nodes; version cluster; loại Load Balancer muốn sử dụng cho API Server của cluster và các service load balancer khác; số lượng các worker pool và cấu hình đi kèm như kích cỡ VM, container runtime, loại ổ đĩa lưu trữ dữ liệu cho worker và kích cỡ của nó, số lượng worker nodes min và max của worker pool để hỗ trợ cluster-autoscale).
List cluster: người dùng có thể xem tất cả các cluster đã tạo trên tenant của họ.
View cluster: người dùng có thể xem thông tin cấu hình chi tiết của cluster đã tạo bao gồm nhiều thông tin như: tên cluster, version Kubernetes, CIDR network cho các worker nodes, trạng thái hiện tại của cluster, download file kubeconfig để truy cập giao diện dòng lệnh, download ssh key để truy cập vào worker node thông qua IP public gắn vào worker node, …
Edit cluster: người dùng có thể nâng cấp version Kubernetes, thêm, xóa, chỉnh sửa cấu hình của worker pools.
Delete cluster: người dùng có thể xóa cluster khi không còn nhu cầu sử dụng.
Cluster-autoscale: sản phẩm M-FKE hỗ trợ User quản lý và triển khai ứng dụng theo các worker pools và hỗ trợ auto scale cluster theo các worker pools đó.
Block Storage: Hỗ trợ storage dạng block, cho phép User có thể tạo PVC dạng bock Read/Write Once để lưu trữ dữ liệu trên Kubernetes.
Load Balancer: Hỗ trợ User tạo service dạng Load Balancer sử dụng Load Balancer được cung cấp trên hạ tầng FPT Cloud với nhiều cấu hình khác nhau, phục vụ cho mục đích cân bằng tải ứng dụng và có thể cho phép truy cập qua địa chỉ IP public hoặc domain đi kèm địa chỉ IP public đó.
Bản tin bảo mật tháng 1/2023
15:58 24/02/2023
Theo thông tin từ bộ phận An toàn thông tin của chúng tôi trong tháng đầu tiên của 2023 đã có rất nhiều công bố các bản vá lỗi và thông tin từ những lỗ hổng bảo mật. Hãy cùng FPT Cloud tìm hiểu thêm về các thông tin bảo mật cùng các cách thức để đảm bảo an toàn cho doanh nghiệp của bạn.
Microsoft công bố các bản vá cho các lỗ hổng mức độ nghiêm trọng trong tháng 1
CVE-2023-21674: Lỗ hổng leo thang đặc quyền cho phép kẻ tấn công cục bộ leo thang các đặc quyền thực thi từ sandboxed bên trong Chromium sang thực thi kernel-level và leo thang đặc quyền toàn bộ hệ thống.
CVE-2023-21743: Lỗ hổng cho phép attacker bỏ qua tính năng bảo mật của Microsoft SharePoint Server. Lỗi này có thể cho phép kẻ tấn công từ xa, không được xác thực để thực hiện một kết nối ẩn danh với một máy chủ SharePoint bị ảnh hưởng. Sysadmins cần thực hiện các biện pháp bổ sung để được bảo vệ hoàn toàn khỏi lỗ hổng này. Để giải quyết hoàn toàn lỗi này, bạn cũng phải kích hoạt hành động nâng cấp SharePoint
CVE-2023-21763/CVE-2023-21764: Nhờ sử dụng hard-coded path, kẻ tấn công cục bộ có thể tải DLL của riêng họ và thực thi mã ở cấp hệ thống.
Linux công bố các lỗ hổng trong tháng 1
GLSA-202301-05: Một lỗ hổng đã được phát hiện trong Apache Commons Text có thể dẫn đến thực thi mã tùy ý. Tất cả người dùng Apache Commons Text nên nâng cấp lên phiên bản mới nhất ">=dev-java/commons-text-1.10.0"
GLSA-202301-04: Một lỗ hổng đã được phát hiện trong jupyter_core có thể cho phép để thực thi mã với tư cách là người dùng khác. Jupyter_core trust các tệp để thực thi trong thư mục làm việc hiện tại mà không xác thực quyền sở hữu các tệp đó.
GLSA-202301-01: Nhiều lỗ hổng đã được tìm thấy trong NTFS-3G, trong đó lỗ hổng tồi tệ nhất có thể dẫn đến việc thực thi mã tùy ý.
FPT Cloud SecurityTeam.
Dấu ấn FPT Cloud 2022 – Khẳng định vị thế tiên phong
12:30 07/02/2023
Hãy cùng Dấu ấn FPT Cloud 2022 điểm lại những con số nổi bật nhất của FPT Cloud trong năm vừa qua để chào đón năm mới bứt phá và thành công hơn nữa!
Năm 2022 là năm với nhiều dấu mốc quan trọng đánh dấu sự bứt phá mạnh mẽ của FPT Cloud, khẳng định vị thế của một nhà cung cấp dịch vụ điện toán đám mây hàng đầu dành cho doanh nghiệp Việt. Trong năm qua, FPT Cloud đã không ngừng nỗ lực để từng bước hiện thực hóa sứ mệnh biến mọi doanh nghiệp Việt trở thành doanh nghiệp công nghệ, tăng tốc đổi mới sáng tạo, từ đó tạo ra bước nhảy vọt về năng suất lao động, trải nghiệm khách hàng, đáp ứng nhu cầu kinh doanh linh hoạt trong thời đại số với các lợi thế linh hoạt nhất, tốc độ nhất, sáng tạo nhất và tiên tiến nhất.
TĂNG TRƯỞNG MẠNH MẼ, MỞ RỘNG MẠNG LƯỚI ĐỐI TÁC, KHÁCH HÀNG
[caption id="attachment_36856" align="aligncenter" width="800"] TĂNG TRƯỞNG MẠNH MẼ, MỞ RỘNG MẠNG LƯỚI ĐỐI TÁC, KHÁCH HÀNG[/caption]
Sau 2 năm thành lập, FPT Cloud đã nhanh chóng chiếm lĩnh thị trường, tăng trưởng với tốc độ 400%/ năm và duy trì mức tăng trưởng cao, trở thành đối tác tin cậy của hơn 30 đối tác trong và ngoài nước cùng hơn 2.400 doanh nghiệp trong đa dạng ngành nghề, lĩnh vực, trong đó, hơn 100 doanh nghiệp lớn nhất Việt Nam, thuộc top VNR500; giúp tối ưu 30% chi phí cho các khách hàng. Tiêu biểu có thể kể đến:
Tập đoàn GreendFeed với hơn 28.000 điểm bán, gần 6.000 siêu thị và cửa hàng tiện lợi đã chuyển đổi toàn bộ hạ tầng CNTT hiện tại sang nền tảng FPT Cloud, triển khai toàn bộ hệ thống ERP mới và xây dựng hệ thống dự phòng thảm họa, sao lưu và khôi phục dữ liệu.
Chuyển đổi số cho doanh nghiệp bán lẻ tỷ đô – FPT Retail với việc đưa toàn bộ dữ liệu lên Cloud với 900 cửa hàng FPT Shop và 1.000 nhà thuốc Long Châu.
KHẰNG ĐỊNH VỊ THẾ TIÊN PHONG VỚI HÀNG LOẠT CHỨNG CHỈ, GIẢI THƯỞNG
[caption id="attachment_36857" align="aligncenter" width="800"] KHẰNG ĐỊNH VỊ THẾ TIÊN PHONG VỚI HÀNG LOẠT CHỨNG CHỈ, GIẢI THƯỞNG[/caption]
Đến nay, FPT Cloud đã đạt được các chứng chỉ bảo mật và an toàn thông tin như ISO 27001, ISO 27017, đảm bảo các tiêu chí về thiết kế hệ thống chuẩn quốc tế đáp ứng SLA 99,99% và an toàn thông tin. Đặc biệt, tháng 6/2022, FPT Cloud đã sở hữu chứng chỉ bảo mật cấp cao nhất PCIDSS từ Secure Vectors Information Technologies về việc đáp ứng tiêu chuẩn bảo mật thông tin bắt buộc đối với các doanh nghiệp lưu trữ, truyền tải và xử lý thẻ thanh toán.
Tháng 8/2022, vượt qua 3.700 đề cử cho các hạng mục, tại 63 quốc gia và vùng lãnh thổ trên thế giới, FPT Smart Cloud đã vinh dự trở thành đại diện châu Á duy nhất nhận được sự đánh giá cao của Hội đồng ban giám khảo gồm 300 chuyên gia trên toàn cầu cho hạng mục Most Innovative Tech Company, bên cạnh các công ty công nghệ hàng đầu như Nuance, Conductor…
Tháng 10/2022, nền tảng Điện toán đám mây FPT Cloud – Sản phẩm chiến lược của FPT Smart Cloud đạt Giải thưởng Top 10 Sao Khuê 2022. Đây là giải cao nhất và danh giá nhất của ngành phần mềm và dịch vụ CNTT Việt Nam.
Tháng 12/2022, nhờ những đóng góp nổi bật trong gia tăng năng lực cạnh tranh cho doanh nghiệp Việt, thúc đẩy chuyển đổi số, phát triển kinh tế số tại Việt Nam, nền tảng FPT Cloud đã xuất sắc giành Giải Vàng “Sản phẩm số xuất sắc cho Kinh tế số”, vượt qua 218 hồ sơ và hơn 4 tháng xét chọn bởi Bộ Thông tin & Truyền thông.
>>> Có thể bạn quan tâm: Bảng Giá Thuê Máy Chủ Ảo VPS Tốc Độ Cao, Uy Tín
ĐA DẠNG HÓA HỆ SINH THÁI DỊCH VỤ
[caption id="attachment_36858" align="aligncenter" width="800"] ĐA DẠNG HÓA HỆ SINH THÁI DỊCH VỤ[/caption]
Trong năm vừa qua, FPT Cloud đã ra mắt thành công 26 dịch vụ mới, 16 bản cập nhật cho các dịch vụ, nâng tổng số lên +80 dịch vụ từ hạ tầng (Infrastructure-as-a-Service) đến nền tảng (Platform-as-a-Service) đến dịch vụ phần mềm (Software-as-a-Service); góp phần hoàn thiện bộ giải pháp, dịch vụ để xây dựng nên một hệ sinh thái đầy đủ, đa dạng các tiện ích cho doanh nghiệp để đẩy thúc đẩy hành trình chuyển đổi số nhanh và mạnh mẽ hơn nữa.
Liên hệ với chúng tôi để biết thêm thông tin chi tiết về dịch vụ của FPT Smart Cloud
Website: https://fptcloud.com/
Fanpage: https://www.facebook.com/fptsmartcloud
Email: [email protected]
Hotline: 1900 638 399
Chủ tịch FPT Retail Nguyễn Bạch Điệp: 2023 khó khăn nhưng Long Châu sẽ tiếp tục mở rộng
11:27 07/02/2023
Bà Điệp khẳng định FRT sẽ tiếp tục mở mới 400-500 cửa hàng Long Châu trong năm 2023. Sau dược phẩm, FRT có thể nhắm đến một số ngành bán lẻ vừa triển vọng lại an toàn như ăn uống, hàng tiêu dùng, mẹ và bé…
"Trước khi tham gia, chúng tôi mới chỉ nhìn thấy mảng thị trường nhà thuốc còn manh mún, nhỏ lẻ, chưa thấy ai mang lại dịch vụ chuyên nghiệp cho khách hàng nhưng khi nhập cuộc, chúng tôi nhận thấy có một số thứ có thể thay đổi, góp ích cho nền dược phẩm nước nhà và đó chính là con đường dài để Long Châu tiếp bước", bà Nguyễn Bạch Điệp – Chủ tịch FPT Retail, Tổng giám đốc FPT Long Châu chia sẻ.
Trong năm 2022, Long Châu đạt được những cột mốc cực kỳ ấn tượng gồm đạt mốc 1.000 cửa hàng, 5 triệu khách hàng đến mua sắm/tháng; hơn 2,5 triệu khách hàng mua sắm trên nền tảng trực tuyến/ tháng trong khi ứng dụng Nhà thuốc FPT Long Châu cũng cán mốc hơn 2 triệu người dùng sau 1 năm ra mắt.
Với Long Châu nói riêng và FPT Retail nói chung, 2023 sẽ là một năm như thế nào?
Tôi cho rằng khó khăn có thể tiếp tục kéo dài đến giữa năm sau, thậm chí là hết năm. Với tình hình đó, người dân sẽ thắt chặt chi tiêu, tập trung vào các mặt hàng thiết yếu hơn. Đứng trước tình hình khó khăn này, FPT Long Châu càng chú trọng mục tiêu mở rộng, đến gần hơn nữa với người dân để mang đến những sản phẩm chất lượng với giá thật rẻ.
FPT Long Châu sẽ vẫn là động lực tăng trưởng của FRT trong thời gian tới. Chúng tôi sẽ tiếp tục mở rộng chuỗi, dự kiến sẽ mở thêm 400-500 cửa hàng trong năm 2023.
FRT cũng sẽ tiếp tục chuyển đổi số mạnh mẽ, ứng dụng công nghệ vào hoạt động của cả 2 chuỗi FPT Shop và FPT Long Châu nhằm gia tăng trải nghiệm khách hàng.
Long Châu đã bứt lên rất nhanh trong năm 2022, đâu là động lực cho điều này? FPT Retail đã nhìn ra được điều gì ở bức tranh thị trường bán lẻ dược phẩm Việt Nam?
Nói về động lực, thứ nhất, việc mở mới số cửa hàng Long Châu vượt kế hoạch có thể nói là như đang ở đà tiến lên. Trong quá trình triển khai, công ty nhận được sự hỗ trợ lớn của Tập đoàn về mặt công nghệ, nhiều quy trình được tự động hoá. Khi đi vào guồng thì sự phối hợp giữa các bộ phận, phòng ban nhuần nhuyễn hơn. Vì vậy, Long Châu quyết định tăng tốc luôn.
Động lực thứ hai là FPT Retail nhìn thấy tiềm năng từ thị trường. Ở Việt Nam, số lượng các nhà thuốc nhỏ lẻ lên tới gần 60.000, vì vậy dư địa để mở rộng chuỗi Long Châu còn rất lớn. Đặc biệt là ở những nơi vùng sâu, vùng xa, người dân còn ít tiếp cận với các cửa hàng thuốc đầy đủ nhóm sản phẩm. Con số 1.000 gần như chốt cho năm 2022 nhưng chúng tôi sẽ không dừng lại. Chiến lược mở rộng vẫn là chiến lược chính trong năm 2023 với dự kiến mở mới 400-500 cửa hàng.
Theo số liệu của Tổng cục Thống kê, dân số Việt Nam đang già đi với tốc độ gia tăng, kết hợp với tỷ lệ sinh thấp sẽ dẫn đến tỷ lệ người già trên 65 tuổi vào năm 2055 tăng cao. Trong khi đó, Quỹ tiền tệ quốc tế IMF đã dự báo, đến năm 2025, Việt Nam sẽ vươn lên đứng thứ 3 Đông Nam Á về quy mô kinh tế, với mức GDP chỉ xếp sau Indonesia và Thái Lan, vượt qua Malaysia, Philippines và Singapore.
Mức sống nâng cao và cơ cấu dân số già được dự báo sẽ khiến cho người dân ngày càng chú trọng tới việc nâng cao sức khỏe và chi tiêu nhiều hơn cho các sản phẩm thực phẩm chức năng, sản phẩm chăm sóc sức khỏe và vật tư y tế, đồng thời có khuynh hướng sử dụng các sản phẩm dược mỹ phẩm với tiêu chí an toàn cho sức khỏe.
Với Long Châu, trước khi tham gia, chúng tôi mới chỉ nhìn thấy mảng thị trường nhà thuốc còn manh mún, nhỏ lẻ, chưa thấy ai mang lại dịch vụ chuyên nghiệp cho khách hàng. Còn khi nhập cuộc, chúng tôi nhận thấy có một số thứ có thể thay đổi, góp ích cho nền dược phẩm nước nhà và đó chính là con đường dài để Long Châu tiếp bước.
Đầu tiên là thuốc chính hãng, được kiểm soát chất lượng, với các chuỗi có hệ thống phần mềm hỗ trợ. Thứ hai là giá thành, việc quản trị bằng phần mềm tối ưu chi phí sẽ giúp hạ giá thành sản phẩm, người dân cũng được hưởng lợi. Và một điều mà tôi nghĩ rất quan trọng là đào tạo nhân viên, tư vấn khách hàng cách uống thuốc đúng, đủ, tránh lạm dụng kháng sinh.
Với FPT Shop hay F.Studio trước đây, có thể thấy tốc độ mở mới cửa hàng không quá nhanh nhưng Long Châu là một câu chuyện hoàn toàn khác? Có phải đã có một sự thay đổi trong chiến lược kinh doanh của FPT Retail?
Đầu tiên cần kể đến là quyết tâm làm và phải làm được của ban lãnh đạo và sự đồng lòng của CBNV. Kế đến, có thể nói, kinh nghiệm về xây dựng và phát triển chuỗi bán lẻ FPT Shop đã đem lại rất nhiều lợi thế cho FRT khi phát triển chuỗi dược. Khi mở rộng chuỗi Long Châu thì FRT đã chuyển nguồn lực từ FPT Shop sang. Ngoài ra, FRT còn được hỗ trợ thêm nguồn lực tài chính và công nghệ từ Tập đoàn FPT.
Ngoài ra, chúng tôi phân công rõ ràng nhiệm vụ từng người. Tại FRT, người nào giữ trận, người nào mở cõi đều được xác định rõ, điều này giúp Công ty duy trì và tăng trưởng ở mảng cũ cũng như mở rộng được mảng mới.
Long Châu lấy gì làm lợi thế cạnh tranh với các đối thủ (cửa hàng nhỏ, các hệ thống lớn khác)?
FPT Long Châu được đánh giá có định hướng và vận hành đúng với ngành bán lẻ dược phẩm, chuyên về thuốc nhất, sở hữu danh mục sản phẩm đa dạng, đầy đủ nhóm thuốc chất lượng phục vụ người dân. Điều này cho phép Long Châu đáp ứng đủ nhất nhu cầu ngày càng cao về nhu cầu thuốc điều trị bệnh, đặc biệt là thuốc theo đơn bệnh viện các loại thuốc hiếm.
Thứ nữa, FPT Long Châu thừa hưởng từ Tập đoàn FPT về phần công nghệ, từ quản trị cửa hàng giúp tối ưu hoá chi phí đến công nghệ phục vụ cho trải nghiệm khách hàng. Chúng ta thấu hiểu khách hàng bao nhiêu thì họ sẽ hài lòng bấy nhiêu.
Về lâu dài, Long Châu còn mong muốn chuỗi nhà thuốc sẽ đưa thêm nhiều dịch vụ chăm sóc sức khoẻ tới khách hàng chứ không chỉ là thuốc. Đó chính là khai thác phần trên thượng tầng của lĩnh vực dược phẩm giúp mang lại hiệu quả tăng trưởng lâu bền.
Năm 2022, An Khang của TGDĐ đã xác định dừng mở mới ở mốc hơn 500 cửa hàng, trong khi Long Châu đã mở cửa hàng thứ 1.000, khác biệt ở đây là gì?
Như đã đề cập, việc mở mới số cửa hàng Long Châu vượt kế hoạch có thể nói là như đang ở đà tiến lên. Trong quá trình triển khai, công ty nhận được sự hỗ trợ lớn của Tập đoàn về mặt công nghệ, nhiều quy trình được tự động hoá. Tất cả những ứng dụng CNTT trong quản trị vận hành đã giúp chuỗi nhà thuốc FPT Long Châu nhanh chóng mở rộng quy mô lên đến 1.000 nhà thuốc trên toàn quốc trong thời gian ngắn. Khi đi vào guồng thì sự phối hợp giữa các bộ phận, phòng ban nhuần nhuyễn hơn. Vì vậy, Long Châu quyết định tăng tốc luôn.
Ngoài ra, trong năm 2022, với mục tiêu "mọi hoạt động đều hướng đến khách hàng" được FPT Long Châu vinh dự khi được trao cơ hội phục vụ hơn 5 triệu khách hàng đến chuỗi nhà thuốc mua sắm/ tháng; hơn 2,5 triệu khách hàng mua sắm trên nền tảng trực tuyến/ tháng và hơn 4,2 triệu khách hàng thân thiết luôn đồng hành, tin tưởng lựa chọn trong suốt hành trình phát triển bền vững và đột phá đạt mốc 1.000 nhà thuốc của Long Châu.
Trong tháng 12, ứng dụng Nhà thuốc FPT Long Châu chính thức cán mốc hơn 2 triệu người dùng sau 1 năm ra mắt. Đây là phiên bản ứng dụng hiện đại đã được Long Châu cập nhật giúp thân thiện với người dùng, là lựa chọn tối ưu cho khách hàng có thể thực hiện mua sắm các sản phẩm chăm sóc sức khỏe trực tuyến một cách thuận tiện, nhanh chóng nhất và được miễn phí giao hàng trong 3 giờ.
Với Long Châu, người ta nhắc nhiều đến "công nghệ hóa chuỗi bán lẻ", bà có thể chia sẻ cụ thể hơn về việc Long Châu đã công nghệ hóa như thế nào?
Chuyển đổi số trong bối cảnh số hóa đang là xu thế tất yếu của mọi doanh nghiệp, FPT Long Châu tự hào khẳng định uy tín và chất lượng đằng sau vẻ ngoài của một nhà thuốc truyền thống đã ứng dụng công nghệ thành công với những giải pháp tiên tiến như ứng dụng bán hàng tự động tại điểm bán, hệ thống quản trị logistic giao nhận hàng hoá, hệ thống quản trị tồn kho realtime,...
Cụ thể, FPT Retail chuyển đổi thần tốc hệ thống bán hàng: từ POS, SAP truyền thống sang OMS hiện đại và có tính linh hoạt cao hơn. FRT đã đưa toàn bộ hệ thống bán lẻ lên cloud trong thời gian nhanh nhất với dự án thế kỷ "phóng Công ty tỷ đô lên mây", ứng dụng AI thành công trong công thức chia hàng hóa về shop giúp giảm 50% số lượng trường hợp bị stock-out tại cửa hàng.
Tất cả những ứng dụng CNTT trong quản trị vận hành đã giúp chuỗi nhà thuốc FPT Long Châu nhanh chóng mở rộng quy mô lên đến 1.000 nhà thuốc trên toàn quốc trong thời gian ngắn. Chuyển đổi số thành công không chỉ giúp tiết giảm chi phí hoạt động sản xuất kinh doanh, tối ưu hóa năng suất mà còn giúp chúng tôi nuôi dưỡng tinh thần đổi mới, sáng tạo, xây dựng nền tảng văn hóa số trong tổ chức và hình thành nguồn nhân lực tài năng - nguồn tài nguyên chiến lược để phát triển bền vững trong nền kinh tế số.
Ứng dụng công nghệ số hóa vào hoạt động của chuỗi Nhà thuốc FPT Long Châu là bước tiến vượt bậc và nỗ lực của công ty FRT nói riêng và cả Tập đoàn FPT nói chung trên hành trình sứ mệnh chăm sóc sức khỏe hàng triệu người dân Việt Nam bằng dịch vụ vượt trội, nhanh chóng và tiện lợi.
Theo bà, đâu là yếu tố quyết định để Long Châu bứt phá trong 2 năm qua và cả các năm tới?
Để FPT Long Châu có được chỗ đứng hiện tại là sự tổng hoà của nhiều yếu tố, có 3 cái chính:
Thứ nhất, đó là quyết tâm làm và phải làm được của ban lãnh đạo và sự đồng lòng của CBNV.
Thứ hai, kinh nghiệm về xây dựng, vận hành và phát triển chuỗi bán lẻ FPT Shop đã được mang sang chuỗi dược.
Thứ ba, nguồn lực sẵn có từ FPT Shop. Khi mở rộng chuỗi Long Châu thì FRT đã chuyển nguồn lực từ FPT Shop sang. Ngoài ra, FRT còn được hỗ trợ thêm nguồn lực tài chính và công nghệ từ Tập đoàn FPT.
Với sự hậu thuẫn mạnh mẽ từ "người khổng lồ" FPT - tập đoàn công nghệ hàng đầu Việt Nam, FPT Long Châu sẽ tiếp tục bứt phá dẫn đầu trên hành trình chuyển đổi số, đưa tự động hóa vào quá trình vận hành và tiến tới tự động hóa hoàn chỉnh nhằm khai thác hiệu quả nhất nguồn lực trong lĩnh vực chuỗi bán lẻ dược phẩm nói riêng và ngành Thương mại điện tử nói chung, đáp ứng nhu cầu với chất lượng phục vụ và trải nghiệm tốt nhất cho mọi khách hàng khắp Việt Nam.
Long Châu nhìn thấy những điểm đặc thù nào của thị trường bán lẻ dược phẩm Việt Nam?
Tại Việt Nam, thị trường bán lẻ dược phẩm có tính phân mảnh rất cao, với gần 60.000 nhà thuốc nhưng hầu hết là cơ sở kinh doanh nhỏ lẻ.
Về thói quen của khách hàng, thông thường, khi gặp phải một số triệu chứng bệnh phổ thông như ho, sốt, đau bụng nhẹ,... người tiêu dùng Việt Nam thường có xu hướng tới các nhà thuốc quen thuộc để hỏi dược sĩ và mua thuốc. Trong đó, các tiêu chí được người tiêu dùng sử dụng khi lựa chọn mua thuốc như: Vị trí địa lý nhà thuốc, chất lượng thuốc, giá cả,... Cùng với đó là một số yếu tố để giữ chân người mua như: trình độ chuyên môn của dược sĩ đứng quầy, quá trình tư vấn, chăm sóc sau mua,...
Ngoài ra, sau đại dịch Covid-19, hình thức mua hàng cũng đã trở thành một trong những căn cứ quan trọng của người tiêu dùng khi lựa chọn nhà thuốc. Các hình thức đặt hàng online, giao hàng tận nhà, tư vấn online,... trở thành ưu điểm trong mắt khách hàng nhờ vào tính tiện lợi, linh động, tiết kiệm thời gian,...
Một số sản phẩm "mùa vụ" trong dịp Covid như laptop, smartphone (các thiết bị phục vụ nhu cầu học tập online, kết nối), dịch vụ Internet đều gặp tình trạng khủng hoảng thừa sau Covid, bà đánh giá thế nào về thị trường thuốc - sản phẩm cũng đã tăng vọt nhu cầu trong đại dịch?
Về xu thế, khi đại dịch qua đi, nhóm sản phẩm chống dịch chắc chắn bị khủng hoảng thừa. Tuy nhiên, do đã ứng dụng công nghệ AI vào việc nhập hàng, nên FPT Long Châu vẫn kiểm soát được lượng hàng vào ra hợp lý, không bị ảnh hưởng nhiều.
FPT Retail từng nói sẽ mở vài ngàn nhà thuốc trong 3 năm tới, FPT Retail sẽ tiến hành việc này như thế nào?
Với FRT, khi tìm được công thức thành công thì chúng tôi mới dám mở rộng. FPT Retail đang hoạt động dưới sự giám sát của Tập đoàn và nhà đầu tư trên các KPI về doanh thu và lợi nhuận. Điều đó cũng có nghĩa là công ty đang rất quan tâm và quản lý chặt chẽ hiệu quả khi mở mới nhà thuốc, luôn cân bằng giữa cam kết với cổ đông và mở rộng thị phần.
Về mặt quản trị thì mở 200, 300 hay 1.000 cửa hàng đều như nhau. Một phần mềm viết ra sẽ quản lý chi tiết đến từng mật mã hàng hoá, từng loại thuốc đến từng shop... Nhờ hệ thống phần mềm đó mà có thể nhìn tổng thể bức tranh về tài chính để theo dõi các chỉ số kinh doanh một cách tốt nhất, khu vực nào ổn, khi vực nào không ổn.
FPT Retail có ý định rời xa ngành bán lẻ hay không? Sau dược phẩm, đích ngắm tiếp theo của FPT Retail là gì?
FPT Retail định hướng trở thành công ty Bán lẻ đa ngành, chúng tôi đặt mục tiêu sẽ cung ứng tất cả các sản phẩm phục vụ đa dạng nhu cầu của khách hàng, len lỏi vào đời sống của tất cả người dùng Việt Nam. Năng lực cốt lõi của một công ty bán lẻ là xây dựng chuỗi bán lẻ và quản trị nó. Vì vậy không quan trọng là bạn bán cái gì mà bạn có năng lực cốt lõi đó hay không. Như FPT Retail, từ công nghệ chuyển sang một lĩnh vực không liên quan là dược phẩm, ban đầu mọi người cũng lo lắng, không có chuyên thì làm sao tham gia vào thị trường y tế? Nhưng cuối cùng chúng tôi cũng đã làm được vì đã có kinh nghiệm từ xây dựng chuỗi công nghệ.
Tương lai, FPT Retail chắc chắn sẽ không dừng lại ở hai ngành nghề đang có. Các lĩnh vực bán lẻ có triển vọng lớn lại vừa an toàn là những sản phẩm thiết yếu như ăn uống, đồ tiêu dùng, mẹ và bé, siêu thị, giáo dục... Đây là những nhu cầu lặp đi lặp lại mỗi ngày, thường xuyên gắn với đời sống của một gia đình nên ở thời kỳ nào cũng sẽ tăng trưởng, phát triển tốt.
Theo CafeF
AWS Outpost, Azure Stack, Google Anthos và chiến lược Hybrid & Multi-Cloud của Public Cloud Provider
17:03 02/02/2023
Năm 2021, trong một bài viết của mình, AWS đã thông báo AWS Outpost đã có thể đặt hàng thêm tại một số quốc gia, trong đó có Việt Nam. Song song với đó, tại AWS Reinvent 2021, AWS cũng giới thiệu các tùy chọn mới về phần cứng của AWS outpost theo người viết đánh giá là rất phong phú và phù hợp với rất nhiều phân khúc khách hàng, từ dòng server 1U, 2U đến rack 42U được đóng gói sẵn.
Theo hướng dẫn, khách hàng chỉ cần thêm 2 kết nối: Service link – Internet, kết nối đến AWS và private link: kết nối vào mạng private của khách hàng là đã có thể lên portal của AWS để tiến hành cấu hình và bắt đầu tạo EC2 instance. Các dịch vụ trên Outpost Rack bao gồm EC2, ECS, EBS, EKS S3, RDS, ALB, EMR, CloudEndure (Outpost server ít dịch vụ hơn). Hiện AWS đã khá đầy đủ từ VM, container, storage đến Load balancer, Data analytics cho hầu hết khách hàng.
Vậy AWS outpost hay PCOP (Public cCoud on-premises - theo cách viết tắt của người viết trong bài) là gì? PCOP khác biệt gì so với các giải pháp tương tự của Azure, GCP là Azure stack, Google Anthos? Tất cả sẽ được giải đáp thông qua bài viết dưới đây.
Ưu thế của PCOP (Public cloud on-premises)
PCOP phong phú về mặt dịch vụ hơn các giải pháp hiện có trên thị trường (ví dụ với các dịch vụ DBaaS, Container platform như AKS, EKS...). Việc này rất phù hợp với xu hướng phát triển và nhu cầu của khách hàng, họ không đơn giản chỉ cần các dịch vụ server, ảo hóa mà cần các dịch vụ mới hơn, đáp ứng cho kiến trúc ứng dụng theo kiểu micro-service - “cloud-native”.
Bên cạnh đó, PCOP cũng luôn sẵn sàng cho việc thiết lập môi trường Hybrid, thống nhất (unified) về mặt quản trị, kết nối với hệ thống trên Public để có thể được triển khai tại nhiều nơi trên thế giới, phù hợp cho các công ty đa quốc gia. Một số nhà cung cấp PCOP thường có luôn cơ chế pay-as-you-go, trả tiền theo hàng tháng, giúp doanh nghiệp linh hoạt về chi phí.
Khi doanh nghiệp sử dụng các dịch vụ PCOP sẽ được vận hành và theo dõi bởi nhà cung cấp, trong khi đó các giải pháp Private cloud, HCI vận hành bởi chính khách hàng. Đây là điểm mạnh giúp không mất quá nhiều nguồn lực cho vận hành - khai thác nhưng cũng có thể là rủi ro từ việc vận hành từ xa, cần chú ý và đánh giá thêm tiêu chí này.
Mặt trái của PCOP
Nói về Private cloud, các giải pháp như HCI hoặc build dựa trên VMware, Openstack, Promox... là giải pháp hoàn toàn private trong khi PCOP vẫn phải kết nối với AWS region để quản trị và bảo trì (hybrid), việc này có thể vi phạm chính sách bảo mật hoặc tiêu chuẩn của một số quốc gia, doanh nghiệp.
Vendor lock-in: PCOP thường đi theo phần cứng và giải pháp của nhà cung cấp, khi khách hàng muốn mở rộng hoặc thay đổi thì đây là một khó khăn lớn so với các giải pháp khác sử dụng VMware hoặc Opensource sử dụng phần cứng phổ thông. Chuyện gì xảy ra nếu sau này lượng khách hàng, tài nguyên đủ lớn AWS, Azure sẽ thay đổi chính sách, giá? Việc này đã xảy ra với nhiều sản phẩm công nghệ.
Mở rộng: Khi sử dụng gần hết năng lực, tài nguyên của server/storage là lúc cần mua bổ sung phần cứng và cấu hình mở rộng. Ví dụ cần mở rộng AWS Outpost rack thì sẽ phải đặt mua rack mới? Làm sao để đấu nối 2 Rack hay sẽ là 2 hệ thống độc lập? Có mở rộng được từng phần riêng như storage, compute, thời gian đặt hàng, tích hợp mất bao nhiêu lâu? Và lưu ý là chúng ta chỉ có thể mua được từ AWS, với Azure stack thì dễ dàng hơn, hầu hết các vendor phần cứng nổi tiếng như HP, Dell đều có thiết bị được chứng nhận.
Có thể thấy đây là những miếng bánh cuối cùng của thị trường điện toán, và nó tiếp tục bị xâm chiếm bởi các nhà cung cấp lớn?
Một góc nhìn khác, chúng ta có thể cũng đã nghe đến VMware on AWS, VMware on Azure, GCP. VMware on Azure, VMware cloud on AWS cùng giúp thiết lập môi trường hybrid. Tuy nhiên các giải pháp này có sự khác biệt về cách tiếp cận:
Azure stack mang Public cloud service đến on-premises, trong khi Vmware cloud on AWS mang private Vmware service to public enviroment.
Vmware cloud on AWS hoặc Azure tiếp cận theo hướng giảm, tối ưu hạ tầng DC, sử dụng model Pay-as-you-go. Tuy nhiên hiện mới chỉ có trên một số region của các NCC và ít hoặc hạn chế hơn trong việc tích hợp với các dịch vụ khác như DbaaS, Container platform, ECS….
Giải pháp như Azure stack cho phép application developer triển khai ứng dụng tại bản địa tuy nhiên đội ngũ kĩ sư cũng cần học hỏi kiến thức mới để có thể triển khai và vận hành, vẫn là một quá trình cần transform cả về con người, quy trình và công nghệ.
[caption id="attachment_35027" align="alignleft" width="300"] 2 cách tiếp cận kiến trúc Hybrid theo Gartner.[/caption]
Các giải pháp của Azure, AWS… thường tiếp cận theo hướng Outside-in, theo cách mở rộng các dịch vụ Public vào môi trường private. Một số dịch vụ đã có trên public được thiết lập sẵn trên hạ tầng hardware & software. Ngược lại, VMware on Azure/Aws là Inside-out, tùy hiện trạng từng khách hàng nên chọn chiến lược phù hợp.
So sánh cơ bản giữa AWS Outpost, Azure Stack, Google Anthos
Solution
AWS outposts
Google Anthos
Azure Stack Hub
Azure Stack HCI
Azure Stack ARC
Description
Cung cấp một số dịch vụ AWS tại local
Distributed K8s cluster, Multi-cloud
Focus trực tiếp dịch vụ liên quan K8s
Cung cấp một số dịch vụ của Azure tại Local
HCI solution cho local hardware, virtualization layer.
Software cho phép quản trị, vận hành local HW, k8s cluster với Azure tool và Azure resource management, hướng tới quản trị resource anywhere, Multi-Cloud
Hardware
AWS provided, serviced, owned. KH đơn giản là thuê và có chỗ đặt
Khách hàng chuẩn bị, quản trị và vận hành.
Microsoft partner certified cung cấp và hỗ trợ. Khách hàng sở hữu.
Microsoft partner certified cung cấp và hỗ trợ. Khách hàng sở hữu.
Khách hàng chuẩn bị, vận hành và sở hữu (software only)
Management Software
AWS system software, không thể truy cập từ local
Google provided GKE
Azure system software, azure portal
Microsoft Azure core service, Windows admin center. Truy cập được từ Local, cần kết nối với Azure mỗi 30 ngày.
Customer cung cấp system software (linux, windows), cài đặt ARC agent.
Why?
Cung cấp AWS service với local HW
Quản trị tất cả các cụm K8s từ Anthos UI và control plan trong GCP. Extend Cloud Run và một số dịch vụ GCP khác
Cung cấp Azure service từ local HW
Đơn giản hóa hạ tầng với Azure management
Azure quản trị và thiết lập hạ tầng local, K8s cluster
Service supported
Rack: EC2, ECS, EBS, EKS S3, RDS, ALB, EMR, CloudEndure
GKE, Cloud Run, Cloud logging & monitoring, Anthos service mesh…
Not provide VM
Compute, storage, containers, databases, IoT, data analytics, KMS, marketplace
Virtualization
AKS, Azure App services, Data services, ML (customer choose)
Fees
Fees charged based on cloud services consumed
Additional fees for data egress, software licenses, etc
Fees charged based on resources usage vCPU
Fees charged based on cloud services consumed
(vCPU, Storage, application)
Fees charged based on Physical CPU.
Deployment
AWS ship appliance đã cài đặt sẵn toàn bộ software
Khách hàng tự cài đặt phần cứng, triển khai Anthos
KH chuẩn bị phần cứng, cài đặt Azure stack lên hoặc partner triển khai. Azure edge thì đã có sẵn software
Competitor
Azure Stack hub
Azure Arc for K8s
AWS outposts
HCI, SDI solutions (Nutanix, Redhat, Vmware)
Google Anthos, k8s management 3rd, AWS system management
Kết luận
Bài viết đã tóm tắt cơ bản về giải pháp AWS Outposts, Azure Stack và Google Anthos. Các giải pháp giúp mở rộng hạ tầng từ Public cloud xuống On-premise để xây dựng model Hybrid & Multi-Cloud. Có thể thấy Google Anthos, Azure Stack Arc hướng đến mô hình Multi-Cloud bằng cách quản trị các cụm K8s "any where". Trong khi, AWS, Azure Stack (Hub, HCI) có các model phần cứng, phần mềm hướng đến mở rộng hạ tầng thay thế private cloud, Edge.
Hãy tiếp tục theo dõi các bài viết mới của FPT Cloud tại ĐÂY để hiểu rõ hơn về việc xây dựng các chiến lược Cloud migration, Hybrid – Multi Cloud.
Một số hình ảnh của AWS Outposts Server:
Tác giả: Nguyễn Khương Duy - FPT Smart Cloud
Nguồn:
Viet-AWS Group (https://www.facebook.com/photo?fbid=638463360494850&set=pcb.1098411517643483)
https://aws.amazon.com/blogs/aws/new-aws-outposts-servers-in-two-form-factors/?fbclid=IwAR38Fn8GZBd-w8nbu4UfdrCACgelWskE0dsji-GDnKfVChoDULLEKyzicJ0
5 xu hướng điện toán đám mây khủng nhất 2023
00:02 24/01/2023
Việc nhiều doanh nghiệp dần ứng dụng điện toán đám mây nhiều hơn đang là động lực chính của nhiều xu hướng công nghệ mang tính biến đổi nhất, bao gồm trí tuệ nhân tạo (AI), internet vạn vật (IoT) và làm việc từ xa và làm việc hybrid (làm việc kết hợp). Trong tương lai, chúng ta có thể mong đợi nó trở thành công cụ hỗ trợ cho nhiều công nghệ hơn nữa, bao gồm thực tế ảo (VR/AR), metaverse, trò chơi trên đám mây và thậm chí cả điện toán lượng tử (Quantum computing).
Điện toán đám mây đang loại bỏ những yêu cầu về đầu tư vào việc mua và sở hữu cơ sở hạ tầng đắt tiền cần thiết cho các ứng dụng chuyên sâu. Thay vào đó, các nhà cung cấp dịch vụ đám mây cung cấp dịch vụ này ở dạng "As a Service", chạy trên các máy chủ và trung tâm dữ liệu của riêng họ. Điều đó cũng có nghĩa là ở một mức độ nào đó, các công ty có thể tránh được rắc rối khi tuyển dụng hoặc đào tạo lực lượng lao động có chuyên môn cao nếu họ muốn tận dụng những công nghệ đột phá này.
Vào năm 2023, FPT Cloud mong muồn đồng hành cùng các công ty tiếp tục tận dụng các dịch vụ đám mây để tiếp cận các công nghệ mới và sáng tạo cũng như nâng cao hiệu quả trong các hoạt động vận hành doanh nghiệp. Dưới đây là tóm tắt về một số xu hướng mà FPT Cloud tin rằng sẽ có tác động lớn nhất.
Bảo mật và khả năng phục hồi dữ liệu trên đám mây
Việc di chuyển lên đám mây mang lại nhiều cơ hội, hiệu quả và sự thuận tiện nhưng cũng khiến các công ty và tổ chức phải đối mặt với một loạt các mối đe dọa an ninh mạng mới. Trên hết, ngày càng có nhiều luật xung quanh cách các doanh nghiệp có thể lưu trữ và sử dụng dữ liệu cá nhân có nghĩa là nguy cơ bị phạt hoặc (thậm chí tệ hơn) mất lòng tin của khách hàng là một vấn đề thực sự.
Do đó, chi tiêu cho an ninh mạng và xây dựng khả năng phục hồi trước mọi thứ, từ mất dữ liệu đến tác động của đại dịch đối với hoạt động kinh doanh toàn cầu sẽ càng trở thành ưu tiên hàng đầu trong năm tới. Tuy nhiên, khi nhiều công ty tìm cách cắt giảm chi phí khi đối mặt với suy thoái kinh tế được dự báo trước, thì trọng tâm có thể là tìm kiếm các cách thức đổi mới và tiết kiệm chi phí để duy trì an ninh mạng nhằm thu được "hiệu quả nhất cho đồng tiền bỏ ra". " Điều này có nghĩa là sẽ sử dụng nhiều hơn trí tuệ nhân tạo và công nghệ dự đoán được thiết kế để phát hiện các mối đe dọa trước khi chúng gây ra sự cố, cũng như tăng cường sử dụng các nhà cung cấp dịch vụ “bảo mật dưới dạng dịch vụ” như FPT WAF được quản lý vào năm 2023.
Sự hấp dẫn từ chiến lược Multi-cloud
Nếu năm 2022 là năm của đám mây lai (hybrid- Cloud) , thì năm 2023 có thể là năm mà các doanh nghiệp hiểu được lợi ích của việc đa dạng hóa dịch vụ của họ trên một số nhà cung cấp đám mây. Đây là một chiến lược được gọi là thực hiện phương pháp tiếp cận nhiều đám mây và nó mang lại một số lợi thế, bao gồm tính linh hoạt và bảo mật được cải thiện.
Nó cũng ngăn các tổ chức trở nên quá ràng buộc với một hệ sinh thái cụ thể - một tình huống có thể tạo ra thách thức khi các nhà cung cấp dịch vụ đám mây thay đổi các ứng dụng mà họ hỗ trợ hoặc ngừng hỗ trợ các ứng dụng cụ thể hoàn toàn. Và nó giúp tạo ra dự phòng giúp giảm khả năng xảy ra lỗi hệ thống hoặc thời gian ngừng hoạt động gây ra lỗi nghiêm trọng cho hoạt động kinh doanh.
Việc áp dụng cơ sở hạ tầng nhiều đám mây có nghĩa là tránh xa các chiến lược kinh doanh có khả năng gây tổn hại như chỉ xây dựng các ứng dụng và quy trình xung quanh một nền tảng đám mây cụ thể, ví dụ: FPT Cloud, AWS, Google Cloud hoặc Microsoft Azure. Sự phổ biến ngày càng tăng của các ứng dụng được đóng gói có nghĩa là trong trường hợp có thay đổi về cấp độ dịch vụ hoặc các giải pháp tiết kiệm chi phí hơn có sẵn từ các nhà cung cấp khác nhau, các ứng dụng có thể nhanh chóng được chuyển sang các nền tảng mới. Mặc dù trở lại năm 2020, hầu hết các công ty (70%) cho biết họ vẫn bị ràng buộc với một nhà cung cấp dịch vụ đám mây, nhưng các báo cáo đã phát hiện ra rằng 84% các công ty từ trung bình đến lớn sẽ áp dụng chiến lược nhiều đám mây vào năm 2023, định vị nó là một. trong số các xu hướng xác định của năm trong điện toán đám mây.
AI và ML vẫn luôn là tâm điểm quan tâm của mọi doanh nghiệp
Trí tuệ nhân tạo (AI) và máy học (ML) được cung cấp dưới dạng dịch vụ đám mây vì rất ít doanh nghiệp có đủ nguồn lực để xây dựng cơ sở hạ tầng AI của riêng họ. Việc thu thập dữ liệu và đào tạo các thuật toán đòi hỏi một lượng lớn sức mạnh tính toán và dung lượng lưu trữ, thường tiết kiệm chi phí hơn khi thuê dưới dạng dịch vụ. Các nhà cung cấp dịch vụ đám mây đang ngày càng dựa vào AI để thực hiện một số nhiệm vụ. Điều này bao gồm việc quản lý các mạng phân tán, rộng lớn cần thiết để cung cấp tài nguyên lưu trữ cho khách hàng của họ, điều chỉnh nguồn điện và hệ thống làm mát trong các trung tâm dữ liệu cũng như cung cấp các giải pháp an ninh mạng để giữ an toàn cho dữ liệu của họ. Vào năm 2023, chúng ta có thể mong đợi thấy sự đổi mới liên tục trong lĩnh vực này khi các nhà cung cấp dịch vụ đám mây như FPT AI, Amazon, Google và Microsoft tiếp tục áp dụng công nghệ AI của riêng họ để tạo ra các dịch vụ đám mây hiệu quả và tiết kiệm chi phí hơn cho khách hàng của họ.
Dịch vụ đám mây Low-Code và No-Code
Các công cụ và nền tảng cho phép mọi người tạo ứng dụng và sử dụng dữ liệu để giải quyết vấn đề mà không phải nhúng tay vào viết mã máy tính ngày càng phổ biến. Danh mục giải pháp Low-Code và No-Code này bao gồm các công cụ như FPT Kubernetes Engine để xây dựng trang web, ứng dụng web và thiết kế bất kỳ loại giải pháp kỹ thuật số nào mà các công ty có thể cần. Các giải pháp mã thấp và không mã thậm chí còn khả dụng để tạo các ứng dụng hỗ trợ AI, giảm đáng kể các rào cản gia nhập đối với các công ty muốn tận dụng AI và ML. Nhiều dịch vụ trong số này được cung cấp qua đám mây – nghĩa là người dùng có thể truy cập chúng dưới dạng dịch vụ mà không cần phải sở hữu cơ sở hạ tầng điện toán mạnh mẽ cần thiết để tự chạy chúng. Các công cụ như Figma, Airtable và Zoho cho phép người dùng thực hiện các tác vụ mà trước đây yêu cầu phải có kinh nghiệm mã hóa, chẳng hạn như thiết kế trang web, tự động hóa tác vụ bảng tính và xây dựng ứng dụng web và tôi thấy việc cung cấp các dịch vụ như thế này là một lĩnh vực mà công nghệ đám mây sẽ ngày càng trở nên hữu ích vào năm 2023 và hơn thế nữa.
Các trò chơi sẽ được vận hành trên Cloud nhiều hơn
Công nghệ điện toán Đám mây đã mang đến cho chúng ta các dịch vụ phát trực tuyến như Netflix và Spotify, những dịch vụ này đã cách mạng hóa cách chúng ta xem phim, chương trình truyền hình và âm nhạc. Phát trực tuyến trò chơi điện tử mất nhiều thời gian hơn một chút để có được chỗ đứng nhưng rõ ràng đang trên đà phát triển, với Microsoft, Sony, Nvidia và Amazon đều cung cấp dịch vụ trong lĩnh vực này. Tuy nhiên, mọi chuyện không hề suôn sẻ – Google đã chi hàng triệu đô la để phát triển dịch vụ chơi trò chơi trực tuyến Stadia của họ chỉ để ngừng hoạt động trong năm nay do không đạt được thành công về mặt thương mại. Một trong những vấn đề là bản thân các mạng – phát trực tuyến trò chơi điện tử rõ ràng yêu cầu băng thông cao hơn âm nhạc hoặc video, nghĩa là nó bị hạn chế đối với những người trong chúng ta có khả năng truy cập internet tốc độ cao chất lượng tốt, vốn vẫn còn xa so với tất cả chúng ta.
Tuy nhiên, việc triển khai liên tục 5G và các công nghệ mạng siêu nhanh khác cuối cùng sẽ giải quyết được vấn đề này và năm 2023 có thể là năm mà trò chơi trên đám mây sẽ tạo ra tác động. Bản thân Google đã nói rằng chính công nghệ cung cấp năng lượng cho Stadia sẽ tồn tại như một xương sống của dịch vụ phát trực tuyến trò chơi B2B đang được phát triển, dịch vụ này sẽ cho phép các nhà phát triển trò chơi cung cấp chức năng phát trực tiếp cho khách hàng của họ. Nếu như nhiều người dự đoán, chơi game trên đám mây sẽ trở thành “ứng dụng sát thủ” cho 5G giống như cách phát trực tuyến video cho 4G và truyền phát nhạc cho 3G, thì năm 2023 có thể là năm mà chúng ta bắt đầu thấy mọi thứ đi vào quỹ đạo.
Thông báo lịch nghỉ Tết Nguyên Đán 2023
11:42 18/01/2023
Để Quý khách hàng thuận tiện trong công việc, FPT Cloud thông báo lịch nghỉ Tết Nguyên Đán đến khách hàng như sau:
Thời gian nghỉ: Từ thứ Sáu, ngày 20/01/2023
Thời gian làm việc trở lại: Thứ Sáu, ngày 27/01/2023
Trong thời gian nghỉ lễ, Trung tâm chăm sóc khách hàng và hỗ trợ kỹ thuật 24/7 vẫn hoạt động bình thường. Mọi nhu cầu hỗ trợ, vui lòng liên hệ:
Hotline: 1900 638 399
Email: [email protected]
Support: m.me/fptsmartcloud/
Nhân dịp đầu xuân năm mới 2023, Công Ty TNHH FPT Smart Cloud xin kính chúc Quý khách hàng và đối tác một mùa xuân tươi đẹp, vạn sự như ý, thành đạt và may mắn. Chúc Quý khách Tết Quý Mão với nhiều niềm vui, hạnh phúc bên người thân và gia đình. Mãi là người bạn đồng hành tin cậy cùng công ty chúng tôi gặt hái nhiều thành công mới.
FPT Cloud vinh dự được bầu chọn là Nhà cung cấp dịch vụ ứng dụng phần mềm Điện toán đám mây tiêu biểu năm 2022, được vinh danh tại hạng mục Giải thưởng Top 10 Sao Khuê 2022, Giải vàng Make in Vietnam, Giải thưởng kinh doanh quốc tế – International Business Awards 2022. Trong năm vừa qua, FPT Cloud đã ra mắt thành công 26 dịch vụ mới đáp ứng hầu như toàn bộ các nhu cầu trong một doanh nghiệp tại Việt Nam.
FPT Smart Cloud - đơn vị tiên phong hàng đầu cung cấp giải pháp công nghệ Cloud và AI để hoàn thành sứ mệnh biến mọi doanh nghiệp Việt trở thành doanh nghiệp công nghệ bằng đổi mới, sáng tạo.
Khảo sát liền tay – Nhận ngay E-voucher
14:22 27/12/2022
[Chỉ với 2 phút] Khảo sát liền tay – Nhận ngay E-voucher trị giá 1 triệu
Thông qua khảo sát, FPT Cloud mong muốn hiểu hơn về quý khách hàng, từ đó cải thiện chất lượng dịch vụ để mang đến cho khách hàng những trải nghiệm hoàn hảo nhất
Tham gia ngay khảo sát khách hàng FPT Cloud để có cơ hội nhận được những phần quà cực hấp dẫn:
5 phần quà trị giá lên đến 1.000.000 (E-voucher MobileGift) sẽ được gửi tới quý khách có ý kiến đóng góp sớm nhất và hữu ích nhất.
Quý vị có thể sử E-voucher tại các cửa hàng của các nhãn hiệu lớn như Canifa, Tokyo Deli, thời trang Elly,.... Quý khách có thể tham khảo thêm tại đây.
Kết quả sẽ được thông báo qua địa chỉ email đăng ký trong khảo sát.
Khảo sát ngay: https://form.jotform.com/223188065419460
Thời hạn kết thúc khảo sát: 15/01/2023
Điều kiện tham dự:
Không là nhân viên/ người thân của nhân viên làm việc tại công ty FPT Smart Cloud
Khách hàng vui lòng điền đầy đủ thông tin và cam kết trả lời trung thực, chính xác các câu hỏi khảo sát khi tham gia chương trình khảo sát này.
Mỗi Khách hàng chỉ được tham gia khảo sát một lần và nhận một phần quà tặng duy nhất khi tham gia khảo sát.
Quà tặng Voucher trực tuyến sẽ được gửi đến Khách hàng qua email hoặc tin nhắn qua Số điện thoại trong vòng 5-7 ngày sau khi Chương trình Khảo sát kết thúc.
Để đảm bảo chất lượng của Khảo sát này Ban tổ chức Chương trình Khảo sát có quyền từ chối những khảo sát không hợp lệ hoặc có dấu hiệu gian lận.