10+ Cách sửa lỗi dns_probe_finished_nxdomain hiệu quả
10+ Cách sửa lỗi dns_probe_finished_nxdomain hiệu quả
Xem nhanh
Dns_probe_finished_nxdomain là lỗi thường gặp cho những người dùng chrome do quá trình hiển thị thông tin bị lỗi, lỗi này xuất hiện đến từ nhiều nguyên nhân khác nhau. Bài viết này chúng ta sẽ tìm hiểu khái niệm, và các cách sửa lỗi dns_probe_finished_nxdomain nhanh chóng, hiệu quả nhất.
>>> Xem thêm: Bảng giá cho thuê Cloud Server (máy chủ ảo) - FPT Cloud
1. Lỗi dns_probe_finished_nxdomain là lỗi gì?
DNS là viết tắt của Domain Name System, được biết đến là hệ thống được thiết kế với mục đích giúp người dùng truy cập vào các trang web bằng dạng đơn giản và dễ nhớ. Cụ thể, thông tin tìm kiếm sẽ được gửi đến cơ sở dữ liệu của nó và tìm đến địa chỉ IP mà web chỉ tới. Tuy nhiên, lỗi dns_probe_finished_nxdomain sẽ hiển thị khi bạn sử dụng google chrome, nguyên nhân là do quá trình tìm hiểu thông tin bị lỗi, dẫn đến lỗi này xuất hiện.
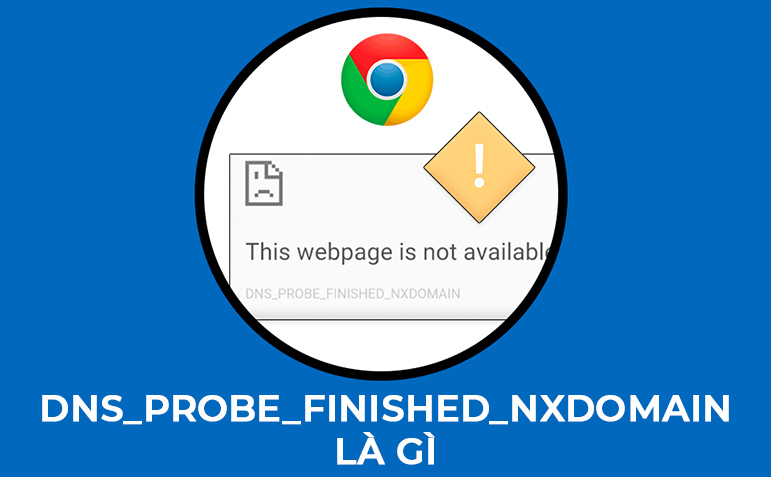
2. Các cách sửa lỗi dns_probe_finished_nxdomain
Chúng ta đã tìm hiểu dns_probe_finished_nxdomain là gì? Và biết được rằng lỗi này sẽ xuất hiện khi bạn sử dụng google chrome. Vậy có cách nào để sửa lỗi trên không? Sau đây sẽ là một vài cách khắc phục lỗi này.
2.1 Flush DNS cache - Xóa bộ nhớ DNS
DNS cache hay còn biết đến với tên gọi là bộ nhớ tạm DNS, là nơi có thể lưu trữ thông tin các địa chỉ IP của website mà bạn đã truy cập. Việc xóa cache, hay flush cache, là một trong những cách dùng để sửa lỗi. Khi thực hiện lệnh, bộ nhớ cache sẽ bị xóa toàn bộ bộ nhớ tạm chứa IP cũ mà hiện đang không truy cập được và tải lại IP mới ( nếu có).
Để xóa DNS cache, hãy thực hiện các thao tác sau:
- Vào start menu bằng biểu tượng Windows, sau đó gõ CMD để mở Command Prompt.
- Flush DNS bằng cách nhập lệnh sau: ipconfig/flushdns
- Nhấn enter để hoàn thành thao tác.
Như vấu bạn đã có thể xóa bộ nhớ cache một cách dễ dàng.
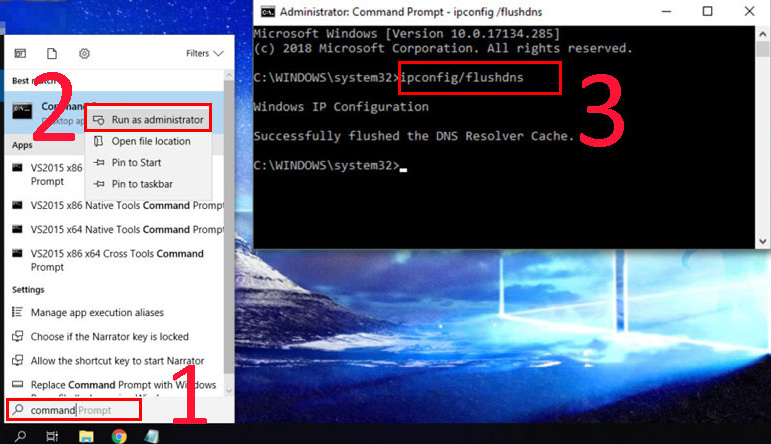
>>> Xem thêm: Hub là gì? Hub dùng để làm gì? So sánh Hub và Switch từ A-Z
2.2 Release và Renew IP Address - Gia hạn địa chỉ IP
Nếu như xác DNS cache như trên mà bạn không khắc phục được lỗi, bạn có thể thực hiện xóa DNS cache bằng cách Release và Renew IP Address.
Sử dụng quyền administrator để mở Command Prompt, sau đó thao tác các lệnh lần lượt như sau:
- Giải phóng IP hiện hành, gõ lệnh ipconfig/release .
- Để xóa DNS Cache, gõ lệnh ipconfig/flushdns .
- Để renew địa chỉ IP, gõ lệnh ipconfig/renew .
- Sau khi khôi phục cấu hình IP và Winsock Catalog được thiết lập lại, tiếp tục gõ lệnh sau để hoàn thành:
netsh int ip set dns
netsh winsock reset
- Sau khi hoàn thành các bước trên, tiến hành khởi động lại máy tính.
Đây là cách dùng để lấy lại địa chỉ IP và khắc phục Winsock trên hệ thống. Cách làm này rất hiệu quả bởi Winsock rất hữu dụng khi nó chịu trách nhiệm kiểm soát các truy vấn ứng dụng từ internet, bạn nên thực hiện cách làm này sau một thời gian sử dụng.
2.3 Thay đổi DNS Servers khắc phục sự cố
Nếu phương pháp xóa DNS cache không hiệu quả, bạn có thể khắc phục lỗi bằng cách thử đối DNS server trên máy. Thông thường, máy của bạn mặc định sẽ dùng DNS của nhà mạng. Để đổi DNS Servers, thực hiện bằng cách đổi nameserver này sang Google DNS hoặc OpenDNS. Thực hiện các bước sau để đổi DNS servers trên windows:
- Tìm Network and Sharing Center trong Control Panel.
- Cửa sổ xuất hiện, bên trái cửa sổ, nhấn và chọn Change adapter settings.
- Nhấn chuột phải vào kết nối, sau đó chọn Properties.
- Bảng chọn xuất hiện, tìm Internet Protocol Version 4 (TCP/IPv4)trên bảng chọn, sau đó nhấn vào nút Properties.
- Phía dưới tab General, sẽ có 2 dòng trong phần DNS server là Preferred và Alternate DNS server. Chọn Use the following DNS server addresses option và gõ Google Public DNS
8.8.8.8
8.8.4.4
Trường hợp nếu muốn dùng dùng OpenDNS, thêm các dòng sau:
208.67.220.222
208.67.222.220
- Hoàn tất các bước trên, nhấn OK để lưu lại các thay đổi.
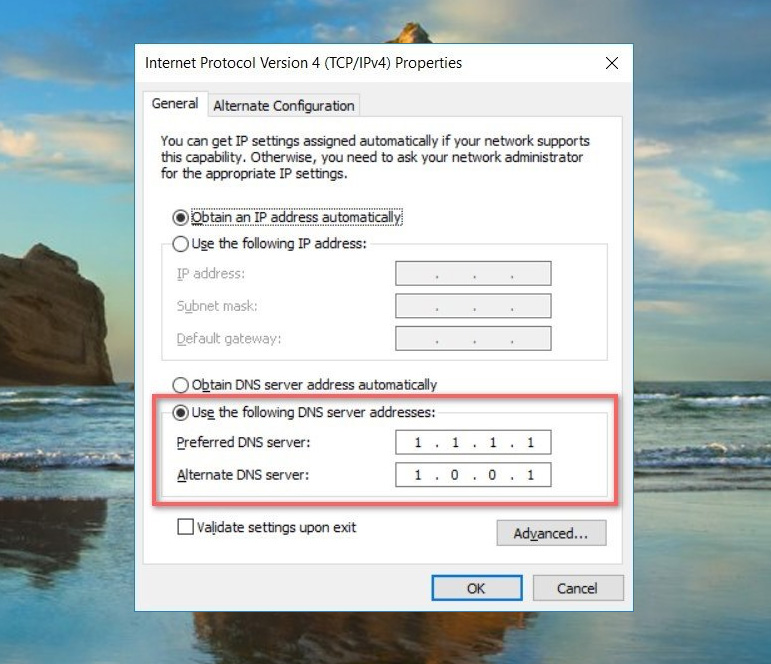
2.4 Khởi động lại dịch vụ DNS Client
Khởi động lại dịch vụ DNS client cũng là một trong những phương pháp khắc phục lỗi phổ biến. Trên hệ điều hành windows có 3 cách để thực hiện thao tác sửa lỗi này, đó là Windows Command Prompt, Windows Services Manager và Windows System Configuration.
Windows Command Prompt
Để khởi động lại dịch vụ DNS Client bằng Windows Command Prompt, thực hiện các bước sau:
- Mở Command Prompt, sau đó, dừng DNS server, nhập vào lệnh sau: net stop dnscache và chờ kết quả hiện ra như sau: “ The DNS Client service was stopped successfully”.
- Gõ lệnh sau để khởi động lại dịch vụ DNS Client: net start dnscache và tiếp tục chờ kết quả hiện ra như sau: “ The DNS Client service was started successfully”.
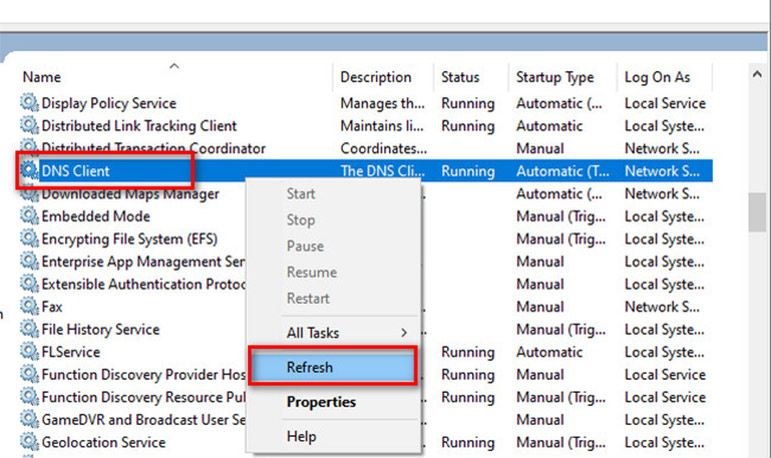
Windows Services Manager
Với Windows Services Manager, thực hiện khởi động lại dịch vụ DNS client bằng các thao tác sau.
- Tìm kiếm services trên windows bằng cách gõ Services vào ô tìm kiếm.
- Bảng chọn xuất hiện, kéo xuống và tìm tùy chọn DNS client.
- Nhấn nút Restart Service.
Chỉ với ba bước đơn giản, bạn có thể khởi động lại dịch vụ DNS client một cách dễ dàng.
Windows System Configuration
Với Windows System Configuration, thực hiện khởi động dịch vụ DNS client bằng các thao tác sau:
- Đầu tiên, trên bàn phím nhấn Win + R , sau đó gõ msconfig vào thanh tìm kiếm.
- Bảng chọn xuất hiện, chọn Tab Services, kéo xuống và tìm option DNS Client, sau đó bỏ tích chọn ô này để vô hiệu.
- Sau đó, nhấn nút OK để khởi động lại dịch DNS Client.
- Quay lại và thực hiện bước 1 và 2, sau đó tích chọn lại ô DNS Client để khởi động lại dịch vụ. Sau đó, khởi động lại máy tính.
2.5 Kiểm tra bằng file local host
Host file tức là file local trong máy tính của cá nhân của bạn, có chức năng trỏ domain tới IP address. Khi muốn truy cập website, máy tính sẽ luôn ưu tiên file host trước, Trường hợp file host không có bản đồ map domain với IP, lúc đó máy tính mới tìm đến DNS server để kiểm tra IP của domain truy cập.
Do đó, để khắc phục lỗi này, bạn nên tìm hiểu xem host file liệu đang có địa chỉ nào đặc biệt để gây nên lỗi không? Cách khắc phục lỗi như sau:
- Mở Host file bằng cách nhấn chuột phải vào Notepad, sau đó chọn Run as administrator.
- Sau đó, chuyển tới file và chọn open, đổi định dạng đuôi của file Text Documents (*.txt) sang định dạng all files. Sau đó copy dòng sau vào Address bar:
%SystemRoot%:\Windows\System32\Drivers\etc
- Để truy cập file host, nhấn Double click trên file hosts. Trường hợp này, nếu tiên miền và địa chỉ IP của website đã có trong file host, xóa và lưu lại thay đổi của dòng record đó.
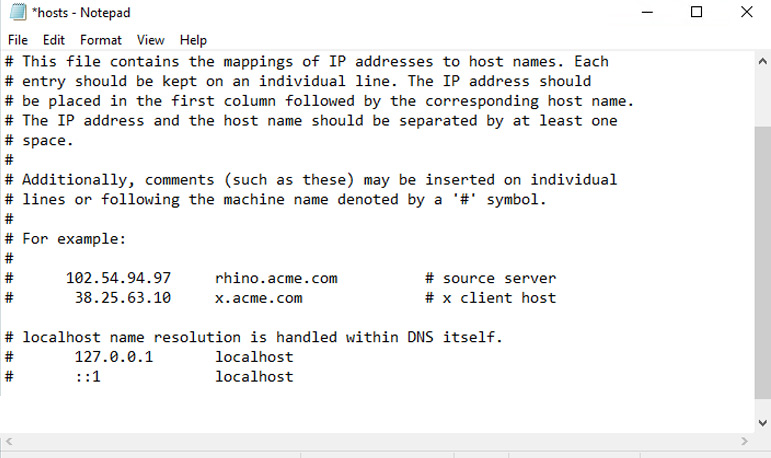
>>> Xem thêm: DNS 1.1.1.1 là gì? Hướng dẫn cài đặt và thay đổi DNS 1.1.1.1
2.6 Reset Chrome Flags - Cài đặt mặc định
Trình duyệt Google Chrome là trình duyệt web cho phép người dùng được dùng thử các chức năng không chính thức, đây là các chức năng đang trong quá trình nghiên cứu và phát triển, do đó không thể chạy mượt trên tất cả các thiết bị, thậm chí có thể gây ra lỗi, gặp các vấn đề trong kết nối. Đặt biệt, nếu bạn gặp lỗi
Nếu bạn gặp lỗi dns_probe_finished_nxdomain, bạn có thể thực hiện reset các tính năng dùng thử bởi có thể đó là nguyên nhân gây ra lỗi. Để khắc phục lỗi này, đầu tiên cần gõ trên thanh địa chỉ như sau: chrome://flags/
Sau đó, một trang chrome sẽ hiện lên tất cả các tính năng của chrome, chọn nút “Reset all” trên cùng để khởi động lại, sau đó tắt và mở lại Chrome, bạn hoàn toàn có thể sử dụng như bình thường.
2.7 Vô hiệu VPN hoặc Antivirus
VPN (Virtual Private Network) và Antivirus là hai tác nhân có vai trò lớn khi tham gia internet, bởi những ứng dụng này đôi khi có thể chặn bạn truy cập một số website. Do đó, dẫn đến xuất hiện lỗi dns_probe_finished_nxdomain bạn có thể khắc phục bằng cách vô hiệu hóa hai ứng dụng này.
Với antivirus, vô hiệu hóa bằng cách mở giao diện quản lý và tìm chức năng tắt chương trình này.
Với VPN trên máy tính, để tắt VPN thực hiện các thao tác sau: Tìm Network and Internet trong Control Panel và chọn Network Connections. Để tắt VPN, chọn VPN muốn tắt và nhấn nút Properties. Dưới tab “Networking” trên cửa sổ trên cùng, chọn uninstall. Khởi động lại máy để kiểm tra VPN đã được vô hiệu chưa.
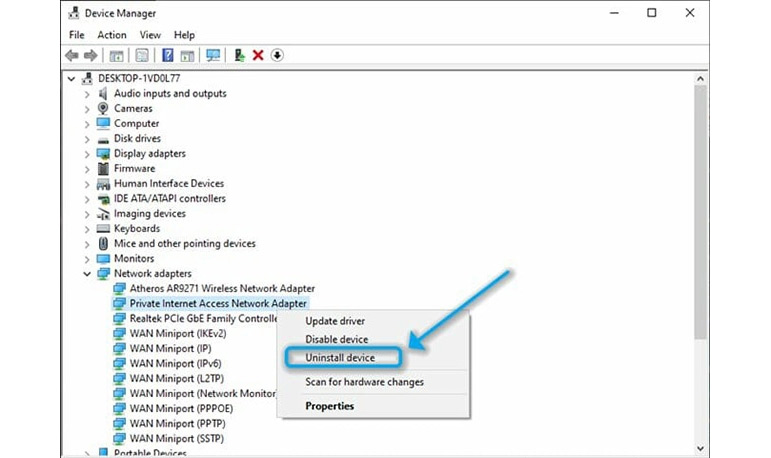
2.8 Reset cài đặt Router
Lỗi “Server IP address could not be found” xảy ra có thể đến từ nguyên nhân cấu hình của router sai. Trường hợp bạn không chắc đã thực hiện thay đổi nào với router chưa, hãy đặt lại tất cả cài đặt để kiểm tra xem sự cố có thể giải quyết được không.
Lưu ý răng, reset router sẽ xóa cấu hình của máy tính. Do đó, tùy từng trường hợp khác nhau mà cần phải cấu hình lại router để hoạt động với nhà cung cấp dịch vụ internet.
2.9 Kiểm tra lại URL
Lỗi dns_probe_finished_nxdomain có thể đến từ nguyên nhân URL sai, chẳng hạn như bạn nhập sai tên số www trước tên miền, hoặc có thể gặp sự cố, kể cả đó có phải là trang web WordPress hay không. Kiểm tra lại URL, nếu sai hãy điền đúng URL để truy cập trang web dễ dàng nhé.
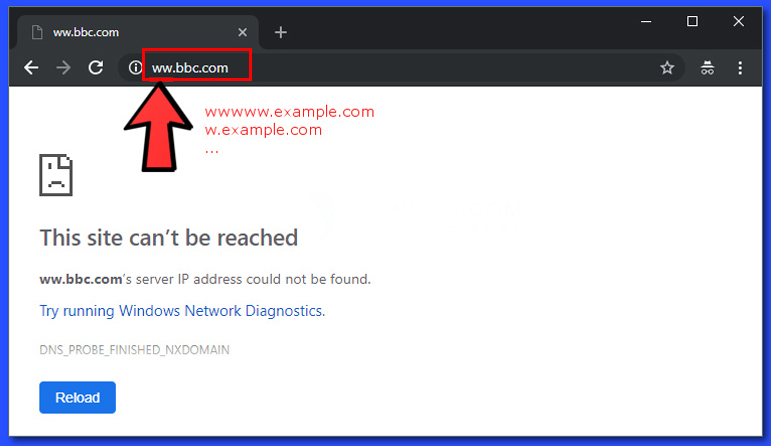
2.10 Liên hệ nhà mạng của bạn
Sử dụng tất cả các phương pháp trên, bạn vẫn chưa thể khắc phục được lỗi dns_probe_finished_nxdomain, việc cần làm bây giờ là hãy khởi động lại modem mạng. Các khởi động lại modem như sau:
- Tháo dây nguồn ở cả router và modem và chờ khoảng 30 giây.
- Sau đó, gắn lại dây ở modem và router và chở khoảng 2 phút, kiểm tra xem lỗi đã được khắc phục hay chưa.
Nếu chưa, có thể nguyên nhân dẫn đến lỗi từ phía nhà mạng. Lúc này hãy liên hệ nhà mạng để họ kiểm tra xem internet của bạn đang có gặp phải vấn đề gì không và họ có giúp gì cho bạn được hay không?
Những bài viết liên quan:
- Lỗi err_ssl_protocol_error là gì? Nguyên nhân & Cách khắc phục
- CVE là gì? Ảnh hưởng của CVE đến hệ thống bảo mật
- XSS là gì? Tầm nguy hiểm và cách khắc phục lỗ hổng XSS
- Proxy là gì? Hướng dẫn kết nối và sử dụng Proxy chi tiết
Bài viết trên FPT Cloud đã giúp bạn tìm hiểu các khái niệm về lỗi dns_probe_finished_nxdomain và cách khắc phục lỗi này một cách nhanh chóng, hiệu quả. Hy vọng những thông tin này sẽ giúp ích cho bạn trong quá trình sử dụng internet và nhanh chóng khắc phục nếu như gặp phải những lỗi trên.



















