File CSV là gì? Cách tạo & chuyển đổi file CSV sang Excel nhanh nhất
File CSV là gì? Cách tạo & chuyển đổi file CSV sang Excel nhanh nhất
Xem nhanh
File CSV được đánh giá có nhiều điểm tương đồng với Excel. Tuy nhiên, hình thức này vẫn sở hữu điểm mạnh vượt trội. Để biết là gì, mời bạn đến với bài viết của FPT Cloud. Bên cạnh đó, bạn cũng được hướng dẫn cách tạo file CSV và các bước chuyển đổi sang Excel. Hãy tham khảo đến cuối để sử dụng linh hoạt, hỗ trợ cho công việc tốt hơn.
File CSV là gì?
File CSV là gì? Đây là tên viết tắt của Comma Separated Values – những giá trị trong tệp được phân tách bởi dấu phẩy. Trong nhiều trường hợp, chúng cũng có thể thay thế bằng dấu chấm phẩy.
-

Tệp CSV chứa những giá trị ngăn cách bởi dấu phẩy
Nhìn chung, tệp có chứa dữ liệu dưới dạng văn bản, bảng tính có quy mô nhỏ. Ví dụ như báo cáo, danh sách lớp, danh bạ… Sau đó, các file này sẽ được trao đổi giữa các ứng dụng khác nhau.
Cấu trúc file CSV
Để hiểu rõ hơn CSV là gì, bạn nên tìm hiểu sâu hơn vào cấu trúc hình thành. Thông thường, tệp sẽ gồm ba phần chính sau:
-
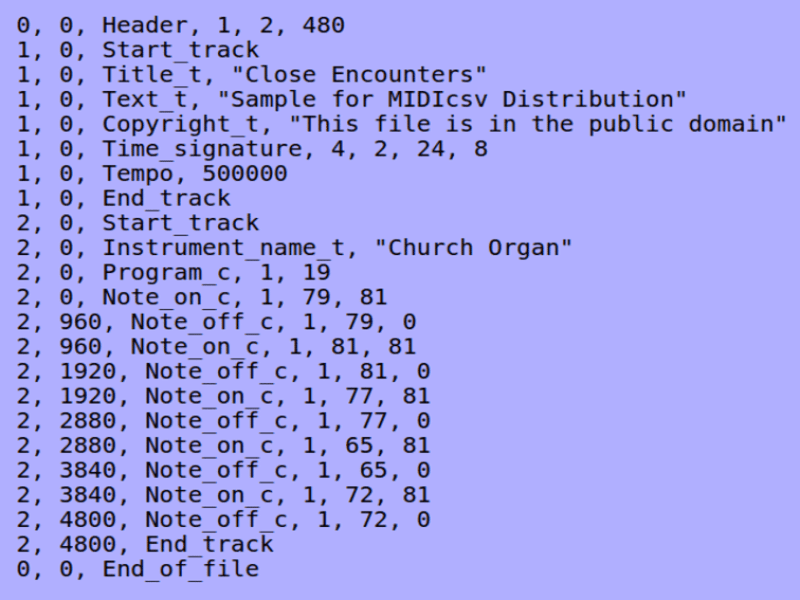
Tệp CSV sử dụng cấu trúc phẳng
- Phần đầu: Là cột đầu trong bảng tính, dùng để biểu thị tên.
- Phần thứ hai: Cột đứng cuối cùng trong trang tính.
- Phần thứ ba: Là các dòng có cấu trúc tương đương và thứ tự tương ứng với nội dung của các cột trong bảng.
Đó là hình thức hiển thị cơ bản của một tệp CSV. Tuy nhiên, dựa vào nhu cầu sử dụng, bạn có thể xây dựng với nhiều dòng, định dạng khác nhau.
>>> Xem thêm: CSS3 là gì? Tìm hiểu tính năng của phiên bản thiết kế website mới nhất
Điểm khác nhau giữa file CSV và Excel
Để sử dụng đúng mục đích, bạn cần biết sự khác biệt giữa Excel và tệp đuôi CSV là gì. Mỗi loại sẽ có thế mạnh riêng, giúp xử lý công việc nhanh chóng và tiện lợi hơn.
-

CSV sở hữu những điểm mạnh không có ở Excel và ngược lại
| ✅Yếu tố | Sự khác nhau |
| ✅Dung lượng | - CSV là tệp văn bản hay còn được gọi là tệp phẳng. Bạn sẽ không thấy chứa hàm, định dạng, macro… Chính vì đặc điểm này, file có dung lượng nhẹ hơn đáng kể so với Excel.- Tuy nhiên, CSV không lưu trữ được những thao tác, dùng bộ lọc… được như Excel. |
| ✅Cấu trúc | - Tệp CSV ở dạng văn bản đơn giản, không chứa cấu trúc hay tiêu chuẩn cụ thể nào.- Excel được tiêu chuẩn hóa, chứa những cấu trúc cao để đáp ứng nhu cầu của người dùng hiện nay. |
| ✅Quá trình tạo ra | - File Excel được thực hiện bằng bảng tính, đồ thị có chứa công thức toán, hàm số phức tạp.- CSV tạo ra từ văn bản thẳng trên ứng dụng như Notepad, OpenOffice Calc… |
| ✅Biểu đồ - định dạng | - Excel hỗ trợ vẽ đồ thị, biểu đồ.- CSV chỉ lưu dưới dạng văn bản. |
| ✅Khả năng mở và chỉnh sửa | - Bạn có thể mở file CSV và chỉnh sửa từ trình soạn thảo văn bản Notepad.- Excel không hỗ trợ hình thức trên. |
| ✅Khả năng kết nối | - Đối với Excel, bạn sử dụng thao tác Add – in để lấy thêm nguồn dữ liệu từ bên ngoài. Bên cạnh đó còn là khả năng rà soát kết hợp tính năng nhận xét.- Bạn không thể tìm thấy những chức năng trên ở tệp CSV. |
| ✅Ứng dụng hỗ trợ | - Excel cho phép kết nối với các ứng dụng, nguồn dữ liệu khác từ bên ngoài.- CSV không thực hiện được điều này. |
| ✅Mức độ phổ biến | - CSV mở được bằng bất kỳ phần mềm soạn thảo văn bản, bao gồm: Microsoft Excel, Notepad, Microsoft Works 9,...- Excel chỉ có khả năng mở trên Microsoft Excel. |
Cách đọc file CSV
Như đã biết, tệp CSV có thể mở trên bất kỳ phần mềm soạn thảo nào. Vì thế, dưới đây là cách đọc file CSV thông qua các nền tảng khác nhau. Các bước thực hiện đơn giản, tiết kiệm thời gian của người sử dụng.
Trên Excel
Trước khi đọc file CSV, bạn cần khởi động Microsoft Excel, nhấp mục Data và chọn From Text. Tiếp theo, tìm đến tệp mong muốn và click vào Import phía cuối hộp thoại.
Bước tiếp theo yêu cầu lựa chọn mã hóa UTF – 8 rồi ấn Next. Bạn tick chọn ô Comma trong cột ký tự phân cách. Quy trình thiết lập tiếp tục bằng việc chọn Text, bấm Finish để hoàn tất.
Hộp thoại Import Data hiện ra, bạn nhấp vào Existing worksheet và bấm OK. Giờ đây, dữ liệu sẽ được hiển thị rõ ràng hơn nhờ biết cách mở file CSV bằng Excel.
Trên ứng dụng khác
Tệp CSV được xuất ra từ các ứng dụng như Google Contacts, LastPass, danh bạ điện thoại… Chính vì thế, bạn dễ dàng đọc được dữ liệu trên các nền tảng hỗ trợ này.
Ngoài ra, người dùng có thể chia sẻ file danh bạ được lưu trên Gmail bằng CSV cho người khác. Quá trình thực hiện đơn giản bằng cách xuất tệp, đưa lên trình duyệt Google Contacts.
Bên cạnh đó, bạn cũng thực hiện được kỹ thuật gửi danh bạ này cho đối phương. Tuy nhiên, file không hỗ trợ trên các thiết bị di động và đôi khi sẽ gặp một số thông tin bị sai.
Hướng dẫn tạo file CSV
Bạn có thể tạo tệp CSV từ nhiều nguồn như Notepad, Excel và OpenOffice Calc. Phương pháp thực hiện khác nhau nhưng đều là quy trình với các bước đơn giản.
| ✅Hình thức tạo | Hướng dẫn |
| ✅Từ Notepad | - Bạn mở tab File > Save as trong Notepad.- Tiến hành copy khoảng trắng giữa hai tiêu đề và thay thế tất cả bằng dấu phẩy.- Trong hộp thoại Encoding chọn UTF – 8 và ấn Save để lưu file.- Tệp đã lưu được đổi đuôi txt thành .CSV. |
| ✅Từ Excel | - Cách mở file CSV tiến hành bằng cách đi đến Excel, mở tab File > Save as.- Hộp thoại Save as type xuất hiện, chọn CSV (Comma delimited) và nhấn Save để lưu tài liệu.- Hộp thoại mới hiện ra, nhấp vào OK.- Click vào Yes để kết thúc. |
| ✅Từ OpenOffice Calc | - Thực hiện tương tự bằng cách mở tab File > Save as.- Chọn CSV trong hộp thoại Save as type.- Nhấn Save để lưu. |
Thao tác chuyển đổi file CSV sang Excel
Chuyển file CSV sang Excel được thực hiện thông qua một số bước bước cơ bản. Bạn nên đọc hướng dẫn kết hợp thực hành để dễ hình dung hơn.
-
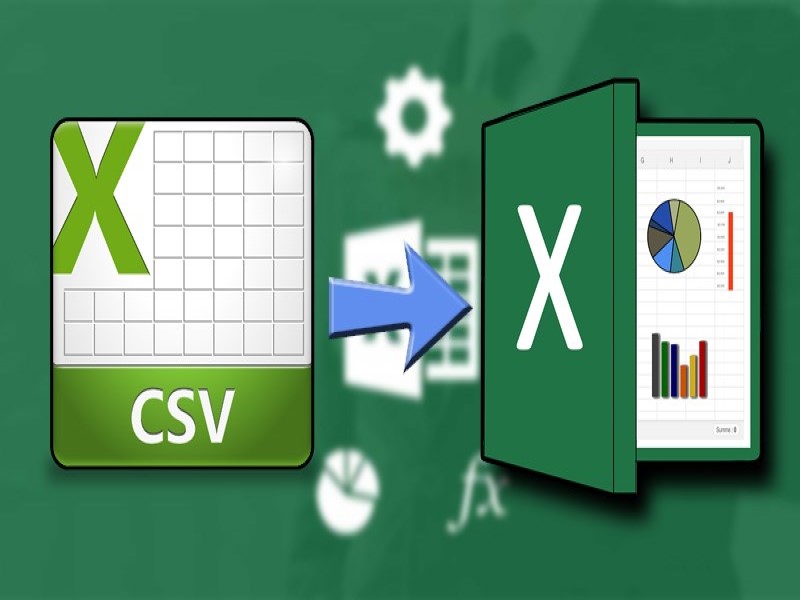
Sau khi chuyển sang Excel, bạn cần kiểm tra lại các giá trị
- Bạn nhấp vào ô muốn nhập dữ liệu từ tệp CSV hoặc txt. Trong nhóm Get External Data xuất hiện tab Data, hãy ấn vào From Text.
- Chọn tệp CSV muốn chuyển CSV sang Excel bằng cách ấn vào Import hoặc nhấp đúp.
- Hộp thoại mang tên Text Import Wizard sẽ xuất hiện. Bạn cần chọn loại file và số hàng để bắt đầu chuyển đổi CSV sang Excel.
- Tiếp theo hãy chọn Delimiters và Text qualifier.
- Bạn xác định đích đến cho dữ liệu đã nhập, bảng tính hiện tại hoặc tạo mới. Sau khi đã hoàn tất, nhớ xác nhận bằng cách ấn OK.
Trong quá trình này cần lưu ý trường hợp có nhiều dấu phẩy liên tiếp hoặc ký tự phân cách. Người dùng sử dụng Treat consecutive delimiters as one để ngăn các ô trống.
Đôi khi, quá trình chuyển đổi không thể giữ chính xác dữ liệu số hoặc ngày. Bạn khắc phục bằng cách nhấp vào các cột có vấn đề trong Excel. Tiếp theo, hãy nhấp chuột phải và chọn Format cells từ danh sách tùy chọn.
>>> Xem thêm: Comments WordPress là gì? Hướng dẫn khai thác và quản lý bình luận
Hướng dẫn đổi đuôi file .CSV sang .XLS
Có hai hình thức chính để chuyển đổi file đuôi .CSV sang .XLS. Việc thực hiện trên máy tính giúp bạn tiếp cận nhanh chóng hơn. Trong khi hình thức online lại đơn giản hóa các bước.
-

Bạn nên sử dụng công cụ online để đổi sang đuôi XLS
Vì thế, nếu để tiết kiệm thời gian, bạn nên nhờ đến sự hỗ trợ của tool. Dưới đây là hai đường link uy tín để truy cập:
- convertio.co/vn/csv-xls/.
- onlineconvertfree.com.
Tuy nhiên, sau khi chuyển đổi, bạn vẫn cần kiểm tra lại số liệu. Bởi vì, trong quá trình xử lý có thể làm mất định dạng ban đầu.
Những bài viết liên quan:
- Affiliate Marketing là gì? Cách làm Affiliate Marketing từ A-Z 2023
- 4+ Cách kiểm tra tốc độ mạng trên máy tính, điện thoại 2023
- Seeding là gì? Cách triển khai Seeding Marketing hiệu quả
- APK là gì? Link tải & Cài đặt APK cho điện thoại Android 2023
Trên đây là những điều bạn cần biết về một tệp dữ liệu thường gặp trong công việc. File sẽ phát huy hết tác dụng nếu được sử dụng cho mục đích nhất định. Bên cạnh đó, bạn cũng không còn phải bỡ ngỡ khi muốn chuyển đổi thành dạng khác. FPT Cloud tin chắc chỉ cần thông qua một vài lần thực hành, bạn sẽ thành thạo các thao tác với file CSV.



















