Partition là gì? Tìm hiểu về các phân vùng Partition từ A-Z
Partition là gì? Tìm hiểu về các phân vùng Partition từ A-Z
Xem nhanh
Partition là gì? Partition được hiểu như thế nào là đúng? Đây là quả thực là những câu hỏi được thắc mắc nhiều nhất của không ít người dùng công nghệ hiện nay. Thấu hiểu được điều đó, FPT Cloud sẽ trực tiếp giải đáp kỹ càng và làm sáng tỏ vấn đề ngay bây giờ. Nếu bạn quan tâm, hãy cùng bỏ túi cho mình để có được thông tin hữu ích nhất.
>>> Xem thêm: Bảng giá cho thuê Cloud Server (máy chủ ảo) - FPT Cloud
1. Partition là gì?
Partition chính là phân vùng ổ cứng máy tính. Đây là khái niệm về một phần của ổ cứng được ngăn cách so với các phân đoạn khác. Phân vùng hay là một khối không gian trên ổ đĩa mà Windows quản lý. Một ổ đĩa đơn có thể bao gồm một hoặc nhiều phân vùng. Trong đó mỗi ổ dĩa đều mang một ký tự ổ đĩa riêng biệt.
Trong Windows, Partition ổ cứng hầu hết sẽ được tiến hành thông qua các công cụ Quản lý đĩa – Disk Management. Quản lý Partition nâng cấp sẽ thực hiện mở rộng, thu hẹp phân vùng. Hoặc thực hiện nối các phân vùng,…Mặc dù không thể thực hiện ở Windows nhưng lại có thể thực hiện nhờ vào phần mềm quản lý Partition đặc biệt.

>>> Xem thêm: Yandex là gì? Cách sử dụng khi làm việc với Yandex Mail hiệu quả
2. Vì sao nên phân chia ổ đĩa thành Partition?
Trên thực tế việc phân chia ổ đĩa cứng thành nhiều Partition cực kỳ hữu ích đấy bạn nhé. Điều này đã được rất nhiều chuyên gia nhận định và đánh giá cụ thể. Trong đó một số lý do đáng chú ý điển hình như sau:
2.1 Hỗ trợ cung cấp ổ đĩa có sẵn cho một hệ điều hành
Một trong những lý do nên phân chia ổ đĩa thành Partiton chính là có thể cung cấp ổ đĩa sẵn cho hệ điều hành.
Ví dụ khi bạn tiến hành cài đặt 1 hệ điều hành là Window còn một phần quy trình sẽ là xác định Partition trên ổ cứng. Partition này mục đích là xác định một khu vực của ổ cứng mà hệ điều hành có thể sử dụng. Hệ quả là để cài đặt tất cả các tệp, từ thư mục gốc trở xuống. Trong các hệ điều hành Windows thì Partition thường được gán bằng ký tự ổ đĩa là C. Ngoài ổ C thì Windows còn thường tự động xây dựng những Partition khác trong quá trình cài đặt.

2.2 Cải thiện các sai phạm hệ thống
Rất cần thiết để chạy nhiều hơn một hệ điều hành khi có nhiều hơn một Partition. Bởi vì các hệ điều hành sẽ xem Partition là những ổ riêng biệt. Điều này giúp giảm thiểu các vấn đề phát sinh với nhau. Nhiều Partition đồng nghĩa với việc bạn có thể tránh phải cài đặt nhiều ổ cứng.
2.3 Giúp cài đặt nhiều hệ điều hành trên cùng một ổ cứng
Lý do nên sử dụng Partition là gì? Đáp án tiếp theo là có thể hỗ trợ cài đặt được nhiều hệ điều hành trên cùng một ổ cứng. Partition cho phép bạn chọn bất kỳ cái nào mà bạn muốn bắt đầu khởi động kép. Bạn có thể chạy Windows, Linux hay Windows 10 và Windows7. Thậm chí bạn cũng có thể khởi chạy 3 đến 4 hệ điều hành khác nhau.
2.4 Giúp quản lý tập tin
Partition cũng có thể được tạo nên để hỗ trợ quản lý tập tin. Mặc dù các Partition khác nhau cùng tồn tại ở trong 1 ổ đĩa vật lý nhưng sẽ rất hữu ích nếu có một Partition tạo ra chỉ dành cho video, hình ảnh, phần mềm tải xuống,…Điều này sẽ tiện lợi hơn thay vì lưu trong các thư mục riêng biệt trong cùng một phân vùng.
Công dụng này nhìn chung hiện nay ít có độ phổ biến hơn nhờ các tính năng quản lý người dùng tốt trong Windows. Thế nhưng nhiều Partition cũng có thể được dùng để hỗ trợ người dùng chia sẻ máy tính. Nhất là khi muốn tách các tệp để chia sẻ cùng nhau.
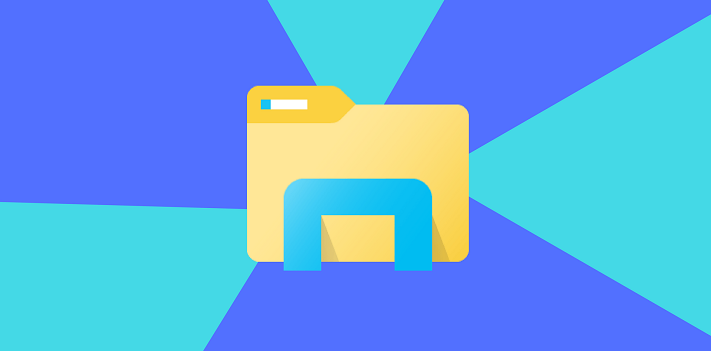
2.5 Hỗ trợ tách các tệp điều hành khỏi dữ liệu cá nhân
Một lý do tương đối phổ biến mà bạn có thể tạo Partition là tách các tệp hệ điều hành rời khởi dữ liệu cá nhân. Với tệp cá nhân có giá trị của bạn trên cùng một ổ đĩa việc tách như vậy rất thuận lợi. Bạn có thể cài đặt lại Windows sau một sự có lớn với tính an toàn cao.
3. Phân loại Partition
Partition trên thực tế được chia làm 3 loại phân vùng chính. Bao gồm phân vùng chính, phân vùng mở rộng và phân vùng logic. Mỗi loại mang tới những ưu thế riêng biệt hỗ trợ người dùng tối đa. Chi tiết các loại Partition là:
3.1 Primary và Active
Phân vùng chính Partition là gì? Loại phân vùng này có tên tiếng Anh là Primary. Đây là khu vực có thể cài đặt hệ điều hành. Mỗi đĩa cứng MBR hoàn toàn có thể chứa được nhiều nhất tới 4 phân vùng chính. Một phân vùng Active – phân vùng hoạt động phải nằm trên phân vùng Primary.
Theo như được biết bất kỳ 1 trong 4 phân vùng chính đều có thể đặt làm phân vùng Active. Bởi vì bản chất hoàn toàn có thể có 4 phân vùng chính với 4 hệ điều hành khác nhau được cài đặt. Một trong các phân vùng đánh dấu là Active sẽ được dùng để khởi động ban đầu. Phân vùng Active sẽ chứa toàn bộ tải khởi động để tải hệ điều hành từ đĩa. Trong đó chẳng hạn như Ntldr hay bootmgr.
Nếu chỉ một hệ thống cài đặt trên vùng đĩa cứng thì nó sẽ tự động được khởi động. Nếu có nhiều hơn một phân vùng hệ thống vậy thì người dùng có thể đặt phân vùng hệ thống làm nhiệm vụ phân vùng hoạt động.

3.2 Extended và Logical
Phân vùng Extended Partition là gì? Đây chính là phân vùng mở rộng còn phân vùng Logical là phân vùng logic. Bản chất chỉ có thể tạo được nhiều nhất 4 phân vùng chính nên cần phải dùng tới phân vùng mở rộng để phá vỡ giới hạn 4 phân vùng. Trong phân vùng mở rộng bạn hoàn toàn có thể tạo nên những phân vùng Logic không giới hạn.
Đặc biệt bạn có thể lưu trữ dữ liệu ở các phân vùng logic tương tự như phân vùng chính. Tuy nhiên phân vùng mở rộng không được sử dụng để lưu trữ các dữ liệu. Bởi vì phân vùng mở rộng có nhiệm vụ chứa các phân vùng Logic. Đồng thời chỉ có thể có duy nhất 1 phân vùng mở rộng trên một đĩa.
Thông thường một ổ cứng HDD chỉ có thể chứa khoảng một phân vùng mở rộng. Thế nhưng phân vùng mở rộng lại có thể cắt nhỏ được thành nhiều phân vùng Logic. Hệ thống DOS/Windows hoàn toàn có thể gán một ký tự sau đó ở ổ đĩa duy nhất cho mỗi phân vùng logic.
Trên đĩa MBR lại chỉ có thể có nhiều nhất 4 phân vùng chính hoặc ít hơn 4 phân vùng chính + 1 phân vùng mở rộng. Trên đĩa GPT thì không có khái niệm Primary hay logic vậy nên giới hạn phân vùng không tồn tại.
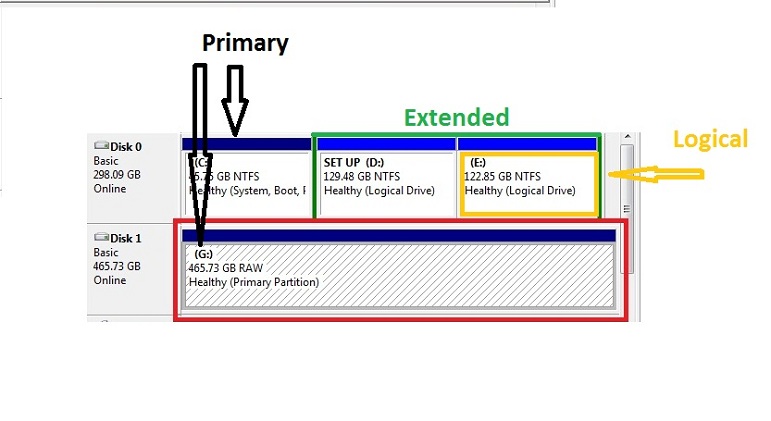
>>> Xem thêm: CRM là gì? Quy trình triển khai hệ thống CRM chi tiết nhất
4. Cách phân vùng ổ cứng trên Windows
Phân vùng ổ cứng thực tế là một khối không trung ở ổ đĩa mà Windows quản trị riêng biệt. Mỗi ổ đĩa đơn có thể gồm một hay nhiều phân vùng khác nhau. Nếu một trong các phân vùng bị hỏng thì không có nghĩa là các phân vùng còn lại cũng như thế. Trong đó phân vùng ổ cứng trên Windows được thực hiện như sau:
4.1 Xác định Disk Management
Windows sẽ có một công cụ được gắn vào sẵn gọi là Disk Management. Công cụ giúp bạn quản lý các phân vùng trên từng ổ cứng dễ dàng và đơn giản hóa việc chia hay gộp phân vùng lại.
Vậy để thăm dò Disk Management bước đầu bạn nhấn tổ hợp Windows + R. Hộp thoại Run xuất hiện bạn nhập diskmgmt.msc rồi click chọn OK. Bạn cũng có thể click chuột phải vào My Computer sau đó chọn Manage và click vào Disk Management. Các cách này sẽ giúp bạn mở ra Disk Management hiệu quả.
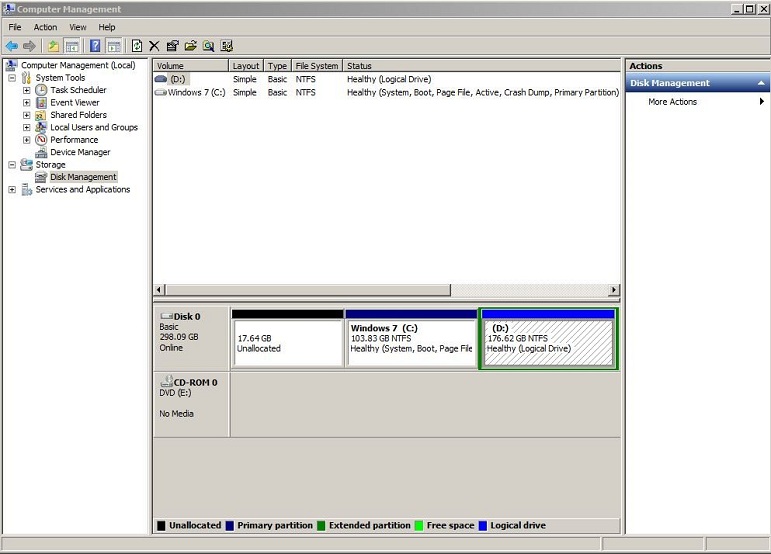
Phần trên cùng cửa sổ sẽ cho bạn thấy các phân vùng hiện có mà Windows gọi là Volume. Phần bên dưới cùng sẽ thay mặt cho dữ liệu một phương pháp trực quan. Mỗi ô đĩa vật lý có hàng và những phân vùng riêng được hiển thị như các khối riêng biệt.
Ví dụ như hình trên bạn sẽ thấy Disk 0 có dung tích đạt 298.09GB. Đây chính là ổ cứng 320GB nhưng vì phương pháp lưu trữ vận động nên bạn sẽ không sử dụng được hết dung tích. Phân vùng ổ đĩa trên được hiển thị:
- EFI System Partition: Đây là một trong số phân vùng được đề cập trước đó mà không có kí tự ổ đĩa nhưng lại rất quan trọng. Nơi đây chứa các tập tin thiết yếu để khởi động Windows và các file không được xóa.
- Page Tệp tin, Primary Partition: Đây là phân vùng chính trên ổ đĩa đĩa chỉ chứa Windows.
- Logica Drive: Phân vùng gồm những dữ liệu của bạn
- Recovery Partition: Phân cùng sẽ giúp bạn khôi phục hệ thống nếu như phân vùng chính bị hỏng.

4.2 Triển khai Disk Management
Nhìn chung thao tác triển khai Disk Management khá đơn giản bạn nhé. Tuy nhiên điều quan trọng mà bạn cần nắm rõ là hiểu được từng công dụng của nó. Như vậy một khi thực hiện bạn sẽ không vô tình xóa đi các dữ liệu trong hệ thống. Đặc biệt bạn hãy cân nhắc việc tạo bản sao lưu ổ đĩa trước khi tiếp tục.
4.3 Điều chỉnh kích thước một phân vùng
Trước khi bắt đầu tạo một phân vùng mới bạn cần xây dựng cho mình một không gian trống. Cách thực hiện là bạn áp dụng phương pháp căn sửa kích thước Volume hiện có. Để làm được điều này bạn chỉ cần click chuột phải vào một phân vùng. Sau đó các tùy chọn xuất hiện bạn click vào Shrink Volume. Lưu ý bạn chỉ có thể sử dụng lựa chọn này nếu bạn còn không trung trống ở ổ cứng.
Tiếp đến bạn nhập một con số kích thước vào phần Enter the amount of space shrink in MB. Ví dụ nếu muốn thu bé lại một phân vùng 100 GB thành 50GB bạn nhập giá trị 50000 là MB (1GB = 1000MB). Sau đó bạn click vào Shrink. Trong trường hợp bạn muốn tăng kích thước phân vùng vậy làm cách nào? Bạn chỉ cần bấm chuột phải vào phân vùng đó rồi chọn Extend là được. Ở đây bạn hãy nhập kích thước mà mình cần. Bắt buộc phải có phân vùng rỗng để có thể gộp dung tích và phân vùng muốn tăng kích thước.
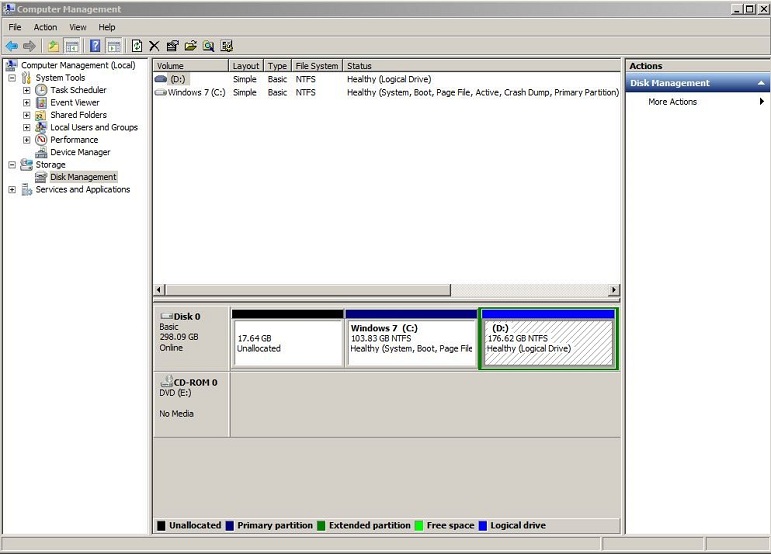
4.4 Xóa một phân vùng
Bạn hoàn toàn có thể giải phóng không gian bằng cách xóa một phân vùng hiện có. Tuy nhiên bạn cần phải thận trọng khi áp dụng vì thao tác này có thể sẽ xóa tất cả các dữ liệu trên phân vùng của bạn. Thậm chí là dữ liệu sẽ biến mất mãi mãi. Vậy nên bạn hãy sao lưu toàn bộ các dữ liệu quan trọng vào các phân vùng khác trước khi thực hiện.
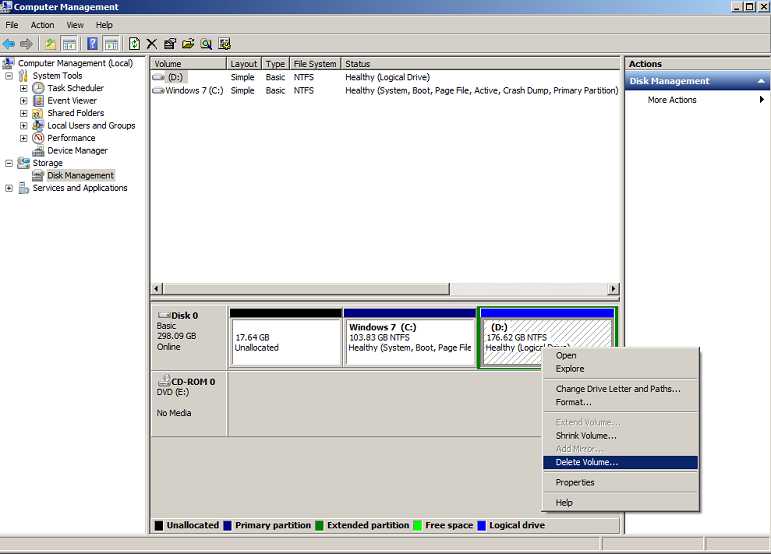
Cách thức xóa ổ đĩa phân vùng này không quá phức tạp một khi thực hiện. Tại cửa sổ Disk Management bạn chỉ cần click chuột phải vào ổ phân vùng mà bạn muốn xóa. Sau đó các tùy chọn hiển thị bạn bấm chọn “Delete Volume” trong menu xổ xuống. Một khi xuất hiện thông báo bạn bấm nút Yes trong hộp thoại xác minh để bắt đầu quá trình xóa phân vùng được chọn.
4.5 Tạo phân vùng mới
Partition là gì bạn đã biết. Tuy nhiên làm thế nào để tạo một phân vùng mới? Để tạo phân vùng trước hết bạn phải chứa một không gian trống trong ổ đĩa trước đó. Vậy để tạo phân vùng bạn hãy click vào hình biểu tượng tạo phân vùng và nhấn chọn New Simple Volume. Một cửa sổ mới hình thành và chỉ dẫn bạn quy trình tạo phân vùng.
Bạn nhấp chọn “Next”. Trong Simple Volume size in MB bạn nhập giá cả dung tích mà bạn muốn tạo cho phân vùng, nên nhớ 1000MB = 1GB.
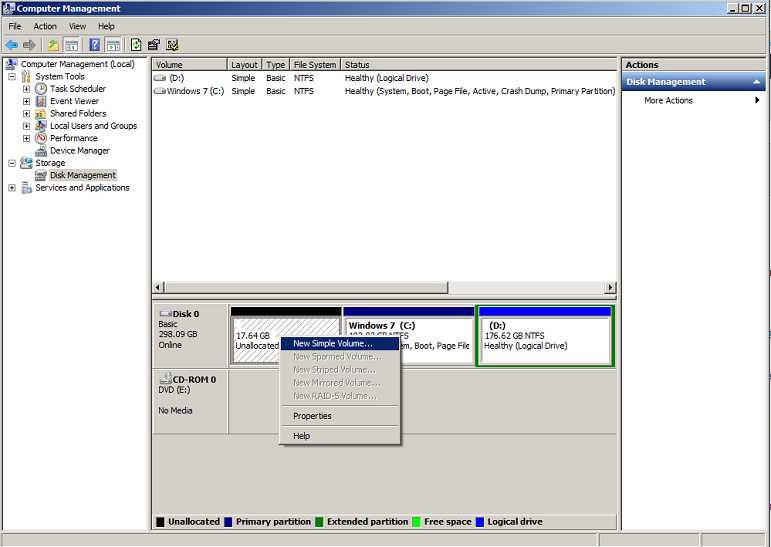
Tiếp đó bạn chọn Next. Ở đây bạn cũng có thể gán ký tự ổ đĩa hoặc đường dẫn. Sau đó bạn chọn “Assign the following drive letter” nhưng bạn có thể dùng menu thả xuống chọn ký tự khác. Một khi hoàn thành bạn chọn “Next”.
Trên màn hình lúc này bạn cũng có thể chọn định dạng phân vùng. Bạn có thể nhẹ nhàng căn sửa tên Volume bằng trường Volume Label. Tuy nhiên bạn cũng có thể để dạng mặc định và chọn Next. Màn hình cuối sẽ tóm tắt toàn bộ những lựa chọn của bạn, lúc này bạn chọn Back nếu bạn muốn căn chỉnh gì thêm nhưng nếu không bạn chọn Finish để kết thúc.
Những bài viết liên quan:
- Hệ quản trị cơ sở dữ liệu là gì? Top 9 hệ quản trị csdl phổ biến
- CentOS là gì? Hướng dẫn cài đặt hệ điều hành CentOS hiệu quả
- Kafka là gì? Giới thiệu tổng quan về Kafka chi tiết từ A – Z
- PostgreSQL là gì? Tìm hiểu về hệ quản trị cơ sở dữ liệu PostgreSQL
Vậy chi tiết thắc mắc Partition là gì ắt hẳn bạn đã có được đáp án cho mình rồi nhỉ. Hy vọng rằng qua đó, bạn sẽ bỏ túi được cho mình những thông tin bổ ích. Ngoài ra nếu bạn còn cần giải đáp gì thêm hãy comment để FPT Cloud làm sáng tỏ giúp bạn.



















