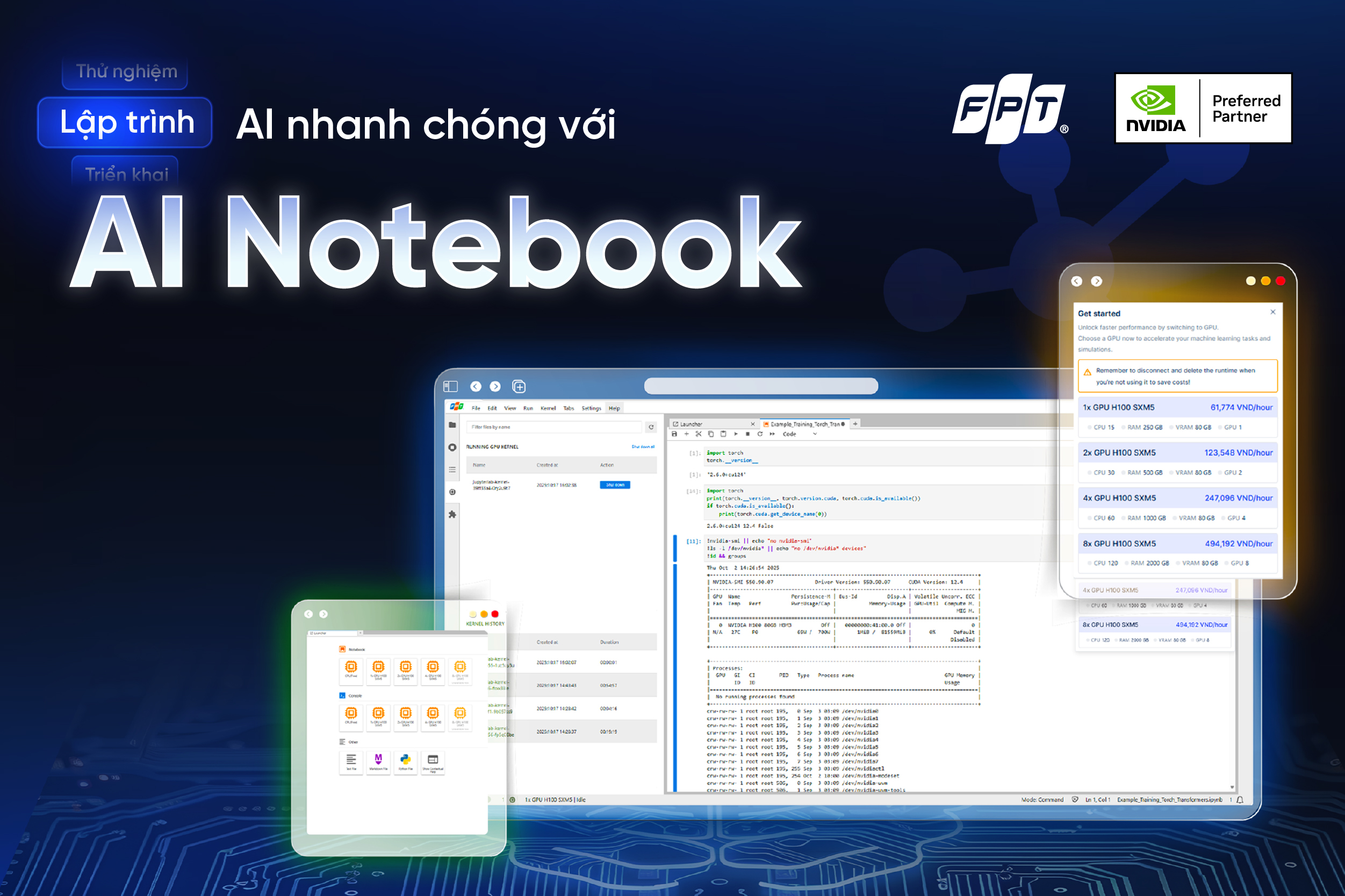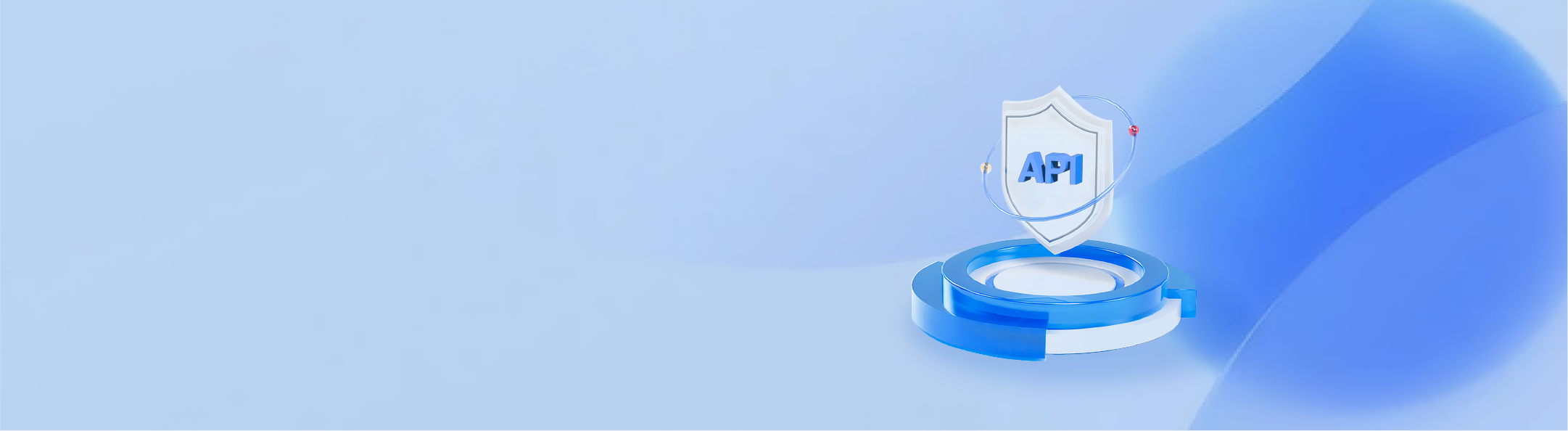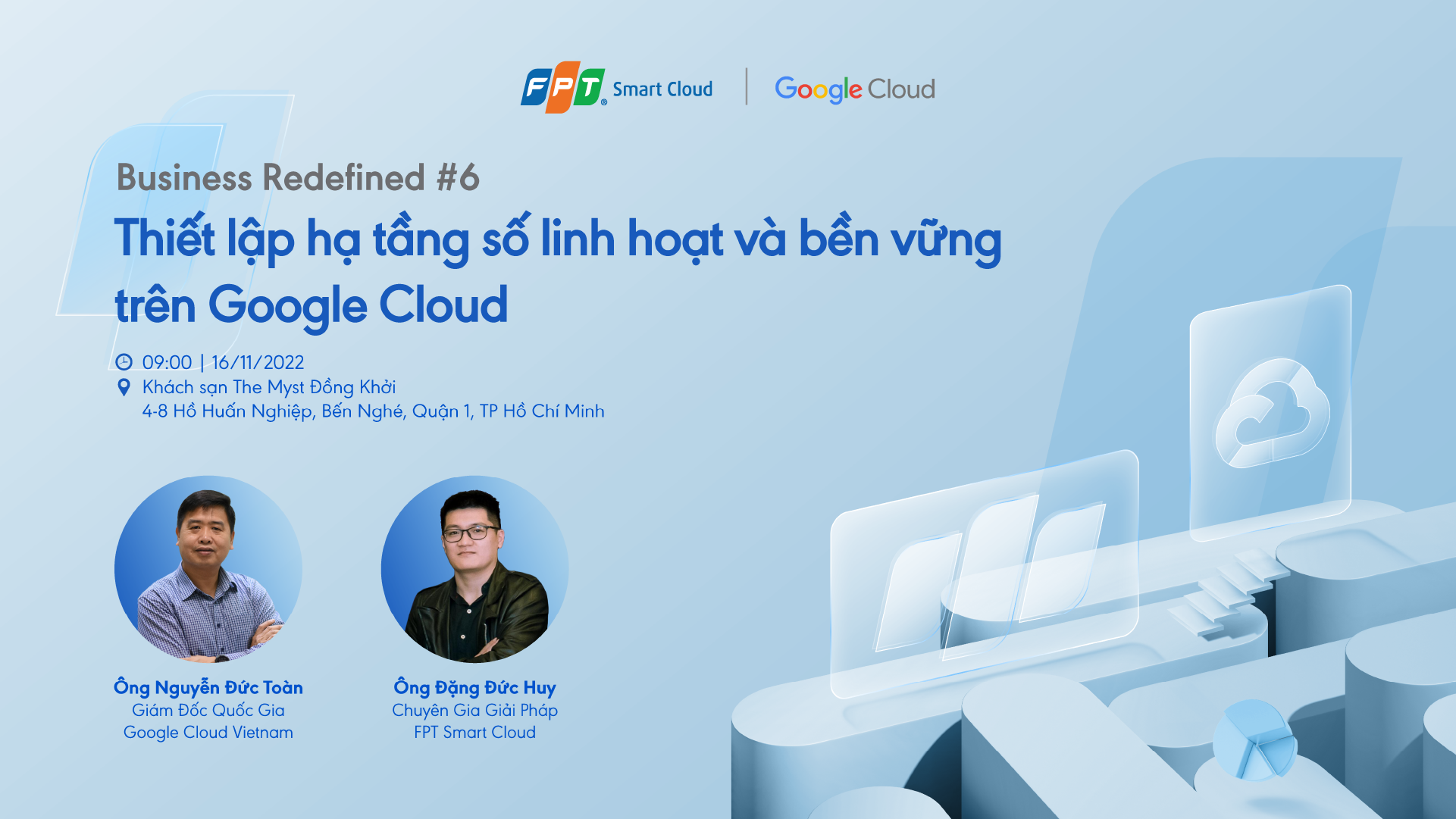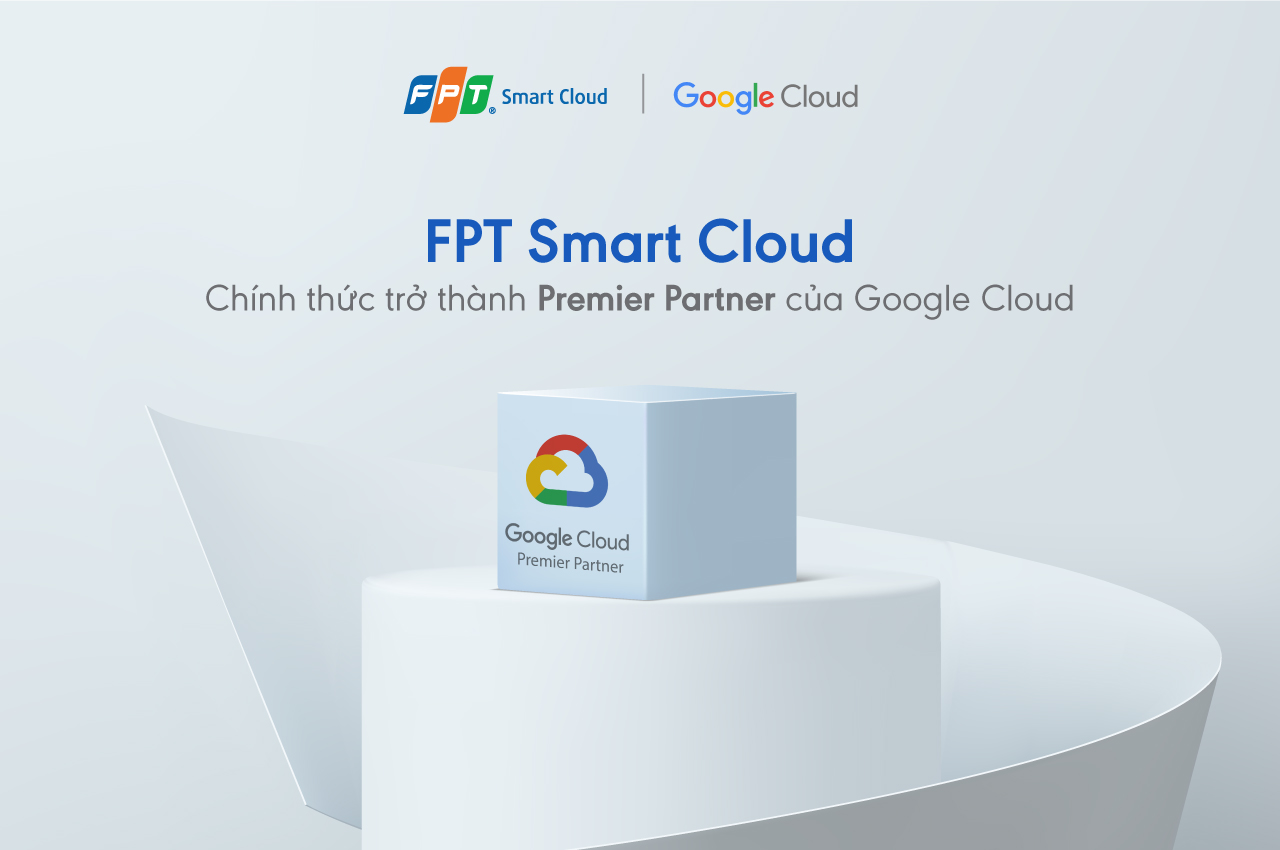Blogs Tech
Danh mục
Blog chia sẻ kiến thức FPT Cloud
FPT Cloud là nền tảng giúp kiến tạo tương lai số
14:26 23/12/2022
Doanh nghiệp có thể tạo ra bứt phá nhờ sự hiệu quả, linh hoạt với chi phí phù hợp khi sử dụng nền tảng FPT Cloud.
Nhiều chuyên gia nhận định, các doanh nghiệp có thể tạo ra đưa công nghệ trở thành lợi thế kinh doanh trong thế giới số tại Diễn đàn công nghệ thường niên FPT Techday 2022. Sự kiện tổ chức hôm 15/12, thu hút hơn 2.000 lãnh đạo tập đoàn doanh nghiệp, chuyên gia công nghệ thảo luận về bức tranh toàn cảnh phát triển công nghệ tại Việt Nam và bài học kinh nghiệm trong việc áp dụng công nghệ trong thực tế.
Điện toán đám mây là xương sống của doanh nghiệp
Nhận định về tầm quan trọng của điện toán đám mây (Cloud), ông Dane Anderson, Phó chủ tịch cấp cao Nghiên cứu Thị trường và Dịch vụ Quốc tế, Forrester cho biết: “Hơn 2/3 các quốc gia công nghệ đã chuyển sang dùng Hybrid Cloud, 91% sử dụng Public Cloud. Cloud đang trở thành nền tảng quan trọng của sáng tạo và nâng tầm trải nghiệm của khách hàng”. Lãnh đạo của Forrester cũng chia sẻ, Cloud-native sẽ cung cấp xương sống cho các doanh nghiệp phát triển nhanh hơn, hỗ trợ các doanh nghiệp trong việc tối ưu trải nghiệm khách hàng và giải phóng sức lao động.
[caption id="attachment_34471" align="aligncenter" width="1020"] Cloud được nhận định là nền tảng góp phần cho sự tăng trưởng vượt bậc của doanh nghiệp. Ảnh: FPT Techday.[/caption]
Điện đám đám mây (Cloud Computing) nói chung và đa đám mây (Mutlti-Cloud) nói riêng đang trở thành xu hướng, thay đổi cách chơi trong “cuộc chơi” của các doanh nghiệp. Theo đó, nhiều doanh nghiệp đã xây dựng mô hình kinh doanh của mình dựa trên nền tảng đám mây bởi những lợi ích mà nó mang lại.
Các chuyên gia nhận định, ba lợi ích nổi bật mà các doanh nghiệp sẽ có được khi sử dụng dịch vụ Cloud, bao gồm: tính hiệu quả, sự linh hoạt và giảm chi phí. Trước hết là tính hiệu quả. Dịch vụ điện toán đám mây có cơ chế khôi phục sau thảm họa đáng tin cậy mà nhiều doanh nghiệp thường quên hoặc đầu tư chưa đủ. Điện toán đám mây cũng cho phép doanh nghiệp đạt hiệu suất tối đa.
Một lợi ích khác của Cloud là tính linh hoạt. Điều này thể hiện thông qua việc thiết lập, nhận rộng và nâng cấp công nghệ nhanh chóng khi doanh nghiệp có nhu cầu.
Lợi ích thứ ba là giảm chi phí. Các dịch vụ Cloud có thể giảm các khoản đầu tư trả trước, chi phí vốn (CAPEX). Việc chọn mô hình trả tiền theo mức độ sử dụng có thể giúp giảm nguy cơ đầu tư quá mức khi bắt đầu.
Theo McKinsey, các công ty trong danh sách Fortune 500 đạt được hơn một nghìn tỷ USD từ những giá trị của sự đổi mới và tối ưu hóa kinh doanh mà việc chuyển đổi lên đám mây mang lại. Hiện, điện toán đám mây giúp giải quyết nhiều khó khăn của doanh nghiệp như thiếu hụt nguồn kỹ sư IT chất lượng cao, tối ưu nguồn vốn đầu tư, đơn giản hóa quy trình vận hành và quản trị dữ liệu,…
Ông Vũ Anh Tú, Giám đốc công nghệ của FPT, khẳng định đám mây sẽ là một trong những công nghệ mũi nhọn của tương lai và FPT sẽ đầu tư 2.300 tỷ đồng cho các giải pháp này trong ba năm tới.
Quả ngọt nhờ chuyển dịch lên Cloud
Tại FPT Techday 2022, bà Nguyễn Đỗ Quyên – Giám đốc Điều hành FPT Retail chia sẻ về câu chuyện chuyển đổi lên Cloud của FPT Retail trong giai đoạn Covid-19. Do nhu cầu tăng đột biến, khối lượng đơn hàng của nhà thuốc Long Châu cũng tăng lên rất nhanh. Phương pháp truyền thống: thuê/ mua server vật lý để cài đặt, sử dụng không thể đáp ứng các yêu cầu về thời gian và làm gián đoạn quá trình vận hành hệ thống hiện tại của doanh nghiệp.
[caption id="attachment_34472" align="aligncenter" width="1020"] Bà Nguyễn Đỗ Quyên – Giám đốc Điều hành FPT Retail chia sẻ hành trình chuyển dịch lên Cloud. Ảnh: FPT Techday.[/caption]
Để giải quyết bài toán này, FPT Retail đã đưa ra quyết định chuyển đổi toàn bộ dữ liệu bán hàng lên FPT Cloud. Điều này giúp FPT Retail vận hành linh hoạt, ổn định, tăng trưởng ngay cả trong đại dịch. Đến nay, đơn vị là một trong số những doanh nghiệp bán lẻ đưa toàn bộ dữ liệu lên Cloud với 900 cửa hàng FPT Shop và 1.000 nhà thuốc. Trong tương lai, bà Quyên tiết lộ đơn vị sẽ mở thêm 300 cửa hàng, 600 nhà thuốc mà không cần lo mua máy chủ vì đã đưa hệ dữ liệu lên Cloud.
Theo đó, một trong những giải pháp công nghệ giúp Long Châu có thể đạt được sự mở rộng nhanh chóng được xây dựng bởi FPT Cloud. Được ươm mầm và phát triển từ nền tảng công nghệ từ FPT, FPT Cloud quy tụ toàn bộ kinh nghiệm và sức mạnh công nghệ của Tập đoàn FPT về điện toán đám mây.
Sự am hiểu thị trường bản địa cùng nền tảng công nghệ mạnh mẽ được công nhận thông qua các chứng chỉ quốc tế cùng nhiều giải thưởng uy tín trong và ngoài nước giúp FPT Cloud phát triển các sản phẩm, dịch vụ công nghệ phục vụ hơn 2.400 doanh nghiệp lớn trong nhiều lĩnh vực như tài chính – bảo hiểm, ngân hàng, thương mại điện tử, y tế, vận tải, hành chính công…
[caption id="attachment_34439" align="aligncenter" width="1024"] FPT Cloud nhận Giải Vàng Make in Vietnam hạng mục Sản phẩm số xuất sắc cho Kinh tế số. Ảnh: FPT Smart Cloud.[/caption]
Mới đây, FPT Cloud nhận giải Vàng Make in Vietnam hạng mục “Sản phẩm số xuất sắc cho Kinh tế số”. Đây là giải thưởng uy tín thứ 5 của FPT Cloud trong năm 2022, góp phần khẳng định chất lượng của một sản phẩm sáng tạo của dành riêng cho doanh nghiệp Việt.
Trong thời gian tới, FPT Cloud hướng tới mục tiêu trở thành một trung tâm công nghệ, tích hợp các dịch vụ mới nhất trên thế giới với những đặc thù của môi trường kinh doanh tại Việt Nam, để các doanh nghiệp Việt có thể tiếp cận với những công nghệ hiện đại nhanh chóng nhất, dễ dàng nhất. Doanh nghiệp có thể tìm hiểu thêm tại đây.
Nền tảng Cloud Việt tạo động lực cho phát triển Kinh tế số
15:15 14/12/2022
Nhờ những đóng góp nổi bật trong gia tăng năng lực cạnh tranh cho doanh nghiệp Việt, thúc đẩy chuyển đổi số, phát triển kinh tế số tại Việt Nam, nền tảng FPT Cloud đã xuất sắc giành Giải Vàng “Sản phẩm số xuất sắc cho Kinh tế số”, vượt qua 218 hồ sơ và hơn 4 tháng xét chọn bởi Bộ Thông tin & Truyền thông.
Xu hướng Điện toán đám mây và vai trò then chốt trong nền kinh tế số
Tại Diễn đàn Quốc gia phát triển doanh nghiệp công nghệ số - VFTE 2022, Phó Thủ tướng Vũ Đức Đam nhận định ngành công nghiệp Công nghệ thông tin hiện đã có vị trí quan trọng trong nền kinh tế. Tuy nhiên, để thoát khỏi bẫy thu nhập trung bình và đạt được những mục tiêu phát triển kinh tế - xã hội, Việt Nam nói chung và ngành công nghệ thông tin nói riêng phải có những giải pháp đặc biệt.
Trong đó, Điện toán đám mây được coi là trọng tâm của chiến lược hạ tầng số, đảm bảo cho sự phát triển bền vững của nền kinh tế số quốc gia. Các dịch vụ Cloud góp phần thúc đẩy quá trình chuyển đổi với các lợi thế về sự linh hoạt, tốc độ và sáng tạo, giải quyết được những thách thức lớn trong quá trình chuyển đổi số của doanh nghiệp như thiếu hụt nguồn kỹ sư IT chất lượng cao, tối ưu nguồn vốn đầu tư, đơn giản hóa quy trình vận hành và quản trị dữ liệu,… góp phần gia tăng giá trị cho các sản phẩm của Việt Nam, xác lập vị thế Việt Nam trên “bản đồ công nghệ số” của thế giới.
Trong chiến lược xây dựng Hạ tầng số quốc gia, Việt Nam đặt mục tiêu đến 2025 sẽ có 100% cơ quan chính phủ sử dụng điện toán đám mây, 70% doanh nghiệp Việt sử dụng dịch vụ điện toán đám mây do các đơn vị trong nước cung cấp. Thực tế, không ít doanh nghiệp Việt đã dịch chuyển từ các nền tảng Cloud nước ngoài sang các nền tảng Cloud nội địa như FPT Cloud, bởi các sản phẩm “Make in Vietnam” có lợi thế về chi phí thấp hơn, đội ngũ hỗ trợ khách hàng luôn thường trực, không vướng các rào cản về ngôn ngữ, văn hóa, thời gian...
FPT Cloud – Nền tảng thúc đẩy sự phát triển của nền kinh tế số
Trong những năm qua, FPT luôn tiên phong tham gia sâu rộng vào các lĩnh vực phát triển hạ tầng số ở Việt Nam, với sản phẩm chiến lược FPT Cloud - Nền tảng điện toán đám mây thế hệ mới, biến mọi doanh nghiệp thành doanh nghiệp số nhờ sáng tạo trong công nghệ và sản phẩm.
Nền tảng FPT Cloud phát triển dựa trên một kiến trúc hạ tầng mở, có khả năng cung cấp đa dạng các mô hình dịch vụ được chứng nhận bởi quốc tế, tuân thủ tuân thủ các tiêu chí an toàn bảo mật hàng đầu như PCIDSS, ISO 27017:27013… Là nền tảng Cloud được xây dựng dựa trên sự thấu hiểu môi trường kinh doanh có những đặc thù riêng tại Việt Nam, FPT Cloud đề cao việc sử dụng dữ liệu tại Việt Nam, với những công nghệ tiên tiến, ứng dụng Trí tuệ nhân tạo thông minh để tạo ra sự khác biệt cho các doanh nghiệp Việt.
Bên cạnh đó, FPT Cloud là “hub kết nối” giữa doanh nghiệp Việt với các nền tảng dịch vụ, sản phẩm của đối tác hàng đầu như VMware, Red Hat, Check Point… tạo ra những giải pháp, dịch vụ được “mài giũa” theo nhu cầu đặc trưng của doanh nghiệp Việt. Đến nay, FPT Cloud đã sở hữu hơn 50 dịch vụ điện toán đám mây mạnh mẽ từ dịch vụ Hạ tầng (IaaS) tới Nền tảng (PaaS), Ứng dụng (SaaS). Doanh nghiệp sử dụng dịch vụ của FPT Cloud luôn nhận được sự hỗ trợ toàn diện, 24/7/365 bởi đội ngũ chuyên gia hàng đầu FPT.
Sở hữu nhiều chứng chỉ và giải thưởng danh giá trong và ngoài nước, FPT Cloud đã khẳng định được vị thế khi nhanh chóng chiếm lĩnh thị trường, tăng trưởng với tốc độ 400%/ năm và luôn duy trì mức tăng trưởng cao, trở thành đối tác tin cậy của hơn 2.400 doanh nghiệp trong đa dạng ngành nghề, lĩnh vực. Trong đó, hơn 100 doanh nghiệp lớn nhất Việt Nam, thuộc top VNR500 có thể kể đến như: Đất Xanh Group, Ngân hàng thế giới World Bank, chuỗi 600 nhà thuốc Long Châu,...
Giải Vàng “Sản phẩm số xuất sắc cho Kinh tế số” là giải thưởng uy tín thứ 5 của FPT Cloud trong năm 2022, góp phần khẳng định chất lượng vượt trội của một sản phẩm sáng tạo của dành riêng cho doanh nghiệp Việt. Trong thời gian tới, FPT Cloud hướng tới mục tiêu trở thành một trung tâm công nghệ, tích hợp các dịch vụ mới nhất trên thế giới với những đặc thù của môi trường kinh doanh tại Việt Nam, để các doanh nghiệp Việt có thể tiếp cận với những công nghệ hiện đại nhanh chóng nhất, dễ dàng nhất.
Ngoài sản phẩm FPT Cloud được trao giải Vàng, FPT.eSign - Dịch vụ chữ ký số từ xa của FPT cũng được vinh danh Top 10 sản phẩm số xuất sắc cho kinh tế số. Đây là hai sản phẩm thuộc hệ sinh thái công nghệ Made by FPT giúp doanh nghiệp, tổ chức đẩy nhanh quá trình chuyển đổi số, gia tăng năng suất, tiết kiệm chi phí, nâng cao trải nghiệm khách hàng và tận dụng tối đa nguồn lực để vượt qua các thách thức.
Hành trình số hóa của doanh nghiệp xây dựng hàng đầu Việt Nam với Microsoft 365
14:24 21/11/2022
Vượt qua rào cản vận hành nhờ ứng dụng Microsoft 365
Là nhà thầu xây dựng và quản lý dự án chuyên nghiệp tại Việt Nam, Công ty CP Ecoba Việt Nam đặt mục tiêu không ngừng đổi mới, tiên phong ứng dụng công nghệ cùng các mô hình tiêu chuẩn vào quản trị và liên tục đạt được những bước tiến vượt bậc trên hành trình phát triển. Đặc biệt trong bối cảnh đại dịch bùng phát, tinh thần này đã giúp Ecoba Việt Nam nhanh chóng vượt qua những rào cản gặp phải trong vận hành tổ chức.
Theo chia sẻ của anh Nguyễn Hải Quân - Trưởng ban hệ thống của Ecoba, nhân sự phân tán mọi nơi cùng nhu cầu duy trì liên lạc với các đối tác trong điều kiện làm việc từ xa đòi hỏi cách thức giao tiếp và cộng tác mới, hiện đại và linh hoạt hơn. Đồng thời, Ecoba cũng cần một mô hình quản lý dữ liệu đồng bộ, hiệu quả và bảo mật hơn để đáp ứng điều kiện làm việc hết sức đặc biệt trong bối cảnh đại dịch.
Anh Nguyễn Hải Quân - Trưởng ban hệ thống, Ecoba Việt Nam chia sẻ về hành trình số hóa của công ty
Nắm bắt tình hình đó, ban lãnh đạo công ty đã lựa chọn ứng dụng bộ giải pháp Microsoft 365 với sự đồng hành của FPT Cloud - Đối tác Vàng của Microsoft tại Việt Nam. Theo anh Quân, giải pháp này sở hữu những thứ gần nhất với nhu cầu sử dụng của doanh nghiệp.
“Mục tiêu ban đầu của chúng tôi là giải quyết vấn đề về email và trao đổi thông tin nội bộ. Nhưng khi tiếp cận và khai thác sâu Microsoft 365, chúng tôi nhận ra cái mà Ecoba cần là một mô hình vận hành doanh nghiệp mới, đáp ứng xu thế thị trường. Ngay lập tức, chúng tôi lên kế hoạch và triển khai lộ trình số hóa cho doanh nghiệp”, đại diện Ecoba chia sẻ.
Trong năm 2020, Ecoba nhanh chóng đồng bộ việc sử dụng email của Microsoft 365 cho toàn bộ đội ngũ cán bộ nhân viên, đồng thời dừng cấp máy tính cá nhân cho nhân sự. Thay vào đó, toàn bộ dữ liệu được đưa lên Cloud để mọi thành viên có thể truy cập và trao đổi trên một nền tảng thống nhất.
Điều này ngay lập tức giải quyết các vấn đề về dữ liệu, bản quyền hay gánh nặng nâng cấp phần cứng thường xuyên của bộ phận IT. “Bởi sức khoẻ nền tảng của hệ thống đã có nên chúng tôi không còn phải lo về vấn đề này. Hiện tại, chúng tôi chỉ cần 2 nhân sự IT để vận hành cho toàn bộ tập đoàn”, anh Quân cho biết.
Ứng dụng công nghệ giúp các thành viên Ecoba dễ dàng kết nối và tương tác ở khắp mọi nơi (Nguồn: Ecoba Vietnam)
Để duy trì thông tin trao đổi xuyên suốt, bộ phận lãnh đạo của Ecoba đã chủ động liên hệ và làm việc với các đơn vị tuyến dưới qua nền tảng Teams và Planner, dần tạo tiền lệ cho cả bộ máy vận hành theo phương thức mới. Điều này giúp các thành viên Ecoba khắp mọi nơi từ Nha Trang, Khánh Hoà… thậm chí Nhật Bản, Singapore có thể nhanh chóng trao đổi và liên tục tương tác online mọi lúc mọi nơi.
Chỉ sau một năm, Ecoba đã thành công trong việc triển khai đồng bộ mô hình tự động hóa và ứng dụng công nghệ trong vận hành trên phạm vi toàn doanh nghiệp. Mọi dữ liệu được lưu trữ và chia sẻ dễ dàng trên nền tảng thống nhất. Các quy trình trao đổi, báo cáo, phê duyệt tài liệu được hiện đại hóa, giúp tiết kiệm thời gian và tài nguyên doanh nghiệp.
Kinh nghiệm tiến nhanh trên hành trình hiện đại hóa hệ thống quản lý
Để có thể vận hành trơn tru cả bộ máy với một giải pháp công nghệ đồng nhất, anh Quân cho biết, Ecoba đã liên tục chuyển mình, áp dụng nhiều công cụ và mô hình quản trị tiên tiến để thích ứng và thành công chinh phục các “lô cốt” như mô hình vận hành cũ hay tâm lý ngại thay đổi của một số nhân sự.
Trong đó, bộ phận lãnh đạo đóng vai trò quan trọng nhất trong việc khuyến khích, đồng hành cùng nhân sự vượt qua giai đoạn khó khăn ban đầu khi thực hiện chuyển đổi số. Với sự tham gia cùng quyết tâm cao của các lãnh đạo - những người “cầm lái” dẫn dắt doanh nghiệp, Ecoba Việt Nam đã nhanh chóng vượt qua những trở ngại đầu tiên.
Lựa chọn giải pháp công nghệ phù hợp cũng là một trong những yếu tố quyết định thành công của Ecoba trên lộ trình số hóa. Theo anh Quân, doanh nghiệp nên hợp tác với các đơn vị tư vấn và cung cấp giải pháp giàu kinh nghiệm trong ngành như FPT Smart Cloud để được khảo sát, đánh giá, nhận tư vấn và định hướng lộ trình đúng đắn, tránh việc lãng phí nguồn lực và ứng dụng thiếu hiệu quả.
Đặc biệt, yếu tố con người là nền tảng tạo nên thành công trên hành trình chinh phục chuyển đổi số. Bên cạnh các nhân sự “lão làng” trong ngành, Ecoba luôn “mở cửa” và tạo điều kiện cho những nhân sự trẻ, có tư duy cầu tiến, sẵn sàng tiếp thu và cập nhật công nghệ mới, có khả năng mang đến đột phá cho các hoạt động kinh doanh, phát triển.
Chỉ với 70,000 VNĐ/tháng/người dùng, doanh nghiệp có thể trang bị trọn bộ giải pháp Microsoft 365 cho nhân sự của mình. Tìm hiểu và mua dịch vụ trực tuyến trên website của FPT Smart Cloud tại đây để nâng cao tối đa hiệu suất công việc với mức chi phí hấp dẫn.
Liên hệ với chúng tôi để biết thêm thông tin chi tiết về dịch vụ của FPT Smart Cloud:
Fanpage: https://www.facebook.com/microsoft.fptsmartcloud
Email: [email protected]
Hotline: 1900 638 399
FPT Smart Cloud – Nhà cung giải pháp và tư vấn hàng đầu về Điện toán đám mây và Trí tuệ nhân tạo tại Việt Nam.
Webinar “Transforming the business with APIs at scale – Thúc đẩy sáng tạo nhanh chóng và bảo mật với FPT API Management”
09:18 17/11/2022
Tham dự ngay để có cơ hội thảo luận cùng với những chuyên gia công nghệ hàng đầu từ FPT Smart Cloud về chiến lược phát triển hệ thống quản trị và bảo mật API hiệu quả với giải pháp từ FPT Cloud tại Webinar "Transforming the business with APIs at scale" - Thúc đẩy sáng tạo nhanh chóng và bảo mật với FPT API Management diễn ra vào ngày 25/11/2022. Đăng ký tham gia miễn phí tại đây.
Sự kiện hứa hẹn sẽ thu hút sự tham dự của hàng trăm lãnh đạo và quản lý về công nghệ thông tin từ các doanh nghiệp đang quan tâm đến việc xây dựng chiến lược phát triển hệ thống API hiệu quả với giải pháp FPT API Management.
Thị trường API Management có thể chạm mức 13,7 tỷ USD vào năm 2027 khi ngày càng nhiều doanh nghiệp xây dựng các API cho ứng dụng web và di động, cho phép các nhà phát triển có thể xây dựng và triển khai tích hợp các chức năng và dữ liệu một cách nhanh chóng, dễ dàng mà không làm thay đổi cấu trúc lõi của các ứng dụng. Tuy nhiên, với sự phát triển bùng nổ của API như hiện nay doanh nghiệp gặp trở ngại với việc quản lý và bảo mật các API khi số lượng đã quá lớn để quản lí theo phương pháp cũ. Việc không có hệ thống hỗ trợ quản trị và bảo mật API doanh nghiệp, chúng có thể trở thành một trong những hiểm họa lớn nhất đối với các doanh nghiệp
Tất cả sẽ được giải đáp tại Webinar với chủ đề "Transforming the business with APIs at scale" - Thúc đẩy sáng tạo nhanh chóng và bảo mật với FPT API Management sẽ diễn ra vào ngày 25/11 tới đây. Đừng bỏ lỡ những chia sẻ thực tiễn từ chuyên gia giàu kinh nghiệm về:
✅ Xu hướng phát triển doanh nghiệp trong nền kinh tế API
✅ Chiến lược và thách thức với phát triển công nghệ API trong doanh nghiệp
✅ Giải pháp tối ưu quản trị và gia tăng bảo mật API với FPT API Management
✅ Demo thực tế giải pháp FPT API Management và FPT Keyvault
Đăng ký tham dự sự kiện ngay
Liên hệ với chúng tôi để được tư vấn chi tiết về dịch vụ FPT Cloud và chiến lược phát triển công nghệ API dành riêng cho doanh nghiệp.
Fanpage: https://www.facebook.com/fptsmartcloud/
Email: [email protected]
Hotline: 1900 638 399
FPT Smart Cloud – Nhà cung giải pháp và tư vấn hàng đầu về Điện toán đám mây và Trí tuệ nhân tạo tại Việt Nam.
FPT Smart Cloud cùng Google tư vấn lộ trình lên Cloud cho doanh nghiệp
10:20 11/11/2022
Cùng tham dự và thảo luận trực tiếp với những chuyên gia đầu ngành từ FPT Smart Cloud và Google về lộ trình chuyển đổi hạ tầng lên môi trường đám mây hiệu quả với giải pháp Google Cloud tại Hội thảo Business Redefined #6 diễn ra vào ngày 16/11/2022 tại Hồ Chí Minh. Đăng ký tham gia miễn phí tại đây.
Hội thảo với chủ đề “Thiết lập hạ tầng số linh hoạt và bền vững trên Google Cloud” hứa hẹn sẽ thu hút sự tham dự của hàng trăm lãnh đạo và quản lý về công nghệ thông tin từ các doanh nghiệp đang quan tâm đến hiện đại hóa cơ sở hạ tầng phù hợp với giải pháp Google Cloud.
Cloud-First đã và đang trở thành một chiến lược cốt lõi của nhiều doanh nghiệp nhờ những tính năng, dịch vụ đáp ứng nhu cầu đổi mới của ứng dụng doanh nghiệp. Tuy nhiên, song song với những biến chuyển liên tục của thị trường, yêu cầu về nền tảng điện toán đám mây tại các doanh nghiệp ngày càng trở nên phức tạp. Theo khảo sát mới nhất của Google Cloud, 70% doanh nghiệp ưu tiên lựa chọn giải pháp cho phép họ dễ dàng tăng giảm khối lượng tài nguyên theo nhu cầu thực tế, đồng thời có thể nâng cao năng suất lao động của nhân sự và tối ưu trải nghiệm cá nhân cho khách hàng.
Tích hợp cơ chế bảo mật mạnh mẽ, hệ thống vận hành ổn định cùng khả năng mở rộng linh hoạt, Google Cloud là giải pháp hiện đại hóa hạ tầng với nền tảng công nghệ điện toán đám mây vượt trội, đáp ứng hầu hết những yêu cầu của doanh nghiệp trên hành trình hiện đại hóa cơ sở hạ tầng công nghệ.
Tự hào là Premier Partner - Đối tác cao cấp của Google Cloud tại Việt Nam, FPT Smart Cloud mang tới giải pháp Google Cloud, giúp doanh nghiệp giải quyết bài toán hiện đại hóa cơ sở hạ tầng với các công nghệ vượt trội từ Google. Với đội ngũ chuyên gia đầu ngành giàu kinh nghiệm tư vấn và triển khai, FPT Smart Cloud cam kết đồng hành cùng doanh nghiệp xuyên suốt quá trình chuyển đổi cũng như tư vấn lộ trình và cách thức triển khai giải pháp hiệu quả.
Mọi thông tin thêm về sự kiện, vui lòng liên hệ Mr. Lê Bạch Đức Anh:
Email: [email protected]
Số điện thoại: 0936279506
Liên hệ với chúng tôi để được tư vấn chi tiết về dịch vụ Google Cloud và chiến lược chuyển đổi số dành riêng cho doanh nghiệp.
Hotline: 1900 638 399
Email: [email protected]
Support: m.me/fptsmartcloud/
FPT Smart Cloud hợp tác cùng CyRadar ra mắt FPT Cloud WAF
11:04 26/10/2022
Ngày 25/10/2022, FPT Smart Cloud – Thành viên tập đoàn FPT, hợp tác cùng CyRadar chính thức ra mắt dịch vụ FPT Cloud WAF - Dịch vụ tường lửa bảo mật ứng dụng web dành riêng cho doanh nghiệp.
FPT Cloud WAF cung cấp khả năng bảo vệ website trước top 10 mối đe dọa theo tiêu chuẩn OWASP, giúp doanh nghiệp giám sát toàn diện, phát hiện sớm và ứng phó kịp thời với các nguy cơ an toàn an ninh mạng.
FPT Cloud WAF nằm trong hệ sinh thái 50 dịch vụ bảo mật ưu việt trên nền tảng FPT Cloud. Đây là dịch vụ được cung cấp dưới hình thức dedicated model, các thành phần của tường lửa ứng dụng được đặt hoàn toàn trong tenant của người dùng, đảm bảo không chia sẻ và tính riêng tư của các request. FPT Cloud WAF sẽ giúp doanh nghiệp chủ động bảo vệ mình trước các cuộc tấn công, các mối đe dọa bằng việc thực thi các chính sách bảo mật dựa trên các dấu hiệu tấn công, các giao thức tiêu chuẩn và các lưu lượng truy cập ứng dụng web bất thường.
FPT Cloud WAF tận dụng những lợi thế về công nghệ của nhà cung cấp dịch vụ điện toán đám mây hàng đầu FPT Cloud và kinh nghiệm chuyên môn từ đơn vị bảo mật uy tín - CyRadar, mang đến cho doanh nghiệp cơ hội trải nghiệm dịch vụ bảo mật giúp bảo vệ website và ứng dụng trước các lỗ hổng bảo mật mới chưa được công bố (zero-day); tạo ra một lá chắn ảo giúp bảo vệ website trước các nguy cơ bị tấn công trong khi các lỗ hổng thực sự chưa được vá trên ứng dụng.
Hiện dịch vụ đã được tích hợp hoàn toàn trên hệ thống quản trị của FPT Cloud, việc khởi tạo thiết bị sẽ được thực hiện một cách hoàn toàn tự động, người dùng có thể dễ dàng thiết lập tài khoản, sử dụng trực tiếp hoặc cấu hình, bổ sung tập luật theo nhu cầu. Trong thời gian tới, FPT Cloud WAF sẽ liên tục cập nhật và phát triển các tính năng mới, đa dạng mô hình cung cấp cho khách hàng.
Ông Phan Hồng Tâm - Giám đốc Khối Công nghệ Cloud, FPT Smart Cloud, chia sẻ: "Chiến lược của FPT Smart Cloud là sẽ hợp tác với các đối tác uy tín như CyRadar để không ngừng nâng cao năng lực cung cấp và đa dạng hóa dịch vụ, đáp ứng mọi nhu cầu của doanh nghiệp trong bối cảnh mới. Tôi tin tưởng rằng sự hợp tác này sẽ giúp khai thác hiệu quả tiềm năng, thế mạnh sẵn có của hai bên, từ đó giúp nâng cao năng lực, tạo bước đột phá về sản phẩm bảo mật trên thị trường."
"Trong giai đoạn hiện nay, các doanh nghiệp Việt đang đẩy nhanh quá trình Chuyển đổi số bằng sự đổi mới liên tục, đi cùng với đó vẫn cần đảm bảo tính bảo mật trên mọi nền tảng Cloud, mọi ứng dụng và thiết bị. Dịch vụ FPT Cloud WAF ra đời cho phép khách hàng có thể kiểm soát truy cập, bảo vệ website trước các cuộc tấn công có chủ đích. Chúng tôi rất vui vì có cơ hội hợp tác cùng FPT Cloud để mang đến môi trường chuyển đổi số an toàn cho khách hàng bằng dịch vụ tường lửa ứng dụng web ‘make in Vietnam’ tiên tiến." Ông Nguyễn Minh Đức – Founder, CEO CyRadar nhận định.
Với việc ra mắt dịch vụ mới này FPT Smart Cloud đang dần hoàn thiện hệ sinh thái dịch vụ về an toàn thông tin cho cho doanh nghiệp từ bảo vệ hạ tầng, network đến ứng dụng, cảnh báo và giám sát; từng bước hiện thực hóa sứ mệnh đưa mọi doanh nghiệp Việt thành doanh nghiệp công nghệ bằng các sản phẩm đa dạng và đổi mới sáng tạo. Nhân dịp ra mắt sản phẩm, FPT Smart Cloud triển khai chương trình khuyến mãi 3 tháng dùng thử dịch vụ FPT Cloud WAF cho tất cả khách hàng đăng ký mới.
Liên hệ với chúng tôi để được tư vấn về sản phẩm FPT Cloud WAF
Fanpage: https://www.facebook.com/fptsmartcloud/
Email: [email protected]
Hotline: 1900 638 399
FPT Smart Cloud – Nhà cung giải pháp và tư vấn hàng đầu về Điện toán đám mây và Trí tuệ nhân tạo tại Việt Nam.
Super Deal chào khách hàng mới: Chiết khấu sâu lên đến 50% giá trị
15:21 21/10/2022
Với mong muốn đem đến cho các khách hàng mới những dịch vụ công nghệ thông tin chất lượng nhất với chi phí tốt nhất, FPT Cloud trân trọng triển khai chương trình Super Deal với nhiều ưu đãi lớn chưa từng có, chiết khấu sâu lên đến 50% giá trị.
1. Tên chương trình: "Super Deal chào khách hàng mới"
2. Thời gian: Từ 01/01/2023 - 31/01/2023
3. Hình thức khuyến mại: Giảm phí dịch vụ
4. Dịch vụ áp dụng:
Nhóm dịch vụ Điện toán & Bảo mật đám mây: FPT Cloud Server, FPT GPU Server
Nhóm dịch vụ Lưu trữ & Sao lưu đám mây: FPT Object Storage, FPT Backup Services
Nhóm dịch vụ Container: FPT Kubernetes Engine
5. Đối tượng: Chương trình áp dụng đối với các khách hàng chưa từng sử dụng hoặc đã ngừng sử dụng dịch của FPT Cloud từ 01/01/2021
6. Nội dung khuyến mại:
Ưu đãi 1: Áp dụng cho dịch vụ FPT Cloud Server
Ưu đãi lên đến 50% giá trị đơn hàng
Tặng kèm 2 tháng khi thanh toán 12 tháng
Tặng kèm 1 tháng khi thanh toán 6 tháng
Ưu đãi 2: Áp dụng cho dịch vụ FPT GPU Server
Giảm 30% phí dịch vụ khi thanh toán từ 06 tháng.
Ưu đãi 3: Áp dụng cho dịch vụ FPT Object Storage, FPT Backup
Giảm 50% phí dịch vụ
Ưu đãi 4: Áp dụng cho dịch vụ FPT Kubernetes Engine
Giảm 50% phí dịch vụ khi thanh toán từ 12 tháng
7. Lưu ý:
Chương trình này không áp dụng với các chương trình ưu đãi, khuyến mại khác, không áp dụng đồng thời cả Ưu đãi 1 và Ưu đãi 2
Số tiền được giảm trực tiếp vào phí dịch vụ
Chương trình không quy đổi thành tiền mặt
NHẬN ƯU ĐÃI TẠI ĐÂY
Mọi chi tiết về chương trình khuyến mại, Quý khách vui lòng liên hệ:
Hotline: 1900 638 39
Email: [email protected]
Website: https://fptcloud.com/
Facebook: https://www.facebook.com/fptsmartcloud
FPT Cloud - Accelerating Innovation - Nhà cung cấp giải pháp và tư vấn hàng đầu về Điện toán đám mây tại Việt Nam
FPT Smart Cloud chính thức trở thành Premier Partner của Google Cloud tại Việt Nam
10:26 19/10/2022
Với nhiều năm kinh nghiệm trong tư vấn, triển khai cho hàng trăm doanh nghiệp chuyển đổi số thành công với các sản phẩm, dịch vụ từ Google Cloud, ngày 11/10/2022, FPT Smart Cloud chính thức trở thành đối tác cấp cao - Premier Partner của Google tại Việt Nam.
Google Premier Partner là danh hiệu đối tác cao nhất theo hệ thống Google Cloud Platform, chỉ được trao cho 3% những công ty uy tín đạt thành tích xuất sắc trong chương trình Google Partners mỗi năm. Để nhận chứng nhận toàn cầu này, đối tác của Google Cloud phải đạt được những tiêu chí khắt khe về doanh thu, mức độ tăng trưởng của khách hàng hiện tại, cũng như những chứng chỉ quốc tế bắt buộc về kinh doanh, chăm sóc khách hàng và hỗ trợ kỹ thuật thông qua hàng loạt kỳ thi sát hạch của Google.
Việc đạt được danh hiệu Google Premier Partner danh giá trong một thời gian ngắn là lời khẳng định cho sự uy tín và vị thế của FPT Smart Cloud về năng lực chuyên môn, khả năng cung cấp dịch vụ chuyên nghiệp, từ đó mang tới những trải nghiệm và lợi ích cao nhất cho khách hàng.
Khi đăng ký sử dụng sản phẩm, dịch vụ tại FPT Smart Cloud – Premier Partner của Google Cloud, khách hàng sẽ nhận được tư vấn chuyên sâu từ đội ngũ chuyên gia công nghệ đạt chứng chỉ quốc tế của Google; hỗ trợ triển khai dịch vụ trực tiếp từ chuyên gia Google Cloud, giải quyết nhanh nhất các vấn đề phát sinh. Bên cạnh đó, khách hàng sẽ được ưu tiên cập nhật và trải nghiệm những sản phẩm và tính năng mới nhất của Google Cloud, với những chính sách ưu đãi đặc biệt dành riêng cho khách hàng của Premier Partner.
FPT Smart Cloud vinh dự trở thành Premier Partner của Google Cloud (Ảnh: FPT Smart Cloud)
“Là doanh nghiệp tiên phong trong lĩnh vực AI và Cloud tại Việt Nam, chiến lược của FPT Smart Cloud là hợp tác với các tập đoàn công nghệ hàng đầu trên thế giới nhằm kiến tạo hệ sinh thái các sản phẩm dịch vụ sáng tạo và đột phá cho khách hàng. Với tư cách là Đối tác cao cấp của Google Cloud, FPT Smart Cloud tự tin đồng hành phát triển và hỗ trợ các doanh nghiệp Việt trong ứng dụng hiệu quả các giải pháp từ Google Cloud trong tương lai.” Ông Nguyễn Ngọc Minh – Phó Tổng Giám đốc FPT Smart Cloud cho biết.
FPT Smart Cloud đang cung cấp trực tiếp các dịch vụ của Google Cloud tới khách hàng như chuyển đổi hệ thống Cloud Native App Workspace, dịch vụ Cloud Migration, Managed Service. Với hệ thống các giải pháp triển khai và quản lý dịch vụ điện toán đám mây toàn diện và linh hoạt, Google Cloud cho phép các tổ chức, doanh nghiệp xây dựng, phát triển và triển khai các ứng dụng của mình trên hệ thống phần mềm do Google tạo ra; từ đó giải quyết hầu hết những vấn đề của doanh nghiệp về hạ tầng, ứng dụng đến phân tích dữ liệu và trí tuệ nhân tạo. Bên cạnh đó, Google Workspace - giải pháp được xây dựng trên nền tảng điện toán đám mây - mang đến cho các doanh nghiệp và tổ chức một bộ công cụ thông minh đáp ứng mọi yêu cầu công việc từ liên lạc, lưu trữ, cộng tác cho đến quản trị, giúp nâng cao hiệu suất làm việc và cộng tác mọi lúc mọi nơi.
Trước đó, tại lễ ký kết hợp tác chiến lược giữa FPT Smart Cloud và Google Cloud, Giám đốc phát triển đối tác khu vực Đông Nam Á của Google Cloud - Lex Nguyen đã chia sẻ: “Google Cloud đề cao vị thế và tiềm năng của FPT Smart Cloud khi đạt các tiêu chí lựa chọn đối tác. Đặc biệt, với chiến lược phát triển phù hợp cùng đội ngũ nhân sự giàu kinh nghiệm, chúng tôi tin rằng FPT Smart Cloud sẽ đạt được những bước phát triển mới trong việc mang giải pháp công nghệ về Cloud giúp các doanh nghiệp bứt phá trong nền kinh tế số”. Ông cũng kỳ vọng sự hợp tác này sẽ góp phần hoàn thành mục tiêu tăng trưởng về doanh thu Google Cloud gấp 10 lần tại thị trường Việt Nam.
FPT Smart Cloud là thành viên Tập đoàn FPT, hoạt động trong lĩnh vực cung cấp các giải pháp ứng dụng Trí tuệ Nhân tạo (AI) và Điện toán đám mây (Cloud) tại Việt Nam với mục tiêu mang đến một nền tảng AI & Cloud đẳng cấp thế giới, đột phá về tốc độ và năng suất. FPT Smart Cloud không ngừng hợp tác và tích hợp các công nghệ mới nhất trên thế giới phù hợp với những đặc thù của môi trường kinh doanh tại Việt Nam, giúp doanh nghiệp tăng tốc đổi mới sáng tạo, từ đó tạo ra bước nhảy vọt về năng suất lao động, trải nghiệm khách hàng, đáp ứng nhu cầu kinh doanh trong thời đại số.
Liên hệ với chúng tôi để được tư vấn chi tiết về sản phẩm, dịch vụ:
Website: https://fptsmartcloud.vn/w6PdW
Hotline: 1900 638 399
Email: [email protected]