Cách thu hồi Email đã gửi trên Gmail và Outlook chi tiết
Cách thu hồi Email đã gửi trên Gmail và Outlook chi tiết
Xem nhanh
Cách thu hồi Email đã gửi là kỹ năng ai cũng nên biết để dùng trong tình huống phát sinh. Vấn đề có thể bắt nguồn từ việc thiếu nội dung, thông tin sai sót, gửi nhầm người,… Chính vì thế, bài viết được FPT Cloud chia sẻ dưới đây sẽ hướng dẫn các bước cần có để đảm bảo truyền tải đúng thông tin đến người nhận.
Bạn sẽ nhanh chóng thuần thục cách thu hồi thư đã gửi trong Gmail cũng như Outlook. Hãy tham khảo tới cuối để có phản ứng nhanh nhạy, khắc phục sai sót thành công.
Lợi ích khi thu hồi Email đã gửi
Trước khi tìm hiểu cách thu hồi, bạn nên biết những lợi ích đem lại từ hoạt động này. Qua đó sẽ thấy bất kỳ ai cũng khó tránh khỏi những tình huống cần tới “phao cứu sinh”.
-

Thu hồi Email đã gửi có vai trò quan trọng về nhiều mặt
- Thu hồi Gmail đã gửi rất cần thiết trong các tình huống như lỡ gửi nhầm. Thông tin Email sai sót, có thể gây ra hiểu lầm hoặc thiệt hại cho cả người người và người nhận. Nhờ chủ động học hỏi kỹ năng, bạn hạn chế được rủi ro về tiền bạc cũng như uy tín.
- Thu hồi Email đã gửi trong Outlook cũng như Gmail giúp bạn không tốn nhiều thời gian gửi lại sau đó. Bởi lẽ, người dùng chỉ cần chỉnh sửa những phần chưa đúng thay vì soạn lại từ đầu.
Nhờ cách Recall Email này tránh phát sinh thêm lỗi trong lần điều chỉnh. Nội dung thông tin chỉ có thể đi theo chiều hướng tối ưu hơn.
Như vậy, học cách thu hồi Gmail đã gửi giúp bạn ngăn chặn rủi ro không đáng có. Đây cũng là phương thức để công việc đang thực hiện hiệu quả.
>>> Có thể bạn quan tâm: Top 7 cách tạo Website cá nhân miễn phí, chuyên nghiệp hiện nay
Một số lưu ý khi thu hồi Gmail đã gửi
Khi tìm hiểu cách thu hồi Email đã gửi, bạn cần tập trung vào một số lưu ý quan trọng. Đó là những tình huống không thể giải quyết hay Recall được nữa. Do đó, bạn phải thực sự nhanh nhạy, không để tới khi mọi việc quá chậm trễ.
-

Khi người nhận đã mở thư không thể thu hồi nữa
| Tình huống | Giải thích |
| ✅Email đã được mở | - Dù cách thu hồi Email đã gửi là gì cũng không còn tác dụng trong trường hợp này. Bởi lẽ, khi bạn nhấn gửi, người nhận đã nhanh chóng mở thư và đọc thông tin.- Kết quả là nội dung vẫn sẽ lưu lại trên hộp thư của người đó. |
| ✅Email trong thư mục “Công khai” | - Khi đã nằm trong thư mục “Công khai” cũng không thể lấy lại Email đã gửi trong Gmail.- Đây được xem là trường hợp tồi tệ vì đã có rất nhiều người nhận và đọc được Email riêng tư của bạn. |
| ✅Có sự xuất hiện ứng dụng Email thứ 3 can thiệp | - Đây tiếp tục là một tình huống không thể áp dụng cách thu hồi Email.- Tính năng thu hồi Email đã gửi trong Gmail chỉ hoạt động hiệu quả trong phạm vi nội bộ. Điều này có nghĩa nếu bạn dùng tài khoản Google để gửi thư cho địa chỉ Outlook, Yahoo là không khả thi.- Tương tự như tình huống trên, thu hồi Mail trên Outlook cũng chỉ được thực hiện giữa các tài khoản trong cùng nền tảng này. |
| ✅Email đã bị di chuyển đến thư mục khác | - Cách thu hồi Email đã gửi trong Gmail và Outlook không hoạt động khi thư bị di chuyển đến mục khác. Đây cũng là một trong các tình huống thất bại khá phổ biến.- Để phân loại Email, nhiều người chọn phương thức kích hoạt bộ lọc Filter. Thư nhanh chóng di chuyển đến folder khác sau khi gửi đi thay vì nằm trong Inbox. Chính vì thế, cách thu hồi Email đã gửi trong Outlook và Gmail không thể hoàn thành. |
Cách thu hồi Email đã gửi lâu trong Gmail ra sao?
Cách thu hồi Email đã gửi lâu trong Gmail được thực hiện như thế nào? Đây chắc chắn là điều được mọi người quan tâm, mong mỏi tìm thấy lời giải đáp. Không để bạn phải chờ lâu hơn, câu trả lời sẽ được hé lộ ngay sau đây.
Trên điện thoại
Cách thu hồi Email đã gửi trên điện thoại tương đối đơn giản. Nhìn chung, bạn chỉ cần vào ứng dụng Gmail sau đó đi tới Soạn tin nhắn > Gửi > Hoàn tác. Nếu như cách giải thích này vẫn khiến bạn mơ hồ, hãy đọc các bước hướng dẫn cách xóa Email đã gửi dưới đây:
-

Thiết lập cơ chế thu hồi trên điện thoại chỉ với các bước đơn giản
- Bước 1: Bạn đi tới ứng dụng Gmail trong điện thoại và đăng nhập.
- Bước 2: Cách thu hồi tiến hành bằng việc soạn và gửi tin nhắn Gmail.
- Bước 3: Bạn sẽ nhận được thông báo “đã gửi và hoàn tác”. Bạn nhấn chọn “hoàn tác” để dừng quá trình gửi thư. Lúc này, ứng dụng sẽ trở về giao diện soạn thảo. Tại đây có thể dễ dàng chỉnh sửa hoặc xóa bỏ hoàn toàn.
Chỉ với ba bước đơn giản như vậy là bạn đã kết thúc cách thu hồi Email thành công. Để dễ hình dung hơn, bạn có thể giả lập tình huống và xử lý theo đúng quy trình.
Trên máy tính
Để hình dung sơ bộ, mời bạn đến với hướng dẫn nhanh cách thu hồi Email đã gửi trên máy tính. Đầu tiên, người dùng cần vào trình duyệt bất kỳ trên máy tính và mở Gmail. Sau đó, hãy tìm đến biểu tượng răng cưa, xem tất cả tùy chọn cài đặt.
-
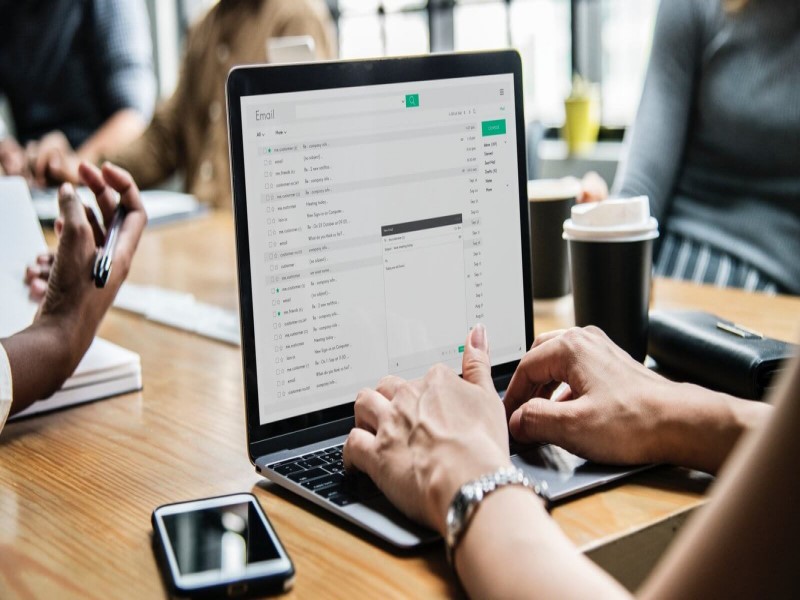
Ngay hôm nay hãy thiết lập chế độ thu hồi Email trên máy tính của bạn
Tại đây, bạn đi theo luồng sau: Chọn thời gian huỷ gửi > Lưu thay đổi > Soạn thư > Gửi > Hoàn tác. Đừng lo nếu bạn chưa hình dung rõ cách thu hồi Email này. Bởi vì dưới đây là hướng dẫn chi tiết các bước:
- Bước 1: Cách thu hồi Email đã gửi bắt đầu bằng việc đi tới Gmail và chọn biểu tượng răng cưa.
- Bước 2: Nhấn chọn “Xem tất cả tùy chọn cài đặt”.
- Bước 3: Cách thu hồi Email tiếp tục bằng việc kéo tìm mục “Hoàn thư gửi”. Sau đó, bạn nhấn chọn thời gian có thể hủy gửi thích hợp nhất.
- Bước 4: Kéo xuống hết trang và chọn “Lưu thay đổi”.
- Bước 5: Để chắc chắn cách thu hồi Email đã gửi của bạn có hiệu quả, hãy chạy thử. Bạn đi tới mục “soạn thư” viết một số chữ rồi nhấn “gửi”.
- Bước 6: Thử nhấn vào “hoàn tác” góc trái, phía dưới màn hình.
Chỉ cần thiết lập cách thu hồi Email đã gửi như trên, mọi vấn đề phát sinh được xử lý nhanh chóng. Hãy vận dụng ngay để thấy kỹ thuật này vô cùng hữu ích trong việc trao đổi thông tin.
>>> Có thể bạn quan tâm: Hướng dẫn cách gửi Mail trên máy tính cùng các tùy chọn khác
Tìm hiểu cách thu hồi Email đã gửi trong Outlook
Outlook là công cụ trao đổi Email phổ biến và vượt trội hơn cả Gmail trong nhiều lĩnh vực. Vì thế, bạn không thể bỏ qua cách thu hồi Email đã gửi trên nền tảng này. Dưới đây là thao tác làm theo để thiết lập thành công.
-

Thu hồi Email trên Outlook dễ dàng tương tự như trong Gmail
- Trước tiên, bạn bấm vào mục Mail, chọn Favorite Folders > Sent Items. Trong khung bên phải sẽ hiện ra tất cả các thư đã lỡ gửi. Hãy nhấn đúp vào thư muốn thu hồi để mở nó lên.
- Cách thu hồi Email đã gửi được tiếp tục bằng việc chọn Actions > Recall This Message… Cửa sổ hiện lên cung cấp các tùy chọn để bạn Recall nội dung.
- Tại phần “Are you sure you want to go” đánh dấu “Delete unread copies of this message”. Hệ thống sẽ tự động thu hồi sản phẩm lỡ gửi nhầm.
Tuy nhiên, cách thu hồi Email đã gửi này không áp dụng cho tất cả. Như đã nói ở trên, MS Outlook chỉ có khả năng làm việc này khi người nhận chưa đọc. Vì thế, bạn nên thiết lập hệ thống thông báo trường hợp đã thành công hoặc thất bại.
Bạn đánh dấu chọn “Tell me if recall succeeds or fails for each recipient”. Sau đó, nhấn OK để xác nhận là đã hoàn tất.
Trên đây là những điều bạn cần biết để thành thạo hơn trong việc kiểm soát thư điện tử. Sai lầm có thể xảy đến nhưng quan trọng hơn cả là cách xử lý sau đó.
Vì thế, FPT Cloud rất mong muốn người dùng nắm bắt được toàn bộ kỹ thuật trên thiết bị và nền tảng khác nhau. Hy vọng bạn sẽ thuần thục cách thu hồi Email đã gửi sau khi đọc xong bài viết.
Liên hệ với chúng tôi để biết thêm thông tin chi tiết về dịch vụ của FPT Smart Cloud
- Website: https://fptcloud.com/
- Fanpage: https://www.facebook.com/fptsmartcloud
- Email: [email protected]
- Hotline: 1900 638 399


















