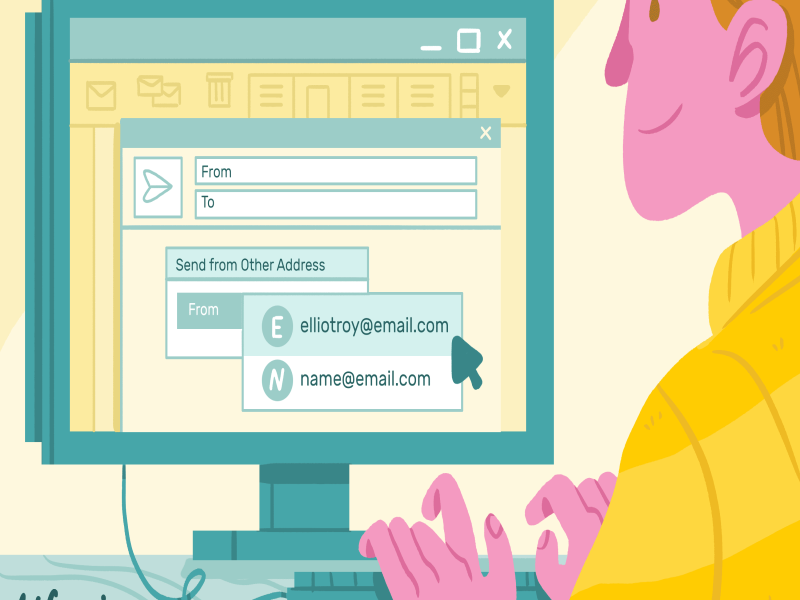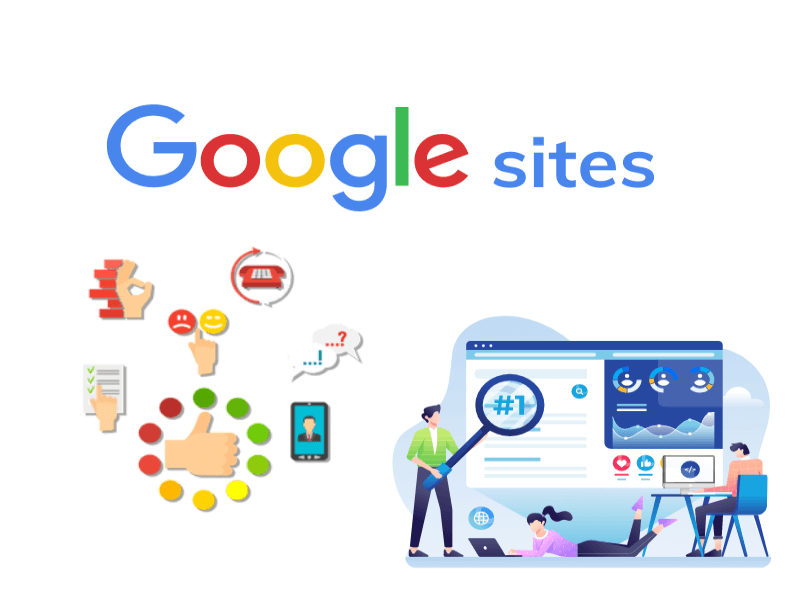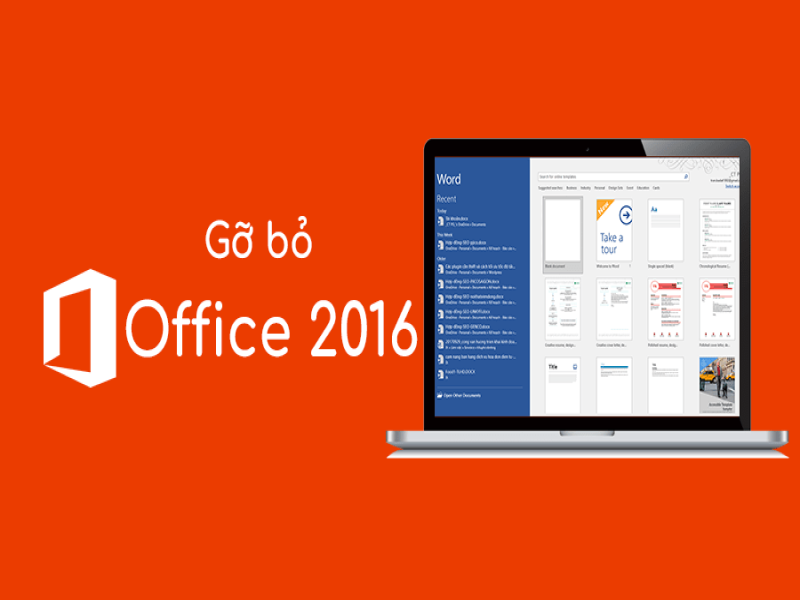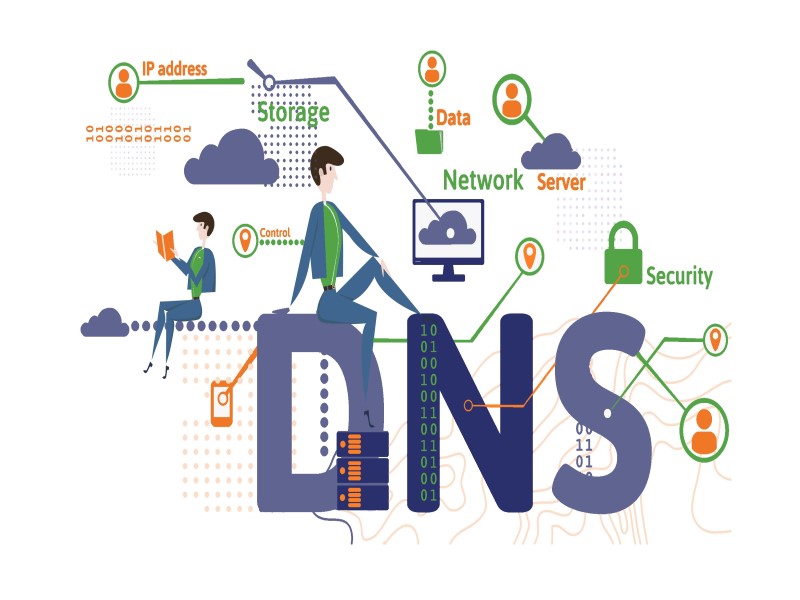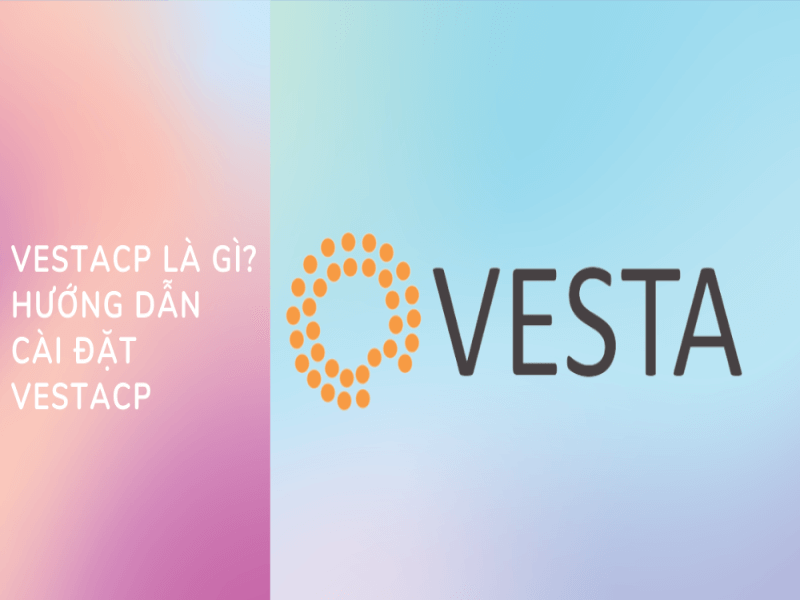Blogs Tech
Danh mục
Blog - FPT Smart Cloud
Cách sửa lỗi 503 Valid RCPT command must precede data
16:24 04/07/2022
503 Valid RCPT command must precede data có thể xảy ra đối với bất kỳ ai. Trong bài viết dưới đây của FPT Cloud, bạn sẽ hiểu được nguyên nhân dẫn đến vấn đề này là gì.
Phần trọng tâm nhất sẽ tập trung vào tháo gỡ khó khăn, khắc phục lỗi. Quy trình thao tác tương đối đơn giản với bất kỳ ai. Vì thế, bạn hoàn toàn có thể chủ động điều chỉnh khi phát hiện vấn đề.
503 Valid RCPT command must precede data là gì?
Lỗi 503 Valid RCPT command must precede data có thể xảy ra trong khi gửi Email. Thông báo cho biết thư của bạn không xác thực đúng phương thức kết nối SMTP.
[caption id="attachment_28455" align="aligncenter" width="800"] Lỗi 503 Valid RCPT command must precede data xảy ra trên nền tảng Outlook[/caption]
Nguyên nhân đằng sau tình trạng này thường là do ứng dụng Email khách chưa được thiết lập xác thực SMTP. Bạn cần nhanh chóng khắc phục để không làm gián đoạn hoạt động trao đổi thông tin.
>>> Có thể bạn quan tâm: Hướng dẫn trỏ tên miền về Google Site nhanh chóng, hiệu quả
Cách sửa lỗi 503 valid rcpt command must precede data
Cách sửa lỗi 503 Valid RCPT command must precede data sẽ được hướng dẫn đến bạn ngay sau đây. Lưu ý rằng những thiết lập và thay đổi này diễn ra trên phiên bản Outlook 2016, 2019 và 365.
[caption id="attachment_28457" align="aligncenter" width="800"] Để sửa lỗi, bạn đi đến phần Account Settings trên Outlook[/caption]
- Mở menu “File” rồi chọn “Account Settings”.
- Trong cửa sổ Account Settings, bạn chọn tài khoản Email muốn thiết lập và nhấp vào “Change”.
- Tại Change Account, hãy ấn vào “More Settings” phía cuối màn hình.
- Chọn Tab “Outgoing Server”.
- Tick vào ô có nội dung “My outgoing server (SMTP) requires authentication”.
- Chọn tiếp “Use same settings as my incoming mail server” phía dưới.
- Mở tab “Advanced”.
- Đặt cổng Outgoing server(SMTP) chuyển thành 465.
- Tại menu thả xuống “Use the following type of encryption connection”, hãy dùng tùy chọn SSL.
- Bấm OK.
- Tại cửa sổ Internet Email Settings, bạn bấm “Next”.
- Nhấp vào “Finish”.
Khi hoàn thành tất cả các thao tác trên, quá trình sửa lỗi 503 Valid RCPT command must precede data kết thúc. Qua đó đảm bảo cấu hình cho địa chỉ Email đã theo đúng tiêu chuẩn trên Outlook.
Trên đây là một trong những sự cố có thể gặp với bất kỳ ai cùng hướng giải quyết. Sớm xác định nguyên nhân và thực hiện theo hướng dẫn trên giúp giảm thiểu tác động tiêu cực cho bạn.
Điều này càng quan trọng hơn nữa đối với những ai thường xuyên trao đổi Email trên Outlook mỗi ngày. FPT Cloud chúc bạn xử lý lỗi 503 Valid RCPT command must precede data thành công.
>>> Có thể bạn quan tâm: Hướng dẫn trỏ tên miền về Blogger và khắc phục lỗi phát sinh
Liên hệ với chúng tôi để biết thêm thông tin chi tiết về dịch vụ của FPT Smart Cloud
Website: https://fptcloud.com/
Fanpage: https://www.facebook.com/fptsmartcloud
Email: [email protected]
Hotline: 1900 638 399
Hướng dẫn trỏ tên miền về Google Site nhanh chóng, hiệu quả
16:15 04/07/2022
Trỏ tên miền về Google Site giúp tạo ra các địa chỉ trang web dễ nhớ và thân thiện hơn. Vai trò cụ thể sẽ được FPT Cloud phân tích tới bạn thông qua bài viết dưới đây. Tiếp đó là phần quan trọng nhất – hướng dẫn trỏ tên miền về Google Site. Hãy tham khảo ngay để website của bạn được tối ưu theo cách hoàn hảo nhất.
Tìm hiểu trỏ tên miền về Google Site là gì?
Ý nghĩa của việc trỏ Domain về Google Site là gì? Trên thực tế, khi sử dụng nền tảng này, bạn tạo ra địa chỉ dễ nhớ hơn cho trang.
[caption id="attachment_28447" align="aligncenter" width="800"] Việc trỏ tên miền về Google Site giúp tăng độ nhận diện trang web của bạn[/caption]
Giả sử, bạn có thể sử dụng www.yourdomain.com hoặc support.yourdomain.com cho các trang của mình. Nếu không, hãy thay thế bằng việc tạo một trang sử dụng Google Site. Tiếp đó, bạn trỏ tên miền về Google Site đó.
>>> Có thể bạn quan tâm: Hướng dẫn trỏ tên miền về Blogger và khắc phục lỗi phát sinh
Hướng dẫn trỏ tên miền về Google Site đơn giản nhất
Để trỏ tên miền về Google Site, bạn cần mua Domain riêng. Yêu cầu tiếp theo là xác thực trên Webmaster Tool. Sau quá trình này, bạn đi vào triển khai các bước cụ thể sẽ phân tích dưới đây.
Bước 1: Thêm website và xác thực Domain
Đầu tiên, bạn đăng nhập vào Webmaster Tool và tạo tài khoản cho mình. Tiếp đó, bạn điền tên miền muốn trỏ về Google Site.
Hệ thống sẽ nắm bắt được tín hiệu và chuyển sang phần xác thực. Tại đây, điều thiết yếu là làm theo hướng dẫn chọn nhà cung cấp tên miền. Ngoài ra, việc lưu lại dãy số bản ghi TXT cũng rất quan trọng khi trỏ tên miền Google Site.
Bước 2: Quản trị và thêm bản ghi Domain
Khi đến với bước này, bạn cần lưu ý cập nhật bản ghi CNAME và TXT. Cách để lấy thông số như sau:
Đối với bản ghi TXT, bạn quay trở lại Webmaster Tool và ấn “Sao chép”.
Dán phần đã copy vào giá trị bản ghi TXT. Đối với phần tên, hãy điền tên miền muốn trỏ.
Một bản ghi CNAME được tạo ra để trỏ đến ghs.google.com. Tên bản ghi điền là "www" hoặc "subdomain".
Bổ sung thêm bản ghi @ có tác dụng là không cần phải gõ www, có thể vào được luôn. Lưu ý khi trỏ tên miền về Google Site ở đây là thay exdomain.xyz bằng domain của bạn và lưu tất cả.
Sau khi hoàn tất, bạn chờ khoảng 30 phút rồi quay lại Webmaster Tool. Một thông báo xác minh quá trình thiết lập thành công sẽ xuất hiện.
Bước 3: Add tên miền vào Google Site
Trong bước cuối cùng, bạn sẽ tìm hiểu cách add tên miền vào Google Site. Trình tự sẽ được phân tích cụ thể như sau:
[caption id="attachment_28449" align="aligncenter" width="800"] Khi add tên miền, bạn cần xem Google Site đang ở phiên bản nào[/caption]
Nếu đang sử dụng phiên bản Google Site cũ, bạn đổi Domain > cài đặt > quản lý trang web > địa chỉ web.
Nếu là phiên bản mới, bạn chỉ cần chọn site cần đổi Domain > URL tùy chỉnh > điền Domain là xong.
Tại phần địa chỉ web, bạn điền thông tin đã xác thực, bao gồm cả “www”.
Một mẹo khi trỏ tên miền về Google Site là nên thực hiện trên trình duyệt Cốc Cốc. Các thao tác sẽ được hướng dẫn, hỗ trợ và nhanh chóng hoàn thiện hơn.
Trên đây là phân tích cụ thể về một trong những kỹ thuật quan trọng khi quản trị website; hướng đến sự thuận tiện khi truy cập và trải nghiệm người dùng, đem đến lợi ích dài lâu.
Dễ thấy nhất là bạn tạo ra được nhiều giá trị hơn cho chính thương hiệu của mình và người truy cập. Vì thế, FPT Cloud khuyến khích bạn nên sớm trỏ tên miền về Google Site theo hướng dẫn trên.
>>> Có thể bạn quan tâm: Hướng dẫn cách kết nối CloudFlare với website WordPress chi tiết
Liên hệ với chúng tôi để biết thêm thông tin chi tiết về dịch vụ của FPT Smart Cloud
Website: https://fptcloud.com/
Fanpage: https://www.facebook.com/fptsmartcloud
Email: [email protected]
Hotline: 1900 638 399
Hướng dẫn trỏ tên miền về Blogger và khắc phục lỗi phát sinh
15:18 04/07/2022
Trỏ tên miền về Blogger giúp website trở nên uy tín, chuyên nghiệp hơn đối với người truy cập. Vì thế, hãy tham khảo bài viết để biết cách thực hiện như thế nào.
Bên cạnh đó, FPT Cloud cũng hướng dẫn bạn hướng khắc phục lỗi có thể gặp trong quá trình thiết lập. Đây chắc chắn sẽ là khía cạnh tiềm năng để bạn khai thác lưu lượng truy cập và chuyển đổi tốt hơn.
Khi nào cần thực hiện trỏ tên miền về Blogspot?
Việc trỏ tên miền về Blogger là điều nên làm đối với mỗi nhà quản trị website. Thông thường, địa chỉ trang của bạn sẽ ở dạng mặc định tenmien.blogspot.com. Tuy nhiên, ai cũng muốn web của mình trở nên đáng tin cậy và chuyên nghiệp.
tro-ten-mien-ve-blogspot-giup-website-cua-ban-toi-uu-hon
Trỏ tên miền về Blogspot giúp website của bạn tối ưu hơn
Chính vì thế, họ tìm đến hướng dẫn trỏ tên miền về Blogspot. Ngoài ra, đây cũng là hình thức gián tiếp giúp bạn đạt được doanh thu như mong muốn.
Cách trỏ tên miền về Blogger
Không để bạn phải chờ lâu hơn, dưới đây là hướng dẫn cách trỏ tên miền về Blogspot. Cụ thể thao tác từng bước sẽ được trình bày trong bảng.
[caption id="attachment_28438" align="aligncenter" width="800"] Hướng dẫn trỏ tên miền về Blogspot gồm bốn bước cơ bản[/caption]
✅Các bước
Hướng dẫn cụ thể
✅Bước 1: Điều chỉnh Blog Address
- Để trỏ tên miền về Blogger, bạn cần bắt đầu từ việc đăng nhập vào Blogspot, đi tới “Cài đặt” rồi chọn “Cơ bản”.- Bên dưới khung địa chỉ sẽ xuất hiện phần thiết lập URL của bên thứ ba cho Blog của bạn. Hãy điền địa chỉ tên miền cần trỏ, chứa cả phần www vào khung cài đặt nâng cao, nhấn “Lưu”.- Một thông báo xuất hiện “Chúng tôi không thể xác minh thẩm quyền của bạn cho tên miền này”. Kèm theo đó là hai dòng CNAME gồm Name, Label, Host field.- Thông tin CNAME phía trên sẽ được sử dụng trong bước tiếp theo. Vì thế, bạn giữ nguyên trạng thái Blogspot như vậy rồi mở tab trình duyệt mới.
✅Bước 2: Tạo bản ghi CNAME
- Bạn cần tạo hai bản ghi CNAME, được Google cung cấp để xác minh tên miền. Kèm theo đó là bốn bản ghi A trỏ về IP để truy cập Blog.- Đăng nhập vào trình quản trị tên miền rồi cài đặt DNS cho bốn bản ghi về các địa chỉ IP sau:216.239.32.21.216.239.34.21.216.239.36.21.216.239.38.21.- Thêm hai bản ghi CNAME khớp với hai bản đã xuất hiện cuối bước trên.
✅Bước 3: Hoàn tất
- Khi đã hoàn tất việc trỏ tên miền về Blogger, bạn quay trở lại Bogspot và nhấn “Lưu”.- Bạn cần đợi khoảng 5 – 15 phút để DNS cập nhật.- Nhấn dấu tick vào mục: Chuyển hướng <tên miền> đến <tên miền> và “Lưu”.
✅Bước 4: Kiểm tra
- Để đảm bảo trỏ tên miền về Blogger thành công, bạn truy cập vào trình quản lý của nhà đăng ký.- Sau đó, hãy nhập tên miền đã trỏ và chờ để được kiểm tra hoạt động.
>>> Có thể bạn quan tâm: Hướng dẫn cách kết nối CloudFlare với website WordPress chi tiết
Khắc phục một số lỗi trong cách trỏ tên miền về Blogspot
Trong quá trình trỏ tên miền về Blogger, bạn có thể gặp phải một số lỗi dưới đây. Hãy tham khảo để biết cần làm gì với những tình huống này.
Lỗi HTTPS
Dấu hiệu để nhận biết lỗi HTTPS khi trỏ tên miền về Blogger là gì? Cụ thể trong thực tế, bạn sẽ thấy những hiển thị sau:
[caption id="attachment_28441" align="aligncenter" width="800"] Khi gặp lỗi HTTPS, bạn nên chờ một khoảng thời gian và thử lại[/caption]
Tính khả dụng của HTTPS: Thông báo không xử lý được yêu cầu cung cấp HTTPS. Hệ thống đang thử, hãy kiểm tra lại sau.
Chuyển hướng HTTPS: Không sử dụng được cài đặt này khi đang xử lý yêu cầu HTTP. Bạn vui lòng kiểm tra lại trạng thái vào thời điểm khác.
Nhìn chung, lỗi này sẽ khiến website của bạn không thể truy cập thành công. Nguyên nhân là do bạn chuyển đổi tính khả dụng của HTTPS. Lúc này, Blogspot chưa thể cập nhật kịp thời.
Cách khắc phục lỗi này khi trỏ tên miền về Blogger rất đơn giản. Bạn nên chờ khoảng 20 phút, rồi tải lại trang sẽ thấy hoạt động bình thường. Tuy nhiên, hãy đảm bảo các bản ghi đều đã chính xác.
>>> Có thể bạn quan tâm: Cách gỡ Office 2016 từ bảng điều khiển cPanel hoặc công cụ hỗ trợ
Lỗi CAA
Đây là lỗi thuộc về SSL trên Blogspot. Vấn đề sẽ xảy ra khi bạn bật/tắt “Tính khả dụng của HTTPS”. Nguyên nhân là do hệ thống đã ngừng hỗ trợ CAA.
Để khắc phục, bạn cần vào và xóa bản ghi CAA trên cấu hình tên miền. Sau đó, hãy bật lại “Tính khả dụng của HTTPS”.
Ngoài ra, nhiều người cài đặt thành công nhưng vẫn không truy cập được Blogspot. Với trường hợp này, một Email của bạn quản lý nhiều website. Khi một đối tượng web bị lỗi sẽ dẫn đến tình trạng tương tự với số còn lại.
Để trỏ tên miền về Blogger thành công, bạn nên backup theme và nội dung. Tiếp đó, hãy tách mỗi Blog sang một Email quản trị khác nhau rồi import lại.
Trên đây là những điều cần biết để giúp website trở nên ấn tượng, chuyên nghiệp hơn. Quan trọng hơn cả, kỹ thuật trên tạo điều kiện để thương hiệu đạt được lợi nhuận như mong đợi.
Việc thiết lập hay khắc phục lỗi đều tương đối đơn giản, FPT Cloud tin rằng bạn đã nắm bắt được những kiến thức cơ bản về các bước trỏ tên miền về Blogger.
Liên hệ với chúng tôi để biết thêm thông tin chi tiết về dịch vụ của FPT Smart Cloud
Website: https://fptcloud.com/
Fanpage: https://www.facebook.com/fptsmartcloud
Email: [email protected]
Hotline: 1900 638 399
Hướng dẫn cách kết nối CloudFlare với website WordPress chi tiết
17:00 02/07/2022
Hướng dẫn cách kết nối CloudFlare với website WordPress là kỹ thuật được nhiều nhà quản trị mong chờ. Bởi lẽ, điều đó giúp trải nghiệm tải trang trở nên nhanh hơn. Thông qua bài viết của FPT Cloud, bạn không chỉ nắm được quy trình thực hiện như thế nào mà nắm bắt được những ưu – nhược điểm giúp việc ứng dụng linh hoạt hơn.
CloudFlare là gì?
Trước khi đến với hướng dẫn cách kết nối CloudFlare với website WordPress, bạn nên hiểu khái niệm cơ bản. CloudFlare cung cấp dịch vụ DNS trung gian, dùng để điều phối lưu lượng truy cập giữa Server và các máy trạm.
Tìm hiểu hướng dẫn cách kết nối CloudFlare với website WordPress là rất cần thiết
Mọi hoạt động được thực hiện và giám sát thông qua lớp bảo vệ của CloudFlare. Hiểu đơn giản hơn, bạn không cần truy cập trực tiếp vào website thông qua máy chủ phân giải tên miền DNS.
Thay vào đó, bạn sử dụng máy chủ phân giải tên miền đến từ CloudFlare. Nguyên lý hoạt động này có những lợi thế và điểm yếu nhất định. Phần dưới đây giúp bạn biết khi nào nên tìm hiểu hướng dẫn cách kết nối CloudFlare với website WordPress.
>>> Có thể bạn quan tâm: Cách gỡ Office 2016 từ bảng điều khiển cPanel hoặc công cụ hỗ trợ
Ưu nhược điểm và trường hợp nên sử dụng CloudFlare
Ưu điểm
Không phải ngẫu nhiên dịch vụ CloudFlare được mọi người tin tưởng. Những điểm mạnh dưới đây sẽ là động lực để bạn đi đến hướng dẫn cách kết nối CloudFlare với website WordPress.
CloudFlare giúp website trở nên an toàn và tối ưu hơn
Hạn chế nguy cơ đến từ các cuộc tấn công DDoS.Phân tích toàn bộ các yêu cầu được thực hiện cho một website.Thuận tiện trong việc cài đặt chứng chỉ SSL.Việc kết nối CloudFlare giúp tăng tốc độ truy cập website, giảm tải băng thông cho máy chủ.
Có thể thấy rằng, nhà phát triển CloudFlare tập trung rất nhiều vào khả năng bảo mật. Bên cạnh đó, phương thức giúp tối ưu tốc độ và băng thông cũng là thế mạnh không thể bỏ qua.
Hạn chế
Trước khi nghiên cứu hướng dẫn cách kết nối CloudFlare với website WordPress, bạn cũng nên lường trước điểm hạn chế. Cụ thể như sau:
Hoạt động của website phụ thuộc hoàn toàn vào dịch vụ CloudFlare. Nếu server của nhà cung cấp xảy ra sự cố sẽ dẫn đến gián đoạn khi truy xuất vào web của bạn. Sự cố này đã từng xảy ra trong quá khứ và khiến hàng ngàn trang không truy cập được.Theo đánh giá của chuyên gia, việc sử dụng CloudFlare phiên bản miễn phí có nhiều giới hạn. Cụ thể là không được quyền khai thác toàn bộ chức năng, dễ downtime. Vì thế, bạn nên cân nhắc sử dụng gói Pro hoặc doanh nghiệp.
Có thể thấy rằng, điểm bất cập nằm ở việc website cần phụ thuộc nhiều vào nhà cung cấp dịch vụ. Thế nhưng, tần suất gặp sự cố không nhiều và sẽ được đội ngũ chuyên gian khắc phục kịp thời.
Trường hợp nên sử dụng CloudFlare
Bạn nên bắt tay vào tìm hiểu hướng dẫn cách kết nối CloudFlare với website WordPress trong các trường hợp nào? Dưới đây là các gợi ý giúp việc vận dụng được tối ưu nhất.
CloudFlare phù hợp với website có server đặt tại nước ngoài
Website đặt tại máy chủ nước ngoài, Traffic chủ yếu từ Việt Nam hoặc phân bổ trên toàn thế giới.Có nhu cầu tăng cường bảo mật bằng cách ẩn địa chỉ IP máy chủ website.Cải thiện tốc độ tải trang nhanh và mượt hơn.Tiết kiệm băng thông.Sử dụng SSL miễn phí đến từ CloudFlare.Muốn sử dụng các loại giao thức là HTTP/2, HTTP/3.
Qua đây, bạn cũng có thể thấy được tính ứng dụng cao của CloudFlare. Đó đều là nhu cầu cần thiết với mọi nhà quản trị web.
Hướng dẫn cách thiết lập Cloudflare với website WordPress
Trong phần này sẽ hướng dẫn cách kết nối CloudFlare với website WordPress nhanh nhất. Cụ thể quy trình thiết lập được mô tả trong bảng dưới đây.
Để sẵn sàng cho hướng dẫn cách kết nối CloudFlare với website WordPress, bạn nên chuẩn bị trước tài khoản
✅Các bướcCách thực hiện✅Bước 1: Cài đặt Plugin- Truy cập trang quản trị WordPress Dashboard → Plugins → Add New.- Tìm kiếm CloudFlare và chọn Cài đặt → Kích hoạt Plugin.- Sau khi đã kích hoạt xong, bạn tiếp tục vào Cài đặt → CloudFlare → Sign in here.✅Bước 2: Tạo tài khoản- Trong hướng dẫn cách kết nối CloudFlare với website WordPress, bạn cần lưu ý tạo trước tài khoản. Nếu chưa có, hãy nhấp “Create Your Free Account”.- Truy cập website CloudFlare → Sign Up để tạo cho mình một tài khoản.- Hệ thống yêu cầu nhập Email và Password → Create Account.✅Bước 3: Thêm Domain- Khi đã đăng ký tài khoản thành công, bạn nhập tên miền → + Add Site.- Tại đây, người dùng được tùy chọn gói dịch vụ phù hợp với nhu cầu rồi ấn Confirm plan.✅Bước 4: Kiểm tra giá trị DNS- Hướng dẫn cách kết nối CloudFlare với website WordPress tiếp tục bằng việc kiểm tra DNS. Bạn sẽ nhận được gợi ý về giá trị DNS hiện tại rồi nhấn “Continue”. Theo kinh nghiệm, công cụ có thể gợi ý chính xác đến 99% với tên miền bạn đang dùng.- Cập nhập bằng cách thay đổi giá trị Nameserver cho tên miền của mình. Bạn đi theo hướng sau: Truy cập IP → Tên miền → Chọn tên miền cần kết nối → Nameservers → Sử dụng NS tùy chỉnh → Nhập giá trị Name Server của CloudFlare.- Sau khi hoàn tất, hãy nhớ ấn “Lưu thay đổi”. Đồng thời, bạn quay trở lại trang CloudFlare → Done, check nameserver.✅Bước 5: Cấu hình CloudFlare- Bạn nhấp lần lượt: CloudFlare → My Profile(khu vực tài khoản) → API Tokens → Global API Key → View.- Nhập Password tài khoản CloudFlare và copy API key.- Quay trở lại trang WordPress, dán Email và API key vào cách trường đăng nhập. Khi đã hoàn tất, bạn nhấn “Save API Credentials”.✅Bước 6: Kết nốiĐây là phần quan trọng nhất trong hướng dẫn cách kết nối CloudFlare với website WordPress. Cách khai thác cụ thể sẽ được phân tích trong phần tiếp theo.
>>> Có thể bạn quan tâm: Hướng dẫn trỏ tên miền về Landipage theo cách tối ưu nhất
Hướng dẫn sử dụng chức năng CloudFlare
Bên cạnh hướng dẫn cách kết nối CloudFlare với website WordPress, bạn cần nắm được chức năng. Hiểu được từng loại có nhiệm vụ gì giúp việc cài đặt phục vụ đúng nhu cầu.
Chức năng cơ bản
Phần chức năng cơ bản này nằm trong mục “Home”. Trong đó có nhiều tùy chọn đi kèm với giải thích ý nghĩa. Cụ thể như sau:
Optimize CloudFlare for WordPress: Áp dụng các cài đặt đã được đề xuất. Hoạt động này nhằm đảm bảo hiệu suất web tối ưu.Purge Cache: Có chức năng xóa các tệp đã lưu trong bộ nhớ Cache để buộc CloudFlare tìm nạp phiên bản mới.Automatic Cache Management: Tự động xóa bộ nhớ Cache CloudFlare khi cập nhật giao diện website.
Bạn dễ dàng ra lệnh, điều chỉnh trạng thái một cách dễ dàng. Nhà quản trị dựa trên nhu cầu và hướng dẫn cách kết nối CloudFlare với website WordPress để đưa ra quyết định.
Chức năng nâng cao
Chức năng nâng cao chính là phần tập trung nhiều điểm mạnh của CloudFlare. Bạn cần nghiên cứu và tận dụng triệt để những khả năng hỗ trợ sau:
CloudFlare giúp chuyển đổi hàng loạt trang sang HTTPS
Always Online: Khi máy chủ gặp sự cố, CloudFlare sẽ phục vụ trang tĩnh trên website của bạn. Hoạt động này diễn ra từ bộ nhớ Cache.Image Optimization: Tối ưu hóa thời gian tải ảnh.Development Mode: Cho phép xem các thay đổi đối với máy chủ gốc trong thời gian thực.Cache HTML at CDN: Bypass Cache By Cookie lưu trữ nội dung tĩnh như HTML. Qua đó nhằm cải thiện hiệu suất trang web.Security Level: Điều chỉnh mức độ bảo mật cho web.Web Application Firewall: Đặt ra quy tắc nhằm bảo vệ website khỏi những lỗ hổng bảo mật.Advance DDoS: CloudFlare đứng trước website của bạn bất kể kích thước cũng như thời lượng của cuộc tấn công.Automatic HTTPS Rewrites: Thay thế tất cả các nguồn tài nguyên hoặc liên kết bằng HTTPS.
Ngoài ra, khi tìm hiểu hướng dẫn cách kết nối CloudFlare với website WordPress sẽ thấy khả năng phân tích. Bạn nắm được số liệu thống kê về khách truy cập, băng thông được lưu, mối đe dọa,…
Trên đây là những điều bạn cần biết để tăng cường sức mạnh và độ tối ưu cho website. Sử dụng dịch vụ không chỉ đem lại lợi ích cho nhà quản trị. Quan trọng hơn, trải nghiệm của khách truy cập cũng được gia tăng.
Vì thế, bạn nên sớm đưa dịch vụ vào ứng dụng thực tế. FPT Cloud tin rằng hướng dẫn cách kết nối CloudFlare với website WordPress không hề khó với tất cả mọi người.
Liên hệ với chúng tôi để biết thêm thông tin chi tiết về dịch vụ của FPT Smart Cloud
Website: https://fptcloud.com/Fanpage: https://www.facebook.com/fptsmartcloudEmail: [email protected]: 1900 638 399
FPT Smart Cloud – Nhà cung giải pháp và tư vấn hàng đầu về Điện toán đám mây và Trí tuệ nhân tạo tại Việt Nam.
Cách gỡ Office 2016 từ bảng điều khiển cPanel hoặc công cụ hỗ trợ
16:42 02/07/2022
Cách gỡ Office 2016 chắc hẳn là mong muốn của mọi người khi muốn sử dụng phiên bản mới hơn. Vì thế, hãy đọc và làm theo hướng dẫn thông qua bài viết này của FPT Cloud. Bạn có thể lựa chọn một trong hai cách gỡ bỏ Microsoft Office 2016 dưới đây. Mỗi phương pháp đều đem đến những sự thuận tiện nhất định.
Cách gỡ Office 2016 bằng cPanel
Cách gỡ Office 2016 đầu tiên là thực hiện thông qua bảng điều khiển cPanel ngay trên máy tính. Các bước như sau:
[caption id="attachment_28423" align="aligncenter" width="800"] Bạn có thể thực hiện cách gỡ Office 2016 nhanh chóng với Cpanel trên máy tính[/caption]
Cách gỡ cài đặt Office 365 bắt đầu bằng việc tắt tất cả ứng dụng đang chạy. Ví dụ như Word, Excel, Outlook,… vốn đã rất quen thuộc với người dùng.
Tiếp theo, bạn chọn biểu tượng Windows nằm góc trái, bên dưới màn hình.
Với hướng dẫn gỡ cài đặt Office 2016 này, bạn tìm và mở Control Panel.
Tiếp đó, hãy chọn “Programs” –> “Programs and Features”.
Mục tiêu là gỡ bỏ Office 365 nên bạn sẽ tìm đến bộ cài đặt Office và click “Uninstall”.
Quy trình đến đây là đã hoàn tất gỡ bỏ toàn bộ ứng dụng trong bộ Office thành công. Vì thế, bạn cũng có thể tham khảo nếu đang tìm cách xóa Excel trên máy tính.
>>> Có thể bạn quan tâm: Hướng dẫn trỏ tên miền về Landipage theo cách tối ưu nhất
Gỡ bỏ Office 365 hoàn toàn bằng công cụ sửa lỗi
Cách gỡ cài đặt Office 2016 tiếp theo là sử dụng công cụ sửa lỗi. Phương pháp này giúp đảm bảo phiên bản mới nhanh chóng được kích hoạt thành công sau đó. Quy trình như sau:
[caption id="attachment_28426" align="aligncenter" width="800"] Để chắc chắn đã thành công, bạn nên thử tải bộ Office mới hơn[/caption]
Với cách gỡ Microsoft Office 2016 này, bạn cần tải trước công cụ hỗ trợ về.
Sau đó, hãy click vào ứng dụng o15CTRRemove.
Chọn “Tiếp theo” rồi tiến hành theo các lời nhắc.
Chỉ sau thời gian ngắn, bạn sẽ thấy màn hình xuất hiện thông báo gỡ cài đặt thành công.
Hãy làm theo lời nhắc để restart máy tính. Hoạt động này nhằm giúp các thay đổi có hiệu lực.
Chọn “Tiếp theo”.
Để chắc chắn cách gỡ Office 2016 thành công, bạn nên cài đặt phiên bản mới hơn và xem tình trạng hoạt động.
Với các bước hướng dẫn ở trên, bạn có thể thấy không khó để hủy cài đặt. Ngay cả những người không chuyên về ứng dụng, phần mềm công nghệ cũng thực hiện được.
>>> Có thể bạn quan tâm: Chức năng và cách đổi cấu hình DNS để tăng tốc độ truy cập
Trên đây là những điều cần biết để giúp hệ điều hành và ứng dụng luôn hoạt động ổn định. Cũng chính nhờ thế, bạn sẽ là một trong những người đầu tiên trải nghiệm phiên bản Office mới nhất.
Cách thiết lập đơn giản, không mất nhiều thời gian cho việc xóa cài đặt. FPT Cloud tin rằng bạn sẽ thành thạo cách gỡ Office 2016 từ lần thử đầu tiên.
Liên hệ với chúng tôi để biết thêm thông tin chi tiết về dịch vụ của FPT Smart Cloud
Website: https://fptcloud.com/
Fanpage: https://www.facebook.com/fptsmartcloud
Email: [email protected]
Hotline: 1900 638 399
Hướng dẫn trỏ tên miền về Landipage theo cách tối ưu nhất
16:15 02/07/2022
Trỏ tên miền về Ladipage là kỹ thuật quan trọng để thúc đẩy sự chuyển đổi khách hàng. Bạn sẽ có cơ hội hiểu rõ hơn về tầm quan trọng thông qua bài viết của FPT Cloud. Không những vậy, bạn còn biết cần làm gì khi tên miền chưa trỏ Cname về dns.ladipage.com. Bên cạnh đó là những hướng dẫn mở rộng khác để áp dụng linh hoạt.
Tầm quan trọng của trỏ tên miền về Ladipage
Biết cách trỏ tên miền về Ladipage là rất cần thiết với nhà quản trị website. Domain đóng vai trò như địa chỉ mỗi hộ gia đình. Thông qua đó, người dùng Internet phân biệt được các trang với nhau.
[caption id="attachment_28411" align="aligncenter" width="800"] Trỏ tên miền về Ladipage là cách định hướng người truy cập[/caption]
Ngoài ra, nhờ địa chỉ định danh, người dùng mới có thể truy cập chính xác website mình mong muốn. Trong khi đó, Ladipage là nền tảng cho phép bạn xây dựng Ladipage.
Như đã nói, đây là nơi được tối ưu nhất, nhằm tăng tỷ lệ chuyển đổi khách hàng. Trỏ tên miền về Ladipage giúp đẩy mạnh việc hoàn thành mục tiêu chính. Chẳng hạn như thúc đẩy người dùng điền form, mua hàng, nhận thông báo,…
Chính vì thế, tên miền chưa trỏ Cname về dns ladipage com có thể là điều bất lợi lớn. Bạn tốn nhiều thời gian, công sức tối ưu nhưng lại không đạt được mục đích cuối cùng.
>>> Có thể bạn quan tâm: Chức năng và cách đổi cấu hình DNS để tăng tốc độ truy cập
Hướng dẫn trỏ tên miền về Ladipage nhanh nhất
Dưới đây là hướng dẫn trỏ tên miền về Ladipage với các bước cụ thể. Chỉ cần một số thao tác, bạn chắc chắn sẽ định hướng người truy cập thành công.
[caption id="attachment_28413" align="aligncenter" width="800"] Khi chuyển đổi, bạn cần chú ý thiết lập đúng thông tin bản ghi[/caption]
✅Các bước
Hướng dẫn cụ thể
✅Bước 1
- Cách trỏ tên miền về Ladipage bắt đầu từ việc đăng nhập vào trang quản trị.- Lúc này, bạn cần nhớ lại những thông tin gồm tên đăng nhập cùng mật khẩu đã được nhà cung cấp dịch vụ đưa cho.
✅Bước 2
- Bạn đi tới phần tên miền và nhấn chọn mục “Quản lý tên miền”.- Tiếp đó, hãy click vào Domain muốn cấu hình.
✅Bước 3
Bạn tiến hành tạo bản ghi để có thể trỏ tên miền về Ladipage. Bản ghi thứ nhất dành cho việc trỏ Cname về dns ladipage com. Thông tin như sau:- Host record: www.- Type: CNAME.- Value: dns.ladipage.com.Tiếp theo, bạn tạo bản ghi A với các thông tin cụ thể như sau:- Host record: @.- Type: A.- Value: 13.229.38.226.Trong trường hợp sử dụng tên miền phụ, bạn cần tạo bản ghi để trỏ Subdomain về Ladipage. Các giá trị cần nhập tương tự như đã hướng dẫn ở trên. Giả sử như sau:- Host record: sanpham.- Type: CNAME.- Value: dns.ladipage.com.
✅Bước 4
Bạn tạo tên miền xác thực trên DNS Ladipage với các bước sau:- Truy cập vào trang quản trị Ladipage, chọn tab “Tên miền”.- Click vào nút “Tạo tên miền mới”.- Nhập tên miền vào Popup vừa hiển thị.- Nhấn “Tạo tên miền” màu xanh.- Cuối cùng là nhấn biểu tượng “…” và chọn mục “Xác thực ngay”.
✅Bước 5
- Sau khi xuất bản thành công, bạn kiểm tra lại quá trình trỏ tên miền về Ladipage. Cách thực hiện là thử tìm kiếm web trên Google, Ping,…- Khi thấy xuất hiện trên SERP chứng tỏ người truy cập Internet sẽ nhìn thấy trang mục tiêu của bạn.
Cách trỏ tên miền về Ladipage với Tenten
Trong phần trên là hướng dẫn chung, áp dụng cho tất cả các nhà cung cấp đăng ký tên miền. Dưới đây là ví dụ cụ thể cách gắn tên miền vào Ladipage đối với Tenten.
Đăng nhập vào phần quản trị tên miền Tenten với thông tin user và password.
Tiến hành cấu hình hai bản ghi với giá trị giống hệt trong hướng dẫn trỏ tên miền về Ladipage ở trên.
Nhấn lưu để xác nhận lại các thay đổi.
Tiến hành tạo và xác thực Domain.
Chỉ đơn giản như vậy là bạn đã hoàn thành quá trình chỉnh sửa. Nếu vướng mắc ở đâu, quản trị cũng có thể liên hệ với nhà cung cấp dịch vụ để được hỗ trợ.
>>> Có thể bạn quan tâm: VestaCP là gì? Tìm hiểu tính năng và hướng dẫn cài đặt VestaCP
Cách trỏ tên miền từ nhà đăng ký Godaddy về Ladipage
Đối với nhà đăng ký Godaddy, bạn cũng đăng nhập với thông tin user và mật khẩu cung cấp từ trước. Sau đó, hãy tìm và chọn tab có tên “Domain Manager”.
[caption id="attachment_28416" align="aligncenter" width="800"] Đối với nhà cung cấp dịch vụ Godaddy, bạn áp dụng cách thực hiện tương tự[/caption]
Bạn nhấn vào đối tượng cần trỏ tên miền về Ladipage rồi chọn “Additional Setting”. Tiếp theo đó là “Manage DNS”. Bước tạo hai bản ghi cũng được thực hiện tương tự như trên. Cuối cùng, bạn tiến hành xác thực lại và hoàn tất quy trình.
Trên đây là những điều cần biết đối với bất kỳ nhà quản trị website nào. Qua đó, người truy cập nhận thức về thương hiệu cũng như thực hiện hành động chuyển đổi tốt hơn.
Quy trình thực hiện là tương đối dễ dàng với hầu hết các nhà cung cấp dịch vụ. FPT Cloud tin rằng bạn sẽ sớm thành công trong việc trỏ tên miền về Ladipage.
Liên hệ với chúng tôi để biết thêm thông tin chi tiết về dịch vụ của FPT Smart Cloud
Website: https://fptcloud.com/
Fanpage: https://www.facebook.com/fptsmartcloud
Email: [email protected]
Hotline: 1900 638 399
Chức năng và cách đổi cấu hình DNS để tăng tốc độ truy cập
15:51 02/07/2022
Cấu hình DNS là kỹ thuật rất quan trọng dành cho bất kỳ nhà quản trị website nào. Khái niệm và chức năng cụ thể sẽ được FPT Cloud phân tích thông qua bài viết dưới đây. Bên cạnh đó, bạn cũng hình thành được cách cấu hình DNS cho Domain và thay đổi khi cần thiết để website tối ưu hơn và đem đến sự thuận tiện trong trải nghiệm người dùng.
Cấu hình DNS là gì?
Để hiểu cấu hình DNS là gì, bạn nên bắt đầu từ những khái niệm và cách giải thích cơ bản nhất. Người truy cập thường chỉ nhớ đến một website nào đó thông qua tên gọi. Việc gõ chính xác dãy địa chỉ IP là điều gần như không thể xảy ra.
[caption id="attachment_28400" align="aligncenter" width="800"] Cấu hình DNS giúp người dùng dễ dàng tìm thấy website hơn[/caption]
Chính vì thế, cấu hình Domain DNS ra đời như một dịch vụ hỗ trợ. Người dùng chỉ cần nhập tên miền trên trình duyệt là có thể đi tới trang mong muốn.
Bởi vì, tên website đó được ánh xạ đến địa chỉ tài nguyên mạng. Đó chính xác là nơi web được lưu trữ trên Internet. Ngoài ra, mỗi DNS có chức năng ghi nhớ tên miền đã được phân giải và ưu tiên sử dụng trong lần truy cập sau.
Nhờ việc cấu hình DNS, bạn có thể dùng nhiều dịch vụ mạng. Tiêu biểu trong số đó là tìm kiếm thông tin, xem phim, chơi game, đăng nhập web,... Nếu không biết định cấu hình DNS, con người khó có thể truy cập Internet nhanh chóng đến vậy.
>>> Có thể bạn quan tâm: VestaCP là gì? Tìm hiểu tính năng và hướng dẫn cài đặt VestaCP
Chức năng của việc cấu hình DNS cho Domain
Cấu hình DNS giúp tạo ra một “người phiên dịch” và “truyền đạt thông tin”. Công cụ này sẽ dịch tên miền thành địa chỉ IP gồm bốn nhóm số khác nhau. Giả sử như www.tenmien.com thành 421.64.874.899 hoặc ngược lại.
[caption id="attachment_28402" align="aligncenter" width="800"] Việc sử dụng DNS giống như cách dịch nghĩa dãy số trong địa chỉ IP[/caption]
Trình duyệt sẽ hiểu và đăng nhập vào được sau mỗi lần “dịch” như thế. Khi ai đó muốn đi đến website, họ chỉ cần nhập tên, thay vì địa chỉ IP. Hệ thống sẽ ngay lập tức nhận diện thành công.
Mỗi máy tính tham gia vào mạng Internet đều sở hữu một địa chỉ IP duy nhất. Từ đó, kết nối giữa server và máy khách được hình thành. Cấu hình DNS đóng vai trò rất quan trọng trong trường hợp này.
Bởi lẽ, trong vô vàn web trên thế giới, không ai nhớ được hết dãy số trong địa chỉ IP. DNS ra đời nhằm xác định mỗi trang với một tên duy nhất.
Tuy nhiên, địa chỉ IP vẫn tiếp tục sử dụng như nền tảng kết nối các thiết bị mạng với nhau. Đó là nơi DNS làm việc phân giải tên Domain thành IP để các đầu mối giao tiếp.
Cách đổi cấu hình DNS
Đối cấu hình DNS giúp tăng tốc độ kết nối Internet và cải thiện độ ổn định của mạng. Không những vậy, bạn còn dễ dàng dàng truy cập một số website bị chặn. Các bước tiến hành cụ thể như phần hướng dẫn dưới đây.
[caption id="attachment_28404" align="aligncenter" width="800"] Bạn có thể thay đổi DNS ngay trên điện thoại di động[/caption]
✅Các bước
Cách thực hiện
✅Bước 1
Để cấu hình DNS trên điện thoại, bạn vào phần “Cài đặt” và chọn “Wi–fi”.
✅Bước 2
Bạn tiến hành kết nối thành công vào một Wifi bất kỳ. Sau đó, hãy ấn vào biểu tượng chữ i của mạng đang kết nối để mở ra tùy chọn nâng cao.
✅Bước 3
Cuộn xuống cuối cùng và nhấn vào “Định cấu hình DNS”.
✅Bước 4
Chọn phương án “thủ công” để cấu hình bằng tay.
✅Bước 5
Tại phần “Máy chủ DNS”, bạn chọn “Thêm máy chủ” và nhập vào một trong những địa chỉ sau:- Địa chỉ Google DNS: 8.8.8.8, 8.8.4.4- Địa chỉ OpenDNS: 208.67.222.222, 208.67.220.220- Địa chỉ DNS Singapore: 165.21.83.88, 165.21.100.88. Sau đó, bạn nhấn “Lưu” để xác nhận những thiết lập ở trên.
>>> Có thể bạn quan tâm: WP Rocket là gì? Hướng dẫn cài đặt & cấu hình Plugin WP Rocket
Trên đây là một trong những kỹ thuật cần biết để cải tiến website. Tạo điều kiện để mọi người truy cập dễ dàng là cách tăng Traffic nhanh chóng.
Không những vậy, một chút thay đổi cũng giúp tốc độ mạng nâng cao hơn. FPT Cloud tin rằng bạn đã hiểu vai trò của cấu hình DNS cùng cách điều chỉnh.
Liên hệ với chúng tôi để biết thêm thông tin chi tiết về dịch vụ của FPT Smart Cloud
Website: https://fptcloud.com/
Fanpage: https://www.facebook.com/fptsmartcloud
Email: [email protected]
Hotline: 1900 638 399
VestaCP là gì? Tìm hiểu tính năng và hướng dẫn cài đặt VestaCP
15:27 02/07/2022
Vesta CP được hiểu là một Control Panel Web Hosting miễn phí. Đồng thời, đây cũng là mã nguồn mở cho hệ điều hành Linux với những tính năng được phân tích dưới đây. Khi đã có kiến thức nền tảng, bạn sẽ tự tin đi đến hướng dẫn cài đặt VestaCP. FPT Cloud cũng sẽ chia sẻ về cách thức đăng nhập vào công cụ này.
VestaCP là gì?
VestaCP là gì? Đây là tên viết tắt của cụm từ Vesta Control Panel – bảng điều khiển Vesta. Bạn có thể còn biết đến dưới hình thức là một mã nguồn mở miễn phí.
[caption id="attachment_28386" align="aligncenter" width="800"] Vesta CP hỗ trợ rất tốt trên nhiều hệ điều hành khác nhau[/caption]
Ưu điểm nổi bật là dễ cài đặt, cấu hình bảng điều khiển dựa trên nền tảng web cho các hệ thống như Linux. Ngay cả những quản trị viên hệ thống mới cũng nhanh chóng quản lý trang web trong VPS.
VestaCP mặc định hỗ trợ mô hình Nginx kết hợp Apache. Đây là hình thức web server được sử dụng phổ biến nhất hiện nay. Bởi lẽ, Nginx có khả năng xử lý nội dung tĩnh như ảnh, font,…
Trong khi đó, Apache được tín nhiệm với khả năng phản hồi các Request động. Nhờ thế, website có thể đáp ứng nhiều truy cập cùng lúc, tiêu tốn ít tài nguyên máy chủ. Hiện nay, các hệ điều hành đang được VestaCP hỗ trợ là:
RHEL.
CentOS.
Debian.
Ubuntu.
Các chuyên gia đã thử nghiệm công cụ này trên máy chủ Ubuntu 14.04 của họ. Kết quả cho thấy khả năng vận hành thông minh và đơn giản.
>>> Có thể bạn quan tâm: WP Rocket là gì? Hướng dẫn cài đặt & cấu hình Plugin WP Rocket
Tính năng của Vesta CP
Bạn chắc chắn sẽ hài lòng khi biết những tính năng của VestaCP là gì. Hàng loạt khả năng hỗ trợ hữu ích có thể kể đến như sau:
[caption id="attachment_28388" align="aligncenter" width="800"] Công cụ tích hợp nhiều ưu điểm liên quan đến hỗ trợ người dùng và tính an toàn[/caption]
Giao diện thiết kế cho người dùng có đồ họa đơn giản và gọn gàng.
Giấy phép GPL v3.
CLI & API mạnh mẽ.
Nền tảng bảo mật.
Tự động cập nhật.
Trình quản lý luôn được cập nhật một cách dễ dàng.
Web, FTP Server, DNS, cơ sở dữ liệu.
Chứng chỉ SSL cũng như SNI.
Hỗ trợ Wildcard.
Mẫu cấu hình.
Hỗ trợ DKIM.
Sao lưu nhanh.
Giám sát hệ thống.
AntiSpam/Antivirus.
Hỗ trợ thanh toán hình thức WHMCS.
Có thể thấy rằng công cụ đem đến khả năng hỗ trợ, tính an toàn cao cho người sử dụng. Đây cũng chính là những điều thực sự cần thiết với nhà quản trị website.
Khi nào nên sử dụng VestaCP?
VestaCP sẽ phát huy tối đa tác dụng trong các trường hợp cụ thể. Bạn có thể tham khảo những tình huống dưới đây và ứng dụng theo cách tối ưu nhất:
[caption id="attachment_28390" align="aligncenter" width="800"] Bạn nên khai thác Vesta CP khi đang sử dụng các ứng dụng Mail[/caption]
Sử dụng dịch vụ web mã nguồn mở được viết bằng ngôn ngữ PHP, cơ sở dữ liệu MySQL.
Sử dụng các dịch vụ liên quan đến Email như: Mail server, webmail,…
Sử dụng dịch vụ về DNS.
Cấu hình backup tự động hoặc thủ công, restore dữ liệu cho từng ứng dụng cụ thể.
Thiết lập tường lửa.
Sử dụng dịch vụ FTP để download cũng như upload.
Đáp ứng nhu cầu chia sẻ tài nguyên, phân quyền cho từng người dùng.
Có thể thấy rằng, sự hỗ trợ của công cụ vừa đa dạng lại vô cùng thiết thực. VestaCP chạm đến nhiều khía cạnh thiết yếu của người sử dụng.
>>> Có thể bạn quan tâm: Hướng dẫn tải Microsoft Team trên máy tính cùng cách đăng ký
Hướng dẫn cài đặt VestaCP
Như đã giới thiệu, việc cài đặt VestaCP dễ dàng hơn nhiều so với bất kỳ Hosting Control Panel nào. Việc bạn cần làm chỉ là tải xuống tập lệnh rồi tiến hành chạy file.
Đầu tiên, hãy đi đến đến dẫn sau: https://vestacp.com/install/. Sau đó, bạn kéo xuống bên dưới cùng rồi điền thông tin vào “Advances Install Settings”. Cụ thể các ô như sau:
Web: nginx + apache.
DNS: named.
Additional Repository: remi.
FTP: vsftpd.
Thông tin tường lửa Firewall: iptables + fail2ban.
File System Quota: no.
Thông tin Mail: exim + dovecot + spamassassin + clamav.
Softaculous: yes.
DB: Tick vào MySQL.
Các thông tin bên dưới như Hostname, Email, Password sẽ được thiết lập tự động. Điều đó diễn ra trong quá trình cài đặt. Nếu không điền, VestaCP sẽ hỏi lại bạn khi chạy Script.
Sau khi hệ thống chạy lệnh, bạn nhập “Y” để tiếp tục. Quá trình cài đặt sẽ cần khoảng 15 – 20 phút, tùy thuộc vào tốc độ mạng và cấu hình VPS.
Cách đăng nhập VestaCP
Để đăng nhập vào VestaCP, bạn sử dụng thông tin username/ password đã thiết lập trước đó. Hình thức như sau:
[caption id="attachment_28392" align="aligncenter" width="800"] VestaCP có giao diện đăng nhập và đổi mật khẩu vô cùng đơn giản[/caption]
https: //IPSERVER: 8083.
username: admin.
password: nA32mNstRsVVnN.
Giao diện để nhập thông tin vô cùng đơn giản và quen thuộc. Vì thế, điều bạn cần tập trung chỉ là điền đúng những gì đã thiết lập khi cài đặt.
Sau khi đăng nhập xong, điều đầu tiên bạn muốn làm có thể là thay Password mặc định của quản trị viên. Để thực hiện, hãy nhấp vào admin user ở trên cùng bên phải của Dashboard. Bạn chuyển thành các ký tự mong muốn và ấn “Save”.
Trên đây là thông tin về một trong những công cụ quan trọng với nhà quản trị web. Nhờ đó, việc quản lý và lưu trữ trang trở nên thuận tiện, hiệu quả hơn.
Vì thế, hãy sớm cài đặt và tận dụng hết những khả năng hỗ trợ đem lại. FPT Cloud tin rằng bạn sẽ đạt được nhiều thành công hơn với Vesta CP.
Liên hệ với chúng tôi để biết thêm thông tin chi tiết về dịch vụ của FPT Smart Cloud
Website: https://fptcloud.com/
Fanpage: https://www.facebook.com/fptsmartcloud
Email: [email protected]
Hotline: 1900 638 399