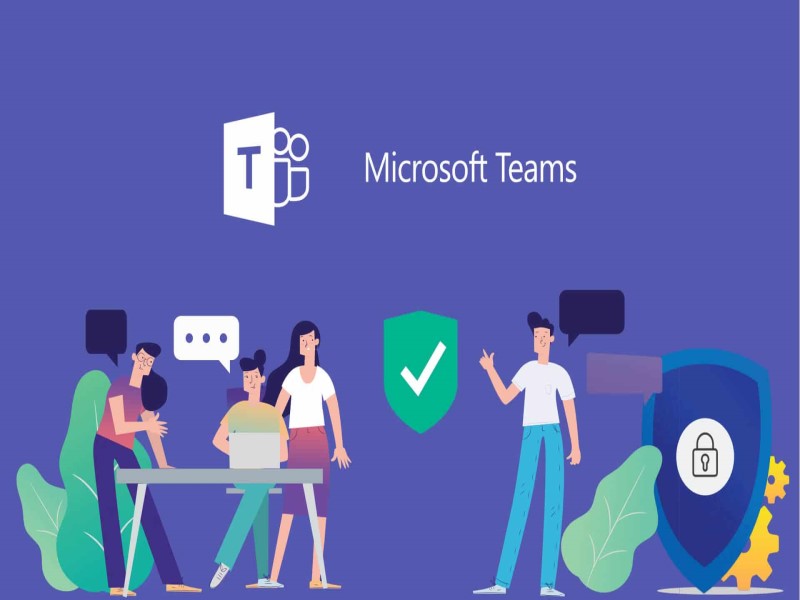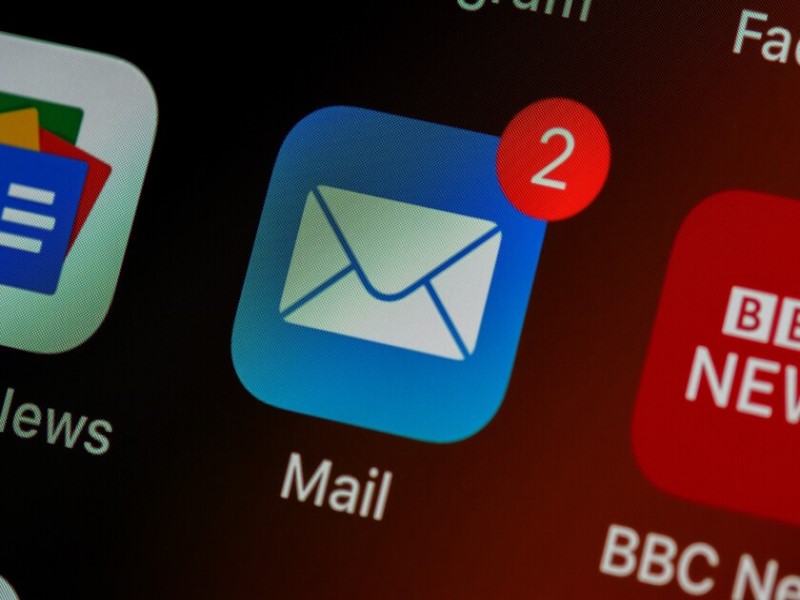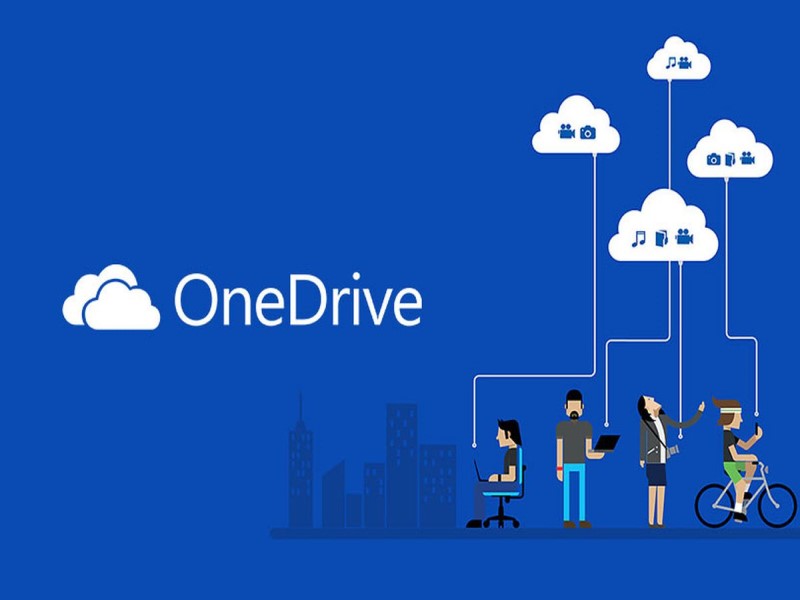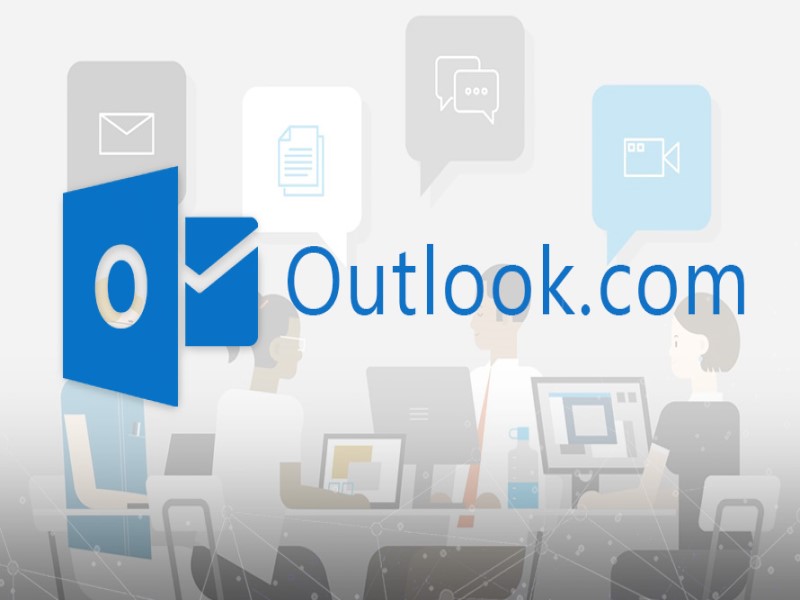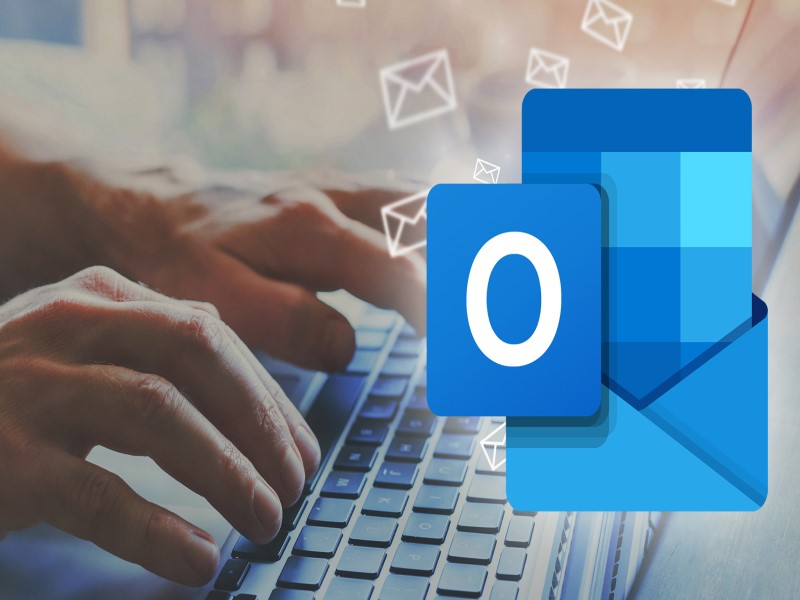Blogs Tech
Danh mục
Blog - FPT Smart Cloud
WP Rocket là gì? Hướng dẫn cài đặt & cấu hình Plugin WP Rocket
14:47 28/06/2022
Plugin WP Rocket được biết đến là Plugin cho WP (WordPress) tốt nhất 2022. WP Rocket hỗ trợ nhiều tính năng mạnh mẽ giúp chúng ta vận hành trang web mà không cần cài đặt Plugin bổ sung. Tuy nhiên, việc có nhiều tính năng cache đã vô tình khiến cho nhiều người gặp khó khăn khi làm quen với WP. Trong bài viết này, FPT Cloud sẽ hướng dẫn sử dụng WP Rocket chi tiết từ a-z. Vậy còn đợi gì nữa, bạn hãy đọc ngay để có thể vận hành những tính năng của WP Rocket hiệu quả nhất.
WP Rocket là gì?
WP Rocket là gì? Plugin WP Rocket là Plugin cho WP với nhiều tính năng cache. Hiện tại, đây là Caching Tool mạnh nhất 2022, theo nhận định của các chuyên gia WP.
[caption id="attachment_28333" align="aligncenter" width="1002"] Plugin WP Rocket là Plugin cho WP với nhiều tính năng cache[/caption]
Plugin này sở hữu những tính năng tối ưu hóa tự động và nhiều lựa chọn được người dùng WordPress (kể cả người mới lẫn các chuyên gia) ưa chuộng.
Đặc biệt, WP Rocket plugin còn giúp cho web của bạn tải rất nhanh. Đây là yếu tố quan trọng giúp tăng quá trình chuyển đổi, đồng thời cải thiện hiệu quả thứ hạng SEO.
So với các Plugin khác, WP Rocket có cách cài đặt khá dễ dàng. Tuy nhiên, để sử dụng được bạn phải trả khoản phí khá khá. Cho nên, để dùng WP bạn cần mua bản quyền ở WP-Rocket.me.
Single: $49 cho 1 năm hỗ trợ và update 1 trang web.
Plus: $99 cho 1 năm hỗ trợ và update 3 trang web
Infinite: $249, 1 nă, không giới hạn số lượng hỗ trợ và update trang web.
>>> Có thể bạn quan tâm: Hướng dẫn tải Microsoft Team trên máy tính cùng cách đăng ký
Lợi ích của Plugin WP Rocket
WP Rocket tạo phiên bản cache của web, trong lần truy cập tiếp theo, hệ thống sẽ dùng bản này để phục vụ mọi người. Từ đó giúp cho tốc độ tải web nhanh hơn. Đây hẳn là điều người dùng nào cũng thích, bởi không ai muốn ngồi 3–5 phút để đợi tải website.
[caption id="attachment_28335" align="aligncenter" width="889"] WP Rocket cải thiện tốc độ tải web giúp bạn có cơ hội triển khai các chiến lược kinh doanh, Marketing một cách dễ dàng[/caption]
Khi tốc độ tải web nhanh giúp bạn có cơ hội tương tác với những người dùng khác. Từ đó, triển khai các chiến lược kinh doanh, Marketing một cách dễ dàng. Hơn nữa, khi tốc độ tải trang nhanh, thứ hạng web của bạn cũng tăng lên đáng kể.
Nếu bạn vẫn còn đắn đo, không biết nên cài WP Rocket hay không, hãy cùng FPT Cloud tìm hiểu ưu - nhược điểm ở nội dung tiếp theo.
Ưu, nhược điểm của WP Rocket Plugin
Dưới đây là toàn bộ những ưu điểm và nhược điểm của Plugin WP Rocket:
[caption id="attachment_28337" align="aligncenter" width="1023"] WP Rocket Plugin sử dụng dễ dàng, bạn không cần phải biết quá nhiều code[/caption]
Ưu điểm
WP Rocket áp dụng những phương pháp tối ưu hóa hiệu suất lên tới 80%. Chúng ta không cần tiến hành cấu hình WP Rocket quá nhiều. Khi kích hoạt, ngay lập tức web sẽ hưởng những lợi ích tuyệt vời sau:
Sử dụng dễ dàng, bạn không cần phải biết quá nhiều code.
Tốc độ tải web nhanh hơn +40%.
Có khả năng tối ưu đa nhiệm Media, Cache, code CSS, font, HTML.
Ít xảy ra xung đột với những trang web.
Kết hợp tốt với Plugin, Theme hay các nền tảng hosting.
Đặc biệt WP Rocket còn có thể liên kết được nhiều Add-on. Điều này giúp cho bạn thuận lợi hơn khi Tracking.
Nhược điểm
Phổ biến, được sử dụng nhiều như vậy nhưng WP Rocket vẫn có một số nhược điểm như:
WP-rocket chỉ tương thích với nền tảng WordPress.
Chưa có tính năng chuyển hình ảnh sang đuôi .webp.
Nếu thiết lập không chính xác, rất dễ gặp xung đột.
Bạn phải trả khoản tiền nhất định để sử dụng Plugin này.
Hướng dẫn cài đặt WP Rocket
Cách cài đặt WP Rocket khá đơn giản, bạn chỉ cần thực hiện một số bước sau:
Bước 1: Mua và tải WP Rocket tại https://wp-rocket.me/pricing/.
[caption id="attachment_28339" align="aligncenter" width="915"] Mua và tải WP Rocket[/caption]
Bước 2: Tiếp hành upload file Plugin WP Rocket .zip bạn mới tải lên WP.
[caption id="attachment_28341" align="aligncenter" width="931"] Upload file Plugin WP Rocket .zip bạn mới tải lên WP[/caption]
Bước 3: Sau đó chúng ta kích hoạt Plugin WP Rocket là đã có thể sử dụng được rồi, khá đơn giản phải không?
Lưu ý: Khi kích hoạt Plugin xong, bạn hãy tiến hành vô hiệu hóa và xóa Plugin hỗ trợ tạo Minify và cache.
Tiếp đến để thiết lập các tùy chọn khác, bạn hãy truy cập Settings -> click chọn WP Rocket. Sau khi kích hoạt xong, WP Rocket sẽ tự chạy, chính vì vậy chúng ta sẽ không cần làm thêm gì. Tuy nhiên để có thể tối ưu được plugin này bạn cần cấu hình WP Rocket.
Cách cấu hình WP Rocket
Để tăng tốc tải của website, bạn cần cấu hình WP Rocket như sau:
Dashboard
Bảng điều khiển – Dashboard có những tính năng cơ bản sau:
[caption id="attachment_28343" align="aligncenter" width="916"] Cấu hình WP Rocket Dashboard[/caption]
Clean cache: Tức là xóa các file cache của web.
Preload cache: Tạo file cache mới.
Clean OPcache: Tạo CSS mới.
Cache
[caption id="attachment_28345" align="aligncenter" width="919"] Cấu hình của cache trên WP Rocket[/caption]
Mobile Cache: Bạn hãy bỏ kích hoạt ở mục này, bởi các Theme hầu hết đều có thể phản hồi tốt với điện thoại thông minh. Chúng ta chỉ nên kích hoạt Enable caching for mobile devices nếu đang dùng Plugin riêng để xây phiên bản mobile cho website(Auto Optimize, Touch, Jetpack,…).
User Cache: Tiến hành bỏ kích hoạt với blog và trang WordPress thông thường. Nhưng, nếu dùng cửa hàng Woocommerce hay web membership, để khách hàng đều có cache riêng, bạn hãy kích hoạt tính năng này.
Cache Lifespan: Tính năng này cho phép người dùng cài thời gian xóa cache cũ và tạo bản mới một cách tự động trên hệ thống. Bạn hãy thiết lập thời gian mặc định là 10 giờ, nhưng để tiết kiệm tài nguyên khi chỉ chạy một website tĩnh, nên đặt sang 24h. Còn nếu như có hosting chất lượng cao, người dùng hãy thiết lập thời gian ít hơn.
Tối ưu file (File Optimization)
Tối ưu File gồm những tính năng sau:
[caption id="attachment_28347" align="aligncenter" width="429"] WP Rocket tối ưu JS và CSS từ cơ bản cho tới nâng cao[/caption]
Cấu hình
Chi tiết
Minify HTML
Đây chính là tính năng nén HTML.
Optimize Google Fonts
Gộp những file Google Fonts lại.
Remove query strings from static resources
Bỏ query strings ra khỏi file JS và CSS.
Minify CSS files
Nén các file CSS.
Combine CSS files (Enable Minify CSS files to select)
Gộp tất cả những file CSS lại. Tính năng này yêu cầu kích hoạt Minify CSS files trước. Nếu website hỗ trợ HTTP/2, bạn không nên bật tính năng này.
Excluded CSS Files
Bỏ những file CSS bạn không muốn gộp, nén. Điều này giúp giải quyết hiệu quả tình trạng giao diện bị vỡ.
Optimize CSS delivery
Tối ưu việc hiển thị của file CSS. Việc này giúp chúng ta có thể khắc phục được lỗi CSS chặn hiển thị trên Google PageSpeed Insights.
Remove jQuery Migrate
Bỏ tệp JS và cải thiện thời gian tải.
Minify JavaScript files
Đây là tính năng nén file JS.
Combine JavaScript files (Enable Minify JavaScript files to select)
Gộp các file JS thành một, tuy nhiên trước đó bạn phải kích hoạt Minify JavaScript files. Nếu website hỗ trợ HTTP/2, bạn không nên bật tính năng này.
Excluded JavaScript Files
Bỏ những file JS bạn không muốn gộp, nén. Điều này giúp giải quyết hiệu quả tình trạng lỗi tính năng và giao diện bị vỡ.
Load JavaScript deferred
Tối ưu việc hiển thị của file JS. Việc này giúp chúng ta có thể khắc phục được lỗi JS chặn hiển thị trên Google PageSpeed Insights.
Safe Mode (recommended)
Tính năng này sẽ xuất hiện nếu kích hoạt Load JavaScript deferred. Bạn hãy click vào mục này để load file jQuery trước, hạn chế lỗi tính năng và vỡ giao diện.
Media
Media giúp kiểm soát cách video, hình ảnh được load trên web. Cụ thể:
[caption id="attachment_28349" align="aligncenter" width="736"] Media giúp kiểm soát cách video, hình ảnh được load trên web[/caption]
Enable for images: Tức là bật LazyLoad cho hình ảnh.
Enable for iframes and videos: Nghĩa là bật LazyLoad cho video và iframe.
Disable Emoji: Đây chính là tính năng vô hiệu hóa các biểu tượng cảm xúc trong WP(Emoji).
Disable WordPress embeds: Được hiểu là vô hiệu hóa Embed Script.
Enable WebP caching: Tính năng này là kích hoạt cache ảnh WebP(tạo hình ảnh WebP).
Preload Cache
Preload cho biết WP Rocket cần phải duyệt website theo những đường link từ homepage và mọi thứ sẽ được lưu vào cache. Sau đó, plugin sẽ kiểm tra sitemap XML lại để bảo đảm không bỏ lỡ một trang nào.
[caption id="" align="aligncenter" width="736"] Preload Cache giúp Plugin WP Rocket kiểm tra sitemap[/caption]
Tính năng này cho phép WP Rocket tự động tải trước các nội dung sau khi bạn xuất bản hay update bài đăng mới.
Active Preloading: Tức là kích hoạt Preload(tính năng tải trước).
Activate sitemap-based cache preloading: Bạn có thể hiểu là kích hoạt Preload theo XML Sitemaps.
URLs to prefetch: Nghĩa là tìm nạp trước DNS prefetch, làm cho file nằm ngoài host load nhanh hơn. Bạn chỉ cần nhập vào mục này URL của file muốn prefetch.
Những thiết lập này cho phép trang của bạn hiển thị văn bản tới người dùng trong thời gian nhanh nhất.
Advanced Rules
Phần này dành cho trang nâng cao hoặc website e-commerce. Chính vì vậy, nếu bạn đang vận hành web thông thường, không cần thay đổi thiết lập nào trong Advanced Rules.
[caption id="" align="aligncenter" width="768"] Cấu hình Advanced Rules[/caption]
Never Cache URL(s): Chính là điền những URL không muốn cache.
Never Cache Cookies: Tức là điền ID của cookies bạn không muốn cache.
Never Cache User Agent(s): Tại đây bạn hãy điền chuỗi của các user agent mình không muốn cache.
Always Purge URL(s): Bạn hãy điền URL muốn xóa cache khi tải hoặc update bài viết.
Cache Query String(s): Nghĩa là bạn hãy điền query string mình đang muốn cache.
Database
Việc dọn dẹp Database có thể giúp website tăng tốc đáng kể. Tuy nhiên, trước khi bật Database, bạn cần Backup dữ liệu để tránh phát sinh lỗi ngoài ý muốn.
[caption id="" align="aligncenter" width="768"] Dọn dẹp Database giúp website tăng tốc đáng kể[/caption]
Dưới đây là những Option chúng ta nên cân nhắc:
Revisions: Tức là xóa những bản sửa đổi.
Auto Drafts: Xóa bản nháp lưu tự động.
Trashed Posts: Xóa bài viết rác tại Trash.
Spam Comments: Nghĩa là xóa những bình luận spam.
Trashed Comments: Xóa bình luận rác tại Trash.
Expired transients: Xóa Transient hết hạn.
All transients: Xóa mọi Transient.
Optimize Tables: Tối ưu bảng tại Database.
Schedule Automatic Cleanup: Tức là thiết lập dọn dẹp Database hàng ngày, tuần hoặc tháng.
>>> Có thể bạn quan tâm: Hướng dẫn tạo Email trên điện thoại Iphone và Android
CDN Settings
Đây là hệ thống cho phép tải web đến người dùng trong thời gian nhanh chóng. Plugin WP Rocket cho phép có thể kết nối CDN hiện có, hoặc dùng Rocket CDN.
[caption id="" align="aligncenter" width="740"] Cấu hình CDN Settings[/caption]
Enable Content Delivery Network: Nếu website sử dụng CDN(KeyCDN, MaxCDN…) bạn hãy kích hoạt tính năng này. Không cần bật khi trang dùng CloudFlare.
CDN CNAME(s): Bạn hãy điền link CDN. Ngoài ra bạn có thể chọn tùy chọn cho phép chạy chỉ hình ảnh, toàn bộ file, CSS và JS, chỉ CSS hoặc chỉ JS trên CDN.
Exclude files from CDN: Tiến hành điền URL của file không muốn chạy trên CDN.
Heartbeat
Heartbeat giúp đổi thay được cấu trúc của trang web. Vì thế khi dùng chức năng này bạn nên cân nhắc cẩn thận.
[caption id="" align="aligncenter" width="744"] Heartbeat giúp đổi thay được cấu trúc của trang web[/caption]
Control Heartbeat: Vô hiệu hóa hoặc giảm hoạt động API, giúp hạn chế việc dùng tài nguyên trên máy chủ.
Behavior in backend: Đây chính là giao diện quản trị.
Behavior in post editor: Tức là công cụ soạn thảo.
Behavior in frontend: Bạn có thể hiểu là giao diện cho người dùng.
Reduce activity: Nghĩa là giảm hoạt động(nên dùng).
Do not limit: Tức là không giới hạn.
Disable: Đây chính là tính năng vô hiệu hòa.
Add-Ons
Plugin WP Rocket hỗ trợ nhiều add-on để mở rộng các chức năng của trang web:
Google Analytics: Chức năng này cho phép trang chủ những script tiến hành phân tích Google trên máy cục bộ. Việc này giúp website tăng tốc độ, đồng thời hạn chế lỗi “leverage browser caching” tại Google Page Speed Insights.
Facebook Pixel: Cũng tương tự như trên, tuy nhiên cho phép chúng ta có thể lưu trữ được Facebook pixel ở server cục bộ.
Varnish – Add-on: Nếu dùng Varnish cache(Flywheel, Cloudways, WPEngine), bạn nên sử dụng tính năng này.
CloudFlare: Tính năng cho phép người dùng có thể kết nối WP Rocket qua CloudFlare CDN.
Sucuri: Tức là khi xóa cache WP Rocket, đồng thời cache của Sucuri cũng sẽ bị xóa.
Tối ưu hình ảnh
Imagify (tối ưu hình ảnh) là Plugin có thể tối ưu hóa được hình ảnh cực tốt. Không những vậy với WP Rock, tính năng này còn hoạt động khá ổn định.
Tools
Đây chính là công cụ được WP Rocket cung cấp sẵn để quản lý Plugin dễ dàng hơn:
[caption id="" align="aligncenter" width="741"] Cấu hình Tools[/caption]
Export settings: Bạn có thể download file với cấu hình plugin WP Rocket về PC. File này được dùng để thiết lập Plugin WP Rocket nhanh hơn trên những trang website khác.
Import settings: Cập nhật file cấu hình WP Rocket từ PC lên.
Rollback: Cho phép hạ cấp Wprocket về bản cũ hơn khi bản hiện tại không tương thích với web hoặc bị lỗi.
Save Changes: Lưu toàn bộ những thiết lập.
Trên đây chính là khái niệm về WP Rocket và hướng dẫn cài đặt & cấu hình Plugin WP Rocket chi tiết nhất. Như đã nói, WP Rocket chính là Plugin quan trọng có khả năng hỗ trợ tăng tốc độ tải website, đồng thời giúp trang thân thiện hơn với người dùng và những công cụ tìm kiếm.
Hy vọng chia sẻ trên đã giúp bạn biết được cách vận hành những tính năng của Plugin WP Rocket hiệu quả nhất. Bạn đừng quên theo dõi FPT Cloud để cập nhật nhiều thông tin hữu ích khác.
Liên hệ với chúng tôi để biết thêm thông tin chi tiết về dịch vụ của FPT Smart Cloud
Website: https://fptcloud.com/
Fanpage: https://www.facebook.com/fptsmartcloud
Email: [email protected]
Hotline: 1900 638 399
Hướng dẫn tải Microsoft Team trên máy tính cùng cách đăng ký
14:27 28/06/2022
Tải Microsoft Team trên máy tính giúp các cuộc họp công ty hay học trực tuyến đơn giản hơn. Điều này trở nên phổ biến khi tình hình dịch bệnh Covid – 19 kéo dài. Trong bài viết dưới đây, FPT Cloud sẽ hướng dẫn cài đặt Teams chi tiết từ cách tải cho đến phần đăng ký. Hãy tham khảo ngay để mọi hoạt động thảo luận, trao đổi thông tin không còn gián đoạn.
Microsoft Teams là gì?
[caption id="attachment_28608" align="aligncenter" width="800"] Microsoft Teams hỗ trợ tốt trong việc tổ chức thảo luận, cuộc họp online[/caption]
Bạn có thể sẽ đắn đo về lợi ích trước khi đến với cách tải Microsoft Teams trên máy tính. Điều này chắc chắn được giải quyết khi đã hiểu đầy đủ về khái niệm và tính năng.
Microsoft Teams là nền tảng nhắn tin, hỗ trợ tổ chức cuộc họp, gọi video trực tuyến,… Điểm đặc biệt nằm ở việc gửi kèm tệp nhanh chóng và nền tảng tích hợp với bộ Office 365 của công ty.
Người sử dụng có thể trải nghiệm tính năng thú vị, ngay ở trên thiết bị không phải của Microsoft. Bạn sẽ hình dung rõ hơn về hiệu quả qua khả năng hỗ trợ như:
Tổ chức cuộc họp ở mọi nơi kèm bằng việc tạo lịch, lưu trữ thông tin buổi thảo luận, ghi màn hình. Đối tác sẽ nhanh chóng tham gia khi nhận được đường link qua Email.
Khi biết cách tải Microsoft Teams về máy tính và sử dụng, bạn sẽ thấy choáng ngợp. Công cụ giúp doanh nghiệp tổ chức hội thảo trực tuyến, buổi thuyết trình với số lượng người tham dự đạt tối đa là 10,000.
Bạn có thể ghi âm, ghi hình lại các buổi giảng bài hoặc buổi họp. Thao tác đơn giản là chia sẻ màn hình hoặc tạo ghi chú ngay trên Microsoft Teams.
Trong suốt cuộc họp, bạn dễ dàng chia sẻ nội dung đến bất cứ ai. Nhờ thế, thông tin được truyền đạt hiệu quả hơn.
Khi biết cách cài đặt Microsoft Teams trên máy tính và khám phá, bạn thấy nhiều điểm mạnh hơn. Qua đó càng chứng minh việc thiết lập từ sớm là hoàn toàn đúng đắn.
>>> Có thể bạn quan tâm: Ajax là gì? Tìm hiểu chi tiết về cách hoạt động của Ajax
Hướng dẫn tải Microsoft Teams
[caption id="attachment_36810" align="aligncenter" width="800"] Hướng dẫn tải Microsoft Teams[/caption]
Ngay sau đây, bạn sẽ biết cách tải phần mềm Microsoft Teams trên máy tính và cài đặt. Cụ thể như sau:
Tải Microsoft Teams trên máy tính bắt đầu từ việc truy cập trang chủ.
Bạn hướng mắt sang góc phải màn hình sẽ thấy mục “Tải xuống Teams” và click vào.
Tiếp theo, hãy chọn “Tải xuống cho máy tính”.
Cuối cùng, bạn xác nhận bằng cách nhấn vào “Tải xuống Teams” để tiến hành download về máy.
Cách tải Microsoft Teams trên laptop cũng được thực hiện với các bước tương tự. Dù đối tượng sử dụng là ai cũng có thể áp dụng thành công ngay từ lần đầu tiên.
Hướng dẫn cài đặt Microsoft Teams
[caption id="attachment_36811" align="aligncenter" width="800"] Hướng dẫn cài đặt Microsoft Teams[/caption]
Hướng dẫn tải Microsoft Teams trên máy tính trở nên vô nghĩa nếu không tìm hiểu cách đăng ký. Việc này cũng rất đơn giản, chỉ trong vài phút là bạn đã có tài khoản cho riêng mình.
Sau khi làm theo hướng dẫn tải phần mềm Microsoft Teams thành công, bạn truy cập lại trang chủ của Teams. Tại đây, bạn nhấn “Đăng nhập” ở góc trên cùng màn hình.
Công cụ sẽ yêu cầu “Hãy chọn tài khoản”.
Bạn tiến hành nhập tài khoản Email muốn tạo rồi chọn “Tên miền Email”.
Điền chính xác mật khẩu cùng các ký tự xác thực được hệ thống gửi về.
>>> Có thể bạn quan tâm: Parked Domain là gì? 3 cách thiết lập Parked Domains cực nhanh
Hướng dẫn cách đăng nhập Microsoft Teams
[caption id="attachment_36812" align="aligncenter" width="800"] Hướng dẫn cách đăng nhập Microsoft Teams[/caption]
Để có thể đăng nhập vào Microsoft Teams, bạn cần là một người dùng của Office 365 hoặc có một tài khoản Microsoft.
Nếu như người dùng đã có tài khoản Office 365, hãy làm theo các bước sau:
Nhấp mở trình duyệt web và truy cập vào địa chỉ https://teams.microsoft.com/
Nhập địa chỉ email của bạn đang sử dụng và nhấn "Tiếp tục".
Cần nhập đúng mật khẩu của bạn và nhấn "Đăng nhập".
Nếu như bạn muốn lưu lại thông tin đăng nhập của mình trên trình duyệt web đó thì hãy chọn "Giữ tôi đăng nhập" trước khi nhấn "Đăng nhập".
Còn nếu bạn không có tài khoản Office 365, bạn có thể tạo một tài khoản Microsoft miễn phí và đăng nhập vào Microsoft Teams bằng các bước sau:
Truy cập vào địa chỉ https://www.microsoft.com/en-us/microsoft-365/microsoft-teams/group-chat-software
Nhấn vào nút "Sign up for free" (Đăng ký miễn phí) để có thể tạo một tài khoản Microsoft.
Nhập địa chỉ email của bạn và bấm "Next".
Tạo mật khẩu dành cho tài khoản của bạn và bấm chọn "Next".
Tiếp theo cần nhập tên của bạn rồi chọn "Next".
Điền đầy đủ thông tin ngày sinh của bạn và chọn "Next".
Chọn quốc gia hoặc khu vực của bạn và bấm "Next".
Điền mã xác minh mà bạn đã nhận được vào ô trống và bấm chọn "Next".
Sau đó cần chọn các tùy chọn bảo mật để bảo vệ tài khoản của bạn rồi chọn "Next".
Cần đồng ý xác nhận các điều khoản của Microsoft và bấm "Create account" (Tạo tài khoản).
Bạn sẽ được đăng nhập vào một trang chính của Microsoft Teams. Ở đây, người dùng sẽ có thể tham gia vào một nhóm hoặc có thể tạo một nhóm mới để có thể bắt đầu sử dụng Microsoft Teams.
Lưu ý: Người dùng cũng có thể tải ứng dụng Microsoft Teams về cho máy tính hoặc điện thoại của mình và có thể đăng nhập bằng tài khoản Microsoft của mình.
Qua đây có thể thấy việc tải Microsoft Teams trên máy tính hay đăng ký tài khoản đều dễ dàng. Điều này có được nhờ nhà phát triển luôn ưu tiên hướng đến trải nghiệm người dùng.
Trên đây là toàn bộ hướng dẫn giúp bạn nhanh chóng tiếp cận và khai thác công cụ Microsoft Teams. Các bước thực hiện không tốn nhiều thời gian trong khi người dùng có thể tận dụng những lợi ích nó mang lại trong lâu dài.
Chính vì thế, bạn nên tiến hành thiết lập ngay từ hôm nay để thấy việc tương tác chưa bao giờ dễ dàng đến thế. FPT Cloud tin rằng bất cứ ai cũng sẽ tải Microsoft Team trên máy tính thành công.
Liên hệ với chúng tôi để biết thêm thông tin chi tiết về dịch vụ của FPT Smart Cloud
Website: https://fptcloud.com/
Fanpage: https://www.facebook.com/fptsmartcloud
Email: [email protected]
Hotline: 1900 638 399
Hướng dẫn tạo Email trên điện thoại Iphone và Android
14:19 28/06/2022
Tạo Email trên điện thoại giúp bạn trao đổi thông tin nhanh chóng và tiện lợi hơn. Điều này quan trọng hơn khi nhu cầu làm việc trên thiết bị di động ngày một tăng.
Trong bài viết dưới đây, FPT Cloud sẽ hướng dẫn cách tạo Email trên Iphone và điện thoại Android. Bạn có thể chọn quy trình phù hợp nhất với bản thân để nhanh chóng sở hữu tài khoản cho riêng mình.
Các cách tạo Email trên điện thoại Iphone
Trong phần đầu tiên này, bạn sẽ được hướng dẫn cách tạo Email trên điện thoại Iphone. Có hai hình thức để lựa chọn là thực hiện tự động và thủ công. Dù là phương pháp nào cũng đều đơn giản hóa các bước, tạo điều kiện thuận lợi cho người sử dụng.
[caption id="attachment_28308" align="aligncenter" width="800"] Bạn có thể tạo Email trên Iphone bằng một trong hai cách[/caption]
✅Các cáchCác bước thực hiện✅Tự động- Để bắt đầu cách tạo Email trên điện thoại này, bạn đi đến phần Settings >> Mail >> Tài khoản. Sau đó, hãy nhấn chọn vào mục “Thêm tài khoản”.- Trong cách lập Email mới trên điện thoại sẽ yêu cầu chọn đúng nhà cung cấp Mail của bạn. Thông thường, bạn sẽ nhấn “Tiếp tục” và điền tài khoản Gmail của mình.- Nếu không sử dụng Account sẵn có, bạn tiến hành với cách đăng ký Email trên điện thoại. Thao tác thực hiện bằng việc nhấn vào “Tạo tài khoản” màu xanh.✅Thủ côngCách cài đặt Email trên điện thoại này sử dụng khi tài khoản là của công ty hoặc nhà cung cấp không có sẵn trong cài đặt.- Vào “Cài đặt” trên điện thoại >> Mail >> Tài khoản >> Chọn thêm tài khoản.- Chọn “Khác” rồi sau đó nhấn “Thêm tài khoản Mail”.- Bạn nhập tên, Email, mật khẩu, mô tả vào từng ô tương ứng.- Chọn “Next” và “Done” để hoàn thành quá trình thiết lập.
>>> Có thể bạn quan tâm: Hướng dẫn cài đặt OneDrive trên máy tính nhanh chóng nhất
Hướng dẫn đăng ký Email trên Android
Cách tạo Email trên điện thoại Android tương đối dễ dàng. Bởi vì, hầu hết các thiết bị đều thiết lập các bước theo ngôn ngữ tiếng Việt. Cụ thể như sau:
[caption id="attachment_28310" align="aligncenter" width="800"] Khi tạo Email, bạn cần điền đầy đủ thông tin theo yêu cầu[/caption]
- Đầu tiên, bạn cần biết cách tải Email về điện thoại. Bạn đi đến và mở trình duyệt Chrome rồi chọn biểu tượng dấu ba chấm góc trên, bên phải màn hình.
- Đi đến “Cài đặt” có biểu tượng hình bánh răng, nhấp vào “Chọn một tài khoản khác”.
- Người dùng ấn vào mục “Thêm tài khoản” có biểu tượng dấu cộng phía trước và chọn “Tạo tài khoản”.
- Nhập thông tin vào hai ô “Họ” và “Tên” và bấm “Tiếp theo”.
- Theo sau đó yêu cầu điền ngày sinh cùng giới tính. Khi đã hoàn thành, bạn click vào “Tiếp theo”.
- Nhập tên người dùng - phần sẽ xuất hiện trong địa chỉ Email của bạn, đứng trước “@gmail.com” và chọn “Next”.
- Bước tiếp theo của tạo Email trên điện thoại là thiết lập mật khẩu.
- Khi Password được thông báo là đã đủ mạnh, bạn nhấn “Tiếp theo” để hoàn tất quá trình.
Có thể thấy rằng, cách bước tạo lập trên điện thoại vô cùng nhanh chóng, dễ dàng. Sau khi có tài khoản, bạn nên đồng bộ trên các thiết bị khác để thông báo luôn được cập nhật.
Trên đây là hướng dẫn về một trong những kỹ thuật căn bản cần phải biết. Bởi lẽ, việc trao đổi thông tin, dữ liệu qua thư điện tử đã trở nên vô cùng phổ biến.
Hơn thế, sử dụng tài khoản trên thiết bị di động ngày càng chiếm ưu thế. FPT Cloud tin rằng bạn sẽ có thể thành thạo cách tạo Email trên điện thoại sau khi đọc đến cuối bài viết.
>>> Có thể bạn quan tâm: Outlook Office 365 là gì? Tính năng & hướng dẫn cài đặt từ A-Z
Liên hệ với chúng tôi để biết thêm thông tin chi tiết về dịch vụ của FPT Smart Cloud
Website: https://fptcloud.com/Fanpage: https://www.facebook.com/fptsmartcloudEmail: [email protected]: 1900 638 399
Hướng dẫn cài đặt OneDrive trên máy tính nhanh chóng nhất
11:49 28/06/2022
Cài đặt OneDrive là khởi đầu quan trọng trong việc cải thiện tìm kiếm và lưu trữ thông tin. Đây được xem như loại dịch vụ hàng đầu, vượt xa nhiều đối thủ cạnh tranh. Trong bài viết này, FPT Cloud sẽ phân tích cụ thể tại sao nên cài đặt OneDrive trên máy tính. Một phần chắc chắn không thể thiếu chính là hướng dẫn thiết lập chi tiết. Hãy tham khảo ngay để công việc được đơn giản hóa và thuận tiện hơn.
OneDrive là gì?
Trước khi nghiên cứu cách cài OneDrive, bạn nên tìm hiểu lại một lần nữa về khái niệm. Đây là dịch vụ lưu trữ đám mây của Microsoft, hỗ trợ người dùng cất giữ các file, folder, video,…
[caption id="attachment_28293" align="aligncenter" width="800"] OneDrive là công cụ hàng đầu với khả năng lưu trữ dữ liệu[/caption]
Nhờ thế, bạn không còn phải thực hiện quá trình lưu trữ thông thường trên máy tính. Cài OneDrive càng trở nên có ý nghĩa hơn khi bạn có thể truy cập tài liệu ở bất cứ đâu.
Ngay sau khi đăng ký, chủ sở hữu nhận được tài khoản chứa 5GB dung lượng miễn phí. Không những vậy, bạn còn có thể đồng bộ máy tính với Cloud. Số lượng thiết bị có khả năng kết nối không giới hạn.
Tại sao nên cài OneDrive?
Những lý do nên cài đặt OneDrive dưới đây chắc chắn sẽ thuyết phục bạn thành công. Cụ thể như sau:
[caption id="attachment_28296" align="aligncenter" width="800"] OneDrive tương thích với hầu hết các thiết bị xem tài liệu[/caption]
Sau khi cài đặt OneDrive, bạn có thể xem tệp trên hầu hết các thiết bị với trải nghiệm hoàn hảo.
Công cụ tự động sao lưu dữ liệu cho người dùng.
Bạn không cần phải luôn mang theo USB để sao chép, chuyển đổi dữ liệu.
Ảnh chụp màn hình máy tính tự động lưu vào OneDrive.
Bạn sẽ thấy ngay sự đơn giản và dễ dàng sử dụng ngay sau khi cài đặt OneDrive, dù là người mới bắt đầu.
Truy cập tất cả các file Windows 10 từ bất cứ đâu.
Cài đặt OneDrive là cách tiết kiệm dung lượng cho máy tính của bạn.
Một người có thể sở hữu nhiều tài khoản OneDrive.
Dễ dàng chia sẻ tài liệu trong khi không phải đính kèm Mail bị giới hạn dung lượng.
Qua việc khám phá OneDrive, bạn chắc chắn sẽ còn hài lòng với nhiều tính năng hơn nữa. Ví dụ tiêu biểu như truy cập ngoại tuyến vào các tài liệu quan trọng. Quá trình tìm kiếm và trao đổi thông tin, dữ liệu chưa bao giờ thuận tiện đến thế.
>>> Có thể bạn quan tâm: Outlook Office 365 là gì? Tính năng & hướng dẫn cài đặt từ A-Z
Hướng dẫn cài đặt OneDrive đơn giản nhất
Không khó để bạn theo dõi và làm theo hướng dẫn cài đặt OneDrive. Bảng phân tích dưới đây sẽ cho bạn góc nhìn tổng quan về quy trình thiết lập này.
[caption id="attachment_28298" align="aligncenter" width="800"] Để bắt đầu cài đặt, bạn cần đăng nhập vào Office 365[/caption]
✅Các bước
Thao tác thực hiện
✅Bước 1
Hướng dẫn cài đặt OneDrive trên máy tính bắt đầu từ việc đăng nhập vào Office 365.
✅Bước 2
Ngay phần trên đầu giao diện, bạn sẽ thấy tùy chọn thứ hai là OneDrive, hãy nhấp vào đó.
✅Bước 3
Bạn hướng mắt về góc cuối, bên trái màn hình sẽ thấy dòng chữ xanh “Get the OneDrive apps”. Hãy nhấp vào đó để tiến hành cài đặt.
✅Bước 4
- Một lưu ý là thao tác bên trên sẽ mở ra một màn hình mới. Microsoft thông báo bạn đã cài đặt OneDrive. Tuy nhiên, hãy bỏ qua và chọn “Need to reinstall? Click here to download”.- Màn hình mới để tải file OneDrive setup sẽ xuất hiện. Nếu sử dụng Chrome, mục này nằm ở dưới cùng bên trái. Trong khi, vị trí xuất hiện dưới dạng pop up window nếu bạn dùng Firefox. Với Edge, tùy chọn đặt ở giữa, bên dưới cùng.
✅Bước 5
- Tiến hành chạy file sau khi đã tải xong.- Nếu hệ thống không khởi động sau 2 phút, bạn vui lòng chạy lại trình cài đặt ở trên.
✅Bước 6
- Một thông báo xuất hiện và cho biết đó không phải là ứng dụng đã được xác minh từ app store.- Bạn chọn “Install anyway” để tiếp tục.- Quá trình cài đặt này có thể kéo dài từ 5 – 10 phút.- Cách nhận biết đã thành công là biểu tượng đám mây màu xám đậm xuất hiện trong taskbar trên máy tính.
>>> Có thể bạn quan tâm: Fail2ban là gì? Hướng dẫn cấu hình Fail2ban đơn giản nhanh chóng
Trên đây là một trong những kỹ thuật quan trọng, ngày càng được sử dụng phổ biến. Ứng dụng hỗ trợ tốt trong mọi ngành nghề, lĩnh vực.
Dù là nhân viên văn phòng, sinh viên hay chủ doanh nghiệp,… đều nên tận dụng triệt để các tính năng. FPT Cloud tin rằng bạn đã nắm bắt toàn bộ các bước trong quy trình cài đặt OneDrive.
Liên hệ với chúng tôi để biết thêm thông tin chi tiết về dịch vụ của FPT Smart Cloud
Website: https://fptcloud.com/
Fanpage: https://www.facebook.com/fptsmartcloud
Email: [email protected]
Hotline: 1900 638 399
Outlook Office 365 là gì? Tính năng & hướng dẫn cài đặt từ A-Z
16:00 27/06/2022
Outlook Office 365 được biết đến là công cụ tích hợp nhiều chức năng khác nhau. Nhờ đó, các hoạt động công việc và cá nhân trở nên đơn giản, dễ dàng quản lý. Trong đó, chức năng được quan tâm nhiều hơn cả chính là Email 365 Outlook. FPT Cloud sẽ giúp bạn hiểu rõ hơn về ưu điểm nổi trội cùng hướng dẫn sử dụng qua bài viết dưới đây.
Outlook Office 365 là gì?
Outlook Office 365 là phần mềm quản lý thông tin cá nhân. Đồng thời, đây cũng là một phần trong bộ ứng dụng của Microsoft. Mọi người thường biết đến với vai trò chính là nhận, gửi, tổng hợp Email.
[caption id="attachment_28275" align="aligncenter" width="800"] Outlook Office 365 kết hợp việc trao đổi Email cùng nhiều tiện ích khác[/caption]
Tuy nhiên, thực tế đã chỉ ra Outlook Office 365 có đầy đủ tính năng như lịch, ghi chú, tạo cuộc hẹn… Công cụ dễ dàng vận hành trên máy tính, nền tảng di động.
Đối với Desktop và Laptop, người dùng trải nghiệm ngay trên ứng dụng hoặc dùng trình duyệt web. Bạn sẽ còn thấy nhiều điều tuyệt vời hơn nữa ở Mail Outlook 365 thông qua những phần dưới đây.
>>> Có thể bạn quan tâm: Fail2ban là gì? Hướng dẫn cấu hình Fail2ban đơn giản nhanh chóng
Tính năng nâng cao của Mail Outlook 365
Như đã nói, Outlook Office 365 không chỉ mang đến cho người dùng một ứng dụng. Đó còn là cả bộ công cụ tiện ích với nhiều ưu điểm vượt trội hơn hẳn các nền tảng tương tự.
Tốc độ nhanh
Khi sử dụng bộ công cụ nào, trải nghiệm người dùng cũng là yếu tố được đặt lên hàng đầu. Outlook Office 365 đã hoàn thành tốt nhiệm vụ này nhờ có tốc độ truy cập nhanh.
[caption id="attachment_28277" align="aligncenter" width="800"] Outlook có tốc độ xử lý nhanh và linh hoạt[/caption]
Không gian lưu trữ không giới hạn, Email sắp xếp khoa học theo các tiêu chí. Nhờ thế, bạn dễ dàng tra cứu và sử dụng. Tốc độ xử lý nhanh còn thể hiện ở việc hỗ trợ gửi Mail đính kèm dung lượng lớn.
Công cụ kết hợp với OneDrive, Skydrive và khôi phục Email đã xóa. Điều này vẫn được thực hiện ngay cả khi đã hoàn tất thao tác xóa Email trong thùng rác.
Bảo mật cao
Bị spam luôn là mối đe dọa hàng đầu và chưa bao giờ kết thúc. Outlook Mail 365 có khả năng chống lại nguy cơ tấn công cao. Điều này làm được nhờ thao tác chặn Email theo địa chỉ hoặc tên miền cụ thể.
Bạn có thể áp dụng cách khởi tạo địa chỉ Email chỉ dùng một lần. Hoạt động này nhằm tránh khỏi các bộ máy spam Mail từ kẻ xấu.
Hộp thư chính
Outlook Office 365 cho phép tìm những Email quan trọng và đưa lên hiển thị hàng đầu. Đây là tính năng rất thích hợp với người bận rộn, xử lý hàng trăm thư mỗi ngày.
[caption id="attachment_28279" align="aligncenter" width="800"] Outlook có tốc độ xử lý nhanh và linh hoạt[/caption]
Bạn có thể tùy chỉnh hộp thư chính để kiểm soát công việc tốt hơn
Nhờ thế, bạn tiết kiệm được thời gian, không bỏ sót những đầu công việc cần gấp. Nếu thấy không cần thiết, tính năng này cũng có thể tắt đi dễ dàng.
Đa dạng kết nối
Outlook Office 365 tích hợp với các trang mạng xã hội đang chiếm ưu thế hiện nay như Facebook, Twitter hay LinkedIn… Nhờ thế, việc kết nối, trao đổi thông tin trở nên đồng bộ và thuận tiện hơn.
Ngoài ra, công cụ còn cho phép bạn sử dụng HTML và CSS. Người dùng thỏa sức sáng tạo theo phong cách của riêng mình.
Lưu trữ
Outlook Office 365 cung cấp cho người dùng đến 15GB lưu trữ miễn phí. Khi sử dụng gói dịch vụ có phí, bạn sở hữu không gian bổ sung không giới hạn cho tài khoản.
[caption id="attachment_28281" align="aligncenter" width="800"] Khả năng lưu trữ của Outlook Office 365 là vô hạn[/caption]
Bên cạnh đó, người dùng cũng có thể sử dụng lưu trữ đám mây Microsoft OneDrive để lưu tập đính kèm, tin nhắn. Mọi thông tin quan trọng đều được cất giữ theo thời gian, dễ dàng tìm lại.
Outlook Add – ins
Add – ins là tích hợp bổ sung cách sử dụng Email, có sẵn trên Microsoft Appsource hoặc Outlook.com. Nhờ thế, bạn dễ dàng kết hợp với nhiều công cụ phổ biến khác như Evernote, Paypal, Fedex.
Đối với các doanh nghiệp, sự hỗ trợ này đến từ Outlook Office 365 rất quan trọng. Bởi vì, nhiệm vụ công việc luôn yêu cầu theo tác trên đa nền tảng.
Chế độ tối
Làm việc trên máy tính trong thời gian dài đã trở thành đặc thù của rất nhiều ngành nghề. Màn hình quá sáng dễ khiến bạn mỏi mắt và kéo theo nhiều nguy cơ khác.
[caption id="attachment_28284" align="aligncenter" width="800"] Chế độ sáng tối được điều chỉnh linh hoạt trên nền giao diện[/caption]
Với chế độ tối đến từ Outlook Office 365, bạn có thể làm mờ nền Email. Nhờ vậy, đôi mắt trở nên thoải mái hơn. Việc bật, tắt hoặc tùy chỉnh cũng rất linh hoạt.
Hướng dẫn đăng ký Mail Office 365
Với những lợi thế ở trên, chắc chắn ai cũng muốn đăng ký ngay Mail Office 365. Trình tự triển khai gần như giống nhau hoàn toàn trên mọi thiết bị, cụ thể như sau.
✅Các bướcHướng dẫn✅Bước 1: Truy cập trang chủ Outlook- Đi tới địa chỉ https://signup.live.com/, chọn “Get new email address” để tạo Account mới.- Trong mục “New Email” có hai lựa chọn là Outlook và Hotmail. Bạn nhấp vào Outlook và chọn tên Email mình muốn hiển thị.- Điền Password, rồi nhấn “Next”.✅Bước 2: Điền họ và tênTrong trang tiếp theo sẽ yêu cầu điền:- First Name: Tên.- Last Name: Họ.Sau khi đã hoàn thành, bạn nhấn chọn “Next”.✅Bước 3: Nhập địa chỉ, năm sinh- Mail.Outlook 365 yêu cầu điền thông tin về quốc gia, ngày/tháng/năm sinh theo yêu cầu.- Nhấn “Next” và nhập Capcha xác thực theo yêu cầu.✅Bước 4: Thiết lập chungBạn có thể thiết lập hộp thư dựa trên các tính năng được cung cấp. Giả sử như:- Time zone: Khung giờ ấn định muốn sử dụng.- Theme: Chọn chủ đề phù hợp với Email của bạn.- Signature: Chữ ký và thông tin cá nhân cuối mỗi Mail…
>>> Có thể bạn quan tâm: Hướng dẫn cách cài Mail công ty vào Outlook 2019
Hướng dẫn cài đặt địa chỉ mail Microsoft 365 Outlook Android
Phần này dành cho những ai đã có sẵn địa chỉ Email cá nhân hoặc cơ quan. Đặc biệt, thao tác trên điện thoại dùng hệ điều hành Android cực kỳ nhanh chóng.
- Bước 1: Bạn mở ứng dụng Outlook Office 365 đã tải về và chọn thêm tài khoản.
- Bước 2: Bạn nhập địa chỉ Email đang sử dụng và nhấn vào “Tiếp tục”.
- Bước 3: Tiến hành nhập địa chỉ Mail và sau đó chọn “Đăng nhập”.
- Bước 4: Để Outlook tự động cập nhật và nhấp vào “Có lẽ để sau”.
- Bước 5: Để kiểm tra thông tin tài khoản, bạn chọn vào biểu tượng ở góc trái.
Hầu hết các thiết bị đều sẽ hiển thị hướng dẫn bằng tiếng Việt. Vì thế, bạn dễ dàng đi theo các bước ngay từ lần tiếp cận đầu tiên.
So sánh Gmail và Email Outlook 365
Nếu chưa hoàn toàn tin tưởng vào Outlook Office 365, bạn hãy thực hiện phép so sánh với Gmail. Dựa trên các tiêu chí, bạn sẽ dễ dàng phân biệt và có cho mình lựa chọn tối ưu nhất.
[caption id="attachment_28286" align="aligncenter" width="800"] Khi so sánh với Gmail, bạn sẽ thấy nhiều điểm vượt trội từ Outlook[/caption]
✅Tiêu chíGmailOutlook✅Dung lượng lưu trữ- Dung lượng lưu trữ miễn phí của Gmail là 15GB.- Giới hạn này sẽ được chia sẻ giữa Google Drive, Gmail, Google hình ảnh. Nếu muốn mở rộng, bạn cần mua thêm.- Giới hạn thực tế không rõ ràng, bắt đầu với 15GB và sẽ tăng theo thời gian.- Tài khoản Microsoft có lưu trữ dựa trên đám mây OneDrive.✅Khả năng tìm kiếmHỗ trợ thêm các tính năng như: Nhãn, thẻ, danh mục, từ khóa, kích thước thư, ngày.Outlook tìm kiếm đơn giản hơn với tất cả thư mục, hộp thư đến hoặc thư nháp. Ngày giờ chuyển đổi linh hoạt về các mốc trong quá khứ.✅Khả năng bảo mậtCó thể kích hoạt biểu tượng xác minh Email từ người gửi qua Google Labs.Chèn thêm biểu tượng người gửi tin cậy cho Email. Những thư nghi ngờ spam sẽ có màu đỏ hoặc vàng ở thanh trên cùng.✅Quản lý hộp thư- Quản lý dựa trên tối đa 5 thẻ với màu sắc, ngôi sao và cờ khác nhau.- Có thể chuyển đổi Email đến hộp thư cổ điển hoặc ưu tiên.- Outlook Office 365 quản lý danh mục, thư mục và các folder con.- Bạn phân biệt bằng cách gắn cờ thư quan trọng hoặc pin lên phía trước.✅Nhắn tin tức thờiBạn có thể sử dụng chức năng trò chuyện tức thì ở phía dưới cùng, bên trái hộp thư Gmail.Outlook sử dụng ứng dụng Skype để nhắn tin tức thì. Bạn sẽ thấy biểu tượng này ở góc bên phải hộp thư.
Trên đây là những điều bạn cần biết để công việc trở nên tiện lợi, dễ dàng hơn. Sự hỗ trợ của Outlook không dừng lại ở việc quản lý thư điện tử.
Bạn còn dễ dàng hơn trong việc kết nối, quản lý lịch trình… với nhiều tiện ích khác. FPT Cloud tin rằng bạn có sự đánh giá khách quan về Outlook Office 365 qua bài viết.
Liên hệ với chúng tôi để biết thêm thông tin chi tiết về dịch vụ của FPT Smart Cloud
Website: https://fptcloud.com/Fanpage: https://www.facebook.com/fptsmartcloudEmail: [email protected]: 1900 638 399
Fail2ban là gì? Hướng dẫn cấu hình Fail2ban đơn giản nhanh chóng
15:49 27/06/2022
Fail2ban là ứng dụng giúp tránh được những cuộc tấn công, tránh mất dữ liệu. Bạn sẽ hiểu rõ hơn về tính hữu ích này thông qua phân tích của FPT Cloud dưới đây. Bài viết tiếp nối bằng những kiến thức, thuật ngữ cần biết trong quá trình cấu hình. Phần cuối dành để giải đáp thắc mắc liên quan, giúp bạn yên tâm hơn khi cài đặt và khai thác.
Fail2ban là gì?
Fail2ban là gì – câu hỏi đầu tiên và cũng quan trọng nhất, cần phải được làm rõ. Đây là ứng dụng được viết bằng ngôn ngữ Python. Mục đích sử dụng để hỗ trợ phân tích, theo dõi log của hệ thống.
[caption id="attachment_28262" align="aligncenter" width="800"] Công cụ hỗ trợ giúp máy chủ trở nên an toàn, đề phòng rủi ro từ các cuộc tấn công[/caption]
Dựa trên cơ sở đó, bạn sớm phát hiện và ngăn chặn những cuộc tấn công vào server của mình. Cụ thể hơn, phần mềm tập trung phát triển, bảo vệ SSH, đẩy lùi nguy cơ Brute Force Attack.
Bạn cũng có thể thiết lập Rules, tham số khác để sử dụng trên bất cứ dịch vụ nào hỗ trợ log file. Không những vậy Fail2ban hoàn toàn miễn phí, dễ dàng cài đặt và tận dụng nhờ các tính năng nổi trội như:
Nền tảng xây dựng là kiến trúc máy chủ - máy khách.
Hỗ trợ đa luồng.
Có thể phân tích các tệp nhật ký và tìm kiếm các mẫu.
Tạo lệnh cấm, quy ước trong một khoảng thời gian nhất định.
Xử lý đa dịch vụ như SSHD, Apache và VSFTPD…
Hỗ trợ Database.
Hỗ trợ các hành động dựa trên ngôn ngữ lập trình Python.
Hỗ trợ thiết lập bộ lọc tùy chỉnh theo thời gian.
Có thể thấy rằng, việc cài đặt mở ra kho tàng để bạn khai thác. Nhờ thế, hệ thống máy chủ trở nên bảo mật, vận hành linh hoạt hơn.
>>> Có thể bạn quan tâm: Hướng dẫn cách cài Mail công ty vào Outlook 2019
Hướng dẫn cấu hình Fail2ban
Trong phần này mặc định Fail2ban không có sẵn trong thư viện hệ thống Linux. Bạn cần cài đặt bằng RPMForge repository hoặc EPEL repository.
Mặc định
Sau khi cài đặt với câu lệnh thành công, bạn mở file cấu hình mặc định. Tại đây, hãy xem và điều chỉnh một số thông số. Ý nghĩa cụ thể của từng thuật ngữ sẽ xuất hiện trong quá trình này như sau:
Ignoreip: Những địa chỉ IP được ưu tiên sẽ không bị chặn bởi Fail2ban. Nếu danh sách có nhiều IP, giữa từng đối tượng sẽ phân cách nhau bằng khoảng trắng.
Bantime: Quy định về khoảng thời gian chặn địa chỉ IP, tính bằng giây.
Findtime: Quy định về khoảng thời gian một IP phải thực hiện đăng nhập thành công.
Maxretry: Số lần tối đa máy chủ chấp nhận hoạt động đăng nhập thất bại.
Bạn sẽ thấy cấu hình mặc định trên thiết bị đã được thiết lập tương đối chuẩn. Tuy vậy, bạn cũng có thể tùy chỉnh theo nhu cầu. Sau đó, hãy nhớ lưu lại file để sẵn sàng cho bước tiếp theo.
Bảo vệ SSH
Trong cấu hình bảo vệ SSH, bạn cũng cần lưu ý một số nội dung sẽ xuất hiện. Để nắm bắt chủ động, hãy ghi nhớ ý nghĩa của những thuật ngữ sau:
[caption id="attachment_28265" align="aligncenter" width="800"] Bạn nên ghi nhớ ý nghĩa của các thuật ngữ để cấu hình SSH chuẩn xác[/caption]
Enabled: Sử dụng để kích hoạt bảo vệ. Nếu muốn tắt, bạn hãy chuyển thành tùy chọn False.
Filter: Giữ mặc định để bạn có thể sử dụng file cấu hình.
Action: Có tác dụng chặn địa chỉ IP nếu khớp bộ lọc trong /etc/fail2ban/action.d/iptables.conf. Trong trường hợp đã thay đổi port SSH, bạn sửa đoạn port=ssh bằng port mới.
Logpath: Đường dẫn file sử dụng để theo dõi.
Ngoài ra, trong cấu hình này cũng xuất hiện Maxretry và Band Time. Ý nghĩa tương tự như đã giải thích trong phần trên.
>>> Có thể bạn quan tâm: NGINX là gì? Hướng dẫn các bước cài đặt NGINX SSL chi tiết
Câu hỏi thường gặp liên quan đến Fail2ban
Trong quá trình cài đặt và sử dụng, bạn có thể sẽ gặp những vấn đề dưới đây. Chủ động tìm lời giải đáp giúp tiết kiệm thời gian, đảm bảo quá trình diễn ra suôn sẻ.
[caption id="attachment_28267" align="aligncenter" width="800"] Khi thiết lập, bạn cần chắc chắn đã chạy đúng lệnh[/caption]
✅Câu hỏi
Giải đáp
✅Vì sao CVS user sử dụng SSH lại bị chặn sau khi cài đặt phần mềm?
Nếu đang tích hợp CVS Eclipse với SSH, mỗi lần truy cập sẽ bị tính là không hợp lệ, đăng nhập không thành công. Vì thế, nhiều khi user sẽ bị cấm, không thể sử dụng.
✅Vì sao Fail2ban – client không thể truy cập máy chủ?
Hầu hết các trường hợp bắt nguồn từ nguyên nhân bạn đang chạy một lệnh nhưng không có sudo.
✅Làm sao để biết nhiều hơn về Fail2ban?
Bạn nên truy cập trực tiếp vào trang chủ của Fail2ban để mở rộng thông tin cũng như hỗ trợ kịp thời.
Kết luận
Trên đây là những điều bạn cần biết để gia tăng khả năng bảo mật hệ thống server. Cách cài đặt và cấu hình không quá khó nên bất kỳ ai cũng có thể tiếp cận.
Ứng dụng hoàn toàn miễn phí vì thế hãy sử dụng thử để trải nghiệm tính hữu ích mang lại. FPT Cloud tin rằng bạn đã hiểu Fail2ban là gì và biết cách tận dụng hợp lý nhất.
Liên hệ với chúng tôi để biết thêm thông tin chi tiết về dịch vụ của FPT Smart Cloud
Website: https://fptcloud.com/
Fanpage: https://www.facebook.com/fptsmartcloud
Email: [email protected]
Hotline: 1900 638 399
Hướng dẫn cách cài Mail công ty vào Outlook 2019
15:44 27/06/2022
Cách cài Mail công ty vào Outlook 2019 được thực hiện với các bước như thế nào? Câu trả lời sẽ được FPT Cloud giải thích chi tiết đến bạn thông qua bài viết dưới đây.
Không những vậy, bạn còn biết được kỹ thuật này đem tới những lợi ích gì. Qua đó để thấy rằng tận dụng Outlook trong trao đổi công việc là điều nên sớm áp dụng.
Tại sao nên cài Mail công ty vào Outlook 2019?
Trước khi đến với cách cài Mail công ty vào Outlook 2019, bạn nên biết ý nghĩa của hoạt động này. Những lợi ích đem lại rất lớn, dù là với nhân viên văn phòng hay người chuyên về IT.
Giao diện chuyên nghiệp
Trong hầu hết các ngành nghề hiện nay, công việc đều cần thao tác trên ứng dụng Email hàng ngày. Vì thế, một giao diện xấu, phức tạp sẽ đem đến trải nghiệm vô cùng khó chịu.
[caption id="attachment_28248" align="aligncenter" width="800"] Outlook 2019 là giải pháp hỗ trợ toàn diện cho mọi ngành nghề, công việc[/caption]
Ngoài ra, sự hạn chế trong giao diện cũng khiến tốc độ xử lý của bạn bị chậm đi. Đến với Outlook, bạn sẽ thấy thiết kế tập trung vào sự đơn giản. Kết hợp với đó là cỡ chữ hợp lý, tiêu đề, người gửi rất dễ nhìn, cân đối.
Với những thư chưa đọc sẽ được đặt dấu chấm xanh ở đầu tiêu đề. Nhờ thế, bạn dễ dàng kiểm soát, xử lý công việc còn đang tồn đọng nhanh chóng hơn.
>>> Có thể bạn quan tâm: NGINX là gì? Hướng dẫn các bước cài đặt NGINX SSL chi tiết
Hai hộp thư chính
Sau khi học cách cài Mail công ty vào Outlook 2019, bạn sẽ đi vào khám phá. Điều nhận thấy ngay lập tức chính là có đến hai hộp thư. Focus là nơi lưu trữ các thư quan trọng, Other là loại còn lại. Với sự phân chia này, các ưu điểm dễ thấy như là:
- Tách biệt, ghi nhớ và kiểm soát được Email quan trọng. Bạn sẽ không được hưởng sự hỗ trợ này trên app Mail mặc định thông thường.
- Gmail cũng sở hữu chức năng tách thành các Inbox nhỏ. Thế nhưng số lượng lại lên đến tận 4 hòm thư, như vậy là quá nhiều. Điều đó khiến việc chuyển đổi gặp nhiều lúng túng, khó quản lý hơn.
Có thể thấy rằng, với hai hộp thư chính là Focus và Other, Outlook đã cung cấp cho người dùng sự lựa chọn tối ưu. Ưu điểm này sẽ thấy rõ với những ai trao đổi dữ liệu, công việc thường trực qua thư điện tử.
Tốc độ Sync nhanh
Tốc độ đồng bộ và hiển thị khi có Email của Outlook nhanh đến mức đáng ngạc nhiên. Ngay khi có thư đến, máy tính, điện thoại... đều xuất hiện thông báo đồng thời. Thậm chí, bạn còn thấy nhanh hơn cả Gmail của Android.
[caption id="attachment_28251" align="aligncenter" width="800"] Thông báo nhận được gần như tức thì trên các thiết bị[/caption]
Điều này giúp đảm bảo thông tin luôn được cập nhật, gần như là trao đổi trong real – time. Vì thế, tìm hiểu cách cài Mail công ty vào Outlook 2019 ngay từ bây giờ là rất cần thiết.
Tương thích tốt
Ví dụ điển hình cho sự tương thích là cài Outlook trên Ipad Pro. Khi sử dụng Gmail thông thường, bạn sẽ thấy hình ảnh và các nút đều bị vỡ nếu phóng to ra.
Trái lại Outlook tận dụng rất tốt màn hình lớn, cho người dùng trải nghiệm thuận tiện. Ngoài ra, công cụ hỗ trợ một số phím tắt, phát huy vai trò khi dùng bàn phím rời. Vì thế, khi đi công tác xa, không có Desktop, bạn nên học cách cài Mail công ty vào Outlook 2019.
Tổng hợp file
Khi sử dụng Gmail thông thường, bạn gặp nhiều khó khăn trong việc tìm lại file đính kèm. Sẽ cực khó để nhớ lại tiêu đề hoặc tên người gửi rồi sau đó nhập vào ô tìm kiếm. Trong khi, Outlook hỗ trợ người dùng rất tốt trong hoạt động này.
[caption id="attachment_28253" align="aligncenter" width="800"] Khi biết cách cài Mail công ty vào Outlook 2019 và sử dụng, bạn tìm file rất nhanh chóng[/caption]
Sau khi biết cách cài Mail công ty vào Outlook 2019 và sử dụng, bạn sẽ thấy ngay điều đó. Tất cả tệp đều được lưu trữ vào một nơi duy nhất. Khi cần xem, người dùng chỉ cần bấm vào đó là xong, tiết kiệm nhiều thời gian.
All – in – one
Đây là một lý do vô cùng thuyết phục để bạn học cách cài Mail công ty vào Outlook 2019. Công cụ cho phép quản lý mọi hộp thư trong một app duy nhất. Việc xem Mail và thông báo mới đều trên cùng giao diện.
Dù là Gmail, Yahoo, iCloud đều được quản lý dễ dàng bằng Outlook. Hơn thế, đây là ứng dụng do Microsoft phát triển nên chắc chắn sẽ hoạt động trong thời gian dài. Khi có lỗi sẽ được nhà cung cấp dịch vụ khắc phục nhanh chóng.
>>> Có thể bạn quan tâm: Các phương pháp tăng tốc website WordPress hiệu quả nhất 2022
Cách cài Mail công ty vào Outlook 2019 đơn giản nhất
Dưới đây là hướng dẫn cách cài Mail công ty vào Outlook 2019. Các bước thực hiện vô cùng đơn giản với nhân viên văn phòng, doanh nghiệp và cả sinh viên… Đầu tiên, bạn vào phần mềm Outlook 2019, nhấn chọn “File”.
[caption id="attachment_28255" align="aligncenter" width="800"] Để cài Mail sẵn có, bạn đi đến phần “Add Account”[/caption]
Sau đó, hãy chọn mục “Add Account” để bắt đầu thêm địa chỉ Email của riêng bạn. Giao diện chuyển tiếp để bạn nhập địa chỉ Mail muốn sử dụng chỗ trống và chọn ô “Let me set up my account manually”.
Bạn tiến hành chọn vào loại tài khoản IMAP và nhập thông tin về máy chủ. Các mục cụ thể sẽ được giải thích như trong bảng sau.
✅Các mục
Giải thích
✅Server Information
Về Account Type, bạn chọn POP3 nếu muốn tải Email về máy tính để sao lưu. Đó có thể là IMAP nếu địa chỉ Email được sử dụng trên nhiều thiết bị.- Với mục Incoming mail server: proXX.emailserver.vn.- Với mục Outgoing mail server: proXX.emailserver.vn.Trong đó, XX là số sẽ được cung cấp sau khi kích hoạt dịch vụ Email Pro v3.
✅Phần dành cho Email cài theo giao thức POP3
- Incoming Server(POP3): 995.- Tiến hành chọn vào Encryption method và nhấp SSL/TLS.- Outgoing server (SMTP): 465.- Chọn vào Encryption method và nhấp tương tự vào SSL/TLS.
✅Phần dành cho Emal cài theo giao thức IMAP
- Incoming Server (IMAP): 993.- Nhấp vào Encryption method và chọn SSL/TLS.- Outgoing server (SMTP): 465.- Nhấp vào Encryption method và chọn SSL/TLS.
Khi đã hoàn tất thông tin trên, bạn nhấn chọn “Next” và nhập mật khẩu Email đang sử dụng. Cuối cùng là bấm nút “Done” màu xanh để kết thúc.
Trên đây là những điều bạn cần biết để công việc diễn ra nhanh chóng, thuận tiện hơn. Outlook không chỉ đem lại sự đồng bộ cao, bên cạnh đó còn là nhiều ưu điểm khác.
FPT Cloud tin rằng bạn sẽ sớm làm quen ngay sau những lần đầu tiên sử dụng. Vì thế, hãy áp dụng cách cài Mail công ty vào Outlook 2019 để có trải nghiệm tuyệt vời.
Liên hệ với chúng tôi để biết thêm thông tin chi tiết về dịch vụ của FPT Smart Cloud
Website: https://fptcloud.com/
Fanpage: https://www.facebook.com/fptsmartcloud
Email: [email protected]
Hotline: 1900 638 399
NGINX là gì? Hướng dẫn các bước cài đặt NGINX SSL chi tiết
15:33 21/06/2022
NGINX SSL liên quan đến phần mềm web server mã nguồn mở. Trong đó có sử dụng kiến trúc sự kiện (event – driven) không đồng bộ, sẽ được giải thích rõ hơn qua bài viết. Không chỉ có vậy, FPT Cloud sẽ tập trung vào việc hướng dẫn cài đặt SSL NGINX. Nhờ thế, bạn nhanh chóng làm quen và chủ động hơn trong quá trình khai thác.
NGINX là gì?
NGINX SSL là phần mềm web server, ứng dụng mã nguồn mở đã rất nổi tiếng trên toàn thế giới. Mục đích sử dụng ban đầu để phục vụ web HTTP.
[caption id="attachment_28204" align="aligncenter" width="800"] NGINX là phần mềm mã nguồn mở, được các công ty công nghệ hàng đầu tín nhiệm[/caption]
Thế nhưng, ngày nay, hoạt động tập trung vào việc làm reverse proxy, HTTP load balancer và email proxy như IMAP, POP3, và SMTP. Khi ra đời, phần mềm đã giải quyết rất tốt vấn đề C10k – xử lý 10 ngàn kết nối cùng lúc.
NGINX áp dụng lối kiến trúc hướng sự kiện giúp server trở nên đáng tin cậy, tăng tốc độ. Bên cạnh đó, khả năng mở đạt mức tối đa. Hiện nay đã có những tên tuổi đình đám trong làng công nghệ sử dụng như: Google, Netflix, Adobe, Cloudflare, WordPress,…
>>> Có thể bạn quan tâm: Các phương pháp tăng tốc website WordPress hiệu quả nhất 2022
Cách cài đặt NGINX SSL
Để cài đặt NGINX SSL, bạn bắt đầu từ việc sử dụng câu lệnh Yum. Sau đó, hãy tiến hành thiết lập Source.
Tiếp theo, bạn cần thêm các thành phần phụ thuộc của NGINX SSL và tiến hành tải xuống từ đường link: https://nginx.org/download/. Tương tự như khi download các phần mềm khác, bạn tiến hành giải nén.
Quy trình tiếp tục với Config từ script và tạo user cũng như phân quyền thư mục. Đến các bước sau đó là một số các đoạn code tương đối phức tạp. Bạn nên nhờ trợ giúp từ chuyên gia IT để được giải quyết nhanh chóng nhất.
Cấu hình NGINX HTTPS
Trong Config server, bạn comment dòng listen trên cổng 80. Tiếp theo, hãy tiến hành chuyển hướng tất cả truy vấn tới NGINX HTTPS cho các Domain. Giai đoạn tiếp theo là chèn các dòng code sau:
[caption id="attachment_28207" align="aligncenter" width="800"] NGINX giúp bạn thông báo cho Google biết các trang đã bảo mật bằng HTTPS[/caption]
server {
listen 80 default_server;
}
Trong đó, server_name là “_” bao gồm tất cả tên miền của bạn. Return 301 nghĩa là bạn muốn cho Google biết mình đã thay đổi đường dẫn HTTPS vĩnh viễn. Quy trình tiếp tục với việc thêm Config server có nội dung như sau:
server {
listen 80;
server_name example.com;
return 301 https://example.com$request_uri;
}
Tại bước thứ tư, bạn khởi động lại máy chủ NGINX SSL và kiểm tra đường dẫn. Hoạt động này nhằm rà soát lại để biết toàn bộ đã chuyển sang HTTPS chưa.
>>> Có thể bạn quan tâm: Gov là gì? Hướng dẫn đặt tên và thủ tục khi đăng ký Gov
Trên đây là những kiến thức cần biết về máy chủ mới, mã nguồn mở. Sớm thiết lập giúp đem tới nhiều lợi ích quan trọng và thế mạnh hơn so với server khác.
Nếu bạn cảm thấy chưa tự tin với việc chèn lệnh, hãy nhờ đến sự hỗ trợ của bộ phận kỹ thuật. FPT Cloud tin rằng sự đầu tư vào NGINX SSL là hoàn toàn xứng đáng.
Liên hệ với chúng tôi để biết thêm thông tin chi tiết về dịch vụ của FPT Smart Cloud
Website: https://fptcloud.com/
Fanpage: https://www.facebook.com/fptsmartcloud
Email: [email protected]
Hotline: 1900 638 399