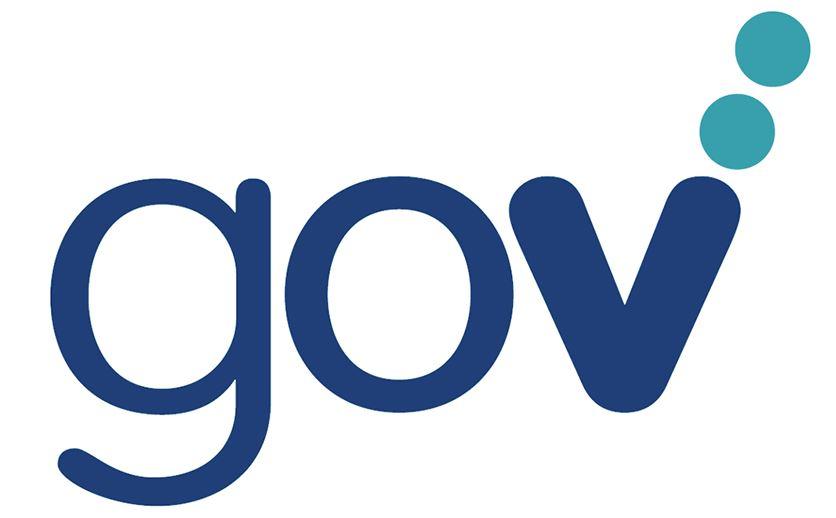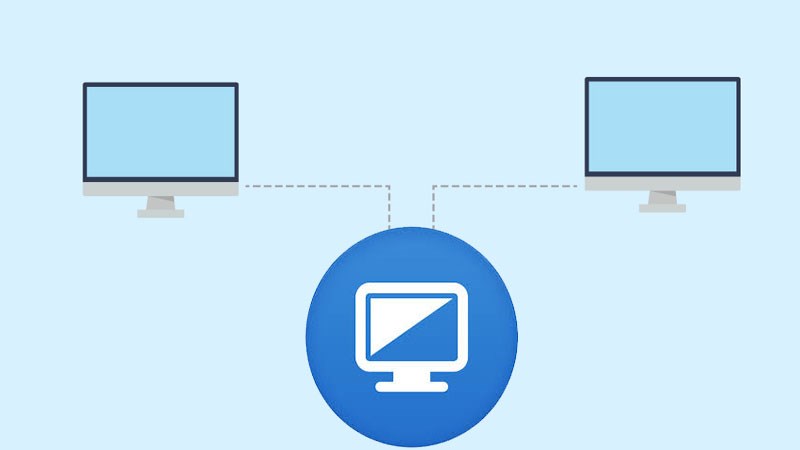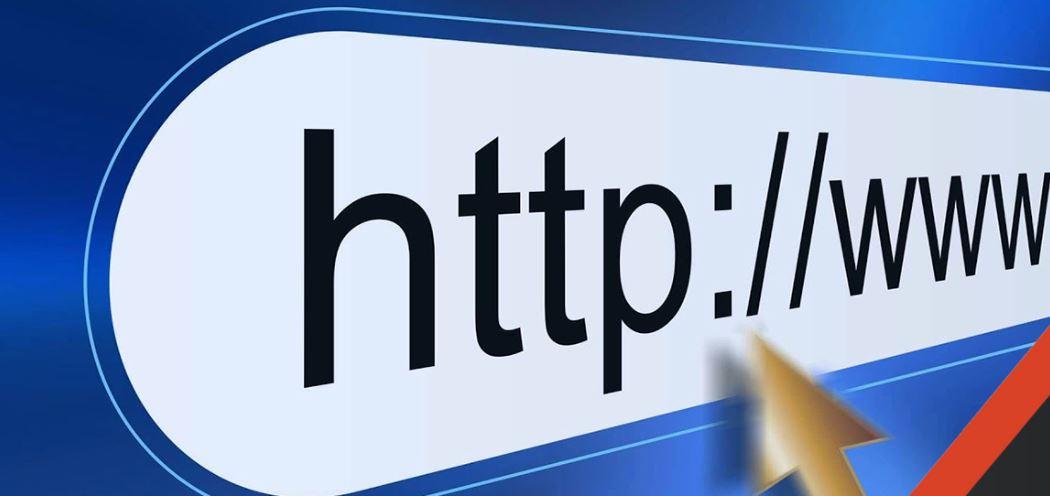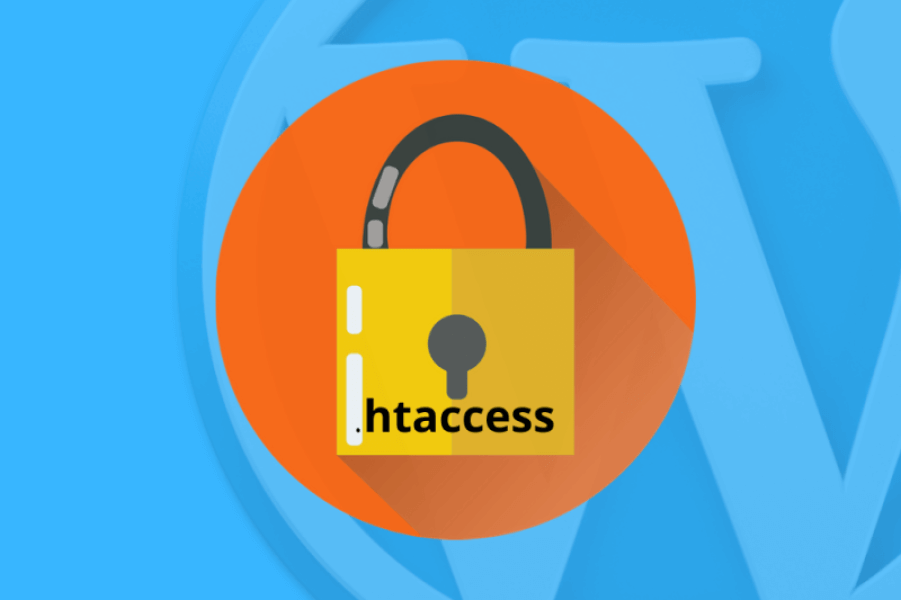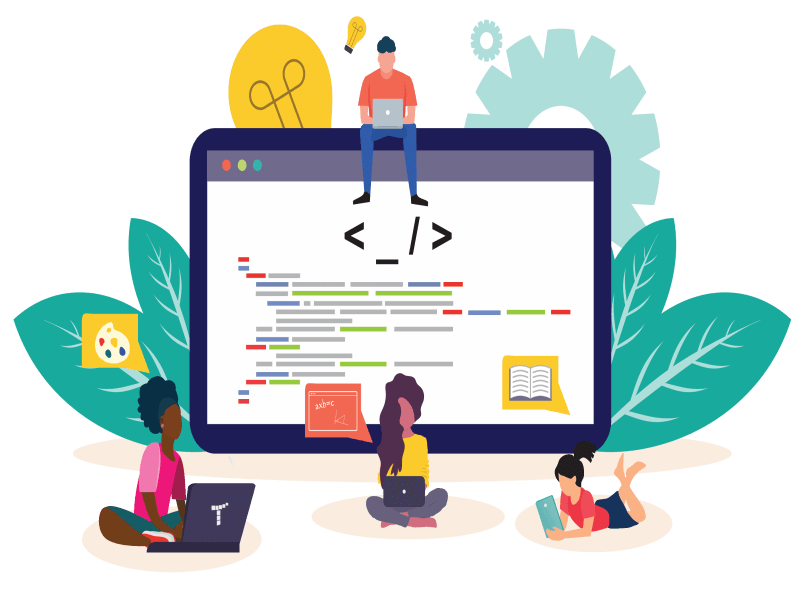Blogs Tech
Danh mục
Blog - FPT Smart Cloud
Các phương pháp tăng tốc website WordPress hiệu quả nhất 2022
15:23 21/06/2022
Tăng tốc website WordPress như thế nào mới hiệu quả? Việc sở hữu web nhanh là yếu tố quan trọng. Nhất là khi Google cập nhật Core Web Vitals- đánh giá tốc độ web. Hơn nữa việc tối ưu website WordPress còn đem đến cho người dùng trải nghiệm tốt hơn (tối ưu SEO và tăng lượt xem). Vì vậy, trong bài viết này, FPT Cloud sẽ chia sẻ cách tối ưu WordPress hiệu quả. Tin rằng, những thông tin bên dưới sẽ đem đến cho bạn nhiều kiến thức hay, hữu ích.
Cách tăng tốc độ Website mới nhất 2023
Hiện nay có rất nhiều cách để tối ưu tốc độ website. Tuy nhiên, dưới đây FPT Cloud sẽ tổng hợp cho bạn đọc 15 cách giúp tăng tốc website WordPress đơn giản, nhanh chóng.
Nén ảnh
[caption id="attachment_28191" align="aligncenter" width="987"] Nén ảnh là cách giúp bạn có thể tối ưu được hình ảnh, đồng thời làm giảm dung lượng của web[/caption]
Nén ảnh là cách giúp bạn có thể tối ưu được hình ảnh, đồng thời làm giảm dung lượng của web. Không những vậy, điều này còn giúp trang tránh bị quá tải, Load chậm.
Bạn không nên sử dụng những hình ảnh định dạng GIFs. Bởi dung lượng của chúng khá lớn sẽ khiến web tải chậm. Thay vào đó, bạn nên dùng định dạng ảnh mới như FLIF, WebP, HEIF. Mặt khác, công nghệ nén ảnh để Upload ảnh kích thước nhỏ, chất lượng cao lên Page là gợi ý tuyệt vời.
>>> Có thể bạn quan tâm: Google API Maps là gì? Chức năng & cách lấy Google API Maps Key
Tối ưu CSS, HTML và JavaScript
Hãy loại bỏ những tệp Script cũng như ký tự không cần thiết trong JavaScript, File CSS, HTML. Điều này sẽ giúp cho chúng nhẹ hơn rất nhiều những vẫn giữ chức năng cần thiết. Bạn có thể dùng Plugin WP Minify Fix để tối ưu. Ngoài ra, quý vị cũng có thể tham khảo Autoptimize, W3 Total Cache.
Sử dụng CDN
[caption id="attachment_28193" align="aligncenter" width="896"] CDN(Content Delivery Network) giúp giảm 50% số Request Website đưa ra, tiết kiệm tới 60% băng thông giúp tăng tốc độ tải web[/caption]
CDN (Content Delivery Network) giúp lưu trữ File của web trên mạng lưới máy chủ lớn. Việc này sẽ có thể sẽ giúp giảm 50% số Request Website đưa ra, tiết kiệm tới 60% băng thông giúp tăng tốc độ tải web. Bạn có thể tham khảo một số Content Delivery Network phổ biến nhất hiện nay như MaxCDN, Amazon Cloudfront,…
Hạn chế tối đa thời gian phản hồi Server
Từ lúc trình duyệt gửi yêu cầu tới Server cho khi nhận được phản hồi được gọi là thời gian phản hồi máy chủ. Nếu như thời gian này dưới 200 mili giây (ms), web của bạn có tốc độ Load nhanh. Để có thể cải thiện được thời gian này, bạn có thể dùng công cụ Yslow. Đồng thời, khi web phát triển, bạn nên tiến hành nâng cấp Hosting.
Chọn Theme phù hợp
Hẳn nhiều người còn chưa biết được Theme là một yếu tố then chốt giúp hỗ trợ SEO. Không những vậy Theme còn quyết định rất nhiều tới tốc độ Load của website nữa đấy.
Vì thế, bạn chỉ nên sử dụng các Theme phù hợp, lấy từ nguồn uy tín. Điều này giúp bảo đảm bản Theme đang dùng không lo bị Virus, lỗi Code, Link Spam ẩn.
Bật nén Brotli
[caption id="attachment_28195" align="aligncenter" width="894"] Brotli để giúp giảm kích thước những file(tài nguyên) của máy chủ[/caption]
Khi truy cập web, những file(tài nguyên) từ máy chủ sẽ được tìm và tiến hành tải về. File càng lớn sẽ càng tốn nhiều thời gian để tải về máy hơn. Vậy nên, bạn hãy bật nén Brotli để có thể giảm kích thước của những tài nguyên đó. Đồng thời việc này còn làm tăng tốc website WordPress nữa đấy. Nhưng để đạt được điều đó bạn cần phải kích hoạt Brotli ở Server gốc.
Nâng cấp PHP
Cách tăng tốc website WordPress tiếp theo phải kể tới là nâng cấp PHP. Nếu đang sử dụng bản PHP 5, bạn hãy nâng cấp lên bản PHP 7. Bởi hiệu suất trên PHP 7 so với PHP 5 cao gấp 2 lần. Điều này có nghĩa là nó có thể xử lý được 112% yêu cầu/giây, đồng thời tăng tốc WordPress lên đến 30-50%.
Tận dụng tối đa bộ nhớ đệm của web
Bộ nhớ đệm chính là nơi lưu các dữ liệu khi bạn truy cập vào trang web. Nhờ đó, bạn có thể hạn chế tối đa việc tải lại mọi tài nguyên đơn lẻ. Khi truy cập web, dữ liệu hầu như đã được Save, bạn chỉ cần truy xuất lại chúng. Việc làm này giúp cải thiện đáng kể khả năng Load Page.
Xóa bỏ các Plugin không quan trọng
[caption id="attachment_28197" align="aligncenter" width="868"] Xóa bỏ các Plugin không quan trọng là cách hay giúp tăng tốc website WordPress[/caption]
Bạn nên thường xuyên kiểm tra trang website của mình, đồng thời xóa những Plugin không cần thiết hoặc không dùng tới. Nếu có quá nhiều Plugin trên web, tốc độ tải trang có thể sẽ bị chậm lại.
Bạn chỉ nên cài đặt và giữ những tiện ích thường dùng, quan trọng trên trang của mình. Sau khi xóa bỏ các Plugin không quan trọng, bạn hãy kiểm tra lại xem web tải nhanh hơn chưa.
Giảm thiểu Redirection
Những chuyển hướng tạo HTTP Request sẽ làm tăng thời gian tải trang. Tất nhiên, khách truy cập sẽ phải chờ đợi lâu hơn khiến cho họ tắt hoặc rời bỏ trang. Vì thế, để tăng tốc website WordPress bạn không nên lạm dụng chuyển hướng, hãy giảm thiểu Redirection.
Chọn dịch vụ Hosting phù hợp
Hosting kém chất lượng sẽ khiến phản hồi của máy chủ chậm, đồng thời tăng thời gian tải Page. Chính vì vậy, bạn nên sử dụng Hosting chất lượng cao.
Nếu website hoạt động với nền tảng mã nguồn WordPress, Hosting WordPress sẽ là chọn lựa tối ưu nhất dành cho bạn.
Hạn chế @import
@import có ảnh hưởng rất lớn tới tốc độ của trang website. Bởi so với việc trực tiếp liên kết đến Stylesheets, @import lại dùng nhiều tài nguyên hệ thống hơn. Nhưng kết quả của cả hai cách sử dụng này hoàn toàn là như nhau. Thậm chí, một số trình duyệt cũ hiện tại không hỗ trợ @import. Vì thế để tăng tốc website WordPress bạn nên hạn chế @import.
Sử dụng Lazy Load
[caption id="attachment_28199" align="aligncenter" width="896"] Lazy Load giúp giảm tiêu thụ bộ nhớ hiệu quả, đồng thời tăng tốc độ tải trang[/caption]
Lazy Load là kỹ thuật tối ưu cho các nội dung trực tuyến của web. Kỹ thuật này chỉ tải phần quan trọng chứ không tải toàn bộ web. Ví dụ, khi người truy cập cuộn xuống trang, nội dung mới được tải. Lazy Load giúp tối ưu hóa phân phối nội dung, giảm tiêu thụ bộ nhớ, tiết kiệm dung lượng, đồng thời tăng tốc độ tải Page.
Hạn chế Popup
Những Popup có thể thúc đẩy người truy cập thực hiện thao tác bạn muốn, làm tăng chuyển đổi. Nhưng nếu như lạm dụng Popup quá đà, khách hàng của bạn sẽ thấy bị làm phiền. Thậm chí điều này còn làm giảm tốc độ Load trang do dung lượng bị quá tải. Vì thế bạn hãy hạn chế hoặc tạo các hiệu ứng Popup đơn giản để tăng tốc độ tải trang.
>>> Có thể bạn quan tâm: Bluestacks 5 là gì? Cách cài đặt bluestacks 5 chi tiết nhất
Tại sao cần phải tăng tốc website WordPress?
Tốc độ Website là một thuật ngữ được sử dụng để chỉ thời gian một trang web được Load đầy đủ. Gần đây chúng tôi đã thực hiện một nghiên cứu cho thấy, hơn nửa số người sử dụng mạng Internet đều mong đợi các trang trên web tải trong 2 giây. Nếu như lâu hơn, họ sẽ cảm thấy thất vọng và bắt đầu thoát khỏi để tìm đến web khác có hiệu suất tải trang tốt hơn. Cụ thể:
53% người dùng có tỷ lệ thoát khỏi web nếu như mất hơn 3 giây để tải trang.
Nếu thời gian tải trang từ 2 giây trở lên, có tới 87% xe hàng bị bỏ.
Đồng thời 79% người dùng ít có khả năng mua lại hàng khi có trải nghiệm tiêu cực đối với trang web.
Không những vậy tốc độ Load trang còn có ảnh hưởng vô cùng lớn đến chiến lược SEO Website. Đây cũng là một trong những lý do bắt buộc bạn cần tăng tốc website WordPress. Cụ thể:
Ảnh hưởng của tốc độ website WordPress tới SEO
Chi tiết
Đây là một trong các yếu tố xếp hạng quan trọng của Google
Thứ hạng của trang web có tốc độ tải chậm thường thấp hơn so với web có thời gian Load ngắn. Bởi khi tốn quá nhiều thời gian cho việc tải, Google sẽ không xem xét được toàn bộ website, từ đó đánh giá xếp hạng cho trang là không tốt. Điều này gây ảnh hưởng tiêu cực tới xếp hạng của bạn. Thậm chí, nó còn không tốt với Traffic của web.
Ảnh hưởng tới các trải nghiệm của những người dùng
Website có tốc độ Load nhanh, người dùng sẽ không phải chờ đợi lâu dài. Kết hợp nội dung chất lượng, hay sẽ khiến họ thích truy cập vào trang của bạn hơn. Không những vậy, họ còn quay lại và mua hàng/dịch vụ nhiều hơn.
Ảnh hưởng đến Bounce Rate
Như đã nói, có khoảng 53% người dùng có tỷ lệ thoát khỏi web nếu phải chờ hơn 3 giây để tải trang trên di động. Có khoảng 55% người chuyển sang Page khác hoặc tắt nếu họ phải mất hơn 3 giây để Load Full web trên PC. Qua đó, có thể thấy được thời gian Load trang ảnh hưởng rất lớn tới Bounce Rate. Bạn sẽ làm suy yếu chiến lược SEO, đánh mất nhiều khách hàng tiềm năng, nếu không tối ưu được tốc độ Load Page.
Ảnh hưởng tới quá trình Google thu thập dữ liệu
Google dễ thu thập và tiếp cận dữ liệu của các website có tốc độ Load nhanh hơn so với trang tải chậm. Những trang tải chậm có thể do sử dụng quá nhiều hình ảnh với dung lượng lớn, nhiều File,… Điều này khiến cho Google tốn nhiều băng thông, phân bổ nhiều tài nguyên và chi trả nhiều tiền hơn.
Chính vì những lý do kể trên, tăng tốc độ tải trang WordPress là việc làm cần thiết, các doanh nghiệp/ công ty cần phải thực hiện. Để biết nguyên nhân khiến web tải chậm và cách tăng tốc website WordPress, bạn hãy theo dõi tiếp các phần bên dưới.
[caption id="attachment_28187" align="aligncenter" width="1024"] Tốc độ Website là một thuật ngữ được sử dụng để chỉ thời gian một trang web được Load đầy đủ[/caption]
>>> Có thể bạn quan tâm: Gov là gì? Hướng dẫn đặt tên và thủ tục khi đăng ký Gov
Tốc độ Website ảnh hưởng thế nào đến SEO?
Tốc độ Website là một yếu tố rất quan trọng trong quá trình tối ưu hóa SEO. Bởi tốc độ web sẽ ảnh hưởng trực tiếp đến trải nghiệm của người dùng và sự thân thiện với những công cụ tìm kiếm như Google. Và dưới đây là một số yếu tố mà tốc độ website ảnh hưởng đến:
Tốc độ Website là yếu tố xếp hạng của Google
Tốc độ tải trang được đánh giá là yếu tố quan trọng trong việc xếp hạng trang web của Google. Chính vì thế nếu như trang web của bạn có tốc độ tải nhanh hơn so với trang web khác thì nó sẽ có khả năng xuất hiện cao hơn ở những vị trí cao hơn trên trang hiển thị kết quả tìm kiếm của Google.
Tuy nhiên, tốc độ tải trang web chỉ là một trong những yếu tố quyết định đến xếp hạng của Google. Do đó, bạn cũng cần phải lưu ý đến nhiều yếu tố khác như nội dung, link liên kết và kết cấu trang web để tối ưu hóa SEO, giúp website luôn hiển thị ở top đầu tìm kiếm.
Tốc độ Website ảnh hưởng đến trải nghiệm người dùng
Tốc độ website được đánh giá cao trong việc mang đến trải nghiệm cho người dùng. Nếu như trang web tải chậm, người dùng sẽ mất quá nhiều thời gian làm người dùng mất kiên nhẫn và sẽ rời bỏ trang web của bạn. Do đó, mà trang web sẽ có tỷ lệ thoát trang cao và giảm khả năng truy cập lại trang web.
Đồng thời, khi trang web có tốc độ tải nhanh và hoạt động tốt, mang đến trải nghiệm tốt cho người dùng và tăng khả năng truy cập lại website, nhờ đó tăng lượt tương tác trên trang web của bạn. Vì vậy, tốc độ website luôn ảnh hưởng đến mức độ hài lòng của người dùng và nó sẽ ảnh hưởng một phần đến hiệu quả kinh doanh của bạn.
Tốc độ Website ảnh hưởng đến Bounce Rate
Với tốc độ website chậm sẽ ảnh hưởng trực tiếp đến Bounce Rate (tỷ lệ thoát trang) và có nghĩa là tỷ lệ khách truy cập vào website nhưng không thực hiện thêm hành động nào khác trên web mà có tỷ lệ thoát trang nhanh. Tốc độ chậm sẽ khiến người dùng không xem các trang khác hoặc tương tác với nội dung của website.
Một khi website tải chậm và khó truy cập cũng như không thân thiện với người dùng, thì khả năng rời bỏ trang web ngay lập tức của khách hàng sẽ rất cao. Điều này ảnh hưởng tới tỷ lệ thoát của trang và tỷ lệ này cao sẽ ảnh hưởng đến hiệu quả chiến dịch marketing của doanh nghiệp và sẽ làm giảm tính chuyển đổi của trang web.
Tốc độ Website ảnh hưởng đến quá trình thu thập dữ liệu của Google
Với tốc độ website cũng ảnh hưởng trực tiếp đến quá trình thu thập dữ liệu của Google. Googlebot - trình robot của Google sẽ đến từng trang web để thu thập những dữ liệu và chỉ mất khoảng 1-2 giây để tải trang web. Do đó, nếu trang web tải chậm thì Googlebot sẽ không thể thu thập được toàn bộ những dữ liệu trên website của bạn.
Vì thế, sẽ ảnh hưởng đến kết quả đánh giá của Google vào web của bạn sẽ không được đánh giá đầy đủ về nội dung. Do vậy, tốc độ website giữ vai trò rất quan trọng trong việc thu thập và đánh giá dữ liệu của Google.
>>> Có thể bạn quan tâm: Hướng dẫn cách chuyển Http sang Https nhanh chóng hiệu quả
Nguyên nhân khiến cho website bị chậm
Nguyên nhân khiến web Web WordPress bị chậm có khá nhiều, chẳng hạn như: Bạn cài quá nhiều Plugin, sử dụng Widget bên ngoài, hình ảnh trên web của bạn chưa được tối ưu, bị tấn công Botnet/ Ddos,… Cụ thể:
[caption id="attachment_28189" align="aligncenter" width="985"] Cài quá nhiều Plugin, sử dụng Widget bên ngoài, hình ảnh chưa được tối ưu, bị tấn công Botnet/ Ddos,… là những nguyên nhân khiến web Web WordPress bị chậm[/caption]
Nguyên nhân
Chi tiết
Web cài quá nhiều Plugin
Plugin là các gói mở rộng có khả năng hoàn thiện và bổ sung cho WordPress những tính năng tuyệt vời. Tuy nhiên, việc lạm dụng Plugin quá nhiều cũng là nguyên nhân khiến cho tốc độ Load website bị chậm. Gói mở rộng này được cài vào hoạt động trên cơ chế móc nối những hàm trong nhân WordPress. Chính vì thế, việc móc nối quá nhiều hàm sẽ khiến cho WordPress phải thực hiện nhiều tác vụ trước khi nội dung của web được hiển thị.
Hình ảnh trên web chưa được tối ưu
Hình ảnh cũng là một trong những yếu tố ảnh hưởng tới tốc độ tải website. Nếu bạn tải hình ảnh chưa được tối ưu lên web sẽ làm trang chậm đi rất nhiều.
Dùng những Plugin phiên bản cũ
Plugin cũ là chưa được Update, tối ưu, vậy nên hiệu suất làm việc cũng sẽ không được cao. Đây chính là nguyên nhân khiến cho website của bạn bị tải chậm.
Sử dụng Widget bên ngoài
Cũng như Plugin, việc dùng Widget bên ngoài có thể khiến cho trang của bạn Load chậm hơn. Không như những Widget mặc định trên WordPress, Widget này có thể dùng tài nguyên bên ngoài. Chính vì thế, để tải nội dung này hiển thị lên PC cần phải tốn khá nhiều thời gian. Nếu Widget bên ngoài bị hỏng, trình duyệt vẫn phải xử lý tới khi Timeout.
Lượng truy cập cao, đồng thời có quá nhiều dữ liệu
Hiển nhiên lượng truy cập cao, và có quá nhiều dữ liệu sẽ gây ảnh hưởng lớn tới tốc độ tải của website. Thậm chí điều này còn có thể khiến cho web bị chết server do không kịp thời đáp ứng cùng lúc các yêu cầu.Bên cạnh đó khi số lượng kết nối quá nhiều hoặc lượt truy cập quá cao, CPU và RAM sẽ không đủ để xử lý. Trường hợp này thường xuất hiện tại các trang web lớn. Dĩ nhiên điều WordPress sẽ không tránh khỏi việc chạy chậm khi có lượng truy cập quá cao.
Bị tấn công Botnet/ DDos
Bị tấn công Botnet/ DDos cũng là một trong những tình trạng tăng lượng truy cập đột ngột. Tuy nhiên, hành vi này có chủ ý, cụ thể là do đối thủ chơi xấu.
Dùng bản WordPress quá thấp
Mỗi bản WordPress được Update là bản vá lỗi cho hệ thống này. WordPress cũ luôn tiềm ẩn các lỗi bảo mật, ngoài ra còn có các phần chưa được tối ưu khiến web Load chậm. Đây chính là những lí do WordPress luôn đưa ra các bản Update mới.
Theme chưa được tối ưu
Chưa tối ưu Thêm cũng là nguyên nhân chính khiến cho trang web tải chậm. Đối với các Theme chưa tối ưu có thể chứa mã độc hoặc sử dụng thứ tốn tài nguyên như hình ảnh, jQuery….
Hướng dẫn cách tối ưu WordPress để tăng tốc độ website
Tăng tốc độ website thì cần phải tối WordPress như sau:
Cài đặt và kích hoạt All-in-One WP Migration
Người dùng cần cài đặt và kích hoạt plugin All-in-One WP Migration trên WordPress,và có thể làm theo các bước sau:
Truy cập vào trang quản trị WordPress của bạn (thường sẽ là tên miền của bạn theo sau bởi /wp-admin).
Trong trang quản trị WordPress này sẽ chọn menu Plugins và sau đó chọn Add New.
Tại trang Add Plugins, tìm kiếm All-in-One WP Migration.
Khi plugin được tìm thấy, chọn nút Install Now để cài đặt.
Sau khi quá trình cài đặt xong, chọn nút Activate Plugin để kích hoạt.
Kích hoạt plugin thành công, bạn có thể sử dụng được tính năng sao lưu và khôi phục dữ liệu của nó.
Tối ưu hình ảnh WordPress với Smush
Smush là một plugin dùng để tối ưu hóa hình ảnh cho WordPress, giúp giảm dung lượng hình ảnh tạo khả năng tăng tốc độ tải trang của website. Dưới đây là hướng dẫn cài đặt và sử dụng Smush trên WordPress:
Cài đặt và kích hoạt Smush: Cần đăng nhập vào trang quản trị WordPress, ở trang Plugins tìm kiếm plugin Smush -> chọn Add New, rồi chọn Install Now và kích hoạt plugin sau khi cài đặt thành công.
Cấu hình Smush: Chọn Settings -> Media -> Smush để vào trong trang cấu hình plugin. Bạn có thể chọn tự động tối ưu hóa hình ảnh sau khi upload, hoặc tối ưu hóa những hình ảnh hiện đang có trong thư viện.
Tối ưu hóa hình ảnh: Chọn Media -> WP Smush tại đây có thể tối ưu từng hình ảnh hoặc tối ưu toàn bộ hình ảnh. Plugin sẽ giảm được dung lượng hình ảnh bằng cách loại bỏ những dữ liệu không cần thiết như thông tin metadata, nén hình ảnh, giảm độ phân giải, và loại bỏ các tệp tin dư thừa khác.
Kiểm tra kết quả: Sau quá trình tối ưu hình ảnh, kiểm tra lại tốc độ website bằng việc sử dụng công cụ đo tốc độ như Google PageSpeed Insights, GTmetrix hoặc Pingdom. Nếu như website tải nhanh hơn, thì plugin Smush đã đóng góp một phần trong quá trình tối ưu hóa tốc độ website của bạn.
Phân tích trang web của bạn
Dưới đây là một số phương pháp phổ biến để phân tích trang web của bạn:
Google Analytics: là một công cụ miễn phí cung cấp về lượng truy cập trang web của bạn, nguồn lưu lượng, thông tin về người dùng,... Bạn chỉ cần cài đặt mã theo dõi của Google Analytics trên trang web của mình và bạn sẽ thu thập được thông tin quan trọng về hoạt động trang web rồi từ đó tìm ra những cách để cải thiện trang web.
Kiểm tra tốc độ tải trang web: là một yếu tố quan trọng ảnh hưởng đến trải nghiệm người dùng và có thể ảnh hưởng đến SEO của trang web. Bạn có thể sử dụng một số công cụ miễn phí như Google PageSpeed Insights, GTmetrix hoặc Pingdom để kiểm tra tốc độ tải trang và tìm cách để tối ưu hóa nó.
Kiểm tra tỷ lệ thoát: Bạn có thể sử dụng công cụ Google Analytics để theo dõi tỷ lệ thoát của trang và tìm ra được nguyên nhân của tỷ lệ này, ví dụ có thể thiếu nội dung hấp dẫn, hay tốc độ tải trang chậm hoặc trang không thân thiện với di động.
Kiểm tra trạng thái SEO của trang web: Bạn có thể sử dụng các công cụ như SEO Site Checkup hoặc SEMrush để kiểm tra tiêu đề trang, thẻ meta, từ khóa và nội dung … từ đó tìm cách để cải thiện nó.
Kiểm tra trang web trên các thiết bị di động: có thể sử dụng các công cụ miễn phí như Google Mobile-Friendly Test để kiểm tra trang web hoạt động tốt trên nền tảng di động.
Giảm thời gian tải website có ưu điểm lớn nhất là cải thiện trải nghiệm cho người truy cập. Như nhiều khía cạnh của việc chạy web WordPress, tối ưu tốc độ là điều cần phải thực hiện. Hy vọng những chia sẻ này sẽ giúp bạn học được thủ thuật tăng tốc website WordPress. Nếu có bất kỳ thắc mặc gì khi thực hiện, hãy kết nối với FPT Cloud để được hỗ trợ chi tiết.
Liên hệ với chúng tôi để biết thêm thông tin chi tiết về dịch vụ của FPT Smart Cloud
Website: https://fptcloud.com/
Fanpage: https://www.facebook.com/fptsmartcloud
Email: [email protected]
Hotline: 1900 638 399
Gov là gì? Hướng dẫn đặt tên và thủ tục khi đăng ký Gov
14:47 21/06/2022
Gov là gì? Đây chính là địa chỉ định danh của các trang web văn phòng chính phủ, cơ quan nhà nước, các cơ quan trực thuộc TW hoặc địa phương,…Vậy tên miền .gov là gì? Cách tên như thế nào? Cần đáp ứng điều kiện và chuẩn bị thủ tục gì khi đăng ký. Để giải đáp được câu hỏi trên, bạn hãy cùng FPT Cloud tìm hiểu trong bài viết sau.
Gov là gì?
Gov là gì? .gov (Government) có nghĩa là tên miền của chính phủ. “.gov” không đăng ký tự do được như những đuôi tên miền khác. Theo điều 13 của thông tư số 24/2015/TT-BTTTT, các đối tượng có thể đăng ký.gov gồm những trang website của các cơ quan nhà nước hoặc văn phòng chính phủ,...
[caption id="attachment_28164" align="aligncenter" width="836"] Gov là gì? .gov(Government) chính là tên miền của chính phủ[/caption]
Cách đặt tên miền .gov đúng quy định
Cách đặt tên miền Gov là gì? Tên miền này khá đặc biệt, vì vậy việc đặt tên miền .gov cần tuân theo quy định pháp luật.
[caption id="attachment_28166" align="aligncenter" width="977"] Việc đặt tên miền .gov cần tuân theo quy định pháp luật[/caption]
Cụ thể, dựa theo quy định pháp luật Việt Nam, tên miền .gov hoặc .gov.vn cần phải tuân thủ các quy tắc đặt tên như sau.
Đặt theo tên gọi của đơn vị, cơ quan một cách cụ thể, rõ ràng.
Tên miền phải dễ phân biệt với tên của những tổ chức/ cơ quan khác. Đồng thời tên miền .gov cũng cần phù hợp với nhiệm vụ, chức năng của đơn vị đó.
Người chịu trách nhiệm quản lý tên miền .gov là người được ủy quyền hoặc có thẩm quyền thuộc cơ quan đăng ký tên miền dựa trên quy định pháp luật hiện hành.
>>> Có thể bạn quan tâm: Hướng dẫn cách chuyển Http sang Https nhanh chóng hiệu quả
Điều kiện đăng ký tên miền .gov là gì?
Điều kiện để đăng ký .gov là gì? Như đã nói tên miền này chỉ dành cho những tổ chức, cơ quan nhà nước ở TW, địa phương. Điều kiện đăng ký bắt buộc phải có đầy đủ hồ sơ gốc trước khi duyệt cấp phát tên miền. Cụ thể:
[caption id="attachment_28169" align="aligncenter" width="839"] Điều kiện đăng ký tên miền .gov là bắt buộc phải có đầy đủ hồ sơ gốc trước khi duyệt cấp phát tên miền[/caption]
Nguyên tắc
Nguyên tắc đăng ký tên miền Gov là gì? Nguyên tắc này được quy định cụ thể tại Điều 13 trong Thông tư số 24/2015/TT-BTTTT của Bộ Thông tin, Truyền thông, bảo đảm những quy định sau:
[caption id="attachment_28171" align="aligncenter" width="845"] Các đối tượng được đăng ký tên miền “.gov.vn” gồm Hội Đồng nhân dân, Quốc hội, Viện Kiểm sát nhân dân, Ủy ban Nhân dân, các Bộ và cơ quan ngang Bộ…[/caption]
Đối tượng được đăng ký tên miền “.gov.vn” gồm:
Hội Đồng nhân dân, Quốc hội, Viện Kiểm sát nhân dân, Ủy ban Nhân dân và Tòa án nhân dân các cấp.
Các Bộ và cơ quan ngang Bộ, chính phủ và cơ quan trực thuộc chính phủ.
Những đơn vị có tên trong các nghị định của Chính phủ quy định về nhiệm vụ, chức năng, quyền hạn cũng như cơ cấu tổ chức của Bộ, cơ quan trực thuộc Chính Phủ hay cơ quan ngang Bộ.
Các tổ chức, cơ quan được thành lập để quản lý nhà nước dựa trên quyết định ký bởi những cấp có thẩm quyền của tổ chức, cơ quan nêu trên.
Người đăng ký tên miền này cần phải là có thẩm quyền và đại diện cho đơn vị, cơ quan muốn đăng ký. Nếu không, đó phải là người được ủy quyền theo quy định của pháp luật Việt Nam.
Bản khai đăng ký .gov cần có dấu xác nhận của các cơ quan, tổ chức muốn đăng ký. Đồng thời trên con dấu đó phải có Quốc Huy.
Tên miền .gov cần tuân theo tên gọi chính xác của đơn vị, cơ quan đăng ký.
>>> Có thể bạn quan tâm: File .htaccess là gì? Hướng dẫn trọn bộ thao tác với htaccess
Hồ sơ
Hồ sơ đăng ký tên miền “.gov” gồm:
Nếu đơn vị bạn thuộc dạng 1, 2, 3 tại mục “đối tượng được đăng ký” nêu trên, con dấu phải có Quốc Huy, bản khai cần có xác nhận của cơ quan.
Nếu con dấu không có Quốc Huy, cần có Quyết định thành lập tổ chức cơ quan(photo công chứng). Trong quyết định đó phải nêu rõ chức năng cũng như quyền quản lý nhà nước.
Nếu không, đơn vị, cơ quan đó phải làm công văn để giải trình và nêu rõ các lý do muốn đăng ký tên miền .gov, mối liên hệ giữa tổ chức với tên miền khác biệt trên.
[caption id="attachment_28173" align="aligncenter" width="768"] Con dấu phải có Quốc Huy, bản khai cần có xác nhận của cơ quan[/caption]
Tất cả hồ sơ về tên miền “.gov” đều gửi về Trung Tâm internet Việt Nam để hỗ trợ tiền kiểm và xử lý việc tiếp nhận các yêu cầu đăng ký.
Tóm lại .gov là tên miền dành riêng cho những tổ chức, cơ quan nhà nước ở TW, địa phương theo quy định của pháp luật Việt Nam về thành lập tổ chức, cơ quan Chính phủ, Quốc hội,... Chính vì vậy, chỉ có số ít đơn vị có thể đăng ký, dùng tên miền này. Đặc biệt điều kiện đăng ký .gov cũng khắt khe hơn nhiều so với các đuôi tên miền khác.
Hy vọng chia sẻ trên đã giúp bạn hiểu được Gov là gì? và cách đặt tên miền.gov. Để được tư vấn kỹ hơn về tên miền này, bạn hãy kết nối với FPT Cloud ngay hôm nay.
Liên hệ với chúng tôi để biết thêm thông tin chi tiết về dịch vụ của FPT Smart Cloud
Website: https://fptcloud.com/
Fanpage: https://www.facebook.com/fptsmartcloud
Email: [email protected]
Hotline: 1900 638 399
Ultraviewer là gì? Tải, cài đặt phần mềm Ultraviewer 2023
15:48 20/06/2022
Hiện nay, hoạt động làm việc và trao đổi của mọi người trên mạng internet ngày càng phát triển nên phần mềm Ultraviewer luôn được nhắc tới. Vậy hãy cùng FPT Cloud tìm hiểu cụ thể hơn về Ultraviewer và cách sử dụng phần mềm này nhé!
Ultraviewer là gì?
[caption id="attachment_37669" align="aligncenter" width="800"] Ultraviewer là gì?[/caption]
UltraViewer (còn gọi là Ultra) là một phần mềm hỗ trợ quản lý máy tính từ xa, giúp người dùng dễ dàng kết nối với máy tính từ xa chỉ bằng một ID và mật khẩu duy nhất. Đồng thời, phần mềm Ultraviewer còn có cả một cửa sổ chat, hỗ trợ bạn có thể giao tiếp với người bạn đang hỗ trợ trong thời gian thực.
Ultraviewer được đánh giá là một trong những phần mềm điều khiển máy tính từ xa tốt nhất hiện nay. UltraViewer có chức năng điều khiển và truy cập an toàn, tính bảo mật cao, có thể điều khiển nhiều máy tính cùng lúc mà không có giới hạn nào về khoảng cách địa lý.
>>> Có thể bạn quan tâm: Discord là gì? Tính năng, Cách tải & Sử dụng Discord từ A - Z
Điểm nổi bật của phần mềm Ultraview
Phần mềm Ultraviewer có một số điểm nổi bật sau:
Độ bảo mật cao được tăng cường
Phần mềm Ultraviewer cung cấp độ bảo mật cao và những tính năng tăng cường bảo mật để đảm bảo an toàn thông tin cho người dùng. Dưới đây là một số điểm nổi bật về tính bảo mật của Ultraviewer:
Mật khẩu và mã PIN: Ultraview cho phép người dùng thiết lập được mật khẩu hoặc mã PIN để bảo vệ được quyền truy cập vào phần mềm và những tệp tin ảnh/video. Vì thế, giúp ngăn chặn các truy cập trái phép và đảm bảo chỉ có người dùng được ủy quyền mới có thể truy cập và sử dụng phần mềm.
Mã hóa dữ liệu: Ultraview sử dụng mã hóa dữ liệu với mục đích bảo vệ tệp tin ảnh/video của bạn. Do đó, dữ liệu luôn được lưu trữ và truyền đi một cách an toàn, ngăn chặn truy cập của người lạ sẽ không thể xem hay thay đổi nội dung của tệp tin.
Bảo mật mạng: Ultraview online có tính năng bảo mật mạng, như khả năng chặn những kết nối không an toàn và giả mạo. Do đó, Ultraview đảm bảo tất cả những hoạt động truy cập mạng của phần mềm luôn được thực hiện thông qua kết nối an toàn và không bị tấn công từ bên ngoài.
Bảo mật quyền riêng tư: Ultraviewer trên máy tính luôn tuân thủ quy tắc và quyền riêng tư và bảo mật dữ liệu cá nhân của người dùng. Nó sẽ không thu thập hoặc chia sẻ các thông tin cá nhân của bạn với bất kỳ bên thứ ba nào mà chưa có sự đồng ý của bạn.
Cập nhật bảo mật: Ultraview thường xuyên có bản cập nhật bảo mật để có thể vá các lỗ hổng và sửa những vấn đề bảo mật khác. Bằng việc cập nhật phần mềm để tải ultraviewer mới nhất, giúp bạn được sử dụng phiên bản tối ưu hóa và bảo mật nhất của Ultraviewer.
Tốc độ kết nối được cải thiện đáng kể
Phần mềm Ultraviewer được cải thiện đáng kể về tốc độ kết nối, hỗ trợ người dùng truy cập và làm việc với hình ảnh và video nhanh chóng và hiệu quả hơn. Dưới đây sẽ là một số điểm nổi bật về tốc độ kết nối được cải thiện trong Ultraview:
Tối ưu hóa hiệu suất: Ultraview đã được tối ưu hóa với các thuật toán được sử dụng để tăng cường tốc độ xử lý và hiển thị hình ảnh/video, giúp người dùng có những trải nghiệm mượt mà và nhanh chóng khi sử dụng phần mềm Ultraviewer.
Tải và xem nhanh: Ultraview hỗ trợ người dùng tải và xem hình ảnh/video nhanh chóng, kể cả các tệp tin lớn hoặc số lượng lớn hình ảnh/video.
Kết nối đám mây nhanh chóng: Nếu như bạn đang lưu trữ hình ảnh/video trên những dịch vụ đám mây như Dropbox, Google Drive hoặc OneDrive, Ultraview sẽ cung cấp tích hợp với những dịch vụ này để người dùng có thể truy cập và tải xuống tệp tin một cách nhanh chóng và thuận tiện.
Chia sẻ và tải lên dễ dàng: Ultraview cung cấp giao diện dễ sử dụng giúp người dùng nhanh chóng chia sẻ hình ảnh/video với người khác. Hơn nữa, bạn cũng có thể tải lên nhanh chóng những tệp tin lên phần mềm để lưu trữ và quản lý.
Đồng bộ hóa nhanh chóng: Ultraview trên máy tính hỗ trợ đồng bộ hóa dữ liệu giữa nhiều thiết bị. Khi bạn chỉnh sửa hoặc thêm mới hình ảnh/video trên một thiết bị, Ultraview cũng sẽ tự động đồng bộ hóa với các thiết bị khác một cách nhanh chóng, đảm bảo bạn có thể truy cập và xem các dữ liệu mới nhất mọi lúc.
Cửa sổ chat được hỗ trợ nhanh chóng
Phần mềm Ultraviewer trên máy tính cung cấp các tính năng hỗ trợ chat nhanh chóng, giúp người dùng có thể tương tác và nhận hỗ trợ một cách dễ dàng. Dưới đây là một số điểm nổi bật về tính năng chat của Ultraview:
Cửa sổ chat tích hợp: Phần mềm Ultraviewer được tích hợp cửa sổ chat trong giao diện của phần mềm. Nhờ đó mà người dùng truy cập vào chức năng chat sẽ không cần mở ứng dụng hoặc trang web chat riêng biệt. Cửa sổ chat sẽ xuất hiện trong phần mềm Ultraview, giúp bạn tương tác trực tiếp với đội ngũ hỗ trợ hoặc người dùng khác.
Trợ giúp trực tiếp: Mở Ultraviewer cho phép người dùng gửi các câu hỏi hoặc yêu cầu trợ giúp trực tiếp thông qua cửa sổ chat. Qua đây, bạn có thể nhận được câu trả lời và hướng dẫn từ đội ngũ hỗ trợ của Ultraview một cách nhanh chóng và thuận tiện.
Thông báo và trả lời nhanh: Ultraview trên máy tính sẽ cung cấp tính năng thông báo giúp bạn không bỏ lỡ bất kỳ tin nhắn hay câu trả lời nào từ phía đội ngũ hỗ trợ. Bạn sẽ nhận được thông báo ngay khi có những phản hồi mới và trả lời nhanh chóng trong cửa sổ chat.
Truy cập dễ dàng mà không yêu cầu cấu hình cao
Một điểm nổi bật khác của phần mềm Ultraviewer là khả năng truy cập dễ dàng mà không yêu cầu cấu hình cao cho hệ thống máy tính. Dưới đây là những lợi ích cụ thể:
Yêu cầu cấu hình hệ thống thấp: Ultraview có cấu hình chạy trơn tru trên hệ thống máy tính có cấu hình thấp. Nhờ vậy, phần mềm cho phép người dùng truy cập và sử dụng một cách dễ dàng, mà không phải đầu tư vào hệ thống máy tính mạnh mẽ hay nâng cấp phần cứng.
Giao diện đơn giản và nhẹ: Cách sử dụng Ultraviewer dễ dàng khi có giao diện người dùng đơn giản, trực quan và nhẹ nhàng. Nhờ đó, phần mềm giúp giảm tải cho hệ thống máy tính mà vẫn đảm bảo phần mềm hoạt động mượt mà.
Khả năng tương thích đa nền tảng: Ultraview hỗ trợ đa nền tảng, bao gồm Windows, macOS và Linux. Do đó, phần mềm Ultraviewer hỗ trợ người dùng truy cập và sử dụng phần mềm trên nhiều hệ điều hành phổ biến mà không cần lo lắng về sự tương thích và cấu hình.
Tải xuống và cài đặt đơn giản: Cách tải Ultraviewer trên máy tính là dễ dàng và không cần đòi hỏi quá nhiều thao tác phức tạp. Người dùng sẽ truy cập vào trang web chính thức của Ultraview, tải xuống bản cài đặt Ultraviewer và tiến hành cài đặt trên máy tính của mình.
Giao diện người dùng thân thiện
Phần mềm Ultraviewer có giao diện người dùng thân thiện và dễ sử dụng, giúp cho người dùng tương tác và làm việc với phần mềm một cách thuận tiện. Dưới đây sẽ là một số điểm nổi bật về giao diện người dùng:
Thiết kế trực quan: Giao diện Ultraview được thiết kế rất trực quan và dễ hiểu. Với những tính năng và công cụ được tổ chức một cách rõ ràng giúp người dùng có thể điều hướng và sử dụng phần mềm một cách tự nhiên.
Bố cục rõ ràng: Ultraview được thiết kế bố cục giao diện rõ ràng và gọn gàng. Các phần và menu được sắp xếp logic và có thứ tự, cho phép người dùng tìm thấy và truy cập vào những tính năng một cách dễ dàng.
Biểu tượng và biểu đồ: Giao diện của Ultraview sử dụng các biểu tượng và biểu đồ để hiển thị thông tin một cách trực quan. Điều này giúp người dùng dễ dàng nhận biết và hiểu các khía cạnh và dữ liệu quan trọng trong phần mềm.
Tùy chỉnh và cá nhân hóa: Ultraview cung cấp tính năng tùy chỉnh giao diện theo đúng sở thích cá nhân của người dùng. Bạn có quyền thay đổi giao diện, màu sắc, kích thước và cấu trúc của phần mềm phù hợp với sở thích và phong cách của riêng bạn.
Hướng dẫn sử dụng: Cách dùng Ultraview được gửi kèm và hướng dẫn chi tiết thông qua hình ảnh minh họa, giúp cho người dùng nhanh chóng làm quen và sử dụng phần mềm một cách hiệu quả.
>>> Có thể bạn quan tâm: 7+ Cách kiểm tra tốc độ đánh máy tính 10 ngón chuẩn 2023
Cách tải Ultraviewer về máy tính miễn phí
Đây là các bước tải Ultraviewer miễn phí:
Bước 1: Truy cập vào trang web Ultraview để tải ứng dụng Ultraviewer và nhấn Download.
[caption id="attachment_37672" align="aligncenter" width="800"] Truy cập vào trang web Ultraview[/caption]
Bước 2: Nhấn vào file.exe vừa được tải xuống về máy tính ở góc trái phía dưới của trình duyệt.
[caption id="attachment_37673" align="aligncenter" width="800"] Nhấn vào file.exe[/caption]
Bước 3: Bạn nhấn chọn Next để tiến hành cài đặt.
[caption id="attachment_37674" align="aligncenter" width="800"] Bạn nhấn chọn Next để tiến hành cài đặt[/caption]
Bước 4: Tiếp tục nhấn chọn Install để cài đặt trên máy tính.
[caption id="attachment_37675" align="aligncenter" width="800"] Tiếp tục nhấn chọn Install để cài đặt trên máy tính[/caption]
Bước 5: Chọn Finish để hoàn tất công việc cài đặt Ultraviewer.
[caption id="attachment_37676" align="aligncenter" width="800"] Chọn Finish để hoàn tất công việc cài đặt Ultraviewer[/caption]
Đây là giao diện phần mềm Ultraviewer.
[caption id="attachment_37677" align="aligncenter" width="800"] Đây là giao diện phần mềm Ultraviewer[/caption]
Cách cài đặt phần mềm Ultraview chi tiết
Để cài đặt phần mềm Ultraview, bạn có thể tuân theo các bước sau đây:
Truy cập vào trang web của Ultraview: Bạn có thể tìm kiếm "Ultraview" trên công cụ tìm kiếm để tìm đúng trang web chính thức.
Tải về (Download): Truy cập vào trang "Tải về" hoặc "Download" để tải và cài đặt Ultraviewer.
Chọn phiên bản phần mềm: Trên trang Tải về, bạn có thể chọn tải ultraviewer phien ban moi nhat và phù hợp với hệ điều hành của máy tính.
Tải xuống phần mềm: Chọn tải xuống để bắt đầu quá trình tải phần mềm Ultraview.
Mở tệp cài đặt: Mở tệp tin cài đặt Ultraviewer trên máy tính của bạn. Thường thì các tệp tin sẽ được lưu trong thư mục "Tải xuống" hoặc thư mục mặc định bạn đã cài đặt.
Chạy tệp cài đặt: Nhấp đúp vào tệp tin cài đặt Ultraviewer để bắt đầu quá trình cài đặt. Một cửa sổ cài đặt sẽ được hiển thị ra trên màn hình.
Tiến hành cài đặt: Tại đây, làm theo các hướng dẫn và cung cấp thông tin cần thiết như đồng ý với điều khoản sử dụng và chọn đường dẫn lưu trữ phần mềm Ultraviewer trên máy tính của bạn.
Hoàn tất quá trình cài đặt: Sau quá trình cài đặt thành công, bạn có thể mở Ultraviewer và bắt đầu sử dụng phần mềm.
Hướng dẫn sử dụng phần mềm Ultraview kết nối nhanh chóng
Bước 1: Giao diện chính của Ultraviewer được chia thành hai phần:
[caption id="attachment_37678" align="aligncenter" width="800"] Giao diện chính của Ultraviewer được chia thành hai phần[/caption]
Cho phép điều khiển: bao gồm ID và mật khẩu của bạn để bạn có thể gửi cho đối tác khi họ cần điều khiển máy bạn từ xa.
Điều khiển máy tính khác: khi bạn cần điều khiển máy đối tác, bạn cần phải yêu cầu họ gửi ID và mật khẩu trên máy họ và bạn nhập thông tin đó tại đây.
Bạn cũng sẽ được đặt tên mới cho thiết bị của mình và đặt lại mật khẩu mới cho Ultraview bằng cách nhấn vào biểu tượng chìa khóa tại Mật khẩu riêng.
[caption id="attachment_37679" align="aligncenter" width="800"] Đặt lại mật khẩu mới cho Ultraview[/caption]
Tại giao diện mới, chọn Đặt tên riêng tại mục Tên máy tính. Tiếp đó, bạn nhập tên máy, mật khẩu, nhập lại mật khẩu bạn muốn đặt > Nhấn Đồng ý.
[caption id="attachment_37680" align="aligncenter" width="800"] Đặt tên riêng tại mục Tên máy tính[/caption]
Bước 2: Yêu cầu đối tác gửi ID và mật khẩu của phần mềm Ultraviewer> Sau đó, bạn cần nhập ID và mật khẩu của đối tác vào mục Điều khiển máy tính khác > Nhấn nút Bắt đầu điều khiển.
[caption id="attachment_37681" align="aligncenter" width="800"] Yêu cầu đối tác gửi ID[/caption]
Sau khi kết nối thành công, bạn sẽ điều khiển máy tính của đối tác từ xa một cách dễ dàng.
So sánh phần mềm UltraViewer và TeamViewer
[caption id="attachment_37682" align="aligncenter" width="800"] So sánh phần mềm UltraViewer và TeamViewer[/caption]
Phần mềm Ultraviewer và Teamviewer có một số điểm khác nhau sau:
Tiêu chí
Ultraviewer
Teamviewer
Tốc độ kết nối, độ ổn định
Tốc độ mạng tốt nhưng vẫn có thể xảy ra tình trạng timeout.
Tốc độ kết nối nhanh, ổn định.
Số máy cài đặt
Thoải mái cài đặt số máy để có thể sử dụng mà không bị mất phí.
Phải trả phí khi muốn cài đặt nhiều máy tính.
Chia sẻ file
Chia sẻ được file qua cửa sổ chat của Ultraview, giúp bạn kéo thả các tệp tin vào cửa sổ chat. Quá trình bạn kéo thả file thì người bên kia cũng theo dõi được.
Dễ dàng kéo thả tự do, kéo thả máy đang điều khiển về máy tính của mình. Nhưng người bên kia sẽ không biết bạn đang thao tác gì.
Cửa sổ chat
Mở cửa sổ chat dễ dàng và font chữ đẹp.
Mở cửa sổ chat khó và font xấu.
Giá
Có phí hoặc miễn phí, phụ thuộc vào nhu cầu của người dùng.
Có phí hoặc miễn phí, phụ thuộc vào nhu cầu của người dùng.
Phần mềm UltraViewer an toàn không?
Phần mềm UltraViewer được đánh giá là an toàn và đáng tin cậy. Dưới đây sẽ là một số điểm giúp bạn có cái nhìn tổng quan về độ an toàn của UltraViewer:
Mã hóa dữ liệu: UltraView sử dụng mã hóa đường truyền SSL giúp bảo vệ dữ liệu trong quá trình truyền và truy cập từ xa. Nhờ vậy, phần mềm Ultraviewer đảm bảo các thông tin cá nhân và dữ liệu của bạn được bảo mật tốt khi sử dụng phần mềm.
Quản lý truy cập: UltraViewer cho phép bạn xác định rõ ràng người dùng nào có quyền truy cập vào máy tính của bạn và theo dõi được hoạt động từ xa. Vì thế, giúp giảm nguy cơ truy cập trái phép và bảo vệ quyền riêng tư của bạn.
Xác thực và mã hóa mạnh mẽ: Phần mềm UltraViewer sử dụng nhiều phương thức xác thực mạnh mẽ giúp đảm bảo được các người dùng hợp lệ mới quyền truy cập và điều khiển máy tính từ xa.
Tích hợp công nghệ bảo mật: UltraView thường xuyên cập nhật và tích hợp công nghệ bảo mật mới nhất để đề phòng với các mối đe dọa và lỗ hổng bảo mật.
Lưu ý: Phần mềm đảm bảo an toàn tuyệt đối cũng phải phụ thuộc vào cách sử dụng phần mềm Ultraviewer có tuân thủ đầy đủ các biện pháp bảo mật cơ bản không. Vì thế, cần đảm bảo tải Ultraviewer từ nguồn tin cậy và duy trì tải Ultraviewer moi nhat nhằm bảo vệ an toàn khi sử dụng.
UltraViewer có hoạt động trên thiết bị Mac không?
Phần mềm UltraViewer có thể hoạt động trên thiết bị Mac. Để cài đặt UltraViewer trên thiết bị Mac, bạn có thể thực hiện các bước sau:
Truy cập vào trang web chính thức của UltraViewer bằng trình duyệt web trên Mac của bạn.
Tìm và chọn phiên bản UltraViewer phù hợp cho phiên bản hệ điều hành macOS.
Nhấp vào liên kết tải về để tải xuống tệp cài đặt UltraViewer cho Mac.
Quá trình tải xuống hoàn tất, mở tệp cài đặt UltraViewer trên Mac của bạn.
Tiến hành cài đặt UltraViewer bằng cách làm theo các hướng dẫn trên màn hình.
Sau khi hoàn tất quá trình cài đặt, bạn có thể mở UltraViewer trên Mac và bắt đầu quá trình sử dụng nó để truy cập từ xa và hỗ trợ từ xa cho các máy tính khác.
Phần mềm UltraViewer có phiên bản cho mobile không?
Hiện tại, phần mềm UltraViewer chưa có phiên bản chính thức dành cho các thiết bị di động như điện thoại di động hoặc máy tính bảng. Tuy nhiên, trong năm 2023 Ultraview sẽ sớm cho ra mắt phiên bản mobile và giờ UltraViewer đang tập trung vào việc cung cấp những giải pháp truy cập và hỗ trợ từ xa trên các máy tính desktop, bao gồm Windows, macOS và Linux.
Còn nếu bạn cần truy cập từ xa và hỗ trợ từ xa trên thiết bị di động, bạn có thể xem xét và sử dụng các ứng dụng truy cập từ xa khác như TeamViewer hoặc AnyDesk để đáp ứng nhu cầu mong muốn của bạn.
Đúng vậy, phần mềm Ultraviewer hỗ trợ người dùng điều khiển máy tính từ xa và không phụ thuộc vào hệ điều hành máy tính. Nếu cần thêm thông tin hay có vấn đề thắc mắc tới Ultraview hãy liên hệ ngay với FPT Cloud để được giải đáp nhé!
Liên hệ với chúng tôi để biết thêm thông tin chi tiết về dịch vụ của FPT Smart Cloud
Website: https://fptcloud.com/
Fanpage: https://www.facebook.com/fptsmartcloud
Email: [email protected]
Hotline: 1900 638 399
Discord là gì? Tính năng, Cách tải & Sử dụng Discord từ A – Z
15:13 20/06/2022
Discord hiện đang thu hút hàng triệu người dùng ở độ tuổi tuổi 13+ sử dụng để trò chuyện và giao lưu với bạn bè và cộng đồng của mình. Ứng dụng này có gì đặc biệt? Cách sử dụng Discord có khó không? Xem ngay bài viết dưới đây để có câu trả lời ngay nhé!
Discord là gì?
[caption id="attachment_37662" align="aligncenter" width="800"] Discord là gì[/caption]
Discord là một ứng dụng trò chuyện bằng giọng nói và văn bản. Tại đây người dùng có thể kết nối trò chuyện với những người khác đang chơi game cùng với mình bằng cách nhắn tin, gọi điện trực tiếp hoặc tham gia vào cộng đồng chung.
Sở hữu giao diện đơn giản, trực quan cùng cách thức hoạt động thông minh, Discord nhận được đánh giá cao của các game thủ.
Ứng dụng này chính thức ra mắt vào tháng 5 năm 2015 với tên miền discordapp.com. Và được phát triển bởi Jason Citron - Người sáng lập OpenFeint, một nền tảng trò chơi xã hội dành cho các trò chơi di động. Trải qua quá trình nỗ lực hoàn thiện đến nay, Discord đã được sử dụng phổ biến tại các giải đấu LAN và các game thủ eSports.
>>> Có thể bạn quan tâm: Siri là gì? Cách sử dụng Siri trên Iphone, Ipad, Mac từ A-Z
Lợi ích khi sử dụng Discord
Vượt qua rất nhiều đối thủ khác, Discord đã thành công vươn lên trở thành một trong những ứng dụng được yêu thích thích nhất. Đó là nhờ vào những ưu điểm vượt trội như sau:
Tối ưu hiệu năng tối đa cho game thủ
Nắm bắt được nhu cầu của các game thủ, nhà phát triển Discord tập trung vào nâng cao trải nghiệm người dùng đảm bảo có thể chơi game mượt mà, không giật lag. Theo đó, ứng dụng giao tiếp Discord có dung lượng khá nhỏ không chiếm quá nhiều tài nguyên của thiết bị. Bởi vậy, bạn có thể truy cập Discord và thoải mái giao tiếp với các chiến hữu của mình mà không ảnh hưởng đến trận đấu.
Giao diện Discord thân thiện
[caption id="attachment_37687" align="aligncenter" width="800"] Giao diện Discord thân thiện[/caption]
Một lợi ích nữa mà Discord mang lại cho người chơi chính là giao diện thân thiện và dễ sử dụng. Đồng thời, ứng dụng này cho phép người chơi được tổ chức thành các server, cho phép nhiều thành viên cùng tham gia. Trong đó, các server lại được tổ chức thành các channel nhỏ cho từng mục đích sử dụng.
Khung bên phải giao diện hiển thị danh sách các thành viên có trong server. Và hiển thị thông tin người nào đang trực trực và đang chơi tựa game nào. Phần giao diện chính giữa được sử dụng để gửi tin nhắn hoặc trao đổi thông tin qua tác vụ khác giữa các người dùng.
Discord có khả năng khử tạp âm
So với hầu hết các phần mềm giao tiếng khác, Discord có khả năng xử lý tạp âm vô cùng hiệu quả. Điều này đặc biệt phù hợp với những người chơi sử dụng trong môi trường ồn ào như quán game, quán café,…Khi người dùng kích hoạt tính năng này, hệ thống sẽ tự động nhận diện giọng nói của bạn và điều chỉnh âm lượng ở mức phù hợp.
Thực hiện cài đặt đơn giản qua các bước sau: Truy cập vào “User Settings” -> “Voice & Video” -> Nhấn chọn “Automatically determine input sensitivity”.
Discord đa dạng hóa các hình thức giao tiếp
Hiện nay, ứng dụng Discord hỗ trợ liên lạc qua nhiều hình thức giao tiếp khác nhau như trò chuyện bằng văn bản, trò chuyện trực tiếp qua kênh voice theo thời gian thực. Việc này hỗ trợ người dùng được kết nối nhanh chóng, tiện lợi.
Discord phân loại thành viên theo vai trò
[caption id="attachment_37689" align="aligncenter" width="800"] Discord phân loại thành viên theo vai trò[/caption]
Để việc dễ dàng trong việc quản lý nội dung và thành viên, Discord cho phép phân loại các thành viên theo vai trò với màu sắc tùy chỉnh riêng biệt. Tùy vào vai trò khác nhau mà quyền hạn cũng có sự khác biệt. Việc phân loại thành viên này được thực hiện bởi chủ server. Mục đích của nó là giúp server được quản lý chặt chẽ, và cũng có thể thông báo riêng cho từng nhóm vai trò cụ thể.
Phần mềm Discord hỗ trợ nhiều nền tảng
Discord hỗ trợ đa nền tảng trên tất các hệ điều hành điện thoại (iOS, Android) và máy tính như (trình duyệt web, macOS, Windows, Linux). Bởi vậy, dù bạn trải nghiệm game trên bất cứ thiết bị điện tử nào vẫn có thể tải xuống và sử dụng Discord một cách dễ dàng.
Tính năng của ứng dụng Discord
Discord Bots
[caption id="attachment_37690" align="aligncenter" width="800"] Tính năng của ứng dụng Discord[/caption]
Bots trong Discord thực tế được hiển thị trong kênh chat dưới hình dạng một người dùng. Bots này thực chất là các dịch vụ đến từ nhiều trang web khác nhau, với vai trò hỗ trợ quản lý thành viên và thực hiện các hoạt động trực tiếp trong kênh chat.
Cụ thể, Discord bots có khả năng thực hiện một số tác vụ quản lý kênh chat, chat tự động và phát nhạc. Điều này cho phép người dùng tận dụng các dịch vụ này để tạo ra các hoạt động tương tự.
Ví dụ, bạn có thể tạo một bot chat - bot này sẽ tự động gửi lời chào kèm một hình ảnh ngẫu nhiên vào lúc 9 giờ sáng hàng ngày tới một kênh cụ thể. Hoặc bạn có thể yêu cầu bot tìm và phát nhạc trong kênh thoại, hoặc yêu cầu bot tổng hợp thông tin từ bài báo và gửi lên kênh theo một khoảng thời gian nhất định.
Tính năng kết bạn Discord
Tương tự như tất cả những ứng dụng giao tiếp khác, Discord cũng sở hữu tính năng kết bạn và hiển thị danh sách bạn bè có sử dụng ứng dụng. Điều này cho phép bạn liên hệ trực tiếp ngoài Discord server. Thực hiện kết bạn trên Discord rất đơn giản với những cách như sau:
Bạn chỉ cần tìm kiếm tên trong server đã tham gia. Sau đó, bạn nhấn chuột phải và tìm kiếm “Add Friend” và nhấn chọn. Hoặc click vào ảnh đại diện rồi thêm họ vào danh sách bạn bè.
Truy cập vào User Profile của họ để tìm nút “Add Friend”.
Bạn cũng có thể gửi lời mời trực tiếp qua danh sách bạn bè bằng cách nhấn chọn “Add Friend" ở phía bên trái trên cùng trong client Discord. Khi này, bạn sẽ thấy một hộp thoại mới hiện ra và bạn có thể thêm tài khoản và “Discord Tag” 4 con số từ bạn bè; ví dụ: Bomummim#2605
Sau khi kết bạn thành công, bạn hoàn toàn có thể trò chuyện bằng voice chat, văn bản, hoặc gọi video,...
Discord Go Live
[caption id="attachment_37691" align="aligncenter" width="800"] Discord Go Live[/caption]
Không nằm ngoài guồng quay phát triển của ngành công nghiệp “Live”, Discord mới phát triển tính năng live nhưng chỉ chủ sở hữu server mới sử dụng được. Để sử dụng bạn có thể truy cập Go Live để stream trực tiếp gameplay cho người xem server.
Để sử dụng tính năng này trong cuộc trò chuyện bằng giọng nói, bạn chỉ cần nhấp vào nút mũi tên ở góc trái của màn hình. Sau khi nhấp, bạn có thể chơi game và phát trực tiếp. Đôi khi, bạn có thể sử dụng tính năng Go Live để chia sẻ màn hình của mình.
Về cách tham gia Go Live trên Discord, thực ra rất đơn giản! Khi bạn hoặc ai đó đang phát trực tiếp, sẽ có hướng dẫn hiển thị bên cạnh tên trong cuộc trò chuyện bằng giọng nói. Discord cho phép mọi người phát trực tiếp với độ phân giải 720p và tốc độ lên đến 30 khung hình/giây, hoặc 4K với tốc độ 60 khung hình/giây, hoặc 1080p với tốc độ 60 khung hình/giây, tùy thuộc vào loại tài khoản mà bạn sử dụng.
Thảo luận cộng đồng Discord
Ngoài sử dụng trường văn bản để gửi tin nhắn, Discord cũng cho phép người dùng sử dụng nút Tải lên của ảnh hoặc kéo và thả ảnh GIF vào khung trò chuyện để làm cho cuộc trò chuyện của bạn trở nên thú vị hơn. Việc chỉnh sửa hoặc xóa tin nhắn cũng rất dễ dàng, bạn hãy nhấp vào vị trí mong muốn để mở menu thả xuống tùy chọn.
Discord kết nối tài khoản và xây dựng hồ sơ
Thiết lập thông tin hồ sơ trong Discord bao gồm những thông tin cơ bản như tên, độ tuổi, sở thích,...Việc này hỗ trợ kết nối tài khoản trở nên thuận tiện và dễ dàng hơn. Discord cho phép liên kết các phòng trò chuyện riêng tư và cộng đồng. Tại đây, bạn có thể liên kết các tài khoản bên cạnh tìm người để kết nối. Điều này sẽ cung cấp cho bạn nhiều thông tin hơn về đối thủ của bạn trong thế giới thực.
Với tài khoản mạng xã hội, bạn có thể sử dụng Discord như một ứng dụng nhắn tin thông thường. Bạn chỉ cần cung cấp thông tin tài khoản cần thiết và hoàn thành các yêu cầu trên màn hình. Các tính năng mới của Discord được thiết kế để giúp "xã hội hóa" phần mềm của bạn. Đối với các máy chủ công cộng, đây là một giải pháp rất hiệu quả để bạn tăng cường việc kết bạn.
Discord kiểm soát người bạn thấy và nghe
Discord cung cấp đầy đủ các tính năng mạng xã hội để bạn có thể tương tác theo sự lựa chọn của mình. Bằng cách nhấp vào tên của người đó trên máy chủ, bạn sẽ mở ra một menu mới. Menu này cung cấp các tùy chọn như thêm người vào danh sách bạn bè, tắt hoặc chặn người đó... Bạn có thể sử dụng tính năng "mute" để tắt tiếng và không nhận được thông báo, nhưng tin nhắn vẫn được theo dõi. Bạn cũng có thể nhấp vào biểu tượng "Block" để chặn họ không thể nghe thấy giọng nói của bạn hoặc đọc tin nhắn của bạn.
Vậy làm thế nào để sử dụng Discord với vai trò quản trị viên máy chủ và kiểm soát mọi người? Khi bạn truy cập vào tài khoản của họ, bạn sẽ có tùy chọn cho phép họ nghe trộm hoặc chặn từ server đó.
Tìm hoặc tạo mới server Discord
[caption id="attachment_37692" align="aligncenter" width="800"] Tìm hoặc tạo mới server Discord[/caption]
Ứng dụng Discord cho phép người dùng tạo phòng trò chuyện mới và mời bạn bè. Để mời bạn bè của bạn tham gia Discord, bạn cần gửi cho họ một liên kết phòng trò chuyện. Trò chuyện nhóm cho phép người dùng tự do gửi tin nhắn cho người dùng trên máy chủ.
Với Discord bạn có thể chia thành nhiều kênh nhỏ để thảo luận các chủ đề khác nhau. Tùy theo nhu cầu và mong muốn của mình bạn có thể đặt toàn bộ máy chủ ở chế độ công khai hoặc riêng tư.
Bạn cũng có thể là thành viên của nhiều server cùng một lúc. Mỗi người sở hữu một server riêng và có thể thảo luận với bạn bè trước trận đấu. So với những phần mềm khác,? Discord không giới hạn server người dùng có thể tham gia. Như vậy, bất cứ khi nào bạn muốn, bạn đều có thể chuyển từ server này sang server khác.
Để tham gia vào máy chủ Discord có sẵn bạn chỉ cần nhấp vào liên kết bạn muốn truy cập tuy nhiên cần thỏa mãn điều kiện bạn được mời. Ngoài ra, các server riêng thì có các server công cộng có sẵn và hiển thị trên các công cụ tìm kiếm để bạn có thể tham gia. Server được xác thực bởi Discord là server Discord - được phát hành bởi chính công ty trò chơi của trò chơi, và cùng với những cái tên nổi tiếng khác.
Nhìn chung, quá trình tải xuống Discord và tạo server diễn ra khá nhanh chóng và dễ dàng. Biểu tượng dấu cộng giúp bạn tạo một server của riêng mình. Bạn có thể đặt tên cho server và chọn ảnh hồ sơ của bạn nếu bạn muốn. Khi server đã được tạo, Discord sẽ tạo một liên kết mà bạn có thể sử dụng để mời thêm người.
>>> Có thể bạn quan tâm: Blockchain là gì? Cách hoạt động & Ứng dụng công nghệ blockchain
Cách tải và đăng ký tài khoản Discord đăng nhập
Hướng dẫn cách tải ứng dụng Discord
Trước khi thực hiện tải xuống Discord, bạn cần truy cập đúng link Discord an toàn. Bởi trên mạng Internet hiện có rất nhiều đường link giả mạo chứa mã độc tiềm ẩn rủi ro lớn cho người dùng.
Dưới đây là link tải ứng dụng Discord chính thức:
Link PC: https://discord.com/download
Link Mobile: Android & IOS
Hướng dẫn đăng ký tài khoản Discord
[caption id="attachment_37693" align="aligncenter" width="800"] Hướng dẫn đăng ký tài khoản[/caption]
Nếu bạn chưa có tài khoản Discord trước đó, bạn cần thực hiện đăng ký tài khoản bằng cách nhấn vào nút “Đăng ký” Sau đó nhập đầy đủ thông tin cần thiết bao gồm:
Email
Username:Tên đăng nhập.
Password: Mật khẩu.
Date of Birth: Ngày sinh.
Sau đó, chọn “Continue” và đợi hệ thống xử lý trong giây lát
Hướng dẫn sử dụng phần mềm Discord chi tiết
Cách đăng nhập Discord trên web
Đăng nhập Discord bằng QR
[caption id="attachment_37694" align="aligncenter" width="800"] Đăng nhập Discord bằng QR[/caption]
Bước 1: Đầu tiên, bạn mở cần mở ứng dụng Discord trên điện thoại sau đó truy cập vào biểu tượng Discord tại góc phải phía dưới màn hình và chọn Scan QR Code.
Bước 2: Tiếp theo bạn mở phần mềm Discord trên web lên và chọn đăng nhập của Discord bằng mã QR.
Bước 3: Tại đây, bạn sử dụng điện thoại để quét mã QR hiển thị trên màn hình máy tính.
[caption id="attachment_37695" align="aligncenter" width="800"] Sử dụng điện thoại để quét mã QR[/caption]
Bước 4: Khi nay trên điện thoại sẽ hiển thị lời nhắc yêu cầu xác nhận việc đăng nhập Discord. Bạn chỉ cần nhấn chọn “Yes, log me in” rồi chọn “Continue” để hoàn tất đăng nhập.
[caption id="attachment_37696" align="aligncenter" width="800"] Bạn chỉ cần nhấn chọn “Yes, log me in”[/caption]
Đăng nhập Discord bằng điền đủ thông tin
Bước 1: Giống như tất cả các bước đăng nhập khác, bạn truy vào trang web của phần mềm Discord.
Bước 2: Thực hiện nhập đầy đủ các thông tin đăng nhập bao gồm email hoặc số điện thoại, mật khẩu và nhấn vào “Log in” để thực hiện truy cập.
Cách đăng nhập và sử dụng Discord trên máy tính khi tải về
Sử dụng Discord tải về máy tính giúp bạn thuận tiện hơn rất nhiều trong quá trình sử dụng. Dưới đây là một số cách đăng nhập Discord trên máy tính mà bạn nên biết.
Đăng nhập Discord bằng token
[caption id="attachment_37697" align="aligncenter" width="800"] Đăng nhập Discord bằng token[/caption]
Bước 1: Sau khi tải thành công về máy, bạn mở ứng dụng và nhấn tổ hợp phím CTRL + SHIFT + I.
Bước 2: Khi này giao diện mới xuất hiện, bạn tiếp tục nhấn chọn mục “Console”
Bước 3: Sau đó bạn sao chép chính xác đoạn mã dưới đây. Sau khi sao chép, bạn hãy dán mã vào khoảng trống bên dưới của mục Console. Tiếp theo, bạn thực hiện thao tác thay đổi “PASTE TOKEN HERE” bằng mã thông báo của bạn.
[caption id="attachment_37698" align="aligncenter" width="800"] Sao chép chính xác đoạn mã dưới đây[/caption]
Đoạn mã cần sao chép!
function login(token) {
setInterval(() => {
document.body.appendChild(document.createElement `iframe`).contentWindow.localStorage.token = `"${token}"`
}, 50);
setTimeout(() => {
location.reload();
}, 2500);
}
login('PASTE TOKEN HERE')
Bước 3: Chọn đăng nhập Discord bằng token
Bước 4: Cuối cùng bạn nhấn “Enter” để hoàn tất quá trình đăng nhập.
Đăng nhập Discord bằng QR và hoặc điền thông tin
[caption id="attachment_37699" align="aligncenter" width="800"] Đăng nhập Discord bằng QR và hoặc điền thông tin[/caption]
Bước 1: Trước hết bạn cần tải ứng dụng Discord về máy tính của mình. Sau đó mở Discord lên và chọn cách đăng nhập bằng quét mã QR hoặc điền đầy đủ các thông tin tài khoản. Nếu bạn chưa đăng ký tài khoản trước đó, cần thực hiện đầy đủ các bước theo hướng dẫn ở phần trên.
Bước 2: Quá trình đăng nhập thực hiện tương tự như khi đăng nhập Discord trên web. Sau khi đăng nhập thành công, bạn nhấn dấu “+” để thêm máy chủ. Bạn nhập tên máy chủ, nhấn “Tạo” và mời bạn bè của mình cùng tham gia.
Cách đăng nhập và sử dụng Discord trên điện thoại
Ngoài máy tính, bạn có thể sử dụng Discord trên điện thoại di động của mình. Hiện có 2 cách đăng nhập đơn giản và dễ dàng như sau:
Đăng nhập Discord bằng cách đăng ký đủ thông tin
Bước 1: Thực hiện tải ứng dụng Discord về điện thoại và mở lên. Ở đây bạn điền đầy đủ thông tin đăng nhập mà hệ thống yêu cầu.
Bước 2: Bạn nhấn chọn mục “Thêm bạn” trên màn hình giao diện chính. Sau đó, bạn nhập tên người dùng và bấm chọn “Gửi Yêu Cầu Kết Bạn”.
[caption id="attachment_37700" align="aligncenter" width="800"] Bạn nhấn chọn mục “Thêm bạn”[/caption]
Bước 3: Tiếp tục để tạo một phòng chat, bạn hãy nhấn vào biểu tượng dấu “+” và chọn “Tạo máy chủ”. Bạn cũng có thể đổi tên kênh, loại kênh theo ý thích của mình.
Bước 4: Để tham gia vào một kênh chat, bạn nhấn vào ba chấm ngang rồi chọn dấu “+”. Tiếp tục điền Liên kết mời và nhấn “Tham Gia Máy Chủ”.
Đăng nhập Discord bằng Facebook
[caption id="attachment_37701" align="aligncenter" width="800"] Đăng nhập Discord bằng Facebook[/caption]
Bước 1: Tương tự cách trên bạn cần tải ứng dụng Discord về điện thoại, mở app lên rồi nhấn vào “Register”. Bạn điền chính xác thông tin tài khoản và nhấn vào “Continue”. Hãy lấy username trùng với tên của nhân vật.
Bước 2: Trong một số trường hợp người dùng cần thực hiện việc xác minh reCAPTCHA nếu có.
Bước 3: Chọn đăng nhập Discord bằng Facebook
Bước 4: Một email sẽ được gửi về để bạn xác nhận thông tin, bạn hãy vào mail rồi nhấn chọn “Verify Email”.
Cách tạo server Discord mời bạn bè vào server
Sau khi hoàn thành đăng ký tài khoản sẽ xuất hiện giao diện tạo server. Tại đây bạn thực hiện lần lượt theo các bước như sau:
Bước 1: Để tạo server Discord, bạn chọn "Tạo Server của riêng tôi" (Create My Own).
Bước 2: Tiếp theo, bạn chọn đối tượng tham gia server. Ví dụ, bạn có thể chọn "Cho tôi và nhóm bạn bè của tôi" (For me and my friends) để tạo server dành riêng cho bạn và nhóm bạn.
Bước 3: Bạn thiết lập thông tin như tên và hình đại diện cho server của bạn, sau đó nhấp vào "Tạo" (Create).
Bước 4: Màn hình server của bạn sẽ hiển thị. Tại đây, bạn chọn "Mời bạn bè" (Invite your friends) để mời họ tham gia vào server.
Bước 5: Bạn sẽ nhận được một đường liên kết dành cho server của bạn. Hãy sao chép đường liên kết đó và chia sẻ nó với bạn bè của bạn.
Lưu ý: Đường link này chỉ có thời hạn sử dụng trong 7 ngày. Để làm cho đường link sử dụng được vĩnh viễn, bạn nhấn chọn vào ô “Set this link to never expire”.
Cách tham gia Discord vào một server khác
[caption id="attachment_37702" align="aligncenter" width="800"] Cách tạo server Discord mời bạn bè vào server[/caption]
Bước 1: Bạn nhấn chọn vào biểu tượng dấu “+” (tức Add a Server) nằm ở thanh bên trái của màn hình.
Bước 2: Tại đây, bạn chọn vào “Join a Server”.
Bước 3: Sau đó thực hiện điền link của server mà bạn muốn tham gia và chọn “Join Server”.
Nền tảng Discord khác gì so với những nền tảng giao tiếp khác?
Cùng với sự phát triển của công nghệ không khó để bạn có thể tìm kiếm một ứng dụng giao tiếp trực tuyến. Tuy nhiên, Discord vẫn nổi bật hơn cả khi sở hữu những điểm khác biệt đắt giá như:
Tùy chọn trò chuyện đa dạng, tích hợp tính năng vượt trội của các ứng dụng phổ biến như Slack và Skype với giao diện rất thân thiện với người dùng.
Hoạt động hiệu quả, kết nối nhanh chóng
Với Discord bạn không nhất thiết phải chơi trò chơi, ứng dụng này có thể giúp bạn kết nối các nhóm bạn bè trên cùng một máy chủ hoặc thiết lập các hội thoại cùng chủ đề trên máy chủ công cụ.
Khi bạn tạo máy chủ Discord, bạn có thể chủ động thiết lập vai trò khác nhau cho các thành viên. Ví dụ như tạo các vai trò quản trị viên và người kiểm duyệt khác nhau hoặc tạo các vai trò đặc biệt cho các thành viên hoạt động tích cực.
Trên đây là thông tin chi tiết giới thiệu về Discord, hy vọng bạn đã có thêm gợi ý về ứng dụng kết nối nhanh chóng và an toàn. Theo dõi FPT Cloud để cập nhật thông tin hữu ích về công nghệ.
Liên hệ với chúng tôi để biết thêm thông tin chi tiết về dịch vụ của FPT Smart Cloud
Website: https://fptcloud.com/
Fanpage: https://www.facebook.com/fptsmartcloud
Email: [email protected]
Hotline: 1900 638 399
Hướng dẫn cách chuyển Http sang Https nhanh chóng hiệu quả
15:01 20/06/2022
Chuyển Http sang Https đang là xu hướng được nhiều người ưa chuộng. Bởi giao thức Https giúp bảo mật thông tin người dùng trên website của bạn.
Không những khi chuyển giao thức Http sang Https, web của bạn còn có lợi thế hơn trong việc làm SEO. Vậy cách chuyển Http sang Https diễn ra như thế nào? Nếu bạn muốn biết, hãy dành ít phút để đọc những thông tin FPT Cloud chia sẻ trong bài viết dưới đây.
Http và Https là gì?
Trước khi tìm hiểu về cách chuyển từ Http sang Https, chúng ta cần biết được giao thức Http, Https và SSL là gì?
Http là gì?
Http chính là viết tắt của cụm từ Hypertext Transfer Protocol. Đây là giao thức có khả năng truyền tải siêu văn bản. Cụ thể, giao thức này được sử dụng để truyền tải các dữ liệu trên Internet. Http được dùng chủ yếu với mô hình máy khách, đồng thời máy chủ cho phép bạn có thể giao tiếp được với những website khác.
Chẳng hạn máy khách gửi yêu cầu nào đó tới máy chủ Http đang lưu trữ một web, lúc này máy chủ sẽ dùng thông báo phản hồi để đáp lại. Bạn có thể hiểu đơn giản hơn, khi gửi những văn bản, âm thanh, tập tin, video, hình ảnh kèm theo Username cùng Password, các dữ liệu này sẽ đi thẳng vào Internet từ nguồn -> máy chủ -> đến đích như mong muốn.
Thế nhưng, những dữ liệu này của bạn sẽ không được mã hóa. Điều này đã vô tình tạo điều kiện cho những hacker dễ dàng xâm nhập và khai thác chúng.
Https là gì?
Https (Hypertext Transfer Protocol Secure) là giao thức truyền tải các siêu văn bản có bảo mật. Thực chất đây là Http nhưng có dùng thêm chứng chỉ TSL hoặc SSL. Https giúp cho quá trình truyền tải dữ liệu an toàn hơn. Tương tự như Http, giao thức này cũng dùng mô hình máy khách cùng với máy chủ.
Khi gửi một tập dữ liệu trên PC cá nhân hoặc ở bất kỳ đâu, chúng sẽ được mã hóa, bảo đảm an toàn và tránh bị hacker khai thác.
SSL là gì?
SSL (Secure Sockets Layer) là tầng kết nối bảo mật. SSL chính là công nghệ tiêu chuẩn toàn cầu có khả năng thiết lập những kết nối đã mã hóa, đồng thời bảo đảm sự an toàn giữa trình duyệt và máy chủ.
Chứng chỉ SSL sẽ giúp mọi dữ liệu có sự bảo mật tối đa, được truyền tải hoàn toàn riêng, đặc biệt là các thông tin nhạy cảm.
>>> Có thể bạn quan tâm: File .htaccess là gì? Hướng dẫn trọn bộ thao tác với htaccess
Mục đích chuyển đổi Http sang Https
Bảo mật thông tin người dùng, hạn chế tình trạng lừa đảo bằng các website giả mạo, đồng thời hỗ trợ cho SEO và tăng uy tín đối với những người truy cập chính là mục đích của việc chuyển hướng Http sang Https. Cụ thể:
Bảo mật thông tin người dùng
Do giao thức Http không có mã hóa dữ liệu truyền nên không bảo đảm được độ an toàn. Nhưng ngược lại, mọi thông tin được trao đổi giữa máy khách với máy chủ của giao thức Https có tính riêng tư, luôn được bảo mật và không bị đọc được bởi bên thứ ba đọc được nhờ mã hóa dữ liệu.
[caption id="attachment_28115" align="aligncenter" width="916"] Bảo mật thông tin người dùng[/caption]
Hạn chế tình tràn lừa đảo bằng các website giả mạo
Không khó để hiểu tại sao nên chuyển Http sang Https, bởi nếu dùng Https, trước khi dữ liệu mã hóa, máy chủ sẽ đưa ra yêu cầu kiểm tra SSL trên trình duyệt máy khác để trao đổi. Bên cạnh đó, chứng chỉ SSL sẽ giúp cho trang web của bạn có thể xác minh rõ ràng.
Tăng uy tín với những người truy cập
Việc chuyển web từ Http sang Https còn giúp thông tin giao dịch của bạn với web luôn được bảo mật. Từ đó giúp doanh nghiệp bạn nâng cao được sự uy tín trong mắt khách hàng. Không những vậy, điều này còn làm tăng số lượng, giá trị giao dịch online của công ty bạn nữa đấy.
[caption id="attachment_28118" align="aligncenter" width="955"] Tăng uy tín với những người truy cập[/caption]
Hỗ trợ cho SEO
SEO chính là yếu tố vô cùng quan trọng với mỗi website. SEO bảo đảm an toàn cho người dùng mạng Internet. Hiện nay, Google đã đưa ra thông báo tăng xếp hạng cho các trang website dùng giao thức Https.
Chính vì vậy, nếu website của bạn đang dùng Https, đây là lợi thế cạnh tranh lớn. Còn không, bạn hãy chuyển Http to Https ngay hôm nay qua hướng dẫn chi tiết trong nội dung tiếp theo.
Cách chuyển Http sang Https đơn giản
Trước khi chuyển Http sang Https, bạn hãy sao lưu lại các dữ liệu website WordPress. Mục đích của việc này đó chính là phòng nếu xảy ra sự cố bạn vẫn có thể khôi phục lại tập tin.
Sau đó, bạn tiến hành cài đặt SSL lên hosting. Chứng chỉ này hiện có 2 loại là:
SLL có phí: Mua theo năm, đồng thời loại này sẽ được những nhà cung cấp tích hợp gói bảo hiểm.
SLL miễn phí: Cứ 3 tháng sẽ phải gia hạn 1 lần.
Sau đây, mời quý bạn đọc cùng FPT theo dõi hướng dẫn chuyển Http sang Https:
Bằng Plugin
Bước 1: Để chuyển Http sang Https, bạn hãy cài Plugins Really Simple SSL. Cách thực hiện khá đơn giản, bạn hãy đăng nhập trực tiếp vào quản trị WordPress -> Plugin bên trái -> tìm Plugin cần cài.
[caption id="attachment_28120" align="aligncenter" width="1024"] Cài đặt Plugins Really Simple SSL[/caption]
Bước 2: Kích hoạt để Plugin SSL Simple Simple tự động tìm và phát hiện SSL của web. Tiếp đến bạn tiến hành Plugins để chuyển tất cả mọi URL Http của web thành giao thức Https.
[caption id="attachment_28122" align="aligncenter" width="996"] Kích hoạt để Plugin SSL Simple Simple tự động tìm và phát hiện SSL của web[/caption]
Nếu không muốn cài Plugins, bạn hãy áp dụng cách chuyển từ Http sang Https thủ công sau.
Thực hiện thủ công
Cách chuyển Http sang Https thủ công khá đơn giản, bạn hãy thực hiện 3 bước sau:
Bước 1: Sửa tập tin wp-config.php
Đầu tiên bạn hãy mở file wp-config.php -> đến trên dòng/* That’s all, stop editing! Happy publishing. */ -> thêm đoạn code như hình sau:
Sau đó, lưu những thay đổi rồi tiến hành đăng nhập trang quản trị -> truy cập vào Settings -> nhấn chọn General. Khi sửa xong, bạn hãy di chuyển tới cuối trang rồi click vào Save Changes để Update tất cả các cài đặt.
Bước 2: Thay link trong cơ sở dữ liệu
Bạn hãy sử dụng Plugins Better Search Replace để thay link trong Database. Trước hết bạn cần Download, cài đặt Plugin.
Sau đó bạn kích hoạt plugin -> click Tools -> Better Search Replace -> đổi đường link trong khung đỏ. Hoặc bạn cũng có thể sửa lại đường dẫn bằng cách thủ công -> nhấn Run Search/Replace.
[caption id="attachment_28124" align="aligncenter" width="1024"] Click Tools -> Better Search Replace -> đổi đường link trong khung đỏ[/caption]
[caption id="attachment_28126" align="aligncenter" width="886"] Hoặc bạn cũng có thể sửa lại đường dẫn bằng cách thủ công -> nhấn Run Search/Replace[/caption]
Bước 3: Định cấu hình chuyển đổi từ Http sang Https htaccess
Tại website WordPress bạn hãy tìm tệp .htaccess trong thư mục gốc. Tệp này chứa những các tập thiết lập cấu trúc Permalink. Lúc này bạn hãy thêm các nguyên tắc sau vào tập tin . htaccess để định cấu hình chuyển từ Http sang Https htaccess.
<IfModule mod_rewrite.c>
RewriteEngine On
RewriteCond %{Https} off
RewriteRule ^(.*)$ Https://%{Http_HOST}%{REQUEST_URI} [L,R=301]
</IfModule>
Lúc này, trình duyệt đã thành công chuyển sang Https. Như vậy, giờ đây khi có bất kỳ một truy cập nào tới website, đường dẫn sẽ là giao thức Https.
>>> Có thể bạn quan tâm: 4+ cách kiểm tra mã nguồn website đơn giản & chính xác nhất
Câu hỏi thường gặp khi chuyển Http sang Https
Dưới đây là một số câu hỏi thường gặp khi tiến hành chuyển Http sang Https:
Chuyển đổi từ Http sang Https khó không?
Việc chuyển Http sang Https khá đơn giản, tuy nhiên chúng ra cần quan tâm tới việc đăng ký, cài đặt chứng chỉ SSL. Nếu ít kiến thức về việc quản trị trang web, như vậy quá trình chuyển đổi này sẽ thuận lợi hơn với bạn đấy.
Có Plugin nào để quá trình chuyển đổi diễn ra nhanh chóng hơn?
Như chia sẻ bên trên, chuyển Http sang Https bằng Plugin Really Simple SSL là cách nhanh nhất bạn có thể áp dụng.
Tuy nhiên, khi dùng plugin thay phương pháp thủ công có thể sẽ xảy xung đột Plugin với bản hiện tại của WordPress hoặc Plugin với Plugin. Điều này sẽ khiến hệ thống mất điều hướng Https và thứ hạng trên các công cụ tìm kiếm cũng như trải nghiệm của người dùng cũng giảm.
Có mấy loại chứng nhận SSL?
Chứng nhận SSL hiện nay gồm có 3 loại:
Chứng nhận SSL tên miền: Đây chính là loại cơ bản và ít tốn kém nhất. SSL này gồm các mã hóa cơ bản, chúng được cấp phát nhanh chóng.
Chứng nhận SSL tổ chức: Gồm các xác thực của doanh nghiệp/công ty sở hữu tên miền. SSL loại này có độ bảo mật cao giúp cho khách hàng tin tưởng, an tâm về thông tin của mình ở máy chủ.
Chứng nhận SSL mở rộng: Các cơ quan chứng nhận SSL sẽ mở ra cuộc khảo sát chi tiết ở công ty/doanh nghiệp trước khi tiến hành cấp chứng nhận. Đây chính là giấy chứng nhận cao cấp, có độ bảo mật cao nhất, đồng thời được người dùng tin tưởng.
Giao thức Https có nhược điểm không?
Việc đăng ký cùng quá trình cài đặt SSL của Https có chút phức tạp. Tuy nhiên giao thức này còn nhược điểm khác đó chính là so với Http, Https tốn nhiều tài nguyên của máy chủ hơn. Điều này đã khiến cho hiệu suất của giao thức bị giảm, đặc biệt là với web có lượng truy cập lớn. Nhưng, chúng ta hoàn toàn có thể khắc phục điều này bằng cách nâng cấp website.
Giao thức Https giúp bạn bảo mật được thông tin của mình trên website. Vì vậy chuyển từ Http sang Https đang là chọn lựa được của nhiều người dùng hiện nay.
Hy vọng qua những chia sẻ trên bạn đã biết được cách chuyển Http sang Https. Trong quá trình thực hiện chuyển đối, nếu cần thêm tư vấn, bạn đừng quên kết nối cho FPT để được hỗ trợ chi tiết.
Liên hệ với chúng tôi để biết thêm thông tin chi tiết về dịch vụ của FPT Smart Cloud
Website: https://fptcloud.com/
Fanpage: https://www.facebook.com/fptsmartcloud
Email: [email protected]
Hotline: 1900 638 399
File .htaccess là gì? Hướng dẫn trọn bộ thao tác với htaccess
14:45 20/06/2022
htaccess được biết đến là file website mạnh mẽ, kiểm soát cấu hình cao cấp của trang. Bạn dễ dàng thay đổi thiết lập trong khi không cần phải tác động vào server.
Trong bài viết dưới đây của FPT Cloud sẽ hệ thống lại toàn bộ những điều cần biết về file htaccess. Qua đó, bạn sẽ hiểu rõ hơn về mục đích sử dụng cùng với các thao tác ứng dụng.
File .htaccess là gì?
File .htaccess là gì? Tập tin này có ở trong thư mục gốc của Hosting và do Apache quản lý, cấp quyền. Bạn sử dụng để điều khiển, cấu hình với đa dạng thông số quan trọng. Chẳng hạn như việc thay đổi được giá trị set mặc định trong Apache.
[caption id="attachment_28092" align="aligncenter" width="901"] Tập tin giúp việc cấu hình trở nên đơn giản, tiết kiệm thời gian[/caption]
Nếu khai thác tốt, bạn tiết kiệm được rất nhiều thời gian. Chỉ bằng một vài dòng lệnh đơn giản là đã hoàn thành. Không những vậy, cách thức sử dụng cũng rất tiện lợi.
Bạn chỉ cần mở bằng trình soạn thảo văn bản nào đó. Tiếp theo, hãy chỉnh sửa và Save as lại thành file .htaccess là đã xong.
>>> Có thể bạn quan tâm: 4+ cách kiểm tra mã nguồn website đơn giản & chính xác nhất
Vị trí của htaccess
Để hiểu chính xác htaccess là gì, bạn phải biết vị trí đặt ở đâu. Trước hết, bạn cần lưu ý Apache được cấu hình để tất cả các file có tên .htaccess đều bị ẩn.
[caption id="attachment_28095" align="aligncenter" width="800"] Thông thường, file sẽ bị ẩn đi để bảo mật thông tin quan trọng[/caption]
Lý giải cho việc này là bởi đây là những thông tin cấu hình quan trọng. Đối tượng xấu có thể lợi dụng để xâm phạm server của bạn. Tuy thế, việc xác định vị trí cũng không quá khó khăn.
Thông thường, htaccess file được tìm thấy trong thư mục public_html trên trang web của bạn. Cách thức truy cập vào có thể thực hiện bằng một trong hai hướng như sau :
Đi từ quản lý file của tài khoản Hosting, chẳng hạn như qua cPanel.
Từ ứng dụng sFTP hoặc FTP Client đều được.
Một tips ở đây là nếu không tìm thấy, bạn có thể chọn “Hiển thị file ẩn”. Từ đó, bạn dễ dàng biết được tệp mình sở hữu trông như thế nào.
Mục đích sử dụng htaccess file
htaccess PHP được sử dụng trong nhiều trường hợp khác nhau. Trong đó, mục đích phổ biến và quan trọng nhất chính là:
[caption id="attachment_28097" align="aligncenter" width="800"] Tập tin được sử dụng cho đa dạng các mục đích khác nhau[/caption]
Thêm chuyển hướng cho những URL nhất định.
Tải các trong lỗi tùy chỉnh như ở dạng Error 404.
Force trang web bạn đang sử dụng HTTPS thay thế cho HTTP.
Bảo vệ mật khẩu thư mục nhất định trên máy chủ.
Ngăn chặn Hotlinking.
Tệp giống như một công cụ mạnh mẽ trong việc quản lý server. Tuy vậy, để làm chủ được file cần quá trình nghiên cứu và thực hành. Bạn nên bắt đầu việc làm quen với các thay đổi trên máy chủ.
Bên cạnh đó, bạn có thể cài đặt cho các thư mục khác nhau tại server của mình. Điều này thực hiện bằng cách tạo nhiều htaccess bằng văn bản thuần túy và đăng tải lên. Trong quá trình đó luôn ghi nhớ những điều sau đây:
Nên giảm bớt số lượng file để server không bị chậm bởi quá nhiều cấu hình.
Khi máy chủ nhìn thấy tệp trong thư mục sẽ tiến hành tìm kiếm tập tin trên các folder mẹ. Việc này sẽ làm tiêu hao tài nguyên server nhiều hơn.
Các file có cấp cao hơn trong đường dẫn luôn được ưu tiên.
Ngoài ra, khi thử bất kỳ điều nào trong mô tả hướng dẫn dưới đây đều phải cẩn trọng. Để an toàn, bạn nên tạo bản sao lưu và toàn bộ trang WordPress.
Cách chỉnh sửa htaccess
Nếu muốn chỉnh sửa, bạn cần tải xuống file hiện có bằng ứng dụng FTP Client. Một cách khác là truy cập thông qua hệ thống của Host, chẳng hạn như trong cPanel.
File .htaccess trên trang có thể đã chứa các cài đặt quan trọng khác. Vì thế, hãy thêm mã mới vào những gì đã tồn tại. Bạn cần tránh tuyệt đối hành động xóa tệp đi. Điều đó chỉ ngoại lệ khi file đó trống hoặc hoàn toàn chắc chắn về quyết định bản thân.
Hướng dẫn redirect URL bằng file .htaccess
Giả sử, bạn quyết định thay đổi tên miền hoặc tổ chức trang web của mình. Khi đó, hãy thiết lập URL Redirect để đảm bảo khách truy cập không bị nhầm lẫn.
[caption id="attachment_28099" align="aligncenter" width="800"] Bạn có thể chuyển hướng các trang thông qua việc đặt lệnh trên tệp tin[/caption]
Để chỉnh sửa file, bạn tự tạo lại .htaccess và tải lên máy chủ bằng SFTP. Cụ thể trình tự thao tác kỹ thuật như sau:
Thông qua SFTP, bạn đăng nhập vào máy chủ.
Tìm và tải xuống file .htaccess, thông thường sẽ nằm trong thư mục nội dung. Nếu không, bạn có thể tạo một tệp trên máy tính để lưu cấu hình của mình.
Mở file qua trình soạn thảo văn bản thuận tiện với bạn nhất.
Thêm các dòng sau: # enable basic rewriting, RewriteEngine on.
Sau khi đã lưu, bạn tải trở lại thư mục đã lấy file ban đầu.
Kiểm tra bằng cách truy cập vào web và xem các trang bạn muốn chuyển hướng.
Bạn có thể sử dụng để chuyển hướng các trang riêng lẻ trên web của mình bằng Redirect 301 và 302. Điều quan trọng là chạy đúng lệnh như đã hướng dẫn ở trên.
Viết lại URL
Việc viết lại địa chỉ tương tự như chuyển hướng vì đều đưa URL mục tiêu đến một URL khác. Tuy nhiên, điều này thực sự chuyển đổi bởi web server trong khi xử lý Traffic.
Khi thêm những thông tin dưới đây, bất kỳ khách truy cập nào nhập vào www.mysite.com sẽ được chuyển đến mysite.com. Cụ thể như sau:
Options +FollowSymLinks
RewriteEngine on
RewriteCond %{HTTP_HOST} .
RewriteCond %{HTTP_HOST} !^mysite\.com
RewriteRule (.*) http://mysite.com/$1 [R=301,L]
Bạn cần lưu ý thay mysite.com bằng tên miền của riêng mình. Ngoài ra, bạn không xóa dấu “\” vì nó cần thiết để đảm bảo cho đúng cú pháp .
Tạo trang lỗi 404
404 thực ra là một lỗi hiển thị cho các trang không thực sự tồn tại trên website. Dấu hiệu để bạn nhận biết là “Không tìm thấy trang”. Tuy nhiên, hình thức có thể trở nên sinh động hơn tùy thuộc vào cách điều chỉnh.
[caption id="attachment_28101" align="aligncenter" width="800"] Bạn có thể thiết kế giao diện lỗi 404 sinh động hơn để giảm phản ứng tiêu cực[/caption]
Đầu tiên là tải trang lỗi tùy chỉnh lên server, thực hiện thông qua SFTP. Sau đó, hãy đặt các tệp này trong thư mục public_html.
Đăng nhập vào máy chủ thông qua chương trình FTP bạn chọn.
Tải xuống .htaccess tương ứng với miền bạn muốn sử dụng các trang lỗi tùy chỉnh.
Mở file trong trình soạn thảo văn bản sẵn có và điền lệnh sau :
# serve custom error pages
ErrorDocument 400 /errors/400.html
Thay thế errors/400.html bằng đường dẫn file đến trang lỗi đã tải lên.
Thêm số lượng dòng theo nhu cầu, thay đổi số lỗi và đường dẫn file.
Hãy lưu và thoát khỏi file, rồi tải trở lại thư mục bạn lấy ban đầu.
Khi kết thúc, bạn cần kiểm tra lại trang để thông báo lỗi cho đúng đối tượng và thời điểm. Nhờ thế, trải nghiệm người dùng bớt tiêu cực hơn.
>>> Có thể bạn quan tâm: Clienttransferprohibited là gì? Tìm hiểu cách xử lý trạng thái tên miền
Forcing HTTPS với .htaccess
Chắc chắn nhà quản trị nào cũng muốn khách truy cập sử dụng kết nối an toàn SSL. Vì thế, việc dùng .htaccess rules để chuyển hướng Traffic thiếu độ tin cậy là phương pháp lý tưởng.
Thao tác này sẽ chuyển hướng http://mysite.com đi tới https://mysite.com. Tất nhiều, điều này chỉ hoạt động khi bạn đã thiết lập SSL cho Domain của mình. Sau đó, hãy chèn thêm các quy tắc an toàn mong muốn.
Chức năng bảo vệ Password Protecting Directories
Đầu tiên, bạn truy cập vào Document Root của web. Đây là nơi chứa .htaccess và cũng là file .htpasswd nhằm mục đích bảo vệ bằng mật khẩu. Đường dẫn tệp sẽ ở dạng tương tự như sau: /domain.com/public_html/.
Bạn sẽ tìm thấy trong phần thông tin SFTP với tiêu đề “Path” trên Hosting. Tại đây, hãy đảm bảo đang sử dụng cơ chế FTP thay vì đường dẫn UNIX.
Tiếp đó, bạn nên đặt file .htpasswd phía trên public_html/folder sẽ an toàn hơn đáng kể. Bởi lẽ, công cụ không thể truy cập trực tiếp qua trình duyệt web. Khi tạo cú pháp cho tệp này và htaccess có thể sử dụng bất kỳ trang web nào.
Đến bước tạo file, bạn cần đặt cú pháp trên máy chủ. Khi hoàn thành sẽ chuyển sang tải .htpasswd lên vị trí đã xác định ở bước trên. Cuối cùng là đảm bảo cấp quyền truy cập cho người dùng.
Bảo vệ Hotlink với .htaccess
Bảo vệ Hotlink cũng là quy trình nên được lưu tâm với mọi nhà quản trị web. Các bước cụ thể khi kết hợp cùng .htaccess sẽ hướng dẫn ngay sau đây.
Hotlink là gì?
Trước tiên, bạn cần hiểu Hotlinking là gì? Khi tạo trang, các admin sẽ thêm hình ảnh và nội dung cùng ký tự khác để làm web trông đẹp hơn. Hình thức thường thấy là tải những yếu tố này lên. Một phương pháp thực hiện khác chính là Hotlink.
[caption id="attachment_28103" align="aligncenter" width="800"] Hotlink hỗ trợ về mặt hình ảnh trên website[/caption]
Bạn có thể sử dụng hình ảnh trong khi không cần tải lên và tải xuống nhiều lần. Tuy nhiên, người khác cũng có thể sử dụng với mục đích tương tự. Qua đó nhận thấy mức sử dụng tài nguyên server tăng lên đáng kể.
Vì thế, bạn cần ngăn chặn tình huống này xảy ra từ sớm. Cách tốt nhất chính là bảo vệ Hotlink cùng file .htaccess.
Quy trình bật chế độ bảo vệ
Để thực hiện, bạn cần đăng nhập vào trang web của mình qua SFTP. Sau đó, hãy tải xuống file .htaccess từ folder public_html và thêm những dòng code như sau:
RewriteEngine on
RewriteCond %{HTTP_REFERER} !^$
RewriteCond %{HTTP_REFERER} !^http://(www\.)mydomain.com/.*$ [NC]
RewriteRule \.
Trong quá trình này, hãy đảm bảo thay đổi mydomain.com để phù hợp với miền. Khi đã thêm những dòng trên, tải file trở lại thư mục /public_html. Vào thời điểm upload hoàn tất, bạn ngắt kết nối khỏi SFTP.
Trên đây là một trong những kỹ thuật quan trọng cần biết đối với quản trị website. Ứng dụng của tệp tin đa dạng cho nhiều mục đích khác nhau.
Qua đó giúp việc vận hành web và trải nghiệm người dùng được tối ưu nhất. FPT Cloud tin rằng bạn đã hiểu về bản chất của file .htaccess và ứng dụng thành công.
Liên hệ với chúng tôi để biết thêm thông tin chi tiết về dịch vụ của FPT Smart Cloud
Website: https://fptcloud.com/
Fanpage: https://www.facebook.com/fptsmartcloud
Email: [email protected]
Hotline: 1900 638 399
4+ cách kiểm tra mã nguồn website đơn giản & chính xác nhất
17:28 17/06/2022
Kiểm tra mã nguồn website khó không? Đây là thắc mắc của nhiều người khi mới làm quen mảng công nghệ. Điều này cũng rất được quan tâm nếu có ý định mua lại web.
Câu trả lời sẽ được FPT Cloud sẽ hướng dẫn đến bạn thông qua bài viết dưới đây. Đặc biệt, bạn có thể chọn cách dễ hiểu, phù hợp nhất với bản thân. Hãy tham khảo ngay để hiểu rõ hơn về nền tảng đang xây dựng và phát triển.
Mã nguồn website là gì?
Trước khi đến với cách kiểm tra, bạn cần biết mã nguồn trang web là gì? Hình thức hiển thị của Source Code dưới dạng văn bản. Trong đó tập hợp nhiều dòng lệnh để tạo nên một thao tác nào đó của website.
[caption id="attachment_28079" align="aligncenter" width="800"] Mã nguồn được kết hợp với nhau để tạo nên website tổng thể[/caption]
Theo một cách giải thích khác, đây là hệ thống gồm một hoặc nhiều tập tin, viết lên bằng ngôn ngữ lập trình. Mục đích sử dụng để kết nối các thành phần giao diện người dùng với cơ sở dữ liệu. Đích đến cuối cùng là xây dựng website hoàn chỉnh.
>>> Có thể bạn quan tâm: Clienttransferprohibited là gì? Tìm hiểu cách xử lý trạng thái tên miền
Cách kiểm tra mã nguồn website
Có thể thấy rằng Source Code chính là bộ khung tạo nên các trang web. Vì thế, bạn cần phải biết cách kiểm tra mã nguồn website để đánh giá mức độ tối ưu. Qua đó nhằm xác định trạng thái vận hành và các điểm cần khắc phục.
Thêm/wp-admin sau Domain
Đây là cách đơn giản và nhanh nhất để check mã nguồn website. Bạn chỉ cần thêm /wp-admin vào phía sau tên miền, ví dụ như https://domain.com/wp-admin.
[caption id="attachment_28082" align="aligncenter" width="800"] Bạn có thể thực hiện kiểm tra mã nguồn website bằng cách thêm /wp - admin[/caption]
Nếu kết quả trả về một màn hình đăng nhập chứng tỏ trang thiết kế trên WordPress. Tuy nhiên, trong tình huống nhất định có thể thay bằng đường dẫn khác.
Điều đó nhằm tăng cường tính bảo mật. Vì thế, bạn đừng vội bỏ cuộc bởi đã có phương án thay thế bên dưới đây.
View source
Cách kiểm tra mã nguồn trang web tiếp theo là View Source. Bạn nhấp chuột phải vào website và chọn “Xem trang nguồn”. Ngay lập tức, rất nhiều đoạn code sẽ hiện ra.
Bạn nhấn tổ hợp phím Ctrl + F và nhập tiếp cụm từ content=”WordPress vào ô tìm kiếm. Nếu tìm thấy đoạn ký tự giống hệt được bôi màu cam có thể tự tin đi đến kết luận. Đó chính là web đã thiết kế bằng WordPress.
Ngoài ra, bạn có thể thực hiện tương tự với cụm “wp-content” hoặc “wp-includes”. Kết quả đều chỉ ra Source Code có chứa chứng tỏ nền tảng xây dựng là WordPress.
Truy cập file license.txt hoặc readme.html
Cách kiểm tra mã nguồn website nhanh chóng khác là truy cập file license.txt hoặc readme.html. Tuy nhiên, đôi khi phương pháp này sẽ không phản ánh chính xác. Nguyên nhân là do chủ sở hữu website đã xóa chúng đi.
Bạn hãy thử truy cập vào đường dẫn sau: https://domain.com/license.txt hoặc https://domain.com/readme.html. Sau đó, hãy đổi phần domain.com thành tên miền web bạn muốn kiểm tra.
>>> Có thể bạn quan tâm: Joomla là gì? Hướng dẫn cài đặt & sử dụng mã nguồn mở Joomla
Sử dụng WordPress REST API
Đây là cách kiểm tra mã nguồn website bằng Rest API. Bạn truy cập theo đường dẫn sau: https://tenmiencankiemtra.com/wp-json/.
[caption id="attachment_28084" align="aligncenter" width="800"] Bạn có thể kiểm tra mã nguồn bằng Rest API[/caption]
Ngay lập tức, kết quả xác nhận sẽ được trả về. Ngoài ra, bạn có thể tìm đến sự hỗ trợ của các công cụ online. Quá trình tiết kiệm thời gian và công sức nghiên cứu hơn rất nhiều.
Trên đây là những điều đặc biệt quan trọng khi bạn đang có nhu cầu mua một web nào đó. Qua đó nói lên giá trị trao đổi và chất lượng ở mức cao hay thấp.
Như liệt kê ở trên, bạn có rất nhiều phương án thực hiện khác nhau. FPT Cloud tin rằng bạn đã chọn được cách kiểm tra mã nguồn website cho riêng mình.
Liên hệ với chúng tôi để biết thêm thông tin chi tiết về dịch vụ của FPT Smart Cloud
Website: https://fptcloud.com/
Fanpage: https://www.facebook.com/fptsmartcloud
Email: [email protected]
Hotline: 1900 638 399
Clienttransferprohibited là gì? Tìm hiểu cách xử lý trạng thái tên miền
17:20 17/06/2022
Clienttransferprohibited là một trạng thái cho biết tên miền của bạn được bảo vệ và không chuyển đổi được. Vậy khi bị khóa tên miền bạn cần xử lý như thế nào?
Những thông tin FPT Cloud nói đến trong bài viết này sẽ giúp mọi người hiểu rõ hơn. Vì thế, để biết được Clienttransferprohibited là gì và cách xử lý trạng thái khóa tên miền, bạn hãy bớt chút thời gian để theo dõi những chia sẻ dưới đây
Clienttransferprohibited nghĩa là gì?
Clienttransferprohibited chính là mã trạng thái được gán tên miền của nhà đăng ký tên miền bị khóa. Hay nói cách khác mã trạng thái này cho biết tên miền của bạn đang được bảo vệ, không chuyển đổi được.
[caption id="attachment_28066" align="aligncenter" width="1000"] Clienttransferprohibited chính là mã trạng thái được gán tên miền của nhà đăng ký tên miền bị khóa[/caption]
Điều này giúp bảo vệ chủ sở hữu tên miền trong trường hợp bị người khác chiếm quyền sở hữu hoặc tấn công và ăn cắp dữ liệu. Chính vì vậy, khi tên miền không thiết lập trạng thái này rất dễ bị hacker tấn công, chiếm đoạt mất.
Nếu thực hiện các tìm kiếm Whois trên TLD (ví dụ như .net, .com, .org hay .vn), bạn sẽ thấy được Clienttransferprohibited của tên miền.
Cần làm gì khi bị khóa tên miền?
Khi bị khóa tên miền, trước hết bạn cần thật bình tĩnh. Sau đó hãy lấy điện thoại và liên hệ ngay với bên cung cấp tên miền để họ mở khóa.
[caption id="attachment_28069" align="aligncenter" width="788"] Khi bị khóa tên miền, bạn hãy lấy điện thoại và liên hệ ngay với bên cung cấp tên miền để họ mở khóa[/caption]
Việc mở khóa này là miễn phí 100%, người dùng sẽ không phải trả phí dịch vụ. Chính vì thế chủ sở hữu tên miền có thể an tâm. Khi đã mở khóa thành công, bạn có thể đổi sang nhà cung cấp tên miền khác.
>>> Có thể bạn quan tâm: Joomla là gì? Hướng dẫn cài đặt & sử dụng mã nguồn mở Joomla
Các trạng thái tên miền khác
Ngoài Clienttransferprohibited, chúng ta còn nhiều trạng thái tên miền khác. Tuy nhiên các trạng thái tên miền (Domain Status Code) được chia thành 2 nhóm là tại đơn vị cấp pháp và đơn vị quản lý.
Tại đơn vị cấp pháp - Registry
OK/active, AddPeriod, AutoRenewPeriod, Inactive, PendingCreate, PendingDelete, PendingRenew, PendingRestore, RedemptionPeriod… là các trạng thái tên miền tại Registry (đơn vị cấp pháp). Cụ thể:
Trạng thái tên miền
Chi tiết
Cách xử lý trạng thái tên miền
OK / active
Đây là trạng thái thể hiện tên miền đang hoạt động bình thường ngay sau khi đăng ký.
Để ngăn chặn việc xóa, chuyển đổi(Transfer), hay cập nhật trái phép vào tên miền, bạn nên yêu cầu nhà đăng ký của mình thực hiện những trạng thái hạn chế như:ClientTransferProhibited: Tức là cấm chuyển đổi nhà đăng ký(NĐK).ClientDeleteProhibited: Nghĩa là cấm xóa.ClientUpdateProhibited: Có thể hiểu là cấm cập nhật.
AutoRenewPeriod
Đây chính là thời gian đăng ký gia hạn tên miền hoàn toàn là tự động. AutoRenewPeriod cho phép nhà đăng ký có thể hủy được việc gia hạn(duy trì), tuy nhiên bạn sẽ phải trả cho nhà cung cấp một khoản phí nhất định.
Sau khi đăng ký AutoRenewPeriod tên miền tự động, trạng thái này được đặt trong khoảng thời gian giới hạn. Nếu không muốn trả phí gia hạn, bạn hãy liên hệ trực tiếp với NĐK để thương thảo dựa trên chính sách riêng của họ.
AddPeriod
AddPeriod là trạng thái ngay sau khi tên miền vừa được đăng ký.
Trạng thái này được đặt trong vài ngày đầu ngay sau khi tên miền được đăng ký. Với AddPeriod, bạn hoàn toàn không phải làm gì.
Inactive
Tên miền đã được đăng ký. Tuy nhiên Name Server vẫn chưa liên kết được với tên miền của bạn.
Nếu trong vài ngày sau khi đăng ký, tên miền vẫn ở trạng thái này, bạn hãy liên hệ với NĐK để yêu cầu họ xử lý về sự chậm trễ khi đưa tên miền vào hoạt động.
PendingDelete
Tên miền của bạn đã hết hạn đăng ký và chuẩn bị xóa.
Bạn hãy chờ tên miền quay về trạng thái tự do, sau đó tiến hành đăng ký lại theo chính sách của các cơ quan đăng ký.
PendingCreate
Đây là trạng thái chờ Đăng ký.
Với trạng thái này, yêu cầu tạo tên miền đã được nhận và đang tiến hành xử lý.
PendingRestore
Tên miền đã hết hạn và đang chờ khôi phục(trạng thái Active). Nếu như NĐK trong thời gian này không thực hiện các yêu cầu khôi phục nào, thì tên miền của bạn sẽ quay về trạng thái redemptionPeriod.
Bạn hãy theo dõi tên miền của mình trong khoảng 7 ngày để xác thực việc nhà đăng ký đã khôi phục tên miền. Trong trường hợp tên miền về trạng thái redemptionPeriod, bạn hãy liên hệ với NĐK để được tiến hành giải quyết.
PendingRenew
Trạng thái đang chờ gia hạn.
Yêu cầu gia hạn của bạn đã được NĐK tiếp nhận và xử lý.
RedemptionPeriod
Tên miền của bạn đã hết hạn, đang rơi vào trạng thái cần đóng phí(trong khoảng 30 ngày) để chuộng nếu muốn sử dụng tiếp.
Nếu muốn giữ tên miền, bạn cần liên hệ với NĐK để giải quyết trước khi tên miền bị xóa. Lúc này bạn sẽ phải đóng khoản phí cho việc chuộc tên miền để nhà đăng ký tiến hành khôi phục tên miền.
PendingUpdate
Tức là trạng thái đang chờ Cập nhật
Nếu không yêu cầu Update bất cứ thông tin gì có liên quan tới tên miền, bạn hãy liên hệ với NĐK để được xử lý.
PendingTransfer
Đây là trạng thái chờ chuyển đổi NĐK.
Nếu như không chuyển đổi tên miền, bạn hãy liên hệ với NĐK để yêu cầu họ tiến hành từ chối yêu cầu chuyển tên miền, đồng thời đưa về clientTransferProhibited.
RenewPeriod
Tên miền được gia hạn.
Việc xác nhận gia hạn tên miền với nhà đăng ký được giới hạn trong khoảng thời gian nhất định.
ServerDeleteProhibited
ServerDeleteProhibited chính là trạng thái ngăn tên miền bị xóa.
Trạng thái này không mấy phổ biến. ServerDeleteProhibited thường xuất hiện trong những trường hợp theo yêu cầu của chủ sở hữu, tranh chấp pháp lý hoặc khi có trạng thái redemptionPeriod. Muốn gỡ bỏ được trạng thái này, bạn cần liên hệ với NĐK để được hỗ trợ.
ServerRenewProhibited
Đây là trạng thái không gia hạn được. Trạng thái này không thông dụng bởi chỉ có hiệu lực khi tranh chấp pháp lý.
Bạn cần liên hệ với NĐK và yêu cầu họ làm việc trực tiếp với Đơn vị cấp phát để tiến hành xóa mã trạng thái ServerRenewProhibited. Quá trình này có thể sẽ mất rất nhiều thời gian, bởi nhà đăng ký phải chuyển tiếp yêu cầu tới cơ quan đăng ký tên miền rồi chờ họ gỡ trạng thái.
ServerHold
Tức là tên miền của bạn không được kích hoạt trong DNS
Bạn hãy liên hệ với NĐK để kiểm tra thông tin.
ServerUpdateProhibited
ServerUpdateProhibited là trạng thái không cho phép Update tên miền
Trạng thái này thường xuất hiện trong những trường hợp theo yêu cầu của chủ sở hữu hoặc tranh chấp pháp lý. Muốn gỡ bỏ được trạng thái này, bạn cần liên hệ với NĐK để được hỗ trợ.
ServerTransferProhibited
Không cho phép chúng ta Transfer tên miền.
Trạng thái này không mấy phổ biến và thường xuất hiện trong các trường hợp theo yêu cầu của chủ sở hữu hoặc tranh chấp pháp lý. Muốn gỡ bỏ được trạng thái này, bạn cần liên hệ với NĐK để được hỗ trợ.
TransferPeriod
Cho phép sau khi Transfer tên miền, NĐK mới có thể yêu cầu nhà cung cấp tiến hành xóa tên miền.
Trạng thái này xuất hiện trong khoảng thời gian nhất định sau khi chuyển tên miền sang nhà đăng ký mới. Nếu không yêu cầu việc chuyển tên miền, bạn hãy liên hệ với NĐK ban đầu để tiến hành kiểm tra, tránh bị mất tên miền.
>>> Có thể bạn quan tâm: Jetpack là gì? Tìm hiểu Plugin tối ưu website không thể thiếu
Tại đơn vị quản lý – Registrar
Tại đơn vị quản lý có các trạng thái sau: ClientDeleteProhibited, ClientHold, ClientRenewProhibited, ClientTransferProhibited và ClientUpdateProhibited. Cụ thể:
[caption id="attachment_28071" align="aligncenter" width="918"] Tại đơn vị quản lý có các trạng thái sau: ClientDeleteProhibited, ClientHold, ClientTransferProhibited…[/caption]
Trạng thái tên miền
Chi tiết
Cách xử lý trạng thái tên miền
ClientDeleteProhibited
Không cho phép bạn xóa tên miền. Hay có thể hiểu đây là trạng thái cấm hủy Domain.
ClientDeleteProhibited cho biết bạn không thể xóa được tên miền. Điều này giúp chúng ta ngăn chặn việc xóa tên miền trái phép do gian lận hoặc bị chiếm quyền điều khiển.
ClientHold
Đây là trạng thái tạm ngừng tên miền.
Lúc này DNS tên miền sẽ không hoạt động. Có thể là do bạn chưa hoàn thành xong hồ sơ đăng ký, vì thế tên miền đã bị khóa ở cấp NĐK. Muốn gỡ bỏ trạng thái, bạn hãy liên hệ với nhà đăng ký để được hỗ.
ClientRenewProhibited
Cấm gia hạn tên miền.
Trạng thái này không mấy phổ biến. ClientRenewProhibited thường được ban hành trong những trường hợp tranh chấp pháp lý. Lúc này, bạn nên liên hệ với NĐK để được giải quyết hoặc yêu cầu đăng ký xóa bỏ trạng thái này nếu chỉ muốn gia hạn.
ClientTransferProhibited
Cấm chuyển đổi NĐK tên miền.
ClientTransferProhibited giúp bạn ngăn chặn được việc chuyển đổi tên miền trái phép do lừa đảo hoặc bị chiếm quyền điều khiển. Nếu muốn chuyển đổi tên miền, bạn hãy liên hệ với NĐK, yêu cầu họ xóa trạng thái này.
ClientUpdateProhibited
Cấm cập nhật thông tin.
ClientUpdateProhibited giúp bạn ngăn chặn được những Update trái phép do gian lận. Nếu muốn cập nhật tên miền, bạn cần liên hệ với NĐK, sau đó yêu cầu họ xóa trạng thái này.
Hy vọng bài viết này đã phần nào giúp bạn hiểu được các trạng thái tên miền. Mọi thắc mắc của bạn về Clienttransferprohibited, hãy liên hệ với FPT Cloud để được giải đáp cặn kẽ và nhận tư vấn từ các chuyên gia hàng đầu.
Liên hệ với chúng tôi để biết thêm thông tin chi tiết về dịch vụ của FPT Smart Cloud
Website: https://fptcloud.com/
Fanpage: https://www.facebook.com/fptsmartcloud
Email: [email protected]
Hotline: 1900 638 399