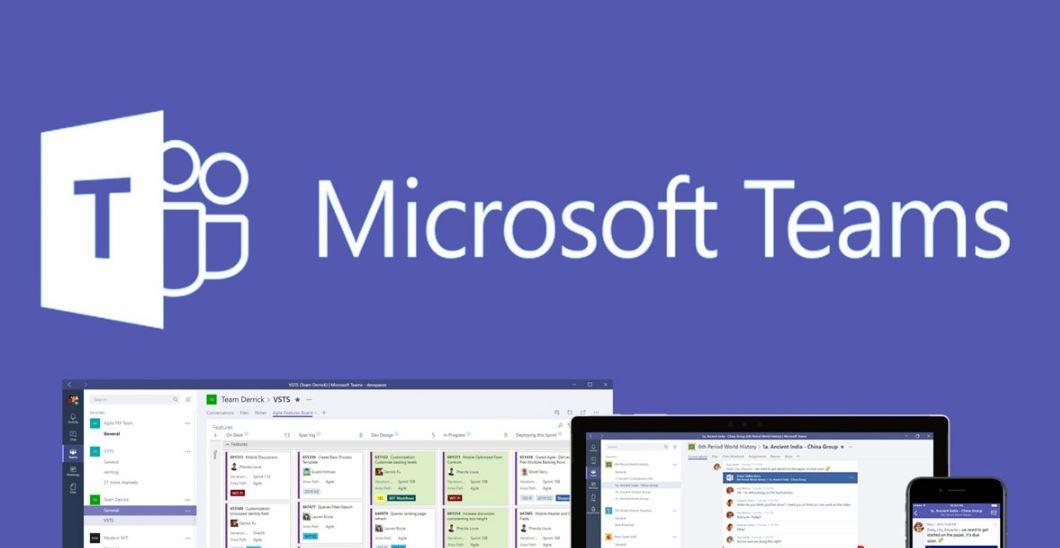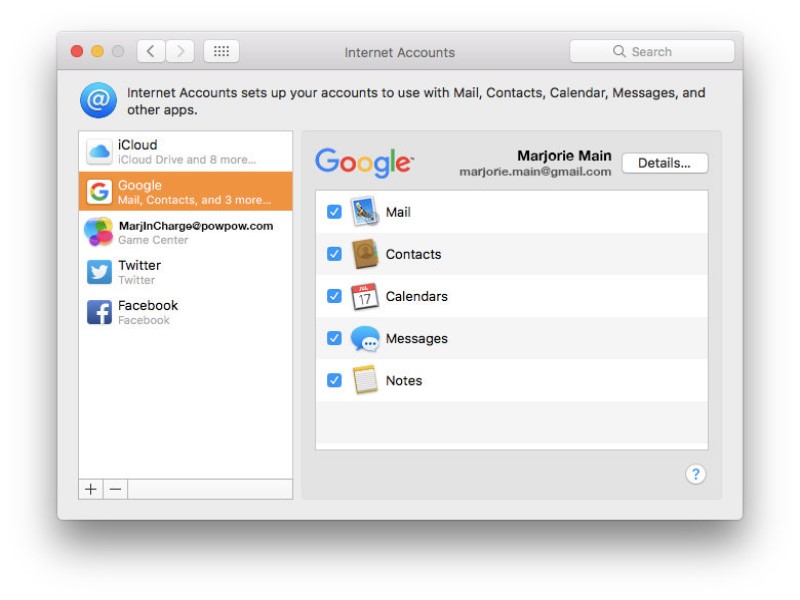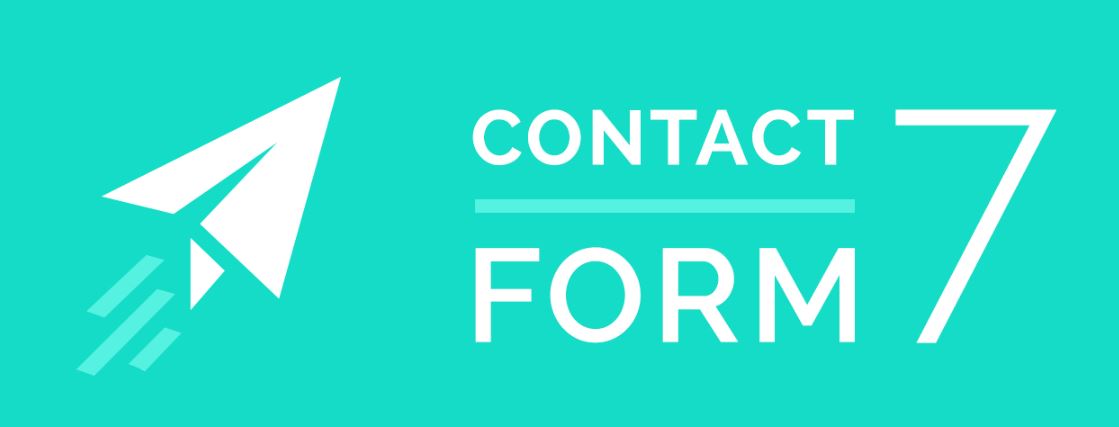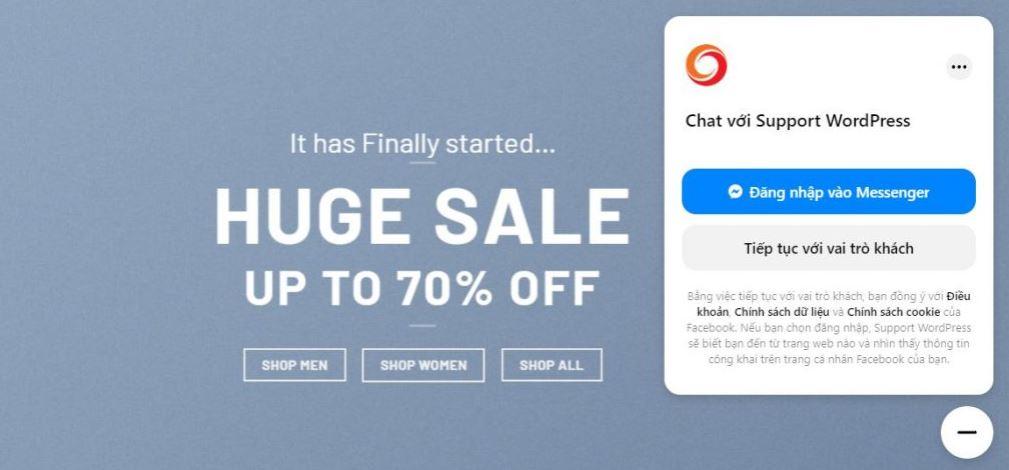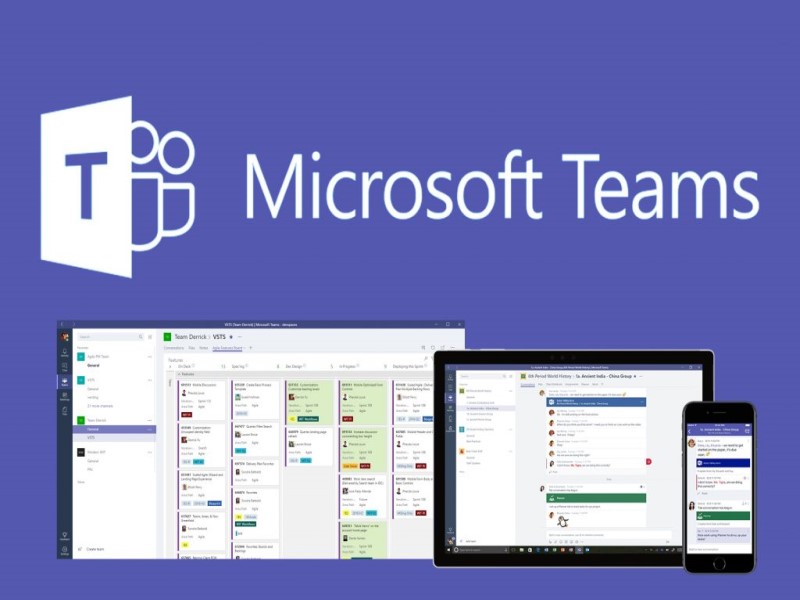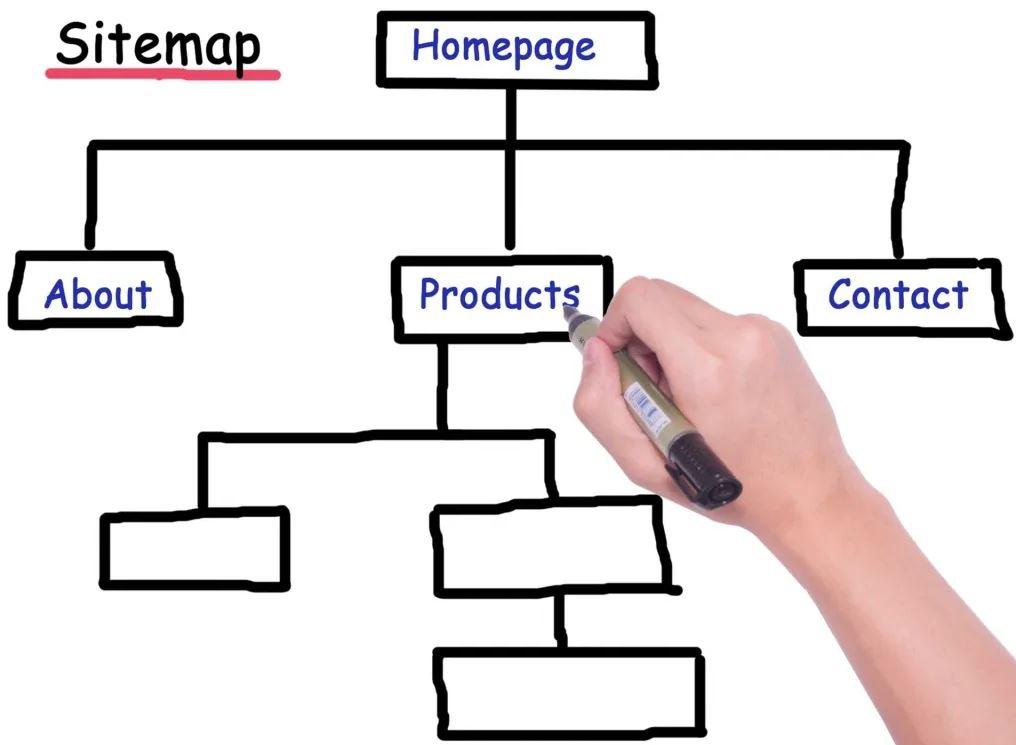Blogs Tech
Danh mục
Blog - FPT Smart Cloud
Cách tạo cuộc họp trên Microsoft Teams và chia sẻ đến người tham gia
15:38 13/07/2022
Cách tạo cuộc họp trên Microsoft Teams đang là vấn đề được nhiều người quan tâm. Microsoft Teams chính là một trong công cụ họp online tối ưu nhất 2022. Vậy Microsoft Teams là gì? Làm sao để tạo cuộc họp trên Teams và chia sẻ đến người tham gia? Hãy để FPT Cloud mách bạn cách tạo link cuộc họp trên Microsoft Teams nhanh chóng, đơn giản trong bài viết bên dưới.
Microsoft Teams là gì?
MS Teams online được ra mắt năm 2017 bởi Microsoft. Đây chính là ứng dụng nhắn tin dành cho nhóm công ty/doanh nghiệp. Mặt khác, công cụ này còn hỗ trợ tính năng nhắn tin trực tiếp, tạo phòng họp qua video. Thậm chí bạn còn có thể gửi file khi dùng nền tảng này.
[caption id="attachment_28726" align="aligncenter" width="1024"] MS Teams online chính là ứng dụng nhắn tin dành cho nhóm công ty/doanh nghiệp[/caption]
Đặc biệt phần mềm này tích hợp bộ Office 365 gồm Skype và Microsoft Office của các doanh nghiệp/công ty. Hơn nữa, nền tảng còn kết hợp được cả những sản phẩm ngoài Microsoft.
>>> Có thể bạn quan tâm: Hướng dẫn cách MySQL reset Root Password trên các hệ điều hành
Cách tạo cuộc họp trên Microsoft Teams để tham gia ngay
Làm thế nào để tạo cuộc họp trên Microsoft Teams qua PC và điện thoại? Việc này không khó, bạn hãy thực hiện theo hướng dẫn tạo cuộc họp trên Microsoft Teams bên dưới:
Hướng dẫn tạo cuộc họp trên Microsoft Teams qua PC
Cách tạo cuộc họp trên Teams qua máy tính diễn ra như sau:
Bước 1: Trước hết bạn hãy tiến hành khởi động Microsoft Teams.
[caption id="attachment_28729" align="aligncenter" width="800"] Mở Microsoft Teams[/caption]
Bước 2: Sử dụng email cá nhân hoặc email của trường học/cơ quan để đăng nhập.
Đăng nhập vào Teams
Bước 3: Khi giao diện Teams hiện lên bạn hãy nhấn chọn Nhóm ở thanh công cụ bên -> click nhóm muốn tổ chức cuộc họp.
[caption id="attachment_28731" align="aligncenter" width="800"] Chọn Nhóm ở thanh công cụ bên -> click nhóm muốn tổ chức cuộc họp[/caption]
Bước 4: Sau đó bạn hãy nhấn đúp biểu tượng Camera nằm tại góc phải phía trên màn hình.
[caption id="attachment_28733" align="aligncenter" width="800"] Nhấn đúp biểu tượng Camera nằm tại góc phải phía trên màn hình[/caption]
Bước 5: Khi hộp thoại tùy chọn cuộc họp hiện lên bạn hãy click vào Họp ngay để mở cuộc họp online với nhóm.
[caption id="attachment_28735" align="aligncenter" width="800"] Click vào Họp ngay để mở cuộc họp online với nhóm[/caption]
Bước 6: Lúc này hệ thống sẽ tạo cuộc họp tự động với thành viên trong nhóm.
Bước 7: Nếu muốn kết thúc cuộc họp, bạn hãy nhấn đúp chọn Rời khỏi.
[caption id="" align="aligncenter" width="800"] Nếu muốn kết thúc cuộc họp, bạn hãy nhấn đúp chọn Rời khỏi[/caption]
Cách tạo cuộc họp trên Microsoft Teams qua PC khá đơn giản phải không? Vậy còn chờ gì nữa, hãy thực hiện ngay thôi nào!
Hướng dẫn cách tạo cuộc họp trên Microsoft Teams qua điện thoại
Cách tạo cuộc họp trên Teams qua điện thoại cũng tương tự như PC, bạn hãy làm theo các bước sau:
Bước 1: Tải và mở Microsoft Teams trên điện thoại.
[caption id="attachment_28739" align="aligncenter" width="499"] Tải và mở Microsoft Teams[/caption]
Bước 2: Tiến hành đăng nhập vào Microsoft Teams online bằng email cá nhân hoặc email của trường học/cơ quan.
[caption id="attachment_28741" align="aligncenter" width="499"] Đăng nhập vào Microsoft Teams online[/caption]
Bước 3: Trên thanh công cụ bên dưới click vào mục Lịch.
[caption id="attachment_28743" align="aligncenter" width="499"] Click vào mục Lịch[/caption]
Bước 4: Nhấn Tạo lịch để tiến hành đặt lịch cho cuộc họp.
[caption id="attachment_28745" align="aligncenter" width="499"] Nhấn Tạo lịch[/caption]
Bước 5: Nhập các thông tin cuộc họp -> Chia sẻ lên kênh để chia sẻ cuộc họp.
[caption id="" align="aligncenter" width="779"] Click chia sẻ lên kênh để chia sẻ cuộc họp[/caption]
Bước 6: Chọn Kênh để mở cuộc họp.
[caption id="" align="aligncenter" width="779"] Chọn Kênh để mở cuộc họp[/caption]
Bước 7: Đặt giờ tổ chức cuộc họp -> Hoàn thành để tạo cuộc họp.
[caption id="" align="aligncenter" width="779"] Đặt giờ tổ chức cuộc họp -> Hoàn thành[/caption]
Bước 8: Sau đó bạn hãy chọn nhóm đã đặt lịch họp. Tại hộp thoại Trò chuyện bạn hãy nhấn thông báo để mở tùy chọn chi tiết cuộc họp.
[caption id="" align="aligncenter" width="779"] Chọn cuộc họp nhóm đang diễn ra[/caption]
Bước 9: Để tiến hành cuộc họp, bạn hãy click vào Tham gia.
[caption id="" align="aligncenter" width="779"] Click vào Tham gia[/caption]
Bước 10: Lúc này giao diện cuộc họp sẽ được hiển thị, để tham gia bạn nhấn vào Tham gia ngay.
[caption id="" align="aligncenter" width="779"] Nhấn Tham gia ngay[/caption]
Bước 11: Tại giao diện cuộc họp, bạn hãy tùy chỉnh tắt/bật quay video hoặc ghi âm.
[caption id="" align="aligncenter" width="779"] Tùy chỉnh tắt/bật quay video hoặc ghi âm[/caption]
Bước 12: Để tắt cuộc họp, bạn nhấn vào biểu tượng hình điện thoại màu đỏ tại thanh công cụ.
[caption id="" align="aligncenter" width="779"] Kết thúc cuộc họp[/caption]
>>> Có thể bạn quan tâm: Hướng dẫn cách đăng xuất Mail trên Macbook đơn giản nhất
Cách chia sẻ link cuộc họp trên Microsoft Teams
Có 3 cách để chia sẻ link cuộc họp trên MS Teams online, cụ thể:
Cách 1: Sau khi click chọn Họp -> nhấn vào Họp ngay giao diện mới sẽ hiện lên. Tại đây bạn hãy sao chép link cuộc họp rồi chia sẻ với mọi người.
[caption id="" align="aligncenter" width="800"] Click chọn Họp -> nhấn vào Họp ngay-> sao chép link cuộc họp rồi chia sẻ với mọi người[/caption]
Cách 2: Sau khi vào phòng họp, bạn hãy truy cập vào giao diện chính cuộc họp -> bấm vào Chia sẻ lời mời họp và gửi đến nhóm cần họp. Bên cạnh đó bạn còn có thể chọn biểu tượng chat ở bên phải màn hình -> copy đường link cuộc họp và chia sẻ đến nhóm.
[caption id="" align="aligncenter" width="800"] Bấm vào Chia sẻ lời mời họp và gửi đến nhóm cần họp[/caption]
Cách 3: Ở góc trên phía bên phải màn hình bạn hãy bấm chọn biểu tượng người tham gia-> click biểu tượng chia sẻ -> chọn công cụ chia sẻ link.
[caption id="" align="aligncenter" width="800"] Chọn biểu tượng người tham gia -> click biểu tượng chia sẻ -> chọn công cụ chia sẻ link[/caption]
Chọn biểu tượng người tham gia -> click biểu tượng chia sẻ -> chọn công cụ chia sẻ link
Hướng dẫn duyệt người vào phòng họp Teams
Đến đây hẳn bạn đã biết cách tạo cuộc họp trên Microsoft Teams. Vậy để duyệt người vào phòng họp bạn cần làm gì?
Sau khi thành công tạo phòng họp và tiến hành gửi link cho nhóm, mọi người sẽ bắt đầu cuộc họp của bạn. Lúc mọi người bấm chọn tham gia, một thông báo có người đang ở phòng chờ sẽ xuất hiện, bạn chỉ cần bấm vào đó rồi duyệt là được.
[caption id="" align="aligncenter" width="800"] Duyệt người vào phòng họp Teams[/caption]
Với trường hợp không thấy thông báo này, bạn hãy bấm chọn biểu tượng thành viên tham gia -> click vào người đó -> Tiếp nhận là xong.
Cách lên lịch cho cuộc họp sắp tới trên Microsoft Teams
Để tiến hành lên lịch cho cuộc họp trên Microsoft Teams bạn hãy thực hiện các bước sau:
Bước 1: Đầu tiên bạn hãy chọn mục Lịch -> New Meeting (cuộc họp mới).
[caption id="" align="aligncenter" width="968"] Chọn mục Lịch -> New Meeting (cuộc họp mới)[/caption]
Bước 2: Khi giao diện hiện lên bạn hãy điền thông tin cuộc họp về chủ đề buổi họp, thêm người tham dự, đồng thời đặt thời gian bắt đầu, kết thúc…
[caption id="" align="aligncenter" width="823"] Điền thông tin cuộc họp về chủ đề buổi họp, thêm người tham dự, đồng thời đặt thời gian bắt đầu, kết thúc…[/caption]
Điền thông tin cuộc họp về chủ đề buổi họp, thêm người tham dự, đồng thời đặt thời gian bắt đầu, kết thúc…
Bước 3: Thông tin về buổi họp bạn vừa tạo sẽ được update trên Calendar (lịch) giúp mọi người có thể nắm bắt được thời gian và chi tiết về buổi họp.
[caption id="" align="aligncenter" width="969"] Lúc này mọi người có thể nắm bắt được thời gian và chi tiết về buổi họp[/caption]
Với những chia sẻ trên đây, FPT Cloud hi vọng sẽ giúp bạn nắm rõ được cách tạo cuộc họp trên Microsoft Teams. Chỉ với vài bước đơn giản bạn hoàn toàn có thể tạo và tham gia buổi họp online. Chúc bạn thành công!
Liên hệ với chúng tôi để biết thêm thông tin chi tiết về dịch vụ của FPT Smart Cloud
Website: https://fptcloud.com/
Fanpage: https://www.facebook.com/fptsmartcloud
Email: [email protected]
Hotline: 1900 638 399
Hướng dẫn cách MySQL reset Root Password trên các hệ điều hành
14:15 13/07/2022
MySQL reset Root Password là nhu cầu có thể phát sinh với bất kỳ ai. Bởi lẽ, việc quên mật khẩu rất dễ xảy ra khi bạn cần phải quản lý quá nhiều tài khoản.
Bài viết được FPT Cloud chia sẻ dưới đây dành cho cả những ai chưa biết reset Root Password MySQL là gì. Quan trọng hơn hết, bạn sẽ nắm được cách khôi phục mật khẩu chỉ trong nháy mắt.
MySQL reset Root Password là gì?
Trước khi đến với MySQL reset Root Password, bạn cần hiểu đúng bản chất định nghĩa. MySQL là hệ quản trị cơ sở dữ liệu phổ biến cho phần mềm cũng như web app.
[caption id="attachment_28711" align="aligncenter" width="800"] MySQL là hệ quản trị cơ sở dữ liệu phổ biến dành cho phần mềm và web app[/caption]
Tương tự rất nhiều dịch vụ, hệ quản trị này có chức năng cấp mật khẩu dành cho quản trị viên. Trong đó, Root Password MySQL mở ra kho tàng với nhiều sự hỗ trợ nâng cao tại cơ sở dữ liệu.
Về cơ bản, MySQL không yêu cầu bạn tạo mật khẩu để thực thi quyền root. Tuy nhiên, điều này có thể trở thành mối đe dọa khi quản lý những cơ sở dữ liệu doanh nghiệp quan trọng. Đó chính là lý do cần password như phương án bảo vệ.
Cũng chính vì thế đã dẫn đến tình trạng quên mật khẩu trong một số trường hợp. Lúc này, reset pass root MySQL là điều thiết yếu.
>>> Có thể bạn quan tâm: Hướng dẫn cách đăng xuất Mail trên Macbook đơn giản nhất
Yêu cầu khi reset Pass MySQL
Để MySQL reset Root Password thành công, bạn cần đáp ứng một số yêu cầu tối thiểu. Cụ thể như sau:
[caption id="attachment_28713" align="aligncenter" width="800"] Bạn cần chuẩn bị sẵn sàng một text editor giống như Notepad[/caption]
Các thao tác với MySQL Root sẽ thực hiện trên các cài đặt mặc định.
Cần xác định chính xác hệ điều hành đang sử dụng là gì.
Bắt buộc phải có quyền quản trị viên trong cơ sở dữ liệu MySQL.
Chuẩn bị trước text editor như Notepad mặc định trong Windows hoặc Vim tại Linux.
Thông thạo cách truy cập vào giao diện dòng lệnh.
Đó là một số yếu tố cơ bản để tiến hành thiết lập MySQL reset Root Password suôn sẻ. Nếu không, hãy nhờ đến hỗ trợ của đội ngũ chuyên gia liên quan đến kỹ thuật này.
Cách MySQL reset Root Password trên các hệ điều hành
Về cơ bản, cách MySQL reset Root Password đi theo quy trình nhất định. Đầu tiên, bạn cần tạm dừng MySQL để quá trình diễn ra thuận lợi nhất. Tiếp theo là khởi động với tùy chọn “–skip-grant-tables”.
Điều này nhằm giúp bất cứ ai cũng có thể kết nối MySQL và không cần mật khẩu cùng mọi quyền cao nhất. Cuối cùng là vô hiệu hóa các lệnh account-management như: ALTER USER và SET PASSWORD.
Windows
Để bắt đầu MySQL reset Root Password trên hệ điều hành Windows, bạn đăng nhập hệ thống với quyền Administrator. Sau đó, hãy tắt server MySQL đang chạy với cách làm như sau:
[caption id="attachment_28716" align="aligncenter" width="800"] Để tiến hành, bạn cần tắt server MySQL đang chạy[/caption]
Truy cập vào mục Start => Control Panel.
Tìm đến tùy chọn Administrative Tools và tiếp tục bấm vào Services.
Tìm và đi đến MySQL để dừng phần mềm chạy.
Trong một số trường hợp khác, bạn có thể sử dụng Task Manager để buộc dừng MySQL. Khi chuyển sang bước tiếp theo, bạn cần chuẩn bị trình text editor như Notepad. Sau đó, hãy nhập dòng code sau chính xác.
Bạn gõ “ALTER USER 'root'@'localhost' IDENTIFIED BY ‘matkhau’;”. Điều cần lưu ý là thay đổi “matkhau” thành mật khẩu bạn muốn sử dụng.
Quy trình chuyển sang lưu file dưới tên tên là MySQL-init.txt và để ở ổ C hoặc D nhằm dẫn link dễ nhất. Bạn tiếp tục nhấn tổ hợp phím Windows + R nhập cmd và nhấn Enter để chạy. Hệ thống sẽ cần nhập lần lượt 2 dòng code sau:
Dòng 1: C:\> cd "C:\Program Files\MySQL\MySQL Server 5.7\bin".
Dòng 2: C:\> MySQLd --init-file=C:\\MySQL-init.txt.
Nếu bạn cài MySQL chỗ khác, hãy thay đổi phần phía sau cd thành nơi cài đặt. Đến bước này, người dùng có thể truy cập lại và nhập mật khẩu mới. Sau khi đã MySQL reset Root Password, hãy xóa file C:\MySQL-init.txt.
>>> Có thể bạn quan tâm: Contact Form 7 là gì? Hướng dẫn cấu hình Contact Form 7 hiệu quả
Linux
Nếu bạn đang sử dụng hệ điều hành Linux, quy trình có một số thay đổi. Hãy tham khảo bảng hướng dẫn dưới đây để MySQL reset Root Password thành công.
[caption id="attachment_28718" align="aligncenter" width="800"] Các bước reset trên Linux tuân theo đúng quy trình chung[/caption]
Các bước
Hướng dẫn
✅Bước 1
Tương tự như trên, để bắt đầu MySQL reset Root Password, bạn cần đăng nhập. Ngoài ra, cách thay thế là sử dụng lệnh –user=MySQL.
✅Bước 2
Tại đây yêu cầu tìm đến tệp .pid cho MySQL Service. Thông thường, hệ thống sẽ lưu trữ ở một trong những nơi sau:- /var/lib/MySQL/.- /var/run/MySQLd/.- /usr/local/MySQL/data/.File bắt đầu với MySQLd hoặc tên hostname của bạn. Phần đuôi mở rộng, đứng cuối sẽ là .pid.
✅Bước 3
- Trước khi MySQL reset Root Password, bạn cần dừng server bằng lệnh sau: kill `cat /MySQL-data-directory/host_name.pid`.- Phần MySQL-data-directory/host_name.pid sẽ được thay thế bằng file tìm thấy ở bước trên. Điều quan trọng tại đây là nhập chính xác đường dẫn.- Ngoài ra, hãy nhớ sử dụng 1 dấu space trước dấu ngoặc đơn và không dùng dấu ngoặc kép.
✅Bước 4
- Sau khi dừng server thành công, bạn sử dụng trình text editor. Nội dung cần nhập như sau:Sudo vimALTER USER 'root'@'localhost' IDENTIFIED BY ‘matkhaumoi’;- Phần “matkhaumoi” cần đổi thành mật khẩu bạn đang muốn MySQL reset Root Password. Tối ưu nhất, bạn nên để ký tự thường, in hoa và cả số.- Phần localhost chuyển thành tên hệ thống phù hợp của bạn.
✅Bước 5
File sau khi đã tạo cần lưu tại: home/me/MySQL-init.
✅Bước 6
- Bạn khởi động và nhập mật khẩu mới vào MySQL. Dòng lệnh để thay đổi Password như sau:MySQLd --init-file=/home/me/MySQL-init &- Tùy vào cách khởi động máy chủ để bạn quyết định có thể thêm –defaults-file vào trước init không.
✅Bước 7
Khi đã MySQL reset Root Password, bạn xóa file đã lưu tại bước 5 đi.
Bài viết đã chia sẻ ở trên là chìa khóa, giúp bạn gỡ rối khi quên Root Password. Ngoài ra, bạn cũng có thể liên hệ với chính đội ngũ cung cấp dịch vụ để được hỗ trợ.
Cách thức lấy lại mật khẩu không khó nếu tuân theo đầy đủ các bước hướng dẫn. FPT Cloud tin rằng bạn sẽ nhanh chóng khắc phục vấn đề nhờ MySQL reset Root Password thành công.
Liên hệ với chúng tôi để biết thêm thông tin chi tiết về dịch vụ của FPT Smart Cloud
Website: https://fptcloud.com/
Fanpage: https://www.facebook.com/fptsmartcloud
Email: [email protected]
Hotline: 1900 638 399
Hướng dẫn cách đăng xuất Mail trên Macbook đơn giản nhất
14:01 13/07/2022
Cách đăng xuất Mail trên Macbook như thế nào là điều khiến không ít người lúng túng. Vấn đề bắt gặp thường xuyên hơn với những ai mới làm quen với thiết bị đến từ Apple. Sự khác biệt về giao diện so với hệ điều hành Windows chính là trở ngại. Vì thế, FPT Cloud sẽ hướng dẫn bạn đăng xuất Mail trên Macbook trong bài viết dưới đây.
Cách đăng xuất Mail trên Macbook cơ bản
Dưới đây là hướng dẫn cách đăng xuất Gmail trên Macbook. Bạn cũng có thể tham khảo và thực hiện tương tự nếu đang sử dụng nền tảng Outlook. Cụ thể như sau:
[caption id="attachment_28699" align="aligncenter" width="800"] Cách đăng xuất Mail được thực hiện với 4 bước đơn giản[/caption]
Cách đăng xuất Mail trên Macbook bắt đầu từ việc mở ứng dụng thư của bạn lên.
Sau đó, hãy click vào Mail, nhấn tùy chọn Accounts nằm phía trên của màn hình.
Cách đăng xuất Mail trên Macbook sẽ yêu cầu chọn chính xác tài khoản Email cần đăng xuất. Các Account thường liệt kê ở phía bên tay trái. Điều này là rất quan trọng với những ai sở hữu nhiều tài khoản cùng lúc.
Cuối cùng, bạn bỏ tick Mail đó, xuất hiện bên phải.
Sau khi thực hiện cách đăng xuất Mail trên Macbook, bạn không thể sử dụng nữa. Điều này đồng nghĩa với việc các tin nhắn đã trao đổi cũng được loại bỏ. Thế nhưng, bạn vẫn tìm thấy các bản copy trên ứng dụng chủ như Gmail, Outlook…
>>> Có thể bạn quan tâm: Contact Form 7 là gì? Hướng dẫn cấu hình Contact Form 7 hiệu quả
Cách xóa Mail trên Macbook vĩnh viễn
Ngoài cách đăng xuất Mail trên Macbook đã hướng dẫn, nhiều người có nhu cầu xóa vĩnh viễn. Dưới đây phương án khả thi, giúp bạn hoàn thành mục đích này nhanh chóng.
Cách xóa Mail trên Macbook bằng ứng dụng thư
Khi thực hiện, bạn sẽ thấy giao diện khá tương tự với cách đăng xuất Mail trên Macbook đã hướng dẫn. Tuy nhiên, phương pháp chỉ nên thực hiện khi tài khoản không liên kết với ứng dụng khác.
[caption id="attachment_28701" align="aligncenter" width="800"] Bạn nhấn vào OK từ cửa sổ xác nhận hiện lên[/caption]
Nếu thư đang đồng bộ với ghi chú hay danh bạ, bạn cần cân nhắc kỹ lưỡng. Các bước như sau:
Giống như cách đăng xuất Mail trên Macbook, bạn cũng bắt đầu từ việc mở ứng dụng Mail.
Chọn tab Mail xuất hiện trong thanh menu trên cùng và nhấp vào “Accounts” từ tùy chọn thả xuống.
Trên màn hình tiếp theo, bạn chọn tài khoản Email nằm phía bên trái. Sau đó, hãy nhấp vào biểu tượng dấu trừ có dạng “-”.
Một cửa sổ khác bật lên Confirmation, bạn nhấn “OK” để xác nhận.
Ngay sau thời điểm này, tài khoản Email và tất cả thư sẽ xóa khỏi ứng dụng. Các bước thực hiện đơn giản giống như cách đăng xuất Mail trên Macbook. Thế nhưng, bạn cũng cần chọn đúng nếu đang quản lý nhiều Account một lúc.
Xóa Mail trên Macbook với tùy chọn hệ thống
Cách này áp dụng nếu tài khoản Email được các ứng dụng khác như ghi chú, danh bạ… sử dụng. Bạn sẽ được nhắc xóa Account khỏi System Preferences.
[caption id="attachment_28704" align="aligncenter" width="800"] Bạn chọn vào biểu tượng Internet Accounts để tiến hành xóa[/caption]
Nhấp vào biểu tượng Apple tại thanh menu trên cùng, chọn “System Preferences” từ các tùy chọn thả xuống.
Nhấp vào “Internet Accounts”.
Chọn tài khoản Email nằm trong khung bên trái. Tương tự như trên, bạn nhấp vào biểu tượng dấu trừ.
Cửa sổ xác nhận bật lên, hãy nhấn “OK”.
Hiệu quả đem lại là tương tự, tài khoản sẽ bị xóa khỏi Macbook của bạn. Cách thực hiện nhanh chóng, dường như chỉ tốn chưa đến 1 phút.
>>> Có thể bạn quan tâm: Hướng dẫn tích hợp Facebook Chat vào website đơn giản nhất
Xóa bằng cách vô hiệu hóa tài khoản Email
Tại đây, bạn có thể xóa tin nhắn Email khỏi Macbook bằng cách vô hiệu hóa tài khoản. Cụ thể như sau:
Mở “Mail” nằm phía trên cùng, nhấn vào Accounts từ menu thả xuống.
Chọn tài khoản Email muốn xóa ở ngăn bên trái và bỏ tick vào hộp nhỏ ở ngăn bên phải.
Hãy đảm bảo đã thoát khỏi ứng dụng chính.
Khi mở lại ứng dụng Mail, bạn sẽ thấy trống. Tất cả các Email đều có thể lấy lại bất kỳ lúc nào. Cách thực hiện là nhấn tab Mail trong thanh menu trên cùng và vào “Accounts”.
Tiếp theo là chọn tài khoản bên trái cũng như tick chọn bên phải. Sau đó, hãy đóng và mở lại để nhìn thấy tất cả Email của mình.
Trên đây là những điều cần biết với bất kỳ ai đang quản lý nhiều tài khoản Mail. Việc đăng xuất giúp các luồng thư điện tử không rối loạn, tránh nhầm lẫn.
Dù là phương pháp thực hiện nào cũng đều đơn giản, tiết kiệm thời gian. FPT Cloud tin rằng bạn sẽ áp dụng cách đăng xuất Mail trên Macbook thành công.
Liên hệ với chúng tôi để biết thêm thông tin chi tiết về dịch vụ của FPT Smart Cloud
Website: https://fptcloud.com/
Fanpage: https://www.facebook.com/fptsmartcloud
Email: [email protected]
Hotline: 1900 638 399
Contact Form 7 là gì? Hướng dẫn cấu hình Contact Form 7 hiệu quả
10:59 13/07/2022
Contact Form 7 là Plugin được viết bởi Takayuki Miyoshi. Tùy biến này giúp cho WordPress có thể tạo form liên hệ, đồng thời chèn form vào trang bạn muốn. Vậy Contact form gì? Cấu hình Contact Form 7 như thế nào? Cách sử dụng ra sao? Trong bài viết hôm nay, FPT Cloud sẽ giúp bạn biết cách cách cài đặt cấu hình và sử dụng tùy biến này dễ dàng, nhanh nhất.
Contact Form 7 là gì?
Contact Form 7 chính là Plugin tạo Form miễn phí cho web Wordpress của bạn. Tùy biến này viết bởi Takayuki Miyoshi, hiện nay được người dùng đánh giá cao với những ưu điểm về khả năng tùy biến, dễ sử dụng, tính tiện dụng, thân thiện, dung lượng thấp…
[caption id="attachment_28665" align="aligncenter" width="1024"] Contact Form 7 chính là Plugin tạo Form miễn phí cho web Wordpress của bạn[/caption]
Khi sử dụng Contact Form bạn có thể điều chỉnh được hình thức email cũng như nội dung theo ý muốn của mình.
Hay bạn có thể hiểu dễ dàng hơn, khi truy cập vào website bất kỳ bạn sẽ thấy thông tin của như email hoặc số điện thoại, địa chỉ liên hệ ở đó… Đây chính là chức năng Contact Form 7 làm cho web của bạn.
Ngoài ra, tùy biến này còn hỗ trợ nhiều tính năng khác như: Captcha, bộ lọc spam akismet, Ajax-powered submitting…
>>> Có thể bạn quan tâm: Hướng dẫn tích hợp Facebook Chat vào website đơn giản nhất
Các bước cấu hình Contact Form 7
Các bước cấu hình Contact Form 7 Wordpress khá đơn giản. Tuy nhiên để thực hiện chính xác và nhanh chóng, bạn hãy làm theo các bước hướng dẫn sử dụng Contact Form 7 bên dưới:
Bước 1: Tải và cài đặt
Để cấu hình tùy biến này, trước hết bạn cần tiến hành cài đặt Contact Form 7 theo 4 bước đơn giản sau:
Tải Plugin theo link: https://vi.wordpress.org/plugins/contact-form-7.
Sau khi tải về bạn hãy truy cập Wordpress Dashboard -> chọn mục Plugin -> click Add New.
[caption id="attachment_28667" align="aligncenter" width="778"] Truy cập Wordpress Dashboard -> chọn mục Plugin -> click Add New[/caption]
Tại ô tìm kiếm ở Add Plugins bạn hãy gõ key Contact Form 7 -> bấm Enter.
Nhấn đúp vào Install -> chọn Active để cài đặt và kích hoạt Contact Form 7.
[caption id="attachment_28669" align="aligncenter" width="805"] Nhấn đúp vào Install -> chọn Active để cài đặt và kích hoạt Contact Form 7[/caption]
Khi cài đặt xong, chúng ta dễ dàng tìm được Plugin Contact Form 7 ở menu dọc tại Contact của WordPress.
Bước 2: Tạo cấu hình
Sau khi plugin này kích hoạt thành công, bạn hãy tiến hành nhấn chọn mục Contact Form -> click Add New. Tuy nhiên nếu đã có sẵn Form mặc định, chúng ta có thể thay đổi cấu trúc của định dạng bằng cách nhấn chọn vào Edit.
[caption id="attachment_28672" align="aligncenter" width="800"] Nhấn vào Contact Form -> click Add New, hoặc chọn Edit nếu đã có sẵn Form mặc định[/caption]
Với chọn lựa Add new bạn hãy điền thông tin về tên Form trong menu liên hệ để dễ dàng phân biệt khi có nhiều Form. Đồng thời tiến hành sửa những giá trị mặc định trong nội dung Form. Cụ thể các giá trị cần sửa gồm:
Your name: Đây chính là họ tên của khách hàng.
Your email: Nghĩa là email của khách hàng.
Your Subject: Được hiểu là tiêu đề liên hệ.
Your message: Là nội dung của tin nhắn.
[caption id="attachment_28674" align="aligncenter" width="786"] Điền tên Form trong menu liên hệ và sửa những giá trị mặc định trong nội dung Form[/caption]
Bên cạnh đó bạn cũng có thể mở rộng được những nội dung trong Form liên hệ một cách đơn giản bằng cách dùng công cụ có sẵn.
[caption id="attachment_28676" align="aligncenter" width="809"] Mở rộng được những nội dung trong Form liên hệ[/caption]
Bước 3: Cấu hình mail
Cài đặt cấu hình mail bằng cách click Tab -> chọn cấu hình mail.
[caption id="attachment_28678" align="aligncenter" width="764"] Click Tab -> chọn cấu hình mail[/caption]
Trong đó:
Mail nhận: Điền địa chỉ mail dùng để nhận thư liên hệ.
Mail gửi: Tức là email của công ty/doanh nghiệp. Tại phần này bạn nên dùng mail theo tên miền để tạo dấu ấn với đối tác/khách hàng và khẳng định thương hiệu, đồng thời tăng tỉ lệ người đọc thư khi nhận.
Tiêu đề: Đây chính là tiêu đề của mail, bạn nên điền ngắn gọn, có thể khái quát nội dung tin nhắn. Bên cạnh đó, tiêu đề phải vừa kích thích vừa gần gũi với người nhận. Đây là cách phát triển Marketing hiệu quả.
Additional headers: Cho phép chúng ta Cc hoặc Bcc. tức là thêm tiêu đề bổ sung. Điều này giúp chúng ta có thể chèn được thẻ thư vào vị trí bất kỳ trong mỗi dòng tiêu đề.
Message body: Điền những giá trị đã khai báo tại mục Nội dung Form trong các bước bên trên.
Bước 4: Cài đặt thông báo
Để cài đặt những thông báo hiển thị khi Form được hoàn thiện, bạn hãy làm theo 4 bước sau:
[caption id="attachment_28680" align="aligncenter" width="792"] Chọn Tab -> nhấn chọn mục Thông báo và chú ý -> thay đổi nội dung trong khung thông tin hiển thị[/caption]
Chọn Tab.
Nhấn chọn mục Thông báo và chú ý .
Tiến hành thay đổi nội dung trong khung thông tin hiển thị.
Nhấn Lưu để lưu Form liên hệ.
Bước 5: Chèn khung liên hệ
Đến đây là bạn đã cài đặt cấu hình Contact Form 7 thành công, lúc này giao diện sẽ hiển thị đoạn shortcode, bạn hãy copy để gán vào bài viết cũng như trang bạn muốn hiển thị Form.
[caption id="attachment_28682" align="aligncenter" width="698"] Chèn khung liên hệ vào bài viết cũng như trang bạn muốn hiển thị Form[/caption]
>>> Có thể bạn quan tâm: Hướng dẫn cách đổi tên miền WordPress & Lưu ý quan trọng
Bước 6: Kiểm tra kết quả
Để kiểm tra kết quả, bạn hãy tiến hành dán shortcode vào bài viết hoặc trang như hình bên dưới:
[caption id="attachment_28684" align="aligncenter" width="796"] Dán shortcode vào bài viết hoặc trang[/caption]
[caption id="" align="aligncenter" width="620"] Kết quả sau khi thực hiện[/caption]
Vậy là bạn đã thành công tạo Form liên hệ giúp lấy contact cho những chương trình Marketing.
Sửa cài đặt cấu hình của tùy chọn Contact form 7
Nếu như bạn muốn sửa những phương thức hiển thị hoặc nội dung hãy quay lại bước thứ 3 rồi tiến hành sửa thông tin theo hình bên dưới:
[caption id="attachment_28688" align="aligncenter" width="619"] Sửa cài đặt cấu hình của tùy chọn Contact form 7[/caption]
Lưu ý: Tại nội dung mail gửi, bạn có thể chỉnh dữ liệu theo ý muốn.
Trên đây là hướng dẫn chi tiết từ A đến Z cách cấu hình Contact Form 7, hy vọng sẽ hữu ích với bạn. Khi thiết lập nếu gặp phải khó khăn, bạn hãy liên hệ cho FPT Cloud để được tư vấn chi tiết nhất. Chúc bạn cài đặt Contact Form 7 thành công và sử dụng tốt cho web của mình!
Liên hệ với chúng tôi để biết thêm thông tin chi tiết về dịch vụ của FPT Smart Cloud
Website: https://fptcloud.com/
Fanpage: https://www.facebook.com/fptsmartcloud
Email: [email protected]
Hotline: 1900 638 399
Hướng dẫn tích hợp Facebook Chat vào website đơn giản nhất
16:33 08/07/2022
Facebook Chat là ứng dụng nhắn tin lớn nhất thế giới (hơn 1,3 tỷ người dùng hàng tháng) đem đến cho các nhà tiếp thị những cơ hội kinh doanh lớn. Bằng cách tận dụng chatbot, web của bạn có khả năng tương tác tự động với người dùng Messenger. Vậy làm sao để tích hợp Chat Facebook vào website? Bạn cũng đang quan tâm vấn đề này, vẫy hãy cùng FPT Cloud tìm lời giải đáp chi tiết nhất qua những chia sẻ bên dưới.
Tại sao nên sử dụng tiện ích Facebook Chat?
Dù hiện nay có hàng chục công cụ Live Chat miễn phí như vChat, Subiz, Tawk.to… nhưng Facebook Chat vẫn là chọn lựa được nhiều người ưu tiên. Bởi ứng dụng này đem đến nhiều lợi ích như:
[caption id="attachment_28631" align="aligncenter" width="1009"] Facebook Chat giúp chúng ta tương tác với khách hàng của mình dù họ không để lại số điện thoại hay Email[/caption]
Bạn vẫn Chat và tương tác với khách hàng của mình được dù họ không để lại số điện thoại hay Email.
Không những vậy, doanh nghiệp còn thu thập được những thông tin cơ bản (giới tính, độ tuổi sở thích, nơi ở) về khách hàng.
Hơn nữa với Facebook Messenger bạn sẽ dễ dàng hơn trong việc quản lý, phân chia nhóm khách hàng theo Tag.
Trong khung Chat của ứng dụng này còn cho phép người dùng Note những thông tin quan trọng.
Mặt khác, bạn cũng dễ dàng hơn trong việc lọc tin nhắn chưa đọc, tin nhắn chính, lượt theo dõi, Spam...
Cho phép doanh nghiệp tự động gửi khuyến mãi, thông báo, dịch vụ và tạo cuộc hẹn nhanh chóng.
Một tài khoản của đơn vị có thể được quản lý bởi nhiều Admin.
Lưu được câu trả lời sẵn.
Đặc biệt việc chèn Messenger vào website diễn ra khá dễ dàng.
Ngoài ra, công cụ này còn được tích hợp Bot Support – tự động trao đổi với người mua theo cách bạn muốn. Điều này giúp bạn giảm lượng công việc mỗi ngày.
Chính vì các lý do kể trên, không khó hiểu khi nhiều người chọn lựa sử dụng Facebook Chat.
>>> Có thể bạn quan tâm: Hướng dẫn cách đổi tên miền WordPress & Lưu ý quan trọng
Ưu, nhược điểm khi nhúng Messenger vào website
Hầu như ứng dụng Live Chat nào cũng có ưu nhược điểm, Facebook Messenger cũng không ngoại lệ. Khi Add Facebook Chat to website sẽ có ưu, nhược điểm như sau:
Ưu điểm
Thêm Messenger vào website đem đến cho cửa hàng/ doanh nghiệp nhiều ưu điểm không thể ngờ tới, cụ thể:
[caption id="attachment_28634" align="aligncenter" width="875"] Thêm Messenger vào website đem đến cho cửa hàng/doanh nghiệp nhiều ưu điểm như tăng Like, thu hút lượng tương tác, quảng bá dịch vụ, thương hiệu…[/caption]
Ưu điểm
Chi tiết
✅ Miễn phí
Khi nhúng Messenger vào website bạn sẽ không tốn một đồng nào, bởi công cụ này hoàn toàn là miễn phí. Vậy bạn còn lý do gì mà bỏ qua ứng dụng hữu ích này?
✅ Giao diện nhẹ, đẹp và hỗ trợ tiếng Việt
Giao diện của Facebook Chat tuy khá đơn giản, nhưng rất đẹp mắt. Dù bạn là người mới, không mấy am hiểu về công nghệ, cũng có thể sử dụng công cụ này một cách dễ dàng. Đặc biệt Facebook Messenger còn hỗ trợ tiếng Việt, khá tiện lợi phải không.
✅ Tăng Like, thu hút lượng tương tác cho Fanpage
Điểm cộng tiếp theo của ứng dụng này đó là giúp web của bạn tăng lượt Like đáng kể. Mặt khác tương tác trên trang cũng tốt hơn rất nhiều với những khách hàng tiềm năng. Điều này giúp cho cửa hàng, doanh nghiệp tăng doanh thu hiệu quả.
✅ Quản lý người dùng dễ dàng
Với công cụ này bạn sẽ quản lý khách hàng dễ dàng hơn khi tương tác qua tin nhắn. Bởi nhờ Chat Facebook, doanh nghiệp có kiểm soát được danh sách nhóm khách hàng tiềm năng.
✅ Lượng người có tài khoản Facebook lớn
Lượng người có tài khoản Facebook ở Việt Nam hiện nay không phải là một con số nhỏ. Chính vì thế, việc Add Messenger to website sẽ giúp đơn vị bạn nhanh chóng tìm được khách hàng tiềm năng.
✅ Giúp cửa hàng/doanh nghiệp quảng bá sản phẩm/dịch vụ và thương hiệu tốt hơn
Đặc biệt nhờ ứng dụng này, người tiêu dùng có thể biết về sản phẩm, dịch vụ của bạn. Từ đó, việc quảng bá thương hiệu sẽ vô cùng hiệu quả.
Nhược điểm
Như đã nói, bất kỳ công cụ nào đều có ưu nhược điểm, Facebook Chat cũng thế.Ngoài 6 ưu điểm kể trên, ứng dụng còn tồn tại một số nhược điểm sau:
Khách hàng bắt buộc phải có tài khoản và đăng nhập vào Facebook mới Chat được.
Web sẽ tải chậm hơn so bình thường nếu đường truyền gặp sự cố.
Với công cụ Live Chat này chúng ta chỉ Chat được khi đăng nhập vào Facebook trên trình duyệt đó.
Giao diện của Chat Facebook có khả năng tùy biến giao diện kém, đến nay vẫn chưa có dấu hiệu được nhà phát triển cải thiện.
Dù vẫn còn tồn tại nhược điểm nhưng các doanh nghiệp vẫn nên tích hợp Messenger vào website để mở rộng việc buôn bán, kinh doanh của mình.
Hướng dẫn cách tích hợp Messenger vào website
Trước khi tiến hành tích hợp Messenger vào website, chúng ta cần bảo đảm đã có Facebook Page với admin để thiết lập các thông số. Nếu chưa có, bạn hãy tạo cho mình một Trang trên Facebook. Sau đó, bạn hãy cài đặt Facebook Chat theo các cách bên dưới:
Sử dụng Plugin Chat Facebook
Plugin Chat Facebook là cách tạo ra khung trò chuyển trên website nhanh nhất mà không cần dùng kỹ thuật. Các bước thêm Facebook Chat Plugin vào web như sau:
Bước 1: Trên WordPress bạn hãy cài đặt ứng dụng Messenger Customer Chat. Đây chính là Plugin giúp chúng ta thêm Facebook Chat cho website.
[caption id="attachment_28637" align="aligncenter" width="800"] Cài đặt Messenger Customer Chat[/caption]
Bước 2: Khi cài đặt xong, bạn truy cập menu quản trị chọn Customer Chat -> Set up Customer Chat.
[caption id="attachment_28639" align="aligncenter" width="800"] Truy cập Customer Chat -> Set up Customer Chat[/caption]
Bước 3: Lúc này cửa sổ mới xuất hiện bạn hãy chọn Fanpage cần kết nối website -> Continue.
[caption id="attachment_28641" align="aligncenter" width="800"] Chọn Fanpage cần kết nối website -> Continue.[/caption]
Bước 4: Chọn ngôn ngữ là tiếng Việt -> Thay đổi để đổi lời chào -> Tiếp.
[caption id="attachment_28643" align="aligncenter" width="800"] Chọn ngôn ngữ là tiếng Việt -> Thay đổi để đổi lời chào -> Tiếp[/caption]
Bước 5: Sau khi đã để lại lời chào, chúng ta có thể chọn màu sắc của cửa sổ Chat theo ý thích. Bạn có thể dán mã màu dựa vào hệ hex trong ô chấm màu -> click hoàn tất rồi chờ vài 3-5 giây để hoàn thành thiết lập.
[caption id="attachment_28645" align="aligncenter" width="800"] Chọn màu sắc của cửa sổ Chat theo ý thích[/caption]
Bước 6: Nhấn “Xong” để kết thúc.
[caption id="attachment_28647" align="aligncenter" width="800"] Nhấn “Xong” để kết thúc[/caption]
Nhấn “Xong” để kết thúc
Bước 7: Khi trở về Customer Chat bạn sẽ thấy đoạn code mới nhấn Save Changes để tiến hành tích hợp Facebook Chat vào website.
[caption id="attachment_28651" align="aligncenter" width="800"] Nhấn Save Changes để tiến hành tích hợp Facebook Chat vào website[/caption]
Vậy với vài bước đơn giản trên bạn đã hoàn tất việc thêm Facebook Messenger Plugin vào web rồi đấy.
>>> Có thể bạn quan tâm: Hướng dẫn tạo tài khoản Microsoft Teams & cách đăng nhập
Không dùng Plugin
Bước 1: Đầu tiên, bạn hãy truy cập Fanpage -> “Cài đặt”.
Bước 2: Click chọn mục “Nhắn tin”.
[caption id="" align="aligncenter" width="871"] Truy cập Fanpage -> “Cài đặt” -> Click chọn mục “Nhắn tin”[/caption]
Bước 3: Di chuyển tới “Thêm Messenger vào trang Web” -> “Bắt đầu”.
[caption id="" align="aligncenter" width="872"] “Thêm Messenger vào trang Web” -> “Bắt đầu”[/caption]
Bước 4: Tại đây, bạn hãy nhập domain website của doanh nghiệp/cửa hàng -> Thiết Lập.
[caption id="" align="aligncenter" width="823"] Nhập domain website của doanh nghiệp/cửa hàng -> Thiết Lập[/caption]
Bước 5: Đặt ngôn ngữ -> thêm miền -> Sao chép mã -> dán mã -> hoàn tất.
[caption id="attachment_28653" align="aligncenter" width="815"] Đặt ngôn ngữ -> thêm miền -> Sao chép mã -> dán mã [/caption]
Bước 6: Thiết lập lời chào bằng cách vào Plugin chat -> Thông điệp chào mừng.
[caption id="" align="aligncenter" width="1031"] Truy cập Plugin chat -> Thông điệp chào mừng[/caption]
Bước 7: Chọn Tùy chỉnh Plugin chat để thiết lập hiển thị khung chat.
[caption id="" align="aligncenter" width="858"] Chọn Tùy chỉnh Plugin chat để thiết lập hiển thị khung chat[/caption]
Bước 8: Trước khi xuất bản, bạn có thể xem khung Chat trước ở chế độ Mobile và Desktop.
Bước 9: Cuối cùng bạn hãy Copy đoạn mã Script -> chèn vào cặp thẻ Footer ở giao diện web và tận hưởng thành quả.
[caption id="" align="aligncenter" width="894"] Copy đoạn mã Script -> chèn vào cặp thẻ Footer[/caption]
Việc quảng cáo hay tương tác qua số điện thoại, email giờ đây đã quá lỗi thời. Với sự lên ngôi của mạng xã hội Facebook, tích hợp tiện ích Messenger vào website sẽ giúp các cửa hàng, doanh nghiệp dễ dàng tương tác với khách hàng.
Trên đây là những cách tích hợp Chat Facebook vào web đơn giản mà FPT Cloud cung cấp. Trong quá trình thêm Facebook Chat vào website nếu gặp khó khăn, hãy để lại bình luận bên dưới, chúng tôi hỗ trợ bạn trong thời gian nhanh nhất.
Liên hệ với chúng tôi để biết thêm thông tin chi tiết về dịch vụ của FPT Smart Cloud
Website: https://fptcloud.com/
Fanpage: https://www.facebook.com/fptsmartcloud
Email: [email protected]
Hotline: 1900 638 399
Hướng dẫn cách đổi tên miền WordPress & Lưu ý quan trọng
16:00 08/07/2022
Đổi tên miền WordPress có thể bắt nguồn từ nhiều lý do khác nhau. Thế nhưng, mục tiêu hướng đến cuối cùng là tối ưu website trong mắt người dùng và Search Engine. Trong bài viết dưới đây, bạn sẽ biết khi nào là lúc cần phải thay đổi tên miền WordPress. Sau đó, thông tin chia sẻ sẽ tập trung hướng dẫn kỹ thuật chuyển đổi cùng lưu ý quan trọng.
Tại sao cần đổi tên miền WordPress?
Có rất nhiều lý do để bạn nghĩ đến việc đổi Domain cho WordPress. Một số nguyên nhân phổ biến nhất đối với các nhà quản trị web như trong bảng dưới đây.
[caption id="attachment_28618" align="aligncenter" width="800"] Đổi tên miền trên WordPress có thể đến từ nhiều mục đích khác nhau[/caption]
✅Nguyên nhân
Giải thích
✅Đổi tên thương hiệu
Việc cá nhân, doanh nghiệp thay đổi định hướng kinh doanh trong quá trình hoạt động không phải hiếm. Vì thế, họ chuyển sang một tên thương hiệu khác. Điều đó đồng nghĩa với việc đổi tên trang web WordPress.
✅Đổi Domain mới hay và ấn tượng hơn
Đây là lý do đơn giản nhưng cũng khá phổ biến để dẫn tới chuyển tên miền WordPress. Sự lôi cuốn đến từ Domain cũng giúp khách hàng nâng cao mức độ nhận diện thương hiệu.
✅Tránh bị Google phạt
Vì một lý do nào đó, như SEO mũ đen, website của bạn đã bị Google phạt dẫn đến bị treo. Khi ấy, tìm hiểu hướng dẫn đổi tên miền WordPress là phương án thiết thực. Qua đó, trang của bạn khôi phục lại nhanh chóng hơn.
✅Chuyển từ HTTP sang HTTPS
Như đã biết, những website HTTPS sẽ được Google đánh giá cao hơn về tính bảo mật. Cũng chính nhờ thế, quá trình SEO và tối ưu Traffic nhanh chóng nhìn thấy kết quả.
✅Hợp nhất websites
Đổi tên miền WordPress cũng xảy ra khi bạn có nhiều web và muốn hợp nhất thành một.
>>> Có thể bạn quan tâm: Hướng dẫn tạo tài khoản Microsoft Teams & cách đăng nhập
4 cách thay đổi tên miền trên WordPress phổ biến
Dưới đây là các cách thay đổi tên miền trên WordPress khả thi nhất. Bạn nên ưu tiên lựa chọn hình thức vốn đã có sự quen thuộc về giao diện, tính ứng dụng với bản thân.
Đổi từ bảng quản trị của WordPress
Cách đổi tên miền WordPress đầu tiên là tiến hành thông qua bảng quản trị. Bước căn bản chính là đăng nhập vào tài khoản quản trị. Tiếp theo, hãy đi đến mục Settings ở menu bên trái, rồi chọn General.
[caption id="attachment_28621" align="aligncenter" width="800"] Bạn có thể đổi tên miền WordPress ngay trên Dashboard[/caption]
Đến bước 3, bạn nhập thông tin vào hai phần là WordPress Address và Site Address. Khi đã hoàn tất, điều cần làm là nhấn lưu lại. Sau quá trình này, địa chỉ cũ của website sẽ không còn khả dụng nữa.
Đổi qua PHPmyAdmin
Phương án thay thế tiếp theo là đổi tên miền WordPress qua PHPmyAdmin. Bạn đăng nhập vào trình quản lý Hosting rồi đi tới Databases.
Tiếp đó, hãy chuyển sang bước thứ hai là mở PHPmyAdmin, ấn chuột chọn vùng tìm kiếm dữ liệu WordPress tại cột bên trái. Bạn hãy quan sát đâu là bảng có tên wp_options và click vào đó.
Để quá trình thành công, bạn cần chỉnh sửa hai thông tin: siteurl và home. Tiếp đó là giai đoạn chính – sửa thành Domain mong muốn rồi ấn Enter.
Sửa tập tin wp-config.php
Với cách đổi tên miền WordPress này, bạn truy cập trình quản trị cPanel Hosting → File → httpdocs (hoặc domain) → wp-config.php. Sau đó, hãy mở tệp có tên wp-config.php và kiểm tra. Nếu chưa có 2 dòng code sau, bạn chèn thêm vào:
[caption id="attachment_28623" align="aligncenter" width="800"] Bạn có thể chuyển đổi Domain qua wp-config.php[/caption]
- Dòng code 1: define( ‘WP_HOME’, ‘http://example.com’ );.
- Dòng code 2: define( ‘WP_SITEURL’, ‘http://example.com’ );.
Theo đó, phần example chính là tên miền mới bạn đang muốn thay đổi. Để quá trình hoàn tất, bạn ghi file mới đè lên file cũ.
Sửa tập tin functions.php
Nếu 3 cách trên vẫn không giúp bạn đổi tên miền WordPress thành công, hãy thử phương án này. Các chuyên gia khuyên rằng hình thức này chỉ nên áp dụng khi không có lựa chọn thay thế khác. Quy trình mang tính chất tạm thời, không sử dụng dài lâu.
Đầu tiên, bạn cần truy cập wp-content -> Themes -> mở functions.php. Hãy tìm đến “<?php” và thêm 2 dòng code vào phía sau đó:
- update_option( ‘siteurl’, ‘https://example.com’ );
- update_option( ‘home’, ‘https://example.com’ );
Tương tự như trên, example là tên miền bạn muốn đổi sang. Khi đã điền xong, bạn tải file đã chỉnh sửa lên trang. Để đảm bảo thành công, hãy truy cập vào trang quản trị ít nhất 3 lần.
Khi chắc chắn mọi thứ đã bình thường, bạn xóa 2 dòng code vừa thêm khỏi tập tin functions.php. Đến đây, quá trình đổi tên miền WordPress đã hoàn thành.
>>> Có thể bạn quan tâm: Sitemap WordPress là gì? Hướng dẫn các cách tạo Sitemap cho website
Lưu ý khi đổi Domain cho WordPress
Dưới đây là một số lưu ý cần ghi nhớ trước và trong quá trình đổi tên miền WordPress. Những hoạt động này nhằm mục đích giảm thiểu lỗi thiết lập.
[caption id="attachment_28625" align="aligncenter" width="800"] Để quá trình chuyển đổi tối ưu nhất, bạn cần nhớ những lưu ý quan trọng[/caption]
Bạn cần chuẩn bị sẵn thông tin đăng nhập WordPress gồm tên người dùng (hoặc Email) và mật khẩu.
Thông tin đăng nhập vào cPanel hay trình quản lý tập tin cũng là điều cần có.
Thông tin để đăng nhập thành công tại FTP.
Xác định trước tên miền WordPress dự định đổi.
Đảm bảo đã sao lưu toàn bộ thiết lập tồn tại trên WordPress.
Bạn cần tuân thủ yêu cầu về sự tương đồng trong cấu trúc URL mới và cũ. Điều này nhằm mục đích hạn chế ảnh hưởng tiêu cực đến thứ hạng từ khóa.
Tuyệt đối không để trang web rơi vào trạng thái Error 404 vì sẽ khiến Google đánh tụt hạng.
Bạn chưa nên xóa tên miền cũ quá nhanh. Bởi vì, Google cần thời gian xét duyệt nội dung trên Domain mới. Khách truy cập cũng cần làm quen với việc Redirect.
Hosting đang lưu trữ web WordPress cũng cần thay đổi Domain khớp với tên miền đã thay thế trên WordPress.
Đó là những lưu ý quan trọng đối với nhà quản trị website WordPress. Bạn nên phân thành nhóm các điểm cần nhớ trước, trong và sau quá trình đổi Domain.
Trên đây là những điều bạn cần biết với tư cách nhà quản trị website. Trong suốt quá trình vận hành sẽ khó tránh khỏi những lúc cần phải chuyển đổi Domain tức thì.
Vì thế, chủ động tìm hiểu từ trước sẽ giúp hạn chế gián đoạn việc vận hành. FPT Cloud tin rằng bạn sẽ sớm thành công khi đổi tên miền WordPress.
Liên hệ với chúng tôi để biết thêm thông tin chi tiết về dịch vụ của FPT Smart Cloud
Website: https://fptcloud.com/
Fanpage: https://www.facebook.com/fptsmartcloud
Email: [email protected]
Hotline: 1900 638 399
Hướng dẫn tạo tài khoản Microsoft Teams & cách đăng nhập
15:29 08/07/2022
Tạo tài khoản Microsoft Teams là cách mở ra hàng loạt tính năng hữu ích cho công việc. Dù là sử dụng cho mục đích cá nhân hay tổ chức đều có thể khai thác triệt để. Chính vì thế, FPT Cloud sẽ hướng dẫn bạn cách tạo tài khoản Microsoft Teams trong bài viết dưới đây. Bên cạnh đó thông tin bổ sung về thao tác đăng nhập vào ứng dụng.
Microsoft Teams là gì?
Trước khi đến với quy trình tạo tài khoản Microsoft Team, bạn cần hiểu chức năng căn bản của ứng dụng. Mục đích sử dụng để tổ chức hội thảo, đào tạo/học trực tuyến.
[caption id="attachment_28608" align="aligncenter" width="800"] Microsoft Teams hỗ trợ tốt trong việc tổ chức thảo luận, cuộc họp online[/caption]
Đặc điểm tiêu biểu nhất là hỗ trợ chia sẻ nội dung trên màn hình máy tính của người phát biểu. Ngoài ra, chat trực tuyến, chia sẻ tài liệu cũng rất hữu dụng. Đối với người làm văn phòng hay giáo viên có thể tận dụng triệt để tính năng bảng trắng thuyết trình.
Việc trình chiếu file PowerPoint được đánh giá là sắc nét, theo đúng thời gian thực. Lên lịch cho hoạt động chung cũng như cá nhân khá tiện ích, được sử dụng tích hợp thường xuyên.
>>> Có thể bạn quan tâm: Sitemap WordPress là gì? Hướng dẫn các cách tạo Sitemap cho website
Hướng dẫn 6 bước tạo tài khoản Microsoft Teams
Trong phần này sẽ tập trung hướng dẫn đến bạn cách tạo tài khoản Microsoft Team. Trước khi tiến hành, người đăng ký cần phải có Account Email.
[caption id="attachment_28611" align="aligncenter" width="800"] Khi tạo tài khoản bạn sẽ thấy ứng dụng sử dụng cho nhiều mục đích khác nhau[/caption]
✅Các bước
Hướng dẫn
✅Bước 1
Để đăng ký tài khoản Microsoft Team, bạn truy cập vào website chính thức.
✅Bước 2
Nhập địa chỉ Email đã chuẩn bị trước đó vào ô trống. Sau đó, hãy ấn “Tiếp theo” để tiếp tục quy trình lập tài khoản Microsoft Team.
✅Bước 3
Nhập mật khẩu của tài khoản Email riêng và ấn chọn “Đăng nhập”.
✅Bước 4
Tại đây, hệ thống sẽ hỏi mục đích bạn sử dụng ứng dụng Microsoft Teams là gì. Hãy chọn 1 trong 3 hình thức được cung cấp sẵn bên dưới:- Cho trường học: Thường tương ứng với việc tạo tài khoản Microsoft Team cho học sinh.- Cho bạn bè & gia đình: Tạo tài khoản Microsoft Teams miễn phí này liên quan nhiều đến mục đích cá nhân.- Cho công việc: Áp dụng nhiều với nhân viên văn phòng, nhóm trong doanh nghiệp.Khi đã định hướng được mục tiêu chính khi sử dụng, bạn nhấn nút “Tiếp theo” phía dưới.
✅Bước 5
Hướng dẫn tạo tài khoản Microsoft Teams trong bước này là nhập một số thông tin cần thiết khác:- Họ tên.- Tên công ty – phần này sẽ thay đổi nếu bạn sử dụng cho mục đích khác, tương ứng bước trên.- Quốc gia, khu vực.Nhấn cài đặt Teams để hệ thống tự động tạo tài khoản Microsoft Teams cho bạn.
✅Bước 6
Cuối cùng, bạn có thể chọn cách tải ứng dụng cho Windows. Phương án thay thế là sử dụng trực tiếp trên chính nền tảng web.
>>> Có thể bạn quan tâm: File Robots.txt là gì? Các cách tạo file Robots.txt cho WordPress
Cách đăng nhập sau khi tạo tài khoản
Sau khi nắm trọn cách tạo tài khoản Microsoft Teams trên máy tính, bạn nên tham khảo cả các bước đăng nhập. Đầu tiên chính là vào ứng dụng trên thiết bị sẵn có.
[caption id="attachment_28613" align="aligncenter" width="800"] Việc đăng nhập vào Microsoft Teams chỉ mất 1 giây[/caption]
Bạn chọn vào ô “Đăng nhập bằng tài khoản khác”. Tiếp theo, hãy điền số điện thoại/Gmail/Skype/Microsoft đã đăng ký trước đó > Chọn “Đăng nhập”. Cuối cùng, nền tảng sẽ yêu cầu điền chính xác mật khẩu, bạn làm theo là xong.
Trên đây là những điều cần biết với những ai đang tìm công cụ hỗ trợ kết nối, tương tác. Khi trải nghiệm, bạn sẽ thấy nhiều tính năng tiện lợi hơn nữa.
Việc thiết lập không mất nhiều thời gian lại có thể khai thác miễn phí dài lâu. Vì thế, FPT Cloud mong rằng bạn sẽ sớm thành thạo cách tạo tài khoản Microsoft Teams.
Liên hệ với chúng tôi để biết thêm thông tin chi tiết về dịch vụ của FPT Smart Cloud
Website: https://fptcloud.com/
Fanpage: https://www.facebook.com/fptsmartcloud
Email: [email protected]
Hotline: 1900 638 399
Sitemap WordPress là gì? Hướng dẫn các cách tạo Sitemap cho website
15:12 08/07/2022
Sitemap WordPress là ứng dụng khá quen thuộc đối với dân kỹ thuật. Tuy nhiên không hẳn ai cũng biết được mục đích và cách tạo Sitemap cho website Wordpress. Vậy để hiểu rõ khái niệm cũng như cách tạo Sitemap trong WordPress như thế nào, bạn hãy đọc đến cuối bài viết này.
Sitemap là gì?
Sitemap (bản đồ/sơ đồ web) là file liệt kê những tập tin, các trang trên web. Danh sách liệt kê này được thiết kế theo sơ đồ phân tầng giúp công cụ tìm kiếm:
[caption id="attachment_28590" align="aligncenter" width="1016"] Sitemap (bản đồ/sơ đồ web) là file liệt kê những tập tin, các trang trên web[/caption]
Biết được bạn muốn ưu tiên URL nào xuất hiện trước.
Thu thập các dữ liệu trên web hiệu quả hơn
Hiển thị những kết quả tìm kiếm trên trang thông minh hơn.
>>> Có thể bạn quan tâm: File Robots.txt là gì? Các cách tạo file Robots.txt cho WordPress
Phân loại Sitemap
Hiện nay, người ta thường phân biệt các loại Sitemap WordPress theo cấu trúc và định dạng. Cụ thể như sau:
Phân loại Sitemap dựa vào cấu trúc
Dựa theo cấu trúc của Sitemap chúng ta có 2 loại là XML và HTML.
[caption id="attachment_28592" align="aligncenter" width="954"] Dựa theo cấu trúc của Sitemap chúng ta có 2 loại là XML và HTML[/caption]
HTML Sitemap: Đây chính là sơ đồ web được xây bằng mã HTML. Loại này giúp cho người dùng có thể tiếp cận mục đang tìm một cách dễ dàng hơn.
XML Sitemap: Loại này được tạo nên để giúp bot của công cụ tìm kiếm có thể thu nhập thông tin và định hướng trên trang web nhanh chóng hơn.
Vậy với XML và HTML Sitemap bạn nên dùng loại nào? Do SEO cần dung hòa giữa người dùng cùng với bot công cụ tìm kiếm. Chính vì thế, cách tốt nhất là bạn nên sử dụng cả XML và HTML.
Phân loại Sitemap dựa vào định dạng
Theo định dạng, có tất cả 4 loại Sitemap chính như sau:
Phân loại Sitemap theo định dạng
Chi tiết
✅ Image Sitemap
Loại này chứa các thông tin có liên quan trực tiếp tới hình ảnh lưu trữ trên website. Khi dùng Image Sitemap bạn có thể tối ưu hóa được khả năng sử dụng hình ảnh của Google để trả kết quả.
✅ News Sitemap
News cho phép người dùng dễ dàng kiểm soát được các nội dung gửi tới Google News. Loại Sitemap này giúp Google News nhanh chóng tìm được trong website một nội dung mới.
✅ Video Sitemap
Đây chính là dạng Sitemap chứa các thông tin có liên quan tới video trong trang của bạn. Loại biểu đồ này giúp Google thu thập được mọi dữ liệu mà những tổng hợp thông thường không thể đáp ứng được.
✅ Mobile Sitemap
Mobile chỉ thực sự cần khi trang bạn có những web hiển thị trên Smartphone. Dù bạn có tạo Mobile Sitemap, cũng không thể nào giúp cho website tăng điểm Mobile-Friendly.
Bên cạnh đó, còn có những loại Sitemap WordPress như: Sitemap-category.xml, Sitemap Index, Sitemap-video.xml, Sitemap-articles.xml, Sitemap-products.xml, Sitemap-tags.xml,...
Mục đích tạo Sitemap WordPress
Với bất kỳ trang web nào cũng cần Sitemap, nhất là trên Wordpress. Bởi lẽ đây là mã nguồn được nhiều doanh nghiệp cũng như các cá nhân dùng để tạo web. Vậy nên, nếu chưa hiểu được mục đích tạo Sitemap WordPress là gì, bạn hãy đọc ngay những lợi ích bên dưới:
Rút ngắn thời gian Index
Khi tải lên web, mỗi một bài viết đều được đính kèm URL. Bài viết đó nếu muốn xuất hiện trên Google cần thông qua “Google index”. Tức là con Bot sẽ truy cập và đánh giá xem bài viết có đúng luật Google đặt ra không. Nếu đáp ứng được luật, bài viết mới có thể xuất hiện, đồng thời leo top trên Google.
[caption id="attachment_28594" align="aligncenter" width="1024"] Tạo Sitemap WordPress giúp rút ngắn thời gian Index[/caption]
Nhưng để đến bài viết, con Bot của Google cần đi qua đoạn đường dài từ Google đến trang chủ, rồi qua trang tin tức tới trang chuyên mục cuối cùng là bài viết- đây chính là Sitemap, sơ đồ chỉ dẫn cho Bot. Chính vì thế, nếu tạo Sitemap cho website Wordpress dễ hiểu, Googlebot sẽ di chuyển nhanh, chuẩn và thu thập chính xác các dữ liệu để có thể Index bài viết nhanh hơn.
Phát hiện lỗi trên Site
Không chỉ giúp Google bot nhanh chóng thu thập dữ liệu, Sitemap còn phát hiện được các lỗi trên Site. Cụ thể, khi Bot bị không đi đến URL được, nó sẽ gửi thông báo lỗi cho web của bạn qua Google Search Console.
Cập nhật dữ liệu web trên Google
Mọi thông tin được hiển thị trên trang web đều công khai ở Google. Vậy nên, khi bạn cập nhật gì trên web, Sitemap Wordpress cũng sẽ đổi. Bạn không cần thông báo mỗi lần Update, Google sẽ tự nhận ra thay đổi đó.
Với những trang web Wordpress chưa nhận Backlink đến từ web lớn khác, Google sẽ khó biết đến. vì lẽ đó, nếu không có cả Sitemap, bạn sẽ tốn nhiều thời gian lẫn công sức để SEO bài viết hay web thành công.
Dễ dàng dẫn link bài viết
Như đã nói Sitemap là một sơ đồ chứa tất cả link trang/bài viết. Vì vậy, nếu bạn muốn dẫn những link nội bộ về trang/bài viết trên web có thể trực tiếp copy URL từ Sitemap này. Như thế, chúng ta không cần tốn thời gian, công sức để tìm kiếm URL giữa trăm nghìn URL trên web.
[caption id="attachment_28596" align="aligncenter" width="998"] Sitemap WordPress giúp chúng ta không cần tốn thời gian, công sức để tìm kiếm URL giữa trăm nghìn URL trên web[/caption]
Bên trên chính là mục đích của việc tạo Sitemap Wordpress. Tuy nhiên, nếu web của bạn hiện vẫn chưa có Sitemap, hãy tạo theo hướng dẫn bên dưới.
>>> Có thể bạn quan tâm: Hướng dẫn cách sử dụng WordPress chi tiết cho người mới bắt đầu
Cách tạo Sitemap cho website WordPress
Website Wordpress sở hữu những Plugin hỗ trợ tính năng cho trang web của chúng ta. Hơn nữa, việc tạo Sitemap Wordpress cũng có 2 Plugin hỗ trợ là Google XML Sitemap và Yoast Seo. Dưới đây là cách tạo Sitemap website WordPress qua 2 Plugin này.
Yoast SEO
Yoast SEO là công cụ yêu thích của dân SEOer. Bởi phần mềm này có những tiêu chí tự động chuẩn hóa SEO. Bạn chỉ cần thao tác theo tiêu chí đó là đã tạo được bài viết chuẩn SEO. Mặt khác, công cụ này còn có khả năng tạo được Sitemap cho website.
Để cài đặt Plugin này bạn hãy làm theo các bước sau:
Bước 1: Trước hết, bạn hãy truy cập link: https://vi.wordpress.org/plugins/.
Bước 2: Tại ô tìm kiếm, hãy gõ cụm từ “Yoast SEO”.
[caption id="attachment_28599" align="aligncenter" width="1024"] Tại ô tìm kiếm, hãy gõ cụm từ “Yoast SEO”[/caption]
Bước 3: Khi kết quả hiện lên bạn chọn “Yoast SEO”. Để thêm Plugin này vào web, bạn hãy click vào ô tải về.
[caption id="attachment_28601" align="aligncenter" width="1024"] Để thêm Plugin này vào web, bạn hãy click vào ô tải về[/caption]
Bước 4: Tiếp đến tiến hành cài đặt Yoast SEO. Click vào SEO -> chọn Feature -> nhấn Advantage setting page -> đúp chuột vào Enable.
[caption id="" align="aligncenter" width="807"] Click vào SEO -> chọn Feature -> nhấn Advantage setting page -> đúp chuột vào Enable[/caption]
Bước 5: Sau đó bạn hãy truy cập XML sitemap - Yoast SEO -> click chọn XML sitemap Functionality -> nhấn chuột vào Enable > “Your XML sitemap”.
[caption id="" align="aligncenter" width="811"] Chỉ với 5 bước đơn giản trên, bạn đã thành công tạo Sitemap cho website bằng Yoast SEO rồi đấy, thử ngay thôi nào![/caption]
Chỉ với 5 bước đơn giản trên, bạn đã thành công tạo Sitemap cho website bằng Yoast SEO rồi đấy, thử ngay thôi nào!
Google XML Sitemap
Bước 1: Tiến hành cài đặt, kích hoạt Google XML Sitemap qua link: https://vi.wordpress.org/plugins/.
Cài đặt, kích hoạt Google XML Sitemap
Bước 2: Khi kích hoạt thành công, Google XML Sitemap sẽ tự động tạo Sitemap Wordpress cho web của bạn.
Bước 3: Sau đó mở trang cấu hình Plugin để xem Sitemap URL bằng cách nhấn chọn Settings -> XML sitemap.
[caption id="" align="aligncenter" width="884"] Mở trang cấu hình Plugin để xem Sitemap URL bằng cách nhấn chọn Settings -> XML sitemap.[/caption]
Đây cũng là cách tạo Sitemap cho web chỉ qua 3 bước rất đơn giản với Plugin Google XML sitemap. Bạn còn đắn đo gì nữa mà không thực hiện ngay!
WP Sitemap Page
Ngoài 2 cách trên. Bạn có thể tạo Sitemap bằng công cụ thứ 3 là WP Sitemap Page. Với cách này, bạn sẽ tạo Sitemap thành web riêng hiển thị trên trang website của Wordpress.
Bước 1: Đầu tiên bạn hãy cài đặt, kích hoạt công cụ WP Sitemap Page.
Bước 2: Truy cập vào Page -> nhấn chọn Add New Page, sau đó điền [wp_sitemap_page] vào trang hiển thị của Sitemap.
[caption id="" align="aligncenter" width="838"] Truy cập vào Page -> nhấn chọn Add New Page, sau đó điền [wp_sitemap_page] vào trang hiển thị của Sitemap[/caption]
Bước 3: Cuối cùng bạn hãy xuất bản trang và vào URL đó để xem Sitemap vừa tạo.
Lưu ý khi tạo Sitemap WordPress
Khi tạo Sitemap WordPress bạn cần lưu ý một số điều sau:
Một file Sitemap chứa ít hơn 50.000 URL và ít hơn 50MB khi giải nén. Nếu Sitemap của bạn lớn cỡ này, bạn hãy chia chúng thành những file nhỏ hơn. Giới hạn này giúp máy chủ web không bị quá tải khi phục vụ những tập tin lớn cho Google.
Đối với trường hợp website có URL mặc định là http://www.example.com/, trong Sitemap, URL đó cũng phải có định dạng này.
Nếu có nhiều hơn một bản đồ web, bạn hãy liệt kê chúng trong một file chỉ mục Sitemap.
URL trong sơ đồ web không được chứa ID.
Sitemap cần xác định không gian tên XML:
xmlns = "http://www.sitemaps.org/schemas/sitemap/0.9"
URL Sitemap phải mã hóa UTF8.
Mỗi URL trong Sitemap phải là duy nhất để Index tiện lợi hơn.
Ở bài viết này, FPT Cloud đã chỉ rõ được khái niệm cũng như cách tạo Sitemap WordPress. Đây là việc vô cùng đơn giản nhưng lại rất hữu ích đối với các Webmaster và SEOer nếu muốn quản trị web. Vì thế bạn hãy lưu bài viết để áp dụng khi cần tạo Sitemap WordPress.
Liên hệ với chúng tôi để biết thêm thông tin chi tiết về dịch vụ của FPT Smart Cloud
Website: https://fptcloud.com/
Fanpage: https://www.facebook.com/fptsmartcloud
Email: [email protected]
Hotline: 1900 638 399