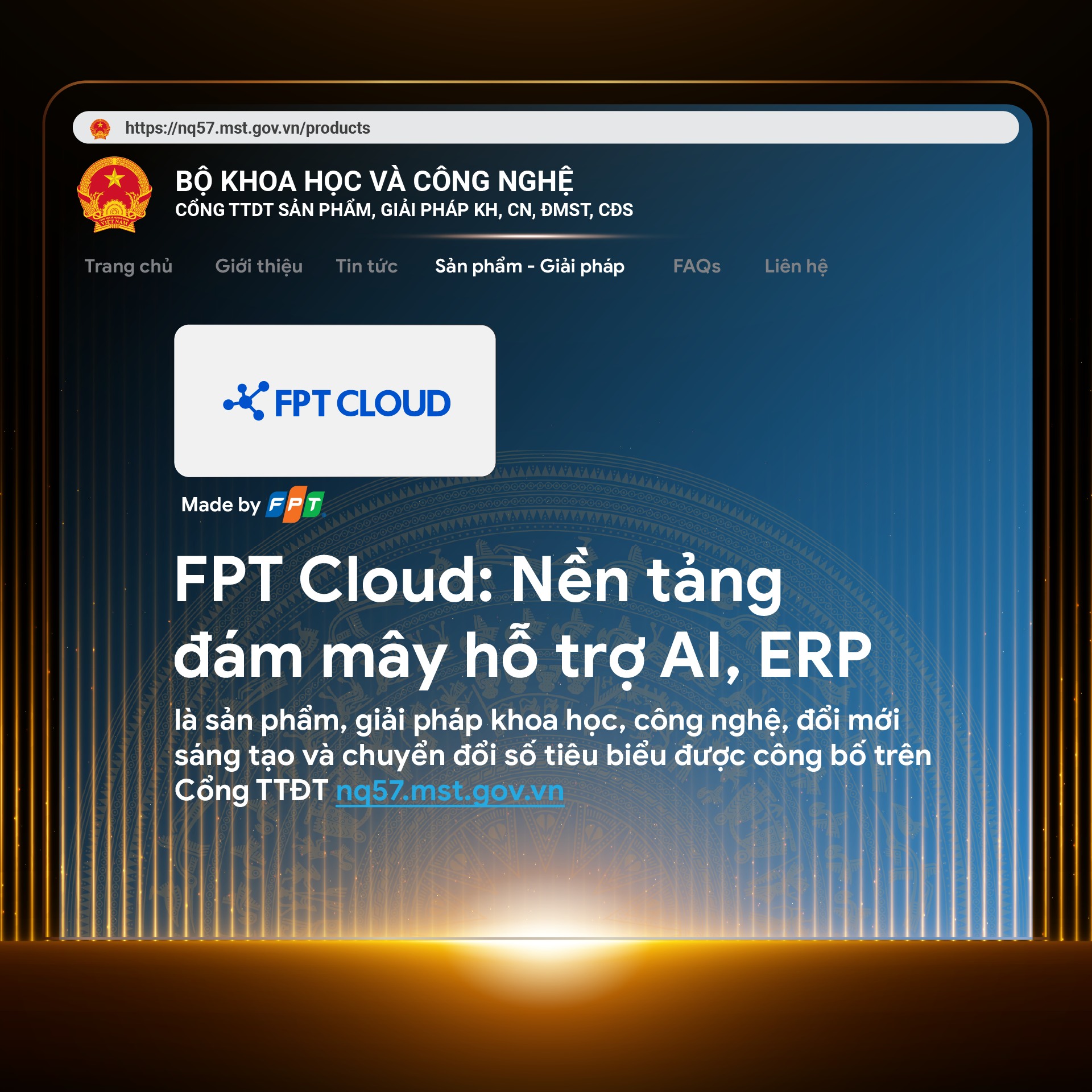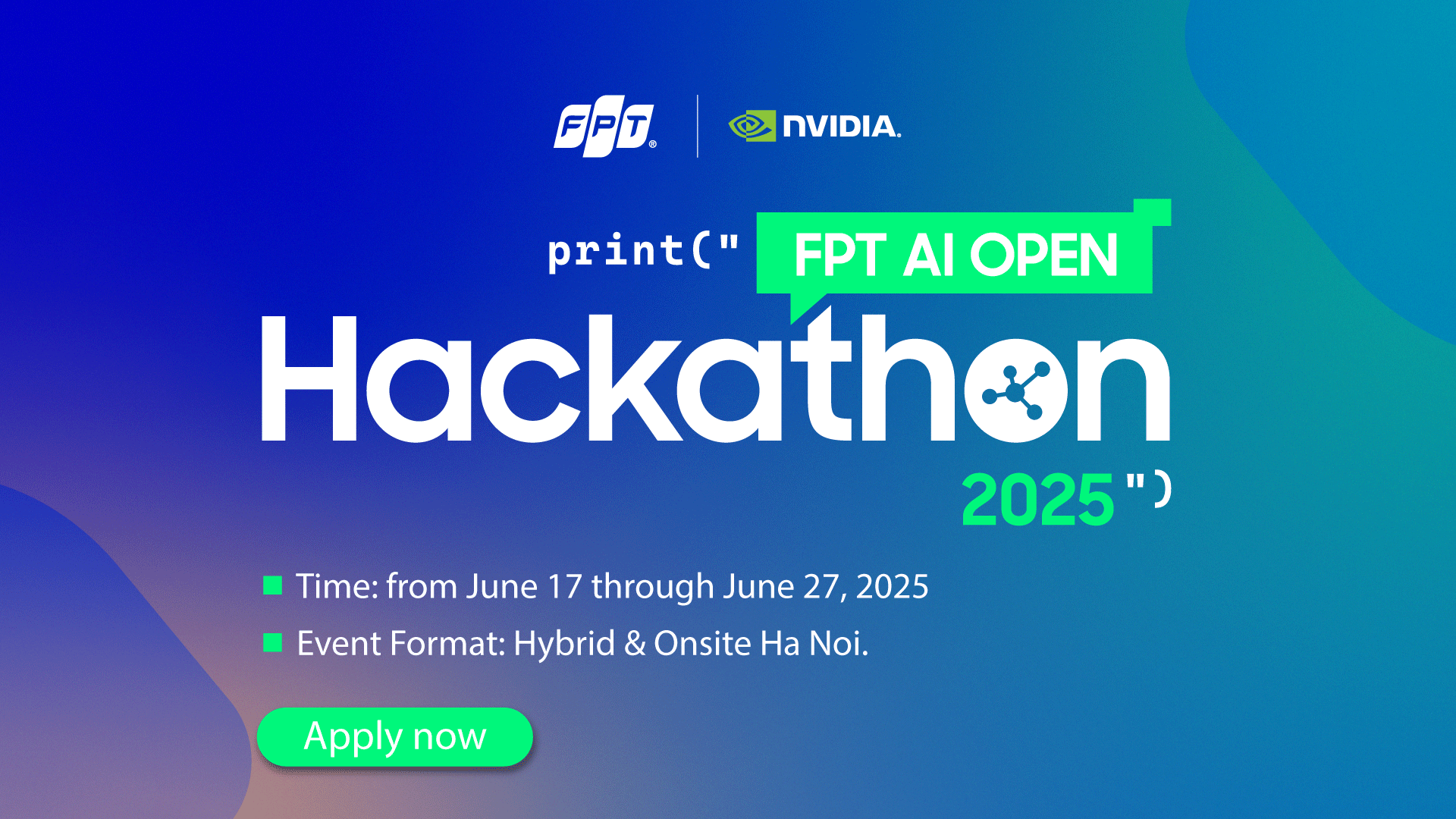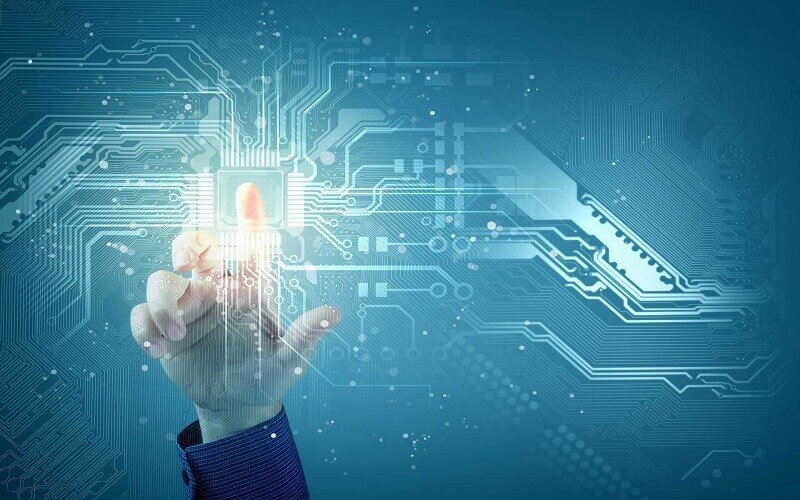Blogs Tech
Danh mục
Blog chia sẻ kiến thức FPT Cloud
FPT Cloud – Nền tảng đám mây hỗ trợ AI, ERP được vinh danh trên Cổng Thông tin điện tử của Bộ Khoa học và Công nghệ
15:02 21/05/2025
Ngày 13/5/2025, Bộ Khoa học và Công nghệ chính thức công bố đợt 2 danh sách các sản phẩm, giải pháp, sáng kiến tiêu biểu trong lĩnh vực khoa học, công nghệ, đổi mới sáng tạo và chuyển đổi số. Trong số 18 sản phẩm được công bố trên Cổng Thông tin điện tử nq57.mst.gov.vn, Tập đoàn FPT vinh dự đóng góp tới 14 sản phẩm mới, một lần nữa khẳng định vai trò tiên phong trong công cuộc chuyển đổi số quốc gia.
Sự kiện là bước đi quan trọng hiện thực hóa chỉ đạo của Tổng Bí thư Tô Lâm tại Phiên họp thứ hai của Ban Chỉ đạo Trung ương về phát triển khoa học, công nghệ, đổi mới sáng tạo và chuyển đổi số – trong đó giao Đảng uỷ Chính phủ chỉ đạo Bộ KH&CN chủ trì triển khai toàn diện nhằm thúc đẩy ứng dụng công nghệ trên toàn xã hội.
Phát biểu tại chương trình, Thứ trưởng Bộ KH&CN Phạm Đức Long cho biết: “Không chỉ dừng lại ở vai trò công bố sản phẩm, giải pháp, Cổng thông tin điện tử còn là nền tảng cho cộng đồng tham gia đăng ký các sáng kiến mới, không chỉ dành cho nhà khoa học, doanh nghiệp mà cả người dân”.
Tại sự kiện, FPT là một trong những doanh nghiệp tiêu biểu với 14 sản phẩm giải pháp được công bố, trải rộng trong nhiều lĩnh vực. Nổi bật trong danh sách được công bố lần này là FPT Cloud – nền tảng đám mây thế hệ mới hỗ trợ triển khai AI, ERP, được phát triển bởi FPT Smart Cloud. Đây là một trong những sản phẩm chủ lực thuộc hệ sinh thái công nghệ Make in Vietnam, được lựa chọn, thẩm định kỹ lưỡng bởi hội đồng chuyên gia uy tín.
FPT Cloud là nền tảng điện toán đám mây cung cấp hệ sinh thái hơn 80 dịch vụ điện toán đám cao cấp tuân thủ các tiêu chí an toàn bảo mật hàng đầu như PCI DSS, ISO 27017:27013… trải rộng từ hạ tầng tới nền tảng và ứng dụng, giúp doanh nghiệp khai thác tối đa giá trị dữ liệu và nâng cao hiệu quả kinh doanh thông qua ứng dụng trí tuệ nhân tạo. Sau gần 5 năm ra mắt, nền tảng FPT Cloud đã được đưa vào trong xây dựng, phát triển, vận hành hệ thống & ứng dụng của hơn 3.000 doanh nghiệp lớn thuộc nhiều lĩnh vực như tài chính, bán lẻ, sản xuất, thương mại điện tử, vận tải, giáo dục và cả cơ quan chính phủ – khẳng định vị thế vững chắc vị trí tiên phong, hỗ trợ ứng dụng công nghệ trong kỷ nguyên số.
Ông Trần Đăng Hoà, Chủ tịch FPT IS, Tập đoàn FPT cho biết: “FPT vinh dự được Bộ Khoa học Công nghệ đưa vào công bố các sản phẩm, giải pháp trên Cổng Thông tin Nghị quyết 57. Đây là nền tảng xứng tầm quốc gia thể hiện đúng đắn định hướng đổi mới sáng tạo theo định hướng Nghị quyết 57-NQ/TW – nơi tập hợp hệ sinh thái Make in Vietnam được chọn lọc, thẩm định kĩ lưỡng, khẳng định năng lực tự cường, tự chủ công nghệ của Việt Nam”.
Nền tảng giúp kết nối giữa các sáng kiến công nghệ và nhu cầu thực tiễn của quốc gia, đồng thời thúc đẩy chuyển đổi số, ứng dụng CNTT mạnh mẽ trong mọi lĩnh vực. Với hội đồng chuyên gia uy tín, kết hợp cùng quy trình tiếp nhận, tổng hợp, đánh giá và công bố hoàn toàn trực tuyến, nhiều giải pháp công nghệ Make in Vietnam – trong đó có các sản phẩm Made by FPT – đã được lan tỏa mạnh mẽ đến cộng đồng doanh nghiệp và tổ chức trong, ngoài nước. FPT cam kết cùng các doanh nghiệp tiếp tục tiên phong thúc đẩy đổi mới sáng tạo, đóng góp tích cực vào hệ sinh thái công nghệ Việt Nam theo tinh thần Nghị quyết 57-NQ/TW, góp phần khẳng định vị thế quốc gia số, ông Hoà khẳng định.
Là nền tảng đám mây tiên phong, FPT Cloud cam kết tiếp tục đồng hành cùng doanh nghiệp trong hành trình đổi mới sáng tạo, đóng góp tích cực vào hệ sinh thái công nghệ Việt Nam.
Liên hệ với chúng tôi để được tư vấn về sản phẩm của FPT Cloud Fanpage: https://www.facebook.com/fptsmartcloud/ Email: [email protected] Hotline: 1900 638 399
Các lỗ hổng bảo mật được công bố và sự kiện an ninh mạng đáng chú ý trong tháng 05
15:02 21/05/2025
I. Các lỗ hổng bảo mật được công bố trong tháng 05/2025
1. Microsoft
Vào tháng 05/2025, Microsoft đã công bố bản cập nhật giúp khắc phục 72 lỗ hổng, trong đó có 05 lỗ hổng đang bị khai thác tích cực và 02 lỗ hổng zero-day. Bản cập nhật này cũng sửa sáu lỗ hổng "Quan trọng", năm lỗ hổng thuộc loại thực thi mã từ xa (Remote Code Execution) và một lỗ hổng lỗi tiết lộ thông tin.
Số lượng lỗ hổng theo từng loại như sau:
17 lỗ hổng nâng cao đặc quyền (Elevation of Privilege Vulnerabilities).
02 lỗ hổng bỏ qua tính năng bảo mật (Security Feature Bypass Vulnerabilities).
28 lỗ hổng thực thi mã từ xa (Remote Code Execution Vulnerabilities).
15 lỗ hổng rò rỉ thông tin (Information Disclosure Vulnerabilities).
07 lỗ hổng tấn công từ chối dịch vụ (Denial of Service Vulnerabilities).
02 lỗ hổng giả mạo (Spoofing Vulnerabilities).
Để tìm hiểu thêm về các bản cập nhật không liên quan đến bảo mật, có thể tham khảo các bài viết riêng về các bản cập nhật tích lũy Windows 11 KB5055523 & KB5055528 và bản cập nhật Windows 10 KB5055518.
Trong bản vá tháng này, Microsoft đã sửa một lỗ hổng zero-day đang bị khai thác tích cực và đã được công khai. Microsoft định nghĩa lỗ hổng zero-day là lỗ hổng đã được công khai hoặc đang bị khai thác trước khi có bản sửa lỗi chính thức.
Lỗ hổng được khắc phục trong bản cập nhật lần này là:
CVE-2025-30400 - Microsoft DWM Core Library Elevation of Privilege
Khai thác lỗ hổng leo thang đặc quyền giúp kẻ tấn công đạt được quyền SYSTEM.
“Use after free" trong Windows DWM cho phép kẻ tấn công đã xác thực leo thang đặc quyền.
CVE-2025-32701 - Windows Common Log File System Driver Elevation of Privilege
Khai thác lỗ hổng giúp kẻ tấn công đạt được quyền SYSTEM.
“Use after free" trong Windows Common Log File System Driver cho phép leo thang đặc quyền cục bộ.
CVE-2025-32706 - Windows Common Log File System Driver Elevation of Privilege
Khai thác lỗ hổng giúp kẻ tấn công đạt được quyền SYSTEM.
Xác thực đầu vào không đúng trong Windows Common Log File System Driver.
CVE-2025-32709 - Windows Ancillary Function Driver for WinSock Elevation of Privilege
Khai thác lỗ hổng giúp kẻ tấn công đạt được quyền SYSTEM.
"Use after free" trong Windows Ancillary Function Driver for WinSock.
CVE-2025-30397 - Scripting Engine Memory Corruption
Lỗ hổng RCE qua Microsoft Edge hoặc Internet Explorer.
Khai thác "type confusion" trong Microsoft Scripting Engine có thể dẫn đến thực thi mã từ xa.
Các bản cập nhật bảo mật từ các hãng khác trong tháng 5/2025:
Apple: Apple phát hành bản cập nhật bảo mật cho iOS, iPads và macOS.
Cisco: Cisco công bố bản vá lỗi nghiêm tọng trong IOS XE Software.
Fortinet: Fortinet thực hiện vá lỗ hổng zero-day trên FortiVoice.
Google: Google cập nhật phiên bản bảo mật tháng 5/2025 cho Android.
Intel: Intel triển khai vá lỗi “Branch Privilege Injection".
SAP: SAP thực hiện vá lỗ hổng RCE nghiêm trọng.
SonicWALL: SonicWALL triển khai vá lỗ hổng zero-day đang bị khai thác.
FPT Cloud khuyến cáo người dùng nào đã và đang sử dụng các sản phẩm của Microsoft mà có khả năng nằm trong các phiên bản chứa lỗ hổng trên thì nên thực hiện theo khuyến nghị của Microsoft để tránh bị nhắm tới trong các cuộc tấn công mạng.
Danh sách dưới đây liệt kê 6 lỗ hổng đã có bản vá trong tháng 5 được đánh giá ở mức độ nghiêm trọng:
Tag
CVE ID
CVE Title
Severity
Azure
CVE-2025-33072
Microsoft msagsfeedback.azurewebsites.net Information Disclosure Vulnerability
Critical
Azure Autoation
CVE-2025-29827
Azure Automation Elevation of Privilege Vulnerability
Critical
Azure DevOps
CVE-2025-29813
Azure DevOps Server Elevation of Privilege Vulnerability
Critical
Azure Storage Resource Provider
CVE-2025-29972
Azure Storage Resource Provider Spoofing Vulnerability
Critical
Microsoft Dataverse
CVE-2025-47732
Microsoft Dataverse Remote Code Execution Vulnerability
Critical
Microsoft Office
CVE-2025-30377
Microsoft Office Remote Code Execution Vulnerability
Critical
Microsoft Office
CVE-2025-30386
Microsoft Office Remote Code Execution Vulnerability
Critical
Microsoft Power Apps
CVE-2025-47733
Microsoft Power Apps Information Disclosure Vulnerability
Critical
Remote Desktop Gateway Service
CVE-2025-29967
Remote Desktop Client Remote Code Execution Vulnerability
Critical
Windows Remote Desktop
CVE-2025-29966
Remote Desktop Client Remote Code Execution Vulnerability
Critical
Windows Virtual Machine Bus
CVE-2025-29833
Microsoft Virtual Machine Bus (VMBus) Remote Code Execution Vulnerability
Critical
Chi tiết về từng loại lỗ hổng và bản vá có thể xem thêm tại Tuesday Patch & paper.
2. Linux
CVE-2025-21756: “Attack of the Vsock”
Lỗ hổng nghiêm trọng trong mô-đun vsoclk (Virtual Socket) của nhân Linux, cho phép kẻ tấn công leo thang đặc quyền lên root thông qua lỗi use-after-free. Lỗ hổng đặc biệt nguy hiểm với các hệ thống ảo hoá như VMware, Docker, Kubernetes và môi trường đám mây.
Hiện nay đã có các bản vá cho các phiên bản kernel 6.6.79, 6.12.16, 6.13.4 và 6.14-rc1.
Xem thêm thông tin chi tiết tại: gbhackers.com+1Medium+1ASEC
CVE-2025-37810: Lỗi trong TIOCL_SELMOUSEREPORT
Một lỗ hổng lỗi logic trong xử lý chế độ TIOCL_SELMOUSEREPORT của tty subsystem, cho phép kẻ tấn công giả lập đầu vào bàn phím trên terminal, tương tự như tấn công TIOCSTI. Lỗ hổng có thể dẫn đến chèn lệnh trái phép vào các ứng dụng dòng lệnh như bash hoặc readline.
Hiện tại đã có bản vá yêu cầu quyền CAP_SYS_ADMIN cho mọi trường hợp sử dụng TIOCL_SELMOUSEREPORT.
Xem thêm thông tin chi tiết tại: wiz.io
CVE-2025-37821: Lỗi trong bộ lập lịch EEVDF
Lỗi xuất hiện trong hàm dequeue_entities() của bộ lập lịch EEVDF có thể đặt giá trị slice của một thực thể lập lịch thành U64_MAX, dẫn đến sự cố hệ thống gây treo hoặc sập hệ thống khi xử lý các thực thể lập lịch bị trì hoãn.
Hiện tại đã có bản vá để xử lý giá trị slice không hợp lệ.
Xem thêm thông tin chi tiết tại: wiz.io
CVE-2025-21863: Lỗi trong io_uring
Lỗ hổng trong io_uring liên quan đến việc sử dụng sqe->opcode mà không kiểm tra đúng cách, có thể dẫn đến hành vi không mong muốn tạo điều kiện cho các tấn công dự đoán opcode, ảnh hưởng đến tính toàn vẹn của hệ thống.
Hiện tại đã có bản vá để ngăn chặn việc dự đoán opcode không hợp lệ.
Xem thêm thông tin chi tiết tại: nvd.nist.gov+1TechRadar+1
FPT Cloud khuyến cáo người dùng nếu đang sử dụng các phiên bản ứng dụng bị ảnh hưởng bởi các lỗ hổng trên thì nhanh chóng nâng cấp lên các bản vá mới nhất.
Chi tiết về các lỗ hổng có thể xem tại Advisories.
3. VMware
CVE-2025-22231 – Lỗ hổng leo thang đặc quyền cục bộ trong VMware Aria Operations
VMware Aria Operations tồn tại một lỗ hổng cho phép kẻ tấn công có quyền quản trị viên cục bộ leo thang đặc quyền lên root trên thiết bị chạy VMware Aria Operatuons, ảnh hưởng trực tiếp lên VMware Aria Operations, VMware Cloud Foundation, VMware Telco Cloud Platform và VMware Telco Cloud Infrastructure.
VMware đánh giá mức độ nghiêm trọng của lỗ hổng này ở mức Quan trọng với điểm CVSSv3 cơ bản tối đa là 7.8.
Phiên bản VMware Aria Operations 8.x trước phiên bản 8.18 HF5 sẽ trực tiếp chịu ảnh hưởng bởi lỗ hổng này.
FPT Cloud khuyến cáo người dùng nên cập nhật lên phiên bản 8.18 HF5 để khắc phục lỗ hổng này.
CVE-2025-22230 – Lỗ hổng bỏ qua xác thực trong VMware Tools for Windows
VMware Tools dành cho Windows tồn tại lỗ hổng cho phép kẻ tấn công có quyền không phải quản trị viên trên máy ảo Windows thực hiện các thao tác có đặc quyền cáo trong máy ảo đó do kiểm soát truy cập không đúng cách.
VMware đánh giá mức độ nghiêm trọng của lỗ hổng này ở mức Quan trọng, với điểm CVSSv3 cơ bản tối đa là 7.8.
VMware Tools for Windows phiên bản 11.x và 12.x trước 12.5.1 trực tiếp chịu ảnh hưởng bởi lỗ hổng này.
FPT Cloud khuyến cáo người dùng nên cập nhật VMware Tools for Windows lên phiên bản 12.5.1 để khắc phục lỗ hổng này.
Chi tiết về các bản vá có thể xem tại Advisories.
II. Một số sự kiện an ninh mạng đáng chú ý
1. Gói PyPI độc hại giả mạo công cụ Solana đánh cắp mã nguồn
Các nhà nghiên cứu an ninh mạng đã phát hiện một gói độc hại trên kho PyPI (Python Package Index) mang tên "solana-token". Gói này giả dạng là một công cụ liên quan đến blockchain Solana nhưng thực tế lại chứa mã độc nhằm đánh cắp mã nguồn và các bí mật của nhà phát triển.
Số lượt tải xuống: 761 lần
Thời gian công bố: Đầu tháng 4/2024
Tình trạng hiện tại: Gói đã bị xóa khỏi PyPI
Hành vi gây hại:
Khi được cài đặt, gói độc hại cố gắng trích xuất mã nguồn và bí mật nhà phát triển từ máy của nạn nhân đến một địa chỉ IP cố định.
Hành vi này được thực thi thông qua hàm giả mạo có tên "register_node()".
Nhắm vào các nhà phát triển đang xây dựng blockchain tùy chỉ.
Gói độc hại này có khả năng trộm cắp bí mật về tiền mã hoá, đặc biệt là những bí mật được nhúng trong mã nguồn. Mặc dù chưa rõ cách thức phát tán nhưng có thể gói được quảng bá trên các nền tảng dành cho lập trình viên.
Các nhà phát triển nên giám sát chặt chẽ các thay đổi bất thường trong các thư viện mã nguồn mở hoặc thương mại của bên thứ ba.
FPT Cloud khuyến cáo người dùng nên kiểm tra kỹ lưỡng trước khi cài đặt bất kỳ gói PyPI nào, đặc biệt là các gói ít người sử dụng hoặc có tên đáng ngờ, giám sát hoạt động bất thường trong môi trường phát triển phần mềm và cập nhật phần mềm bảo mật để phát hiện các gói độc hại sớm nhất có thể.
2. Nhóm APT Konni của Triều Tiên tấn công Ukraine để theo dõi tiến độ xâm lược của Nga
Nhóm tin tặc Konni APT (còn được gọi là Opal Sleet, Osmium, TA406, Vedalia) được cho là đứng sau chiến dịch tấn công lừa đảo (phishing) nhắm vào các cơ quan chính phủ tại Ukraine. Mục đích là thu thập thông tin về tiến trình xâm lược của Nga.
Phương án tấn công được sử dụng:
Sử dụng email lừa đảo giả danh một chuyên gia cao cấp của tổ chức không tồn tại có tên Royal Institute of Strategic Studies.
Tệp đính kèm: Liên kết đến tệp RAR được bảo vệ bằng mật khẩu, chứa một tệp CHM với nội dung đánh lạc hướng.
Cơ chế lây nhiễm:
Nếu nạn nhân nhấp vào, lệnh PowerShell được kích hoạt để tải xuống payload từ máy chủ bên ngoài.
Payload là một tập lệnh PowerShell mã hóa Base64, thu thập thông tin hệ thống và gửi về máy chủ của kẻ tấn công.
Biến thể tấn công:
Sử dụng tệp HTML chứa liên kết đến tệp ZIP có chứa một tệp LNK và tệp PDF vô hại.
Khi tệp LNK chạy, nó giải mã và kích hoạt tập lệnh JavaScript Encoded (JSE) thông qua Visual Basic Script để liên lạc với máy chủ của kẻ tấn công.
Nhóm Konni còn sử dụng email giả mạo cảnh báo bảo mật của Microsoft từ tài khoản ProtonMail, nhằm thu thập thông tin đăng nhập của các tổ chức chính phủ Ukraine.
Mục tiêu:
Konni APT: Thu thập thông tin chiến lược, chính trị để hỗ trợ chính quyền Triều Tiên, không tập trung vào các thông tin chiến thuật trên chiến trường như các nhóm tin tặc Nga.
Kimsuky: Tấn công các cơ quan chính phủ Hàn Quốc, sử dụng kỹ thuật tấn công đa giai đoạn với tệp LNK, PowerShell, và PEBBLEDASH để thu thập dữ liệu nhạy cảm.
Trong thời gian gần đây, Operation ToyBox Story - nhắm vào các nhà hoạt động tại Hàn Quốc, sử dụng tệp LNK để kích hoạt mã độc RoKRAT, thu thập thông tin hệ thống và sử dụng dịch vụ đám mây làm máy chủ điều khiển (C2).
FPT Cloud khuyến cáo người dùng nên:
Cảnh giác với email lừa đảo: Không mở các tệp đính kèm hoặc nhấp vào liên kết từ nguồn không xác minh.
Giám sát lưu lượng mạng: Phát hiện các kết nối đáng ngờ đến máy chủ bên ngoài.
Tăng cường bảo mật PowerShell: Giới hạn quyền thực thi và theo dõi các lệnh đáng ngờ.
Bảo mật hệ thống: Thực hiện cập nhật bảo mật thường xuyên và triển khai các giải pháp giám sát mối đe dọa.
3. Khai thác lỗ hổng Zero-Day, phần mềm độc hại nhắm vào nhà phát triển, botnet IoT và các chiến dịch lừa đảo sử dụng AI
Trong tuần này, các mối đe dọa an ninh mạng tập trung vào việc khai thác lỗ hổng Zero-Day, phần mềm độc hại nhắm vào nhà phát triển, botnet IoT và các chiến dịch lừa đảo được hỗ trợ bởi AI. Một loạt lỗ hổng bảo mật nghiêm trọng đã bị khai thác, bao gồm lỗ hổng leo thang đặc quyền trên Windows (CVE-2025-29824) và các lỗ hổng trong hệ thống IT như SysAid, SonicWall, Cisco và Elastic Kibana.
Tội phạm mạng tiếp tục tận dụng các thiết bị IoT lỗi thời để xây dựng mạng botnet phục vụ các cuộc tấn công DDoS, điển hình là mạng proxy 5Socks vừa bị triệt phá. Ngoài ra, mã độc nhắm vào nhà phát triển cũng đáng lo ngại, với các gói npm độc hại giả danh công cụ API của Cursor, nhắm vào môi trường macOS.
Trong khi đó, các chiến dịch lừa đảo do AI hỗ trợ ngày càng phức tạp, gây nhiễu loạn cho các chương trình tìm lỗi bảo mật bằng cách tạo ra các báo cáo giả mạo. Ngoài ra, các nhóm tấn công có liên kết với nhà nước như COLDRIVER và Golden Chickens tiếp tục triển khai phần mềm gián điệp để thu thập dữ liệu nhạy cảm từ các tổ chức chính phủ và tài chính.
Trong bối cảnh đó, việc thực thi các biện pháp bảo vệ cơ sở hạ tầng trọng yếu và cập nhật hệ thống kịp thời trở nên cấp thiết hơn bao giờ hết. Các tổ chức cần chủ động trong việc vá lỗi, quản lý quyền truy cập đặc quyền và bảo vệ hệ thống OT để đối phó với các mối đe dọa ngày càng tinh vi.
Đứng trước những cuộc tấn công mạng ngày càng tinh vi và nguy hiểm như hiện nay, FPT Cloud khuyến cáo người dùng nên tiến hành ứng dụng các biện pháp bảo mật dữ liệu tiên tiến giúp sao lưu và khôi phục dữ liệu tức thời, an toàn và toàn vẹn.
Tìm hiểu thêm thông tin chi tiết về dịch vụ sao lưu dữ liệu của FPT Cloud tại đây.
Liên hệ với chúng tôi để được tư vấn về sản phẩm của FPT Cloud
Fanpage: https://www.facebook.com/fptsmartcloud/
Email: [email protected]
Hotline: 1900 638 399
FPT AI Open Hackathon “Cộng hưởng tinh thần sáng tạo – Bứt phá tương lai AI Việt”
12:06 20/05/2025
FPT AI Open Hackathon cuộc thi thực tiễn cho doanh nghiệp và các AI Startup nằm trong chuỗi hoạt động của chương trình FPT Startup Innovation 2025, diễn ra 3 ngày, từ ngày 25 đến 27 tháng 6 với hình thức tổ chức kết hợp online và trực tiếp tại Hà Nội, mang đến cơ hội thi đua và cọ xát thực tiễn cho các doanh nghiệp và startup trong lĩnh vực AI. Đăng ký tham gia trước trình trước ngày 01/6/2025.
Sau khi công bố chương trình FPT Startup Innovation 2025 với những điểm thay đổi cốt lõi nhằm gia tăng giá trị “cộng hưởng”, BTC đã nhận được sự quan tâm, tham gia của nhiều Startup, đặc biệt là AI Startup. Giá trị cốt lõi của chương trình không dừng lại ở mức tài trợ với tổng giá trị lên đến 3 triệu đô hay tiện ích kỹ thuật riêng lẻ, mà ở khả năng tạo nên một môi trường hợp tác thực chất giữa các AI Startup trong hệ sinh thái AI.
Nằm trong khuôn khổ chương trình FPT Startup Innovation 2025, FPT AI Open Hackathon được FPT và NVIDIA đồng tổ chức, với mục tiêu tạo ra một không gian thực hành và cộng hưởng công nghệ, thúc đẩy quá trình đưa AI vào ứng dụng thực tế cho các doanh nghiệp và startup về lĩnh vực AI. Chương trình kiến tạo một môi trường thực chiến, nơi các đội thi không chỉ kiểm chứng năng lực kỹ thuật, trực tiếp giải quyết các bài toán thực tế với sự đồng hành của chuyên gia FPT và NVIDIA, trên nền tảng hạ tầng và dịch vụ được tài trợ trọn gói bởi FPT AI Factory.
Đại diện Doanh nghiệp chia sẻ về việc phát triển dự án AI tại sự kiện FPT Startup Innovation 2025 - Ảnh minh họa
FPT AI Open Hackathon – cuộc thi thi thực tiễn cho Doanh nghiệp
FPT AI Open Hackathon không chỉ tìm kiếm những đội ngũ đã hoàn thiện sản phẩm, mà hướng đến các startup và cá nhân có định hướng rõ ràng, khát vọng vươn xa, sẵn sàng đồng hành cùng hệ sinh thái để tạo dựng tương lai AI bền vững. Đây là cơ hội để các đội thi kiểm chứng năng lực, khẳng định bản lĩnh, phát triển kỹ năng triển khai Generative AI và kết nối với cộng đồng công nghệ, nhà đầu tư, các đối tác chiến lược trong và ngoài nước.
Chương trình dành cho ba nhóm đối tượng chính: (i) các doanh nghiệp đang sở hữu dự án AI cần tăng tốc triển khai vào thực tế; (ii) startup công nghệ muốn tối ưu sản phẩm, nâng cao khả năng thương mại hóa và mở rộng quy mô; (iii) các kỹ sư và nhà nghiên cứu AI mong muốn phát triển năng lực thông qua các bài toán thực tiễn.
Trong thời gian triển khai chương trình, các đội tham gia sẽ làm việc trực tiếp với đội ngũ mentor chuyên sâu đến từ FPT và NVIDIA, là những chuyên gia công nghệ có kinh nghiệm sâu rộng trong các lĩnh vực về AI như Machine Learning, Deep Learning, huấn luyện và tinh chỉnh mô hình, MLOps/LLMOps, Generative AI, đặc biệt là trong tích hợp inference API, LLM/FM pre & post training, NVIDIA NIM/LLM, NVIDIA Blueprints, RAG, và Agentic AI.
Chương trình tập trung vào các ứng dụng cụ thể như NLP, Computer Vision, Speech-to-Text, giúp đội phát triển các giải pháp AI bám sát nhu cầu thực tế từ thị trường. Hơn hết các đội sẽ được trực tiếp sử dụng các dịch vụ từ nền tảng FPT AI Factory – trung tâm hạ tầng AI hiện đại được xây dựng theo kiến trúc chuẩn quốc tế sử dụng GPU NVIDIA® H100 Tensor Core thế hệ mới, cho phép huấn luyện và vận hành mô hình ở hiệu suất cao.
Startup chia sẻ kinh nghiệm thực chiến khi tham gia chương trình NVIDIA Inception trong khuôn khổ sự kiện AI Startup Discovery Day - Ảnh minh họa
FPT AI Open Hackathon hiện đã chính thức mở đăng ký trực tuyến, chào đón các đội kỹ thuật, nhà sáng lập và kỹ sư AI sẵn sàng hiện thực hóa ý tưởng và góp phần kiến tạo những đột phá công nghệ mới cho thị trường AI Việt Nam. Thông tin chi tiết và đăng ký tham gia tại: FPT AI Open Hackathon – Official Site
Lịch trình cụ thể như sau:
Hackathon Day 1 (17/06/2025): Kick-off & Công bố đề bài
Workshop & Training (18–24/06/2025): Hướng dẫn kỹ thuật, tinh chỉnh mô hình
Hackathon Day 2 (25/06/2025): Huấn luyện, phát triển giải pháp
Hackathon Day 3 (26/06/2025): Mentor review & kiểm thử mô hình
Hackathon Day 4 (27/06/2025): Demo, pitching & công bố kết quả
Kết hợp lợi thế nội địa & đổi mới sáng tạo – Chủ động ứng phó, tăng đề kháng cho doanh nghiệp trước biến động thị trường
15:31 15/05/2025
Đồng hành cùng doanh nghiệp Việt trong quá trình chủ động xây dựng chiến lược vận hành trước tình hình thế giới tiếp tục có nhiều biến động nhanh và khó lường, FPT triển khai chương trình “Kết hợp lợi thế nội địa & đổi mới sáng tạo - Chủ động ứng phó, tăng đề kháng cho doanh nghiệp trước biến động thị trường” với 2 gói chuyển đổi:
Gói 1: Tăng tỉ lệ nội địa hóa và làm chủ chuỗi giá trị
Tái cấu trúc toàn diện với gói chuyển đổi trị giá 900 triệu đồng trong vòng 36 tháng
* Áp dụng cho các doanh nghiệp chuyển đổi từ Cloud Provider khác sang FPT Cloud
Gói 2: Đổi mới sáng tạo cho phát triển chủ động & bền vững
Ưu đãi 45% trải nghiệm trọn bộ tính năng dịch vụ của FPT Cloud
Tổng giá trị lên tới 600 triệu đồng trong vòng 36 tháng
*Áp dụng cho doanh nghiệp đang sử dụng máy chủ vật lý và có nhu cầu chuyển đổi hệ thống lên Cloud
Với việc triển khai chương trình này, FPT mong muốn sát cánh cùng doanh nghiệp Việt trong hành trình “tạo hành lang riêng” để vươn lên nấc thang cao hơn trong chuỗi giá trị toàn cầu bằng việc:
Xây dựng chiến lược chủ động dự phòng trong thời đại mới, tăng sức đề kháng trước các cú sốc thị trường bằng sức mạnh công nghệ
Tăng tỉ lệ nội địa hóa và làm chủ chuỗi giá trị, giảm thiểu tác động từ bất ổn thương mại
Đầu tư vào đổi mới và sáng tạo, tận dụng lợi thế nội địa để vươn lên nấc thang cao hơn trong chuỗi giá trị toàn cầu
Đầu tư an toàn, hiệu quả với chi phí tối ưu
Nếu doanh nghiệp của bạn đang mong muốn…
Tái cấu trúc toàn diện giải pháp đầu tư hiệu quả, an toàn bảo mật và bền vững
Chủ động trong phát triển, vận hành, nâng cao giá trị doanh nghiệp
Tiết kiệm chi phí chuyển đổi, vận hành công nghệ
Hiện đại hóa hệ thống, cần sự đánh giá, tư vấn từ chuyên gia giàu kinh nghiệm.
Đăng ký ngay tại ĐÂY để hiện thực hóa mục tiêu với chi phí tối ưu!
Liên hệ chúng tôi để được tư vấn chi tiết về chương trình:
Website: fptcloud.com
Hotline: 1900 638 399
Email: [email protected]
Các lỗ hổng bảo mật được công bố và sự kiện an ninh mạng đáng chú ý trong tháng 04
13:53 15/05/2025
I. Các lỗ hổng bảo mật được công bố trong tháng 04/2025
1. Microsoft
Vào tháng 04/2025, Microsoft đã công bố bản cập nhật giúp khắc phục 134 lỗ hổng, trong đó có 31 lỗ hổng thực thi mã từ xa và 3 lỗ hổng zero-days. Bản cập nhật này cũng sửa mười một lỗ hổng nghiêm trọng (Critical), tất cả đều thuộc loại thực thi mã từ xa (Remote Code Execution).
Số lượng lỗ hổng theo từng loại như sau:
49 lỗ hổng nâng cao đặc quyền (Elevation of Privilege Vulnerabilities).
9 lỗ hổng bỏ qua tính năng bảo mật (Security Feature Bypass Vulnerabilities).
31 lỗ hổng thực thi mã từ xa (Remote Code Execution Vulnerabilities).
17 lỗ hổng rò rỉ thông tin (Information Disclosure Vulnerabilities).
14 lỗ hổng tấn công từ chối dịch vụ (Denial of Service Vulnerabilities).
3 lỗ hổng giả mạo (Spoofing Vulnerabilities).
Trong bản vá tháng này, Microsoft đã sửa một lỗ hổng zero-day đang bị khai thác tích cực và đã được công khai. Microsoft định nghĩa lỗ hổng zero-day là lỗ hổng đã được công khai hoặc đang bị khai thác trước khi có bản sửa lỗi chính thức.
Lỗ hổng zero-day được khắc phục trong bản cập nhật lần này là:
CVE-2025-29824 - Lỗ hổng nâng cao đặc quyền trong Windows Common Log File System Driver
Microsoft cho biết lỗ hổng này cho phép kẻ tấn công cục bộ giành được quyền SYSTEM trên thiết bị. Lỗ hổng đã bị khai thác dưới dạng zero-day bởi nhóm ransomware RansomEXX để nâng quyền đặc biệt.
Bản cập nhật bảo mật dành cho Windows 10 phiên bản x64 và phiên bản 32-bit hiện chưa có sẵn. Các bản cập nhật sẽ được phát hành sớm nhất có thể và khách hàng sẽ được thông báo khi có.
Các bản vá chưa có sẵn cho Windows 10 LTSB 2015 nhưng sẽ được Microsoft phát hành trong tương lai.
Trung tâm Tình báo Đe dọa Microsoft (Microsoft Threat Intelligence Center) là đơn vị phát hiện ra lỗ hổng này.
Các bản cập nhật bảo mật từ các hãng khác trong tháng 4/2025:
Apache
Apache đã khắc phục lỗ hổng thực thi mã từ xa (RCE) nghiêm trọng tối đa trong Apache Parquet.
Apple
Apple phát hành bản vá cho các lỗ hổng đang bị khai thác, đồng thời cập nhật lại (backport) cho các thiết bị cũ hơn.
Google
Google công bố bản vá cho 62 lỗ hổng Android, trong đó có 2 lỗ hổng zero-day đang bị khai thác trong các cuộc tấn công có chủ đích.
Ivanti
Ivanti phát hành bản vá tháng 4 và một bản vá quan trọng trước đó cho lỗ hổng RCE trên Connect Secure, bị tấn công bởi nhóm tin tặc Trung Quốc.
Fortinet
Fortinet cập nhật bảo mật cho nhiều sản phẩm, bao gồm một lỗ hổng nghiêm trọng cho phép kẻ tấn công thay đổi mật khẩu admin trên FortiSwitch.
MediaTek
MediaTek phát hành bản cập nhật bảo mật tháng 4/2025.
Minio
Minio vá lỗ hổng liên quan đến “xác thực chữ ký chưa đầy đủ” cho các upload có phần trailer chưa ký, và khuyến cáo người dùng cập nhật ngay lập tức.
SAP
SAP cập nhật bảo mật cho nhiều sản phẩm, bao gồm ba lỗ hổng nghiêm trọng.
WinRAR
WinRAR tiết lộ một lỗ hổng khiến cho cơ chế Mark of the Web không được áp dụng cho các tệp được giải nén, ảnh hưởng đến khả năng cảnh báo bảo mật.
FPT Cloud khuyến cáo người dùng nào đã và đang sử dụng các sản phẩm của Microsoft mà có khả năng nằm trong các phiên bản chứa lỗ hổng trên thì nên thực hiện theo khuyến nghị của Microsoft để tránh bị nhắm tới trong các cuộc tấn công mạng.
Danh sách dưới đây liệt kê 6 lỗ hổng đã có bản vá trong tháng 4 được đánh giá ở mức độ nghiêm trọng:
Tag
CVE ID
CVE Title
Severity
Microsoft Office
CVE-2025-27745
Microsoft Office Remote Code Execution Vulnerability
Critical
Microsoft Office
CVE-2025-29791
Microsoft Excel Remote Code Execution Vulnerability
Critical
Microsoft Office
CVE-2025-27748
Microsoft Office Remote Code Execution Vulnerability
Critical
Microsoft Office
CVE-2025-27749
Microsoft Office Remote Code Execution Vulnerability
Critical
Microsoft Office Excel
CVE-2025-27752
Microsoft Excel Remote Code Execution Vulnerability
Critical
Remote Desktop Gateway Service
CVE-2025-27482
Windows Remote Desktop Services Remote Code Execution Vulnerability
Critical
Remote Desktop Gateway Service
CVE-2025-27480
Windows Remote Desktop Services Remote Code Execution Vulnerability
Critical
Windows Hyper-V
CVE-2025-27491
Windows Hyper-V Remote Code Execution Vulnerability
Critical
Windows LDAP - Lightweight Directory Access Protocol
CVE-2025-26663
Windows Lightweight Directory Access Protocol (LDAP) Remote Code Execution Vulnerability
Critical
Windows LDAP - Lightweight Directory Access Protocol
CVE-2025-26670
Lightweight Directory Access Protocol (LDAP) Client Remote Code Execution Vulnerability
Critical
Windows TCP/IP
CVE-2025-26686
Windows TCP/IP Remote Code Execution Vulnerability
Critical
Chi tiết về từng loại lỗ hổng và bản vá có thể xem thêm tại Tuesday Patch & paper.
2. Linux
CVE-2025-22015: Lỗi dereference con trỏ NULL trong Linux Kernel tại hàm folio_migrate_mapping
Lỗ hổng trong thành phần quản lý bộ nhớ (mm/migrate) của nhân Linux ảnh hưởng đến việc xử lý folio bộ nhớ chia sẻ (shmem) trong quá trình di chuyển. Vấn đề phát sinh trong quá trình xử lý các folio thuộc bộ nhớ chia sẻ trong bộ nhớ đệm trang (page cache) hoặc bộ nhớ đệm hoán đổi (swap cache), có thể dẫn đến lỗi khi cập nhật các mục đa chỉ mục trong xarray. Cụ thể, sự cố này bắt nguồn từ việc xác định không chính xác số lượng mục trong xarray cần được cập nhật trong quá trình di chuyển.
Lỗ hổng này có thể gây ra sự không ổn định hệ thống hoặc sự cố hệ thống. Với điểm CVSS là 5.5 và tác động cao đến khả năng sẵn sàng, một kẻ tấn công với quyền truy cập thấp có thể kích hoạt lỗi quản lý bộ nhớ, làm suy giảm khả năng sẵn sàng của hệ thống. Độ phức tạp của cuộc tấn công là thấp và không yêu cầu tương tác của người dùng.
CVE-2025-22016 – Lỗi dereference con trỏ NULL trong Linux Kernel tại xa_alloc_cyclic
Một lỗ hổng trong thành phần dpll (Digital Phase-Locked Loop) của nhân Linux liên quan đến xử lý lỗi không đúng trong hàm xa_alloc_cyclic(). Vấn đề có thể dẫn đến việc truy cập một con trỏ chưa được cấp phát (pin) khi hàm trả về giá trị 1, biểu thị hiện tượng cuộn vòng. Lỗi này được phát hiện thông qua phân tích mã nguồn thay vì tình huống sử dụng thực tế.
Kẻ tấn công với quyền truy cập cục bộ và đặc quyền thấp có thể gây ra sự cố về tính sẵn sàng của hệ thống. Lỗ hổng này có ảnh hưởng cao đến tính sẵn sàng, có thể dẫn đến sập hệ thống hoặc từ chối dịch vụ. Vì vectơ tấn công là cục bộ và chỉ yêu cầu quyền truy cập thấp, mức độ rủi ro đối với sự ổn định của hệ thống được đánh giá là trung bình.
CVE-2025-22017 – Lỗi dereference con trỏ NULL trong Linux Kernel tại xa_alloc_cyclic
Một lỗ hổng trong thành phần devlink của nhân Linux liên quan đến xử lý lỗi không đúng trong hàm xa_alloc_cyclic(). Khi hàm trả về giá trị 1 (biểu thị hiện tượng cuộn vòng) có thể dẫn đến việc truy cập con trỏ chưa được cấp phát, gây ra sự cố nghiêm trọng trong quản lý bộ nhớ.
Lỗ hổng cục bộ này cho phép kẻ tấn công có quyền truy cập thấp có thể gây ra tấn công từ chối dịch vụ (DoS) bằng cách kích hoạt lỗi dereference con trỏ trong kernel. Mức ảnh hưởng cao đến tính sẵn sàng cho thấy khả năng gây sập hệ thống hoặc khiến tài nguyên không khả dụng.
CVE-2025-26675 – Lỗ hổng đọc ngoài vùng nhớ trong Windows Subsystem for Linux
Lỗ hổng đọc ngoài vùng nhớ (out-of-bounds read) trong Windows Subsystem for Linux (WSL) cho phép kẻ tấn công cục bộ đã được xác thực có thể leo thang đặc quyền.
Kẻ tấn công với quyền truy cập cấp thấp có thể khai thác lỗ hổng này để giành được quyền hệ thống cao hơn. Lỗ hổng có mức độ ảnh hưởng nghiêm trọng, có khả năng dẫn đến việc chiếm quyền điều khiển toàn bộ hệ thống. Nó ảnh hưởng đến nhiều phiên bản Windows, bao gồm cả Windows Server và Windows 10/11. Với điểm CVSS nghiêm trọng (7.8), lỗ hổng này mang lại rủi ro cao liên quan đến truy cập trái phép, thao túng dữ liệu và gián đoạn hệ thống.
FPT Cloud khuyến cáo người dùng nếu đang sử dụng các phiên bản ứng dụng bị ảnh hưởng bởi các lỗ hổng trên thì nhanh chóng nâng cấp lên các bản vá mới nhất.
Chi tiết về các lỗ hổng có thể xem tại Advisories.
3. VMware
Lỗ hổng leo thang đặc quyền cục bộ (CVE-2025-22231)
VMware Aria Operations tồn tại một lỗ hổng leo thang đặc quyền cục bộ. VMware đánh giá mức độ nghiêm trọng của lỗ hổng này ở mức Quan trọng với điểm CVSSv3 cơ bản tối đa là 7.8.
Một tác nhân độc hại với quyền quản trị viên cục bộ có thể khai thác lỗ hổng này để leo thang đặc quyền lên root trên thiết bị đang chạy VMware Aria Operations.
Lỗ hổng bỏ qua xác thực trong VMware Tools (CVE-2025-22230)
VMware Tools dành cho Windows tồn tại lỗ hổng bỏ qua xác thực do kiểm soát truy cập không đúng cách. VMware đánh giá mức độ nghiêm trọng của lỗ hổng này ở mức Quan trọng, với điểm CVSSv3 cơ bản tối đa là 7.8.
Một tác nhân độc hại có quyền không phải quản trị viên trên máy ảo Windows (guest VM) có thể khai thác lỗ hổng này để thực hiện một số thao tác có đặc quyền cao trong máy ảo đó.
FPT Cloud khuyến cáo người dùng nếu đang sử dụng các phiên bản ứng dụng bị ảnh hưởng bởi các lỗ hổng trên thì nhanh chóng nâng cấp lên các bản vá mới nhất.
Chi tiết về các bản vá có thể xem tại Advisories.
II. Một số sự kiện an ninh mạng đáng chú ý
1. Fortinet cảnh báo: Kẻ tấn công duy trì quyền truy cập FortiGate sau khi vá lỗ hổng qua Exploit Symlink SSL-VPN
Fortinet đã tiết lộ rằng các tác nhân đe dọa đã tìm cách duy trì quyền truy cập chỉ đọc vào các thiết bị FortiGate dễ bị tấn công ngay cả sau khi vector tấn công ban đầu được vá.
Các kẻ tấn công được cho là đã khai thác các lỗ hổng bảo mật đã biết và hiện đã được vá, bao gồm nhưng không giới hạn các lỗ hổng CVE-2022-42475, CVE-2023-27997, và CVE-2024-21762.
Fortinet cho biết đã có những thay đổi xảy ra trong hệ thống tệp người dùng mà không bị phát hiện, cho phép các liên kết tượng trưng (symlink) vẫn tồn tại ngay cả sau khi các lỗ hổng bảo mật - vốn là nguyên nhân dẫn đến quyền truy cập ban đầu - đã được vá.
Điều này đã cho phép các tác nhân đe dọa duy trì quyền truy cập chỉ đọc vào các tệp trên hệ thống tệp của thiết bị, bao gồm cả cấu hình. Tuy nhiên, các khách hàng chưa bao giờ kích hoạt SSL-VPN sẽ không bị ảnh hưởng bởi vấn đề này.
Hiện tại vẫn chưa xác định được danh tính các tác nhân đứng sau hoạt động này, nhưng Fortinet cho biết cuộc điều tra của họ chỉ ra rằng vụ tấn công không nhắm vào bất kỳ khu vực hay ngành công nghiệp cụ thể nào. Công ty cũng thông báo trực tiếp cho các khách hàng bị ảnh hưởng bởi sự cố này.
Để ngăn ngừa các vấn đề tương tự xảy ra trong tương lai, một loạt các bản cập nhật phần mềm cho FortiOS đã được phát hành:
FortiOS 7.4, 7.2, 7.0, và 6.4 - Liên kết tượng trưng (symlink) được đánh dấu là độc hại và sẽ bị xóa tự động bởi công cụ antivirus.
FortiOS 7.6.2, 7.4.7, 7.2.11, 7.0.17, và 6.4.16 - Liên kết tượng trưng đã được xóa và giao diện SSL-VPN đã được sửa đổi để ngừng phục vụ các liên kết tượng trưng độc hại.
Fortinet khuyến cáo khách hàng nâng cấp lên các phiên bản FortiOS 7.6.2, 7.4.7, 7.2.11, 7.0.17 hoặc 6.4.16. Đồng thời, người dùng nên rà soát lại toàn bộ cấu hình thiết bị, coi như đã bị xâm nhập, và thực hiện các biện pháp phục hồi phù hợp nhằm đảm bảo an toàn hệ thống.
Cơ quan An ninh Mạng và Cơ sở Hạ tầng Hoa Kỳ (CISA) đã phát hành một thông báo riêng, khuyến nghị người dùng đặt lại mật khẩu bị lộ và cân nhắc tạm thời vô hiệu hóa chức năng SSL-VPN cho đến khi các bản vá có thể được áp dụng. Cơ quan Ứng phó Khẩn cấp Máy tính của Pháp (CERT-FR), trong một thông báo tương tự, cho biết họ đã nhận thức được các cuộc tấn công xảy ra từ đầu năm 2023.
Benjamin Harris, Giám đốc điều hành watchTowr, cho biết vụ việc này là mối quan ngại vì hai lý do quan trọng:
Thứ nhất, việc khai thác thực tế đang diễn ra nhanh hơn rất nhiều so với tốc độ vá lỗi của các tổ chức. Đặc biệt, các kẻ tấn công rõ ràng đã nhận thức sâu sắc về sự thật này.
Thứ hai, sau khi khai thác thành công, các kẻ tấn công nhanh chóng triển khai các công cụ và cửa hậu nhằm duy trì sự hiện diện và quyền truy cập vào hệ thống bị xâm nhập, bất chấp các biện pháp vá lỗi, nâng cấp hay khôi phục cài đặt gốc mà tổ chức đã áp dụng để xử lý sự cố.
Harris cũng cho biết các cửa hậu đã được triển khai trên toàn bộ cơ sở khách hàng của watchTowr, và họ đang "thấy tác động tại các tổ chức mà nhiều người sẽ gọi là cơ sở hạ tầng quan trọng."
Thông tin chi tiết hơn xem thêm tại đây.
2. Paper Werewolf triển khai Implant PowerModul trong các cuộc tấn công nhắm mục tiêu vào các ngành tại Nga
Tác nhân đe dọa được biết đến với tên gọi Paper Werewolf đã được ghi nhận là nhắm vào các tổ chức tại Nga với một implant mới có tên PowerModul.
Hoạt động này diễn ra từ tháng 7 đến tháng 12 năm 2024, nhắm vào các tổ chức trong lĩnh vực truyền thông đại chúng, viễn thông, xây dựng, các cơ quan chính phủ và ngành năng lượng, theo một báo cáo mới từ Kaspersky phát hành vào thứ Năm.
Paper Werewolf, còn được biết đến với tên gọi GOFFEE, được đánh giá đã thực hiện ít nhất bảy chiến dịch kể từ năm 2022, theo BI.ZONE, với các cuộc tấn công chủ yếu nhắm vào chính phủ, năng lượng, tài chính, truyền thông và các tổ chức khác.
Các chuỗi tấn công do tác nhân đe dọa này thực hiện cũng đã được ghi nhận là có chứa một thành phần phá hoại, trong đó các cuộc xâm nhập không chỉ phân phối phần mềm độc hại cho mục đích gián điệp mà còn thay đổi mật khẩu của các tài khoản nhân viên.
Các cuộc tấn công được khởi xướng thông qua email lừa đảo chứa tài liệu có macro, khi được mở và macro được kích hoạt, tạo ra điều kiện cho việc triển khai một trojan truy cập từ xa dựa trên PowerShell có tên là Power RAT.
Phần mềm độc hại này được thiết kế để triển khai các payload ở giai đoạn tiếp theo, thường bao gồm các biến thể tùy chỉnh của tác nhân Mythic framework, như PowerTaskel và QwakMyAgent. Ngoài ra, trong bộ công cụ của nhóm tác nhân đe dọa còn có một mô-đun IIS độc hại có tên Owowa, được sử dụng để đánh cắp thông tin xác thực Microsoft Outlook mà người dùng nhập thông qua giao diện web.
Bộ tấn công mới nhất được Kaspersky ghi nhận bắt đầu với một tệp đính kèm RAR độc hại chứa một tệp thực thi giả mạo dưới dạng tệp PDF hoặc Word thông qua một phần mở rộng kép (ví dụ, *.pdf.exe hoặc *.doc.exe). Khi tệp thực thi được khởi chạy, tệp giả mạo sẽ được tải xuống từ máy chủ từ xa và hiển thị cho người dùng, trong khi quá trình lây nhiễm tiếp tục ở phía sau.
"Tệp này là một tệp hệ thống Windows (explorer.exe hoặc xpsrchvw.exe), với một phần mã của nó đã bị vá với shellcode độc hại," Kaspersky cho biết Shellcode này tương tự như những gì ông đã thấy trong các cuộc tấn công trước đây, nhưng còn chứa thêm một agent Mythic bị che giấu, ngay lập tức bắt đầu giao tiếp với máy chủ chỉ huy và điều khiển (C2).
Paper Werewolf triển khai Implant PowerModul
Một chuỗi tấn công thay thế, tinh vi hơn, sử dụng tệp RAR chứa tài liệu Microsoft Office có nhúng macro. Macro này đóng vai trò như một dropper dùng để triển khai và khởi chạy PowerModul – một script PowerShell có khả năng nhận và thực thi các script PowerShell bổ sung từ máy chủ điều khiển và chỉ huy (C2).
Backdoor này được cho là đã được sử dụng từ đầu năm 2024, với các tác nhân đe dọa ban đầu sử dụng nó để tải và thực thi PowerTaskel trên các hệ thống bị xâm nhập. Một số payload khác được PowerModul thả ra bao gồm:
FlashFileGrabber: được sử dụng để đánh cắp các tệp từ phương tiện truyền thông có thể tháo rời như ổ flash và xuất khẩu chúng đến máy chủ C2.
FlashFileGrabberOffline: một biến thể của công cụ FlashFileGrabber, được thiết kế để tìm kiếm các tệp có phần mở rộng cụ thể trên thiết bị lưu trữ di động. Khi phát hiện các tệp mục tiêu, công cụ này sẽ sao chép chúng vào ổ đĩa cục bộ, tại thư mục "%TEMP%\CacheStore\connect".
USB Wormz; có khả năng lây nhiễm các phương tiện truyền thông có thể tháo rời với bản sao của PowerModul.
PowerTaskel hoạt động tương tự như PowerModul về mặt chức năng, cũng được thiết kế để chạy các script PowerShell do máy chủ C2 gửi. Tuy nhiên, nó cũng có thể gửi thông tin về môi trường mục tiêu dưới dạng một tin nhắn "checkin", cũng như thực thi các lệnh khác nhận được từ máy chủ C2 dưới dạng các nhiệm vụ. Nó cũng được trang bị khả năng nâng cao quyền hạn bằng cách sử dụng tiện ích PsExec.
Đã có trường hợp PowerTaskel được phát hiện nhận một script với thành phần FolderFileGrabber, không chỉ sao chép các tính năng của Flash File Grabber mà còn bao gồm khả năng thu thập các tệp từ hệ thống từ xa qua một đường dẫn mạng cứng mã hóa sử dụng giao thức SMB.
"Đây là lần đầu tiên, họ đã sử dụng tài liệu Word với các script VBA độc hại cho nhiễm bệnh ban đầu," Kaspersky cho biết. Gần đây, ông đã quan sát thấy rằng GOFFEE ngày càng bỏ qua việc sử dụng PowerTaskel để chuyển sang agent Mythic nhị phân trong quá trình di chuyển ngang."
Sự phát triển này diễn ra trong bối cảnh BI.ZONE ghi nhận một nhóm đe dọa khác có tên Sapphire Werewolf thực hiện một chiến dịch lừa đảo với việc phân phối phiên bản cập nhật của Amethyst, một nhánh của SapphireStealer mã nguồn mở.
Phần mềm đánh cắp này thu thập "thông tin xác thực từ Telegram và các trình duyệt khác nhau, bao gồm Chrome, Opera, Yandex, Brave, Orbitum, Atom, Kometa và Edge Chromium cũng như các tệp cấu hình FileZilla và SSH," công ty Nga cho biết, đồng thời nó cũng có thể thu thập các tài liệu, bao gồm cả những tài liệu được lưu trữ trên phương tiện truyền thông có thể tháo rời.
Thông tin chi tiết hơn xem thêm tại đây.
3. Palo Alto Networks cảnh báo về các nỗ lực tấn công Brute-Force nhắm mục tiêu cổng GlobalProtect PAN-OS
Palo Alto Networks đã tiết lộ rằng họ đang quan sát nỗ lực đăng nhập brute-force nhằm vào các cổng GlobalProtect của PAN-OS sau khi các chuyên gia tìm kiếm mối đe dọa cảnh báo về sự gia tăng hoạt động quét đăng nhập nghi ngờ nhắm vào các thiết bị của hãng.
Sự phát triển này diễn ra sau khi công ty trình báo mối đe dọa GreyNoise cảnh báo về một đợt gia tăng hoạt động quét đăng nhập nghi ngờ nhắm vào các cổng PAN-OS GlobalProtect.
Công ty cũng lưu ý rằng hoạt động này bắt đầu vào ngày 17 tháng 3 năm 2025, đạt đỉnh với 23.958 địa chỉ IP độc nhất trước khi giảm dần vào cuối tháng trước. Mẫu hoạt động này cho thấy một nỗ lực có phối hợp nhằm kiểm tra các phòng thủ mạng và xác định những hệ thống bị lộ hoặc dễ bị tấn công.
Hoạt động quét đăng nhập chủ yếu nhắm vào các hệ thống tại Hoa Kỳ, Vương quốc Anh, Ireland, Nga và Singapore.
Hiện tại, chưa rõ mức độ lan rộng của các nỗ lực này cũng như liệu chúng có phải là hành động của một tác nhân đe dọa cụ thể nào hay không. The Hacker News đã liên hệ với Palo Alto Networks để yêu cầu thêm bình luận, và chúng tôi sẽ cập nhật tình hình khi có thông tin.
Trong khi chờ đợi, tất cả khách hàng được khuyến cáo đảm bảo rằng họ đang chạy phiên bản PAN-OS mới nhất. Các biện pháp giảm thiểu khác bao gồm thi hành xác thực đa yếu tố (MFA), cấu hình GlobalProtect để hỗ trợ thông báo MFA, thiết lập các chính sách bảo mật để phát hiện và ngăn chặn các cuộc tấn công brute-force, và hạn chế những tiếp xúc không cần thiết với Internet.
Thông tin chi tiết hơn xem thêm tại đây.
Đứng trước những cuộc tấn công mạng ngày càng tinh vi và nguy hiểm như hiện nay, FPT Cloud khuyến cáo người dùng nên tích hợp các giải pháp bảo mật dữ liệu tiên tiến cùng sao lưu và khôi phục dữ liệu tức thời, an toàn và toàn vẹn.
Tìm hiểu thêm thông tin chi tiết về dịch vụ sao lưu dữ liệu tại đây.
Liên hệ với chúng tôi để được tư vấn về sản phẩm của FPT Cloud
Fanpage: https://www.facebook.com/fptsmartcloud/
Email: [email protected]
Hotline: 1900 638 399
FPT Data Platform ra mắt tính năng hoàn toàn mới giúp tối ưu hoá hiệu suất làm cho doanh nghiệp
13:53 15/05/2025
Nằm trong lộ trình phát triển sản phẩm nhằm tối ưu trải nghiệm người dùng, FPT Cloud chính thức ra mắt hai tính năng mới gồm Checkpoint và Savepoint trên FPT Data Platform giúp doanh nghiệp tối ưu hoá hiệu suất làm việc và nâng cao khả năng vận hành hệ thống dữ liệu theo thời gian thực một cách ổn định, linh hoạt và không gián đoạn.
1. Checkpoint - Tự động khôi phục và bảo vệ dữ liệu trong doanh nghiệp
Công nghệ Checkpoint là một trong hai tính năng mới được FPT Cloud phát triển và đóng vai trò quan trọng trong việc đảm bảo tính toàn vẹn, bảo mật dữ liệu với cơ chế khôi phục trạng thái trong các ứng dụng xử lý dữ liệu thời gian thực. Khi xảy ra sự cố, hệ thống có thể khởi động lại từ điểm Checkpoint gần nhất, thay vì bắt đầu lại toàn bộ quá trình xử lý. Điều này không chỉ giúp giảm thời gian downtime, mà còn bảo toàn dữ liệu và trạng thái xử lý, mang lại hiệu quả cao trong vận hành.
Checkpoint diễn ra một cách tự động và định kỳ do hệ thống cấu hình. Khi được kích hoạt, nó sẽ tạo snapshot của trạng thái hệ thống và lưu trữ trên các hệ thống lưu trữ như HDFS, S3, GCS,... Nhờ vậy, quá trình xử lý dữ liệu luôn được ghi nhớ tại các thời điểm quan trọng, giúp hệ thống có khả năng phục hồi chính xác và nhanh chóng sau sự cố.
Một số đặc điểm nổi bật của Checkpoint:
Tính nhất quán dữ liệu: Checkpoint hỗ trợ mô hình exactly-once, đảm bảo mỗi bản ghi được xử lý duy nhất một lần, tránh mất mát hoặc trùng lặp dữ liệu.
Linh hoạt khi khởi động lại: Job sẽ được khôi phục đúng phiên bản tại thời điểm checkpoint, không bị ảnh hưởng bởi thay đổi ngoài ý muốn.
Vị trí lưu trữ linh hoạt: Dữ liệu checkpoint thường được lưu ở thư mục tạm thời và có thể bị xóa khi job bị huỷ, nhưng cũng có thể được định cấu hình để lưu lâu dài trên các nền tảng lưu trữ chuyên dụng.
Tối ưu vận hành: Hệ thống checkpoint được tự động điều phối, yêu cầu rất ít tác động thủ công từ người quản trị.
Với việc tích hợp Checkpoint, doanh nghiệp sẽ có khả năng:
Duy trì dịch vụ liên tục ngay cả khi có gián đoạn, nhờ khả năng phục hồi nhanh.
Bảo vệ trạng thái luồng dữ liệu, kể cả khi toàn bộ hệ thống bị tắt hoặc gặp sự cố nghiêm trọng.
Triển khai linh hoạt, hoạt động mượt mà trên cả hạ tầng on-premises, cloud hay hybrid.
Tiết kiệm thời gian và chi phí quản trị, khi hệ thống chủ động điều phối toàn bộ quy trình lưu trạng thái và khôi phục.
2. Savepoint - Kiểm soát và quản lý vòng đời ứng trong doanh nghiệp
Savepoint là một dạng đặc biệt của cơ chế Checkpoint cho phép người dùng chủ động kiểm soát vòng đời ứng dụng xử lý dữ liệu thời gian thực. Savepoint hỗ trợ ghi lại trạng thái hệ thống theo yêu cầu, giúp dễ dàng tạm dừng, nâng cấp hoặc khởi động lại job mà không làm mất dữ liệu hay ảnh hưởng đến quá trình xử lý. Đây là giải pháp lý tưởng cho các hệ thống cần duy trì hoạt động liên tục 24/7, đặc biệt trong môi trường DevOps triển khai liên tục.
Không giống như Checkpoint, Savepoint được kích hoạt thủ công bởi người dùng. Khi tạo Savepoint, hệ thống sẽ chụp snapshot trạng thái tại thời điểm cụ thể và lưu trữ ở vị trí cố định, bền vững, giúp dễ dàng khôi phục lại khi cần thay đổi cấu hình, code hay phiên bản job.
Một số đặc điểm nổi bật của Savepoint:
Tính nhất quán dữ liệu: Savepoint tạo snapshot trạng thái hệ thống theo thao tác người dùng, giúp kiểm soát chính xác điểm khôi phục.
Linh hoạt khi khởi động lại: Hệ thống có thể được khởi động lại với phiên bản job mới, code mới hoặc cấu hình khác, phục vụ tốt cho các kịch bản nâng cấp.
Vị trí lưu trữ rõ ràng: Savepoint được lưu trữ tại vị trí được định nghĩa rõ và có thể giữ lâu dài, phục vụ các mục đích quản lý và triển khai dài hạn.
Quản trị chuyên sâu: Việc sử dụng Savepoint đòi hỏi đội Dev/Ops cần nắm rõ trạng thái hệ thống, luồng dữ liệu và quy trình versioning để đảm bảo khôi phục và vận hành đúng cách.
Savepoint có khả năng hỗ trợ doanh nghiệp:
Nâng cấp hệ thống liền mạch: Dễ dàng triển khai phiên bản mới mà vẫn giữ nguyên trạng thái và dữ liệu hiện tại.
Chủ động bảo trì, linh hoạt vận hành: Cho phép tạm dừng và khởi động lại job một cách an toàn, giảm thiểu tối đa rủi ro trong quá trình bảo trì.
Duy trì hoạt động liên tục, không gián đoạn: Hỗ trợ vận hành hệ thống 24/7, tối ưu cho môi trường triển khai liên tục của DevOps.
Liên hệ với chúng tôi để được tư vấn chi tiết về các giải pháp, dịch vụ của FPT Cloud
Hotline: 1900 638 399
Email: [email protected]
Support: m.me/fptsmartcloud
Hướng Dẫn Triển Khai Jupyter Notebook và Thử Nghiệm với Mô Hình AI trên FPT AI Factory
12:01 08/05/2025
Jupyter Notebook là môi trường truy cập qua trình duyệt, cho phép người dùng tương tác trực tiếp với mã nguồn và dữ liệu qua giao diện web thân thiện, thường được dùng trong các tác vụ AI như khảo sát dữ liệu, trích xuất đặc trưng, xây dựng và thử nghiệm mô hình..
Bài viết này hướng dẫn triển khai nhanh GPU Notebook trên FPT AI Factory, từ thiết lập hạ tầng đến truy cập và chạy thử các notebook AI cho các mục tiêu như phân tích dữ liệu, thiết kế features, huấn luyện mô hình và inference.
I. Điều kiện sử dụng dịch vụ
Để triển khai GPU Notebook trên FPT AI Factory, người dùng cần:
Đăng ký tài khoản tại https://id.fptcloud.com.
Liên hệ bộ phận kinh doanh để đăng ký dịch vụ AI Factory – AI Infrastructure.
Sau khi đăng ký thành công, đội ngũ kỹ thuật sẽ khởi tạo các tài nguyên cần thiết để người dùng bắt đầu sử dụng dịch vụ.
II. Thiết lập và truy cập GPU Notebook
Triển khai môi trường gồm hai máy ảo trong cùng VPC:
Jump Server: Trung gian truy cập từ bên ngoài qua SSH.
GPU VM: Máy ảo chính chạy Notebook và xử lý AI.
Bước 1: Tạo GPU VM
Tạo GPU VM với cấu hình H100 theo template đề xuất (16 CPU, 192 GB RAM, 80 GB GPU RAM). Tài liệu tham khảo: https://fptcloud.com/en/documents/gpu-virtual-machine-en/?doc=quick-start
Cấu hình mạng: Gán public IP, khai báo port notebook, cấp quyền truy cập qua Security Group.
Bước 2: Thiết lập môi trường
Cập nhật hệ thống và cài đặt driver:
[code lang="js"]
sudo apt update && sudo apt upgrade -y
sudo apt install -y nvidia-driver-565
nvidia-smi # kiểm tra trạng thái GPU
[/code]
Cài đặt Docker theo hướng dẫn chính thức: https://docs.docker.com/engine/install/ubuntu/
Cài NVIDIA Container Toolkit theo hướng dẫn từ NVIDIA: https://docs.nvidia.com/datacenter/cloud-native/container-toolkit/latest/install-guide.html
Bước 3: Khởi động container Jupyter Notebook
[code lang="js"]
image="quay.io/jupyter/tensorflow-notebook:cuda-python-3.11"
docker run -p 8888:8888 \
-v ~/work:/home/jovyan/work \
--detach \
--name notebook \
--gpus all \
$image
[/code]
Bước 4: Lấy token truy cập
[code lang="js"]
docker ps # lấy container ID
docker logs -f <ID> # tìm token trong log
[/code]
Bước 5: Truy cập notebook qua SSH Tunnel
[code lang="js"]
ssh -L 13888:127.0.0.1:8888 -J <user_jump>@<jump_ip><user_vm>@<vm_ip>
[/code]
Mở trình duyệt để truy cập http://localhost:13888 với token đã lấy ở bước 4.
III. Thực thi một số notebook cơ bản
Sau khi truy cập thành công vào Jupyter Notebook, người dùng có thể chạy các notebook để xác nhận hệ thống hoạt động đúng:
1. Kiểm tra GPU bằng TensorFlow
[code lang="js"]
import tensorflow as tf
tf.config.list_physical_devices()
[/code]
2. Kiểm tra trực tiếp GPU driver
mnist-example
3. Thử nghiệm với stable-diffusion (Tuỳ chọn)
https://github.com/nebuly-ai/learning-hub/blob/main/notebooks/notebooks/stable-diffusion.ipynb
Kết luận
Hướng dẫn này cung cấp quy trình từng bước để triển khai môi trường GPU Notebook trên hạ tầng của FPT AI Factory. Qua đó, người dùng có thể dễ dàng khởi tạo máy ảo, cấu hình môi trường và chạy thử các mô hình AI cơ bản như TensorFlow hoặc inference với GPU.
Mô hình triển khai thông qua Jump Server giúp đảm bảo an toàn truy cập từ bên ngoài, đồng thời linh hoạt trong việc mở rộng và thử nghiệm các workloads AI chuyên sâu.
Đây là nền tảng phù hợp để các nhóm nghiên cứu, phát triển sản phẩm hoặc thử nghiệm mô hình AI trong doanh nghiệp nhanh chóng tiếp cận hạ tầng GPU mạnh mẽ mà không cần đầu tư phần cứng ban đầu.
FPT Managed Kubernetes Engine nâng cấp phiên bản mới giúp tối ưu hoá quản lý cho doanh nghiệp
15:09 22/04/2025
Nằm trong lộ trình phát triển sản phẩm nhằm tối ưu trải nghiệm người dùng, FPT Cloud chính thức ra mắt FPT Managed Kubernetes Engine version 2.6, mang đến khả năng quản lý Kubernetes toàn diện giúp nâng cao bảo mật kết nối mạng và đơn giản hóa vận hành cho các hệ thống doanh nghiệp.
1. Giới thiệu chung về FPT Managed Kuberetes Engine version 2.6
FPT Managed Kubernetes Engine là dịch vụ triển khai và vận hành cụm Kubernetes do FPT Cloud phát triển, hỗ trợ người dùng xây dựng môi trường container hóa một cách linh hoạt, bảo mật và dễ quản trị.
Trong bản phát hành v2.6 mới đây, FPT Managed Kubernetes Engine giới thiệu tính năng mới Cluster Endpoint Service - cho phép người dùng thiết lập kết nối riêng tư (privately) với Kubernetes Cluster API Endpoint và không yêu cầu IP public để giao tiếp giữa các hệ thống quản trị và các worker nodes chạy ứng dụng giúp toàn bộ lưu lượng mạng được truyền tải trong nội bộ mà không cần sử dụng IP công cộng.
Tính năng này mang lại 3 lợi ích chính:
Truy xuất dịch vụ an toàn, không qua public internet, tăng tính bảo mật cho dữ liệu nội bộ.
Tối ưu hiệu suất kết nối và tốc độ trao đổi dữ liệu giữa các thành phần hệ thống.
Đơn giản hóa toàn bộ quá trình quản lý và thiết lập mạng, không cần cấu hình Internet Gateway, NAT, IP Public hay kết nối VPN.
2. Thông tin chi tiết
Người dùng có thể tạo Cluster Endpoint trực tiếp trong quá trình khởi tạo cụm Kubernetes tại đây.
Hiện tại, FPT Managed Kubernetes Engine cung cấp 3 mô hình truy cập API Endpoint phù hợp với từng mục đích sử dụng:
Mục đích sử dụng
Cluster access mode
Đặc điểm
Tài nguyên yêu cầu
Môi trường truy cập Apiserver endpoint
Kết nối từ worker nodes tới apiserver
Truy cập từ bên ngoài VPC
Public
Public
Public
Không
Truy cập công khai và whitelist IP
Public & Private
Public
Private
01 Public IP Available
Truy cập nội bộ VPC
Private
Private
Private
Không
Lưu ý:
Khi lựa chọn chế độ Private hoặc Public & Private, người dùng cần nhập danh sách dải IP được phép truy cập vào Endpoint của Kubernetes Cluster trong trường Allow CIDR. Mặc định, hệ thống cho phép mọi địa chỉ (0.0.0.0/0).
Người dùng có thể thay đổi giữa các chế độ truy cập (từ Public sang Public/Private và ngược lại) ngay trên giao diện dịch vụ. Tuy nhiên, hiện tại, mFKE chưa hỗ trợ chuyển đổi tự động từ Public sang chế độ khác.
Đối với các cluster được khởi tạo trước ngày 20/03/2025, chế độ truy cập mặc định là Public. Nếu cần thay đổi, người dùng nên liên hệ đội ngũ kỹ thuật để được hỗ trợ.
3. Tham chiếu và thời gian áp dụng
Tính năng Cluster Endpoint Service đang được phát hành dưới dạng beta dành cho toàn bộ khách hàng đang sử dụng dịch vụ FPT Managed Kubernetes Engine thông qua FPT Unified Portal. Dự kiến, tính năng sẽ được áp dụng chính thức từ ngày 01/05/2025.
Khách hàng cũng có thể tham khảo thêm mô hình tương tự từ các nhà cung cấp cloud quốc tế tại: AWS EKS - Cluster Endpoint.
Liên hệ với chúng tôi để được tư vấn chi tiết về các giải pháp, dịch vụ của FPT Cloud
Hotline: 1900 638 399
Email: [email protected]
Support: m.me/fptsmartcloud