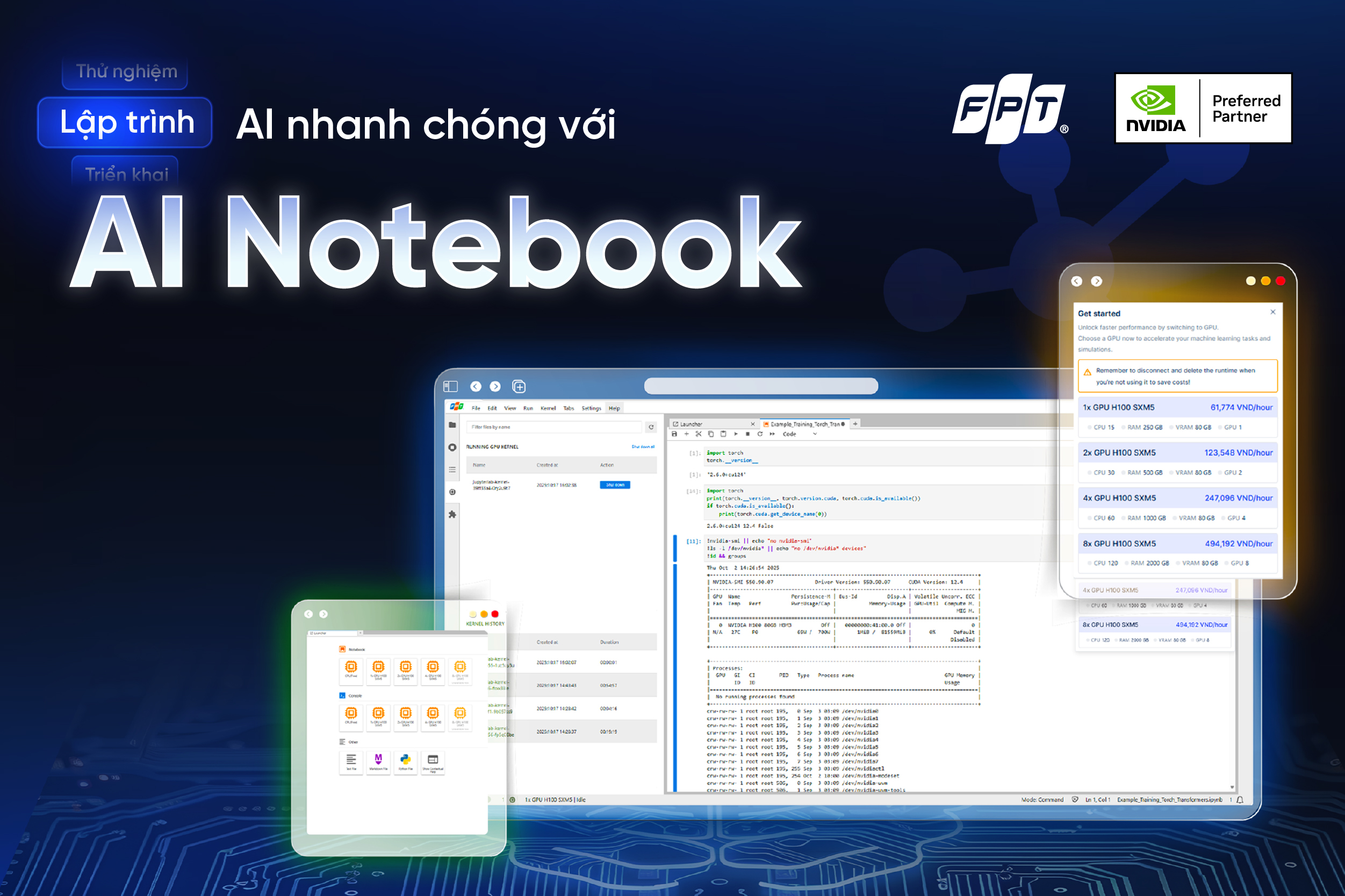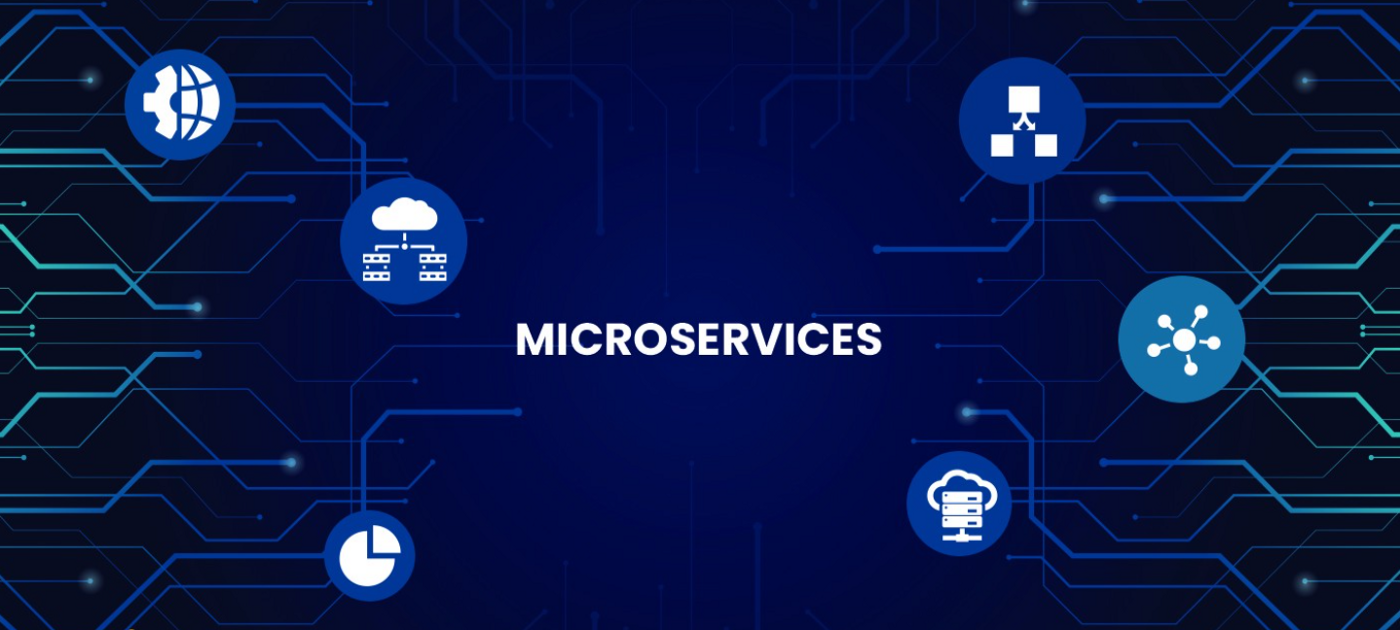Blogs Tech
Danh mục
Blog chia sẻ kiến thức FPT Cloud
‘Xử lý nhanh gọn’ bài toán quá tải hệ thống với FPT Cloud
10:47 07/10/2022
Được thành lập năm 2018 tại Việt Nam, doanh nghiệp cung cấp các giải pháp phần mềm kết nối tài chính và quản lý doanh nghiệp, hỗ trợ các dịch vụ tự động hóa. Sau 4 năm hoạt động, doanh nghiệp ngày càng phát triển về quy mô. Tính đến năm 2021, công ty đã có hơn 100 nhân sự đồng thời tích cực mở rộng mạng lưới kinh doanh với một đội ngũ gồm 70 nhà cố vấn phát triển phần mềm tiên tiến nhất.
4 giải pháp phần mềm tiêu biểu mà công ty đang cung cấp là: Dịch vụ tài chính tự động, phần mềm kế toán doanh nghiệp, phần mềm quản lý chung cư, tòa nhà và dịch vụ cung cấp hạ tầng công nghệ. Doanh nghiệp đang có kế hoạch phát triển và đầu tư liên tục với tư cách là đối tác của các tổ chức tài chính và công ty để tiến xa hơn ra khu vực Đông Nam Á.
Tuy nhiên, trong hành trình khẳng định vị thế của mình trên thị trường, doanh nghiệp gặp không ít những thách thức từ chính nội tại doanh nghiệp khi bài toán về hệ thống hạ tầng đang ngày càng trở nên nhức nhối.
Thách thức để vượt lên dẫn đầu
Là đối tác tin cậy của nhiều tổ chức tài chính và ngân hàng lớn trên thị trường Việt Nam, mỗi ngày dịch vụ phần mềm quản lý công nghệ thông tin của doanh nghiệp phục vụ nhu cầu trao đổi thông tin của hàng triệu người tiêu dùng và doanh nghiệp khách hàng. Trong nội bộ, luôn phát sinh những yêu cầu cấp phát tài nguyên nhanh chóng đối với môi trường Dev, Staging, UAT trước khi triển khai môi trường production.
Nhu cầu từ khách hàng, từ nội tại doanh nghiệp ngày càng vượt quá khả năng đáp ứng của hệ thống cơ sở hạ tầng CNTT hiện tại, để đảm bảo việc trao đổi thông tin không bị gián đoạn, hoạt động doanh nghiệp được liên tục và thông suốt, doanh nghiệp cần có giải pháp triệt để và toàn diện cho hệ thống CNTT của mình.
Bên cạnh đó, một trong những vấn đề hàng đầu của nhà cung cấp hệ thống CNTT cho lĩnh vực tài chính ngân hàng đó là vấn đề về bảo mật và dự phòng. Để có thể cung cấp dịch vụ đáp ứng nhu cầu cho khách hàng, cơ sở hạ tầng của doanh nghiệp yêu cầu có tính linh hoạt cao, luôn sẵn sàng kết nối đến từng khách hàng, và mỗi khách hàng lại có những yêu cầu chính sách bảo mật khác nhau. Việc phân tán dữ liệu tại nhiều nơi khiến doanh nghiệp gặp nhiều khó khăn trong bảo mật và quản lý dữ liệu cho hệ thống cung cấp dịch vụ tài chính tự động. Đặc biệt với xu thế chuyển đổi số toàn cầu, sự gia tăng về số lượng và quy mô của những mối đe dọa an ninh càng tạo áp lực cho hệ thống IT.
Cloud Computing – Bệ phóng để vươn ra biển lớn
Để cải thiện tình trạng cloud compute, doanh nghiệp cần một giải pháp hạ tầng vận hành ổn định và hoạt động liên tục 24/7; tích hợp bảo mật chặt chẽ, đảm bảo tính dự phòng trong trường hợp đánh mất hoặc cần dữ liệu. Tháng 8/2022, doanh nghiệp đã lựa chọn bắt tay với FPT Cloud để bứt tốc hành trình khẳng định vị thế là Cơ quan cung cấp Nền tảng Công nghệ Tài Chính hàng đầu tại Việt Nam.
FPT Cloud đã lựa chọn là đơn vị cung cấp giải pháp hạ tầng với 03 nhiệm vụ:
Tích hợp giải pháp quản lý công nghệ thông tin với nền tảng FPT Cloud
Triển khai giải pháp bảo mật cho hệ thống tài chính
Dịch chuyển hệ thống phần mềm quản lý tòa nhà lên FPT Cloud
Việc tích hợp giải pháp quản lý công nghệ thông tin với nền tảng FPT Cloud đã góp phần cải thiện tính ổn định, là nền tảng vững chắc để phần mềm vận hành trơn tru, từ đó phục vụ nhu cầu trao đổi thông tin của hàng triệu người dùng và khách hàng doanh nghiệp, giúp doanh nghiệp nâng cao quản lý toàn diện bao gồm cả Network và Bảo mật.
Dịch vụ tài chính tự động, cho phép khách hàng doanh nghiệp chuyển vốn và thanh toán hóa đơn. Triển khai hệ thống trên FPT Cloud góp phần nâng cao tính ổn định của hệ thống, giảm thiểu khả năng nghẽn lệnh, treo lệnh khi thực hiện giao dịch. Việc tích hợp giải pháp bảo mật trên hạ tầng FPT Cloud nhằm tăng cường khả năng phòng chống tấn công của hệ thống, giúp khách hàng yên tâm khi giao dịch.
Khi dịch chuyển hệ thống quản lý tòa nhà lên FPT Cloud, do hệ thống hoạt động dựa trên nền tảng điện toán đám mây SaaS nên khi dịch chuyển hệ thống lên hạ tầng FPT Cloud giúp hạ tầng đáp ứng linh hoạt các yêu cầu kết nối từ người dùng, cũng như yêu cầu kết nối đa nền tảng Web App và Mobile App.
Hệ thống mới hoạt động ổn định giúp doanh nghiệp có thể tập trung nguồn lực cho việc đảm bảo chất lượng sản phẩm cũng như xây dựng và quảng bá thương hiệu. Với hệ thống hạ tầng vận hành ổn định, doanh nghiệp đã cải thiện 30% tỷ lệ hài lòng của khách hàng doanh nghiệp.
Liên hệ với chúng tôi để được tư vấn về sản phẩm
Fanpage: https://www.facebook.com/fptsmartcloud/
Email: [email protected]
Hotline: 1900 638 399
FPT Smart Cloud – Nhà cung giải pháp và tư vấn hàng đầu về Điện toán đám mây và Trí tuệ nhân tạo tại Việt Nam.
Microservices là gì? Tổng quan về giải pháp Microservices
14:17 30/09/2022
Công nghệ Cloud-native bao gồm container, Kubernetes, CI/CD, DevOps và microservices - đã trở thành những yếu tố không thể thiếu đối với hoạt động triển khai và phát triển ứng dụng hiện đại. Nhiều doanh nghiệp đang chuyển sang kiến trúc microservices để cải thiện tốc độ phân phối phần mềm, tính tự chủ và năng lực đổi mới sáng tạo nhanh chóng.
Kiến trúc microservices là gì?
Bộ phận phát triển ứng dụng thông thường sẽ dựa trên kiến trúc monolothic (nguyên khối) để triển khai một dự án phần mềm. Về cơ bản kiến trúc monolithic dùng được cho các ứng dụng ít bị ảnh hưởng bởi khối lượng yêu cầu tăng đột biến của người dùng. Ứng dụng monolithic thường chỉ có duy nhất một codebase, được sở hữu và quản lý bởi chỉ một bộ phận (thường là bộ phận lớn), cũng như được xây dựng và triển khai riêng biệt.
Thuật ngữ microservices dùng để chỉ một giải pháp kiến trúc dựa trên nhiều dịch vụ mô-đun quy mô nhỏ. Mỗi microservice có codebase riêng và thường được sở hữu, duy trì bởi một bộ phận nhỏ riêng biệt. Ưu điểm dễ nhận thấy của Microservices là:
Liên kết mở: Mỗi dịch vụ có thể được cập nhật riêng mà không bị ảnh hưởng lẫn nhau
Trạng thái riêng biệt. Mỗi dịch vụ có thể vận hành riêng biệt và trơn tru mà không ảnh hưởng tới toàn bộ ứng dụng
Microservices là các dịch vụ độc lập (tương đối nhỏ) hoạt động cùng nhau tạo thành một phần của một hệ thống lớn. Kiến trúc microservices - và các công cụ khác liên quan như CI/CD, container và Kubernetes - cho phép các bộ phận trong doanh nghiệp nhanh chóng thích ứng nhanh hơn với yêu cầu thay đổi và tăng tốc phát triển các tính năng phần mềm mới. Container thường được sử dụng cho microservice nhờ khả năng cung cấp package (gói) riêng biệt, không cần thiết lập và có khả năng mở rộng; Kubernetes hỗ trợ bạn dễ dàng điều phối các nhóm container và dịch vụ khác cùng hoạt động dưới dạng ứng dụng.
Kiến trúc microservices trái ngược hẳn với kiến trúc monolithic truyền thống, vốn có các mô-đun tích hợp chặt chẽ và không mở rộng như một đơn vị duy nhất. Microservice đã trở nên phổ biến với các doanh nghiệp có nhu cầu lớn về tính linh hoạt và khả năng mở rộng nhanh chóng.
Phát triển microservices có một số đặc điểm quan trọng như sau:
Mỗi instrance của một dịch vụ - trong đó có thể có nhiều dịch vụ cùng hoạt động song song - được vận hành trong một quy trình riêng biệt trong container riêng, và giao tiếp với các dịch vụ khác bên ngoài thông qua API.
Microservices riêng lẻ có thể triển khai, nâng cấp, mở rộng quy mô và khởi động lại độc lập với các dịch vụ khác tạo thành ứng dụng.
Khi được quản lý bởi một hệ thống tự động như Kubernetes, Microservice sẽ được cập nhật mà không làm gián đoạn ứng dụng đang chạy hoặc tác động tiêu cực đến người dùng.
Các nhà phát triển ứng dụng có quyền tự do lựa chọn công nghệ tốt nhất để xây dựng từng microservices bao hàm các logic kinh doanh phù hợp.
Ngày nay, bộ phận IT trong các doanh nghiệp trong mọi ngành công nghiệp - từ bán lẻ, dịch vụ tài chính đến sản xuất – đều đang sử dụng microservices cho các ứng dụng mới, cũng như thay thế kiến trúc monolithic cũ. Tuy nhiên, có một điều quan trọng cần lưu ý, rằng microservices không đơn giản chỉ là viết lại code. Nó đòi hỏi một tư duy, cách tiếp cận và mô hình hoạt động khác biệt.
Lợi ích khi sử dụng Microservices là gì?
Bằng cách áp dụng kiến trúc microservices, các bộ phận của doanh nghiệp có thể đáp ứng hiệu quả các nhu cầu của khách hàng. Thay vì bám chặt theo lịch phát hành cố định, bộ phận phần mềm có quyền chuyển các tính năng mới nhanh chóng hơn khi khách hàng yêu cầu. Khi lập trình viên sử dụng các mẫu thiết kế microservices để tạo ra các ứng dụng mới hoặc phân tách ứng dụng cũ, họ cũng đồng thời giúp cải thiện quy trình phát triển phần mềm, triển khai sản phẩm sớm hơn và cải thiện khả năng hợp tác ngay trong bộ phận phát triển phần mềm hoặc giữa các bộ phận với nhau.
Microservices được xây dựng dựa trên các nguyên tắc Linh hoạt (Agile) và Phát triển & Vận hành (DevOps), giúp bộ phận phần mềm hoạt động song song trong khi phát triển nhanh chóng trên các tính năng năng riêng biệt. Sự hiệu quả của một kiến trúc microservices phụ thuộc rất lớn vào tự động lặp, hỗ trợ mở rộng dịch vụ tới từng chi tiết và sử dụng các mẫu được thiết kế để giữ cho hệ thống hoạt động ngay cả khi các thành phần riêng lẻ bị lỗi, đảm bảo độ tin cậy cao.
Microservices còn có các lợi ích sau:
Mã nguồn tinh gọn: Bởi vì hệ thống được cấu hình từ các dự án nhỏ và mỗi dự án đều rất đơn giản cũng như tập trung vào một hoặc một số nghiệp vụ chính. Vì vậy, code base và độ phức tạp của chúng đều không cao. Nhờ vậy, nó sẽ giúp các tính năng vận hành mượt mà, dễ dàng hơn trong bảo trì hay mở rộng phát triển.
Tối ưu hóa bảo mật cho mã nguồn: Việc nhân viên ở dự án nào chỉ được truy cập vào một mã nguồn của dự án đó sẽ đảm bảo khả năng kiểm soát dữ liệu tốt hơn.
Được tồn tại độc lập: Khi có 4 dự án khác nhau và được triển khai riêng biệt nhưng một dịch vụ nào đó chết thì các dịch vụ khác vẫn sẽ hoạt động bình thường.
Scale hoàn toàn độc lập: Tùy vào nhu cầu sử dụng của hệ thống mà bạn có thể mở rộng quy mô riêng cho dịch vụ đó. Ví dụ như đơn hàng dịch vụ mà sử dụng thường xuyên nên chạy từ máy chủ 2 đến 3 để gia tăng hiệu suất.
Ứng dụng phổ biến của Microservices
Các Microservice có thể hoạt động độc lập với nhau, vì thế các nhà lập trình có thể xu hướng áp dụng kiến trúc microservice khi phát triển các hệ thống lớn, phức tạp, yêu cầu năng cấp và bảo trì thường xuyên.
Xây dựng các ứng dụng App Native
Các nhà phát triển có thể tập trung vào một vài Microservice mà không cần quá lo lắng về những dịch vụ khác. Việc này sẽ tăng tốc độ phát triển phần mềm và nhanh chóng đưa ra thị trường.
Thiết kế và xây dựng Web API
Microservice hỗ trợ cải thiện hiệu suất cho các nhóm xử lý thay vì một ứng dụng chung. Lợi thế này sẽ gia tăng mức độ bảo mật cho tổng thể phần mềm.
Phát triển mở rộng và tích hợp với module IoT
Microservice cho phép các nhà phát triển không còn khoảng cách giữa ngôn ngữ và công nghệ. Các nhà phát triển có thể sử dụng nhiều ngôn ngữ lập trình và nhiều công nghệ khác nhau trong cùng 1 sản phẩm.
FPT Cloud hiện đang cung cấp hơn 50 dịch vụ đa dạng từ hạ tầng tới ứng dụng theo chuẩn quốc tế, đáp ứng các nhu cầu chuyên biệt cho doanh nghiệp Việt, tăng tốc hành trình chuyển đổi số với hạ tầng linh hoạt, chi phí tối ưu và bảo mật nâng cao.
Liên hệ với chúng tôi để được tư vấn chi tiết về dịch vụ và có chiến lược chuyển đổi Cloud dành riêng cho doanh nghiệp.
Hotline: 1900 638 399
Email: [email protected]
Support: m.me/fptsmartcloud/
Hoá giải “nghịch lý” của xu hướng Hybrid Work cùng FPT Smart Cloud & Microsoft tại Hội thảo Business Redefined #5
14:57 23/09/2022
Kể từ khi đại dịch Covid bùng phát đầu năm 2020, mô hình làm việc kết hợp Hybrid Work đã trở thành “điểm sáng” trong chiến lược quản lý và vận hành của các doanh nghiệp nhằm ứng phó với tình hình dịch bệnh. Tuy nhiên, trước những bước phát triển mạnh mẽ của kỷ nguyên số, nhu cầu làm việc kết hợp giữa làm việc từ xa và có mặt trực tiếp tại văn phòng đang ngày một gia tăng.
Theo khảo sát năm 2022 từ Microsoft, 50% lãnh đạo muốn nhân viên quay lại làm việc toàn thời gian tại văn phòng. Tuy nhiên, số đông nhân sự lại mong muốn tiếp tục được làm việc linh hoạt. Điều này tạo ra thách thức lớn cho các lãnh đạo và quản lý doanh nghiệp trong việc tối ưu quy trình quản lý và vận hành, ứng dụng công nghệ và thiết lập chính sách thu hút và giữ chân nhân tài. Đặc biệt tại các doanh nghiệp có đội ngũ nhân sự trẻ, việc xây dựng một văn phòng số đã trở thành xu hướng tất yếu nhằm cải thiện trải nghiệm làm việc của nhân viên.
Đây cũng là khởi nguồn cho những “nghịch lý” mà nhiều doanh nghiệp đang phải đương đầu: Làm thế nào để tái cấu trúc mô hình làm việc cũng như xây dựng lộ trình chuyển đổi phù hợp trong giai đoạn mới? Làm sao để nhân viên lên văn phòng làm việc 2 ngày/tuần mà lãnh đạo vẫn có thể quản lý, điều phối công việc từ xa và đảm bảo bộ máy vận hành trơn tru?
Đến với hội thảo Business Redefined #5, doanh nghiệp có cơ hội:
Ghé thăm Văn phòng kiểu mẫu theo chuẩn mô hình Hybrid Work của Microsoft tại Việt Nam.
Lắng nghe “Kinh nghiệm thực chiến” trong xây dựng và quản trị doanh nghiệp hiện nay từ những chuyên gia và lãnh đạo tại các tập đoàn lớn.
Tìm hiểu Bí quyết “3P” giúp giải phóng lãnh đạo doanh nghiệp trước “nghịch lý” của xu hướng chuyển đổi mô hình làm việc kết hợp.
Tìm hiểu Bộ giải pháp tổng thể “Chuẩn hóa quy trình – Khơi thông vận hành” cho mọi doanh nghiệp.
Với chủ đề “Chiến lược xây dựng và quản trị doanh nghiệp số trong môi trường Hybrid kiểu mới”, các chuyên gia và diễn giả khách mời sẽ mang đến những chia sẻ từ chuyên gia nhằm giúp các doanh nghiệp Việt Nam còn đang loay hoay với bài toán vận hành và quản lý khi quyết định chuyển đổi mô hình làm việc.
Diễn giả khách mời tại hội thảo Business Redefined #5
Nhanh tay đăng ký trước 17:00 ngày 28/09/2022 tại: https://fptsmartcloud.vn/cgCX4
*Số lượng người tham dự có hạn
Mọi thông tin thêm về sự kiện, vui lòng liên hệ Mr. Lê Bạch Đức Anh
Email: [email protected]
Số điện thoại: 0936279506
Liên hệ với chúng tôi để biết thêm thông tin chi tiết về dịch vụ của FPT Smart Cloud
Fanpage: https://www.facebook.com/microsoft.fptsmartcloud
Email: [email protected]
Hotline: 1900 638 399
FPT Smart Cloud – Nhà cung cấp giải pháp và tư vấn hàng đầu về Điện toán đám mây và Trí tuệ nhân tạo tại Việt Nam.
Ưu đãi nhân đôi – Hiệu năng không đổi
10:33 23/09/2022
Chương trình được áp dụng cho giải pháp FPT Cloud Server, cụ thể như sau:
1. Tên chương trình: ƯU ĐÃI NHÂN ĐÔI - HIỆU NĂNG KHÔNG ĐỔI
2. Thời gian: Từ ngày 26/09/2022 – 26/10/2022
3. Hình thức khuyến mại:
Giảm giá lên đến 50% cho các gói Cloud Server Starter và Cloud Server Standard
Khách hàng thanh toán 06 tháng tặng 1 tháng MIỄN PHÍ sử dụng dịch vụ
Khách hàng thanh toán 12 tháng thặng 2 tháng MIỄN PHÍ sử dụng dịch vụ
Chương trình áp dụng cho khách hàng lần đầu tiên sử dụng dịch vụ FPT Cloud Server
4. Dịch vụ Áp dụng:
FPT Cloud Server: Dịch vụ thuê máy chủ ảo tiên tiến với khả năng mở rộng nhanh chóng
5. Lưu ý:
Các chương trình khuyến mãi và các chính sách không áp dụng đồng thời
Hãy nhanh tay đăng ký và đừng bỏ lỡ cơ hội sở hữu hệ thống CLOUD SERVER HIỆU NĂNG CAO với chương trình khuyến mại này tại đây: https://fptcloud.com/lien-he/
Mọi thắc mắc về chương trình, Quý khách vui lòng liên hệ với FPT Cloud bằng cách chọn một trong những kênh sau:
Hotline: 1900 638 399
Email: [email protected]
Facebook: https://www.facebook.com/fptsmartcloud
Linkedin: https://www.linkedin.com/company/fpt-cloud/
FPT Smart Cloud (FCI) – thành viên tập đoàn FPT, nhà cung cấp giải pháp ứng dụng Trí tuệ nhân tạo (AI) & Điện toán đám mây (Cloud Computing) hàng đầu tại Việt Nam. FPT Smart Cloud được thành lập với sứ mệnh biến mọi doanh nghiệp trở thành doanh nghiệp công nghệ, bằng đột phá sáng tạo trong công nghệ và sản phẩm.
FPT Smart Cloud hướng tới vị thế nhà cung cấp hàng đầu về Cloud Computing và AI nhờ nền tảng công nghệ vững chắc, hệ sinh thái sản phẩm đa dạng và kết nối toàn cầu.
FPT Smart Cloud đạt giải thưởng quốc tế Stevie® cho Công ty Công nghệ sáng tạo
15:30 20/09/2022
Ngày 17/08/2022, Công ty TNHH FPT Smart Cloud (thuộc Tập đoàn FPT) là công ty Châu Á duy nhất được Stevie Awards vinh danh tại hạng mục Doanh nghiệp Công nghệ Sáng tạo nhất (Most Innovative Tech Company).
Stevie Awards – được biết đến là “Oscar của giới doanh nghiệp ”, giải thưởng hàng đầu thế giới nhằm tôn vinh và công nhận những thành tựu, đóng góp tích cực của các chuyên gia, tổ chức trên toàn thế giới. Đặc biệt, Giải thưởng kinh doanh quốc tế – International Business Awards trở thành một trong những giải thưởng uy tín được các doanh nghiệp, tổ chức hàng đầu trên thế giới như Google, IBM, Dell Technologies, NVIDIA… nỗ lực để đạt được.
Sự ghi nhận những đột phá trong sáng tạo và đổi mới
Vượt qua 3700 đề cử cho các hạng mục, tại 63 quốc gia và vùng lãnh thổ trên thế giới, FPT Smart Cloud đã vinh dự trở thành đại diện châu Á duy nhất nhận được sự đánh giá cao của Hội đồng ban giám khảo gồm 300 chuyên gia trên toàn cầu cho hạng mục Most Innovative Tech Company, bên cạnh các công ty công nghệ hàng đầu như Nuance, Conductor…
FPT Smart Cloud là công ty công nghệ hàng đầu về AI và Cloud
Theo nhận xét từ Hội đồng Ban giám khảo, FPT Smart Cloud cho thấy những đột phá và dấu ấn nổi bật khi chỉ sau hai năm thành lập, công ty đã đạt được nhiều thành tựu trong đổi mới và phát triển sản phẩm, trở thành đối tác quan trọng, được chứng nhận năng lực bởi các công ty công nghệ hàng đầu như Microsoft, Google, VMware, cung cấp dịch vụ cho hàng ngàn doanh nghiệp lớn trong nước và quốc tế. FPT Smart Cloud đồng thời sở hữu nhiều chứng chỉ an toàn thông tin cấp độ cao nhất như PCIDSS, ISO 27001, ISO 27017, đảm bảo các tiêu chí khắt khe về thiết kế hệ thống chuẩn quốc tế đáp ứng SLA 99,99% và an toàn thông tin, đáp ứng các tiêu chuẩn bảo mật toàn cầu.
Với sứ mệnh biến mọi doanh nghiệp trở thành doanh nghiệp công nghệ, bằng đột phá sáng tạo trong công nghệ và sản phẩm, hai nền tảng chiến lược là Trí tuệ nhân tạo FPT AI và Điện toán đám mây FPT Cloud liên tục được phát triển và đầu tư hoạt động R&D để mở rộng và nâng cấp tính năng đột phá, dẫn đầu thị trường về công nghệ. FPT Smart Cloud hiện đang cung cấp hơn 70 giải pháp sáng tạo, dịch vụ đa dạng từ hạ tầng tới ứng dụng theo chuẩn quốc tế, đáp ứng các nhu cầu chuyên biệt cho doanh nghiệp Việt, tăng tốc hành trình chuyển đổi số với hạ tầng linh hoạt, chi phí tối ưu và bảo mật nâng cao.
Những nỗ lực trong sáng tạo và đổi mới còn được ghi nhận bởi hàng loạt giải thưởng trong nước và quốc tế như: Top 10 Sao Khuê 2020 & 2022, Top 3 Nền tảng số xuất sắc “Make in Vietnam”, Giải thưởng Chuyển đổi số Việt Nam – hạng mục Sản phẩm, giải pháp chuyển đổi số tiêu biểu,… FPT Smart Cloud cũng là doanh nghiệp công nghệ có những đóng góp cho cộng đồng trong phòng chống COVID-19 bằng các giải pháp và hạ tầng công nghệ vững mạnh như: Trợ lý ảo tổng đài truy xuất bệnh nhân COVID, Chatbot hỗ trợ người bệnh,…
Ông Lê Hồng Việt, Tổng Giám đốc FPT Smart Cloud cho biết: “Là doanh nghiệp tiên phong trong lĩnh vực công nghệ AI và Cloud, FPT Smart Cloud luôn ưu tiên và chú trọng đến thúc đẩy đổi mới sáng tạo và trở thành văn hóa của công ty. Sự ghi nhận từ Giải thưởng Stevie® là động lực để FPT Smart Cloud tiếp tục sứ mệnh không ngừng đổi mới, kiến tạo hệ sinh thái các sản phẩm dịch vụ đẳng cấp, góp phần vào mục tiêu tăng trưởng kinh tế song hành cùng các hoạt động có tính đóng góp và lâu dài cho cộng đồng và xã hội”.
FPT Smart Cloud với vị thế là nhà cung cấp giải pháp Trí tuệ nhân tạo (AI) và Điện toán đám mây (Cloud Computing) hàng đầu Việt Nam cam kết sẽ đầu tư mạnh mẽ vào công nghệ, con người, phát triển hệ sinh thái sản phẩm sáng tạo trong giai đoạn tới.
Về FPT Smart Cloud
FPT Smart Cloud là nhà cung cấp giải pháp Trí tuệ nhân tạo (AI) và Điện toán đám mây (Cloud Compute) hàng đầu Việt Nam.
Nền tảng Trí tuệ nhân tạo FPT AI đã đồng hành cùng nhiều doanh nghiệp giúp tối ưu hóa quy trình vận hành và chăm sóc khách hàng, tạo ra nhiều giá trị hơn cho người dùng.
Nền tảng Điện toán đám mây FPT Cloud cũng là nền tảng đáp ứng bộ tiêu chí kỹ thuật an toàn thông tin cho hạ tầng điện toán đám mây, cung cấp cho Chính phủ điện tử; đáp ứng quy trình thẩm định khắt khe của Bộ Thông tin và Truyền thông, góp phần quan trọng thúc đẩy Chính phủ số, Kinh tế số.
FPT Smart Cloud hiện đang cung cấp hơn 50 dịch vụ đa dạng từ hạ tầng tới ứng dụng theo chuẩn quốc tế, đáp ứng các nhu cầu chuyên biệt cho doanh nghiệp Việt, tăng tốc hành trình chuyển đổi số với hạ tầng linh hoạt, chi phí tối ưu và bảo mật nâng cao.
Thông tin thêm về giải thưởng Stevie®:
Tổ chức lần đầu vào năm 2002, Stevie® Awards là giải thưởng vinh danh những thành tựu của doanh nghiệp trên toàn thế giới. Stevie® Awards bao gồm 8 hệ thống giải thưởng: Giải thưởng Kinh doanh Quốc tế, Giải thưởng Stevie của Đức, Giải thưởng Stevie Trung Đông, Giải thưởng Kinh doanh Hoa Kỳ, Giải Stevie cho Phụ nữ trong Doanh nghiệp, Giải thưởng Stevie dành cho Nhà Tuyển dụng tuyệt vời và Giải Stevie cho Bán hàng và Dịch vụ Khách hàng. Mỗi năm trung bình giải thưởng thu hút sự tham gia của 12.000 đơn vị đến từ 70 quốc gia trên toàn cầu.
Trong đó, Giải thưởng Kinh doanh Quốc tế năm 2020 gồm có 12 hạng mục, 3.700 đề cử đến từ 67 quốc gia trên thế giới. Hạng mục có những đóng góp lớn trong phòng chống Covid-19 (COVID-19 Response Categories) là hạng mục đặc biệt được đưa vào trong năm nay để tôn vinh những đóng góp của các cá nhân, tổ chức đã tích cực đóng góp đảm bảo an toàn sức khỏe, và công ăn việc làm cho cộng đồng.
Dịch vụ FPT Cloud IAM – Công cụ quản lý định danh và phân quyền truy cập
11:13 16/09/2022
Quản lý định danh và phân quyền truy cập (Identity and Access Management) là một thuật ngữ chung bao gồm hệ thống các quy trình làm việc, chính sách và công nghệ tạo điều kiện thuận lợi cho việc quản lý định danh điện tử, cung cấp và điều chỉnh quyền truy cập của người dùng vào dịch vụ và tài nguyên của tổ chức. Trong bài viết này, chúng tôi sẽ giải thích chi tiết về tầm quan trọng , các lợi ích cũng như cách thực hoạt động của IAM trên hệ thống Unify Portal.
Vì sao doanh nghiệp cần IAM?
Các nhà lãnh đạo doanh nghiệp và bộ phận CNTT chịu áp lực ngày càng tăng về quy định và tổ chức để bảo mật phân quyền truy cập vào tài nguyên của doanh nghiệp. Các quy trình phân quyền thủ công, quản lý thông qua bộ phận nhân sự dễ xảy ra lỗi và không đảm bảo độ an toàn. Trong thời đại công nghệ số, rất nhiều doanh nghiệp áp dụng điện toán đám mây vào quy trình kinh doanh. Tại đây, dịch vụ IAM giúp lãnh đạo doanh nghiệp tự động hóa các tác vụ phân quyền thủ công và cho phép kiểm soát truy cập chi tiết trên hệ thống đối với tất cả các tài nguyên và dịch vụ của công ty trên hạ tầng Unify Portal.
Ví dụ: 1 tổ chức có các nhóm người dùng và quyền hạn như sau
Quản trị viên: toàn quyền quản lý cao nhất, có thể cập nhật vào tất cả các tài nguyên và sử dụng toàn bộ dịch vụ trên hệ thống.
Quản trị máy ảo: Toàn quyền thao tác quản lý , sử dụng dịch vụ và tài nguyên máy ảo.
Thực tập sinh: chỉ có quyền xem các trang dashboard thống kê và danh sách máy ảo, dịch vụ monitoring.
Khi khởi tạo tài nguyên, hệ thống tự động tạo role Quản trị viên, nhóm người dùng quản trị viên và thêm người dùng là quản lý của tổ chức vào nhóm. Trên Unify Portal, quản trị viên có toàn quyền quản lý tất cả tài nguyên VPC và tính năng phân quyền. Quản trị viên thực hiện việc tạo role (Quản trị máy ảo) và user group
Trong mỗi user group, quản trị viên có thể chọn role gán với nhóm, chọn VPC mà nhóm có quyền thực hiện vai trò, và có thể thêm các người dùng vào nhóm.
Người dùng được thêm vào nhóm sẽ có quyền thực hiện tác vụ theo vai trò và phạm vi hoạt động được quy định bởi nhóm.
Với hệ thống IAM, chỉ những người có nhiệm vụ chính thức trong tổ chức mới có quyền truy cập và sử dụng các tài nguyên chứa thông tin riêng tư của tổ chức. Ở khía cạnh này, IAM giúp các công ty đáp ứng các quy định nghiêm ngặt và phức tạp chi phối việc quản lý dữ liệu.
Các thành phần cơ bản của FPT Cloud IAM
Một số thành phần cốt lõi tạo nên khung IAM bao gồm:
Cơ sở dữ liệu chứa danh tính của người dùng và đặc quyền truy cập
Các công cụ IAM để tạo, giám sát, sửa đổi và xóa các đặc quyền truy cập
Trong giao diện người dùng, các khái niệm quan trọng gồm
User: định danh mỗi người dùng độc lập trên hệ thống Unify Portal tích hợp hệ thống định danh của FPT Smart Cloud với các tính năng quan trọng như MFA.
User group: Nhóm người dùng có cùng vai trò và phạm vi hoạt động (theo tenant hoặc VPC).
Role: Vai trò của người dùng trong tổ chức, quy định các quyền có khả năng thực hiện.
Lợi ích của việc sử dụng FPT Cloud IAM
Giới hạn quyền truy cập vào dịch vụ và tài nguyên phù hợp với từng thành viên trong tổ chức: Đây là lợi ích quan trọng nhất mà các tổ chức có thể nhận được từ IAM. Hệ thống kiểm soát quyền truy cập của từng user đăng nhập, có thể đảm bảo bảo mật dữ liệu cho tổ chức, tránh các trường hợp vi phạm do vô tình hoặc cố ý đánh cắp danh tính và truy cập bất hợp pháp vào thông tin riêng tư của tổ chức.
IAM cho phép cộng tác và nâng cao năng suất. Các công ty có thể cung cấp cho người ngoài(như khách hàng, nhà cung cấp và khách truy cập) quyền truy cập vào mạng của họ mà không gây nguy hiểm cho bảo mật.
IAM cải thiện trải nghiệm người dùng, user không cần thực hiện các biện pháp bảo mật trên máy cá nhân hoặc các bảo mật dưới dạng sso.
Quản lý toàn bộ danh sách user và quyền truy cập của từng user trên hệ thống
Dịch vụ miễn phí với tất cả khách hàng sử dụng Unify Portal
Cách thức hoạt động của FPT Cloud IAM trên Unify Portal
Dịch vụ FPT Cloud IAM (Identity and Access Management) cho phép người dùng quản lý quyền truy cập vào các dịch vụ và tài nguyên trên Unify Portal. Khi sử dụng IAM, quản trị viên có thể tạo các nhóm người dùng có cùng vai trò và khả năng thực hiện các tác vụ giống nhau trên hệ thống. Bên dưới là sơ đồ hoạt động của FPT Cloud IAM.
Các tính năng FPT Cloud IAM mang lại:
Quản lý tất cả user trên hệ thống.
Quản trị viên có khả năng thêm các người dùng mới vào user group, đồng thời có thể phần quyền cho người dùng khác quyền quản lý và sử dụng tài nguyên hoặc tác vụ nhất định.
Quyền truy cập được chia sẻ
Bạn có thể cấp cho người khác quyền quản lý và sử dụng tài nguyên trong tài khoản FPT Cloud Portal của mình mà không cần phải chia sẻ mật khẩu hoặc khóa truy cập.
Quyền chi tiết
Bạn có thể cấp các quyền khác nhau cho những người dùng với các tài nguyên khác nhau. Đồng thời, bạn có thể tạo nhóm người dùng và gán quyền truy cập và sử dụng tài nguyên (VPC) nhất định trên hệ thống Unify Portal của FPT Cloud
Xác thực đa yếu tố (MFA)
Bạn có thể thêm xác thực hai yếu tố vào tài khoản của mình và cho từng người dùng để tăng cường bảo mật. Với MFA, bạn hoặc người dùng của bạn không chỉ phải cung cấp mật khẩu hoặc khóa truy cập để hoạt động mà còn phải cung cấp mã từ thiết bị đã được định cấu hình.
Liên hệ với chúng tôi để được tư vấn chi tiết về dịch vụ và có chiến lược chuyển đổi Cloud dành riêng cho doanh nghiệp.
Hotline: 1900 638 399
Email: [email protected]
Support: m.me/fptsmartcloud/
FPT Cloud trình diễn những công nghệ ấn tượng tại OpenInfra Days 2022
11:03 30/08/2022
Vào ngày 27/08 vừa qua, tại khách sạn Sheraton Hanoi, Sự kiện OpenInfra Days 2022 đã diễn ra với sự tham gia của hơn 300 nhà lãnh đạo và quản lý IT từ các doanh nghiệp. Tại đây, FPT Cloud đã trình diễn bộ giải pháp điện toán đám mây ấn tượng cùng những chia sẻ thiết thực về việc thúc đẩy sáng tạo, phát triển với hệ sinh thái mở.
FPT Cloud có mặt tại sự kiện OpenInfra Days 2022 - Connecting Digital Worlds
Với chủ đề “Connecting Digital Worlds”, dưới sự bảo trợ của Bộ Thông tin & Truyền thông và Hiệp hội Internet Việt Nam (VIA), OpenInfra Days 2022 đã thu hút sự tham gia của hơn 17 doanh nghiệp, tổ chức đến từ 6 quốc gia và gần 800 khách tham dự.
Là đơn vị tiên phong trong đồng hành và hỗ trợ doanh nghiệp Việt trên hành trình chuyển đổi số, bên cạnh vai trò là nhà tài trợ vàng cho sự kiện, FPT Cloud đã mang tới không gian triển lãm bộ giải pháp bao gồm hơn 50 dịch vụ điện toán đám mây toàn diện phát triển trên nền tảng hạ tầng mở, giúp doanh nghiệp tăng tốc đổi mới sáng tạo, tối ưu hiệu suất.
OpenInfra Days 2022 với sự tham dự của hơn 300 nhà lãnh đạo và quản lý IT từ các doanh nghiệp hàng đầu tại Việt Nam
Tiếp nối bài chia sẻ của ông Nguyễn Hồng Thắng, Cục trưởng Cục Viễn thông (Bộ TTTT) về tương lai chuyển đổi số và CNTT hạ tầng tại Việt Nam, Ông Phan Hồng Tâm - Giám đốc khối Công nghệ Cloud, FPT Smart Cloud đã nhấn mạnh về tầm quan trọng của công nghệ điện toán đám mây nói chung và việc xây dựng nền tảng Cloud Platform Open Source do Việt Nam làm chủ hoàn toàn nói riêng.
Theo ông Tâm, làm chủ công nghệ là một mục tiêu mà các doanh nghiệp Việt nam luôn hướng đến. FPT đã nhận thức Cloud compute là một xu thế lớn mạnh đang xảy ra trên thế giới và Việt Nam. Đặc biệt với những lợi ích to lớn của Cloud và trong giai đoạn Covid, thì điện toán đám mây là một lời giải tốt để giúp doanh nghiệp và IT bứt phá và thích nghi tốt với những biến động mạnh mẽ hiện nay. Việc xây dựng một nền tảng điện toán đám mây mở để có thể làm chủ công nghệ và chủ động, xây dựng các giải pháp dịch vụ và cung cấp được cho doanh nghiệp Việt sẽ góp một phần thúc đẩy các mục tiêu phát triển kinh tế số của đất nước.
Giám đốc khối Công nghệ Cloud - Ông Phan Hồng Tâm chia sẻ tại sự kiện OpenInfra Days 2022
Tại không gian hội thảo của sự kiện, ông Trần Quốc Sang - Senior Cloud Engineer, FPT Smart Cloud cũng mang tới những chia sẻ thiết thực về phương pháp AutoScaling cho nền tảng Multi-Cloud dựa trên dự án Senlin. Theo ông Sang “Hiện nay, trong quá trình sử dụng các dịch vụ điện toán đám mây, việc các doanh nghiệp gặp vấn đề như web bị quá tải hay không đồng bộ được dữ liệu, hệ thống dừng hoạt động là điều không thể tránh khỏi. Chính vì vậy, Auto Scaling - phương pháp giúp tự động mở rộng hoặc thu hẹp số lượng các tài nguyên máy tính được phân phối cho ứng dụng vào bất kỳ thời điểm nào theo nhu cầu sử dụng, chính là câu trả lời cho bài toán quá tải hệ thống của doanh nghiệp.”
Rõ ràng việc xây dựng một hệ sinh thái Open Cloud Platform là không hề dễ dàng, và tạo ra được một sản phẩm Cloud Make In Việt Nam, được doanh nghiệp Việt chấp nhận thì sẽ cần một chặng đường rất dài và khó khăn. FPT Cloud định hướng là một nền tảng điện toán đám mây mở được xây dựng dựa trên một kiến trúc hạ tầng mở, cho phép hỗ trợ nhiều vendor, có khả năng cung cấp đa dạng các mô hình dịch vụ từ private cloud, public cloud và multicloud. FPT Cloud Platform cũng cho phép tích hợp với các nền tảng dịch vụ, sản phẩm của bên thứ ba để làm giầu hệ sinh thái, tạo ra một sản phẩm đáp ứng được các nhu cầu đặc trưng của doanh nghiệp Việt.
Liên hệ với chúng tôi để được tư vấn chi tiết về dịch vụ và có chiến lược chuyển đổi multi-cloud dành riêng cho doanh nghiệp.
Hotline: 1900 638 399
Email: [email protected]
Support: m.me/fptsmartcloud/
Cloudification – Con đường ‘LÊN MÂY’
09:26 04/08/2022
Hiện nay, việc chuyển ứng dựng lên Cloud là một trong nhưng yêu cầu có độ ưu tiên cao nhất. Vậy làm thế nào để việc chuyển đổi được thực hiện bài bản, có hiệu quả và đáp ứng được yêu cầu sản xuất kinh doanh, vận hành tốt nhất? Bài viết trình bày các kinh nghiệm thực tế về quá trình “lên mây” – còn gọi là Cloudification.
Nhìn từ góc nhìn nhà đầu tư, Cloudification thực tế mang lại nhiều hạn chế và rủi ro hơn là lợi ích. Xác định được yếu tố đảm bảo cho dự án Cloudification thành công và phương án để biến các yếu tố đó thành hiện thực là cách để bắt đầu. Ba yếu tố then chốt gồm:
Tính hiệu quả: tối ưu chi phí, thời gian và nguồn lực sử dụng trong dự án;
Tính an toàn: giảm thiểu tối đa rủi ro có thể diễn ra trong dự án;
Khả năng quản lý: dự doán và kiểm soát chặt chẽ thời gian, ngân sách và nguồn lực.
Mô hình Migration Factory được FPT xây dựng nhằm giải quyết các thách thức trên và đã được áp dụng thành công cho nhiều khách hàng trong nhiều năm qua.
[caption id="attachment_6036" align="aligncenter" width="624"] Hình 1 – Migration Factory và ba bước cơ bản “lên mây”.[/caption]
Bắt đầu cẩn trọng với Cloud assessment
Cloud assessment giúp định nghĩa chiến lược, giải pháp và lộ trình để chuyển đổi lên Cloud với chi phí và nguồn lực hợp lí. Bốn bước trong Cloud assessment bao gồm:
Đánh giá thực trạng của landscape hiện tại như bugs và backlogs đang có, network design, security policy, development, deployment process.
Thu thập yêu cầu trong và sau khi thực hiện migration như yêu cầu về data protection, cách thức quản lý, tối ưu tài chính.
Đánh giá về khoảng cách giữa thực trạng và mong muốn.
Đưa ra giải pháp để thực hiện chuyển đổi gồm giải pháp kỹ thuật, chi phí, công cụ và cách thức vận hành sau khi chuyển đổi.
Cloud assessment giúp đánh giá toàn diện trên 3 yếu tố tài chính, kỹ thuật và quản trị dựa trên 5 con đường (5RE) có thể đưa ứng dụng lên Cloud.
[caption id="attachment_6040" align="aligncenter" width="624"] Hình 2 – 5RE – 5 con đường lên Cloud.[/caption]
Triển khai hiệu quả với Cloudification
Cloudification trong mô hình Migration Factory là một quy trình chặt chẽ bao gồm: lên kế hoạch, lựa chọn nguồn lực phù hợp, đánh giá yêu cầu và giải pháp, thực hiện kiểm thử và điều chỉnh giải pháp, lựa chọn tool, thực hiện migration, thực hiện cutover. Quá trình cutover là quan trọng nhất nhằm đảm bảo việc chuyển tải sử dụng từ môi trường cũ sang môi trường mới diễn ra suôn sẻ. Nhiều phương án trong đó có giải pháp cho failback (chuyển ứng dụng quay lai môi trường cũ) cần được chuẩn bị kỹ càng.
Việc dùng tool là tối quan trọng nhằm giảm thiểu chi phí, rút ngắn thời gian và đặc biệt là giảm thiểu rủi ro có thể phát sinh. FPT CLoud đã xây dựng Cloudification Suite, trong đó Cloudification Orchestration là trái tim của bộ tool này, để thực hiện những công việc sau:
Quản lý toàn bộ môi trường migration.
Đơn giản hóa hoạt động migration thông qua việc định nghĩa các bước thực hiện cũng như pipeline cho từng ứng dụng hay nhóm ứng dụng.
Cung cấp giao diện thân thiện cho việc quản lý dự án.
Quản lý tối ưu với Cloud managed
Cloud tạo ra sự khác biệt lớn so với mô hình data center truyền thống, vì vậy việc quản lý Cloud và các ứng dụng triển khai trên Cloud cũng có sự khác biệt. Cloud và Something as a service (XaaS) xóa đi ranh giới của hạ tầng và ứng dụng, chỉ cần một nhóm duy nhất để thực hiện quản lý toàn bộ từ hạ tầng, bảo mật cho tới ứng dụng.
Cloud chuyển mô hình quản lý và chi tiêu tài chính từ CAPEX (Capital Expense) sang OPEX (Operational Expense). Với các cơ chế tagging, tổ chức resource hoặc account theo nhóm sẽ cung cấp một cơ chế tốt để kiểm soát chi phí cho từng loại service, cost center cho tới từng cá nhân một cách hiệu quả. Cloud cũng mở ra cơ hội để tối ưu hóa chi phí sử dụng và vận hành toàn bộ các ứng dụng và hạ tầng. FPT Software đã xây dựng 7L framework để hỗ trợ khách hàng thực hiện tối ưu chi phí.
7L framework – tối ưu chi phí sử dụng Cloud
Cloud với khả năng tự động hóa vốn có giúp tăng tính hiệu quả, giảm chi phí trong quản lý. Các hoạt động quản lí gồm:
Hoạt động quản lý bằng con người: định kỳ thực hiện thông qua checklist và hướng dẫn.
Hoạt động quản lý Hybrid: sử dụng các hệ thống giám sát tự động kết hợp định nghĩa các tham số để hệ thống thông báo xử lý sự cố khi xảy ra.
Hoạt động quản lý tự động: sử dụng các hệ thống giám sát và ra quyết định tự động dựa trên phân tích, sử dụng công nghệ học máy và trí tuệ nhân tạo.
Thêm vào đó, FPT Software đồng thời phát triển và cung cấp giải pháp Self Service Portal hướng tới những người dùng phổ thông không có kiến thức sâu về Cloud như quản trị hệ thống có thể dễ dàng sử dụng cho công việc hàng ngày.
FPT Cloud Self-Service Portal
Có thể nói, Cloud đã và đang mở ra con đường cho doanh nghiệp, tổ chức thực hiện những cuộc cách mạng hoá nhằm cải tiến quy trình quản lý IT, ứng dụng và mô hình sản xuất kinh doanh ngày một hiệu quả.