4+ Cách reset máy tính khi bị đơ không bị mất dữ liệu từ A-Z
4+ Cách reset máy tính khi bị đơ không bị mất dữ liệu từ A-Z
Xem nhanh
Sau một thời gian sử dụng máy tính có thể gặp phải tình trạng bị đơ, treo ảnh hưởng trực tiếp đến công việc của bạn. Nguyên nhân dẫn đến tình trạng này có thể do phần cứng bị quá nhiệt hoặc do lỗi xung đột hệ thống bởi một số ứng dụng gây ra. Nếu tình trạng này không được khắc phục sớm có thể ảnh hưởng lớn đến tuổi thọ của máy. Dưới đây chúng tôi xin chia sẻ 4+ cách reset máy tính khi bị đơ hiệu quả mà vẫn bảo đảm an toàn dữ liệu dành cho người dùng. Mời đón xem!

4 Cách reset máy tính đơn giản, nhanh chóng
Bỏ túi ngay 4 cách reset lại máy tính dưới đây bạn sẽ không phải lo ngại về tình trạng máy bị đơ, lag nữa. Áp dụng ngay nhé!
Sử dụng chế độ phục hồi được tích hợp sẵn
Cách reset lại máy tính này sử dụng phân vùng Recovery để khôi phục các cài đặt gốc trên máy tính từ nhà sản xuất. Phương pháp này chỉ áp dụng cho các máy tính đã được cài đặt hệ điều hành Windows bản quyền từ phiên bản Windows 7 trở lên.
Chức năng Recovery có thể hiển thị hoặc ẩn trên màn hình khởi động tùy theo nhà sản xuất. Bạn có thể truy cập chế độ Recovery bằng cách nhấn một số phím tắt: Alt + F10 (Acer), F9 (Asus), F8 (Dell/ Alienware), F11 (HP và Lenovo), F3 (MSI), F4 (Samsung), F10 (Sony).
Dưới đây chúng tôi xin chia sẻ cách để reset máy tính Acer:
- Bước 1: Đầu tiên, bạn nhấn và giữ phím F2 khi máy vừa khởi động và xuất hiện tên nhà sản xuất để truy cập vào cài đặt.
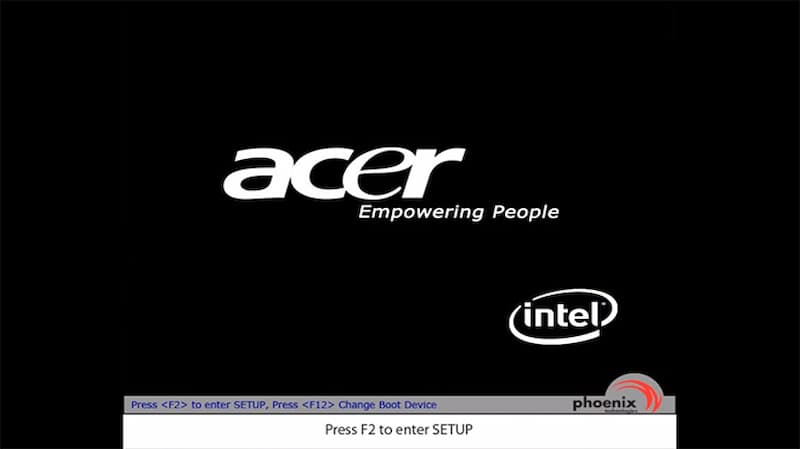
- Bước 2: Tiếp tục sử dụng phím di chuyển “Phải” trên bàn phím để đi đến danh mục “Main”.
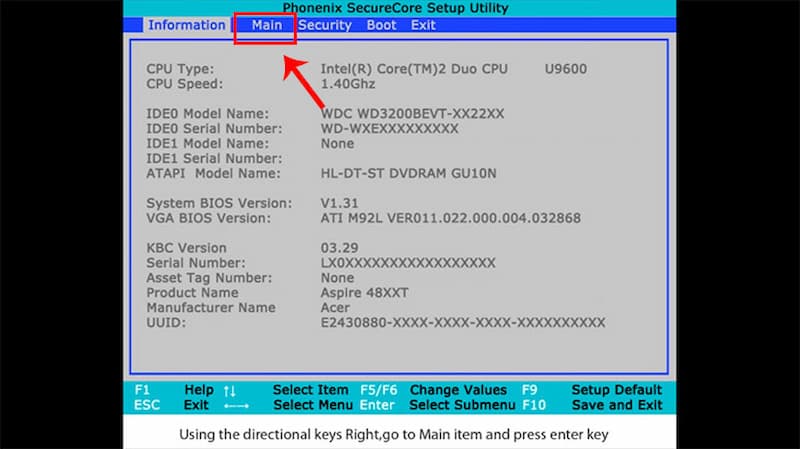
- Bước 3: Đảm bảo rằng D2D Recovery là Enabled.
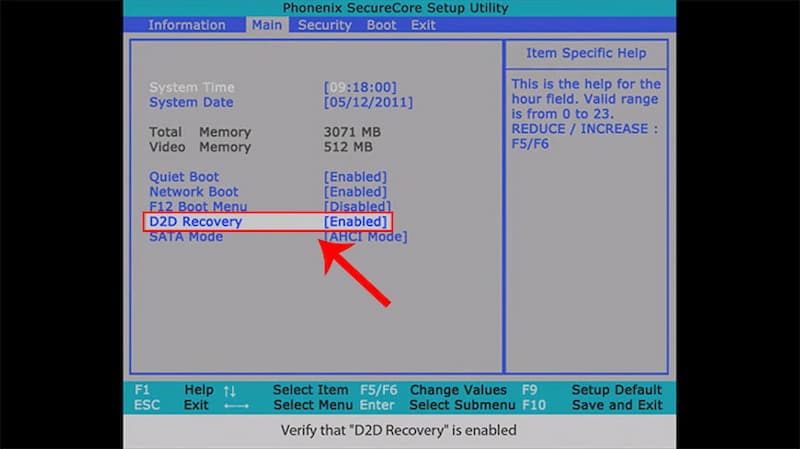
- Bước 4: Tại đây, bạn nhấn phím F10 để lưu và thoát sau đó chọn “Yes”.
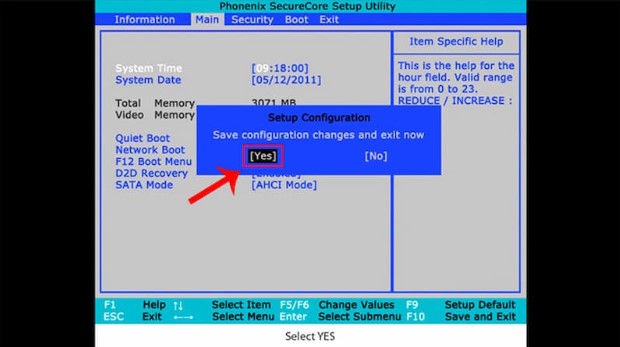
- Bước 5: Click vào “Completely Restore System to Factory Defaults”.
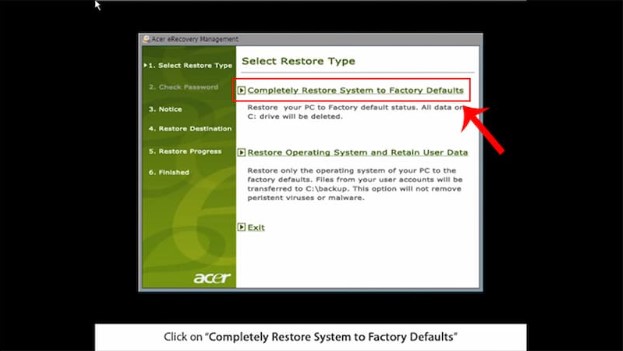
- Bước 6: Nhấn chọn “Next”.
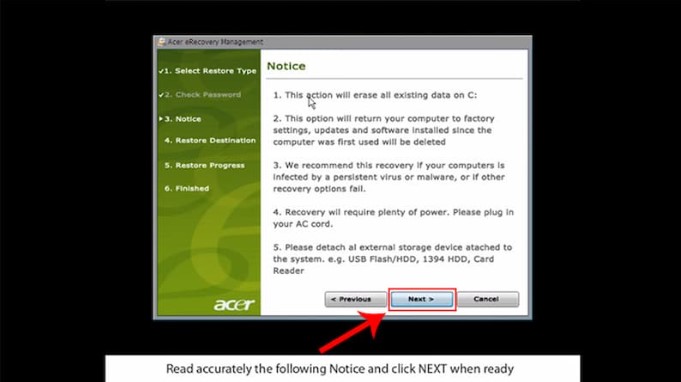
- Bước 7: Một lần nữa nhấn chọn “Next”.
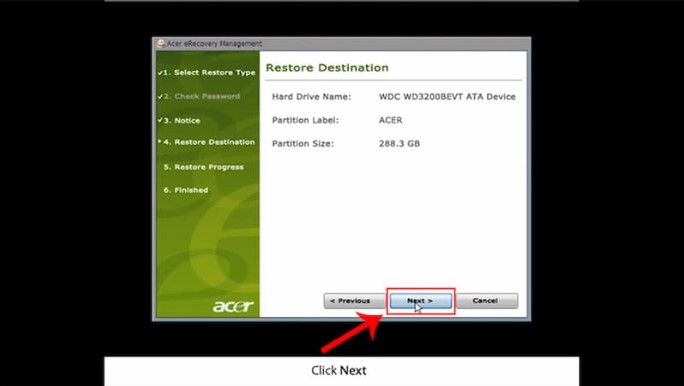
- Bước 8: Cuối cùng nhấn chọn “OK”.
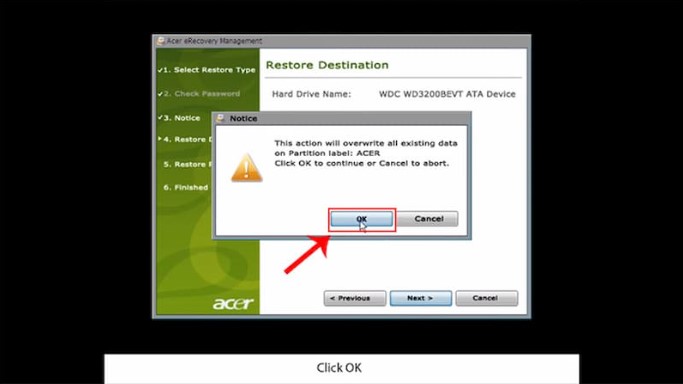
>>> Xem thêm: Bios là gì? Thiết lập Bios máy tính và kiếm tra lỗi từ A - Z
Sử dụng đĩa phục hồi từ nhà sản xuất (Recovery Disk)
Một cách reset máy tính không mất dữ liệu mà chúng tôi muốn chia sẻ đến bạn là đó là sử dụng restore laptop từ đĩa phục hồi (Recovery Disk). Đây là loại đĩa được đính kèm theo các máy được cài đặt sẵn Windows bản quyền (hoặc khóa bản quyền theo máy) từ phiên bản Win 7 trở lên. Trong đó, hệ điều hành Windows 10 sở hữu các tính năng tối ưu hóa giúp người dùng dễ dàng thao tác hơn.
Chi tiết thao tác thực hiện như sau:
- Bước 1: Truy cập vào “BIOS” hoặc “UEFI” để thay đổi trình tự khởi động sao cho hệ điều hành khởi động từ đĩa CD, DVD hoặc USB.
- Bước 2: Bạn đưa đĩa cài đặt Windows vào ổ DVD (hoặc kết nối nó với cổng USB).
- Bước 3: Sau đó khởi động lại máy tính và xác nhận khởi động từ đĩa CD.
- Bước 4: Khi này thanh menu xuất hiện, bạn nhấn nhấn chọn Troubleshooting / Computer recovery (Khắc phục sự cố / Khôi phục máy tính) và làm theo hướng dẫn từ hệ thống. Chương trình khôi phục sẽ tự động thực hiện các phần còn lại.
- Bước 5: Tiếp tục chờ cho đến khi quá trình khôi phục hoàn tất và thành công khởi động lại máy tính.
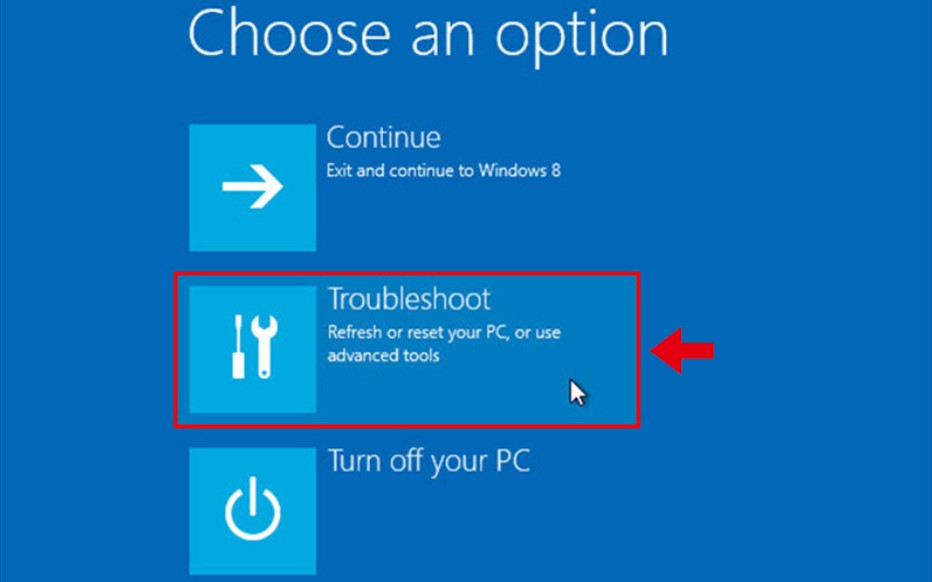
Tận dụng tính năng Refresh và Reset có sẵn trên máy
Trước khi tìm hiểu chi tiết các bước thực hiện reset máy tính với cách này, chúng ta cần phân biệt Refresh và Reset. Theo đó:
- Refresh máy tính: Windows sẽ làm sao cho các tệp tin và thiết lập cài đặt cá nhân của bạn được lưu lại. Các ứng dụng từ Windows Store sẽ được giữ nguyên, trong khi các chương trình cài đặt trên Desktop sẽ bị gỡ bỏ.
- Reset máy tính: Windows sẽ xóa hoàn toàn mọi thứ trên hệ điều hành và khôi phục lại cài đặt gốc, tương tự như lúc bạn mới mua máy về.
Hướng dẫn sử dụng tính năng Refresh và Reset có sẵn trên máy để reset máy tính:
- Bước 1: Bạn truy cập vào “Menu Start” -> Chọn “Settings” -> Chọn “Update & Security”.
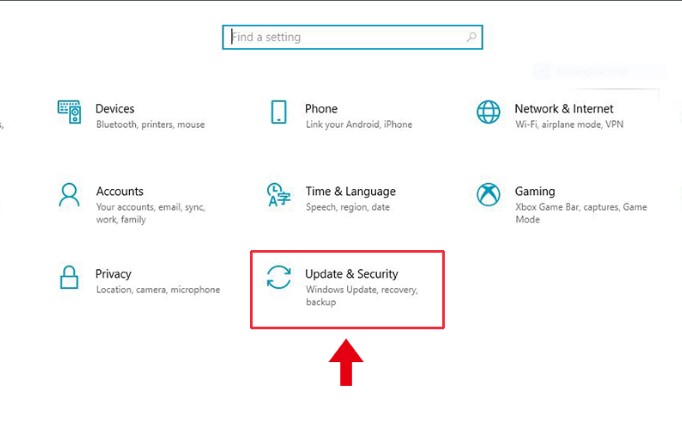
- Bước 2: Tại bước này bạn tiếp tục chọn “Recovery” -> Chọn “Get started” tại mục Reset this PC.
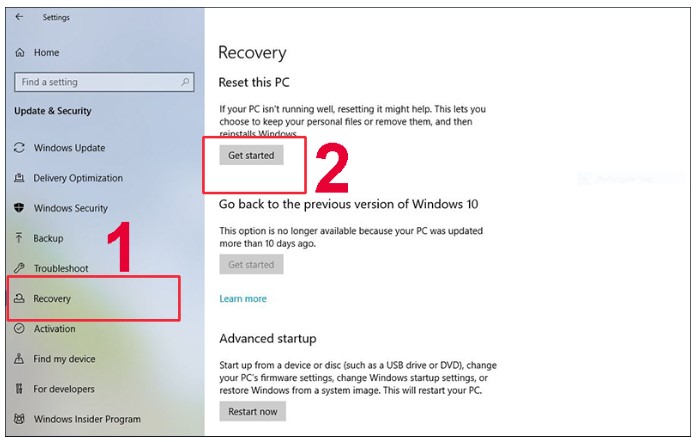
- Bước 3: Sau đó chọn 1 trong 2 lựa chọn sau:
- Keep my files: Nếu bạn chỉ muốn xóa apps và cài đặt, nhưng vẫn giữ lại file cá nhân.
- Remove everything: Nếu bạn muốn xóa tất cả bao gồm file cá nhân.
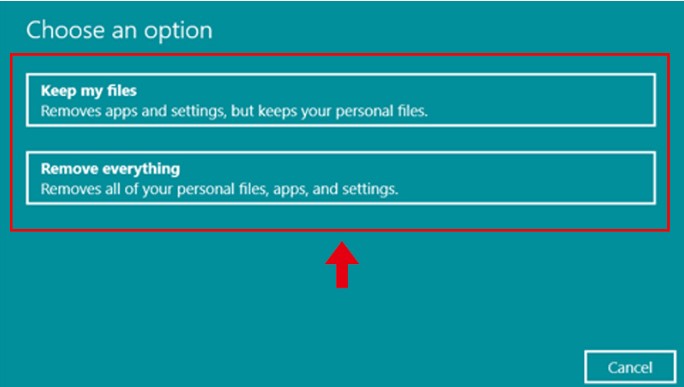
Cài đặt lại Windows bản quyền
So với những cách reset toàn bộ máy tính trên, cài lại Windows được đánh giá có mức độ phức tạp hơn cả. Với phương pháp này Windows trên máy tính sẽ chạy nhanh hơn. Tuy nhiên, khi cài lại Windows sẽ làm mất toàn bộ dữ liệu trên hệ điều hành. Bởi vậy, bạn cần sao lưu toàn bộ dữ liệu cần thiết ở ổ đĩa C sang ổ đĩa D, E hoặc sử dụng các thiết bị ổ cứng di động – USB để lưu trữ dữ liệu.
Những nguyên nhân cần reset máy tính
Reset máy tính mang đến rất nhiều hiệu quả giúp máy tính hoạt động mượt mà hơn. Cụ thể:
- Khôi phục lại trạng thái gốc: Giúp bạn cải thiện hầu hết tình trạng đơ, lag không rõ nguyên nhân trên máy tính
- Loại bỏ phần mềm gây xung đột: Đối với những máy tính có dung lượng RAM thấp thì khi sử dụng các phần mềm, ứng dụng có dung lượng lớn sẽ khiến RAM nhanh bị đầy. Và dẫn đến tình trạng xung đột phần mềm. Reset máy tính chính là một cách hiệu quả nhất giải quyết vấn đề này.
- Xóa sạch mã độc và virus: Nếu bạn đã cài đặt các phần mềm diệt virus mà không mang lại hiệu quả thì đây là cách an toàn mà bạn có thể thử.
- Tái cấu hình và làm mới máy tính.
>>> Xem thêm: Reactjs là gì? Dùng để làm gì? Tìm hiểu về Reactjs từ A - Z
Những lưu ý trước khi thực hiện reset toàn bộ máy tính
Để bảo vệ an toàn dữ liệu và thông tin đăng nhập trên máy tính, khi reset lại toàn bộ máy tính bạn cần lưu ý một số vấn đề sau:
- Bạn nên chuẩn bị USB có dung lượng tối thiểu 8GB để sao lưu dữ liệu sử dụng trong trường hợp cần thiết. Bởi khi thực hiện reset máy tính sẽ xóa tất cả dữ liệu hiện có.
- Trong trường hợp chọn cách reset máy tính lại từ đầu nhờ boot thì bạn nên cài sẵn phần mềm tạo USB boot để tiết kiệm thời gian.
- File ISO để reset không mất bản quyền bạn có thể sử dụng dễ dàng.
- Trước khi reset máy tính hãy kiểm tra kết nối mạng xem có ổn định hay không?
- Nếu bạn reset chỉ xóa dữ liệu trên 1 ổ đĩa nhất định thì cần di chuyển, sao chép dữ liệu an toàn trước khi thực hiện.
Khi reset máy tính thì ổ đĩa C có bị xóa mất không?
Khi thực hiện reset máy tính, ổ đĩa C cũng sẽ bị xóa dữ liệu và chỉ còn lại phần mềm hệ thống được cài đặt sẵn. Tuy nhiên bạn có thể lựa xóa một phần dữ liệu hoặc xóa hoàn toàn dữ liệu máy tính.
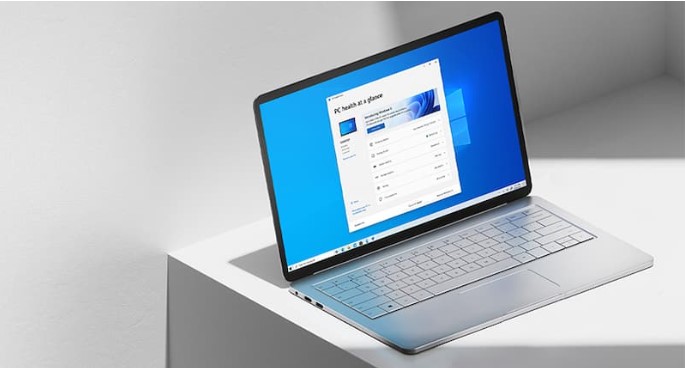
Thời gian reset máy tính Windows 10 là bao lâu?
Thời gian reset máy tính Windows 10 phụ thuộc vào dòng máy tính và loại máy tính mà bạn sử dụng. Tuy nhiên, quá trình này cũng không mất nhiều thời gian, trung bình chỉ giao động từ 15-45 phút.
Khi reset máy tính thì các phần mềm không phải mặc định có bị xóa không?
Như đã nói ở trên, khi thực hiện reset máy những phần mềm hệ thống sẽ không bị xóa. Tuy nhiên những phần mềm không phải mặc định như Microsoft Office sẽ bị xóa. Nếu bạn sử dụng Microsoft Office không có bản quyền, việc cài đặt lại có thể gặp cản trở. Ngược lại với những thiết bị sử dụng Microsoft Office có bản quyền quá trình tải về, nhập key cực kỳ đơn giản và dễ dàng.
Những bài viết liên quan:
- Virtual PC 2007 – Download & cài đặt Microsoft Virtual PC 2007 đơn giản
- Download Microsoft Windows Virtual PC Miễn Phí, Nhanh Chóng
- Update cách download và cài đặt BlueStack Lite mới nhất
- Bluestacks là gì? Toàn tập kiến thức cần biết về Bluestacks
Trên đây là 4 cách reset máy tính đơn giản và hiệu quả nhất. Nếu chẳng may gặp phải tình trạng máy tính bị đơ hãy thử áp dụng một trong những cách reset máy tính không mất dữ liệu trên. Chúc bạn thành công!


















