Bios là gì? Thiết lập Bios máy tính và kiếm tra lỗi từ A – Z
Bios là gì? Thiết lập Bios máy tính và kiếm tra lỗi từ A – Z
Xem nhanh
Nếu như bạn đang muốn "làm chủ" chiếc máy tính của mình, thì ai cũng phải nhắc tới BIOS. Vậy, BIOS là gì và phần mềm sẽ được sử dụng để làm gì? Để biết được các khái niệm cơ bản về vấn đề này, hãy cùng FPT Cloud tìm hiểu thông qua bài viết dưới đây các bạn nhé.
>>> Xem thêm: Dịch vụ cho thuê máy chủ vật lý (Dedicated Server) chất lượng
1. BIOS là gì?
BIOS được viết tắt của cụm từ "Basic Input/Output System" (hệ thống thông tin đầu vào/Đầu ra cơ bản"). Thực chất, BIOS là một nhóm lệnh sẽ được lưu trữ trên một chip firmware nằm ở trên bo mạch chủ của máy tính.
Chức năng của BIOS sẽ cho phép người dùng truy cập và thiết lập toàn bộ hệ thống của máy tính ở mức cơ bản nhất. như kết nối và chạy trình điều khiển (driver) cho thiết bị ngoại vi (chuột, keyboard, usb…), đọc trật tự ổ cứng để khởi động trên các hệ điều hành, hiển thị tín hiệu lên màn hình v.v… Vì thế, BIOS sẽ có nhiệm vụ “đánh thức” các linh kiện và kiểm tra từng linh kiện đó có còn hoạt động hay không.
Sau chức năng của BIOS máy tính sẽ làm nhiệm vụ tiếp theo là kiểm soát lại cho hệ điều hành. Do đó, máy tính của bạn có hiện đại đến đâu, mà không có BIOS thì cũng không thể nào khởi động được. Vậy nên, BIOS là một trong những chi tiết vô cùng quan trọng đối với các dòng máy tính.

2. Cách truy cập vào Bios máy tính
Khi thiết lập BIOS thì máy tính còn có khả năng thay đổi cài đặt hệ thống và phần cứng. Vì thế khi máy tính gặp lỗi hay laptop không lên màn hình, bạn sẽ thông qua BIOS để khắc phục điều này. Về cách truy cập vào BIOS máy tính sẽ có sự khác nhau vào từng phiên bản hệ điều hành. Dưới đây sẽ là hướng dẫn chi tiết theo từng phiên bản:
2.1 Cách vào BIOS Win 7
Bạn có thể vào BIOS laptop trên Win 7 với thủ thuật sau:
- Bước 1: Khởi động máy, rồi ấn phím Print Screen khi thấy màn hình xuất hiện những chữ đầu tiên. Điều này sẽ giúp tạm dừng quá trình reset.
- Bước 2: Chọn menu BOOT và phím Recovery.
- Bước 3: Bạn ấn tổ hợp bàn phím Ctrl + Alt + Delete để có thể khởi động máy một lần nữa. Rồi tiếp theo ấn các phím tắt chức năng tương ứng với từng dòng máy để vào BIOS.
- Bước 4: BIOS set up xong, bạn nhấn phím F10 để có thể lưu và khởi động thiết bị lại một lần nữa.
2.2 Cách vào BIOS Win 10
Bạn cần lưu ý trước khi thiết lập BIOS bạn cần lưu toàn bộ các hoạt động cũng như tắt hết tất cả chương trình đang còn chạy trên máy tính nhé. Dưới đây sẽ là hướng dẫn vào BIOS ở Win 10:
- Bước 1: Tại Start Menu, bạn chọn vào biểu tượng Settings hoặc ấn tổ hợp phím Windows + I.
- Bước 2: Tại giao diện Settings, bạn nhấn chọn Update & Security.
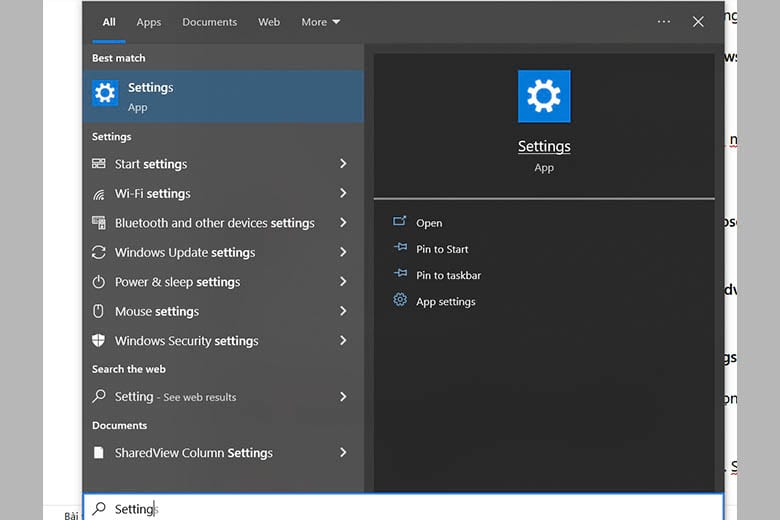
- Bước 3: Sau đó bạn cần tiếp tục chọn Recovery ở khung màn hình bên trái.
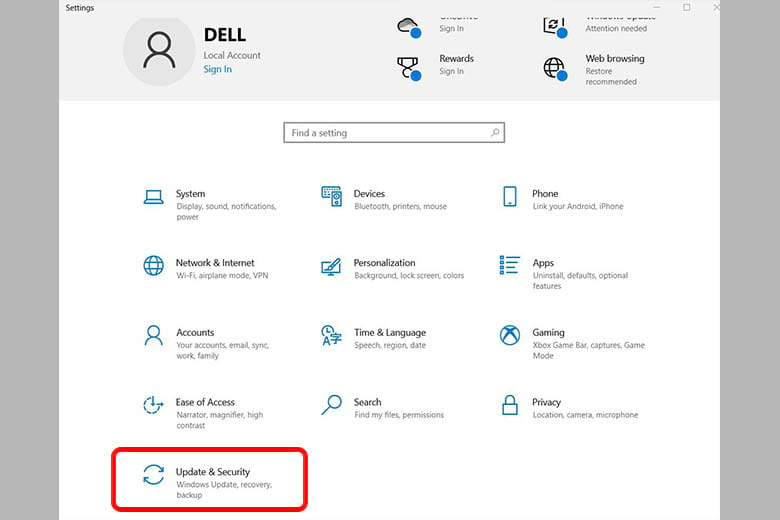
- Bước 4: Trong mục Advanced startup, tiếp tục chọn Restart now.
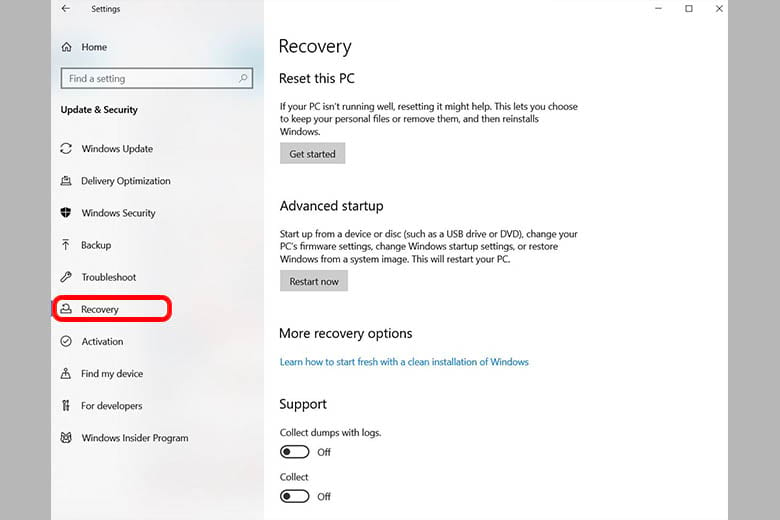
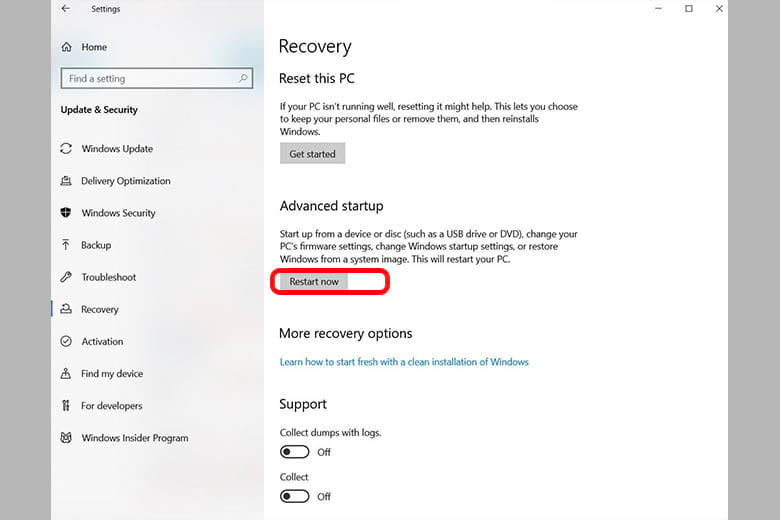
- Bước 5: Sau quá trình khởi động lại được hoàn tất, trên màn hình máy tính sẽ xuất hiện Choose an option, bạn sẽ chọn Troubleshoot.
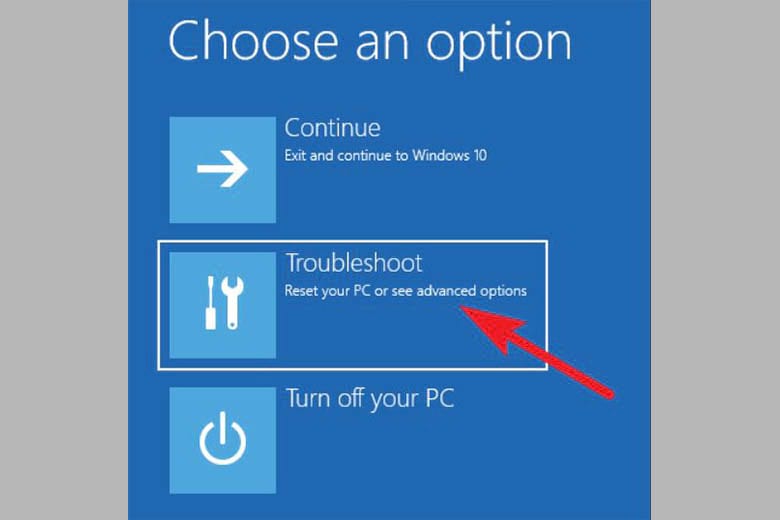
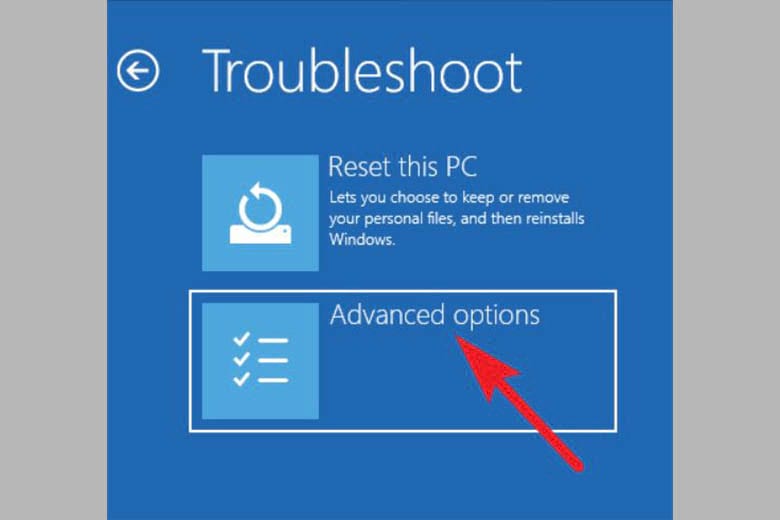
- Bước 6: Tại Troubleshoot, bạn ấn chọn Advanced options để truy cập vào Advanced Startup Options.
- Bước 7: Khi Advanced Startup Options xuất hiện, bạn cần chọn UEFI Firmware Settings.
- Bước 8: Khi “Restart to change UEFI Firmware Settings” xuất hiện, bạn sẽ chọn Restart để khởi động máy một lần nữa. Đồng thời cũng cho phép truy cập vào cài đặt UEFI Firmware.
- Bước 9: Sau đó, bạn sẽ được đưa vào BIOS máy tính khi khởi động lại xong. Tiếp theo đó bạn sẽ thiết lập BIOS để cài đặt lại những thay đổi mà bạn muốn.
2.3 Cách vào BIOS Win 11
Ở những máy tính càng mới thì tốc độ vào Windows sẽ càng nhanh. Do đó bạn phải thật nhanh tay bấm phím chức năng nếu như muốn truy cập vào BIOS lúc máy khởi động. Dưới đây là chi tiết hướng dẫn cách vào BIOS máy tính:
- Bước 1: Bật máy tính lên để màn hình vừa sáng thì cần lập tức nhấn phím ESC, sau đó Menu Boot xuất hiện.
- Bước 2: Tiếp theo để tiếp tục truy cập vào BIOS, bạn chọn phím F10.
- Bước 3: Tại đây, bạn được đưa vào BIOS trên máy tính Win 11 và sau đó được điều hướng qua những tùy chọn và thực hiện các thay đổi mà bạn cần.
>>> Xem thêm: 1gb bằng bao nhiêu MB data Viettel, Vinaphone? Cách quy đổi
4. Chức năng của Bios chi tiết
Trong quá trình sử dụng máy tính và laptop thì bạn cũng có những thắc mắc về chức năng của BIOS là gì? Do đó, FPT Cloud sẽ cùng bạn tìm hiểu về những chức năng quan trọng của BIOS nhé.
4.1 Thay đổi thứ tự Boot khi khởi động
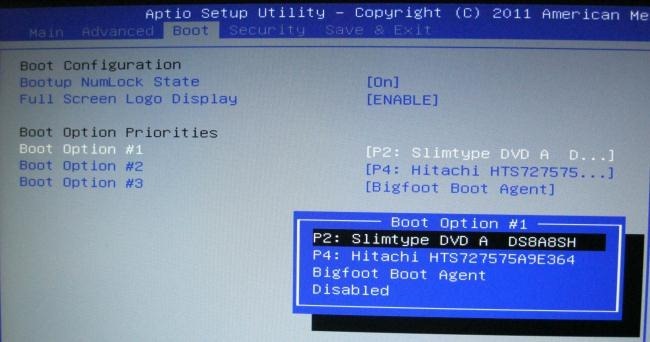
Thứ tự Boot sẽ xác định trình tự mà hệ thống có thể tìm kiếm để khởi động từ những thiết bị lưu trữ như ổ cứng, ổ đĩa CD/DVD, USB, hay mạng. Với thứ tự mặc định là ổ cứng (hard drive) sẽ được khởi động đầu tiên nhưng người dùng cũng có thể điều chỉnh thứ tự này thông qua BIOS để khởi động từ một thiết bị khác theo sự ưu tiên.
Để thay đổi thứ tự Boot, bạn sẽ cần truy cập vào BIOS máy tính bằng việc nhấn một phím đặc biệt khi khởi động (thường là phím Del, F2, F10 hoặc Esc tùy thuộc hệ điều hành và dòng máy tính). Sau khi truy cập BIOS, bạn có thể tìm đến phần Boot Options và thay đổi thứ tự của các thiết bị khởi động bằng cách di chuyển chúng trong danh sách.
4.2 Theo dõi và kiểm tra nhiệt độ
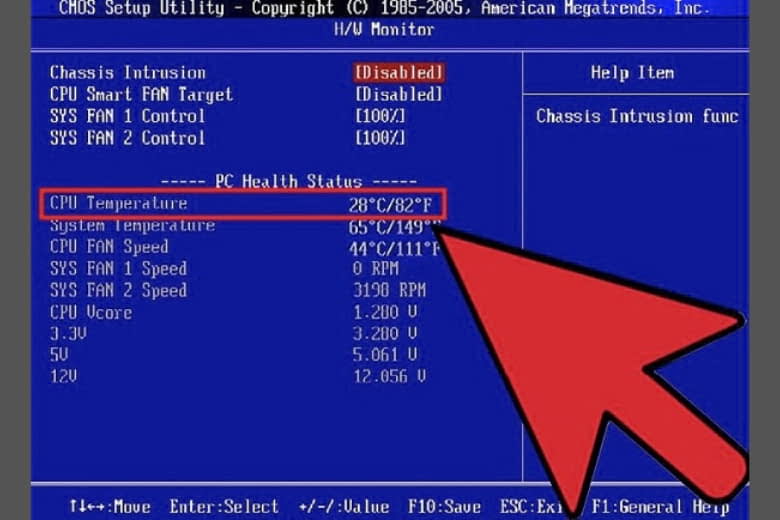
Với chức năng BIOS là theo dõi và kiểm tra nhiệt độ sẽ cho phép người dùng xem được những thông tin về nhiệt độ của các thành phần trên máy tính. Để xem được thì khi khởi động máy tính, bạn truy cập vào BIOS bằng cách nhấn các phím tắt như Del, F2 hoặc ESC. Tại mục này của BIOS chọn mục System Health, Hardware Monitor, hoặc tương tự để xem thông tin nhiệt độ.
4.3 BIOS ép xung
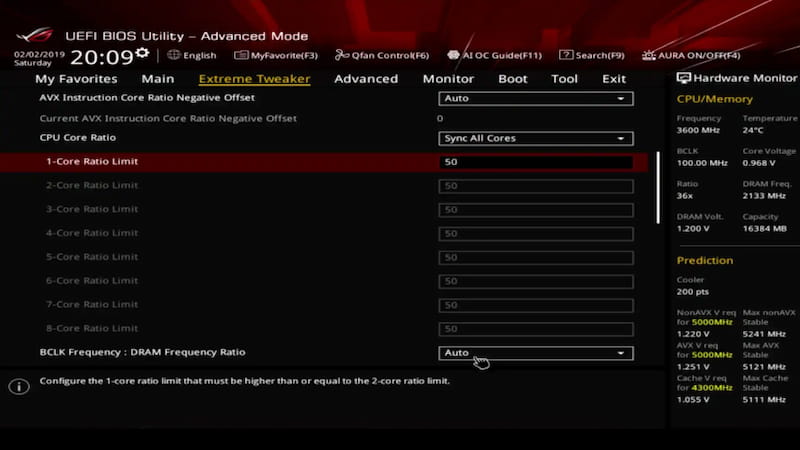
Ép xung từ BIOS sẽ cung cấp quyền truy cập vào các cài đặt hiệu suất của hệ thống khả dụng. Vì thế khi muốn tinh chỉnh thủ công những cài đặt hệ thống của mình và quản lý mọi mặt của việc ép xung, bạn cần thực hiện nó thông qua BIOS ép xung.
Để thực hiện chức năng này bạn cần cập nhật phiên bản BIOS mới nhất. Bởi chức năng ép xung này sẽ bao gồm việc tăng tần số xung nhịp, điều chỉnh điện áp hoặc thay đổi những thông số khác do đó mà cần phải có phiên bản BIOS tốt nhất mới đảm bảo được chức năng này.
4.4 Kích hoạt, sử dụng phần cứng
Với chức năng quan trọng của BIOS là kích hoạt và sử dụng phần cứng trong máy tính. Dưới đây sẽ là các bước chính để kích hoạt và sử dụng phần cứng bằng BIOS:
- Khởi động vào BIOS: Khởi động máy tính và ấn phím đặc biệt như Del, F2, F10, hoặc Esc (phụ thuộc vào các mẫu máy tính) để truy cập vào BIOS. Trong BIOS sẽ thấy các menu để bạn tìm và điều hướng các tùy chọn khác nhau theo mong muốn.
- Quản lý phần cứng: Bạn có thể quản lý phần cứng trong BIOS bằng cách thực hiện các thiết lập và tùy chọn như thiết lập CPU, RAM, ổ cứng và các thiết bị lưu trữ khác, thiết bị ngoại vi…
- Lưu và thoát: Sau quá trình kết thúc bạn sẽ thực hiện các thiết lập BIOS cần thiết, hãy lưu những thay đổi và thoát khỏi BIOS. Bạn có thể lưu bằng cách chọn "Save and Exit.
>>> Xem thêm: Dịch vụ cho thuê VPS tốc độ cao giá rẻ, uy tín tại FPT Cloud
5. Nguyên nhân gây laptop dell lỗi BIOS
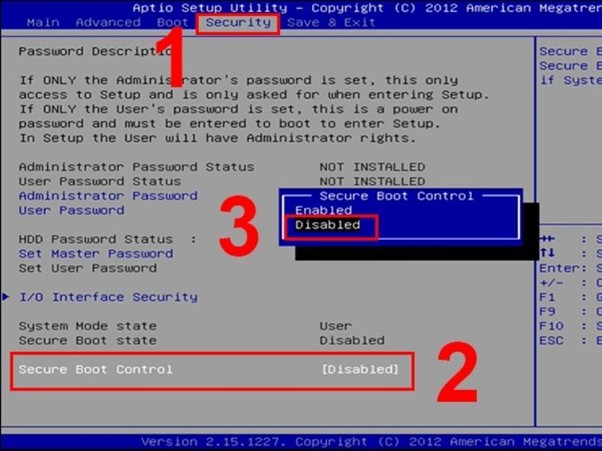
Khi sử dụng laptop Dell người dùng sẽ thể gặp những lỗi BIOS vậy nguyên nhân gây lỗi BIOS là gì? Dưới đây sẽ là một số nguyên nhân phổ biến:
- Cập nhật phiên bản BIOS không thành công: Quá trình cập nhật BIOS trên laptop Dell có thể bị gián đoạn, sẽ không hoàn tất hoặc bị lỗi. Điều này sẽ dẫn đến việc BIOS bị hỏng hoặc không hoạt động đúng cách sẽ gây ra những lỗi khi khởi động laptop.
- Virus hoặc phần mềm độc hại: Một số virus hoặc phần mềm độc hại sẽ có thể tấn công và làm hỏng BIOS trên laptop Dell. Khi BIOS máy tính bị nhiễm virus hoặc bị tác động bởi phần mềm độc hại, nó sẽ gây ra lỗi khởi động của laptop.
- Điện áp không ổn định hoặc cúp điện: Nếu như laptop đang sử dụng hoặc đang cập nhật BIOS mà điện áp không ổn định hay có thể bị cắt điện thì sẽ gây ra lỗi trong quá trình khởi động và làm hỏng BIOS.
- Lỗi phần cứng: Ví dụ như một số thiết bị lưu trữ hỏng, bộ nhớ bị hỏng, hoặc các linh kiện khác không hoạt động đúng cách cũng sẽ gây ra lỗi BIOS trên laptop Dell.
- Cài đặt sai trong BIOS: Thiết lập BIOS không đúng hoặc không đồng nhất sẽ dẫn đến lỗi và gây trục trặc khi khởi động laptop.
6. Cách khắc phục lỗi Bios laptop đơn giản

Để khắc phục lỗi BIOS trên laptop đơn giản bạn có thể thử các cách khắc phục dưới đây:
- Khởi động lại laptop: Cách đơn giản để giải quyết được các lỗi nhỏ trong BIOS bạn thử tắt laptop và khởi động lại nó để xem vấn đề có được giải quyết hay không.
- Thiết lập BIOS về mặc định: Với các thiết lập không chính xác trong BIOS sẽ gây ra lỗi. Và bạn có thể thử thiết lập lại BIOS về cài đặt mặc định. Để làm được điều này, khi khởi động laptop, bạn vào BIOS và tìm tùy chọn "Load Defaults" hoặc "Reset to Default". Lưu lại và thoát khỏi BIOS.
- Cập nhật BIOS: Cập nhật BIOS mới nhất để giải quyết các lỗi và cung cấp sửa lỗi. Tuy nhiên, quá trình cập nhật BIOS có thể phức tạp và tiềm ẩn rủi ro, vì thế chỉ cập nhật BIOS khi cần thiết.
- Xóa CMOS: CMOS chính là một bộ nhớ nhỏ trong BIOS lưu trữ các thiết lập cấu hình. Xóa CMOS sẽ giúp khắc phục lỗi BIOS. Do đó, bạn tắt laptop và tháo pin CMOS trong một thời gian ngắn (thường là khoảng 10-15 phút) rồi sau đó lắp lại. Và sau đó cần khởi động lại laptop và kiểm tra xem lỗi đã được khắc phục hay chưa.
Lưu ý: Cần lưu lại những dữ liệu quan trọng trước khi thực hiện bất kỳ thay đổi nào trong BIOS hoặc máy tính của bạn.
>>> Xem thêm: Affiliate Marketing là gì? Cách làm Affiliate Marketing từ A-Z 2023
7. Phân biệt giữa UEFI và BIOS
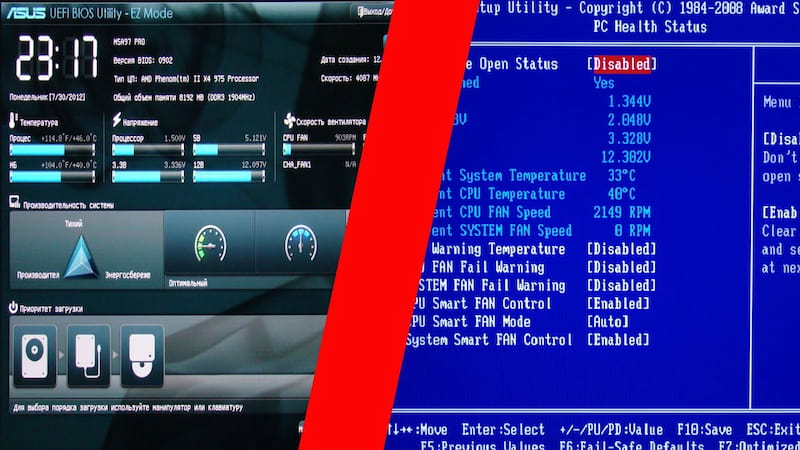
UEFI và BIOS đều là chuẩn giao diện phần mềm được sử dụng để khởi động và quản lý hệ thống phần cứng máy tính. Dưới đây sẽ là một số khác biệt chính giữa UEFI và BIOS:
- Giao diện người dùng: BIOS sử dụng giao diện dòng lệnh còn UEFI chỉ cung cấp giao diện người dùng đồ họa giống như trong các hệ điều hành.
- Khả năng tương thích với ổ cứng: BIOS hỗ trợ chuẩn MBR cho ổ cứng, trong khi UEFI hỗ trợ chuẩn GPT. Chuẩn GPT thì có khả năng hỗ trợ những ổ cứng lớn hơn 2TB và cung cấp được nhiều tính năng bảo mật hơn so với chuẩn MBR.
- Tốc độ khởi động: UEFI sẽ khởi động nhanh hơn BIOS do việc tối ưu hóa quá trình khởi động và được sử dụng cơ chế khởi động song song. Do đó, giúp giảm thời gian khởi động của hệ thống.
- Hỗ trợ phần cứng và các tính năng hiện đại: UEFI cung cấp khả năng tương thích với phần cứng và các tính năng hiện đại hơn so với BIOS. Nó có thể hỗ trợ giao diện đồ họa, chuẩn Secure Boot giúp bảo vệ khỏi mã độc, hỗ trợ chuẩn UEFI boot cho những ổ cứng GPT, và còn hỗ trợ các tính năng như mã hóa TPM (Trusted Platform Module).
- Tính mở rộng và khả năng cấu hình: UEFI có khả năng mở rộng và cấu hình linh hoạt hơn so với khả năng của BIOS. UEFI sẽ hỗ trợ những tiện ích như hình ảnh nền, thêm chức năng trong quá trình khởi động, và giúp người dùng cấu hình được các tùy chọn tùy chỉnh nâng cao.
Lưu ý: Mặc dù, UEFI có nhiều lợi ích hơn so với BIOS, nhưng BIOS lại được sử dụng rộng rãi trên các hệ thống cũ và trong một số trường hợp đặc biệt. Bởi sự lựa chọn giữa UEFI và BIOS sẽ phụ thuộc vào hệ thống cụ thể và yêu cầu của người dùng.
8. Kiểm tra đang sử dụng BIOS hay UEFI như thế nào?
Để có thể kiểm tra bạn đang sử dụng BIOS hay UEFI, bạn có thể thực hiện theo những bước dưới đây:
- Bước 1: Mở cửa sổ "Run" bằng cách nhấn tổ hợp phím "Windows + R".
- Bước 2: Nhập lệnh "msinfo32" vào ô "Open" và chọn Enter.
- Bước 3: Xuất hiện cửa sổ "System Information" rồi chọn "BIOS Mode" trong phần "System Summary".
Nếu "BIOS Mode" hiển thị là "Legacy", điều này cho biết bạn đang sử dụng BIOS truyền thống.
Nếu "BIOS Mode" hiển thị là "UEFI", điều này sẽ cho bạn biết là bạn đang sử dụng chế độ UEFI.
Lưu ý: Nếu một số trường hợp, mục "BIOS Mode" sẽ không hiển thị trong System Information thì bạn có thể nhấn phím tắt như Del, F2, F10 hoặc Esc để vào BIOS khi khởi động máy tính. Nếu như giao diện BIOS có giao diện đồ họa và những tính năng nâng cao, thì đây chính là bạn đang sử dụng UEFI. Ngược lại, nếu giao diện BIOS chỉ hiển thị dòng lệnh và các tùy chọn cơ bản, thì đây là BIOS truyền thống.
Những bài viết liên quan:
- HubSpot là gì? Toàn tập kiến thức về Hub Spot từ A – Z
- Ghost windows là gì? Cách Ghost & Phần mềm Ghost Win hiệu quả
- IPtables là gì? Toàn tập kiến thức cần biết về IPtables
- File CSV là gì? Cách tạo & chuyển đổi file CSV sang Excel nhanh nhất
Đúng vậy, qua bài viết trên bạn có cái nhìn chi tiết hơn về BIOS và đã hiểu hơn BIOS là gì, chức năng của BIOS. Nếu có vấn đề xảy ra trong khi sử dụng và cài đặt BIOS thì bạn có thể liên hệ với FPT Cloud để được hướng dẫn chi tiết hơn.



















