Mẹo đổi Port Remote Desktop cực nhanh chỉ trong 15s
Mẹo đổi Port Remote Desktop cực nhanh chỉ trong 15s
Xem nhanh
Port Remote Desktop là một thuật ngữ quen thuộc trong lĩnh vực công nghệ, đặc biệt với những ai quan tâm đến việc kết nối và điều khiển máy tính từ xa. Tuy nhiên, bạn đã thực sự hiểu rõ Port Remote Desktop là gì, vai trò của nó và cách sử dụng an toàn chưa? Hãy cùng khám phá chi tiết trong bài viết này để hiểu cách Port Remote Desktop hoạt động và tại sao nó lại quan trọng trong quản trị hệ thống!
>>> Xem thêm: Bảng giá thuê VPS (máy chủ ảo) tốc độ cao tại FPT Cloud
1. Port Remote Desktop là gì?
Port Remote Desktop là thuật toán đã được định sẵn trong mỗi máy tính. Port có nhiệm vụ thực hiện các thao tác gửi và nhận các tệp tin. Có nghĩa là, Port giống như một cách cửa. Khi các file dữ liệu muốn đi và đến máy tính bắt buộc phải đi qua cánh cửa này. Nếu Port không cho phép file dữ liệu di đến máy tính thì quá trình hoạt động của máy sẽ bị ảnh hưởng.
Remote Desktop là một tính năng tích hợp của hệ điều hành Window. Remote Desktop hiện diện cho phép người dùng truy cập và điều khiến máy tính từ xa thông qua mạng nội bộ. Hoặc thông qua mạng Internet. Cổng Port mặc định của tính năng này là mã số 3389. Việc thay đổi Port Remote Desktop chính là quá trình thay đổi mã số. Từ đó để tính năng bảo mật và hạn chế khả năng người ngoài có thể truy cập vào nguồn dữ liệu trong máy tính của bạn.
Remote Desktop là tính năng vô cùng có lợi cho người dùng. Đặc biệt giúp người dùng dễ dàng kết nối vào môi trường làm việc của máy tính, máy chủ ở một vị trí xa. Ngoài ra, thông qua tính năng này người dùng cũng có thể thực hiện các thao tác quản trị, sử dụng HĐH hoặc bảo trì hệ thống từ xa hiệu quả.

>>> Xem thêm: Cloud Compute là gì? Phân loại và cách thức hoạt động
2. Hướng dẫn đổi Port Remote Desktop
Đổi Port Remote Desktop là việc làm thường xuyên của người dùng máy tính. Bởi vì thông qua hình thức đổi Port này sẽ giúp nâng cao tính bảo mật và hạn chế sự xâm nhập của người ngoài đối với dữ liệu trong máy tính. Vậy để đổi Port Remote Desktop cực nhanh bạn có thể làm theo hướng dẫn sau.
2.1. Chi tiết các bước
Cách thao tác đổi Port Remote Desktop thực tế không hề khó. Tuy nhiên quy trình thực hiện thường diễn ra trong nhiều bước nên nhiều người khó nắm bắt. Nếu bạn nào gặp tình huống tương tự thì hãy áp dụng ngay mẹo đổi Port Remote Desktop với các bước thực hiện chi tiết như sau:
- Bước 1: Mở cửa sổ RUN
Để thực hiện thao tác đổi Port Remote Desktop, bước đầu tiên bạn cần làm là mở cửa sổ RUN lên. Muốn mở cửa sổ RUN thì bạn hãy nhấp chuột vào biểu tượng START Window ở góc dưới cùng bên trái màn hình máy tính. Sau đó bạn vào ô tìm kiếm gõ RUNG. Hoặc cách mở cửa sổ RUN đơn giản hơn đó là thực hiện bằng tổ hợp phím Windows + R. Như vậy cửa sổ RUN nhanh chóng hiện ra hỗ trợ bạn.
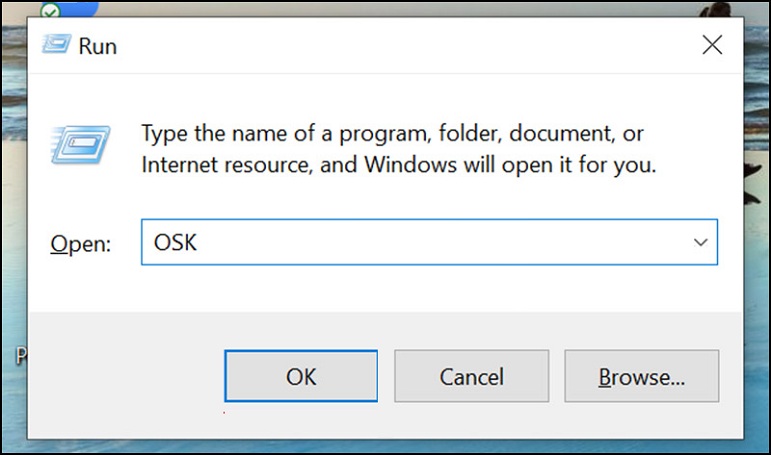
- Bước 2: Nhập lệnh vào cửa sổ RUN
Sau khi cửa sổ RUN được mở lên thì ở bước này bạn tiến hành nhập lệnh theo yêu cầu. Trong đó lệnh cần nhập là Regedit.exe. Tiếp theo bạn nhấn chọn OK để hệ thống tiến hành kích hoạt lệnh tìm kiếm theo yêu cầu
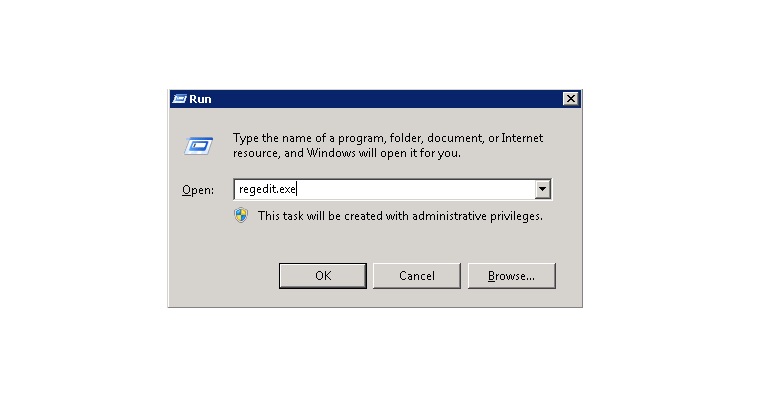
- Bước 3: Tìm đến File PortNumber
Khi lệnh được gửi đi thì một hộp thoại mới sẽ hiện ra. Hộp thoại này có tên gọi là hộp thoại REGISTRY EDITOR. Khi hộp thoại này mở ra, bạn hãy dẫn theo đường link sau đây và tìm đến mục File PorNumber để tiếp tục thực hiện quy trình đổi Port Remote Desktop.
Link dẫn: HKEY_LOCAL_MACHINE\System\CurrentControlSet\Control\Terminal Server\WinStations\RDP-Tcp\PortNumber
- Bước 4: Lựa chọn Modify
Truy cập theo đường linh dẫn đã được chia sẻ ở trên sẽ giúp bạn nhanh chóng tìm đến File PortNumber. Lúc này bạn hãy click chuột vào File PortNumber đã tìm thấy. Tiếp theo bạn quan sát bảng thông tin xổ xuống rồi nhấn chọn mục Modify.
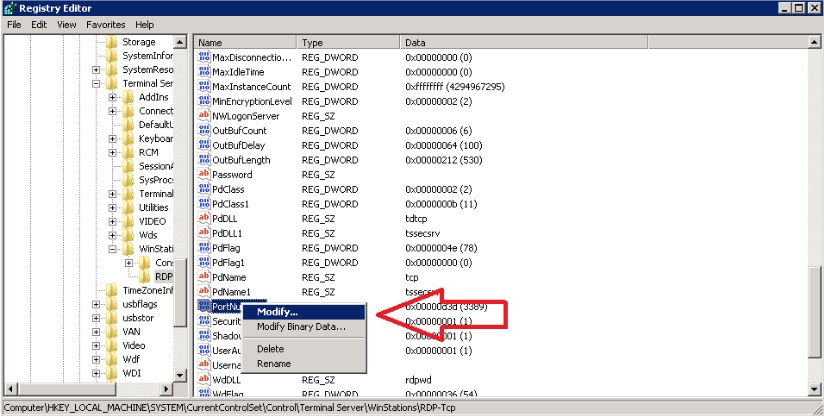
- Bước 5: Thực hiện thay đổi Port Remote Desktop
Sau khi bạn hoàn tất toàn bộ những bước thực hiện ở trên thì ở bước tiếp theo này sẽ làm việc với cửa sổ EDIT DWORD. Ở cửa sổ EDIT DWORD bạn chọn Base là Decimal. Bạn chỉ cần nhấp chuột vào Decimal trên cửa sổ là được. Sau đó ở mục Value data bạn hãy điền giá trị Port Remote Desktop muốn thay đổi. Tùy thuộc vào sự thay đổi của bạn là bao nhiêu thì hãy nhập mã số bấy nhiêu vào ô thay đổi.
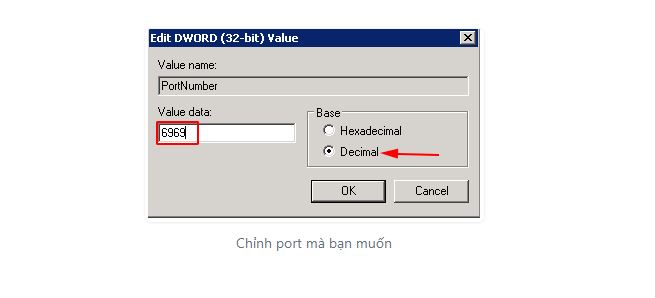
- Bước 6: Chọn OK để hoàn thành
Mọi thông số thay đổi đã được lựa chọn thì bước cuối cùng bạn phải lưu các thay đổi đã thực hiện. Công đoạn này rất đơn giản, bạn chỉ cần nhấn chọn OK là hoàn tất. Tuy nhiên lúc này Port Remote Desktop vân chưa được thay đổi. Do đó bạn cần phải thực hiện thêm các bước restart service RDP thì Port Remote mới đổi.
2.2. Lưu ý khi đổi Port Remote Desktop
Muốn thực hiện thay đổi Port Remote Desktop đạt hiệu quả tốt nhất thì bạn cần lưu ý thực hiện đúng các thao hướng dẫn. Sau khi hoàn tất các công đoạn thực hiện thay đổi thì việc cuối cùng cần làm là xem lại Windows Firewall có đang filter Port 3389 hay không. Trong trường hợp có thì bạn đừng vội dùng Start Firewall lên mà thay vào đó hãy chỉnh lại Port cho đúng với Port mà bạn đã thiết lập. Như vậy khi thực hiện Start sẽ không bị ảnh hưởng.
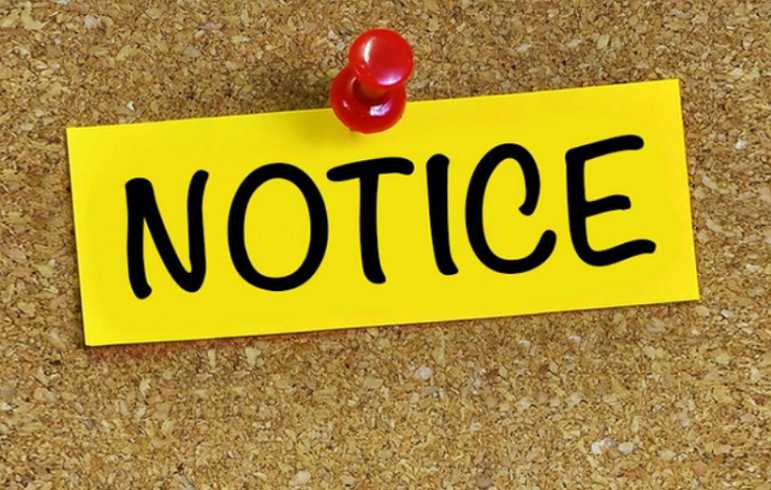
Còn trong trường hợp windows Firewall không đang filter Port 3389 thì sau khi Start Firewall lên bạn sẽ bị mất kết nối. Lúc này bạn không thể vào remote lại nữa. Vì vậy trước khi quyết định thực hiện bất cứ thao tác nào hay sự thay đổi nào bạn cần tìm hiểu thật kỹ để dễ dàng đạt được kết quả như mong muốn.
>>> Xem thêm: So sánh Windows Server và Linux Server chi tiết từ A đến Z
3. Hướng dẫn restart service RDP
Restart service RDP là một trong những việc làm quan trọng quyết định sự thành công hay thất bại của quá trình đổi Port Remote Desktop. Vì vậy nếu bạn nào không biết hoặc đang gặp khó khăn khi thực hiện Restart service RDP thì có thể dành thời gian tham khảo những hướng dẫn sau đây.
Restart service RDP muốn thực hiện thành công không hề khó như nhiều người vẫn nghĩ. Bởi vì các bước thực hiện đơn giản, dễ làm và không yêu cầu nhiều kỹ thuật cũng như kiến thức thâm sâu về tin học. Thao tác đầu tiên bạn cần làm khi thực hiện Restart Service RDP chính là nhấn vào nút Start ở góc dưới cùng bên trái màn hình. Sau đó bạn nhấp vào ô tìm kiếm và tiến hành tìm kiếm chữ Services.
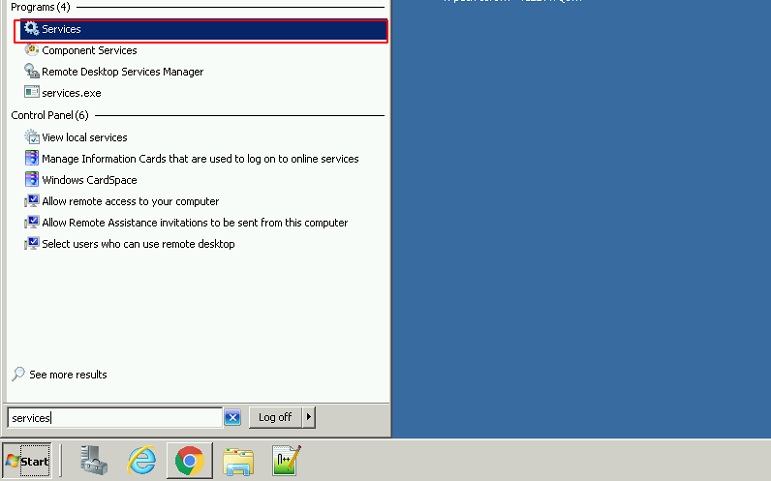
Ngay khi cửa sổ Services mở ra, bạn hãy tìm và chọn mục Remote Desktop Services. Thao tác tìm kiếm rất đơn giản, bạn chỉ cần nhấn chữ R là được.
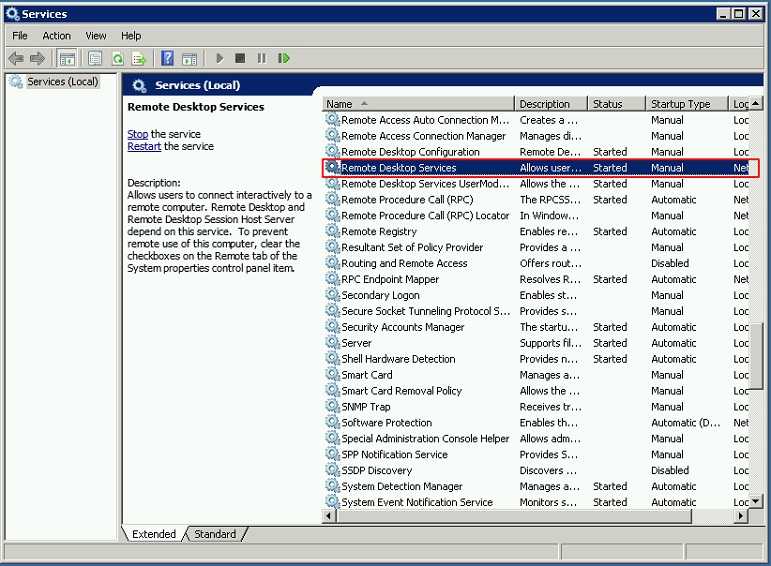
Bạn tiếp tục Click chuột phải vào mục Remote Desktop Services xuất hiện trên giao diện cửa sổ. Sau đó bạn hãy nhấn chọn vào mục Restart để quá trình thực hiện được tiếp tục.
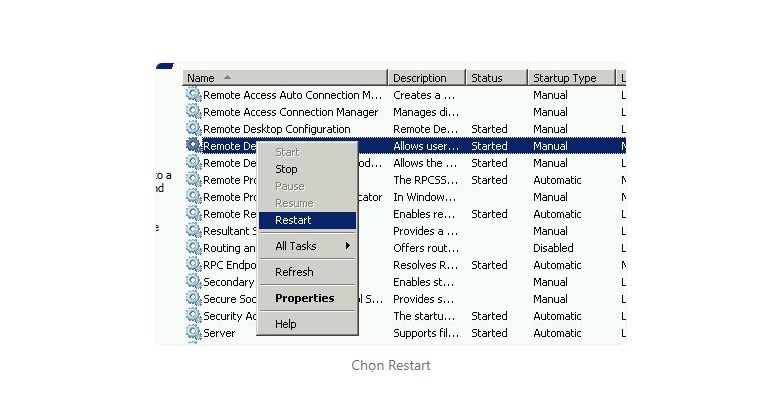
Một khi bạn hoàn tất thao tác Restart thì Port Remote Desktop chính thức được thay đổi giá trị. Lúc này giá trị mà Port Remote cập nhật chính là giá trị mới mà bạn đã thay đổi.
Những bài viết liên quan:
- Mail Server là gì? Cách thức hoạt động và tính năng của Mail Server
- Load Balancing là gì? Tất cả những điều cần biết về cân bằng tải
- VestaCP là gì? Tìm hiểu tính năng và hướng dẫn cài đặt VestaCP
- WampServer là gì? Hướng dẫn cài đặt và sử dụng phần mềm giả lập WAMP
Để thực hiện quá trình đổi Port Remote Desktop hoàn toàn là việc dễ dàng nếu bạn nắm chắc các thao tác thực hiện. Tuy nhiên nếu bạn nào chưa biết cách đổi Port Remote thì hy vọng thông qua những chia sẻ trong bài viết trên các bạn đều có thể tự mình thao tác trên máy tính của mình. Chắc chắn với mẹo đổi Port Remote cực nhanh được chia sẻ ở trên thì chỉ mất khoảng 15s là có thể hoàn thành. Mọi chi tiết bạn có thể liên hệ FPT Cloud để trao đổi thêm nhé.


















