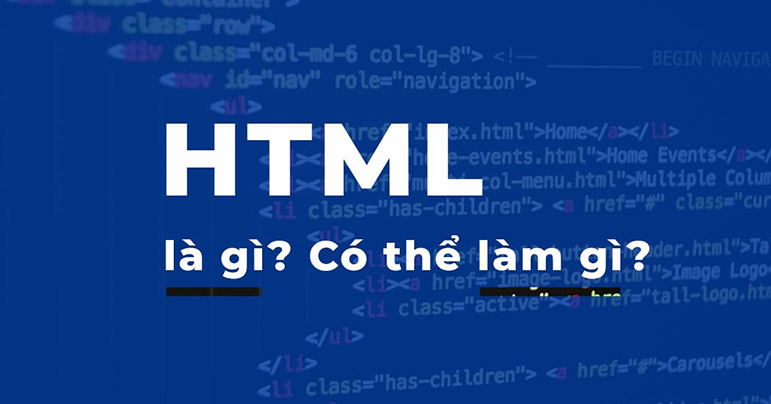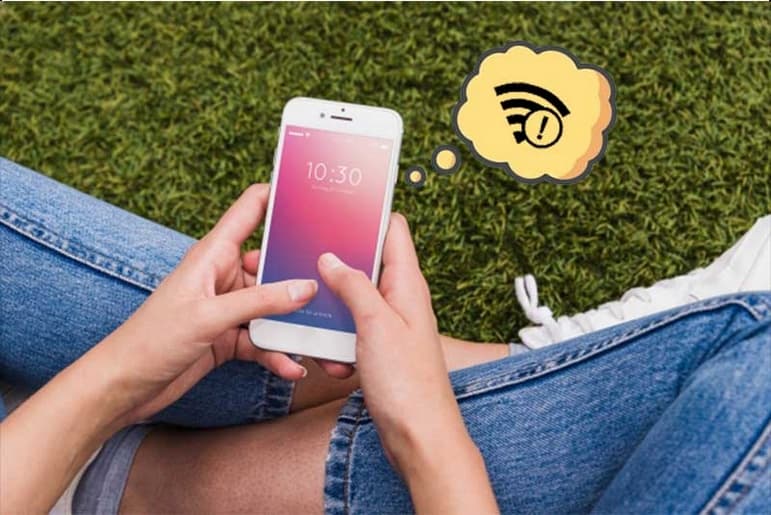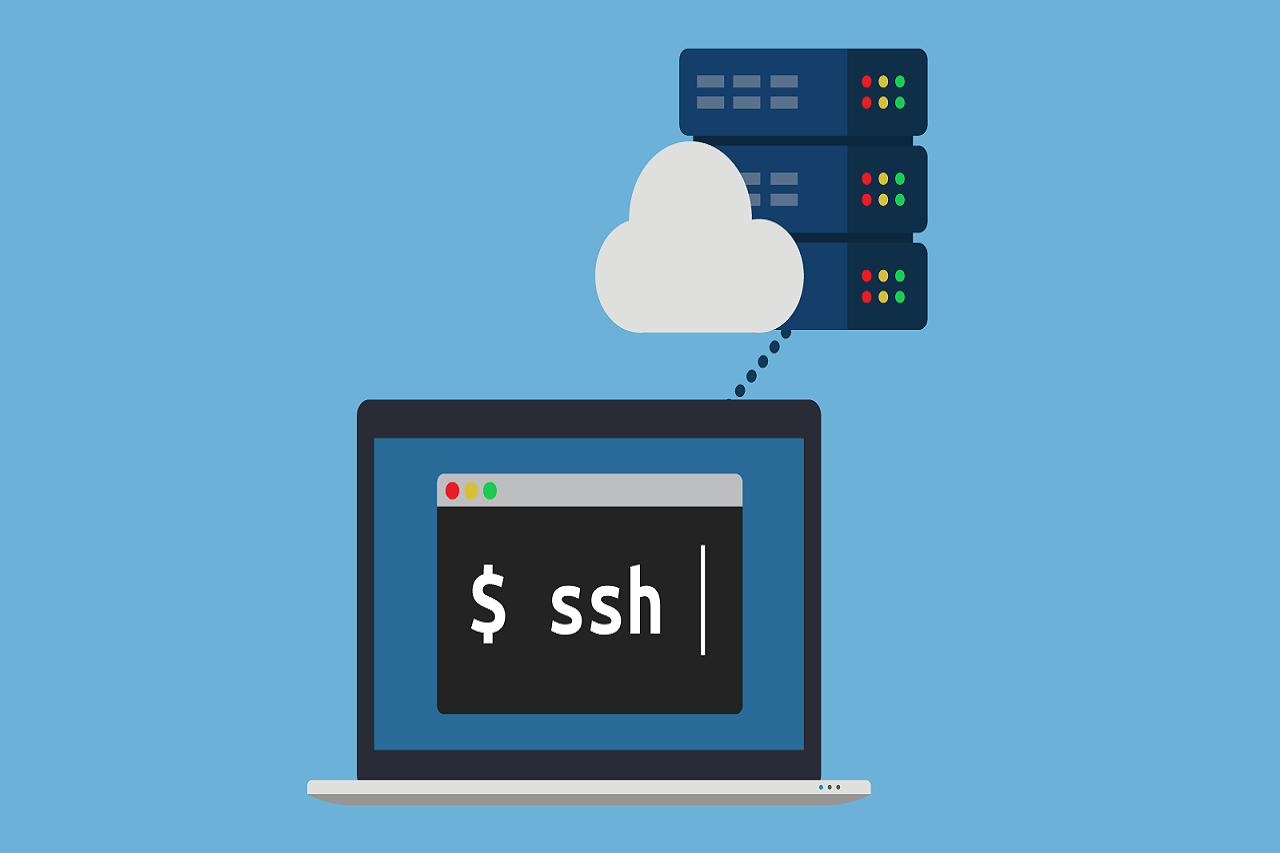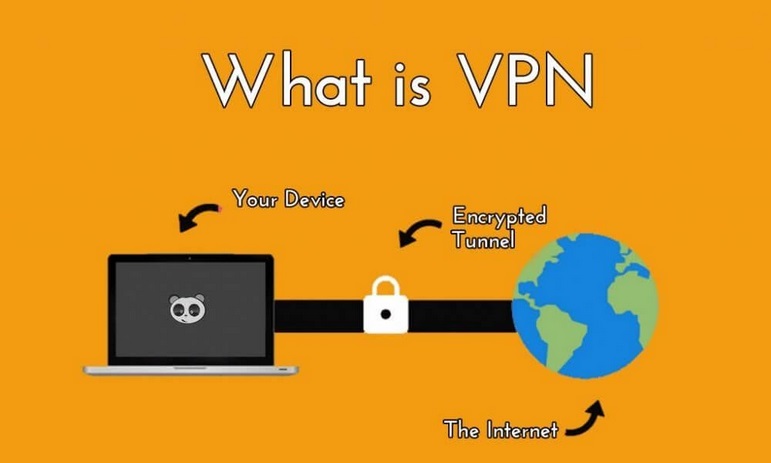Blogs Tech
Danh mục
Chia sẻ kiến thức FPT Cloud
TOP 12 dịch vụ lưu trữ đám mây phổ biến nhất 2025
08:59 09/01/2025
TOP các dịch vụ lưu trữ đám mây (bao gồm cả dịch vụ lưu trữ dữ liệu trực tuyến miễn phí và trả phí) phổ biến, uy tín, bảo mật và được nhiều cá nhân, doanh nghiệp sử dụng nhất năm 2025 là:
Google Drive
Microsoft OneDrive
iCloud Drive
Dropbox
Mega
Mediafire
Terabox
Box
Yandex Disk
pCloud
Sync.com
IceDrive
Dịch vụ lưu trữ đám mây
Dung lượng miễn phí
Gói trả phí
Tính năng bảo mật dữ liệu
Nền Tảng (HĐH) Hỗ Trợ
Điểm nổi bật của cloud storage service
Google Drive
15 GB
$1.99/tháng cho 100GB (Google One)
Mã hóa AES 128/256-bit, tích hợp các tính năng bảo mật của Google
Windows, macOS, Android, iOS và Web
Sử dụng và được tích hợp với các sản phẩm, dịch vụ khác thuộc hệ sinh thái của Google như: Google Slides, Google Sheets và Google docs
Microsoft OneDrive
5 GB
Từ $6.99/tháng cho 1TB ( Microsoft 365)
Mã hóa dữ liệu, Personal Vault (thư mục bảo vệ 2 lớp), quét ransomware
Windows, macOS, Android, iOS, Web
Được tích hợp với hệ điều hành Windows, lợi thế sử dụng khi dùng phần mềm Office bản quyền của Microsoft
iCloud Drive
5 GB
Từ $0.99/tháng cho 50GB
Mã hóa đầu cuối (E2EE), Private Relay (che giấu IP) và Hide My Email
Windows, macOS, iOS, Web
Được tự động đồng bộ hóa trong hệ sinh thái của Apple
Dropbox
2 GB
Từ $9.99/tháng cho 2TB
Mã hóa AES 256-bit và đồng bộ hóa cấp độ khối (block-level sync)
Windows, macOS, Linux, Android, iOS và Web
Thời gian và tốc độ đồng bộ hóa file nhanh, độ uy tín cao và giao diện thân thiện dễ dàng sử dụng
Mega
20 GB (có thể thay đổi)
Từ €9.99/tháng cho 2TB
Mã hóa Zero-Knowledge (người dùng kiểm soát hoàn toàn khóa mã hóa)
Windows, macOS, Linux, Android, iOS và Web
Cung cấp dung lượng miễn phí lớn nhất và đảm bảo được bảo mật quyền riêng tư cho người dùng
Mediafire
10 GB (có thể mở rộng lên 50GB)
Từ $3.75/tháng cho 1TB
Bảo vệ liên kết chia sẻ bằng mật khẩu và tính năng quét virus cơ bản
Windows, macOS, Linux, Android, iOS, Web
Dịch vụ lưu trữ online lâu đời nhất, chuyên dùng để chia sẻ tài nguyên, file và không bị giới hạn băng thông tải về
Terabox
1 TB
Từ $3.49/tháng cho 2TB
Có folder an toàn được bảo vệ bằng mật khẩu
Windows, Android, iOS, Web
Cung cấp lên đến 1TB (Terabyte) dung lượng lưu trữ miễn phí, lớn nhất thị trường hiện nay
Box
10 GB
Từ $10/tháng/người dùng (gói Business)
Quản lý quyền truy cập cấp doanh nghiệp, tuân thủ các tiêu chuẩn bảo mật cao
Windows, macOS, Android, iOS, Web
Dịch vụ tập trung hoàn toàn vào doanh nghiệp với các công cụ cộng tác và quản trị mạnh mẽ
Yandex Disk
10 GB
Từ ~$2.5/tháng cho 200GB
Được tích hợp với trình quét virus của Yandex cho tất cả các file khi tải lên
Windows, macOS, Linux, Android, iOS và Web
Giá thuê cực kỳ cạnh tranh so với các công cụ lưu trữ trực tuyến khác
pCloud
Lên tới 10 GB
$399 cho 2TB (Gói Trọn Đời - Lifetime)
Tùy chọn trả phí cho tính năng mã hóa Zero-Knowledge (pCloud Crypto).
Windows, macOS, Linux, Android, iOS, Web
Cung cấp Gói Trọn Đời (Lifetime), giúp người dùng và doanh nghiệp chỉ cần trả phí một lần duy nhất
Sync.com
5 GB
Từ $8/tháng cho 2TB
Mã hóa Zero-Knowledge có sẵn trên mọi gói lưu trữ đám mây, tuân thủ theo HIPAA
Windows, macOS, Android, iOS, Web
Bảo mật dữ liệu và quyền riêng tư hoàn toàn, phù hợp cho việc lưu trữ các dữ liệu nhạy cảm, quan trọng
IceDrive
10 GB
Từ $4.99/tháng cho 1TB
Mã hóa Twofish
Windows, macOS, Linux, Android, iOS, Web
Giao diện hoạt động của IceDrive như một ổ đĩa ảo (cloud disk) được gắn trực tiếp vào máy tính, không chiếm dung lượng vật lý của máy
Bảng 1: Tổng hợp 12 loại hình dịch vụ lưu trữ đám mây dành cho cá nhân và doanh nghiệp phổ biến nhất hiện nay
1. Dịch vụ lưu trữ đám mây Google Drive
Google Drive là dịch vụ lưu trữ đám mây tốt nhất được phát triển bởi Google, mang lại cho người dùng một không gian lưu trữ an toàn và tiện lợi, với khả năng truy cập và chia sẻ tài liệu mọi lúc, mọi nơi. Được tích hợp mạnh mẽ với hệ sinh thái Google, dịch vụ đám mây này hỗ trợ mọi nhu cầu từ cá nhân đến doanh nghiệp. Dùng thử Drive cho công việc tại: https://workspace.google.com/intl/vi_VN/products/drive/.
[caption id="attachment_64025" align="aligncenter" width="1900"] Google Drive: Dịch vụ lưu trữ dữ liệu bằng đám mây phổ biến nhất thế giới[/caption]
Tính năng nổi bật của Google Drive:
Lưu trữ dữ liệu đa dạng: Lưu trữ tất cả các loại tệp như văn bản, hình ảnh, video, audio, pdf, tệp tin, và âm thanh…
Chia sẻ và cộng tác dễ dàng: Người dùng có thể chia sẻ tệp với nhiều người cùng lúc, chỉnh sửa và làm việc nhóm trực tiếp trong Google Docs, Sheets, Slides.
Tích hợp với Google Workspace: Tạo và lưu trữ tài liệu trên Google Docs, Sheets, Slides một cách liền mạch bằng ứng dụng lưu trữ trực tuyến của Google. Ngoài ra, dịch vụ này còn hỗ trợ tích hợp với các công cụ của Google như Google Photos, Google Calendar, và Gmail, giúp bạn quản lý và lưu trữ dữ liệu một cách tiện lợi trong một hệ sinh thái hoàn chỉnh.
Tìm kiếm thông minh: Sử dụng công cụ tìm kiếm Google để dễ dàng tìm kiếm tài liệu trong kho lưu trữ. Hiện nay, Google cũng tích hợp sẵn việc hỗ trợ tìm kiếm bằng công nghệ AI của mình như AI Overview và AI Mode.
Giá cả và gói dịch vụ:
Gói miễn phí: 15GB dung lượng lưu trữ, cao nhất trong số các dịch vụ hàng đầu.
Gói trả phí (Google One):
Bắt đầu từ 45.000 VNĐ/tháng cho 100GB dung lượng.
Bao gồm các lợi ích bổ sung như hỗ trợ từ chuyên gia của Google và các tùy chọn VPN.
Dung lượng lưu trữ:
15GB miễn phí cho mọi tài khoản Google.
Các gói trả phí từ 100GB, 200GB, 2TB cho đến 30TB hoặc tùy theo nhu cầu sử dụng của cá nhân/ doanh nghiệp.
Dễ dàng nâng cấp hoặc hạ cấp tài nguyên của gói lưu trữ đám mây bất cứ lúc nào.
Về công nghệ bảo mật, Google Drive bảo vệ dữ liệu bằng mã hóa AES 128-bit hoặc 256-bit khi đang di chuyển và lưu trữ dữ liệu. Và bạn có thể sử dụng xác thực hai yếu tố (2FA) để tăng cường bảo mật. Chế độ phục hồi tệp cho phép người dùng khôi phục tài liệu đã xóa trong vòng 30 ngày.
2. Dịch vụ lưu trữ dữ liệu Microsoft OneDrive
[caption id="attachment_64026" align="aligncenter" width="1898"] Microsoft OneDrive là dịch vụ lưu trữ đám mây online được tích hợp toàn bộ trên hệ điều hành Windows[/caption]
OneDrive là một trong những dịch vụ lưu trữ dữ liệu online hàng đầu hiện nay, được tích hợp mạnh mẽ trong hệ sinh thái Microsoft 365. Với tính năng đồng bộ hóa linh hoạt, bạn có thể dễ dàng truy cập, chỉnh sửa dữ liệu trên mọi thiết bị như Windows, macOS, iOS, hay Android. Đặc biệt, OneDrive hỗ trợ chia sẻ tệp thông minh, cho phép người dùng gửi liên kết an toàn hoặc làm việc nhóm trực tiếp trên các ứng dụng như Word, Excel và PowerPoint. Thuê dịch vụ lưu trữ đám mây OneDrive tại đây.
Tính năng nổi bật của OneDrive:
Đồng bộ hóa linh hoạt: Cập nhật dữ liệu tự động giữa tất cả thiết bị với tính năng "Files On-Demand" giúp tiết kiệm dung lượng ổ cứng (ssd storage).
Tích hợp mạnh mẽ với Microsoft 365: Tạo, chỉnh sửa và lưu tài liệu trực tiếp trên các ứng dụng Office, với mọi thay đổi được cập nhật ngay trên OneDrive.
Personal Vault (Kho Lưu Trữ Cá Nhân): Một thư mục được bảo vệ bằng lớp xác thực thứ hai (vân tay, mã PIN) cho các tài liệu nhạy cảm và cần được bảo mật.
Giá cả và gói dịch vụ:
Gói miễn phí: 5GB dung lượng lưu trữ cho người dùng mới.
Gói trả phí:
Gói 1TB dung lượng với chi phí chỉ từ 50.000 VNĐ/tháng.
Gói trả phí thường được tích hợp cùng các ứng dụng Office bản quyền như Word, Excel, PowerPoint.
Dung lượng lưu trữ:
5GB miễn phí cho người dùng mới.
1TB dung lượng cho gói trả phí cá nhân phổ biến nhất.
Dễ dàng mở rộng và nâng cấp khi nhu cầu tăng cao.
Về bảo mật, OneDrive sử dụng công nghệ mã hóa đầu cuối và hỗ trợ xác thực hai yếu tố (2FA), đảm bảo an toàn tuyệt đối cho dữ liệu của bạn. Tính năng phục hồi dữ liệu dễ dàng như "Recycle Bin" hay lịch sử phiên bản cũng giúp bạn yên tâm khi sử dụng. Đặc biệt, dịch vụ còn cho phép bạn tích hợp với Microsoft Teams, giúp lưu trữ và quản lý dữ liệu hiệu quả hơn trong môi trường làm việc nhóm trong học tập cũng như công việc.
3. iCloud Drive
iCloud là dịch vụ lưu trữ đám mây trực tuyến của Apple, tích hợp chặt chẽ với các thiết bị thuộc hệ sinh thái của hãng như iPhone, iPad, MacBook. Với giao diện đơn giản và khả năng đồng bộ mạnh mẽ, iCloud là lựa chọn hàng đầu cho người dùng Apple muốn lưu trữ và bảo mật dữ liệu một cách dễ dàng. Tham khảo thông tin sản phẩm và giá dịch vụ iCloud Drive: https://www.icloud.com/
[caption id="attachment_64027" align="alignright" width="1888"] Dịch vụ lưu trữ online đám mây iCloud dành riêng cho hệ điều hành iOS, macOS và hệ sinh thái của Apple[/caption]
Tính năng nổi bật của iCloud:
Đồng bộ hóa hệ sinh thái tự động: Tự động lưu trữ ảnh, tài liệu, danh bạ, và nhiều dữ liệu khác trên tất cả các thiết bị Apple.
Bảo mật cao: Hỗ trợ mã hóa dữ liệu đầu cuối, bảo vệ quyền riêng tư của người dùng.
Chia sẻ tệp và thư mục: Dễ dàng chia sẻ dữ liệu với gia đình và bạn bè qua liên kết iCloud.
Tích hợp sâu với ứng dụng Apple: Hoạt động liền mạch với Photos, Notes, iWork, và nhiều ứng dụng khác.
Find My iPhone: Hỗ trợ tìm kiếm thiết bị bị mất thông qua tài khoản iCloud.
iCloud+ Private Relay: Tính năng bảo mật giúp ẩn địa chỉ IP và trình hoạt động web của bạn trên Safari browser.
Giá cả và gói dịch vụ:
Gói miễn phí: 5GB dung lượng cho mỗi Apple ID.
Gói trả phí (iCloud+):
Bắt đầu từ 19.000 VNĐ/tháng cho 50GB.
Bao gồm các tính năng bảo mật nâng cao như Private Relay và Hide My Email.
Dung lượng lưu trữ:
5GB miễn phí cho người dùng cơ bản.
Các gói trả phí từ 50GB, 200GB cho đến 12TB.
Có thể nâng cấp dễ dàng ngay trong phần cài đặt thiết bị.
Bảo mật là ưu tiên hàng đầu của iCloud Drive đối với Apple. Dịch vụ sử dụng mã hóa đầu cuối (end-to-end encryption) cho phần lớn các loại dữ liệu riêng tư và nhạy cảm, đồng nghĩa với việc chỉ chủ sở hữu mới có thể truy cập chúng. Kết hợp với xác thực hai yếu tố, iCloud Drive cung cấp một môi trường an toàn nhất cho người dùng trong hệ sinh thái Apple.
4. Dịch vụ Cloud Storage Dropbox
Dropbox là một trong những dịch vụ lưu trữ cloud phổ biến nhất trên thế giới, cung cấp giải pháp lưu trữ, chia sẻ và cộng tác trực tuyến hiệu quả. Với giao diện thân thiện, tính năng mạnh mẽ và khả năng đồng bộ hóa linh hoạt, Dropbox là lựa chọn hàng đầu cho cả cá nhân và doanh nghiệp giúp lưu trữ, chia sẻ và truy cập tệp tin một cách dễ dàng trên mọi thiết bị, từ Windows, macOS, Linux cho đến các nền tảng di động. Trải nghiệm dịch vụ miễn phí tại: https://www.dropbox.com/
Tính năng nổi bật của Dropbox:
Đồng bộ hóa tức thì: Tự động cập nhật tệp trên tất cả các thiết bị, giúp bạn truy cập tài liệu mọi lúc, mọi nơi.
Chia sẻ dễ dàng: Gửi tệp qua liên kết hoặc mời người khác tham gia chỉnh sửa trực tiếp.
Cộng tác nhóm: Làm việc cùng nhóm hiệu quả với tính năng ghi chú, bình luận và theo dõi thay đổi trên tệp.
Tích hợp linh hoạt: Hỗ trợ kết nối với Microsoft Office, Google Workspace, Zoom, Slack và nhiều công cụ khác.
Bảo mật cao cấp: Mã hóa AES 256-bit, hỗ trợ xác thực hai yếu tố (2FA) và quản lý quyền truy cập.
Giá cả và gói dịch vụ:
Gói miễn phí: 2GB dung lượng lưu trữ cơ bản.
Gói trả phí:
Plus: 2TB dung lượng, giá từ 9.99 USD/tháng.
Family: 2TB dung lượng, sử dụng chung cho 6 tài khoản, giá từ 16.99 USD/tháng.
Professional: 3TB dung lượng, thêm các tính năng nâng cao, giá từ 16.58 USD/tháng.
Business: Dung lượng không giới hạn, thiết kế riêng cho doanh nghiệp, giá từ 15 USD/người/tháng.
Dung lượng lưu trữ:
2GB miễn phí, phù hợp cho nhu cầu lưu trữ tài liệu cơ bản.
2TB đến 3TB dung lượng, lý tưởng cho người dùng cá nhân hoặc nhóm làm việc nhỏ.
Dung lượng không giới hạn, dành cho các gói doanh nghiệp, đảm bảo đáp ứng mọi nhu cầu lưu trữ lớn.
Về security, Dropbox sử dụng mã hóa AES 256-bit cho dữ liệu lưu trữ và bảo vệ dữ liệu truyền tải bằng SSL/TLS. Dịch vụ cũng hỗ trợ xác thực hai yếu tố (2FA) và cung cấp các công cụ quản trị cho phép theo dõi hoạt động chia sẻ và truy cập, đảm bảo dữ liệu luôn được kiểm soát chặt chẽ.
[caption id="attachment_64028" align="aligncenter" width="1889"] Dropbox là nền tảng lưu trữ dữ liệu online và hỗ trợ truy cập tài liệu khi không có kết nối internet[/caption]
5. Ứng dụng lưu trữ đám mây Mega
Mega là nền tảng lưu trữ dữ liệu đám mây được đánh giá cao nhờ tính bảo mật vượt trội và dung lượng lưu trữ lớn. Với giao diện thân thiện và mã hóa đầu cuối, Mega mang đến giải pháp lý tưởng cho cá nhân và doanh nghiệp muốn bảo vệ dữ liệu tối ưu. Trải nghiệm phần mềm lưu trữ đám mây Mega tại: https://mega.io/
[caption id="attachment_64029" align="aligncenter" width="1891"] Mega cung cấp dịch vụ lưu trữ data, tệp tin online[/caption]
Tính năng nổi bật của Mega:
Mã hóa Zero-Knowledge: Toàn bộ dữ liệu được mã hóa và giải mã trên thiết bị của người dùng. Mega không thể truy cập hay đọc nội dung tệp tin của bạn.
Dung lượng miễn phí lớn: Cung cấp một trong những gói miễn phí lớn nhất trên thị trường là 20 GB.
Trò chuyện và họp trực tuyến an toàn: Tích hợp tính năng MEGAchat với mã hóa đầu cuối cho tin nhắn và cuộc gọi video.
Cộng tác thời gian thực: Hỗ trợ chia sẻ thư mục và làm việc nhóm dễ dàng.
Giá cả và gói dịch vụ:
Gói miễn phí: 20GB dung lượng lưu trữ (có thể thay đổi dựa trên các hoạt động đóng góp).
Gói trả phí: Từ €9.99/tháng cho 2TB dung lượng và 2TB băng thông truyền tải.
Dung lượng lưu trữ:
20GB miễn phí, đáp ứng nhu cầu lưu trữ cơ bản.
400GB đến 16TB dung lượng, phù hợp cho cả cá nhân và doanh nghiệp lớn.
Khả năng mở rộng linh hoạt, đáp ứng mọi yêu cầu lưu trữ.
Bảo mật là điểm khác biệt của nền tảng lưu trữ trực tuyến Mega. Với kiến trúc mã hóa đầu cuối (end-to-end encryption) theo nguyên tắc zero-knowledge, bạn là người duy nhất nắm giữ khóa mã hóa (Encryption Key). Điều này đảm bảo mức độ riêng tư và bảo mật cao nhất, khiến Mega trở thành lựa chọn hàng đầu cho những ai muốn bảo vệ dữ liệu nhạy cảm khỏi mọi truy cập trái phép.
6. Phần mềm lưu trữ dữ liệu trên mạng Mediafire
[caption id="attachment_64030" align="aligncenter" width="1887"] Chia sẻ và lưu trữ file online với phần mềm Mediafire[/caption]
MediaFire là dịch vụ lưu trữ đám mây phổ biến, được thiết kế để hỗ trợ người dùng lưu trữ và chia sẻ tệp nhanh chóng. Với giao diện đơn giản và các tính năng cơ bản, MediaFire phù hợp cho cả cá nhân và doanh nghiệp muốn lưu trữ dữ liệu hiệu quả mà không tốn kém, MediaFire không tập trung vào việc đồng bộ hóa phức tạp như các nền tảng khác. Truy cập dịch vụ MediaFire tại đường dẫn sau: https://www.mediafire.com/.
Tính năng nổi bật của Mega:
Chia sẻ tệp dễ dàng: Gửi liên kết tải xuống trực tiếp, không cần người nhận tạo tài khoản.
Tích hợp đa nền tảng: Hỗ trợ sử dụng trên máy tính, điện thoại và trình duyệt web.
Tải tệp nhanh chóng: Không giới hạn tốc độ tải xuống, giúp người dùng tiết kiệm thời gian.
Dung lượng miễn phí: Cung cấp 10GB miễn phí, có thể mở rộng lên 50GB thông qua các nhiệm vụ đơn giản.
Tổ chức tệp thông minh: Cho phép tạo thư mục và quản lý tệp một cách trực quan.
Giá cả và gói dịch vụ:
Gói miễn phí: 10GB dung lượng lưu trữ, có thể mở rộng lên đến 50GB.
Gói trả phí: Bắt đầu từ $3.75/tháng cho 1TB dung lượng và không có quảng cáo.
Dung lượng lưu trữ:
10GB miễn phí, có thể tăng thêm qua các hoạt động như giới thiệu bạn bè.
Gói trả phí cung cấp 1TB dung lượng.
Khả năng mở rộng với Gói Pro đáp ứng đủ nhu cầu lưu trữ lớn.
Về tính năng bảo mật, MediaFire cung cấp các tính năng cơ bản như bảo vệ liên kết bằng mật khẩu cho các gói trả phí. Mặc dù không tập trung vào các công nghệ mã hóa đầu cuối phức tạp, dịch vụ vẫn đảm bảo an toàn cho quá trình truyền tải dữ liệu và quét virus cho các file được tải lên, phù hợp cho nhu cầu chia sẻ tài liệu công khai.
7. Terabox
[caption id="attachment_64031" align="aligncenter" width="1889"] Terabox cung cấp không gian lưu trữ đám mây lên đến 1024GB (Gigabyte)[/caption]
Terabox đã tạo ra một làn sóng mạnh mẽ trên thị trường lưu trữ dữ liệu bằng đám mây dựa vào việc cung cấp một gói dung lượng miễn phí khổng lồ. Dịch vụ này nhắm đến người dùng cá nhân và doanh nghiệp có nhu cầu lưu trữ lớn, đặc biệt là ảnh và video, mà không muốn trả phí hàng tháng, chấp nhận xem quảng cáo để đổi lấy không gian lưu trữ. Tham khảo thông tin dịch vụ Terabox tại đây!
Tính năng nổi bật của Terabox:
1TB dung lượng miễn phí: Cung cấp 1024 GB không gian lưu trữ ngay khi đăng ký tài khoản.
Tải lên từ xa (Remote Upload): Cho phép lưu trực tiếp các tệp tin từ liên kết web hoặc torrent vào tài khoản Terabox cá nhân.
Trình phát video tích hợp: Xem trước và phát video chất lượng cao trực tiếp từ đám mây.
Giá cả và gói dịch vụ:
Gói miễn phí: 1TB dung lượng lưu trữ, có quảng cáo và một số giới hạn.
Gói trả phí (Premium): Khoảng $3.49/tháng để loại bỏ quảng cáo, có thêm 2TB dung lượng và mở khóa các tính năng cao cấp.
Dung lượng lưu trữ:
1TB miễn phí cho mọi người dùng (cá nhân và doanh nghiệp).
Gói trả phí cung cấp tổng cộng 2TB dung lượng.
Có thể nâng cấp lên gói Premium để có thêm không gian storage và tính năng.
Đối với vấn đề security, Terabox cung cấp các phương pháp bảo vệ tiêu chuẩn và tính năng "Safe" (Thư mục an toàn), cho phép người dùng đặt mật khẩu cho một thư mục riêng để lưu trữ các tệp tin quan trọng, nhạy cảm. Dù không có mã hóa zero-knowledge nhưng dịch vụ vẫn đáp ứng nhu cầu bảo mật cơ bản cho người dùng cá nhân, doanh nghiệp.
8. Dịch vụ lưu trữ trực tuyến Box
Box là dịch vụ lưu trữ dữ liệu đám mây chuyên nghiệp, được thiết kế dành riêng cho các doanh nghiệp với nhu cầu lưu trữ, chia sẻ và quản lý tài liệu một cách hiệu quả. Với tính năng bảo mật cao, khả năng hợp tác nhóm mạnh mẽ, Box mang lại giải pháp tối ưu cho việc lưu trữ và làm việc trực tuyến. Thuê dịch vụ lưu trữ online không giới hạn của Box tại: https://www.box.com/home.
[caption id="attachment_64032" align="alignright" width="1892"] Box (Online Cloud Storage Service)[/caption]
Tính năng nổi bật của Box:
Lưu trữ và quản lý tài liệu dễ dàng: Box cho phép lưu trữ mọi loại tệp và hỗ trợ nhiều định dạng khác nhau như tài liệu văn bản, hình ảnh, video và bản vẽ CAD.
Chia sẻ và cộng tác nhóm: Chia sẻ tài liệu với đồng nghiệp hoặc đối tác một cách dễ dàng, đồng thời làm việc nhóm trong thời gian thực.
Quản lý quyền truy cập: Dễ dàng thiết lập quyền truy cập cho từng tệp và thư mục, đảm bảo chỉ những người có quyền mới có thể xem hoặc chỉnh sửa.
Tích hợp ứng dụng mạnh mẽ: Box tích hợp với nhiều ứng dụng văn phòng như Microsoft Office, Google Workspace, và Salesforce, giúp việc quản lý tài liệu trở nên thuận tiện hơn.
Giá cả và gói dịch vụ:
Gói miễn phí: 10GB dung lượng miễn phí cho người dùng mới với giới hạn tải lên là 250MB/tệp.
Gói trả phí:
Gói Personal Pro: 100GB dung lượng với giá chỉ từ 10 USD/tháng.
Gói Business: Unlimited dung lượng cho doanh nghiệp, với các tính năng bảo mật và hợp tác mạnh mẽ, từ 15 USD/người/tháng.
Gói Enterprise: Dành cho các tổ chức lớn, với dung lượng không giới hạn và tính năng bảo mật cao cấp. Cần liên hệ trực tiếp để biết thêm chi tiết.
Dung lượng lưu trữ:
10GB miễn phí cho người dùng cá nhân, đủ để lưu trữ các tài liệu cơ bản như ảnh, tài liệu văn bản.
100GB dung lượng cho gói Personal Pro, phù hợp với người dùng có nhu cầu lưu trữ vừa phải.
Dung lượng lưu trữ không giới hạn cho các gói Business và Enterprise, đáp ứng nhu cầu của doanh nghiệp lớn với hàng triệu tệp dữ liệu.
Bảo mật là trọng tâm của Box. Dịch vụ cung cấp các tính năng hàng đầu như mã hóa AES 256-bit, quản lý khóa mã hóa (Box KeySafe), và các công cụ phòng chống mất mát dữ liệu (DLP). Box đảm bảo rằng nội dung của cá nhân, doanh nghiệp không chỉ được lưu trữ mà còn được quản lý và bảo vệ theo những tiêu chuẩn nghiêm ngặt nhất. Ngoài ra, chế độ phục hồi dữ liệu giúp người dùng dễ dàng khôi phục các tệp đã bị xóa hoặc chỉnh sửa.
9. Yandex Disk
Yandex Disk là dịch vụ lưu trữ đám mây (cloud storage service) được phát triển bởi Yandex, công ty công nghệ hàng đầu tại Nga. Với giao diện thân thiện, tính năng chia sẻ linh hoạt và mức giá hợp lý, Yandex Disk là lựa chọn phù hợp cho cả cá nhân và doanh nghiệp. Download Yandex Disk: https://360.yandex.com/disk/download/.
Tính năng nổi bật của Yandex Disk:
Đồng bộ hóa linh hoạt: Tự động đồng bộ tệp và thư mục trên nhiều thiết bị.
Tích hợp hệ sinh thái Yandex: Hoạt động tốt với các dịch vụ khác như Yandex Mail và trình chỉnh sửa tài liệu online.
Chia sẻ dễ dàng: Cung cấp liên kết công khai để chia sẻ tệp nhanh chóng.
Xem tệp trực tuyến: Hỗ trợ mở tài liệu, hình ảnh, và video trực tiếp trên nền tảng web mà không cần tải về.
Sao lưu tự động: Lưu trữ ảnh và video từ thiết bị di động mà không lo mất dữ liệu.
Hỗ trợ đa nền tảng: Sử dụng được trên Windows, macOS, Linux, Android, và iOS.
Trình xem ảnh thông minh: Tự động sắp xếp ảnh và video, giúp người dùng dễ dàng tìm kiếm và quản lý thư viện của mình.
Giá cả và gói dịch vụ:
Gói miễn phí: 10GB dung lượng lưu trữ.
Gói trả phí:
Khoảng $2.5/tháng cho 200GB.
Các gói lớn hơn với mức giá rất hợp lý.
Dung lượng lưu trữ:
10GB miễn phí cho tài khoản mới.
Các gói trả phí từ 200GB, 1TB đến 3TB.
Dễ dàng nâng cấp để có thêm không gian lưu trữ data.
Về trình bảo mật, Yandex Disk tích hợp trình quét virus cho tất cả các tệp tin (file) được tải lên để phát hiện phần mềm độc hại. Dữ liệu được mã hóa trong quá trình truyền tải và lưu trữ. Mặc dù không có các tính năng bảo mật tiên tiến như zero-knowledge, Yandex Disk vẫn là một lựa chọn an toàn cho các nhu cầu lưu trữ thông thường của cá nhân cũng như doanh nghiệp.
[caption id="attachment_64033" align="aligncenter" width="1890"] Yandex Disk: Ứng dụng đám mây trên nền tảng công nghệ cloud[/caption]
10. pCloud - Dịch vụ lưu trữ đám mây
[caption id="attachment_64034" align="alignright" width="1892"] Dịch vụ lưu trữ, chia sẻ data bằng công nghệ đám mây - pCloud[/caption]
pCloud nổi bật trên thị trường lưu trữ dữ liệu trên mạng bằng công nghệ cloud với mô hình kinh doanh độc đáo, cho phép users mua gói lưu trữ dữ liệu đám mây một lần và sở hữu vĩnh viễn. Dịch vụ đến của pCloud tập trung chính vào sự linh hoạt, bảo mật và các tính năng media mạnh mẽ, là lựa chọn lý tưởng cho những cá nhân mong muốn đầu tư dài hạn vào không gian lưu trữ của mình. Xem thêm và sử dụng dịch vụ tại: https://www.pcloud.com/
Tính năng nổi bật của pCloud:
Gói lưu trữ trọn đời (Lifetime): Trả phí một lần duy nhất để sở hữu không gian lưu trữ vĩnh viễn.
Trình phát media tích hợp: Phát các tệp âm thanh và video trực tiếp từ cloud mà không cần tải về.
pCloud Drive: Một ổ đĩa ảo (virtual disk) trên máy tính giúp bạn truy cập mọi tệp tin mà không tốn dung lượng ổ cứng vật lý từ thiết bị.
Giá cả và gói dịch vụ:
Gói miễn phí: Lên tới 10GB dung lượng lưu trữ.
Gói trả phí:
Gói Premium Plus 2TB (Trọn đời) với chi phí khoảng 399 USD.
Cũng có các gói đăng ký theo tháng và theo năm (12 tháng, 24 tháng).
Dung lượng lưu trữ:
Lên đến 10GB miễn phí thông qua các bước khởi tạo.
Các gói trả phí từ 500GB, 2TB đến 10TB.
Khả năng mở rộng cực kỳ linh hoạt giữa các gói trả phí và tùy gói chọn.
pCloud sử dụng mã hóa AES 256-bit và bảo vệ truyền tải bằng TLS/SSL. Để bảo mật tối đa, dịch vụ cung cấp pCloud Crypto – một thư mục được mã hóa phía máy khách (client-side) theo nguyên tắc zero-knowledge.
11. Sync.com - Dịch vụ lưu trữ data
Sync.com là dịch vụ lưu trữ trực tuyến bằng cloud đặt bảo mật và quyền riêng tư làm ưu tiên hàng đầu. Nền tảng này cung cấp mã hóa zero-knowledge trên tất cả các gói, kể cả gói miễn phí, đảm bảo rằng không ai, kể cả nhân viên của Sync, có thể truy cập vào dữ liệu của người dùng. Đây là lựa chọn hàng đầu cho các chuyên gia và doanh nghiệp cần bảo vệ thông tin nhạy cảm. Đăng ký và trải nghiệm dịch vụ tại: https://www.sync.com/
Tính năng nổi bật của pCloud:
Mã hóa Zero-Knowledge mặc định: Mọi tệp tin đều được mã hóa đầu cuối, đảm bảo dữ liệu được bảo mật.
Tuân thủ các tiêu chuẩn toàn cầu: Đáp ứng các yêu cầu nghiêm ngặt về quyền riêng tư như GDPR, HIPAA và PIPEDA.
Chia sẻ an toàn: Cho phép đặt mật khẩu, giới hạn lượt tải, ngày hết hạn và nhận thông báo cho các liên kết chia sẻ.
[caption id="attachment_64035" align="aligncenter" width="1885"] Sync là dịch vụ lưu dữ liệu (data) trực tuyến bảo mật cao[/caption]
Giá cả và gói dịch vụ:
Gói miễn phí: 5GB dung lượng lưu trữ với đầy đủ tính năng bảo mật.
Gói trả phí:
Chỉ từ $8/tháng (thanh toán theo năm) cho 2TB dung lượng.
Dung lượng lưu trữ:
5GB miễn phí cho mọi người dùng.
Các gói trả phí cá nhân từ 2TB đến 6TB.
Cung cấp các gói không giới hạn dung lượng cho đội nhóm.
Toàn bộ kiến trúc của Sync.com được xây dựng dựa trên bảo mật. Với mã hóa AES 256-bit đầu cuối và xác thực hai yếu tố (2FA), dịch vụ này đảm bảo dữ liệu của cá nhân và doanh nghiệp được bảo vệ ở cấp độ cao nhất. Các tính năng như tua lại lịch sử phiên bản và khôi phục tệp tin đã xóa giúp bạn kiểm soát hoàn toàn dữ liệu của mình.
12. Dịch vụ lưu trữ tài nguyên online IceDrive
[caption id="attachment_64036" align="aligncenter" width="1881"] IceDrive là giải pháp lưu trữ dữ liệu bằng công nghệ đám mây thế hệ mới[/caption]
IceDrive là một dịch vụ lưu trữ đám mây thế hệ mới, mang đến trải nghiệm lưu trữ dữ liệu độc đáo với công nghệ tiên tiến và giao diện thân thiện. Điểm đặc biệt của IceDrive là khả năng hoạt động như một ổ đĩa ảo, giúp bạn dễ dàng quản lý tệp ngay trên máy tính mà không cần tải xuống. Đăng ký trải nghiệm IceDrive ngay: https://icedrive.net/.
Tính năng nổi bật của IceDrive:
Giao diện ổ đĩa ảo: Cho phép truy cập và quản lý dữ liệu trực tiếp từ máy tính như một ổ đĩa cục bộ.
Mã hóa hai đầu: Đảm bảo bảo mật tuyệt đối với công nghệ mã hóa client-side.
Tốc độ cao: Hỗ trợ truyền tải dữ liệu nhanh chóng và mượt mà.
Truy cập đa thiết bị: Đồng bộ hóa và truy cập dữ liệu trên Windows, macOS, Linux, Android, và iOS.
Không có quảng cáo: Mang lại trải nghiệm sử dụng liền mạch, không bị gián đoạn bởi quảng cáo.
Giá cả và gói dịch vụ:
Gói miễn phí: 10GB dung lượng lưu trữ.
Gói trả phí:
Giá từ $4.99/tháng (thanh toán theo năm) cho 1TB.
Cũng cung cấp các gói trọn đời (Lifetime).
Dung lượng lưu trữ:
10GB miễn phí khi đăng ký.
Các gói trả phí từ 100GB, 1TB đến 5TB.
Khả năng nâng cấp với các gói trọn đời là một lựa chọn đầu tư hấp dẫn.
Về bảo mật, IceDrive thực sự nổi bật. Dịch vụ lưu trữ này cung cấp mã hóa zero-knowledge phía máy khách đối với các gói trả phí. Việc sử dụng thuật toán Twofish 256-bit được mã hóa hoàn toàn trên thiết bị trước khi tải lên server, đảm bảo rằng không ai có thể xem nội dung, kể cả nhà cung cấp là IceDrive.
13. Dịch vụ lưu trữ đám mây là gì? Có những loại hình lưu trữ dữ liệu nào?
Dịch vụ lưu trữ đám mây (Cloud Storage Service, Dịch vụ lưu trữ dữ liệu hay Dịch vụ lưu trữ data trực tuyến) là việc lưu trữ dữ liệu trên các máy chủ (server) của nhà cung cấp dịch vụ thay vì trên thiết bị cá nhân. Dịch vụ lưu trữ dữ liệu đám mây cho phép người dùng truy cập dữ liệu từ bất kỳ đâu có kết nối với mạng internet, mang lại sự tiện lợi, linh hoạt cùng khả năng mở rộng, nâng cấp dung lượng theo các gói trả phí. Các loại hình dịch vụ lưu trữ dữ liệu trực tuyến này đều có tính năng bảo mật cao cấp, mã hóa (AES 128/256-bit, Personal Vault, E2EE, Zero Knowledge...) và hỗ trợ đa hệ điều hành (Windows, macOS, Android, iOS và Web).
Các loại hình của dịch vụ lưu trữ đám mây phổ biến như: Lưu trữ cho cá nhân (Personal Cloud), Lưu trữ cho doanh nghiệp (Buisness Cloud), Lưu trữ cho cộng đồng (Public Cloud), Lưu trữ nội bộ (Private Cloud) và Lưu trữ đám mây lai (Hybrid Cloud).
[caption id="attachment_62366" align="aligncenter" width="980"] Các mô hình nền tảng điện toán đám mây: Private Cloud, Hybrid Computing và Public Cloud[/caption]
14. Những lợi ích của dịch vụ lưu trữ đám mây? Khi nào nên sử dụng lưu trữ đám mây?
Dịch vụ lưu trữ đám mây mang lại các lợi ích cho cá nhân và doanh nghiệp như:
Tính tiện lợi và linh hoạt: Dễ dàng truy cập, xem, thêm, sửa và xóa dữ liệu thông qua các thiết bị có kết nối với mạng internet.
Mở rộng dung lượng dễ dàng: Cá nhân, doanh nghiệp có thể tùy chọn nâng cấp dung lượng lưu trữ linh hoạt theo nhu cầu và các gói dịch vụ của đơn vị cung cấp dịch vụ lưu trữ đám mây.
Bảo mật cao và đảm bảo an toàn dữ liệu: Dữ liệu được lưu trữ (storage), sao lưu (backup) và bảo mật trên các máy chủ của nhà cung cấp dịch vụ đám mây.
Tiết kiệm chi phí hạ tầng: Giảm thiểu chi phí hạ tầng cho doanh nghiệp trong việc đầu tư riêng hệ thống và phần cứng (hardward) để lưu trữ dữ liệu.
Cá nhân, doanh nghiệp sử dụng dịch vụ lưu trữ dữ liệu đám mây trong các tình huống sau:
Lưu trữ dữ liệu cá nhân: Khi cá nhân cần lưu trữ dữ liệu cho mục đích học tập, công việc với nhiều loại tài nguyên khác nhau như: ảnh, video, pdf, word... Đối với nhu cầu này thì bạn có thể lựa chọn các nhà cung cấp Personal Cloud Servces để có được những gói phù hợp với nhu cầu và trải nghiệm tốt nhất.
Lưu trữ dữ liệu doanh nghiệp: Doanh nghiệp lưu trữ và bảo mật các dữ liệu quan trọng của công ty như: dữ liệu dự án, tài liệu công việc... Các doanh nghiệp đặc biệt là SMEs nên cân nhắc lựa chọn các đơn vị cung cấp các gói Business Cloud Services để tối ưu được chi phí vận hành của mình.
Sao lưu và khôi phục dữ liệu: Cá nhân và doanh nghiệp đều cần đảm bảo dữ liệu của mình được lưu trữ (storage) và sao lưu dữ liệu (backup data) trong các trường hợp cần thiết. Hiện nay, các NCC dịch vụ đám mây đều đảm bảo về tính vẹn toàn của dữ liệu thông qua dịch vụ lưu trữ dữ liệu và dịch vụ sao lưu dữ liệu.
15. Online Cloud Storage Service - Dịch vụ lưu trữ đám mây linh hoạt của FPT Cloud
15.1 Cloud Object Storage - Dịch vụ lưu trữ đối tượng
Object Storage là dịch vụ lưu trữ đám mây, lưu trữ dữ liệu phi cấu trúc của FPT Cloud, tương thích với giao thức S3 (Simple Storage Service), hỗ trợ các doanh nghiệp dễ dàng tích hợp và triển khai trong các hệ thống hiện tại. Dịch vụ này được ứng dụng trong việc lưu trữ các tài nguyên như: hình ảnh, media, dữ liệu web, ứng dụng di động, dữ liệu backup, IoT và lưu trữ lịch sử. Đặc biệt, khi sử dụng dịch vụ cho thuê cloud server của FPT Cloud, object storage sẽ được FPT Cloud tích hợp linh hoạt trong hệ thống hạ tầng của server để đảm bảo hạ tầng công nghệ thông tin có cấu hình hoạt động mạnh mẽ nhất.
[caption id="attachment_62968" align="aligncenter" width="1470"] 3 gói dịch vụ Object Storage: Object Storage-01, Object Storage-02 và Object Storage-03[/caption]
FPT Cloud hiện đang cung cấp 3 gói dịch vụ object storage:
Object Storage-01:
Storage: 2TB
Support: Hỗ trợ kỹ thuật 24/7/365
Giá: 3.500.00đ/tháng
Object Storage-02:
Storage: 5TB
Support: Hỗ trợ kỹ thuật 24/7/365
Giá: 6.000.00đ/tháng
Object Storage-03:
Storage: 10TB
Support: Hỗ trợ kỹ thuật 24/7/365
Giá: 10.000.00đ/tháng
15.2 Dịch vụ Cloud Backup (Backup Services)
Dịch vụ sao lưu dữ liệu (backup dữ liệu) của FPT Cloud là giải pháp cho phép doanh nghiệp sao lưu và khôi phục dữ liệu tức thời, an toàn và đảm bảo tính toàn vẹn của dữ liệu trong hệ thống. Các dịch vụ backup của FPT Cloud cũng được tích hợp tự động trong dịch vụ hệ thống máy chủ cloud.
[caption id="attachment_63009" align="aligncenter" width="1836"] Dịch vụ backup dữ liệu của FPT Cloud[/caption]
Các gói backup service của FPT Cloud đang cung cấp cho doanh nghiệp là:
Gói Backup - 01 (Miễn phí lưu trữ liệu khi khôi phục):
Storage: 2TB
VM (Virtual Machine): 5 Agents Backup
Support: Được hỗ trợ bởi đội ngũ kỹ thuật có trình độ chuyên môn cao 24/7/365
Gói Backup - 02 (Miễn phí lưu trữ liệu khi khôi phục):
Storage: 5TB
VM (Virtual Machine): 10 Agents Backup
Support: Được hỗ trợ bởi đội ngũ kỹ thuật có trình độ chuyên môn cao 24/7/365
HTML là gì? Tìm hiểu về ngôn ngữ HTML từ A đến Z
18:02 19/12/2024
HTML là một ngôn ngữ đánh dấu giúp lập trình viên viết nội dung trên các trang web. Tuy nhiên, nhiều người lại lầm tưởng rằng đây là một ngôn ngữ lập trình web. Vậy HTML là gì? HTML dùng để làm gì và có những ưu nhược điểm gì? Thông qua bài viết sau đây, FPT Cloud sẽ cung cấp thêm cho bạn một số thông tin về ngôn ngữ này.
>>> Xem thêm: Bảng giá thuê VPS – Máy chủ ảo tốc độ cao, giá rẻ
1. Tìm hiểu thông tin về HTML
HTML là ngôn ngữ được dùng cho dữ liệu trên trang web. Đây là một thuật ngữ thường được sử dụng khi bạn tạo và tùy chỉnh nội dung cho website. Vậy HTML là gì?
1.1 HTML là gì?
HTML có tên đầy đủ là Hypertext Markup Language nghĩa là ngôn ngữ đánh dấu siêu văn bản. HTML thường được sử dụng để tạo và cấu trúc các phần trong trang web và ứng dụng, phân chia các đoạn văn, heading, link, blockquotes,…
HTML không phải là một ngôn ngữ lập trình mà chỉ là một ngôn ngữ đánh dấu. Điều này đồng nghĩa với việc HTML không thể thực hiện các chức năng “động”. Nói cách khác, HTML tương tự như phần mềm Microsoft Word, chỉ có tác dụng định dạng các thành phần có trong website.
[caption id="attachment_36647" align="aligncenter" width="800"] HTML là một ngôn ngữ đánh dấu siêu văn bản[/caption]
1.2 Cấu trúc của HTML
Một file code HTML được cấu thành bởi các phần tử HTML và các cặp thẻ. Song song đó, HTML gồm có nhiều dạng thẻ khác nhau và mỗi thẻ sẽ có nhiệm vụ và ý nghĩa riêng. Ngoài ra, mỗi thẻ sẽ được bắt đầu và kết thúc bằng dấu ngoặc nhọn “<, >”. Các chữ giữa các dấu ngoặc này gọi là phần tử. Về cơ bản, cấu trúc của một trang HTML sẽ gồm 3 phần như sau:
Phần khai báo loại file code có cấu trúc thẻ là <!DOCTYPE html>: Xuất hiện ở đầu hoặc trên cùng của file HTML. Qua phần này, người dùng sẽ biết được trình duyệt đang sử dụng để tạo trang là phiên bản HTML nào.
Phần khai báo ban đầu, khai báo về meta, little, javascript, css,... có cấu trúc bắt đầu bằng thẻ <head> và kết thúc với thẻ <head>: Chứa tiêu đề và các khai báo có thông tin nhằm phục vụ SEO. Trong đó, tiêu đề được hiển thị trên thanh điều hướng của trang web và là phần nội dung nằm giữa cặp thẻ <title> và </title>.
Phần chứa và hiển thị nội dung của trang web, có cấu trúc bắt đầu bằng thẻ <body> và kết thúc bằng thẻ </body>: Bao gồm tiêu đề trang web, logo, điều hướng chính và thanh tìm kiếm; nội dung chính như tiêu đề hoặc tiêu đề bài viết, nội dung bài viết, ngày đăng, tác giả,..; thanh bên hiển thị tiện ích con và điều hướng thứ cấp; chân trang cung cấp thông tin liên hệ, liên kết xã hội, bản quyền và điều hướng
[caption id="attachment_36648" align="aligncenter" width="800"] Cấu trúc cơ bản của 1 trang HTML gồm 3 phần[/caption]
2. Lịch sử của ngôn ngữ HTML
Vào cuối năm 1991, phiên bản HTML đầu tiên do Tim Berners-Lee phát triển đã được công khai với tên HTML Tags. Phiên bản này có thiết kế vô cùng đơn giản, mô tả 18 phần tử. Tiếp đến vào năm 1995, IETF đã hoàn thành "HTML 2.0".
Sau đó phiên bản HTML 4.01 được công bố vào năm 1999. Đến năm 2000, các phiên bản HTML đã được các nhà phát triển thay thế bằng XHTML. Năm 2014, HTML được nâng cấp lên chuẩn HTML5 với sự cải tiến rõ rệt. Điều này được thể hiện trong việc đã có nhiều tag được thêm vào markup để giúp xác định rõ nội dung thuộc thể loại gì.
>>> Xem thêm: Firebase là gì? Ưu nhược điểm & Các dịch vụ của Firebase
3. HTML dùng để làm gì?
HTML được dùng với 3 mục đích chính là tạo nội dung, thiết kế giao diện và lập trình tương tác cho web. Cụ thể như sau:
3.1 Tạo nội dung cho trang web
Nếu trang web của bạn muốn hiển thị nội dung cho người truy cập thì sẽ phải cần đến HTML. HTML cho phép trang web của bạn có thể lưu trữ âm thanh, video, văn bản và một số ứng dụng khác.
[caption id="attachment_36649" align="aligncenter" width="800"] HTML được dùng để tạo nội dung cho trang web[/caption]
3.2 Thiết kế giao diện cho trang web
HTML5 hiện đang là phiên bản HTML mới nhất với những cải tiến rõ rệt so với các phiên bản trước. Bởi vậy hiện nay, mọi người thường sử dụng HTML5 để thiết kế giao diện website.
Tuy nhiên, bạn chỉ có thể dùng HTML để tạo bộ khung sườn cho trang web mà thôi. Để thiết kế hoàn thiện một trang web, bạn cần sử dụng đến CSS để chỉnh sửa màu sắc, kích thước, vị trí của các biểu tượng và một số vấn đề phức tạp khác. Bên cạnh đó, bạn còn cần phải có kiến thức chuyên môn về lập trình.
3.3 Lập trình tương tác cho trang web
Thông qua HTML, bạn có thể lập trình tương tác giữa người dùng với trang web. Để làm được điều này, bạn cần dùng code JavaScript. JavaScript sẽ tạo ra những hiệu ứng khi người dùng nhấp và di chuyển chuột trên website.
[caption id="attachment_36650" align="aligncenter" width="800"] HTML được dùng để lập trình tương tác cho trang web[/caption]
4. Ưu nhược điểm của HTML
HTML là một công cụ hữu hiệu giúp người dùng thiết kế và tạo nội dung nhanh chóng cho trang web. Nguyên nhân là bởi HTML sở hữu nhiều ưu điểm nổi bật như sau:
Kho tài nguyên khổng lồ với cộng đồng người dùng rộng lớn
Sử dụng mã nguồn mở nên người dùng có thể sử dụng miễn phí
Hoạt động mượt mà trên hầu hết các trình duyệt
Cách thức hoạt động đơn giản nên người học có thể dễ dàng nắm bắt được kiến thức để triển khai cho website của mình
Có thể tích hợp với nhiều ngôn ngữ khác nhau như PHP, Java, NodeJs, Ruby,… giúp người dùng xây dựng được một trang web với nhiều tính năng hấp dẫn
Sử dụng các markup ngắn gọn và có tính đồng nhất cao
Quy định theo một tiêu chuẩn nhất định và được vận hành bởi World Wide Web Consortium (W3C)
Bên cạnh những ưu điểm trên, HTML vẫn còn tồn tại một số nhược điểm. Vậy nhược điểm của HTML là gì?
Chỉ áp dụng được cho web tĩnh, không có sự tương tác với người dùng. Nếu muốn trang bị cho web các tính năng tự động thì cần phải sử dụng dịch vụ của bên thứ 3.
Một số trình duyệt còn cập nhật chậm để hỗ trợ các phiên bản mới của HTML, đặc biệt là HTML5
Việc kiểm soát cách đọc và hiển thị file HTML của trình duyệt khó thực hiện
Chỉ áp dụng với cấu trúc nhất định, không có khả năng sáng tạo
[caption id="attachment_36651" align="aligncenter" width="800"] HTML chỉ áp dụng cho cấu trúc nhất định và không có khả năng đổi mới[/caption]
>>> Xem thêm: Cloud Backup – Dịch vụ sao lưu dữ liệu đám mây
5. Các loại HTML hiện nay
Hiện nay, có 3 loại HTML được ứng dụng nhiều nhất đó là HTML 4, XHTML, HTML5. Sau đây là một vài đặc điểm của các loại HTML này:
5.1 HTML 4
HTML 4 ra đời vào năm 1997 là phiên bản thứ 4 của ngôn ngữ đánh dấu siêu văn bản. Phiên bản HTML này được xuất bản dưới dạng như một W3C Recommendation. HTML 4 áp dụng cho nhiều phần tử và thuộc tính khác nhau cho trình duyệt web.
5.2 XHTML
XHTML có tên đầy đủ là Extensible HyperText Markup Language, nghĩa là ngôn ngữ đánh dấu siêu văn bản mở rộng. Đây là một ngôn ngữ thay thế của HTML với cú pháp chặt chẽ hơn. Cụ thể, XHTML yêu cầu mọi phần tử được đóng bằng thẻ đóng hoặc cú pháp tự đóng riêng và phân biệt được chữ in hoa hoặc chữ in thường, trong khi đó HTML không có điều này.
5.3 HTML5
HTML5 phiên bản thứ 5 của HTML được công bố bởi World Wide Web Consortium (W3C). HTML5 là sự kết hợp giữa HTML 4, XHTML, DOM cấp 2 và JavaScript. HTML5 hỗ trợ chạy trên mọi trình duyệt.
[caption id="attachment_36652" align="aligncenter" width="800"] HTML5 hỗ trợ chạy trên mọi trình duyệt[/caption]
6. Điểm khác nhau giữa HTML và HTML5
HTML là một trong những phát minh tuyệt vời cho nền khoa học - công nghệ trên thế giới. HTML được cập nhật thường xuyên và liên tục từ lúc ra đời cho đến nay. Hiện nay, phiên bản cao nhất của HTML là HTML5 đã có sự khác biệt do với HTML đời đầu. Vậy điểm khác nhau giữa HTML và HTML là gì? Chúng ta hãy cùng tìm hiểu sự khác biệt giữa HTML và HTML5 thông qua 9 yếu tố so sánh, như bảng phía dưới.
Chỉ tiêu so sánh
HTML
HTML5
Definition
HTML, còn được gọi là Ngôn ngữ đánh dấu siêu văn bản, được dùng để phát triển website.
HTML5 hiện là phiên bản mới nhất của HTML với các chức năng mới. Điểm nổi bật của HTML5 chính là markup, yếu tố cốt lõi để tương tác với công nghệ web, hỗ trợ cho việc cấu trúc và trình bày nội dung.
Multimedia Support
Phiên bản HTML không có chức năng hỗ trợ video và âm thanh.
HTML5 được cải tiến so với HTML, đã được tích hợp các chức năng hỗ trợ video, âm thanh.
Geographical Support
HTML hỗ trợ trong việc theo dõi vị trí người dùng. Tuy nhiên, việc theo dõi vị trí người dùng sẽ khó khăn nếu như sử dụng thiết bị di động.
HTML5 hiện nay đã sử dụng Javascript Geolocation API với mục đích theo dõi vị trí của tất cả người truy cập website.
Storage
HTML vẫn sử dụng bộ nhớ cache của trình duyệt để làm bộ nhớ tạm thời.
HTML5 có nhiều tùy chọn hơn so với HTML để lưu trữ, có thể kể đến như SQL database, Application cache, Web storage.Bên cạnh đó, có thể chạy JS trên nền JS API sẵn có.
Communication
Trong HTML do không hỗ trợ Web Socket, Giao tiếp giữa Client và Server bằng Streaming là Long Polling.
Trong HTML5, có sự hỗ trợ Web Socket, do đó có thể giao tiếp song song giữa Server và Client.
Browser compatibility
HTML đã ra đời và tồn tại trong một thời gian dài, do đó HTML tương thích với tất cả các trình duyệt.
HTML5 là phiên bản mới, do đó có nhiều thẻ mới và một số thẻ cũng đã bỏ đi. Do đó, chỉ có một số trình duyệt hỗ trợ cho HTML5.
Graphics Support
Trong HTML, để làm đồ họa vector cần phải có sự hỗ trợ của Adobe Flash, Silverlight, VML ...
Trong HTML5, có sự hỗ trợ của Canvas và SVG, đồ họa vector luôn được hỗ trợ.
Threading
Trong HTML, do giao diện trình duyệt tương tác với người dùng và Javascript xảy ra trong cùng luồng, dẫn đến hiệu suất website thấp.
Trong HTML5, với JavaScript Web Worker API, Giao diện trình duyệt và Javascript được phép chạy trên nhiều luồng khác nhau.
Error Handling
HTML chưa cập nhật chức năng xử lý các lỗi sai cú pháp, sai chính tả và các lỗi khác.
HTML5 đã cập nhật chức năng chỉnh sửa lỗi sai, như cú pháp không chính xác và các lỗi khác.
7. Mối liên hệ giữa HTML, CSS và JavaScript
Mối liên hệ giữa HTML, CSS và JavaScript là mối quan hệ tương hỗ. Để tạo nên được một website hoàn chỉnh, người dùng cần sử dụng kết hợp HTML, CSS và JavaScript. Chức năng cụ thể của từng công cụ như sau:
HTML có nhiệm vụ cấu tạo dạng văn bản, xây dựng giao diện và cấu trúc cho phần nội dung trên trang web
CCS có chức năng thiết kế, xây dựng background, tùy chỉnh màu sắc và hiệu ứng cho website
JavaScript là yếu tố mang tính cốt lõi, quyết định điều gì sẽ xảy ra khi người dùng nhấp và di chuyển chuột trên website. JavaScript có nhiệm vụ tạo ra các chức năng động như thư viện hình ảnh, pop-up, slider,… cho web. Nói cách khác, JavaScript xác định sự tương tác và các yếu tố động trên trang web.
[caption id="attachment_36653" align="aligncenter" width="800"] Giữa HTML, CSS, JavaScript có mối quan hệ hỗ trợ[/caption]
8. Các phần mềm sử dụng lập trình HTML
Việc lập trình HTML có thể được thực hiện trên nhiều phần mềm hoặc trình soạn thảo. Nhưng đối với cộng đồng coder, dưới đây là một số phần mềm sử dụng lập trình HTML đang khá phổ biến hiện nay:
8.1 Sublime Text
Sublime Text là một trình soạn thảo code miễn phí. Phần mềm này hỗ trợ trên nhiều nền tảng khác nhau bao gồm Windows, Mac và Linux. Với Sublime Text, các lập trình viên có thể chỉnh sửa các local file hoặc một codebase một cách dễ dàng.
8.2 Atom
Atom là một phần mềm mã nguồn mở có chức năng soạn thảo văn bản. Khi tải ứng dụng về máy, bạn có thể sử dụng ngay lập tức mà không bị phụ thuộc vào các tập tin cấu hình. Ngoài ra, đây là một phần mềm miễn phí nên được rất nhiều lập trình viên lựa chọn sử dụng.
[caption id="attachment_36654" align="aligncenter" width="800"] Atom là một phần mềm mã nguồn mở[/caption]
8.3 Visual Studio Code
Visual Studio Code giúp người dùng biên tập, soạn thảo các đoạn code để hỗ trợ trong quá trình xây dựng và thiết kế web. Phần mềm này tương thích với nhiều nền tảng và cấu hình máy khác nhau. Visual Studio mang đến cho lập trình viên những tính năng mạnh mẽ bao gồm thay đổi Theme, phím tắt, và đa dạng các tùy chọn khác.
8.4 Dreamweaver
Dreamweaver là phần mềm chuyên được dùng để thiết kế website. Ứng dụng này có giao diện thân thiện với người dùng và hỗ trợ package. Do đó, bạn chỉ cần sử dụng Dreamweaver là đã có thể thiết kế web một cách trơn tru mà không cần phải cài đặt thêm bất kỳ phần mềm hỗ trợ nào khác. Tuy nhiên ứng dụng này yêu cầu thông tin người dùng khá khắt khe nên bạn cần phải trải qua nhiều bước xác minh danh tính khi tải phần mềm.
[caption id="attachment_36655" align="aligncenter" width="800"] Dreamweaver có giao diện thân thiện với người dùng và hỗ trợ package[/caption]
>>> Xem thêm: Javascript là gì? Kiến thức tổng quan về Javascript từ A – Z
9. Các tag HTML thường sử dụng
Trong HTML, số lượng thẻ tag là rất nhiều và tương ứng với nhiều chức năng khác nhau. Nhưng nhìn chung sẽ có 5 nhóm thẻ tag sau:
9.1 Tag văn bản
Tag văn bản dùng để tạo một đoạn văn bản trong code HTML. Để tạo văn bản, bạn cần dùng thẻ <p>. Tiếp đó, bạn có thể sử dụng chuỗi ký tự “ ” để tạo khoảng trắng giữa 2 ký tự. Khi muốn ngắt dòng thì dùng thẻ <br>.
9.2 Tag định dạng
Tag định dạng dùng để đánh dấu hay nhấn mạnh một số điều vào văn bản HTML. Một số tag định dạng phổ biến gồm:
Tag <b> cho biết nội dung cần nhấn mạnh
Tag <strong> cho biết nội dung cần nhấn mạnh trình duyệt hiển thị với chữ đậm
Tag <big> hiển thị với cỡ chữ lớn hơn 1 cấp
Tag <small> hiển thị cỡ chữ nhỏ hơn 1 cấp
Tag <i> hiển thị chữ in nghiêng
Tag <em> đánh dấu nhấn mạnh
Tag <ins> đánh dấu đoạn text được chèn vào
Tag <del> đánh dấu đoạn text xóa đi
Tag <sub> tạo chỉ số dưới
Tag <sup> tạo chỉ số trên
9.3 Tag hình ảnh
Tag hình hay tag <img /> được dùng để đưa một hình ảnh vào văn bản HTML. Loại tag này có 2 thuộc tính cần thiết là src và alt. Cấu trúc của tag hình ảnh như sau <img src="" alt="" />
9.4 Tag liên kết
Tag liên kết dùng để xác định mối quan hệ giữa một file HTML và các tài nguyên bên ngoài. Tag liên kết được dùng phổ biến nhất là link tới CSS. Một số cấu trúc của tag liên kết bao gồm <head>, <link rel="stylesheet" type="text/css" href="filecss.css" />, <head>
9.5 Tag form
Tag form được sử dụng để tạo một "biểu mẫu" HTML cho người dùng. Bên cạnh đó tag form còn được dùng để truyền tải dữ liệu lên máy chủ và không dùng để điều khiển layout. Cấu trúc của tag form bắt buộc phải có tham số action: <form action=""></form>. Ngoài ra, bên trong tag form có thể chứa một số tag khác.
[caption id="attachment_36656" align="aligncenter" width="800"] Tag form dùng để tạo một "biểu mẫu" HTML cho người dùng[/caption]
Những bài viết liên quan:
Socket là gì? Kiến thức nền tảng về giao thức TCP/IP và UDP
Bootstrap là gì? Hướng dẫn cách sử dụng Bootstrap chi tiết
Python là gì? Tính năng & ứng dụng của ngôn ngữ lập trình Python
jQuery là gì? Hướng dẫn cài đặt và sử dụng jQuery
Thông qua bài viết trên, FPT Cloud đã chia sẻ một số kiến thức nhằm giúp bạn hiểu HTML là gì và các nội dung liên quan đến HTML. Hy vọng qua những thông tin trên, bạn sẽ nắm rõ được các vấn đề về HTML và có thể ứng dụng vào việc thiết kế website. Nếu bạn muốn tiếp tục tìm hiểu những vấn đề liên quan đến hệ thống mạng, hãy tiếp tục theo dõi những thông tin trên FPT Cloud nhé.
Wifi không có Internet – Nguyên nhân & 7 cách khắc phục
16:42 19/12/2024
Wifi không có internet là tình trạng rất nhiều người gặp phải. Theo đó lỗi kết nối này là vì điểm truy cập mạng có tốc độ không ổn định, mật khẩu wifi không đúng, có vấn đề về sóng hoặc lỗi xung đột hệ thống,... Vậy cách khắc phục tình trạng lỗi wifi không có internet là như thế nào? Hãy cùng theo dõi bài viết sau để xử lý vấn đề này nhanh chóng.
>>> Xem thêm: Cloud Server là gì? Hoạt động của hệ thống máy chủ đám mây
1. Dấu hiệu thiết bị có bắt wifi nhưng không vào được internet
Wifi đã kết nối không có internet là tình trạng chung mà nhiều người đã từng gặp phải. Theo đó dấu hiệu thiết bị có bắt wifi nhưng không vào được internet là thiết bị di động của bạn vẫn hiển thị biểu tượng wifi tuy nhiên những ứng dụng không thể nào truy cập được vào internet.
[caption id="attachment_21912" align="aligncenter" width="800"] Dấu hiệu thiết bị có bắt wifi nhưng không vào được internet[/caption]
Bạn sử dụng messenger để gửi tin nhắn nhưng không thể nào gửi đây hoặc truy cập vào YouTube cũng không thể nào xem những video hay vào Safari để truy cập những trang Website cũng sẽ không được. Vậy nguyên nhân gây ra lỗi wifi không có internet là gì?
2. Nguyên nhân gây ra lỗi wifi không có internet
Lỗi wifi không có internet xảy ra là vì nhiều nguyên nhân khác nhau. Tuy nhiên dưới đây là một số những nguyên nhân thường xuyên gặp phải nhất trên thị trường hiện nay:
Vì cài đặt đối với chế độ IP không phù hợp với Modem. Theo đó 1 số những Modem được cài đặt có sự khác biệt so với những Modem khác, vì vậy đã gây ra vấn đề lỗi wifi không có internet này.
Dây mạng được cắm từ cục WiFi modem chủ hiện tại không phù hợp cùng với cục wifi đang sử dụng.
Không tương thích cùng với địa chỉ IP trong bộ chia mạng
Xung đột IP cùng với cục wifi nhỏ được cắm chung vào trong hệ thống mạng chủ.
Do lỗi của dây mạng hoặc cổng chia mạng bị hỏng,...
[caption id="attachment_21920" align="aligncenter" width="800"] Nguyên nhân gây ra lỗi wifi không có internet phổ biến hiện nay[/caption]
>>> Xem thêm: Mạng Internet là gì? Kiến thức nền tảng về mạng Internet
3. Cách khắc phục lỗi wifi không có internet
Là một trong những tình trạng thường xuyên mắc phải ở nhiều người vậy cách khắc phục lỗi wifi không có internet là như thế nào? Theo đó trước khi khắc phục bạn cần phải chắc chắn chỉ điện thoại bạn bị lỗi và những thiết bị khác vẫn có thể truy cập, kết nối bình thường với mạng wifi.
3.1 Khởi động lại thiết bị
Nguyên nhân chính của lỗi wifi không có internet hiện nay đó chính là do thiết bị. Theo đó sau một khoảng thời gian dài sử dụng liên tục điện thoại thì bộ nhớ RAM cụ thiết bị đã bị đầy khiến cho máy bị chậm, lag và gây ra một số những lỗi nhỏ.
Cách thức để có thể khắc phục lỗi wifi không có internet này đó chính là khởi động lại điện thoại như vậy sẽ giúp xóa sạch được bộ nhớ RAM. Từ đó sẽ giúp khắc phục được những lỗi và giúp cho điện thoại chạy được mượt mà hơn.
[caption id="attachment_21924" align="aligncenter" width="800"] Cách khắc phục lỗi wifi không có internet[/caption]
3.2 Tạm thoát kết nối wifi sau đó kết nối lại
Lỗi wifi không có internet hiện nay chủ yếu là vì điện thoại của bạn đang sử dụng hiện đang chờ cập trực tiếp vào trong wifi bằng mật khẩu cũ. Theo đó mà khẩu này đã được lưu sẵn ở trong điện thoại thông qua lần đăng nhập trước. Sau đó chủ của wifi đã cập nhật lại mật khẩu mới.
Theo đó đối với nguyên nhân này thì cách khắc phục chủ yếu đó chính là thoát mạng wifi sau đó kết nối lại cùng với mật khẩu mới đã được cập nhật. Theo các bước đơn giản sau đây:
Bước 1: Truy cập vào phần cài đặt Cài đặt, sau đó chọn vào mục WiFi và chọn vào biểu tượng của mạng WiFi cần được kết nối lại có hình chữ "i".
Bước 2: Chọn vào Quên mạng này sau đó nhấn vào Quên.
Bước 3: Cuối cùng là kết nối lại vào mạng wifi bằng cách chọn vào trong mạng cần được kết nối sau đó nhập lại mật khẩu wifi, chọn và kết nối
>>> Xem thêm: Dịch vụ cho thuê máy chủ vật lý (Dedicated Server) chất lượng
3.3 Tắt chế độ nguồn điện thấp
Một trong những cách thức khá đơn giản để khắc phục được lỗi wifi không có internet đó chính là tắt chế độ nguồn điện thấp. Theo đó chế độ nguồn điện thấp này sẽ hạn chế những kết nối hay tắt những ứng dụng nâng cao nhằm giảm hiệu suất cũng như giảm điện năng mà điện thoại tiêu thụ. Đối với nguyên nhân của lỗi wifi không có internet này thì cách khắc phục có thể thực hiện như sau:
Với điện thoại iPhone
Đối với điện thoại iPhone bạn cần thực hiện theo các bước đơn giản sau đây truy cập vào mục cài đặt sau đó chọn vào Pin. Tại mục là chế độ nguồn điện thấp cần gạt nút qua trái để có thể tắt chế độ này.
Với điện thoại Android
Đối có điện thoại Android bạn cần thực hiện theo các bước đơn giản sau đây truy cập vào mục cài đặt, sau đó chọn Pin và chọn vào chế độ tiết kiệm pin.
Gạt nút qua trái để có thể tắt được chế độ tiết kiệm pin này.
3.4 Thiết lập lại địa chỉ IP
Thiết lập lại địa chỉ IP là một trong những cách thức để khắc phục được tình trạng lỗi wifi không có internet. Theo đó nguyên nhân chính của trường hợp này đó chính là địa chỉ IP không chính xác hoặc bị trùng, cấu hình Gateway hoặc DNS trên máy bị sai chính là những nguyên nhân gây ra tình trạng này.
Theo đó cách thức để khắc phục được tình trạng này đó chính là cài đặt địa chỉ IP lại cho chính xác để truy cập vào internet bằng wifi theo những bước sau đây:
Bước 1: Chọn vào Cài đặt sau đó chọn Wi-Fi và chọn vào mạng mà bạn cần cài đặt địa chỉ IP lại
Bước 2: Tick chọn vào mục Hiện những tùy chọn chuyên sâu sau đó tại mục Cài đặt IP thì chọn vào Tĩnh.
Bước 3: Thay đổi thông tin địa chỉ IP bằng cách thay đổi DNS sau đó chọn vào Lưu.
Theo đó với địa chỉ IP thì bạn sẽ phải thay đổi ba số cuối nằm trong địa chỉ IP bằng những con số từ một đến 250. Nhưng cần lưu ý rằng nên tránh 10 số cuối cũng như số đầu.
Với DNS 1 thì điền vào dãy số là 8.8.8.8
Với DNS 2 thì điền vào dãy số là 8.8.4.4
>>> Xem thêm: Network là gì? Toàn tập kiến thức về Network từ A đến Z
3.5 Khôi phục cài đặt mạng
Hiện tại đối với lỗi wifi không có internet có thể khắc phục bằng cách khôi phục cài đặt mạng. Theo đó nguyên nhân của tình trạng này đó chính là những virus, xung đột phần mềm hoặc thay đổi những cài đặt trong suốt quá trình restore, reset máy. Đây đều là những nguyên nhân chính khiến cho cài đặt mạng trên thiết bị di động của bạn bị thay đổi.
Theo đó cách thức để có thể khắc phục được tình trạng này đó chính là đặt lại hoặc khôi phục cài đặt mạng để có thể đưa cài đặt mạng trở về trạng thái ban đầu và giúp cho chúng hoạt động lại đúng với cơ chế lúc đầu. Cụ thể cách thức khắc phục như sau:
Đối với thiết bị iPhone cần thực hiện theo những bước sau đây:
Bước 1: Vào trong mục Cài đặt sau đó chọn vào mục cài đặt chung và chọn vào đặt lại.
Bước 2: Lựa chọn vào mục đặt lại cài đặt mạng
Đối với thiết bị Android cần thực hiện theo những bước cơ bản sau đây:
Bước 1: Truy cập vào phần cài đặt sau đó chọn vào sao lưu & cài đặt lại, cuối cùng là chọn vào khôi phục cài đặt mạng.
Bước 2: Lựa chọn vào mục xóa những cài đặt.
3.6 Reset lại modem wifi
Nếu như máy tính của bạn đã bắt được vào trong wifi tuy nhiên vẫn không thể nào vào được internet thì khi đó có thể thử thêm cách reset lại modem wifi. Theo đó cách thức khắc phục này sẽ đồng nghĩa với việc bạn sẽ cài đặt lại Modem cho wifi của máy tính.
Tuy nhiên trước khi reset thì bạn cũng phải lưu ý rằng nên kiểm tra những thông số cài đặt dành cho Modem hiện có còn hay không. Nếu như không thì bạn nên nhờ tới những nhân viên lắp đặt mạng họ sẽ chịu toàn bộ trách nhiệm để giúp bạn kiểm tra được vấn đề này.
3.7 Khởi động lại modem wifi
Nhiều trường hợp máy tính có sóng wifi tuy nhiên không thể nào kết nối được cùng với mạng internet có thể là vì Modem hiện đang gặp vấn đề. Theo đó để có thể khắc phục được lỗi wifi không có internet này bạn có thể khởi động thiết bị modem wifi lại. Như vậy thì có thể sử dụng được mạng một cách bình thường.
[caption id="attachment_21972" align="aligncenter" width="800"] Khởi động lại modem wifi để khắc phục lỗi wifi không có internet[/caption]
Những bài viết liên quan:
Social Network là gì? Các kênh & Cách xây dựng Social Network
Mạng máy tính là gì? Phân loại & Lợi ích của mạng máy tính
Kubernetes (K8s) là gì? Chức năng và cơ chế hoạt động chi tiết
Tìm hiểu dịch vụ thuê máy chủ vật lý chất lượng tại FPT CLOUD
Như vậy trên đây là tất cả những thông tin chi tiết được FPT Cloud cung cấp giúp bạn khắc phục được lỗi wifi không có internet khá phổ biến hiện nay. Theo đó hy vọng rằng với những hướng dẫn về cách thức khắc phục trên cũng như một số những nguyên nhân chủ yếu thường gặp sẽ giúp bạn khôi phục lại wifi một cách dễ dàng.
Hướng dẫn khôi phục mật khẩu MySQL trên Windows và Linux
14:15 19/12/2024
Quên mật khẩu root MySQL là tình huống không hiếm gặp, đặc biệt với những ai thường xuyên làm việc với cơ sở dữ liệu. Việc khôi phục mật khẩu MySQL không chỉ giúp bạn lấy lại quyền truy cập mà còn đảm bảo duy trì bảo mật và tính ổn định cho hệ thống. Bài viết này sẽ hướng dẫn bạn cách đặt lại mật khẩu MySQL một cách dễ dàng, áp dụng cho cả Windows và Linux.
>> Xem thêm: Backup Service – Dịch vụ sao lưu dữ liệu đám mây
1. MySQL reset Root Password là gì?
Trước khi đến với MySQL reset Root Password, bạn cần hiểu đúng bản chất định nghĩa. MySQL là hệ quản trị cơ sở dữ liệu phổ biến cho phần mềm cũng như web app.
[caption id="attachment_28711" align="aligncenter" width="800"] MySQL là hệ quản trị cơ sở dữ liệu phổ biến dành cho phần mềm và web app[/caption]
Tương tự rất nhiều dịch vụ, hệ quản trị này có chức năng cấp mật khẩu dành cho quản trị viên. Trong đó, Root Password MySQL mở ra kho tàng với nhiều sự hỗ trợ nâng cao tại cơ sở dữ liệu.
Về cơ bản, MySQL không yêu cầu bạn tạo mật khẩu để thực thi quyền root. Tuy nhiên, điều này có thể trở thành mối đe dọa khi quản lý những cơ sở dữ liệu doanh nghiệp quan trọng. Đó chính là lý do cần password như phương án bảo vệ.
Cũng chính vì thế đã dẫn đến tình trạng quên mật khẩu trong một số trường hợp. Lúc này, reset pass root MySQL là điều thiết yếu.
2. Cách khôi phục mật khẩu MySQL trên các hệ điều hành
Về cơ bản, cách MySQL reset Root Password đi theo quy trình nhất định. Đầu tiên, bạn cần tạm dừng MySQL để quá trình diễn ra thuận lợi nhất. Tiếp theo là khởi động với tùy chọn “–skip-grant-tables”.
Điều này nhằm giúp bất cứ ai cũng có thể kết nối MySQL và không cần mật khẩu cùng mọi quyền cao nhất. Cuối cùng là vô hiệu hóa các lệnh account-management như: ALTER USER và SET PASSWORD.
2.1 Khôi phục mật khẩu MySQL trên Windows
Để bắt đầu MySQL reset Root Password trên hệ điều hành Windows, bạn đăng nhập hệ thống với quyền Administrator. Sau đó, hãy tắt server MySQL đang chạy với cách làm như sau:
[caption id="attachment_28716" align="aligncenter" width="800"] Để tiến hành, bạn cần tắt server MySQL đang chạy[/caption]
Truy cập vào mục Start => Control Panel.
Tìm đến tùy chọn Administrative Tools và tiếp tục bấm vào Services.
Tìm và đi đến MySQL để dừng phần mềm chạy.
Trong một số trường hợp khác, bạn có thể sử dụng Task Manager để buộc dừng MySQL. Khi chuyển sang bước tiếp theo, bạn cần chuẩn bị trình text editor như Notepad. Sau đó, hãy nhập dòng code sau chính xác.
Bạn gõ “ALTER USER 'root'@'localhost' IDENTIFIED BY ‘matkhau’;”. Điều cần lưu ý là thay đổi “matkhau” thành mật khẩu bạn muốn sử dụng.
Quy trình chuyển sang lưu file dưới tên tên là MySQL-init.txt và để ở ổ C hoặc D nhằm dẫn link dễ nhất. Bạn tiếp tục nhấn tổ hợp phím Windows + R nhập cmd và nhấn Enter để chạy. Hệ thống sẽ cần nhập lần lượt 2 dòng code sau:
Dòng 1: C:\> cd "C:\Program Files\MySQL\MySQL Server 5.7\bin".
Dòng 2: C:\> MySQLd --init-file=C:\\MySQL-init.txt.
Nếu bạn cài MySQL chỗ khác, hãy thay đổi phần phía sau cd thành nơi cài đặt. Đến bước này, người dùng có thể truy cập lại và nhập mật khẩu mới. Sau khi đã MySQL reset Root Password, hãy xóa file C:\MySQL-init.txt.
>>> Xem thêm: Top 16+ dịch vụ lưu trữ dữ liệu: so sánh, lợi ích, cách hoạt động
2.2 Khôi phục mật khẩu MySQL trên Linux
Nếu bạn đang sử dụng hệ điều hành Linux, quy trình có một số thay đổi. Hãy tham khảo bảng hướng dẫn dưới đây để MySQL reset Root Password thành công.
[caption id="attachment_28718" align="aligncenter" width="800"] Các bước reset trên Linux tuân theo đúng quy trình chung[/caption]
Các bước
Hướng dẫn
✅Bước 1
Tương tự như trên, để bắt đầu MySQL reset Root Password, bạn cần đăng nhập. Ngoài ra, cách thay thế là sử dụng lệnh –user=MySQL.
✅Bước 2
Tại đây yêu cầu tìm đến tệp .pid cho MySQL Service. Thông thường, hệ thống sẽ lưu trữ ở một trong những nơi sau:- /var/lib/MySQL/.- /var/run/MySQLd/.- /usr/local/MySQL/data/.File bắt đầu với MySQLd hoặc tên hostname của bạn. Phần đuôi mở rộng, đứng cuối sẽ là .pid.
✅Bước 3
- Trước khi MySQL reset Root Password, bạn cần dừng server bằng lệnh sau: kill `cat /MySQL-data-directory/host_name.pid`.- Phần MySQL-data-directory/host_name.pid sẽ được thay thế bằng file tìm thấy ở bước trên. Điều quan trọng tại đây là nhập chính xác đường dẫn.- Ngoài ra, hãy nhớ sử dụng 1 dấu space trước dấu ngoặc đơn và không dùng dấu ngoặc kép.
✅Bước 4
- Sau khi dừng server thành công, bạn sử dụng trình text editor. Nội dung cần nhập như sau:Sudo vimALTER USER 'root'@'localhost' IDENTIFIED BY ‘matkhaumoi’;- Phần “matkhaumoi” cần đổi thành mật khẩu bạn đang muốn MySQL reset Root Password. Tối ưu nhất, bạn nên để ký tự thường, in hoa và cả số.- Phần localhost chuyển thành tên hệ thống phù hợp của bạn.
✅Bước 5
File sau khi đã tạo cần lưu tại: home/me/MySQL-init.
✅Bước 6
- Bạn khởi động và nhập mật khẩu mới vào MySQL. Dòng lệnh để thay đổi Password như sau:MySQLd --init-file=/home/me/MySQL-init &- Tùy vào cách khởi động máy chủ để bạn quyết định có thể thêm –defaults-file vào trước init không.
✅Bước 7
Khi đã MySQL reset Root Password, bạn xóa file đã lưu tại bước 5 đi.
>>> Xem thêm: Active Directory là gì? Cấu trúc & cách cài đặt Active Directory
3. Yêu cầu khi reset Pass MySQL
Để MySQL reset Root Password thành công, bạn cần đáp ứng một số yêu cầu tối thiểu. Cụ thể như sau:
[caption id="attachment_28713" align="aligncenter" width="800"] Bạn cần chuẩn bị sẵn sàng một text editor giống như Notepad[/caption]
Các thao tác với MySQL Root sẽ thực hiện trên các cài đặt mặc định.
Cần xác định chính xác hệ điều hành đang sử dụng là gì.
Bắt buộc phải có quyền quản trị viên trong cơ sở dữ liệu MySQL.
Chuẩn bị trước text editor như Notepad mặc định trong Windows hoặc Vim tại Linux.
Thông thạo cách truy cập vào giao diện dòng lệnh.
Đó là một số yếu tố cơ bản để tiến hành thiết lập MySQL reset Root Password suôn sẻ. Nếu không, hãy nhờ đến hỗ trợ của đội ngũ chuyên gia liên quan đến kỹ thuật này.
Những bài viết liên quan:
Cloud Compute là gì? Phân loại, cách thức hoạt động chi tiết
Cloud Server là gì? Hoạt động của hệ thống máy chủ đám mây
Điểm danh 6 các dịch vụ điện toán đám mây hàng đầu hiện nay
Tìm hiểu dịch vụ thuê máy chủ vật lý chất lượng tại FPT CLOUD
Bài viết đã chia sẻ ở trên là chìa khóa, giúp bạn gỡ rối khi quên Root Password. Ngoài ra, bạn cũng có thể liên hệ với chính đội ngũ cung cấp dịch vụ để được hỗ trợ. Cách thức lấy lại mật khẩu không khó nếu tuân theo đầy đủ các bước hướng dẫn. FPT Cloud tin rằng bạn sẽ nhanh chóng khắc phục vấn đề nhờ MySQL reset Root Password thành công.
Top 10+ phần mềm VPN tốt nhất, miễn phí cho Android, IOS, PC 2025
14:11 19/12/2024
VPN (Virtual Private Network) cho phép người dùng thiết lập mạng riêng ảo với một mạng khác trên Internet. Đồng thời phần mềm VPN Free được sử dụng để truy cập các trang web, ứng dụng bị hạn chế truy cập về mặt vị trí địa lý. Hiện nay, ngày càng có nhiều phần mềm VPN được tạo ra hỗ trợ dụng trên mọi nền tảng. Tuy nhiên không phải phần mềm nào cũng đảm bảo uy tín và an toàn. Trong bài viết này, FPT Cloud sẽ giới thiệu đến bạn đọc những dịch vụ VPN free tốt nhất hiện nay. Bên cạnh việc sử dụng phần mềm VPN miễn phí, nhiều doanh nghiệp còn tự triển khai VPN riêng trên hạ tầng Cloud Server hoặc thuê VPS để đảm bảo tốc độ truy cập ổn định, quyền kiểm soát toàn diện và hạn chế rò rỉ dữ liệu.
1. Phần mềm ExpressVPN
ExpressVPN là một trong những phần mềm VPN được đánh giá cao với kinh nghiệm hoạt động hoạt động gần 15 năm. Hiện tại, ExpressVPN đã có mặt tại 94 quốc gia trên toàn thế giới cùng số lượng 1.700+ máy chủ. Phần mềm ExpressVPN c hỗ trợ trên hầu hết các thiết bị như Windows, MacOS, Linux, iOS, Android và tiện ích cho trình duyệt Chrome, FireFox, Edge, Routers VPN, Chromebook, KINDLE FIRE, VPN Server, Apple TV, Gaming, Smart TV,… Nếu doanh nghiệp đang muốn chủ động toàn quyền quản lý hạ tầng VPN, việc chọn dịch vụ cho thuê máy chủ vật lý để xây dựng VPN riêng cũng là một giải pháp an toàn và bảo mật cao hơn.
Ưu điểm
Ứng dụng mã hóa 256-bit AES Encryption tiên tiến
Hỗ trợ dùng thử trong 30 ngày
Truy cập không giới hạn với tốc độ cao, duyệt web cực kỳ mượt mà, ổn định
Cam kết bảo mật thông tin người dùng, không lưu giữ lịch sử đăng nhập.
Phương thức bảo mật tiên tiến: OpenVPN with TCP/UDP; SSTP ; L2TP/IPsec; PPTP
Đồng thời hỗ trợ đến 5 thiết bị tối đa
Hỗ trợ 16 ngôn ngữ khác nhau
Nhược điểm
ExpressVPN không cung cấp địa chỉ IP chuyên dụng như nhiều đối thủ khác trên thị trường.
[caption id="attachment_37182" align="aligncenter" width="800"] Phần mềm ExpressVPN[/caption]
2. VPN Free Hotspot Shield
Hotspot Shield được đánh giá VPN free tốt nhất với hơn 2 triệu người dùng trên khắp thế giới. Dịch vụ VPN này hỗ trợ trên nhiều thiết bị và hệ điều hành khác gồm: Windows, Mac, iOS và Android, plugin cho Chrome và Firefox. Đồng thời, HotSpot Shield hỗ trợ các router và media player.
Ưu điểm
Hotspot Shield cung cấp cho người dùng dịch vụ dữ liệu không giới hạn với tốc độ nhanh chóng.
Hỗ trợ giao thức đối với L2TP/IPSec và Hydra. Đây được xem là một cải tiến mới bởi hầu hết các nhà cung cấp khác hỗ trợ P2P, BitTorrent và OpenVPN.
Bạn không cần phải trả phí để sử dụng phần mềm VPN này.
Bỏ qua những lùm xùm liên quan đến vấn đề bảo mật năm 2016, Hotspot Shield cam kết sẽ không lưu trữ, ghi nhật ký hoặc chia sẻ địa chỉ IP thực của người dùng cho bất kỳ đơn vị và tổ chức nào.
Nhược điểm
Xuất hiện nhiều quảng cáo trong quá trình sử dụng.
Tuy nhiên không cần lo lắng bạn có thể sử dụng 2 cách sau để chặn hoàn toàn các quảng cáo gây phiền nhiễu.
Cách 1: Sử dụng các phần mềm chặn quảng cáo
Cách 2: Sử dụng phiên bản trả phí HotSpot Shield cao cấp có mức giá khoảng $27.99/năm.
[caption id="attachment_37184" align="aligncenter" width="800"] VPN Free Hotspot Shield[/caption]
3. Phần mềm VPN Windscribe
Dịch vụ VPN của Windscribe hiện đã có mặt trên 63 quốc gia khác nhau. Trong đó hỗ trợ server miễn phí trên 10 quốc gia gồm: Hoa Kỳ, Canada , Vương quốc Anh, Hà Lan, Hồng Kông, Pháp, Đức, Rumani, Na Uy và Thụy Sĩ. Với tính năng đa dạng phần mềm Windscribe luôn dẫn đầu danh sách những VPN free tốt nhất.
Hiện dịch vụ VPN Windscribe hỗ trợ sử dụng cho Windows, Mac, Android, iOS và Linux, cùng các tiện ích mở rộng trình duyệt khác cho Chrome, Firefox và Opera.
Ưu điểm
Windscribe cung cấp cho người dùng 10GB dữ liệu miễn phí hàng tháng đặc biệt không quảng cáo.
Tốc độ tải xuống nhanh chóng
Chính sách bảo mật được đánh giá khá cao
Nhược điểm
Windscribe hiện chỉ có 400 máy chủ, con số này còn khá khiêm tốn so với hầu hết các nhà cung cấp khác.
Bản Windscribe miễn phí giới hạn tính năng sử dụng. Bởi vậy muốn trải nghiệm trọn bộ tính năng đa dạng bạn cần gia hạn các gói trả phí.
Dịch vụ chăm sóc khách hàng chậm trễ
[caption id="attachment_37185" align="aligncenter" width="800"] Phần mềm VPN Windscribe[/caption]
>>> Xem thêm: Deep Web là gì? Có nguy hiểm không? Cách vào Deep Web từ A-Z
4. VPN Free Tunnelbear miễn phí
TunnelBear là phần mềm VPN miễn phí tốc độ cao sở hữu giao diện thân thiện với người dùng. Dù bạn là người mới sử dụng phần mềm lần đầu tiên cũng dễ dàng truy cập và sử dụng các tính năng được hỗ trợ. Hiện tại, TunnelBear sở hữu 1000+ máy chủ trên hơn 20 quốc gia khác nhau.
Ưu điểm
Người dùng không cần phải thay đổi bất kỳ cài đặt mà tùy chọn kết nối tự động vẫn hoạt động tốt.
Thao tác đăng ký tài khoản sử dụng đơn giản, thực hiện nhanh chóng
Đồng thời hỗ trợ 5 thiết bị (tối đa)
Nhược điểm
Bản miễn phí có lưu lượng truy cập mỗi tháng rất thấp chỉ 500MB
[caption id="attachment_37186" align="aligncenter" width="800"] VPN Free Tunnelbear miễn phí[/caption]
5. Phần mềm VPN Free tốt nhất Hide.me
Hiện, Hide.me có hơn 2.100 máy chủ hoạt động trên 79 quốc gia trong đó phổ biến nhất tại khu vực châu Á, châu Âu, Bắc và Nam Mỹ. Đây là một trong số lựa chọn yêu thích của hàng triệu người dùng VPN.
Dịch vụ này sử dụng một loạt các giao thức: IKEv2, PPTP, L2TP, IPsec, OpenVPN, Softether, SOCKS và SSTP.
Ưu điểm
Chính sách đảm bảo hoàn tiền trong 30 ngày cho bạn cơ hội thử nghiệm hide.me không rủi ro
Dịch vụ VPN Hide.me sử dụng một loạt các giao thức tiên tiến như: IKEv2, PPTP, L2TP, IPsec, OpenVPN, Softether, SOCKS và SSTP.
Sở hữu tính năng bảo mật tuyệt vời với mã hóa cấp quân sự, bảo vệ chống rò rỉ, trình ngắt kết nối thế hệ mới,…
hide.me thành công bỏ chặn tại các trang web trực tuyến phổ biến như: Netflix, Amazon Prime Video, Disney+, Hulu,…
Tương thích với Windows, iPhone, Mac, Android, v.v. Ứng dụng thân thiện với người dùng của hide.me cho phép kết nối lên đến 10 thiết bị.
Nhược điểm
Ngay cả khi sử dụng tính năng Multihop để tăng tính ẩn danh thì hide.me cũng không thể hoạt động ở Trung Quốc.
Tốc độ truy cập không đồng đều: Thông thường máy chủ ảo ở gần có tốc độ nhanh tuy nhiên máy chủ ở xa có thể bị dừng hình (buffering) và bị lag nghiêm trọng.
[caption id="attachment_37187" align="aligncenter" width="800"] Phần mềm VPN Free tốt nhất Hide.me[/caption]
6. Phần mềm CyberGhost VPN
Phần mềm CyberGhost được phát triển từ năm 2011 đến nay đã có 8902+ máy chủ hoạt động ở 91+ quốc gia trên toàn thế giới.
Dịch vụ này cũng hỗ trợ trên đa nền tảng, đa thiết bị như: Windows VPN, Mac VPN, Linux VPN, iOS VPN, Android VPN, Smart TV VPN, Android TV VPN, Apple TV VPN, Amazon Fire TV VPN, Xbox Series X, One & 360 VPN, Playstation 4 & 5 VPN, Chrome VPN, Firefox VPN.
Ưu điểm
Cài đặt dễ dàng, giao diện sử dụng thân thiện với người dùng
Chính sách hoàn tiền lên đến 45 ngày
Không lưu trữ lịch sử đăng nhập đảm bảo an toàn cho người sử dụng
Hỗ trợ sử dụng trên Netflix M
Hệ thống tự động ngắt kết nối và bảo vệ chống rò rỉ DNS và IP
Đồng thời hỗ trợ đến 7 thiết bị (tối đa)
Công nghệ mã hóa 256-bit AES Encryption tiên tiến
Nhược điểm
Phần mềm không có tùy chọn OpenVPN trên Mac và iOS
Không hoạt động tại Trung Quốc
[caption id="attachment_37188" align="aligncenter" width="800"] Phần mềm CyberGhost VPN[/caption]
7. Phần mềm VPN miễn phí tốt nhất Proton VPN
Proton VPN nổi bật giữa các nhà cung cấp khác với ưu điểm vượt trội đảm bảo tiêu chuẩn nghiêm ngặt về quyền riêng tư với trụ sở chính đặt tại Thụy Sĩ. Để không bị giới hạn dữ liệu băng thông (bandwith), bạn cũng có thể xây dựng VPN riêng trên máy chủ đám mây bằng việc thuê máy chủ cloud, kết hợp với s3 object storage để lưu trữ log, key, file cấu hình an toàn.
Ưu điểm
Hỗ trợ thanh toán bằng Bitcoin
Có phiên bản dùng thử mà người dùng không phải trả bất cứ chi phí nào
WireGuard tối ưu hóa tốc độ để tải xuống hoặc streaming chế độ HD
Nhược điểm
Tốc độ máy chủ chậm chưa chưa áp dụng giao thức WireGuard
Tổng đài hỗ trợ khách hàng không hoạt động 24/7. Bởi vậy, thời gian trả lời câu hỏi thắc mắc của người dùng khác chậm chạp ảnh hưởng nghiêm trọng đến trải nghiệm của người dùng.
Mặc dù, WireGuard có chính sách hoàn tiền đến 45 ngày tuy nhiên nếu bạn sử dụng phần mềm trong 15 ngày và muốn hoàn tiền thì bạn chỉ nhận được 50% số tiền đã bỏ ra.
[caption id="attachment_37189" align="aligncenter" width="800"] Phần mềm VPN miễn phí tốt nhất Proton VPN[/caption]
8. Phần mềm VPN Free PC Surf Shark
Surf Shark là một trong những phần mềm VPN hiếm hoi không giới hạn thiết bị hỗ trợ tối đa. Sở hữu 3.200 máy chủ tại 65 quốc gia/khu vực, Surf Shark hoạt động tích cực vào thị trường VPN trong vài năm qua.
Để sử dụng bạn chỉ cần đăng ký tài khoản và sử dụng VPN trên laptop, máy tính để bàn (ứng dụng tương thích với Windows, Mac và Linux), máy tính bảng, điện thoại di động (cả iOS và Android) và Amazon Fire TV Stick để có thể xem TV ở nước ngoài.
Ưu điểm
Thiết kế giao diện của Surf Shark khá đơn giản và dễ sử dụng bởi đã được lược bỏ hoàn toàn những chi tiết thừa. Song vẫn đảm bảo tính tiện lợi khi sử dụng.
Tuyệt đối bảo mật danh tính trực tuyến của người dùng.
Ứng dụng giao thức mới WireGuard vào các tùy chọn OpenVPN UDP, TCP và IKEv2
Sở hữu một DNS riêng và một lớp bảo mật bổ sung thông qua một VPN
Dễ dàng truy cập vào các website giới hạn địa lý như: Netflix, BBC iPlayer, Disney+,...
Surf Shark hoàn tiền trong 30 ngày để người dùng có thời gian trải nghiệm trước khi gia hạn.
Nhược điểm
Tốc độ Torrent trên Surf Shark khá chậm
[caption id="attachment_37190" align="aligncenter" width="800"] Phần mềm VPN Free PC Surf Shark[/caption]
>>> Xem thêm: Kubernetes (K8s) là gì? Chức năng và cơ chế hoạt động chi tiết
9. Phần mềm NordVPN cho IOS, PC
5540 máy chủ đặt ở 59 quốc gia trên toàn thế giới là những con số ấn tượng của NordVPN. Dịch vụ VPN này được thành lập vào năm 2012 hỗ trợ các nền tảng/ thiết bị khác nhau như: Windows, MacOS, Linux, Android, iOS, Chrome, Firefox, Edge, Android TV, Firestick, Xbox, Playstation, Oculus Quest, Raspberry Pi, Chromebook, Chromecast, Kindle Fire, Nintendo Switch.
Ưu điểm
Hỗ trợ mã hóa kết nối mạnh mẽ với khả năng bảo vệ thông tin cá nhân người dùng khi truy cập Internet hiệu quả
Đảm bảo tốt độ truy cập Internet nhanh chóng
Kịp thời phát hiện sự cố rò rỉ thông tin và ngay lập tức Dark Web Monitor (màn hình web tối) sẽ thông báo cho người dùng
Hỗ trợ dùng thử trong 30 ngày
NordVPN hỗ trợ IP chuyên dụng như IPv4 và IPv6
Hoạt động trên nguyên tắc không lưu lại nhật ký truy cập, không theo dõi và thu thập dữ liệu từ người dùng.
Đồng thời hỗ trợ đến 6 thiết bị (tối đa)
Dịch vụ hỗ trợ hoạt động 24/7 kịp thời giải đáp mọi thắc mắc của người dùng.
Nhược điểm
Chi phí gia hạn khá cao so với mặt bằng chung. Đặc biệt là mức giá hàng tháng khá cao lên đến $11,95/269.000VND.
[caption id="attachment_37191" align="aligncenter" width="800"] Phần mềm NordVPN cho IOS, PC[/caption]
10. Phần mềm Atlas VPN tốc độ cao
Atlas VPN là một trong những dịch vụ VPN hoạt động nhanh nhất trên thế giới ở thời điểm hiện tại. Chất lượng gói miễn phí có chất lượng khá tốt với giới hạn dữ liệu 10 GB.
Ưu điểm
Danh sách giao thức hiệ địa WireGuard & IPSec / IKEv2
Ứng dụng các công cụ bảo mật và quyền riêng tư tuyệt vời như mã hóa AES-256 & ChaCha20-Poly1305
Dịch vụ hỗ trợ khách hàng nhanh chóng, kịp thời
Tính năng chặn quảng cáo tích hợp hiệu quả
Kết nối đồng thời không giới hạn với nhiều thiết bị tùy thích nâng cao trải nghiệm người dùng
Chính sách hoàn tiền trong 30 ngày áp dụng với tất cả các gói dịch vụ
Nhược điểm
Hệ thống mạng máy chủ VPN tương đối nhỏ
[caption id="attachment_37192" align="aligncenter" width="800"] Phần mềm Atlas VPN tốc độ cao[/caption]
Trên đây là danh sách phần mềm VPN free uy tín hoạt động tốt nhất hiện nay. Hy vọng với những phân tích ưu nhược điểm trên của FPT Cloud, bạn có thể chọn được phần mềm VPN phù hợp với nhu cầu và mục đích sử dụng của mình.
SSH là gì? Kiến thức về giao thức SSH từ A đến Z
13:42 19/12/2024
SSH là gì? Hiện nay, SSH thường đi kèm với bản phân phối của Linux, OpenBSD, Sun Solaris,.. Giao thức này vai trò quan trọng trong quá trình quản lý, điều chỉnh máy chủ từ xa qua môi trường internet. Vậy chính xác SSH là gì? Giao thức SSH có cách thức hoạt động ra sao?
1. Thông tin về SSH
Muốn hiểu rõ SSH là gì ngoài nắm rõ định nghĩa cơ bản, bạn còn phải tìm hiểu cơ chế hoạt động của giao thức này.
1.1 SHH là gì?
SSH viết đầy đủ là Secure Shell, đây là một giao thức hỗ trợ các nhà quản trị mạng truy cập vào máy chủ từ xa thông qua mạng internet không bảo mật. Ngoài ra, SSH còn cung cấp các bộ tiện ích phục vụ phát triển chính giao thức SSH.
SSH tạo ra cơ chế xác thực qua mật khẩu mạnh, hình thành mối liên kết giao tiếp dữ liệu mã hóa ra giữa hai máy qua môi trường internet. SSH thường được triển khai trên các nền tảng máy chủ hiện đại để đảm bảo tính an toàn và khả năng mở rộng linh hoạt. Do đó, nhiều doanh nghiệp ưu tiên lựa chọn máy chủ ảo (vps) nhằm dễ dàng quản lý từ xa qua SSH. Bên cạnh đó, khi cần mở rộng quy mô hạ tầng CNTT, giải pháp thuê cloud VPS, thuê máy chủ vật lý giá rẻ (dedicated server) hoặc dịch vụ thuê máy chủ cloud Hà Nội của FPT Cloud là lựa chọn được nhiều doanh nghiệp chọn lựa.
Ngày nay giao thức SSH được giấy quản trị mạng sử dụng phổ biến trong quá trình quản lý, điều chỉnh ứng dụng từ xa. Nó cho phép vị tự đăng nhập vào mạng máy tính và thực hiện một số tác vụ cơ bản như dịch chuyển file.
[caption id="attachment_19130" align="aligncenter" width="771"] SSH là gì?[/caption]
1.2 Cơ chế hoạt động
Bạn sẽ chưa thể hiểu rõ SSH là gì nếu chưa nắm rõ cơ chế hoạt động của giao thức này. SSH gồm cả giao thức mạng và bộ tiện ích cơ bản để triển khai chính giao thức đó. Cụ thể, SSH ứng dụng ảnh mô hình client-server, kết nối với vùng hiển thị Session và vùng Session chạy.
[caption id="attachment_19134" align="aligncenter" width="771"] Mô tả cơ chế hoạt động của SSH[/caption]
Khi triển khai SSH hệ thống sẽ hỗ trợ cả giao thức ứng dụng, sử dụng cho trình giả lập Terminal hoặc truyền file. Trong thực tế, người ta còn sử dụng SSH để phát triển tunnel bảo mật cho các giao thức ứng dụng.
Mục đích SSH được tạo ra là để thay thế cho trình giả lập Terminal, cơ chế đăng nhập không an toàn (Telnet, Rlogin). Giao thức SSH hỗ trợ tính năng đăng nhập, khởi chạy Terminal Session thông qua hệ thống điều khiển từ xa.
Chức năng cơ bản nhất của giao thức SSH là liên kết với một host từ xa, ứng với một phiên Terminal bằng dòng lệnh "ssh server.example.org". Dòng lệnh này có thể liên kết Client với một máy chủ server.example.com thông qua ID người dùng UserName.
Trường hợp đó là lần kết nối đầu tiên giữa của Server và Host, người dùng phải được thông báo mã khóa của Host. Đồng thời, nhắc nhở qua dòng lệnh dưới đây.
[caption id="attachment_19138" align="aligncenter" width="771"] Dòng lệnh nhắc nhở[/caption]
Nếu như lựa chọn đồng ý Yes, phiên để tiếp diễn và lưu lại Host Key trong file known_hosts. Đây là file ẩn, lưu trữ mặc định. Khi Client liên kết trực tiếp với Server trong lần tiếp theo, Host Key lập tức tiến hành xác thực và kết nối.
1.3 Chức năng chính
Giao thức đảm nhiệm khá nhiều chức năng trong hệ thống điều khiển, liên kết máy chủ. Các chức năng cơ bản phải kể đến như:
Hỗ trợ truy cập từ xa vào những hệ thống, thiết bị ứng dụng giao thức SSH.
Cho phép dịch chuyển file an toàn.
Thực thi lệnh bảo mật, an toàn trên hệ thống điều khiển từ xa.
Quản lý an toàn và hiệu quả thành phần hạ tầng mạng. Đặc biệt, trong các hệ thống ảo hóa phức tạp, SSH đóng vai trò quan trọng để quản lý và điều phối container cluster của kubernetes. Việc này giúp các kỹ sư hệ thống dễ dàng khởi tạo, kiểm soát và mở rộng tài nguyên máy chủ từ xa mà vẫn đảm bảo tính bảo mật cao.
SSH có thể kết hợp với Terminal Session thay thế cho những chương trình Telnet có tính bảo mật thấp.
Ngoài những chức năng như truy cập từ xa, di chuyển file an toàn, Secure Shell còn thường được tích hợp vào quy trình sao lưu và phục hồi dữ liệu. Điều này đặc biệt quan trọng khi triển khai các hệ thống disaster recovery và dịch vụ backup dữ liệu để giảm thiểu rủi ro mất mát dữ liệu, giúp doanh nghiệp duy trì hoạt động liên tục ngay cả khi phát sinh sự cố.
>>> Xem thêm: 2FA là gì? Hướng dẫn cài đặt và kích hoạt bảo mật 2FA
2. Kỹ thuật mã hóa trong SSH
Ưu điểm lớn nhất của SSH nằm ở khả năng mã hóa, truyền tải dữ liệu an toàn giữa thành phần Host và Client. Trong đó, Host chính là máy chủ từ xa cần liên kết với máy tính Client. Kỹ thuật mã hóa thông qua SSH có thể triển khai theo 3 phương thức khác nhau.
2.1 Mã hóa Symmetric Encryption
Symmetric Encryption chính là một phương thức mã hóa ứng dụng Secret Key theo hai chiều, giải mã tin cho Host và Client. Như vậy, bất kỳ ai sở hữu mã khóa đều có khả năng giải mã tin nhắn trong quá trình truyền tin.
[caption id="attachment_19144" align="aligncenter" width="771"] Mô tả quá trình mã hóa theo phương thức Symmetric Encryption[/caption]
Symmetric Key được ứng dụng để mã hóa hoàn toàn phiên giao dịch diễn ra trong giao thức SSH. Trong đó, Host và Client có nhiệm vụ tạo Key bí mật, tuyệt đối không để lộ cho bên thứ ba.
Chính bởi Key không truyền tải giữa Client và Host nên thuật toán rất bảo mật. Cả hai máy tính có thể chia sẻ thông tin chung, ứng dụng chúng xác định mã Key bí mật. Bất kỳ máy tính khác có thể nắm bắt thông tin hay không, chúng cũng không dò được mã khóa bí mật.
Tuy nhiên cũng cần lưu ý rằng, Secret Token chỉ có thời hạn sử dụng trong một phiên SSH, nó hình thành từ chứng thực Client. Khi tạo mới Key, toàn bộ Packets giữa hai máy cần trải qua mã hóa bởi Private Key. Quá trình này gồm cả bước cung cấp mật khẩu bởi người dùng.
2.2 Mã hóa Asymmetric Encryption
Khác với Symmetric Encryption, phương thức Asymmetric Encryption lại dùng 2 khóa riêng biệt để phục vụ mã hóa và giải mã. Bao gồm khóa công khai Public Key và khóa riêng tư Private Key, hình thành cặp khóa Public-private key pair.
[caption id="attachment_19148" align="aligncenter" width="771"] Mô tả cách thức mã hóa theo phương thức Asymmetric Encryption[/caption]
Khóa Public Key công khai trên tất cả các thành phần liên quan. Tuy nhiên, nó cũng liên hệ trực tiếp với khóa riêng tư Private Key. Chính sự phụ thuộc này nên Public Key gần như không thể tự mã hóa thư, giải mã bất cứ thứ gì đã mã hóa bởi Private Key.
Trong khi đó Private Key lại luôn tuyệt mật, không chia sẻ với bất kỳ bên thứ ba nào. Khóa riêng tư có khả năng giải mã thư. Vậy nên khi bên nào giải thành công thư gửi đến Public Key có nghĩa bên thứ đó đang sở hữu Private Key.
Vậy nhưng cũng cần lưu ý rằng Asymmetric Encryption không thể mã hóa tất cả SSH. Nó chỉ có thể sử dụng khi trao đổi thuật toán khóa. Trước thời điểm bắt đầu một phiên, phía 2 đầu trao đổi cần đồng ý khởi tạo cặp khóa Public - Private trong ngắn hạn. Đồng thời, chia sẻ Private Key để tạo ra một Secret Key chung.
Mỗi khi liên kết Symmetric chính thức thiết lập an toàn, máy chủ Server cũng đồng thời sử dụng Public Key của Client. Từ đó khởi tạo, thay đổi và truyền đến Client phục vụ quá trình chứng thực. Trường hợp Client giải thành công tin nhắn có nghĩa nó đang giữ Private Key. Phiên giao dịch SSH cũng đồng thời bắt đầu.
2.3 Mã hóa Hashing
Hashing một chiều là phương thức mã hóa ứng dụng phổ biến trong Secure Shell Connection. Khác với Symmetric Encryption và Asymmetric Encryption, Hashing không sử dụng vào mục đích giải mã. Chúng hình thành sau mỗi lần nhập liệu, không thể khai thác. Như vậy, Hashing sẽ không thể quay lại để giải mã.
[caption id="attachment_19152" align="aligncenter" width="771"] Hashing - phương thức mã hóa ứng dụng phổ biến trong Secure Shell Connection[/caption]
Thông thường, để tạo ra một mật mã Hash rất đơn giản qua một lần Input. Thế nhưng chúng ta lại không thể tạo ra Input thông qua chính lần Hash đó. Nói cách khác, Client đang giữ Input đó. Điều này có nghĩa chỉ Client có thể tạo một crypto-graphic hash để tiến hành xác định hai bên nhập Input.
Giao thức SSH cần đến Hash để kiểm tra tính xác thực của tin nhắn. Quy trình xác thực này đảm bảo rằng lệnh không thể giả danh bởi bất cứ phương thức nào.
3. Cách thức xử lý các dạng mã hóa trong giao thức SSH
Trong phần tiếp theo của chuyên mục giải đáp SSH là gì, FPT Cloud sẽ giúp bạn giải thích sâu hơn về cách thức xử lý các dạng mã hóa. Như đã đề cập, SSH hoạt động theo mô hình Client - Server để chứng thực hai máy từ xa.
3.1 Giai đoạn Session Encryption Negotiation
Để liên kết Client với Server thông qua TCP, Server cần xuất trình Encrytpion Protocal và các phiên bản hỗ trợ. Trường hợp Client có Protocol tương thích, phiên bản cũng phải đúng như vậy. Khi đó một thỏa thuận cũng đồng thời được khởi tạo, tiếp nhận Protocol. Mỗi Server còn sử dụng Symmetric Public Key để xác thực.
[caption id="attachment_19156" align="aligncenter" width="771"] Giai đoạn Session Encryption Negotiation[/caption]
Nếu đã thiết lập thành công, cả hai phía cần sử dụng thuật toán chung Diffie-Hellman Key Exchange Algorithm. Thanh toán này có nhiệm vụ tạo Symmetrical Key, đồng bộ quá trình liên lạc sau này.
Dưới đây là phần tóm tắt cách thức hoạt động của thuật toán:
Client và Server phải đồng ý với nguyên tắc sử dụng seed value.
Cả hai phía ra cần thiết được lưu ý thách thức mã hóa triển khai bởi seed value thông qua thuật đặc biệt. Đó là cơ chế tạo mã hóa, tác động lớn đến seed value.
Cả hai bên tạo ra Private Key.
Private Key này chung thuật toán với mã hóa AES ứng dụng để tạo ra Public Key, phân phối đến máy còn lại.
Cả hai bên có quyền sử dụng Private Key. Trong khi đó, Public Key của máy còn lại sẽ kết hợp với Public Key để tạo ra một Key chung.
Khi cả hai đều có sẵn Shared Key, quá trình mã hóa Symmetric cho phiên SSH chính thức được khởi động.
3.2 Giai đoạn chứng thực người dùng
Đây là bước cuối cùng để người dùng có thể truy cập vào server, thực hiện xác nhận thông tin trên chính hệ thống đăng nhập. Người dùng trước tiên cần nhập tên đăng nhập, sau đó là mật khẩu. Thông tin người dùng cung cấp tiếp tục được truyền đến một hệ thống bảo mật Symmetric, không cho bất kỳ bên thứ ba nào thu thập.
Mật khẩu mặc dù đã trải qua mạng mã hóa nhưng nếu người dùng không cẩn thận vẫn có thể bị lộ. Khi một bên nào đó thu thập thành công mật khẩu, tài khoản của người dùng dễ bị chiếm đoạt. Theo nhiều chuyên gia bảo mật, người dùng nên sử dụng SSH Key Pair, bộ khóa Asymmetric có chức năng xác thực thành viên không yêu cầu nhập mật khẩu.
4. Cách sử dụng SSH để kết nối với Server Linux
Trong quá trình tìm hiểu khái niệm SSH là gì, bạn nên tham khảo thêm cách thức sử dụng SSH để liên kết với Server SSH.
4.1 Thiết lập Server Linux chấp nhận liên kết
Trước tiên để Server Linux kết nối với SSH, bạn phải thực hiện bước thiết lập trên server. Tùy theo phần cứng và phiên bản Linux, bạn có thể tùy chỉnh cài đặt.
[caption id="attachment_19160" align="aligncenter" width="771"] Thiết lập Server Linux chấp nhận liên kết[/caption]
Trong phần tổng hợp này, FPT Cloud sẽ hướng dẫn bạn cách sử dụng công cụ OpenSSH để cài đặt đăng nhập từ xa với giao thức SSH. Khi Download thành công công cụ về thiết bị, hãy tạo một Terminal bằng cách nhấn tổ hợp phím Ctrl + Alt + T và nhập dòng lệnh "sudo apt-get update",
Trước khi bắt tay vào khâu cài đặt OpenSSH, bạn cần kiểm tra chương trình nâng cấp. Cụ thể hãy nhập dòng lệnh "sudo apt-get upgrade" trong Terminal. Nếu cập nhật nâng cấp đã xong xuôi, bạn cần tiếp tục nhập dòng lệnh "sudo apt-get install openssh-server".
4.2 Định hình cấu hình cài đặt SSH cho Server
Sau bước thiết lập chấp nhận liên kết, bọn nên bắt tay vào khâu chỉnh sửa cấu hình cơ bản. Cụ thể hãy mở một Terminal, mở file cấu hình SSH và nhập dòng lệnh "sudo nano /etc/ssh/sshd_config".
Theo cài đặt mặc định, SSH Server của người dùng thường hoạt động tại cổng số 22. Bên cạnh đó bạn có thể tăng cường bảo mật thông qua phương thức thiết lập mật khẩu phức tạp.
Trong Port, bạn cần tìm đến dòng MaxAuthTries. Sau đó nhập bất kỳ tự nào tại đây. Nếu muốn đăng nhập nhiều nhất 4 lần, bạn chỉ cần nhập dòng lệnh "MaxAuthTries 4".
Sau khi cài đặt xong công cụ OpenSSH, giao thức SSH Server sẽ bắt đầu khởi chạy. Còn nếu muốn kiểm tra giao thức đã chạy hay chưa, bạn cần nhập lệnh "sudo service ssh status".
Trường hợp không muốn chạy SSH, bạn nhập ngay lệnh "sudo service ssh stop".
>>> Xem thêm: Top 12 dịch vụ lưu trữ dữ liệu phổ biến, uy tín và bảo mật nhất thế giới hiện nay
5. So sánh giao thức SSH, SSL/TLS và Telnet
Bạn sẽ chưa thực sự hiểu tường tận SSH là gì nếu chưa phân biệt điểm khác biệt của giao thức này với SSL/TLS và Telnet.
5.1 SSH và SSL/TLS
Cả SSH và SSL/TLS đều là giao thức ứng dụng để xác thực giữa các bên. Chúng đảm bảo an toàn trong quá trình chuyển tiếp dữ liệu. Tuy vậy, SSL/TLS thường kém bảo mật hơn so với SSH.
Nếu so sánh với giao thức SSL/TLS, SSH có thể xem như phiên bản rút gọn. Thế nhưng, SSH lại sở hữu khả năng liên kết trạm máy và máy khách vô cùng hiệu quả.
5.2 SSH và Telnet
Telnet được biết đến như một trong những giao thức internet ra đời sớm nhất. Giao thức này có khả năng khởi tạo và duy trì trình giả lập Terminal thông qua một Host từ xa.
Cả SSH và Telnet đều sở hữu một số điểm tương đồng về tính năng nhất định. Tuy nhiên điểm khác biệt lớn nhất của 2 giao thức này chính là cơ chế bảo mật. Theo đó, SSH luôn dùng Public Key khi cần xác thực Terminal Session, mã hóa lệnh đầu ra của từng phiên.
Còn với Telnet, giao thức này chủ yếu ứng dụng trong trình giả lập Terminal. Để hiểu rõ hơn sự khác biệt của hệ điều hành, bạn hãy theo dõi bảng so sánh tổng hợp sau:
Tiêu chí so sánh
Giao thức SSH
Giao thức Telnet
Vị trí Port chạy
Port 22
Port 23
Tính an toàn
Rất an toàn
Kém an toàn
Cơ chế mã hóa
Bằng Public Key
Truyền văn bản đơn thuần
Hệ thống phù hợp
Public Network
Private Network
Hệ điều hành tương thích
Tất cả hệ điều hành
Linux và Windows
6. SSH nên sử dụng khi nào?
Trong mô hình TCP / IP, giao thức SSH sẽ hoạt động tại tầng thứ 4. Đối tượng nhiệm vụ tương tác duy trì kết nối giữa máy chủ và máy khách. Thông qua cơ chế mã hóa chuyên biệt, giao thức này có thể đảm bảo dữ liệu truyền đi an toàn. So với Telnet, Rlogin đã khắc phục yếu điểm tốt về mặt bảo mật.
Sử dụng trong mọi datacenter
Giao thức SSH có mặt trong hầu hết datacenter và luôn đi kèm phần lớn Server Unix, Mac và Linux. Kết nối SSH hiệu ứng dụng phổ biến để xây dựng giao thức bảo mật cho hệ thống mấy cục bộ, Host từ xa.
Chẳng hạn như ứng dụng xây dựng quyền truy cập an toàn từ xa vào hệ thống tài nguyên, cập nhật phần mềm,.. Ngoài chức năng tạo đường dẫn an toàn cho máy cục bộ và Host từ xa, SSH cũng hỗ trợ quản lý Router, phần cứng máy chủ, một số nền tảng ảo hóa.
Kết nối hệ thống server
SSH có phải là kết nối hệ thống server. Từ đó thực hiện các thay đổi, nâng cấp thông qua công cụ hoặc Terminal. SSH Key thử sử dụng để truy cập tập vào server trong cách tự động, ứng dụng chủ yếu trong Script, backup, công cụ quản lý cấu hình.
Ứng dụng cho hệ thống đăng nhập một lần
Giao thức SSH hỗ trợ hoàn hảo để ứng dụng vào hệ thống đăng nhập một lần SSO. Theo đó, người dùng sẽ đăng nhập nhanh chóng, di chuyển qua lại giữa tài khoản mà không cần tốn thời gian nhập mật khẩu.
Mã hóa dữ liệu
Không chỉ hỗ trợ xác thực kết nối mã hóa mà SSH traffic còn tham gia trực tiếp vào quá trình lão hóa. Khi người dùng chuyển file, duyệt web, nhập lệnh hay những tác vụ khác đều diễn ra an toàn.
Xác thực thông tin
SSH kết hợp với ID người dùng và mật khẩu khi xác thực thông tin. Tuy vậy hiện nay, giao thức này chủ yếu hỗ trợ xác thực giữa hệ thống Host với nhau. Như vậy người dùng cá nhân vẫn phải sử dụng ID user và mật khẩu khi cần kết nối với Host từ xa.
Quá trình kết nối để thực hiện thông qua việc tạo một Public Key Pair ứng với từng Host. Trong đó, mỗi Session lại yêu cầu hai Public Key Pair. Một Key phục vụ xác thực máy cục bộ từ xa, Key còn lại làm nhiệm vụ xác thực máy cục bộ trực tiếp.
Mong rằng bài viết này của FPT Cloud sẽ giúp bạn hiểu rõ về SHH là gì? Vì đây là giao thức sẽ hỗ trợ đắc lực cho quá trình điều khiển, quản lý hệ thống máy chủ từ xa.
VPN là gì? Hướng dẫn cài đặt và sử dụng VPN chi tiết
11:20 19/12/2024
VPN là gì? Khái niệm VPN có lẽ không còn quá đỗi xa lạ với người thường xuyên truy cập thành công vào các website bị chặn. Những quốc gia kiểm soát internet chặt chẽ như Trung Quốc, người dùng không phải thích truy cập vào ứng dụng hay website nào đó là có thể được. VPN chính là lựa chọn lý tưởng để người dùng lướt web tự do hơn.
>>> Xem thêm: Top 16 dịch vụ lưu trữ dữ liệu tốt phổ biến nhất 2024
1. VPN là gì?
VNP viết tắt theo cụm từ tiếng Anh Virtual Private Network có nghĩa là mạng ảo. Tiện ích này cho phép người dùng thiết lập riêng một mạng ảo, hỗ trợ truy cập internet tự do. VPN có thể tạo IP ảo bẻ khóa chặn truy cập với một số website, bảo vệ thông tin cá nhân người dùng hiệu quả hơn.
[caption id="attachment_22958" align="aligncenter" width="771"] Tìm hiểu VPN là gì?[/caption]
VPN thực hiện chuyển tiếp toàn bộ lưu lượng Network Traffic của người dùng đến hệ thống. Đó là nơi hỗ trợ truy cập từ xa đến tài nguyên cục bộ và bypass. Phần lớn các hệ điều hành hiện giờ đều tích hợp VPN.
2. Cơ chế hoạt động của VPN
Khi khởi động VPN trên PC, laptop hoặc smartphone có nghĩa bạn đã thực hiện kết nối cục bộ. Toàn bộ lưu lượng mạng lại luân chuyển qua kết nối an toàn tới VPN.
[caption id="attachment_22962" align="aligncenter" width="771"] Mô tả cơ chế hoạt động của VPN[/caption]
Thiết bị hoạt động trên hệ thống mạng này cho phép người dùng tận thụ tài nguyên cục bộ tại nhiều nơi. Trong một vài trường hợp sử dụng wifi công cộng hoặc truy cập website nhưng bị chặn, bạn chỉ cần khởi động VPN.
Trường hợp trình web đã liên kết với VPN, thiết bị sẽ đồng thời kết nối qua VPN vừa mã hóa hoàn toàn. Chẳng hạn như muốn truy cập BBC News nhưng website của trang tin này bị chặn tại một số quốc gia, bạn cần thiết lập VPN để vượt tường lửa.
>>> Xem thêm: DNS là gì? Chức năng của DNS Server dùng để làm gì?
3. Vì sao nên sử dụng VPN?
Môi trường internet mặc dù mang tính mở nhưng vẫn còn giới hạn nhất định. Để tháo gỡ những rào cản này VPN chính là sự lựa chọn tối ưu cho người dùng.
3.1 Hạn chế độ theo dõi ISP
Hiện nay, các nhà phát triển web và ứng dụng có xu hướng thu thập thông tin cá nhân người dùng. Nhằm phục vụ chiến lược quảng cáo đánh trúng đối tượng khách hàng tiềm năng.
[caption id="attachment_22966" align="aligncenter" width="771"] Sử dụng VPN giúp hạn chế tình trạng theo dõi ISP[/caption]
Hầu hết những dữ liệu du lịch sử truy cập web, vị trí của người dùng đều được thu thập thông qua hạ tầng theo ISP. Những dữ liệu này có thể được bán cho bên thứ ba.
Giải pháp đơn giản nhất để tránh chế độ theo dõi là thiết lập chế độ ẩn danh trên đất web. Tiện ích VPN có thể giúp người dùng chuyển đổi địa chỉ IP thật thành IP giả, chống lại hành vi thu thập thông tin trái phép.
3.2 Dễ dàng truy cập website mua sắm từ xa
Đi du lịch ở một nơi xa nhưng lại bị hạn chế truy cập vào một số trang web mua sắm bởi khoảng cách địa lý, bạn hãy sử dụng VPN. Các dịch vụ thương tích hợp chức năng định vị quốc gia, cho phép người dùng truy cập đến nhiều trang mua sắm bị hạn chế.
3.3 Truy cập mạng internet cá nhân an toàn
Nếu muốn sử dụng internet an toàn, đảm bảo quyền riêng tư, bạn cần thiết lập tiện ích VPN trên thiết bị. Quá trình thiết lập VPN tạo môi trường để người dùng kết nối an toàn, đảm bảo quyền riêng tư, ngăn chặn hành vi thu thập thông tin trái phép.
3.4 Truy cập vào các website bị chặn
[caption id="attachment_22970" align="aligncenter" width="771"] VPN tạo điều kiện để người dùng truy cập vào các website bị chặn[/caption]
Bạn đang ở Việt Nam nhưng có nhu cầu truy cập vào website tại Bắc Mỹ và Châu Âu nhưng lại bị hạn chế. Trong trường hợp này khi cần chuyển đổi vị trí trí VPN từ Việt Nam sang Hàn Quốc, bạn cần thiết lập tiện ích VPN trên thiết bị. Ngay sau đó, bạn có thể dễ dàng truy cập các trang web bị hạn chế bởi khu vực địa lý.
3.5 Kết kết nối wifi công cộng an toàn
Phần lớn các địa điểm công cộng hiện giờ đều bố trí wifi miễn phí. Tuy nhiên những địa điểm truy cập này không thực sự an toàn, tiềm ẩn nguy cơ rủi ro lộ dữ liệu. Trường hợp sử dụng thiết bị định tuyến có mật khẩu cùng với giao thức mã hóa, dữ liệu vẫn có thể bị truyền ra ngoài.
[caption id="attachment_22974" align="aligncenter" width="771"] Với VPN, bạn có thể yên tâm truy cập các điểm Wifi công cộng[/caption]
Trong một vài trường hợp địa điểm phát wifi công cộng vẫn cho phép người dùng truy cập. Thế nhưng, truy cập vào một số website bị hạn chế, dữ liệu thường chập chờn. Khi đó để bảo mật thông tin, bạn nên bổ sung nước bảo vệ tăng cường cho thiết bị bằng cách cài đặt VPN.
3.6 Bảo mật thông tin khi truy cập vào các website
Những website có lượng truy cập cao điều hiển thị quảng cáo theo nhu cầu tìm kiếm của người dùng. Để hiển thị chính xác quảng cáo theo nhu cầu của người truy cập, trước đó thông tin của người đã được thu thập thông qua nhiều nền tảng.
[caption id="attachment_22978" align="aligncenter" width="771"] VPN - giải pháp đơn giản nhưng hiệu quả để bạn bảo mật thông tin, ẩn IP[/caption]
Sử dụng dịch vụ VPN là giải pháp đơn giản nhưng hiệu quả để bạn bảo mật thông tin, ẩn IP. Từ đó, tránh được các chương trình dò xét, theo dõi khi truy cập đến bất cứ một website nào.
3.7 Download ẩn danh
Download phần mềm cần sử dụng là yêu cầu tất yếu của người dùng. Tuy vậy, quá trình download này nhiều khi lại khiến người dùng gặp phải rủi ro liên quan đến mã độc, virus. VPN được xem như lá chắn bảo vệ hữu hiệu để người dùng download an toàn.
>>> Xem thêm: Topology là gì? Tổng hợp 6 cấu trúc Topology thường gặp nhất
4. Một vài hạn chế của VPN
[caption id="attachment_22982" align="aligncenter" width="771"] Dung lượng VPN vẫn còn bị giới hạn[/caption]
Song song với nhiều ưu điểm, VPN vẫn còn tồn tại một vài hạn chế nhất định. Cụ thể như:
VPN không thể thực hiện quản lý QoS qua internet, dễ khiến gói dữ liệu package bị thất lạc hoặc gặp rủi ro.
Dung lượng của VPN vẫn còn bị giới hạn.
Nếu như có nhiều máy khách cuộc truy cập nhưng server lại không thể đáp ứng, VPN dễ rơi vào tình trạng quá tải gián đoạn kết nối.
5. Hướng dẫn cài đặt và sử dụng VPN
Cách thức để cài đặt và sử dụng VPN tương đối đơn giản. Trong phần hướng dẫn này, FPT Cloud sẽ minh họa các bước thực hiện trên máy chạy Windows 8 đến Windows 10.
Trước tiên để cài đặt VPN, bạn nháy đúp chuột phải vào biểu tượng Wifi và chọn mục Open Network & Internet. Tiếp đến chọn VPN và thiết lập kết nối bằng cách chọn Add ASP.NET Network connection.
[caption id="attachment_22986" align="aligncenter" width="771"] Tiến hành kết nối VPN trên máy tính[/caption]
Sau khi kết nối xong, giao diện truy cập sẽ hiển thị như hình minh họa. Lúc này, bạn cần chọn VPN Provider. Sau đó, nhập thông tin mạng ảo và địa chỉ máy chủ cần truy cập.
[caption id="attachment_22990" align="aligncenter" width="771"] Nhập thông tin mạng ảo và địa chỉ máy chủ cần truy cập[/caption]
Trong mục VPN type, bạn có thể tùy chọn khu vực địa lý sao cho phù hợp với nhu cầu truy cập.
[caption id="attachment_22994" align="aligncenter" width="771"] Tùy chọn khu vực địa lý sao cho phù hợp với nhu cầu truy cập[/caption]
Những bài viết liên quan:
Web server là gì? Tìm hiểu cơ chế hoạt động của web server
Bandwidth là gì? Hướng dẫn đo băng thông cực chuẩn
Cloud Server là gì? Hoạt động của hệ thống máy chủ đám mây
PING là gì? Đánh giá chỉ số Ping khi kiểm tra tốc độ mạng
Đến đây, chắc hẳn bạn cũng phần nào hiểu rõ hơn về khái niệm VPN là gì. VPN là giải pháp hữu hiệu để người dùng internet lướt web an toàn, loại bỏ rào cản truy cập. Tuy nhiên, nhược điểm của VPN là vẫn bị giới hạn dung lượng, không hỗ trợ quản lý QoS. Hy vọng bài tổng hợp của FPT Cloud đã cung cấp đến bạn kiến thức hữu ích về VPN.
Hacker là gì? Hành trình trở thành một hacker chuyên nghiệp
10:47 19/12/2024
Hacker là gì? Hacker vẫn luôn là niềm cảm hứng trong nhiều tác phẩm điện ảnh. Thực tế để trở thành một hacker chuyên nghiệp không hề dễ. Và không phải hacker nào cũng đều hành động với mục đích xấu. Vậy chính xác cần hiểu hacker là gì? Hãy cùng FPT Cloud khám phá thế giới của những tin tặc khét tiếng thôi nào!
>>> Xem thêm: Disaster Recovery – Dịch vụ khôi phục hệ thống sau thảm họa
1. Hacker là gì?
Để hiểu rõ bản chất hacker là gì, trước tiên bạn cần nắm rõ định nghĩa cơ bản. Ngoài ra, ví dụ về hacker lừng danh Adrian Lamo sẽ cho bạn cái nhìn thực tế hơn về công việc của một hacker.
1.1. Định nghĩa
Hacker hay còn được nhiều người gọi với cái tên tin tặc. Hacker thường là người am hiểu về kỹ thuật máy tính, có khả năng phát hiện và lợi dụng lỗ hổng bảo mật để xâm nhập và một hệ thống mạng nào đó.
[caption id="attachment_21156" align="aligncenter" width="771"] Người am hiểu về kỹ thuật máy tính, có khả năng phát hiện và lợi dụng lỗ hổng bảo mật[/caption]
Nói chung, hacker giống như một tên trộm trong thế giới mạng. Nhưng không giống với trộm cặp thông thường, hacker cần có cái đầu thông minh, một bộ óc biết tính toán. Thứ mà tin tặc nhắm tới là thông tin tuyệt mật của người dùng hoặc một hệ thống mạng, website.
Từ thông tin chiếm đoạt được, hacker có thể tìm cách tống tiền. Hoặc đơn giản phát tán chúng. Tuy vậy vẫn có những hacker không chọn cách hành động theo cách tiêu cực như vậy.
1.2. Ví dụ minh họa về hacker lừng danh Adrian Lamo
Adrian Lamo từng là một hacker khét tiếng với biệt danh "hacker vô gia cư". Theo đó, Adrian đã lợi dụng chính các quán cà phê internet, thư viện như một địa điểm hoạt động. Hắn ta tìm cách thâm nhập vào mạng máy tính của nhiều tập đoàn lớn như Microsoft, Yahoo, MCI WorldCom. Thậm chí, New York Time cũng trở thành mục tiêu tấn công của Adrian.
[caption id="attachment_21160" align="aligncenter" width="771"] Hacker Adrian Lamo từng xâm nhập thành công vào hệ thống của New York Time[/caption]
Năm 2002, chính Adrian Lamo là người thâm nhập vào mạng dữ liệu nội bộ của tờ New York Time. Sau đó hãng tin này đã đệ đơn khiếu nại. Không lâu sau, Adrian bị bắt giam để phục vụ cuộc điều tra kéo dài hơn 1 năm thực hiện bởi các công tố viên New York.
Sau cùng, Adrian bị tuyên án 6 tháng tù treo cộng 2 năm quản chế và phải bồi thường số tiền 65.000 USD. Hiện nay, tin tặc khét tiếng này làm việc như vậy và phân tích đe dọa bảo mật cho tổ chức phi lợi nhuận Sacramento.
2. Công việc chính của một hacker
Công việc chính của một hacker thường liên quan đến lập trình phần mềm, quản trị bảo mật. Hacker ở đây không chỉ là cá nhân đơn lẻ mà còn có thể là một tổ chức tập hợp nhiều tin tặc.
Thậm chí nhiều cá nhân, tổ chức còn tìm cách thuê hacker khi không thể tấn công vào một hệ thống nào đó. Hoặc đơn giản thuê hacker lấy cắp thông tin mà họ cần.
>>> Xem thêm: Fake IP Chrome là gì? 10+ phần mềm Fake IP Chrome tốt nhất
3. Phân loại hacker các nhóm hacker
Thực tế, không phải hacker nào cũng hoạt động với mục đích xấu. Tùy từng trường phải theo đuổi, mỗi tin tặc sẻ định hướng công việc theo cách khác nhau.
3.1. Phân loại theo trường phái hoạt động
Nếu xem xét theo trường phái hoạt động, hacker thường phân ra thành khá nhiều loại. Chẳng hạn như hacker mũ trắng, mũ đen, mũ xanh, mũ xám, mũ đỏ và Script Kiddie.
Hacker mũ trắng: Đây là thuật ngữ dùng để chỉ nhóm tin thật có đạo đức. Mặc dù vẫn tìm cách xâm nhập trái phép vào hệ thống nhưng họ không tìm cách gây hại cho hệ thống đó. Đôi khi họ còn là người phát hiện lỗ hổng bảo mật và thông báo, hỗ trợ hệ thống khắc phục.
Hacker mũ đen: Là nhóm tin tặc hoạt động với mục đích xấu, phá hoại hệ thống, ăn cắp thông tin,.. Tìm cách tống tiền từ những thông tin đã thu thập trái phép. Hacker mũ đen cực kỳ nguy hiểm và luôn là kẻ thù số 1 của bất kỳ website, hệ thống mạng nào.
Hacker mũ xanh: Hacker mũ xanh là kiểu tin tặc mới vào nghề, đang tìm cách để trở thành hacker chuyên nghiệp. Vì kinh nghiệm còn non nên hậu quả nhóm hacker này gây ra không lớn lắm.
Hacker mũ xám: Là những hacker tấn công, thất nghiệp bất hợp pháp và hệ thống bảo mật. Tuy nhiên thay vì phá hoại như hacker mũ đen hay hỗ trợ nâng cấp hệ thống như hacker mũ trắng, hacker mũ xám tấn công vào hệ thống không nhằm mục đích gì. Đơn giản họ thích thì họ tấn công cho biết.
Hacker mũ đỏ: Đây nhóm hacker đối thủ thủ của hacker mũ đen. Hacker không chọn cách ngăn chặn hay hỗ trợ nâng cấp hệ thống như hacker mũ trắng. Thay vào đó, họ lựa chọn cách tấn công trực diện vào mạng lưới hacker mũ đen. Thậm chí họ sẵn sàng cài virus, triển khai đợt tấn công DDoS vào hệ thống của kẻ dám tấn công, xâm nhập trái phép.
Script Kiddie: Kiểu hacker trẻ trâu, bắt chước cách quậy phá của hacker mũ đen. Tuy nhiên vì trình độ không đẳng cấp như hacker mũ đen nên Script Kiddie không phải là mối nguy hại quá lớn.
[caption id="attachment_21166" align="aligncenter" width="771"] Hacker mũ trắng là những tin tặc có đạo đức, hành động với mục đích tốt[/caption]
3.2. Phân loại theo lĩnh vực hoạt động
Dựa theo lĩnh vực hoạt động, hacker lại bao gồm 4 trường phái chính. Bao gồm hacker là lập trình viên giỏi, chuyên gia reverse engineering, hacker chuyên đánh vào nhà mạng và hacker đánh vào phần cứng.
Hacker là lập trình viên giỏi: Là những lập trình viên giỏi, am hiểu sâu về công nghệ thông tin. Họ tham gia vào quá trình phát triển phần mềm, nâng cấp hệ thống bảo mật. Thế nhưng đôi khi họ lại cảm thấy nhàm chán với công việc đang làm và muốn thử sức xâm nhập vào các hệ thống bảo mật vững chắc
Hacker thuộc nhóm chuyên gia reverse engineering: Sở hữu kiến thức chuyên sâu về công nghệ đảo ngược. Họ rất biết cách tìm ra lỗ hổng phần mềm, bẻ khóa phần mềm. Tại Mỹ, kỹ thuật đảo ngược phần mềm đã được hợp pháp hóa theo luật bản quyền.
Hacker chuyên đánh vào thống nhà mạng: Nhóm hacker này có kiến thức sâu rộng về giao thức, cơ chế hoạt động của hệ thống mạng. Họ có khả năng cải thiện, tối ưu hoạt động của hệ thống mạng. Nếu có ý đồ không tốt, họ dễ trở thành hacker mũ đen.
Hacker chuyên đánh vào phần cứng: Sở am hiểu sâu về phần cứng, có thể thực hiện sửa đổi phần cứng. Nhằm tạo ra một hệ thống với những chức năng đặc biệt hơn, hoặc đơn giản là mở rộng quy mô hoạt động
4. Có phải tất cả hacker đều xấu?
Có thể khẳng định không phải hacker nào cũng xấu. Ví dụ như hacker mũ trắng, họ am hiểu về công nghệ, có khả năng phát hiện lỗ hổng, khắc phục bảo mật. Đôi khi họ còn tham gia, hợp tác hỗ trợ nâng cấp hệ thống.
Thậm chí có nhiều hãng công nghệ còn thưởng lớn cho hacker tìm ra lỗ hổng bảo mật. Những hacker còn được mời tham gia vào dự án nâng cấp bảo mật. Hacker cũng giống như nhiều ngành nghề, tốt hay xấu còn do lựa chọn của mỗi người.
Nếu để lòng tham chi phối, hacker dễ đi theo con đường xấu. Khi am hiểu một chút về công nghệ thông tin, bạn hoàn toàn có thể trở thành một hacker. Việc lựa chọn phát triển theo hướng nào là hoàn toàn do bạn.
>>> Xem thêm: Mã hóa là gì? Vai trò và các loại mã hóa phổ biến nhất
5. Hành trình để trở thành một hacker chuyên nghiệp
Muốn trở thành một hacker chuyên nghiệp, bạn cần trải qua một hành trình từng bước. Trước tiên là học ngôn ngữ lập trình C. Tiếp theo, bạn cần trau dồi nhiều kiến thức khác.
5.1. Học lập trình C
Đến nay, C vẫn là ngôn ngữ lập trình phổ biến nhất hiện giờ. Do đó nếu muốn trở thành một hacker chuyên nghiệp, bạn trau dồi kiến thức cơ bản và nâng cao về ngôn ngữ lập trình C.
Với ngôn ngữ này, phần lớn tác vụ đều chia theo từng phần nhỏ để hoàn thiện đoạn mã lớn. Trong quá trình học lập trình, bạn cần phải biết sử dụng con trỏ thành thạo.
[caption id="attachment_21174" align="aligncenter" width="771"] Ngôn ngữ lập trình C[/caption]
5.2. Tham gia các khóa học lập trình
Muốn có được cái nhìn tổng quan về các ngôn ngữ lập trình, bạn cần nắm rõ một số ngôn ngữ lập trình cơ bản nhất. Ví dụ như Java, Perl và Python. Ngoài ra, bạn hãy học thêm ngôn ngữ lập trình khác nếu cần thiết.
Java hiện được sử dụng rộng rãi với tính linh hoạt, ổn định và bảo mật cao. Trong khi đó, Perl lại là ngôn ngữ lập trình đa năng, gần giống với ngôn ngữ lập trình C. Còn nếu muốn học nhanh, không yêu cầu kiến thức cao siêu, bạn hãy lựa chọn Python.
[caption id="attachment_21182" align="aligncenter" width="771"] Java hiện được sử dụng rộng rãi với tính linh hoạt, ổn định và bảo mật cao[/caption]
5.3. Nghiên cứu hệ điều hành Unix
Unix - một hệ điều hành đa nhiệm, sở hữu lượng người dùng lớn, có tính bảo mật cao. Đây là hệ điều hành phát hành bởi AT&T Bell Lab. Để học hỏi hệ điều hành này, bạn cần cài đặt và bắt đầu sử dụng. Khi đã thành thạo, bạn có thể bắt đầu nghiên cứu sâu hơn.
5.4. Nghiên cứu các hệ điều hành khác
Ngoài Unix, bạn nên nghiên cứu thêm Windows. Bởi hiện nay đây là hệ điều hành phổ biến nhất trên máy tính cá nhân, vẫn tồn tại nhiều lỗ hổng. Xác định lỗ hổng là điều căn bản nhất mà một hacker phải làm được.
5.5. Nghiên cứu mạng máy tính
Nếu hiểu rõ bản chất hacker là gì, bạn chắc hẳn cũng nắm rõ tầm quan trọng của việc nghiên cứu mạng máy tính. Kiến thức cơ bản bạn cần nghiên cứu bao gồm mô hình mạng OSI, TCP/IP. Cùng với đó là giao thức phổ biến TCP, Telnet, HTTP.
[caption id="attachment_21186" align="aligncenter" width="771"] Một hacker chuyên nghiệp cần chú trọng nghiên cứu mạng máy tính[/caption]
Khi đã phần nào nắm rõ kiến thức nền tảng về mạng máy tính, bạn nên chuyển sang tìm hiểu công cụ giám sát mạng. Theo đó, hãy bắt đầu bằng việc nghiên cứu các Tutorial.
Bên cạnh tìm hiểu lý thuyết, bạn nên tìm cách hack thử một thứ gì đó. Lưu ý đừng mạo hiểm hack vào hệ thống lớn có bảo vệ pháp lý. Thay vào đó hãy hack vào hệ thống nhỏ, không có bảo hộ pháp lý.
5.6. Nghiên cứu mật mã học
Kiến thức về mật mã học giữ vai trò nền tảng trong sự nghiệp của mỗi hacker. Việc nắm bắt ưu điểm và hạn chế của từng dạng mật mã rất cần thiết. Nó chính là kiến thức cơ bản cho cả hacker mũ trắng và mũ đen. Hiện nay, khi phát hiện bất kỳ lỗ hổng nào của Facebook và chứng minh nó có tồn tại, bạn cũng đã nhận được ít nhất 500 USD.
[caption id="attachment_21190" align="aligncenter" width="771"] Facebook hiện treo thưởng ít nhất 500 USD cho những ai phát lỗ hổng bảo mật[/caption]
5.7. Kiên trì học hỏi
Kiên trì học hỏi luôn là điều cần thiết với mọi hacker. Đừng vì chút thất bại ban đầu mà nản trí. Bên cạnh kiến thức lý thuyết, bạn có thể tham gia một số cuộc thi rà soát lỗ hổng do các công ty công nghệ lớn tổ chức.
5.8. Thực hành phát hiện lỗ hổng
Rất khó để một hệ thống không tồn tại bất kỳ lỗ hổng nào. Thực hành phát hiện lỗ hổng bảo mật một cách thường xuyên sẽ giúp bạn len lỏi sâu vào thế giới hacker. Thế nhưng, công này lại không hề dễ dàng. Nó đòi hỏi tính kiên nhẫn và am hiểu kỹ thuật của người thực hiện.
Công việc hacker có vẻ như rất hấp dẫn với những ai am hiểu kỹ thuật lập trình. Phân biệt sinh của một tin tặc là rà soát lỗ hổng bảo mật, xâm nhập vào hệ thống thông qua lỗ hổng đó. Nếu hiểu rõ bản chất hacker là gì, bạn chắc hẳn thấy rằng công việc của một tin tặc không phải lúc nào cũng xấu. Tốt hay xấu đơn giản là do lựa chọn của mỗi người.
Những bài viết liên quan:
Password là gì? TOP 10 phần mềm quản lý Password tốt nhất
Fail2ban là gì? Hướng dẫn cấu hình Fail2ban đơn giản nhanh chóng
Backup Services – Dịch vụ sao lưu dữ liệu đám mây
Top 16+ dịch vụ lưu trữ dữ liệu: so sánh, lợi ích, cách hoạt động
Trong bài viết này bạn đã hiểu Hacker là gì và cũng hiểu rằng họ không phải Hacker nào cũng xấu mà còn là những nhà khám phá. Nếu bạn muốn tìm hiểu sâu hơn về thế giới hacker và cách bảo vệ hệ thống của mình, hãy tham khảo các tài liệu và khóa học chuyên sâu trên FPT Cloud.