Cách sửa lỗi “Server Execution Failed” Đơn Giản & Hiệu Quả
Cách sửa lỗi “Server Execution Failed” Đơn Giản & Hiệu Quả
Xem nhanh
Lỗi Server Execution Failed rất thường gặp trên Windows Media Player. Nếu ai thường xuyên làm việc trên ứng dụng này thì chắc chắn cũng không khó giải quyết chút nào. Tuy nhiên đối với những ai chưa biết đến lỗi này thì việc khắc phục như thế nào cũng cần phải tìm hiểu. Trong bài viết này, FPT Cloud sẽ giúp bạn tìm hiểu về 5 cách khắc phục lỗi Server Execution Failed.
Lỗi Server Execution Failed là gì?
Trước khi đến với cách khắc phục, hãy cùng xem Server Execution Failed là gì nhé. Lỗi Server Execution Failed xảy ra trên Windows Media Player. Chúng xảy ra khi người dùng cố gắng đóng Media Player để mở một file khác. Nhưng vì main program process vẫn còn đang chạy sau khi chúng ta đã đóng Media Player UI. Hiện tượng này xuất hiện bởi những lý do sau đây:
- User account gặp lỗi hoặc mạng của dịch vụ Windows Media Player trên máy tính đã ngừng hoạt động.
- Phần cứng của máy tính và driver mà bạn đã dùng đã bị cũ hoặc lỗi thời.
- Hệ thống máy tính và ứng dụng mà bạn dùng đang bị dính virus, hoặc file Windows Media Player bị hỏng. Cần phải đảm bảo scan cũng như máy tính luôn được dọn sạch một cách thường xuyên nhờ cách chương trình diệt virus.
- Media file trong Windows Media Player của bạn đã bị hỏng.
Lưu ý: Trước khi thử bất kỳ cách nào dưới đây, hãy thử. Việc này sẽ giúp xóa mọi dữ liệu bị hỏng tạm thời. Đồng thời cũng giúp refresh lại hệ điều hành. Do đó ta có thể phần nào giải quyết được vấn đề.
>>> Xem thêm: Sửa lỗi err_connection_timed_out trên Chrome đơn giản từ A-Z
Cách sửa lỗi Server Execution Failed trên Windows Media Player hiệu quả
Cách khắc phục lỗi Server Execution Failed đơn giản nhất đó là restart lại máy tính của bạn. Tuy nhiên, việc này sẽ khiến cho mọi dữ liệu trong máy của bạn bị xóa và hệ điều hành bị refresh. Nếu không muốn như vậy, bạn có thể áp dụng 1 trong 5 cách sau đây:
Sử dụng Clean Boot
Lỗi Server Excution Failed xuất hiện có thể là do ứng dụng của bên thứ ba đang can thiệp vào các hoạt động của ứng dụng Windows Media Player. Nếu gặp phải tình trạng này thì cách giải pháp hiệu quả nhất đó chính là disable tất cả các chương trình cũng như dịch vụ của bên thứ ba mà chúng ta đang sử dụng. Sau đó tiến hình mở lại Windows Media Player. Nếu bạn đang muốn thực hiện clean boot lại hệ thống của mình để giải quyết lỗi của Windows Media Player thì hãy thực hiện các bước sau đây:
- Bước 1: Đầu tiên hãy nhấn tổ hợp phím Windows + R. Sau đó nhập MSConfig vào trong hộp thoại và nhấn OK.
-
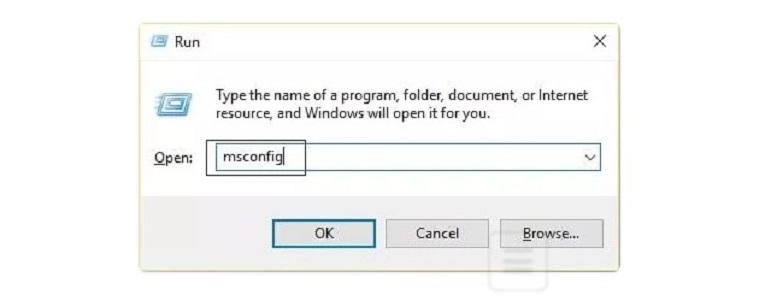
Mở hộp thoại Run
- Bước 2: Check lại phần Selective startup nằm dưới tab General làm sao để đảm bảo rằng bạn đã uncheck Load startup items.
-
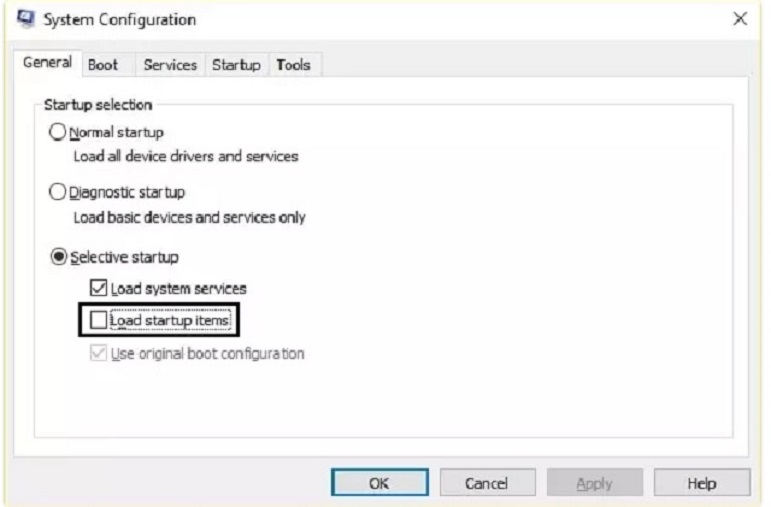
Uncheck Load startup items
- Bước 3: Dưới phần tab Services, hãy check vào option Hide all Microsoft services. Sau đó click vào Disable all. Lúc này, tất cả các dịch vụ không cần thiết xuất hiện trên máy và có khả năng gây cho Windows Media Player đều sẽ bị disable.
-
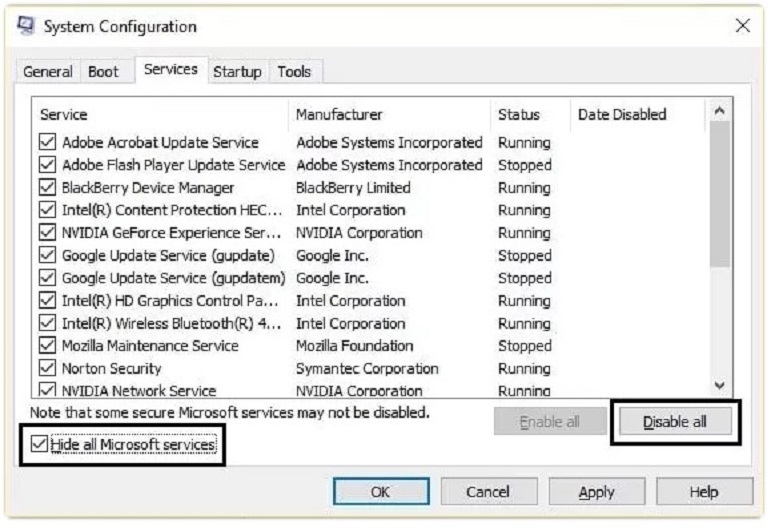
Disable all Hide all Microsoft services
- Bước 4: Vào trong tab Startup sau đó nhấn chọn Open Task Manager.
-
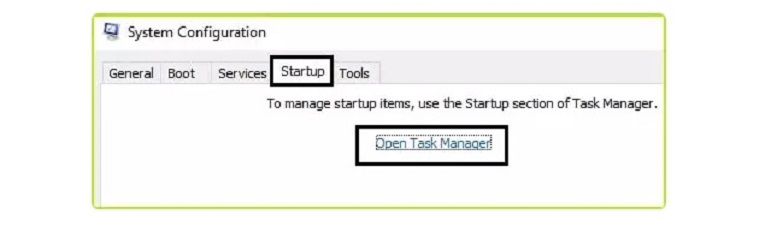
Chọn Open Task Manager
- Bước 5: Trong bước tiếp theo hãy Disable tất cả các iteam startup trong Task Manager.
-
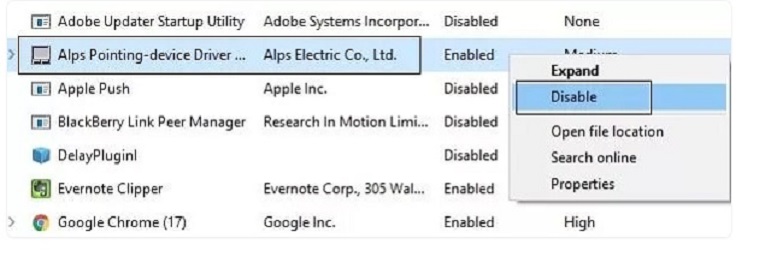
Disable tất cả các iteam startup trong Task Manager
- Bước 6: Chọn OK và sau đó nhấn Restart để đợi mở lại chương trình Windows Media Player.
- Bước 7: Tiếp theo, nhấn chọn vào lại MSConfig như cách thực hiện ở bước 1.
- Bước 8: Chọn vào phần Normal Startup Option ở dưới tab General rồi cuối cùng nhấn OK.
-
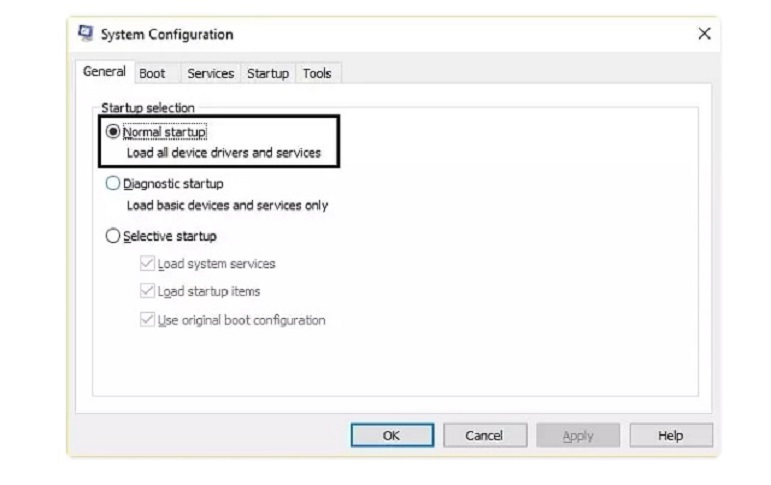
Nhấn OK để khắc phục lỗi Server Execution Failed
- Bước 9: Tiến hành Restart lại máy tính của mình rồi kiểm tra lại lỗi Server Execution Failed còn hay không.
Register jscript.dll và vbscript.dll
Cách khắc phục lỗi Server Execution Failed tiếp theo là Register jscript.dll và vbscript.dll. 3 bước để khắc phục lỗi như sau:
- Bước 1: Nhấn giữ tổ hợp phím Windows + X sau đó vào Command Prompt (Administrator). Trong trường hợp bạn đang sử dụng hệ điều hành Windows 7 thì hãy vào menu Start rồi nhập CMD. Tiếp theo đó hãy click chuột phải vào CMD và chọn vào phần Run as Administrator.
-
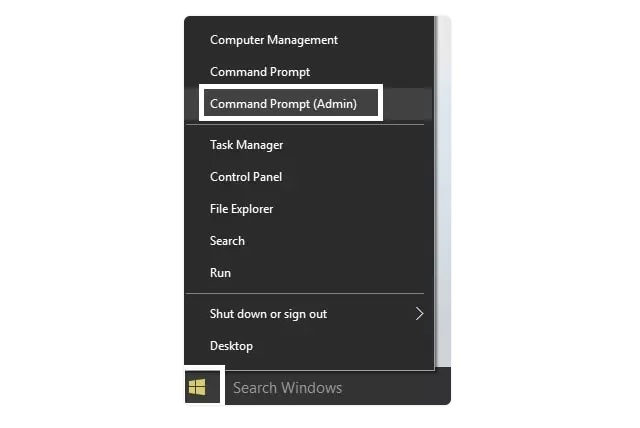
Mở Run as Administrator
- Bước 2: Sau khi mở được Command Prompt hãy nhập regsvr32.ext jscript.dll vào và nhấp Enter. Tiếp tục nhập regsvr32.ext jscript.dll và nhấn Enter một lần nữa.
Lưu ý: Mỗi lần nhấp Enter, chúng ta sẽ thấy xuất hiện một hộp thoại mới, lúc này chỉ cần nhấn vào OK là được.
-
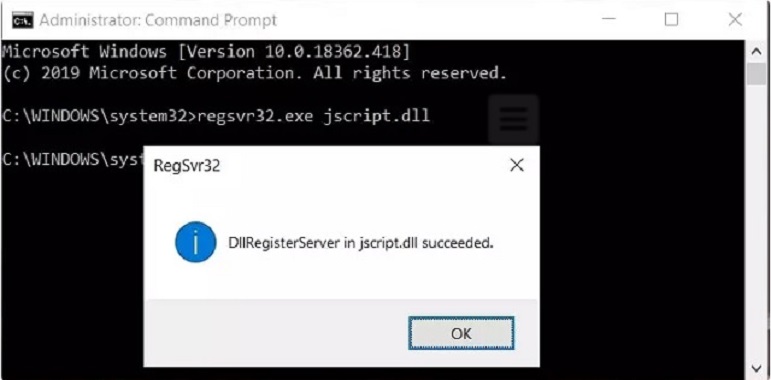
Nhấn OK để đóng hộp thoại
- Bước 3: Bây giờ, chỉ cần đóng command prompt lại rồi kiểm tra xem ứng dụng Windows Media Player của chúng ta đã hết lỗi Server Execution Failed chưa.
Chạy Video Playback Troubleshooter
Cách sửa lỗi Server Execution Failed thứ 3 mà chúng ta có thể áp dụng đó chính là cho chạy Video Playback Troubleshooter. Các bước để thực hiện như sau:
- Bước 1: Nhấn tổ hợp phím Windows + I để có thể mở app Settings rồi sau đó chọn Update & Security.
- Bước 2: Lúc này, chúng ta cần phải đi đến option Troubleshoot để tìm Video Playback nằm ở phía bên phải của hộp thoại. Nhấn chọn vào đó, sau đó chọn Run the troubleshooter.
-
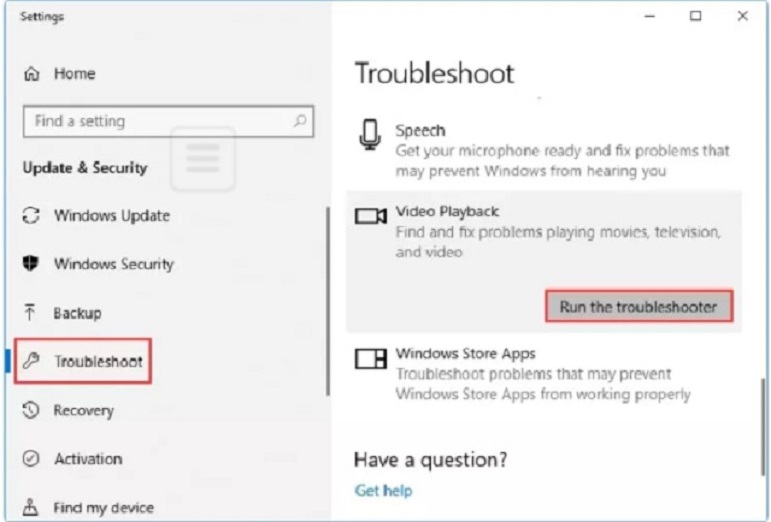
Chọn Run the troubleshooter
- Bước 3: Hãy đợi cho quá trình troubleshoot hoàn tất và sau đó, chúng sẽ báo cho chúng ta biết lỗi của Windows Media Player. Sau đó, làm theo các bước hướng dẫn nếu có.
- Bước 4: Thử chạy một medela file có bên trong của Windows Media Player để kiểm tra xem còn lỗi gì hay không.
Restart lại Windows Media Player trong Task Manager
Nếu thứ 3 cách thức trên vẫn chưa được thì đừng ngần ngại Restart lại Windows Media Player trong Task Manager nhé.
- Bước 1: Mở Task Manager bằng tổ hợp phím Ctrl + Shift + Esc.
-
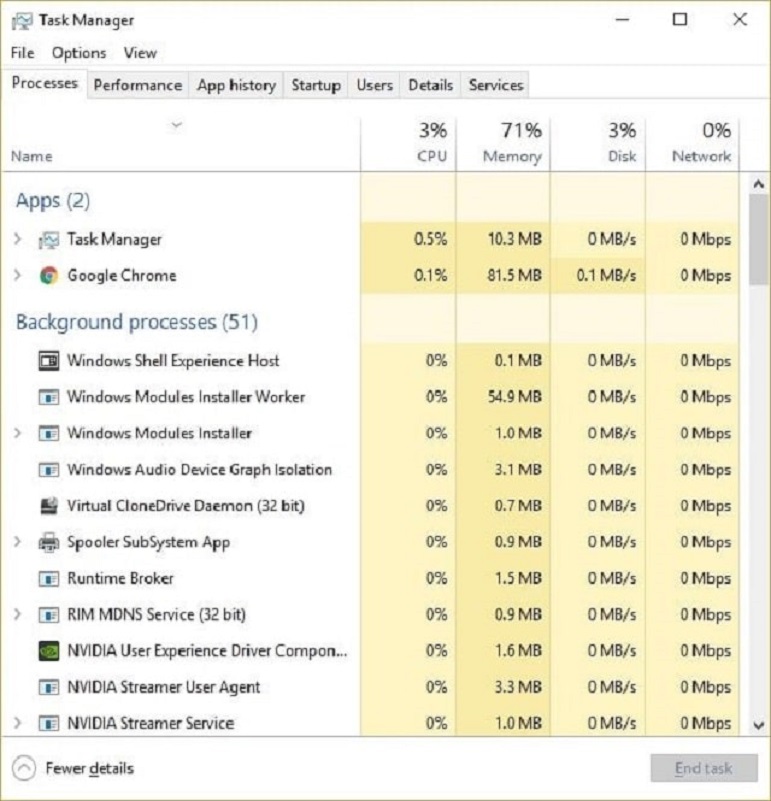
Mở Task Manager
- Bước 2: Trong tab Processes, tìm Windows Media Player.
- Bước 3: Sau khi tìm thấy chương trình, hãy nhấn chuột phải vào Windows Media Player sau đó chọn End Task.
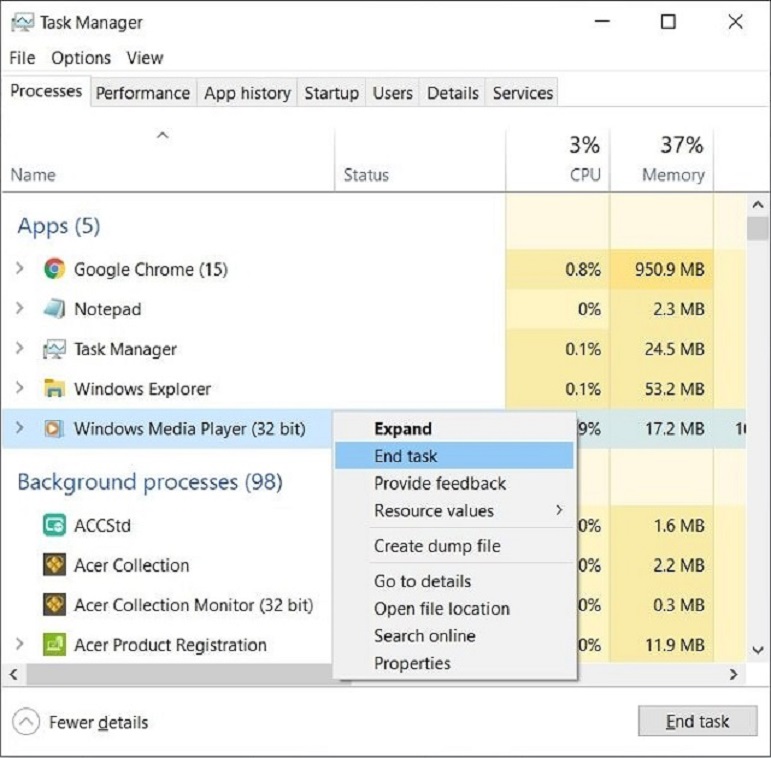
- Bước 4: Cuối cùng, là mở và chạy lại Windows Media Player. Lỗi này sẽ được giải quyết một cách triệt. Nếu không được, hãy thử cách tiếp theo xem sao nhé.
Disable Windows Media Player Network Sharing Service
Disable Windows Media Player Network Sharing Service là cách khắc phục lỗi Server Execution Failed thứ 5 mà chúng tôi muốn giới thiệu đến bạn. 6 bước thực hiện như sau:
- Bước 1: Nhấn tổ hợp phím Windows + R để mở hộp Run.
- Bước 2: Sau đó nhập vào services.msc rồi nhấn Enter để mở Services.
- Bước 3: Tìm Windows Media Player Network Sharing Service nằm trong danh sách các chương trình và nhấp chuột phải vào đấy rồi chọn Stop.
-
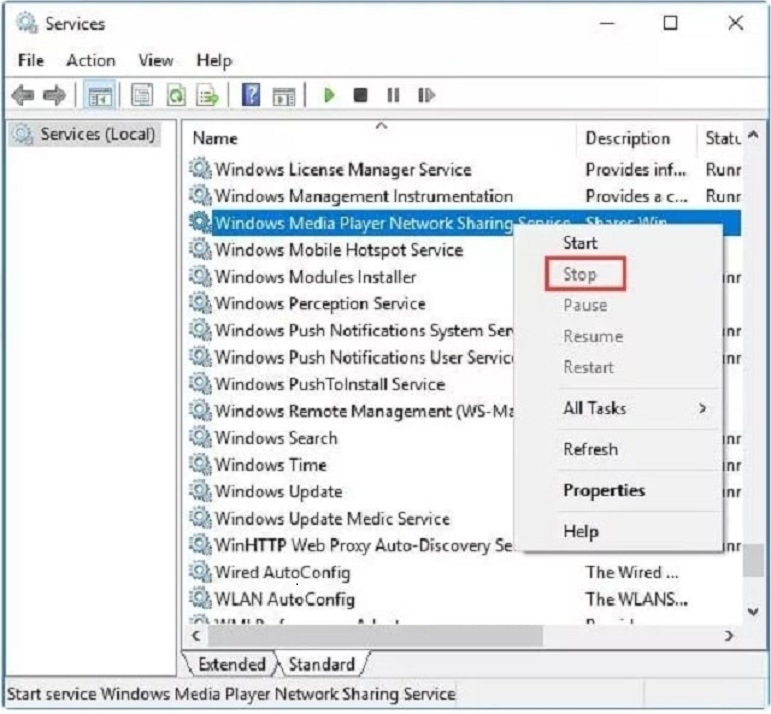
Tìm Windows Media Player Network Sharing Service
- Bước 4: Tiếp theo, double-click chuột trái vào Windows Network Sharing Center rồi chọn Properties. Một hộp thoại mới sẽ hiện ra, sau đó tìm option Startup Type và nhấp vào nó rồi chọn Disabled.
-
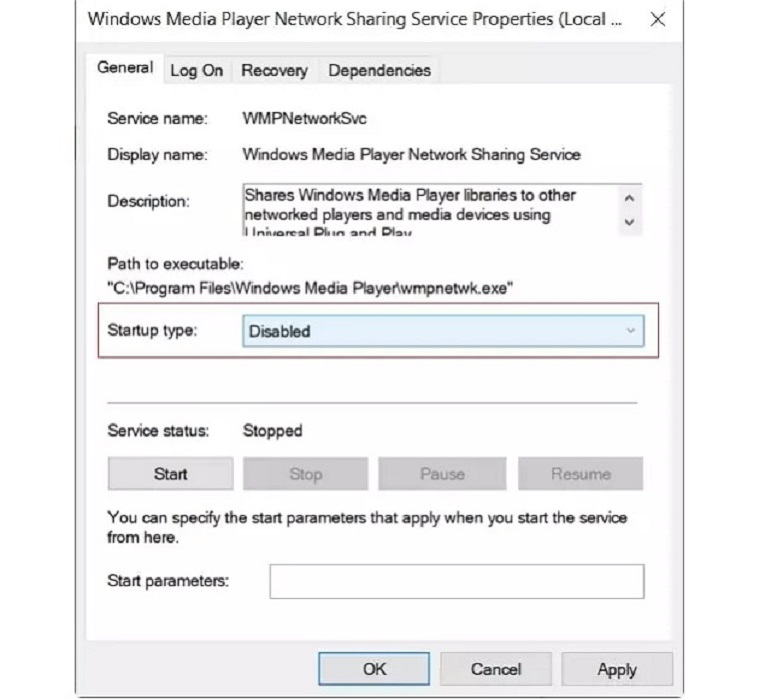
Tìm option Startup Type và nhấp vào nó rồi chọn Disabled
- Bước 5: Tiếp đó chọn OK rồi Apply.
- Bước 6: Đóng cửa sổ Services lại và khởi động lại Windows Media Player để kiểm tra xem ứng dụng đã chạy được hay chưa.
Lưu ý: Nếu Windows Media Player vẫn gặp lỗi Server Execution Failed thì thử làm lại một lần nữa và đặt Startup Type thành Automatic ở trong bước 4.
>>> Xem thêm: Sửa lỗi Your Connection Is Not Private Đơn giản & Hiệu quả
Nguyên nhân và Sửa lỗi video không chạy trên Windows Media Player
Video không chạy được trên Windows Media Player cũng là một lỗi khá hay gặp. Nếu như chúng ta gặp phải lỗi này thì nên làm như thế nào? Ngay bây giờ sẽ là câu trả lời.
Nguyên nhân video không chạy trên Windows Media Player
Nguyên nhân dẫn đến việc Windows Media Player không chạy được video có thể là do:
- File video của chúng ta đang bị hỏng. Cũng có thể là một số phần của video không sao chép không đúng cách. Nếu gặp phải lỗi này, màn hình sẽ nhấp nháy hoặc chuyển hẳn sang màu đen khi chúng ta mở file. Không có cách khắc phục nào ngoài việc đổi sang file mới.
- Codec – dùng để nén tệp không hỗ trợ việc mở file này. Cách giải quyết là tải codec mới xuống.
- Nếu thấy báo “Cannot play the file” thì có nghĩa là trình phát media không hỗ trợ phát video này.
- Driver của audio hoặc video đã lỗi thời hoặc lỗi phần cứng và lỗi file khiến video bị đứng.
- Âm thanh bị biến dạng là do Windows Media Player chỉ phát video mà không có tiếng.
Cách sửa lỗi video không chạy trên Windows Media Player
Có 2 cách để khắc phục lỗi video không chạy được trên WMP. Cùng tham khảo ngay sau đây.
Cách 1: Disable và Enable WMP thông qua Apps & Features
Đầu tiên, bạn có thể chọn disable và enable lại WMP trong phần Windows Features.
- Bước 1: Trong phần search bar của Windows, tiến hành nhập Windows feature rồi nhấn Enter để mở.
-
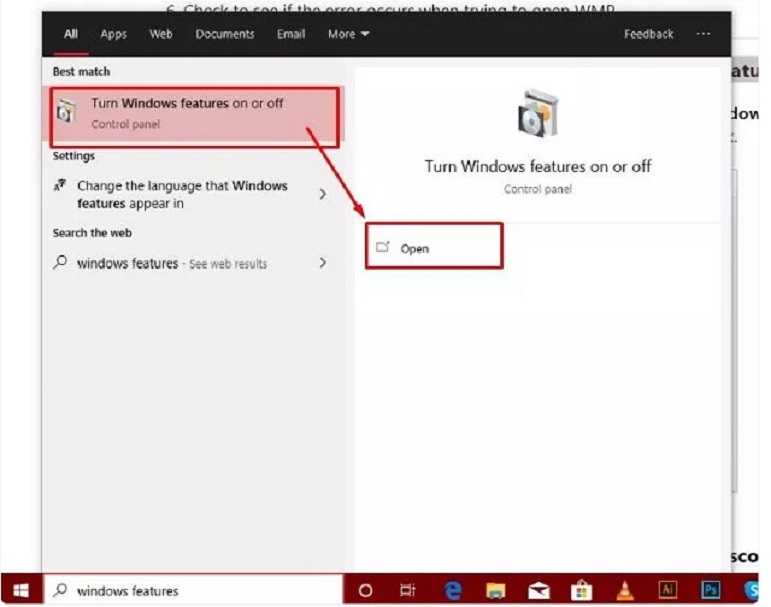
Nhập Windows feature rồi nhấn Enter để mở
- Bước 2: Mở rộng tab Turn Windows on or off. Lúc này, bạn sẽ thấy hiện ra rất nhiều option, hãy uncheck option Windows Media Player và sau đó check nó lại. Tiếp theo là nhấn vào OK. Mọi thứ sẽ được lưu lại.
-
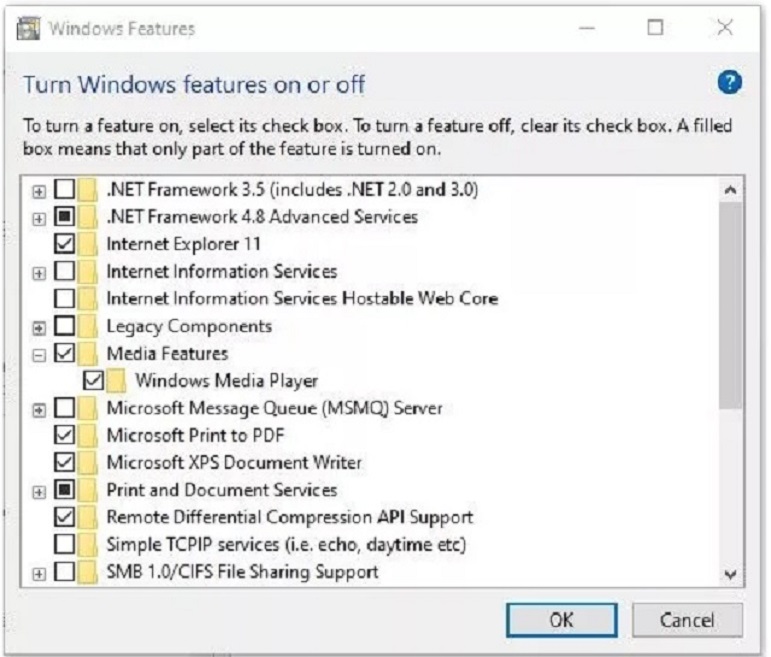
OK để lưu lại mọi thứ
- Bước 3: Đóng cửa sổ cũng như chạy lại video.
Cách 2: Disable và Enable Windows Media Player trong Windows Features
- Bước 1: Nhấn tổ hợp Windows + X, bạn sẽ thấy hiện lên rất nhiều option ở bên tay trái. Hãy tìm đến Apps & Features rồi mở nó ra.
-
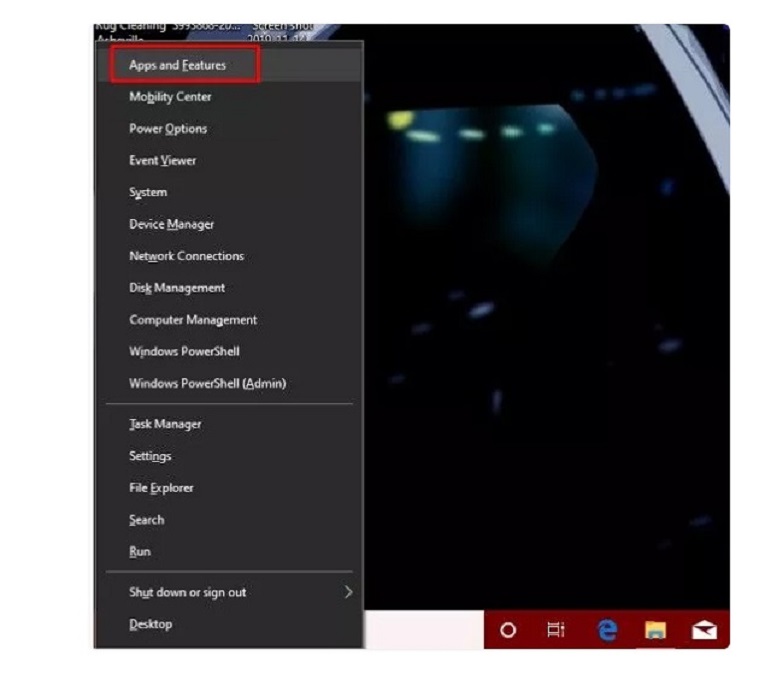
Đến Apps & Features rồi mở nó ra
- Bước 2: Tab Windows & Apps đã mở ra, việc của bạn lúc này đó là chọn Optional feature sau đó nhấn Enter.
-
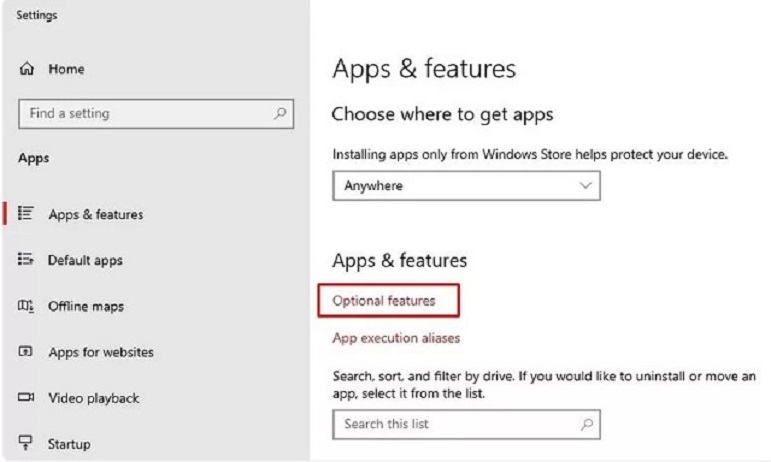
Chọn Optional feature sau đó nhấn Enter
- Bước 3: Trong số các option hiện ra, hãy tìm Windows Media Player và chọn Uninstall.
-
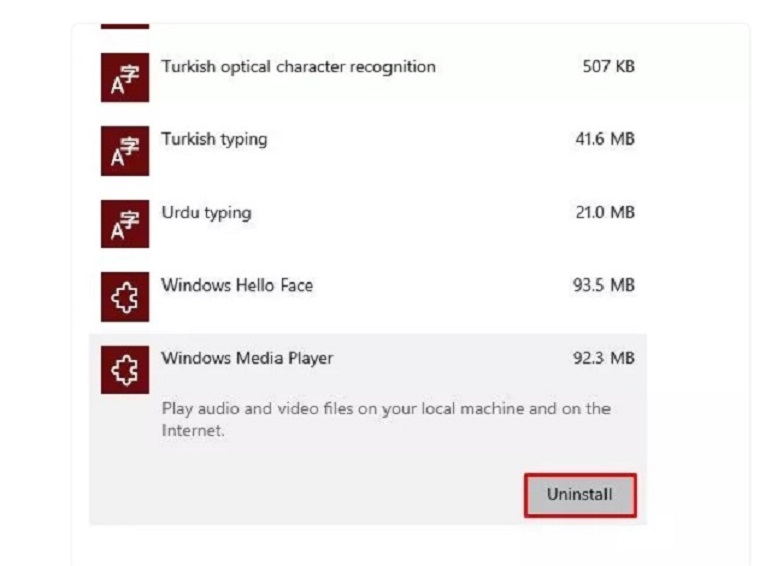
Tìm Windows Media Player và chọn Uninstall
- Bước 4: Cuối cùng là restart lại máy tính của bạn sau đó lặp lại các bước trên từ đầu. Cài đặt “Windows Media Player” để kiểm tra video đã chạy được hay chưa.
Những bài viết liên quan:
- IDS là gì? Phân tích so sánh IDS, IPS và tường lửa chi tiết
- Website là gì? Toàn tập kiến thức về website từ A – Z
- RSS là gì? Hướng dẫn cài đặt & sử dụng RSS mới nhất
- Nguyên nhân và cách khắc phục lỗi error code 0xc004f074
Bạn đã nắm rõ cách khắc phục lỗi Server Execution Failed chưa? Áp dụng ngay để không bị gián đoạn trong quá trình làm việc nhé.


















