Wireshark là gì? Chức năng & cách sử dụng Wireshark từ A – Z
Wireshark là gì? Chức năng & cách sử dụng Wireshark từ A – Z
Xem nhanh
Làm việc trong lĩnh vực công nghệ thông tin thì những khái niệm kiểu như Wireshark là gì chắc chắn không còn xa lạ. Nhưng là người ngoại đạo, khi thấy từ này thì không phải ai cũng biết nó nghĩa là gì và biểu thị cho điều gì. Vậy nếu như bạn đang muốn tìm hiểu về Wireshark thì hãy cùng bắt đầu khám phá trong bài viết dưới đây. Chắc chắn những thông tin này sẽ giúp ích được rất nhiều cho bạn.
>>> Xem thêm: Bảng giá cho thuê máy chủ ảo tốc độ cao, giá rẻ
1. Wireshark là gì?
Muốn biết Wireshark dùng để làm gì, cách sử dụng Wireshark như thế nào thì trước hết, điều mà chúng ta cần làm đó chính là tìm hiểu xem Wireshark là gì. Wireshark là. Công dụng của ứng dụng này là dùng để bắt, phân tích và xác định các vấn đề có liên quan đến network bao gồm: kết nối chậm, rớt gói tin hoặc các truy cập bất thường. Thông qua Wireshark, quản trị viên có thể hiểu hơn về các Network Packets đang chạy trên hệ thống. Như vậy, việc xác định nguyên nhân gây ra lỗi cũng sẽ dễ dàng hơn.
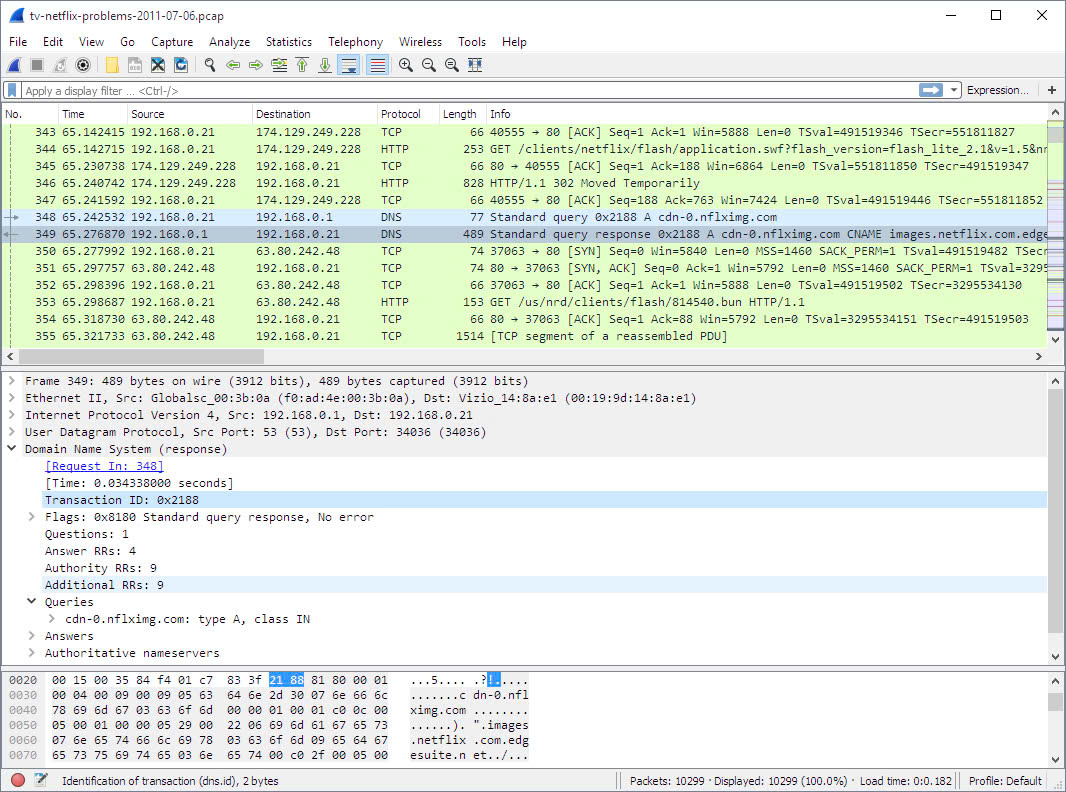
2. Phần mềm Wireshark dùng để làm gì?
Vậy Wireshark dùng để làm gì hay nói cách khác mục đích sử dụng của phần mềm là gì? Sau đây sẽ là câu trả lời dành cho bạn.
- Trước hết, Wireshark được Network administrators sử dụng trong việc khắc phục sự cố về mạng.
- Bên cạnh đó, Wireshark còn được các kỹ sư Network security dùng để kiểm tra các vấn đề liên quan đến bảo mật.
- Trong khi đó thì Wireshark lại được các kỹ sư QA sử dụng để xác minh các network applications.
- Và các developers dùng Wireshark trong việc gỡ lỗi triển khai giao thức.
- Còn đối với người dùng mạng máy tính bình thường thì Wireshark giúp chúng ta học internals giao thức mạng.
- Ngoài ra, Wireshark còn được sử dụng trong rất nhiều tình huống thực tế khác nữa mà chỉ những người trong giới chuyên môn mới biết câu trả lời.

>>> Xem thêm: CC là gì? Cách sử dụng CC Email chính xác và hiệu quả
3. Tính năng nổi bật của Wireshark
Có thể thấy rằng Wireshark có rất nhiều công dụng khác nhau. Vậy còn về tính năng của chúng thì như thế nào? Sau đây hãy cùng khám phá xem những tính năng nổi bật của Wireshark là gì nhé.
- Wireshark có sẵn cho hệ điều hành UNIX và Windows.
- Ứng dụng này giúp người dùng có thể chụp dữ liệu gói trực tiếp từ giao diện mạng.
- Thực hiện mở các tệp có chứa dữ liệu gói bằng tcpdump/ WinDump, Wireshark cũng như một số chương trình packet capture khác.
- Nhập các gói từ các tệp văn bản có chứa các hex dumps của packet data.
- Hiển thị các gói thông tin một cách vô cùng chi tiết.
- Tiến hành việc lưu trữ tất cả các dữ liệu gói đã bị bắt.
- Xuất một số hoặc tất cả các gói thông qua định dạng capture file.
- Dựa vào các tiêu chí khác nhau để lọc các gói tin.
- Dựa trên nhiều tiêu chí để tìm kiếm các gói.
- Colorize là gói hiển thị dựa trên bộ lọc.
- Wireshark còn giúp tạo các số liệu thống kê khác nhau.
4. Hướng dẫn tải Wireshark về máy
Với rất nhiều công dụng, tính năng ở trên, Wireshark được rất nhiều người tìm kiếm lựa chọn và sử dụng. Cùng xem cách tải Wireshark là gì để lưu về máy và sử dụng nhé.
4.1 Hệ điều hành windows
Hệ điều hành Windows là một trong những hệ điều hành quen thuộc và phổ biến nhất hiện nay. Chính vì thế, cách thức tải Wireshark như thế nào đối với hệ điều hành này chắc chắn là thông tin mà chúng ta cần phải tìm hiểu đầu tiên.
Wireshark có hỗ trợ hệ điều hành Windows phiên bản 32 bit và 64 bit. Để tải xuống, bạn cần xác định được chính xác phiên bản hệ điều hành mà mình đang dùng. Sau đó, tìm hiểu về phiên bản cao nhất của phần mềm Wireshark là gì và chọn tải xuống để sử dụng. Muốn tải Wireshark cho hệ điều hành Windows, chúng ta tải Tại đây!
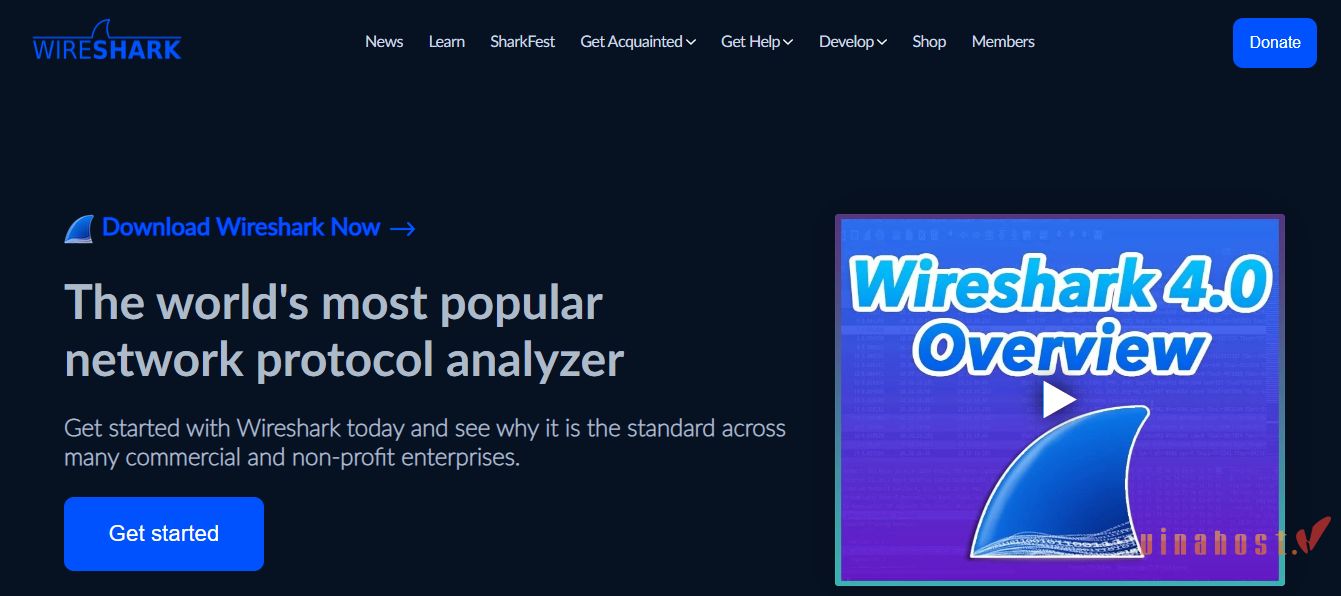
4.2 MacOS
Đối với thiết bị sử dụng macOS và đã được hỗ trợ sử dụng Wireshark trên trang chủ thì việc duy nhất mà chúng ta cần làm đó chính là download phần mềm sau đó mở file .dmg để bắt đầu cài đặt. Sau khi thực hiện xong, hãy kéo thả biểu tượng của Wireshark vào trong thư mục /Applications như vậy là đã hoàn tất, bây giờ, chỉ cần mở phần mềm và sử dụng thôi.
Trong 2 dòng lệnh phía trên thì dòng lệnh đầu tiên sẽ được sử dụng để cài đặt GUI và phiên bản CLI của WireShark. Dòng lệnh thứ hai được sử dụng với mục đích thêm quyền sử dụng cho nó và thay username thành user hiện tại mà chúng ta đang sử dụng.
4.3 Kali Linux
Tìm hiểu kỹ xem Wireshark là gì và cách tải đối với từng điều kiện máy khác nhau, chúng ta sẽ thấy rằng Wireshark đã được cài đặt sẵn trong các bản phân phối Kali Linux rồi. Để kiểm tra một cách chính xác, chúng ta vào phần menu ở option “Sniffing & Spoofing” tìm kiếm và mở lên sử dụng thôi.
>>> Xem thêm: GHz là gì? Cách xác định xung nhịp CPU tính theo đơn vị GHz
5. Hướng dẫn sử dụng Wireshark chi tiết
Bạn đã nắm rõ Wireshark là gì và cách sử dụng Wireshark như thế nào rồi chứ? Ngay bây giờ sẽ là 5 cách sử dụng phần mềm vô cùng chi tiết và hiệu quả dành cho những ai đang tìm hiểu.
5.1 Cách chụp các gói tin bằng Wireshark
Chụp các gói tin bằng ứng dụng Wireshark là công dụng phổ biến nhất của phần mềm này mà chúng ta cần nắm được để thực hiện. Rất đơn giản thôi. Sau khi chúng ta đã tải xuống và cài đặt ứng dụng Wireshark vào máy rồi thì hãy khởi chạy nó. Tiếp theo đấy là nhấp đúp vào tên của một giao diện mạng có bên trong Capture để thực hiện tính năng chụp các gói trên giao diện đó ngay thôi nào.
Một ví dụ đơn giản để bạn có thể tham khảo nhé. Nếu hiện tại, chúng ta đang muốn ghi lại lưu lượng truy cập trên mạng không dây của mình thì chỉ cần nhấp vào giao diện không dây. Chúng ta sẽ tiến hành cấu hình các tính năng nâng cao thông qua việc nhấp vào Capture > Options.
Bạn nhấp vào tên giao diện rồi chứ? Bước tiếp theo là chúng ta sẽ thấy rằng các gói tin đang bắt đầu xuất hiện trong thời gian thực. Lúc này, ứng dụng Wireshark sẽ tiến hành chụp mỗi gói được gửi đến hệ thống hoặc có sẵn trên hệ thống của chúng ta,
Hãy kiểm tra, nếu chế độ promiscuous đã được bật một cách mắc định thì chúng ta sẽ thấy được tất cả các gói khác trên mạng thay vì chỉ thấy các gói được gửi tới bộ điều hợp mạng.
Kiểm tra chế độ promiscuous xem hiện tại chúng đang như thế nào bằng cách nhấn Capture > Options. Một cửa sổ sẽ hiện ra và hộp kiểm "Enable promiscuous mode on all interfaces" năm ở dưới cùng của cửa sổ.
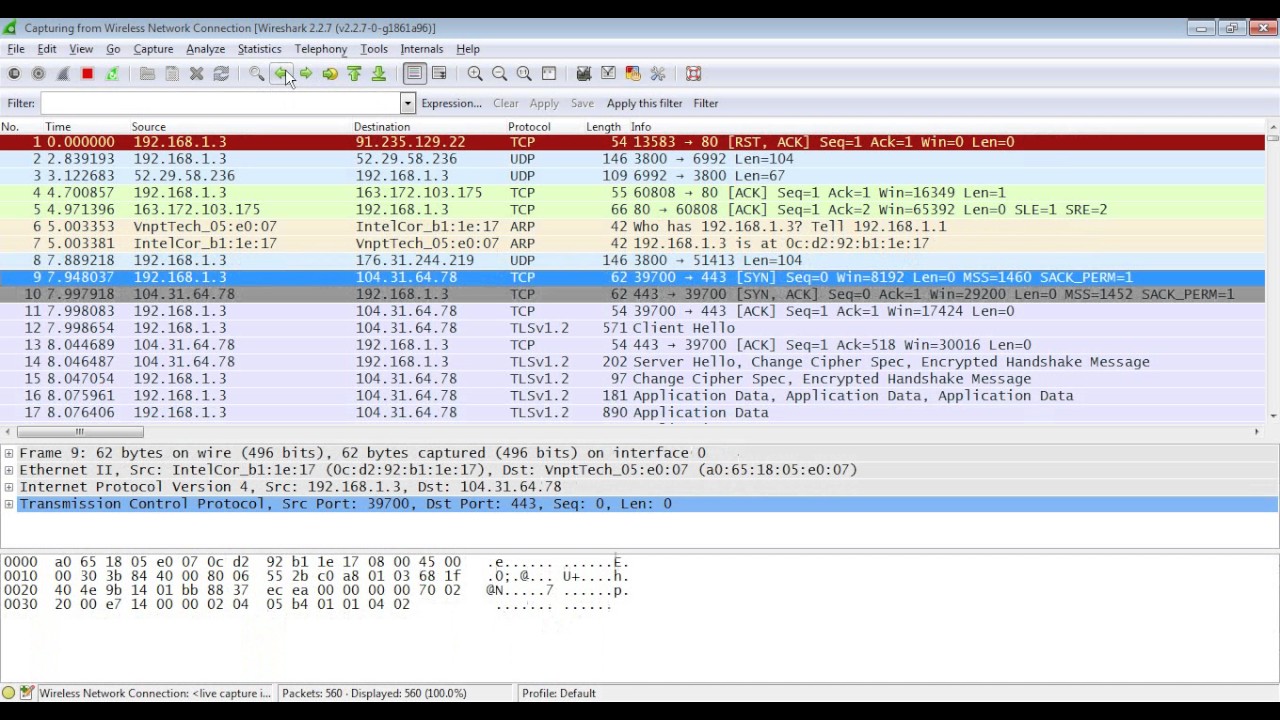
Hãy nhấn vào Stop màu đỏ ở gần góc trên cùng bên trái của cửa sổ nếu chúng ta muốn dừng capturing traffic.
5.2 Cách lưu và mở gói tin trong phần mềm Wireshark
Cách mở các gói tin bằng Wireshark đó là: chọn File > Open sau đó tìm đến đường dẫn của file cần mở vậy là xong.
Nếu muốn lưu gói tin đã capture thì chúng ta tiến hành click vào File > Save. Sau đó là chọn đường dẫn để lưu trữ file rồi đặt tên cho file capture, chọn định dạng để lưu.
5.3 Cách lọc các gói tin trong phần mềm Wireshark
Cùng tìm hiểu cách lọc các gói tin bằng Wireshark là gì nhé. Trong trường hợp chúng ta đang cố gắng kiểm tra lưu lượng truy cập của một chương trình gửi nếu như thực hiện gọi điện về nhà thì chương trình Wireshark sẽ giúp đóng tất cả các ứng dụng khác đang hoạt động bằng mạng này để người dùng thu hẹp tối đa lưu lượng truy cập. Nhưng cần chú ý là người dùng sẽ có một lượng lớn các gói dữ liệu cần phải tiến hành sàng lọc đấy.
Cách cơ bản nhất để có thể dùng Wireshark để lọc đó là nhập nó vào trong hộp bộ lọc ở đầu cửa sổ. Sau đó nhấp vào Apply hoặc là Enter.
Ví dụ để bạn có thể hình dung đó là nhập dns vào bộ lọc, chúng ta sẽ chỉ thấy các gói DNS. Khi nhấn bắt đầu nhập thì ứng dụng sẽ giúp bạn tự động hoàn thành bộ lọc của mình.
Ngoài ra, người dùng cũng cũng có thể nhấp vào Analyze > Display Filters để tiến hành chọn bộ lọc phù hợp nhất trong số các bộ lọc mặc định mà Wireshark có. Ngoài ra, chúng ta cũng có thể thêm bộ lọc của riêng mình và lưu chúng lại để dễ dàng truy cập khi cần.
Khi nhấn chọn chuột phải vào một tệp nào đó, sau đó chọn Follow > TCP Stream chúng ta sẽ thấy cuộc hội thoại TCP hiển thị một cách đầy đủ giữa máy khách và máy chủ. Ngoài ra, chúng ta có thể nhấp vào các giao thức khác có trong trình đơn rồi sau đó theo dõi để xem các cuộc hội thoại này tiến hành làm việc như thế nào.
Sau khi đóng cửa sổ chúng ta sẽ thấy một bộ lọc của Wireshark đã được áp dụng tự động. Ứng dụng sẽ hiển thị cho chúng ta thấy các gói tạo nên cuộc trò chuyện. Như vậy, bạn đã biết cách lọc các gói tin của Wireshark là gì rồi chứ?
5.4 Cách Color Coding trong Wireshark
Trong máy tính của chúng ta, các gói sẽ được đánh dấu bằng nhiều màu khác nhau và thông qua điều này, Wireshark sẽ giúp người dùng xác định các loại lưu lượng khi thực hiện truy cập một cách nhanh chóng.
Cùng xem các màu sắc mặc định trong Wireshark là gì để phân biệt nhé.
- Màu tím nhạt: lưu lượng TCP
- Màu xanh dương nhạt: lưu lượng UDP
- Màu đen: các gói có lỗi
Muốn biết chính xác ý nghĩa của các màu ra sao rất đơn giản, chúng ta nhấp vào View > Coloring Rules. Chúng ta hoàn toàn có thể tự điều chỉnh màu sắc theo như mong muốn của mình một cách hợp lý nhất.
5.5 Cách kiểm tra gói tin trong Wireshark
Để kiểm tra gói tin có trong máy tính bằng Wireshark, chúng ta nhấp vào một gói.
Sau đó, tạo bộ lọc bằng cách nhấp chuột phải vào một trong các chi tiết cũng như sử dụng menu con Apply as Filter để tạo bộ lọc dựa trên bộ lọc đó.
Những bài viết liên quan:
- CRM là gì? Quy trình triển khai hệ thống CRM chi tiết nhất
- CentOS là gì? Hướng dẫn cài đặt hệ điều hành CentOS hiệu quả
- CRUD là gì? So sánh điểm khác biệt giữa CRUD và REST
- Cloudflare là gì? Hướng dẫn sử dụng Cloudflare từ A – Z
Hy vọng với những chia sẻ của FPT Cloud bạn đã nắm rõ khái niệm Wireshark là gì rồi chứ. Wireshark được xem là một công cụ cực kỳ mạnh mẽ. Trên đây chỉ là một phần rất nhỏ có liên quan đến ứng dụng này mà thôi. Nếu bạn đang muốn trở thành một chuyên gia công nghệ thì không nên bỏ qua đâu.



















