Lỗi DNS server isn’t responding là gì? Nguyên nhân & cách sửa lỗi
Lỗi DNS server isn’t responding là gì? Nguyên nhân & cách sửa lỗi
Xem nhanh
Lỗi DNS server isn’t responding rất hay gặp trên thiết bị chạy Windows. Khi màn hình máy tính xuất hiện dòng chữ "DNS server isn’t responding", người dùng gần như không thể truy cập được vào mạng internet. Trong bài chia sẻ sau đây, FPT Cloud sẽ tiến hành phân tích nguyên nhân và cách sửa lỗi DNS server isn’t responding hiệu quả nhất.
>>> Xem thêm: Top 16 dịch vụ lưu trữ dữ liệu đám mây tốt phổ biến nhất 2024
1. Lỗi DNS server isn’t responding là gì?
DNS server isn’t responding là lỗi kết nối thường gặp trên thiết bị chạy Windows. Theo đó, khi xảy xuất hiện lỗi này, bạn không thể kết nối tạo kết nối với DNS Server, thiết bị không thể truy cập internet.
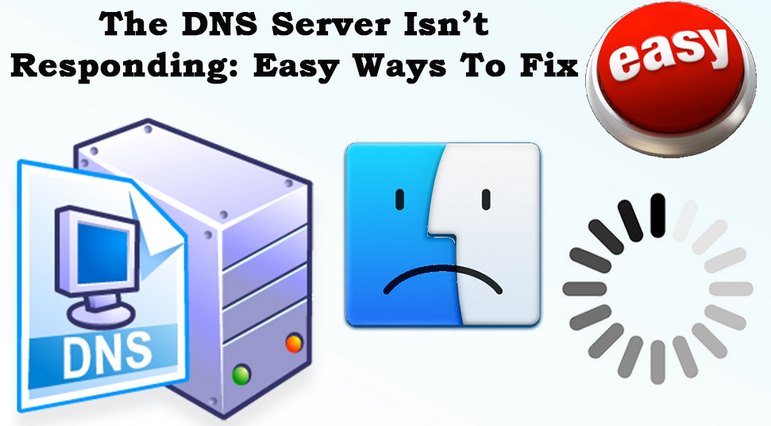
Lỗi DNS server isn’t responding có thể xuất hiện bất cứ khi nào. Nó gây không ít khó chịu cho người dùng. Vậy nguyên nhân và cách khắc phục sự cố DNS server isn’t responding là gì? Bạn hãy theo dõi mục tiếp theo để cập nhanh chóng cách xử trí.
2. Nguyên nhân gây ra lỗi DNS server isn’t responding
Có nhiều nguyên nhân dẫn đến lỗi DNS server isn’t responding. Phổ biến nhất là tình trạng card hoặc router xuất hiện lỗi, dịch vụ DNS trên thiết bị tập gián đoạn. Ngoài ra chương trình diệt virus hoặc tường lửa cũng có thể chặn thiết bị kết nối internet.
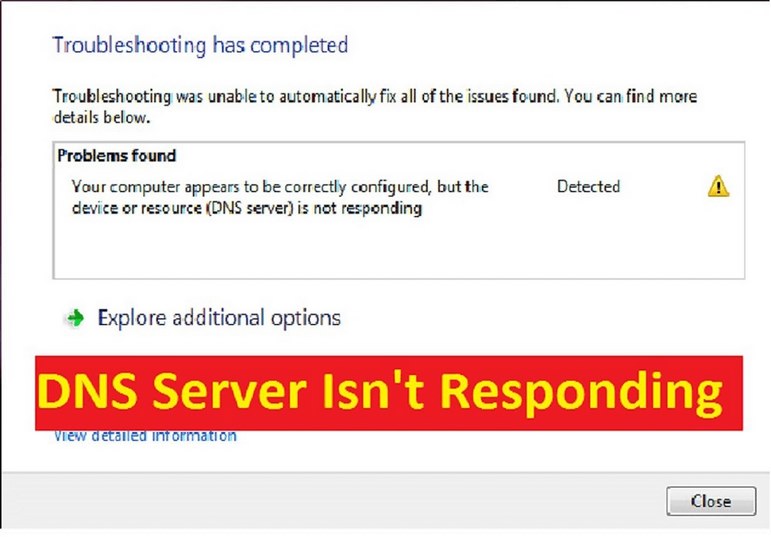
Khi truy cập đến một địa chỉ trang web nào đỏ bằng trình duyệt, địa chỉ đó thường chuyển DNS server xuất phát từ router của bạn. Địa chỉ này sẽ tiếp tục phân giải và điều hướng địa chỉ IP. Thế nhưng, nếu để DNS server không thể thực hiện đúng đúng quy trình, tình trạng server isn’t responding cũng đồng thời xuất hiện.
>>> Xem thêm: Sửa lỗi err_connection_timed_out trên Chrome đơn giản từ A-Z
3. Cách khắc phục lỗi DNS server isn’t responding
Nếu không muốn tình trạng gián đoạn kết nối kéo dài, bạn cần khắc phục sớm lỗi DNS server isn’t responding. Dưới đây, FPT Cloud đã tổng đài một số cách sửa lỗi hiệu quả nhất.
3.1 Điều chỉnh địa chỉ Network Address
Sửa địa chỉ Network Address là một trong những cách đơn giản để sửa lỗi DNS Server.
Bước 1: Click chọn biểu tượng Start, chọn Run và tiến hành mở cửa sổ lệnh Run.
Bước 2: Tại cửa sổ lệnh Run, bạn chọn dòng chữ "Network and Sharing", sau đó bấm Enter.
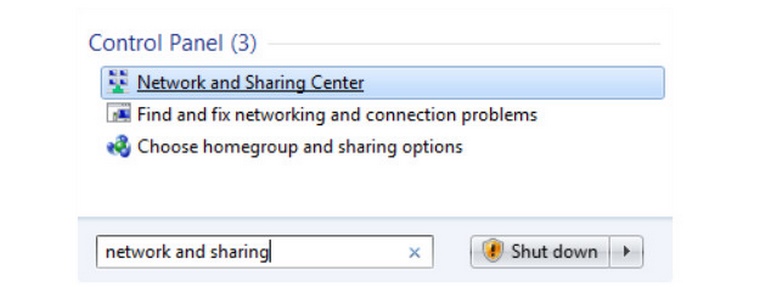
Bước 3: Trong mục "Network and Sharing", bạn tiếp tục chọn "Change adapter settings".
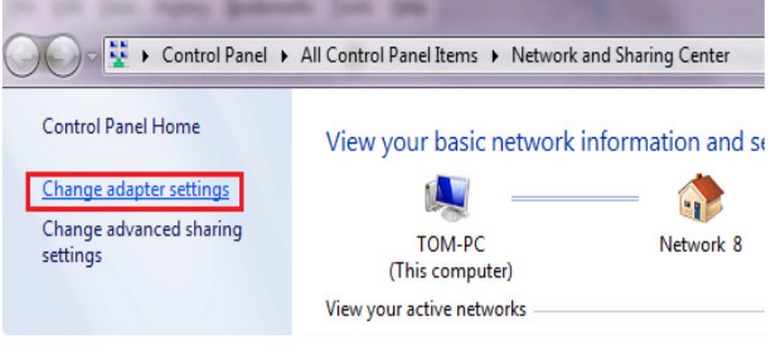
Bước 4: Click chuột phải vào biểu tượng mạng và chọn mục "Properties". Tại cửa sổ Local Area Connection Properties, bạn cần đổi DNS server mặc định sang DNS Google bằng cách tìm đến tùy chọn Internet Protocol Version 4 (TCP/IPv4).
Bước 5: Trong khu vực cửa sổ Internet Protocol Version 4 (TCP/IPv4), hãy lần lượt nhập địa chỉ mới DNS Google. Cụ thể:
- Preferred DNS Server tương ứng 8.8.8.8
- Alternate DNS Server tương ứng 8.8.4.4
Bước 6: Bạn cần tick chọn vào ô "Validate settings upon exit" và sau đó chọn OK.
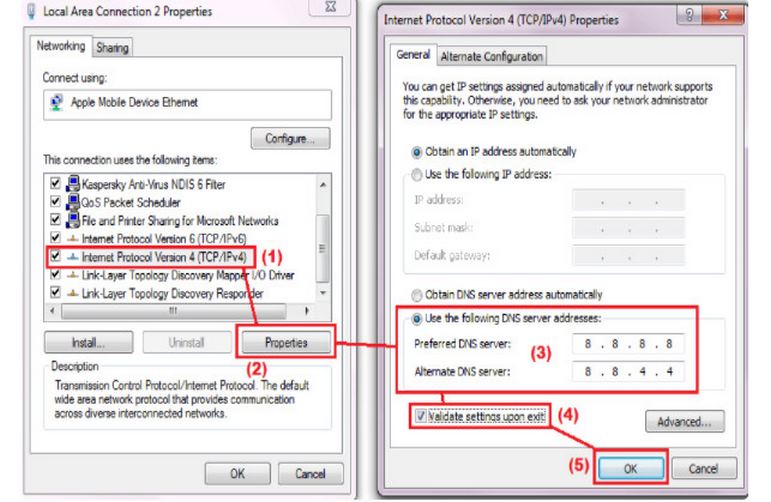
Bước 7: Mở công cụ Command Prompt bằng cách click Start, chọn Run, nhập cmd.exe và bấm Enter.
Bước 8: Trong giao diện làm việc Command Prompt, bạn cần nhập lệnh ipconfig /all và bệnh chọn enter. Tiếp đó, xác định và lưu lại địa chỉ Physical Address.
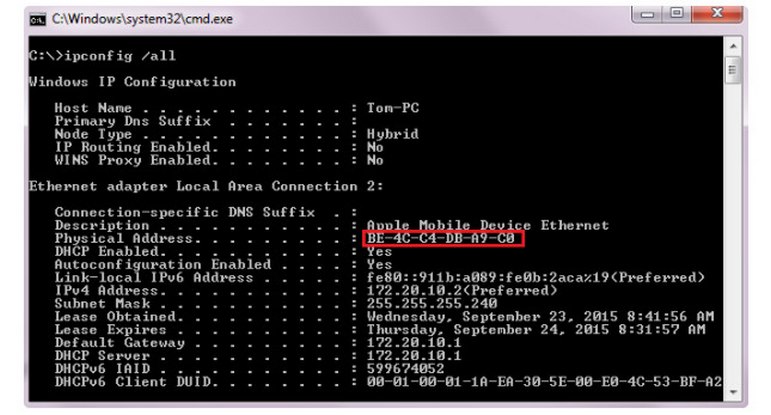
Bước 9: Trở lại cửa sổ làm việc "Network and Sharing Center" bạn tìm đến thẻ Advanced, chọn mục Network Address rồi nhập địa chỉ đã lưu và bấm OK.
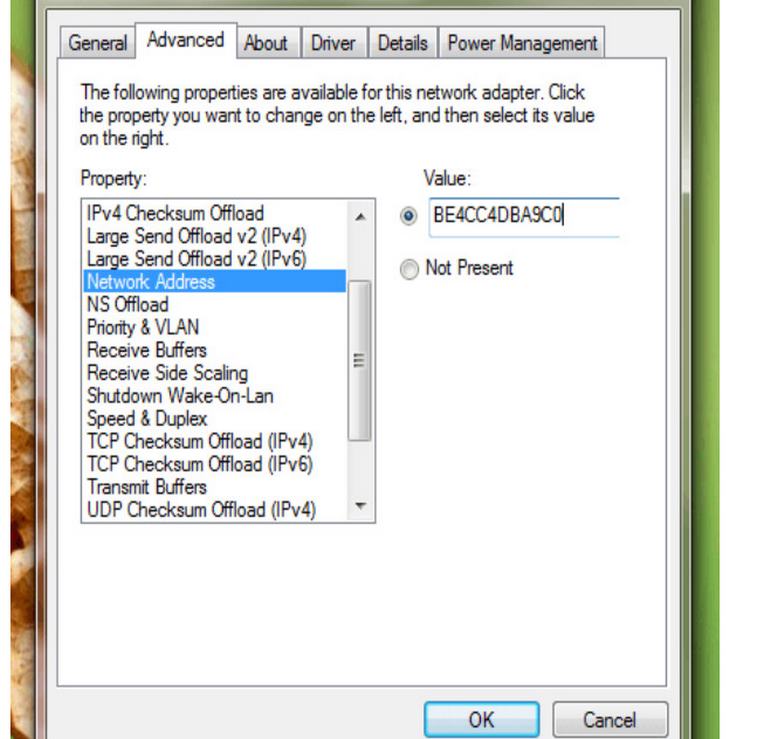
3.2 Cài đặt lại DNS
Trường hợp đã thay đổi địa chỉ Network Address nhưng không thể sửa lỗi, bạn hãy thử cài đặt lại cấu hình DNS.
- Bước 1: Click vào Start và mở lệnh Run. Trong cửa sổ lệnh Run, bạn hãy nhập cmd.exe và bấm Enter để mở công cụ Command Prompt.
- Bước 2: Nhập các lệnh ipconfig /flushdns, ipconfig /registerdns, ipconfig /release, ipconfig /renew và netsh winsock reset, luật bấm chọn enter với từng lệnh.
- Bước 3: Tiến hành khởi động lại thiết bị
3.3 Bổ sung Winsock Registries
Bổ sung Winsock Registries có thể giúp người dùng các phục lỗi DNS server isn’t responding khá hiệu quả. Trước tiên, bạn hãy sao lưu Winsock Registries, tiếp đến tiến hành xóa key. Và khởi động lại thiết bị và bổ sung Winsock Registries đã sao lưu ưu.
Bước 1: Mở lệnh Run bằng cách bấm tổ hợp phím Windows + R.
Bước 2: Tại cửa sổ lệnh Run, bạn nhập Regedit và bấm chọn Inter. Khi hệ thống sẽ xuất hiện cửa sổ. Lúc nãy bắt đầu điều hướng theo Key bằng cách bấm chuột phải và chọn Export.
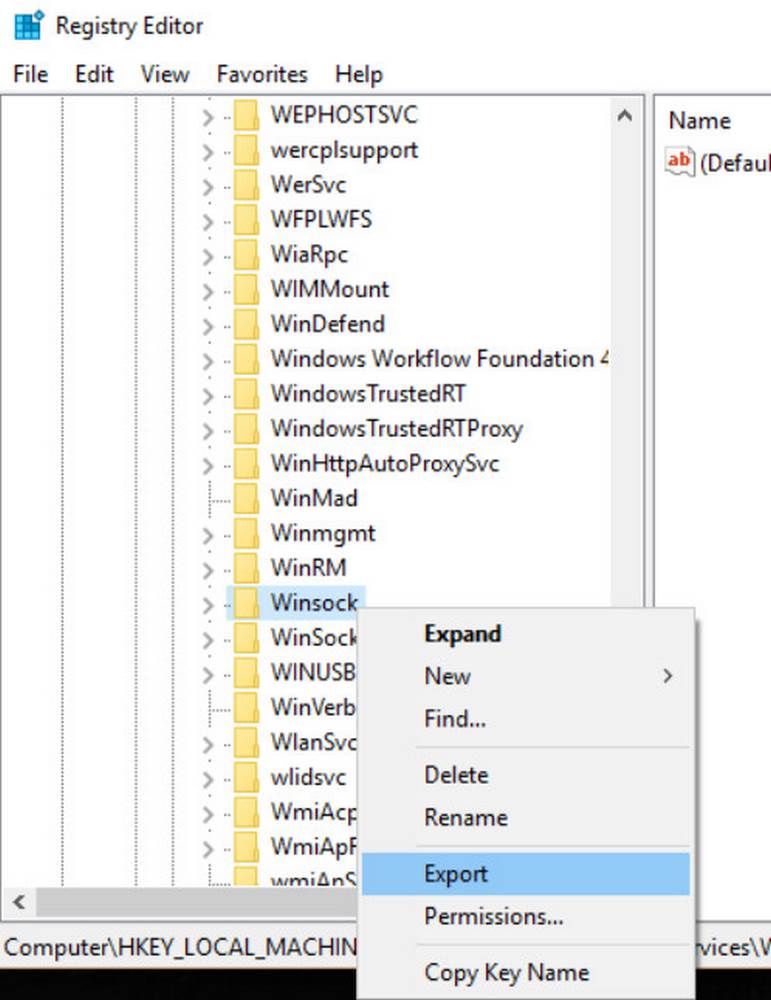
Bước 3: Đặt tên cho file và bấm Save để lưu đại.
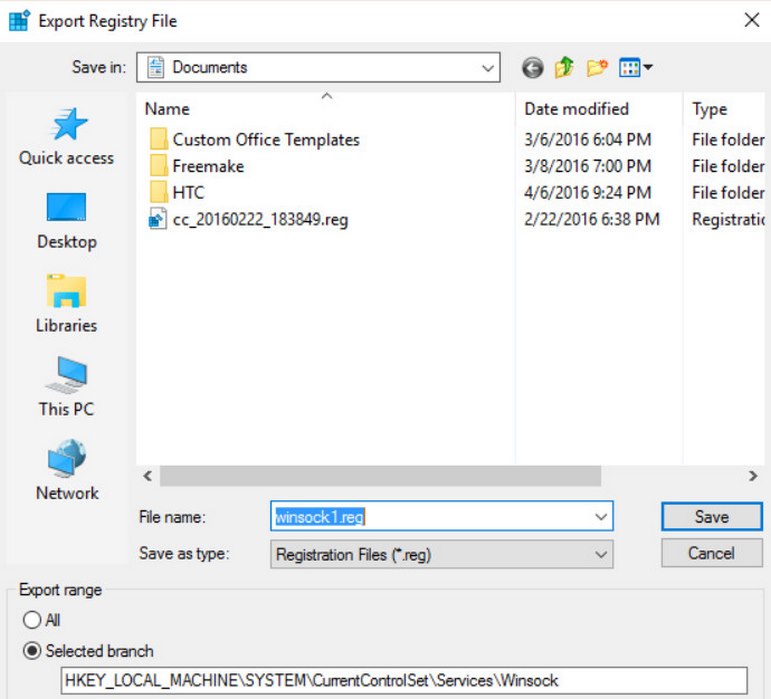
Bước 4: Tiến hành tương tự với Winsock2.
Bước 5: Khởi động lại thiết bị tiếp tục thực hiện điều hướng.
Bước 6: Tiến hành mở cửa sổ Windows Registry Editor. Trong mục thanh file, bạn hãy chọn Import.
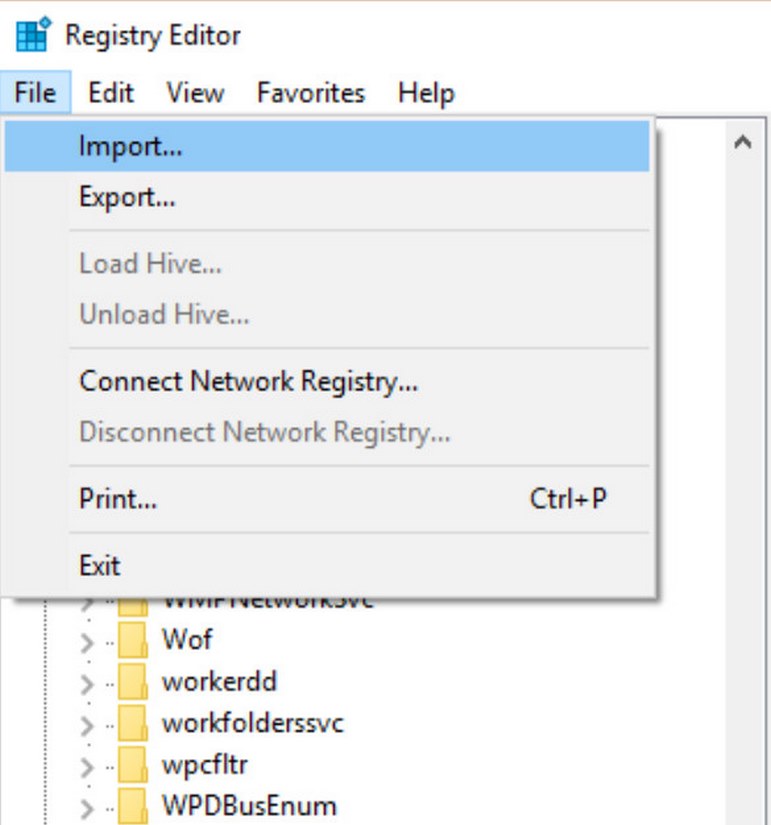
Bước 7: Tìm lại Registry sao lưu trước đó và click Open.
Bước 8: Khởi động lại thiết bị một lần nữa và kiểm tra lỗi xem đã sửa được chưa.
3.4 Vô hiệu hóa NetBIOS
Trong một số trường hợp, việc kích hoạt hoặc vô hiệu hóa NetBIOS sẽ phần nào khắc phục được lỗi DNS server isn’t responding.
Bước 1: Truy cập vào Control Panel trên thiết bị, lần lượt tìm đến phần Internet and Network, Network and sharing Center.
Bước 2: Click chuột phải vào biểu tượng mạng và chọn Properties. Tại cửa sổ Properties, bạn click vào dòng chữ Internet Protocol Version 4 (TCP/IPv4).
Bước 3: Trong cửa sổ làm việc của Internet Protocol Version 4 (TCP/IPv4), bạn cần chuyển đến mục Advanced.
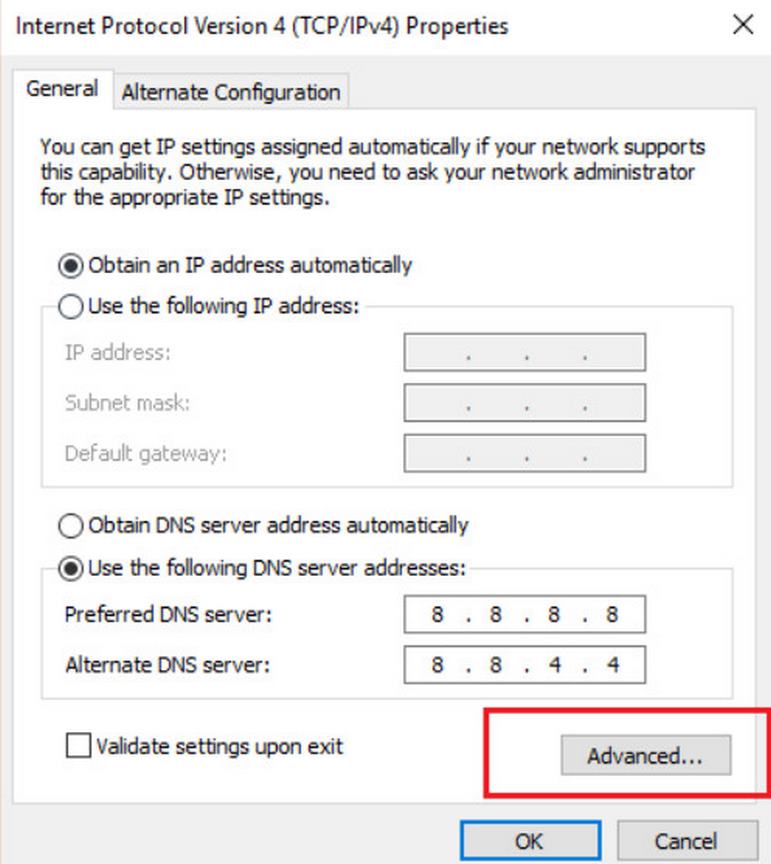
Bước 4: Tick chọn Disable NetBIOS over TCP/IP và bấm OK để tiến hành sửa lỗi.
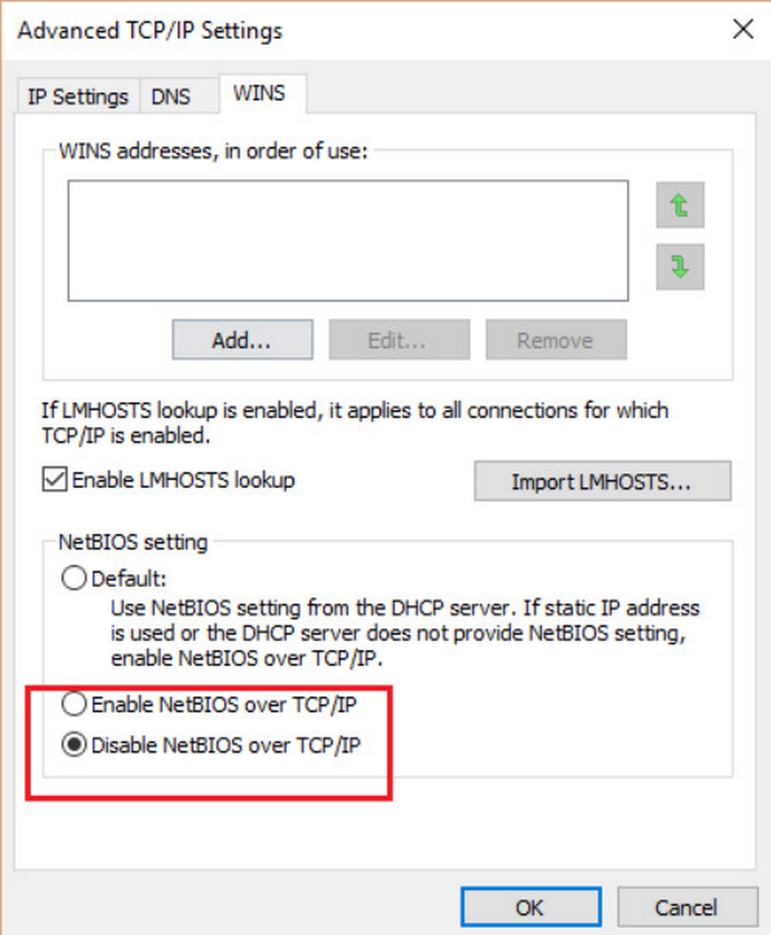
Bước 5: Đóng tất cả chương trình và kiểm tra lỗi đã khắc phục thành công hay chưa.
>>> Xem thêm: Cách sửa lỗi Server IP Address Could Not Be Found đơn giản
3.5 Khởi động lại hệ thống
Cách đơn giản nhất để khắc phục lỗi DNS server isn’t responding lại khởi động lại hệ thống. Theo đó nếu truy cập Internet bị gián đoạn, bạn hãy tạm thời tắt thiết bị và khởi động lại
3.6 Vô hiệu hóa tường lửa và phần mềm diệt virus
Hoạt động của tường lửa và chương trình diệt virus có khả năng là nguyên nhân gây ra lỗi DNS server. Vậy nên nếu gặp gián đoạn trong kết nối, bạn nên thử vô hiệu hệ thống này. Sau đây là hướng dẫn tắt tường lửa và chương trình diệt virus trên thiết bị chạy Windows 10.
Bước 1: Trong thanh công cụ tìm kiếm, hãy lựa chọn mục Control Panel.
Bước 2: Trong cửa sổ làm việc của Control Panel, bạn tiếp tục di chuyển đến mục System and Security.
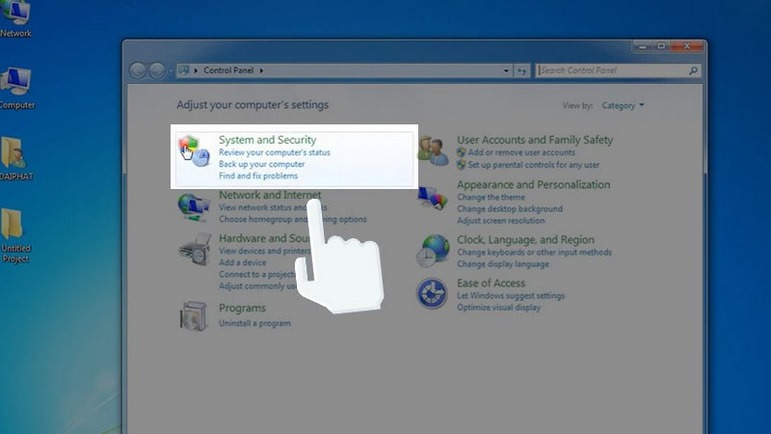
Bước 3: Lựa chọn mục Windows Defender Firewall.
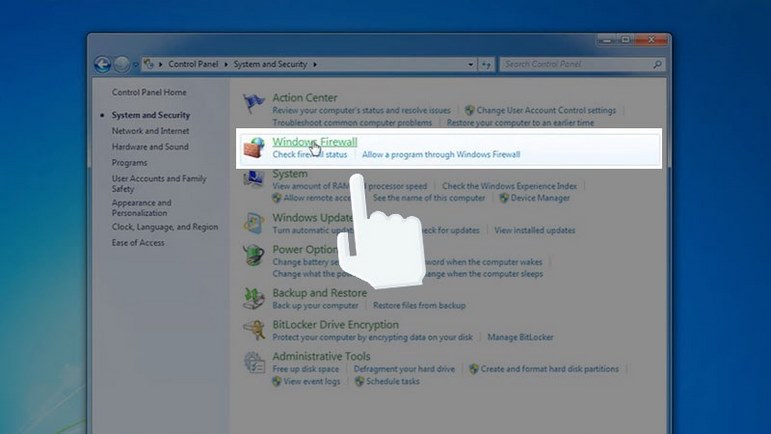
Bước 4: Tại cửa sổ làm việc Turn Windows Defender Firewall on or off, bạn hãy lần lượt chọn vào mục tắt tường lửa và xác nhận OK.
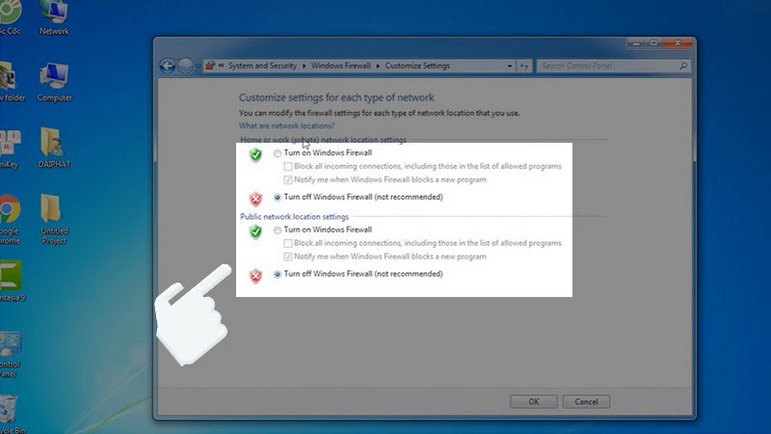
3.7 Xóa DNS Cache
DNS Cache thường lưu trữ IP máy chủ web người ta mới truy cập. Xóa bớt DNS Cache có thể giúp thiết bị khôi phục kết nối internet.
Bước 1: Trong cửa sổ tìm kiếm, bạn nhập cmd để mở công cụ Command Prompt với tư cách quyền admin.
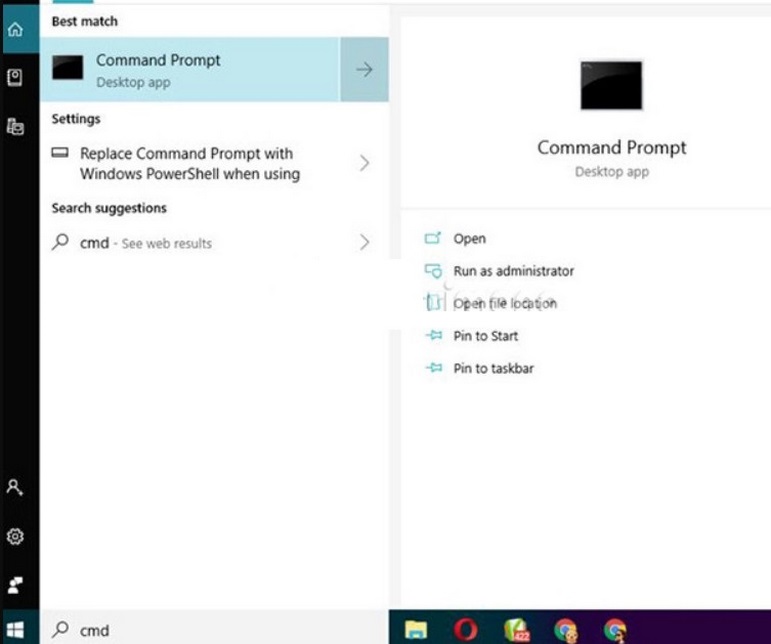
Bước 2: Nhập lệnh ipconfig /flushdns, sau đó kiểm tra lỗi đã khắc phục được hay chưa.
3.8 Update driver mạng
Phần mềm driver hỗ trợ khởi động hệ điều hành, điều khiển phần cứng. Trường hợp quá lâu không cập nhật, quá trình kết nối mạng dễ bị ảnh hưởng.
Bước 1: Tìm đến Control Panel trong thanh công cụ tìm kiếm, chọn "Device Manager".
Bước 2: Chọn biểu tượng hình tam giác để mở phần mở rộng Network Adapter.
Bước 3: Click chuột phải vào biểu tượng mạng và chọn Update Drivers.
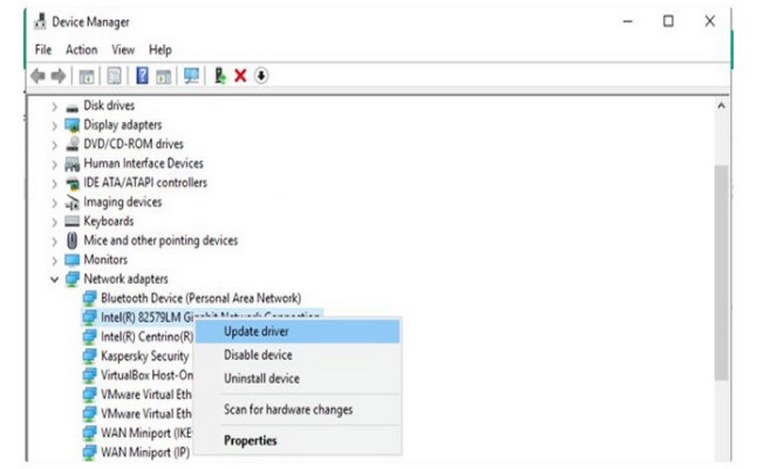
3.9 Update router
Giống như Driver, router cần cập nhật thường xuyên để tránh tình trạng lỗi không thể kết nối internet. Từng nhà sản xuất router lại áp dụng cách cập nhật khác nhau. Bạn xác định router đang dùng là loại nào, sau tra cứu cách update.
3.10 Điều chỉnh cài đặt TCP / IP
TCP / IP - giao thức truyền thông có nhiệm vụ kết nối hệ thống thiết bị trên internet. Quá trình cài đặt, điều chỉnh TCP / IP có thể giúp khắc phục lỗi DNS server isn’t responding.
Bước 1: Tìm đến Control tại thanh tìm kiếm của thiết bị. Tiếp đến, nhập Network and Internet và mở Network and Sharing Center.
Bước 2: Trong cửa sổ Network and Sharing Center, bạn bấm chọn Change Adapter Settings.
Bước 3: Bấm chuột phải vào mạng Wifi đang kết nối, chọn Properties.
Bước 4: Bấm chọn vào dòng Internet Protocol Version 4 (TCP/IPv4), tiếp tục chọn Properties.
Bước 5: Trong cửa sổ làm việc tiếp theo, bạn trước tiên hãy chọn Obtain IP Address automatically, sau đó là Obtain DNS Server Address automatically. Cuối cùng xác nhận OK.
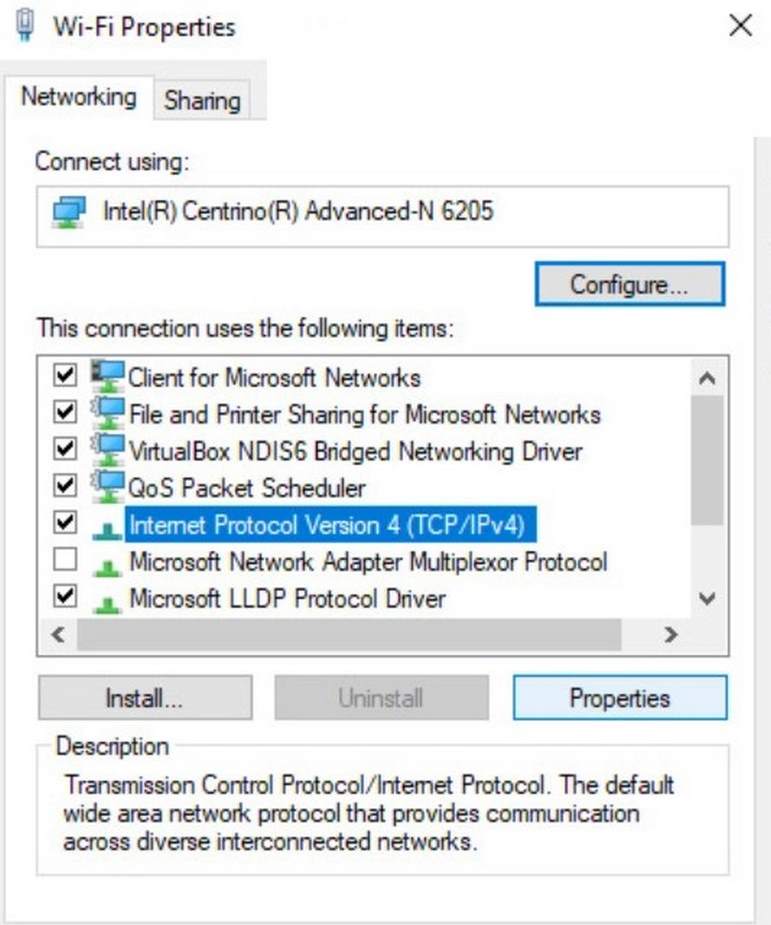
Những bài viết liên quan:
- Internal Server Error là lỗi gì? Nguyên nhân và cách khắc phục
- Lỗi 502 Bad gateway là gì? Nguyên nhân & cách khắc phục từ A-Z
Lỗi DNS server isn’t responding gây ra gián đoạn trong kết nối internet. Chỉ với một vài thủ thuật đơn giản, bạn hoàn toàn có thể tự khắc phụ thuộc lỗi này. Rất hy vọng phần chia sẻ trên đây của FPT Cloud sẽ giúp bạn khắc phục thành công lỗi DNS server isn’t responding.



















