Cách sửa lỗi Server IP Address Could Not Be Found đơn giản
Cách sửa lỗi Server IP Address Could Not Be Found đơn giản
Xem nhanh
Bất cứ ai khi gặp phải lỗi Server ip address could not be found cũng sẽ cảm thấy vô cùng khó chịu. Nhưng đây lại là một lỗi khá phổ biến và rất dễ xuất hiện. Vậy chúng ta cần phải làm gì khi thấy thông báo lỗi này? Làm cách nào để có thể khắc phục và truy cập hệ thống mạng như bình thường? Cùng tìm kiếm câu trả lời trong bài viết dưới đây.
>>> Xem thêm: Backup Services – Dịch vụ backup dữ liệu đám mây
1. Nguyên nhân xảy ra lỗi Server IP Address Could Not Be Found
Lỗi này thường xuyên xuất hiện trên trình duyệt Chrome do nhiều nguyên nhân khác nhau ví dụ như: lỗi phần cứng, lỗi mạng, lỗi từ phía website server. Trong trường hợp trang web bị lỗi mà người dùng vẫn có thể truy cập từ các thiết bị khác thì nguyên nhân chính là nằm ở phía chúng ta. Điều này khiến cho việc khắc phục lỗi lỗi sẽ không giống nhau đối với từng nguyên nhân. Chúng ta cần phải tìm hiểu về cách sửa chữa để khắc phục đối với từng vấn đề.
2. Cách sửa lỗi Server IP Address Could Not Be Found hiệu quả
Như đã nói ở trên, Server ip address could not be found xuất hiện do nhiều nguyên nhân khác nhau. Sau đây sẽ là 8 cách sửa lỗi server ip address could not be found vô cùng đơn giản.
2.1 Kiểm tra kết nối Internet
Điều đầu tiên mà chúng ta nên làm nếu gặp phải lỗi trên đó chính là kiểm tra lại kết nối Internet. Đây là lỗi khá thường gặp và Chrome hoàn toàn không có tội. Bởi sẽ không có bất cứ một trình duyệt nào có thể tiến hành duyệt Internet nếu như không kết nối với hệ thống mạng. Vậy nên hãy nghĩ ngay đến
Điều đầu tiên mà chúng ta nên làm nếu gặp phải lỗi trên đó chính là kiểm tra lại kết nối Internet. Đây là lỗi khá thường gặp và Chrome hoàn toàn không có tội. Bởi sẽ không có bất cứ một trình duyệt nào có thể tiến hành duyệt Internet nếu như không kết nối với hệ thống mạng. Vậy nên hãy nghĩ ngay đến nguyên nhân này nhé.
Muốn kiểm tra kết nối Internet xem chúng có đang hoạt động hay không, người dùng nên sử dụng lệnh ping trong Command Prompt. Các bước thực hiện như sau:
Bước 1: Vào menu Start gõ tìm kiếm Command Prompt sau đó mở nó lên.
Bước 2: Giao diện của công cụ Command Prompt sẽ hiện lên trên màn hình của bạn. Tại đây, hãy nhập dòng sau vào và nhấn Enter. Lệnh này sẽ được ping google.com 4 lần sau đó trả về kết quả cho người dùng.
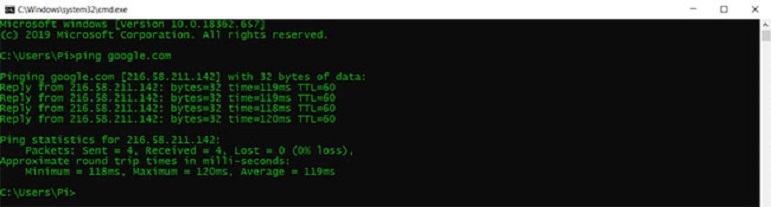
Bước 3: Đợi kết quả và xem xét. Nếu trong khoảng thời gian hợp lý thì kết nối của chúng ta vẫn ổn. Nhưng nếu chúng ta đã nhận được lỗi Request Timed Out hoặc những lỗi khác, thì chúng ta cần kiểm tra thêm kết nối của mình.
2.2 Kiểm tra cài đặt Proxy
Một nguyên nhân khác dẫn đến lỗi Server ip address could not be found có thể là do proxy server không hợp lệ hoặc đang ngoại tuyến. Chúng ta có thể thiết lập một proxy mới hoặc tắt hoàn toàn proxy cũ trong Proxy settings. Sau đây sẽ là cách để chúng ta có thể tiến hành cài đặt proxy.
Bước 1: Trong menu Start, người dùng thực hiện tìm kiếm Proxy. Sau đó chọn vào Proxy settings.
Bước 2: Tại cửa sổ Proxy settings chúng ta tiến hành tắt tùy chọn Automatically detect settings đi.
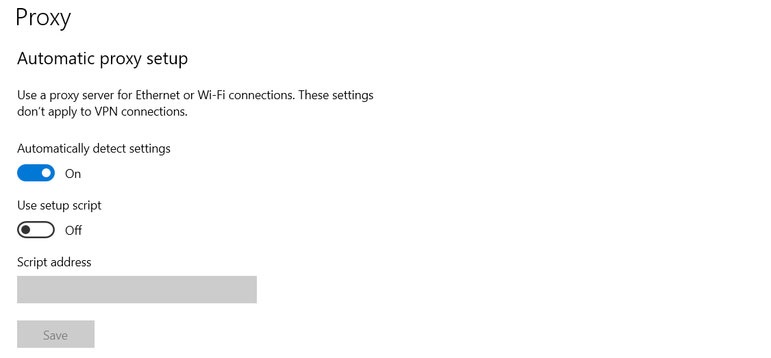
Bước 3: Cuộn xuống phần Manual proxy setup sau đó tắt luôn tính năng này.
Bước 4: Mở Chrome rồi thực hiện kiểm tra sự cố mà chúng ta gặp phải xem đã giải quyết được chưa.
>>> Xem thêm: Internal Server Error là lỗi gì? Nguyên nhân và cách khắc phục
2.3 Cập nhật Driver mạng
Nếu gặp phải lỗi Server ip address could not be found do thiếu driver thích hợp cho phần cứng thì phải giải quyết ra sao? Nguyên nhân chính dẫn đến lỗi này đó là vì driver mạng của chúng ta đã lỗi thời hoặc chưa cài đặt đúng driver. Cách giải quyết đó chính là cập nhật lại Driver của mạng theo các bước sau đây:
Bước 1: Tiến hành mở File Explorer.
Bước 2: Sau đó, nhấp chuột phải vào This PC. Từ menu xuất hiện, chọn vào Manage, bạn sẽ thấy cửa sổ Computer Management hiện ra.
Bước 3: Tại thanh bên trái trong System Tools, người dùng nhấp vào Device Manager.
Bước 4: Lúc này, danh mục Network adapters hiện ra. Chúng ta nhấp chuột phải vào adapter và chọn Update driver.
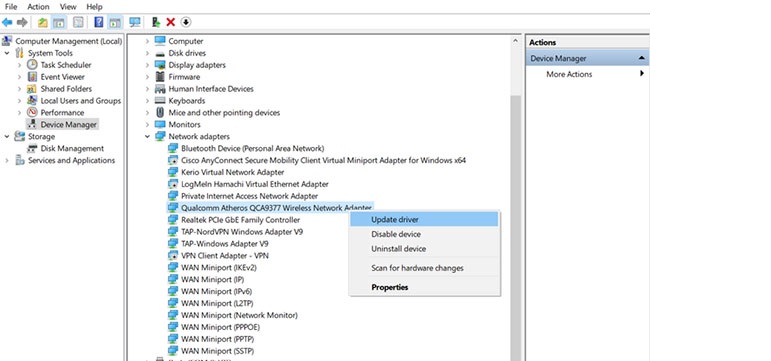
Bước 5: Sau khi hoàn tất bước trên, Windows sẽ tiến hành tìm kiếm các driver mới và khi tìm thấy bất cứ driver nào chúng cũng sẽ thực hiện cài đặt một cách nhanh chóng. Nếu không muốn cài đặt tự động, chúng ta sẽ tiến hành cài đặt thủ công đối với các driver do nhà sản xuất phần cứng máy tính cung cấp (ví dụ: Qualcomm hoặc Realtek).
2.4 Thay đổi cài đặt trên Network Adapter
Theo đúng như cài đặt mặc định, network adapter của máy tính sẽ được đặt để sử dụng DHCP. Điều này sẽ cho phép máy chủ tự động lấy địa chỉ IP. Nhưng trong trường hợp người dùng đã chỉnh sửa cài đặt này, thì chúng ta bắt buộc phải thực hiện cấu hình lại IP và DNS theo cách thủ công đối với adapter.
Người dùng có thể hoàn nguyên cài đặt về DHCP từ Control Panel. Làm theo các bước sau để thực hiện điều đó:
Bước 1: Mở Control Panel sau đó chọn vào Network and Internet.
Bước 2: Từ đây, người dùng thực hiện chọn Network and Sharing Center. Sau đó là Change adapter settings từ thanh menu bên trái. Cửa sổ mới sẽ hiển thị tất cả các network adapter của bạn.
Bước 3: Nhấn chuột phải vào network adapter mà chúng ta đang sử dụng rồi chọn Properties.
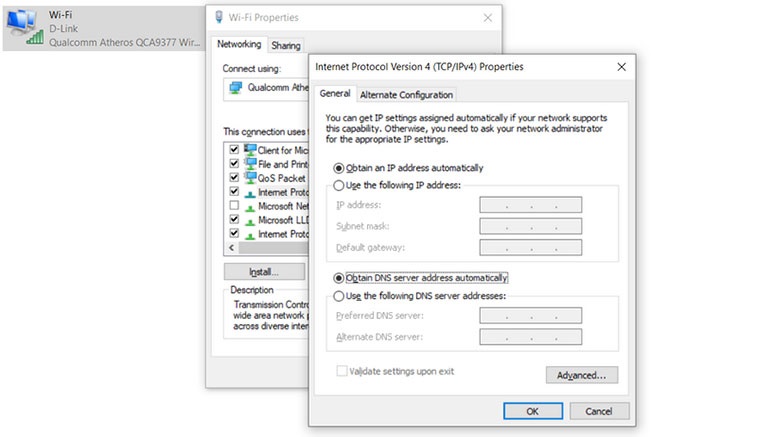
Bước 4: Nhấp đúp vào phần Internet Protocol Version 4 (TCP/IPv4) và mở các thuộc tính của nó.
Bước 5: Chọn Obtain an IP address automatically và Obtain DNS server addresses automatically.
Bước 6: Cuối cùng, bấm OK để lưu cài đặt.
Mở lại Google Chrome xem đã truy cập được chưa nhé.
2.5 Sử dụng Windows Network Diagnostics
Google Chrome của bạn sẽ không thể hoạt động một cách bình thường nếu như cấu hình mạng của bạn kém. May mắn thay, công cụ khắc phục sự cố của Windows hoạt động tốt trong việc tìm và khắc phục các sự cố liên quan đến cấu hình.
Bước 1: Trong menu Start, người dùng tìm kiếm Troubleshoot settings sau đó mở lên.
Bước 2: Trong phần Get up and running, bấm vào Internet Connections.
Bước 3: Tiếp tục nhấp vào Run the troubleshooter.
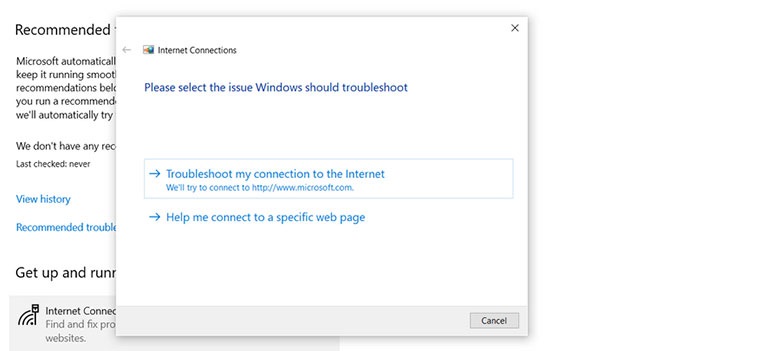
Bước 4: Trình khắc phục sự cố sẽ hướng dẫn người dùng thực hiện các bước. Thực hiện theo đúng như vậy sự cố sẽ được khắc phục.
>>> Xem thêm: 4+ cách kiểm tra mã nguồn website đơn giản & chính xác nhất
2.6 Khởi động Windows Service DNS Client
Windows của chúng ta lưu cache DNS và đăng ký tên máy tính trong DNS Client. Nếu xuất hiện lỗi Server ip address could not be found thì có khả năng là service DNS Client của chúng ta đã bị trục trặc và cần phải được khởi động lại. Các bước như sau:
Bước 1: Mở hộp thoại Run bằng cách nhấn vào Win + R.
Bước 2: Nhập services.msc vào trong hộp văn bản rồi nhấn Enter.
Bước 3: Cửa sổ chứa tất cả các Windows service sẽ hiện ra, hãy cuộn xuống để tìm DNS Client.
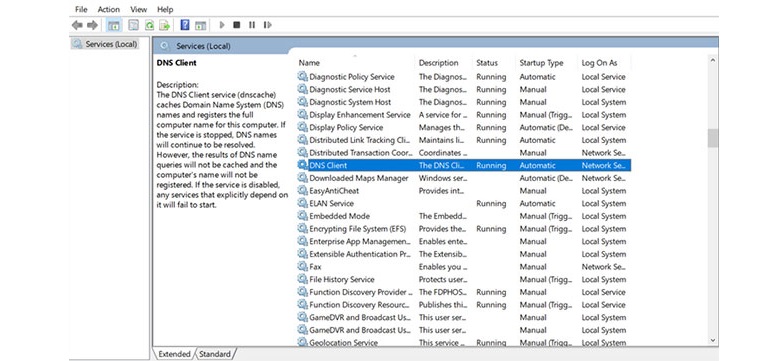
Bước 4: Tiếp theo là nhấp chuột phải vào service DNS Client sau đó chọn Stop.
Bước 5: Chờ một hoặc hai phút sau khi service dừng hoàn toàn thì nhấp chuột phải vào service DNS Client. Chọn Start để bắt đầu lại service.
2.7 Reset cài đặt lại Winsock và IPv4
Nếu như đã áp dụng cả 6 cách trên nhưng không phù hợp, bạn nên reset cài đặt Winsock và IPv4 về mặc định. Các bước đơn giản như sau:
Bước 1: Tìm kiếm Command Prompt trong menu Start. Sau đó nhấp chuột phải vào Command Prompt để chọn Run as administrator.
Bước 2: Nhập lệnh bên dưới vào Command Prompt và nhấn Enter để reset lại Winsock.
netsh winsock reset
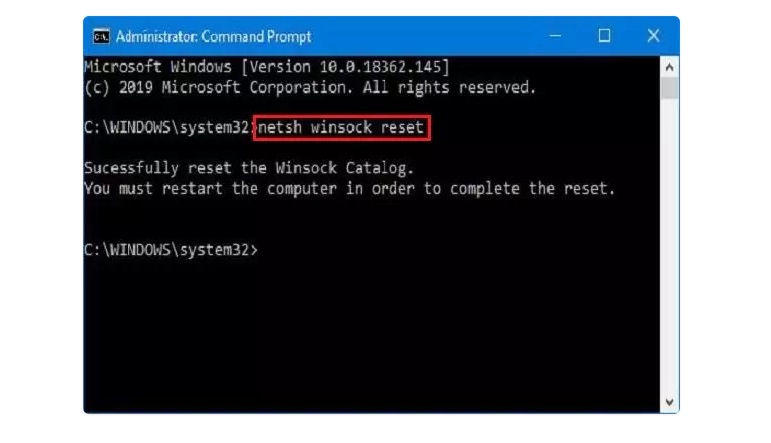
Bước 3: Khởi động lại máy tính khi lệnh đã thực thi.
Bước 4: Khởi chạy Command Prompt bằng quyền admin và nhập lệnh bên dưới:
netsh int ipv4 reset reset.log
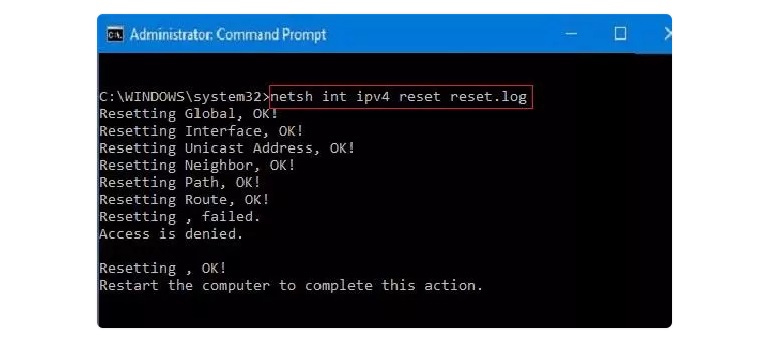
Bây giờ hãy khởi động lại máy xem lỗi đã khắc phục chưa nhé.
2.8 Dọn sạch các file trong thư mục Etc
Bước 1: Trong thanh địa chỉ Windows Explorer, người dùng tiến hành sao chép và dán đường dẫn C:\Windows\System32\drivers\etc.
Bước 2: Thực hiện chọn tất cả các File có trong thư mục này và xóa chúng. Hãy mở lại và kiểm tra trình duyệt Chrome. Trên đây là những cách xử lý lỗi Server ip address could not be found đơn giản theo từng nguyên nhân dành cho bạn. Hãy ghi nhớ để thực hiện.
Những bài viết liên quan:
- Sửa lỗi Mysql Server Has Gone Away Đơn Giản & Hiệu Quả
- Lỗi 552 là gì? Cách sửa lỗi Connection timed out nhanh nhất
- Hướng dẫn chỉnh sửa Theme WordPress từ cơ bản đến nâng cao
- Cách sửa lỗi “Server Execution Failed” Đơn Giản & Hiệu Quả
Sau khi thực hiện các bước trên, lỗi "Server IP address could not be found" đã được khắc phục thành công. Với FPT Cloud, bạn hoàn toàn yên tâm về sự ổn định và hiệu quả của hệ thống máy chủ ảo, nếu có thắc mắc gì liên hệ với chúng tôi để giúp bạn giải đáp nhé.



















