Cache là gì? Hướng dẫn cách xóa bộ nhớ Cache chi tiết
Cache là gì? Hướng dẫn cách xóa bộ nhớ Cache chi tiết
Xem nhanh
Cache được biết đến là tác nhân giảm bộ nhớ điện thoại, máy tính khá nhanh. Vậy mỗi khi cần dọn dẹp kho lưu trữ, chúng ta sẽ xóa Cache như thế nào? Bài viết sau đây từ FPT Cloud sẽ hướng dẫn bạn thực hiện chi tiết.
Cache là gì?
Cache còn gọi là bộ nhớ đệm, vùng lưu dữ liệu tạm thời của một thiết bị. Cụ thể nó được tích hợp trên các trang Web, trình duyệt hoặc các ứng dụng. Mục đích giúp tiết kiệm thời gian, tăng tốc độ hoạt động và giảm dữ liệu cần xử lý khi dùng.
-

Cache sinh ra nhằm mục đích lưu trữ dữ liệu tạm thời
Caching là lưu trữ data vào Cache dưới dạng mã nhị phân. Hầu hết các Workload của ứng dụng đều sẽ phụ thuộc vào tốc độ đầu vào hoặc đầu ra. Riêng Cache được dùng để cải thiện hiệu suất cho các ứng dụng, Website có lượt truy cập cao.
>>> Xem thêm: Cách tối ưu hóa hình ảnh cho website đơn giản & hiệu quả nhất
Cache được sử dụng ở đâu?
Cache có thể là phần cứng hoặc phần mềm tích hợp trên máy tính, ứng dụng Mobile. Nó được sử dụng tại các phần như sau:
Cache bộ nhớ trên thiết bị phần cứng CPU
CPU là thành phần cốt lõi chịu trách nhiệm xử lý thông tin từ phần mềm trong máy tính. Cache như một khối bộ nhớ nhỏ giúp CPU dễ dàng truy xuất thông tin sử dụng thường xuyên.
Quá trình diễn ra với một tốc độ rất nhanh nhằm theo kịp với tốc độ xử lý của CPU. Nó lưu trữ dữ liệu từ bộ nhớ chính để thực hiện các lệnh nhanh hơn .
Cache dùng trong phần mềm máy tính và ứng dụng Mobile
Các ứng dụng trên Mobile hay phần mềm máy tính cũng thường xuyên duy trì bộ nhớ đệm. Nó lưu các tệp hay dữ liệu quan trọng hoặc thường xuyên sử dụng nhất. Mục đích để khi CPU cần là sẽ có ngay truy xuất và xử lý.
Loại dữ liệu lưu trữ trong Cache phần mềm máy tính và ứng dụng khác nhau. Đó có thể là file, hình ảnh thu nhỏ, lịch sử tìm kiếm, tùy chọn người dùng khác…
Bộ nhớ đệm Cache dùng trong trình duyệt Website
Mọi trình duyệt Web đều duy trì bộ nhớ Cache riêng. Nó lưu trữ các tệp cần thiết và hiển thị trang Web bạn truy cập. Cụ thể bao gồm tập tin HTML, Cookie hoặc hình ảnh.
-
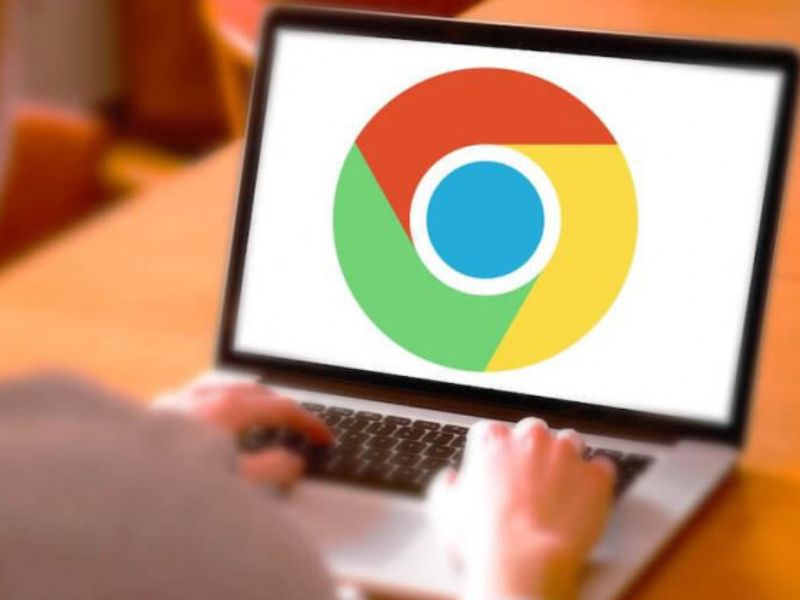
Web cache lưu trữ tạm thời các nội dung tĩnh thường được người dùng truy cập.
Ví dụ khi bạn truy cập trang mua sắm Tiki, Cache sẽ tải xuống tất cả những gì Website Tiki cung cấp. Chẳng hạn như hình ảnh, tệp HTML các thành phần trình bày và tạo tương tác, lịch sử tìm kiếm.
Đó là lý do nếu bạn xóa Cache Web, đồng nghĩa lịch sử tìm kiếm biến mất. Tình huống này bạn phải chờ lâu hơn vì trang Web cần phải tải lại và hiển thị trên trình duyệt.
Vì sao nên xóa Cache?
Việc xóa Cache nhằm giúp ứng dụng trở về trạng thái mặc định khi có khó khăn trong quá trình sử dụng. Hoặc trường hợp ứng dụng bị lỗi clear Cache cũng là giải pháp cần thực hiện. Bên cạnh đó, hành động xóa bộ nhớ đệm còn để tiết kiệm không gian lưu trữ.
Thực tế có một số ứng dụng tốn đến hàng GB để lưu trữ dữ liệu. Tuy nhiên, bạn không cần sử dụng, việc xóa chúng sẽ giải phóng dung lượng bộ nhớ máy. Ngoài ra, với các trường hợp sau đây, clear Cache là việc nên làm:
- Cần bảo mật sự riêng tư, phải Delete các File có chứa thông tin cá nhân.
- Ứng dụng bị lỗi, hoạt động không đúng cách.
- Sắp hết dung lượng lưu trữ trên điện thoại khi không muốn xóa ảnh Video hay ứng dụng.
Tóm lại, việc xóa Cache sẽ không gây ra bất kỳ trở ngại, lỗi gì. Tuy nhiên, đừng vì thế bạn thực hiện điều này một cách thường xuyên không có lý do cần thiết. Nếu bạn xóa bộ nhớ đệm, khi thiết bị cần, hệ thống sẽ phải khởi tạo lần nữa những File này.
Hướng dẫn chi tiết cách xóa Cache trình duyệt máy tính
Mỗi trình duyệt tương ứng với những cách xóa cache khác nhau. Dưới đây, chuyên trang sẽ hướng dẫn bạn cách xóa bộ nhớ Cache trên: Chrome, Firefox, Safari và Microsoft Edge.
-
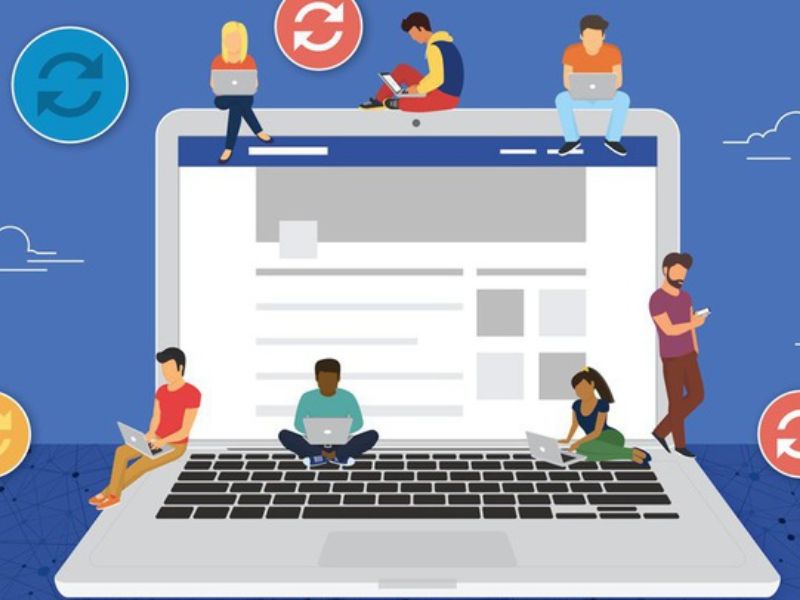
Việc xóa bộ nhớ đệm Cache cho Chrome, FireFox, Safari giúp trình duyệt đạt tốc độ trong tích tắc
| ✅Trình duyệt Web | Các bước thực hiện |
| ✅Cách xóa Cache trên Chrome | Chrome là trình duyệt Web sử dụng phổ biến, được nhiều người dùng tin tưởng lựa chọn. Để thực hiện xóa Cache máy tính trình duyệt Chrome, bạn thực hiện theo các bước sau đây:Bước 1: Trên thanh Menu, bạn nhấp chuột vào biểu biểu tượng dấu 3 chấm dọc. Tiếp đến chọn mục History và History thêm lần nữa.Bước 2: Bấm chọn mục Clear Browsing Data.Bước 3: Tại đây hãy tùy ý chọn mốc thời gian và dữ liệu muốn xóa. Bước 4: Cuối cùng bạn chọn nút Clear Data để hoàn tất nhiệm vụ xóa dữ liệu. |
| ✅Cách xóa Cache trên Firefox | Đối với trình duyệt Firefox khi cần xóa dữ liệu bộ nhớ đệm, bạn sẽ tiến hành cũng rất dễ dàng. Cụ thể qua một số bước như sau:Bước 1: Bạn bấm chọn vào biểu tượng 3 gạch trên thanh Menu, vào Library, click History và nhấp Clear Recent History.Bước 2: Chọn thời gian và các loại dữ liệu muốn thực hiện xóaBước 3: Nhấn vào lệnh “Clear Now” để xóa dữ liệu Cache. |
| ✅ Cách xóa bộ nhớ đệm Cache trên Safari | Bước 1: Bạn di chuyển chuột đến tab History trong thanh Menu và Chọn Clear History.Bước 2: Chọn thời gian, trường hợp khi muốn xóa hết toàn bộ dữ liệu, bấm vào All history.Bước 3: Nhấn nút lệnh Clear History để hoàn tất việc xóa Data. Bạn hãy lưu ý với Safari sẽ không cho phép lựa chọn loại dữ liệu. Trình duyệt này bắt buộc User phải xóa tất cả lịch sử, Cache, Cookies. |
| ✅ Hướng dẫn cách xóa Cache trình duyệt Microsoft Edge | Bước 1: Bạn click vào biểu tượng dấu 3 chấm trên thanh menu, chọn mục History -> Clear History.Bước 2: Lướt chọn các mục dữ liệu muốn xóa bên dưới tab Clear browsing Data.Bước 3: Bấm nút Clear để tiến hành xóa dữ liệu.Bạn có thể bật nút On chế độ “Always clear this when I close the browser”. Mục đích để hệ thống tự động xóa Cache mỗi khi trình duyệt đóng lại. |
Hướng dẫn cách xóa Cache trình duyệt di động
Cách xóa bộ nhớ đệm trên thiết bị di động cũng tương tự như Desktop. Dưới đây sẽ là các hướng dẫn chi tiết, dễ hiểu:
-
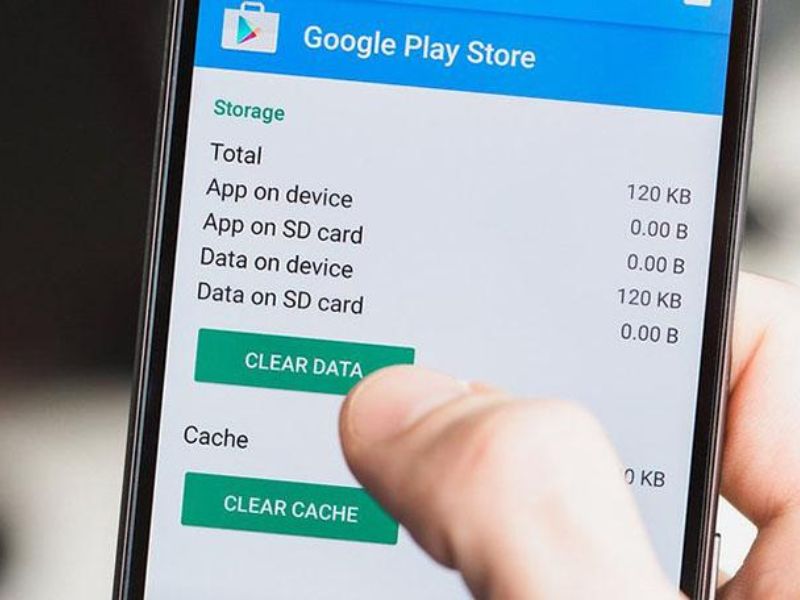
Việc xóa Cache trên Hệ điều hành Android, iOS giúp tiết kiệm không gian lưu trữ
| ✅Trình duyệt di động | Các bước thực hiện |
| ✅Xóa Cache trên Google Chrome iOS, Android | Cách xóa Cache trình duyệt Google Chrome trên hệ điều hành Android. Bước 1: Bạn tiến hành mở trình duyệt Chrome, nhấn vào biểu tượng 3 chấm dọc trên thanh Menu -> History.Bước 2: Click chọn vào Clear Browsing Data.Bước 3: Bạn chọn thời gian kèm những dữ liệu cần xóa như History, Cookies, Cache.Bước 4: Hãy nhấn nút Clear Data để xóa dữ liệu.Hướng dẫn xóa Cache trình duyệt Google Chrome hệ điều hành iOS cũng tương tự như trên Android. Tuy nhiên khác một chút là với iOS, Chrome không cho lựa chọn phạm vi thời gian lưu trữ.Đầu tiên, bạn cũng thực hiện thao tác bước 1 và 2 như trên hệ điều hành Android. Hệ thống sau đó xuất hiện Pop-up xác nhận về việc xóa dữ liệu. Lúc này, bạn chỉ việc nhấn nút OK để hoàn tất. |
| ✅ Cách xóa Cache trình duyệt Mozilla FireFox iOS, Android | Cách xóa Cache trình duyệt Mozilla FireFox trên di động Android được thực hiện như sau:Bước 1: Nhấn vào biểu tượng 3 chấm dọc tại thanh Menu, bạn chọn mục History.Bước 2: Tiếp đến nhấn nút Clear Browsing History ngay phía dưới màn hình.Bước 3: Hệ thống hiển thị một Popup cần bạn xác nhận có muốn xóa dữ liệu không. Nếu đồng ý, User hãy nhấn nút OK. |
| ✅ Cách xóa bộ nhớ Cache Safari iOS | Bước 1: Bạn vào phần Cài đặt hay Setting của thiết bị di động.Bước 2: Tìm và mở mục Safari.Bước 3: Tiếp đến Click chọn mục Clear History and Website Data ở phía dướiBước 4: Hệ thống hiển thị Pop-up thông báo, hãy nhấn nút Clear History and Data để xác nhận xóa Cache. Bạn nên lưu ý rằng không cần phải thực hiện xóa bộ nhớ đệm hằng ngày. Lý do là vì Browser có khả năng ghi đè Cache tự động. Trường hợp trình duyệt chạy chậm, Website không hiển thị đúng nội dung yêu cầu mới cần phải xóa Cache. |
>> Xem thêm: Hướng dẫn chỉnh sửa Theme WordPress từ cơ bản đến nâng cao
Hướng dẫn chi tiết cách xóa Cache Web WordPress
Như đã đề cập, mục đích của Cache là để tăng tốc trang Web và cải thiện trải nghiệm người dùng. Tuy nhiên, điều này khiến bạn không thấy được những thay đổi bản thân đã thực hiện ngay lập tức.
Để giải quyết, bạn sẽ cần xóa bộ nhớ đệm để xem trực tiếp tất cả. Sau đây, chuyên trang sẽ hướng dẫn bạn cách thực hiện cho tiết trong WordPress:
Cách xóa bộ nhớ Cache trong WordPress Rocket
WP Rocket được người dùng đánh giá là Plugin Cache WordPress tốt nhất trên thị trường. Nó có thể chủ động tạo bộ nhớ đệm của bạn trong Background. Vì vậy, những người truy cập vào Website doanh nghiệp luôn được cung cấp phiên bản đã được lưu trong Cache.
-
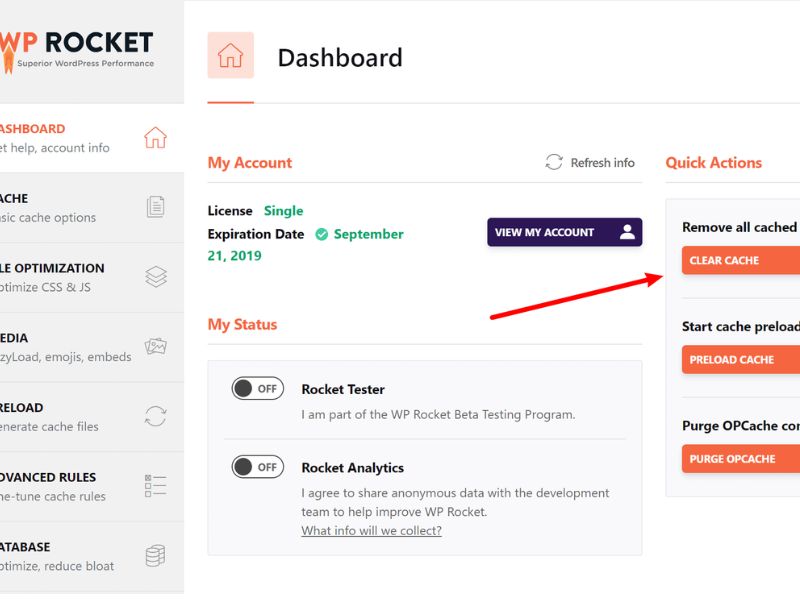
Web caching giúp cải thiện tốc độ truy cập Website cho người dùng
Để thực hiện loại bỏ bộ nhớ đệm trong WP Rocket, bạn chỉ cần đăng nhập trang quản trị. Bước tiếp đến hãy vào phần Settings, nhấp chọn WP Rocket ở phía trên và chọn Clear Cache.
Xóa bộ nhớ đệm trong WordPress Super Cache
WP Super Cache có thể nói là Plugin lưu trữ WordPress được sử dụng phổ biến. Nó cho phép người dùng dọn dẹp, lọc tất cả nội dung trong bộ nhớ đệm chỉ bằng một cú nhấp chuột.
Để xóa Cache trong WP Super Cache, bạn chỉ cần đăng nhập trang quản trị. Bước tiếp đến là vào phần Settings, chọn WP Super Cache. Cuối cùng hãy nhấn nút Delete Cache dưới mục Delete Cached Pages.
Xóa Cache trong W3 Total Cache
W3 Total Cache cũng thuộc một trong những Plugin phổ biến. Nó có sẵn cài đặt giúp xóa Cache chỉ bằng một cú nhấp chuột.
Cách xóa bộ nhớ đệm trên W3 Total Cache rất đơn giản. Bạn đăng nhập vào trang quản trị, Chọn Performance, cuối cùng chọn Purge All Caches.
Cách xóa bộ nhớ Cache trên WP Engine
WP Engine được biết đến là một nhà cung cấp dịch vụ Managed WordPress Hosting. Họ chạy bộ nhớ đệm của riêng mình, vì vậy khách hàng không cần cài đặt Plugin Cache. Cách xóa bộ đệm WP Engine khỏi khu vực quản trị WordPress rất dễ dàng.
Đầu tiên, bạn click vào mục Menu WP Engine trong thanh quản trị. Sau đó, trong General Settings, người dùng hãy nhấn nút xóa tất cả bộ đệm. Vậy là hoàn thành, WPEngine sẽ bỏ tất cả bộ nhớ đệm được lưu trữ cho Website WordPress.
Xóa Cache trên Bluehost
Bluehost là một trong những công ty lưu trữ WordPress tốt nhất thuộc lĩnh vực kinh doanh. Họ cung cấp giải pháp bộ nhớ đệm tích hợp giúp cải thiện nhanh chóng hiệu suất và tốc độ WordPress.
-
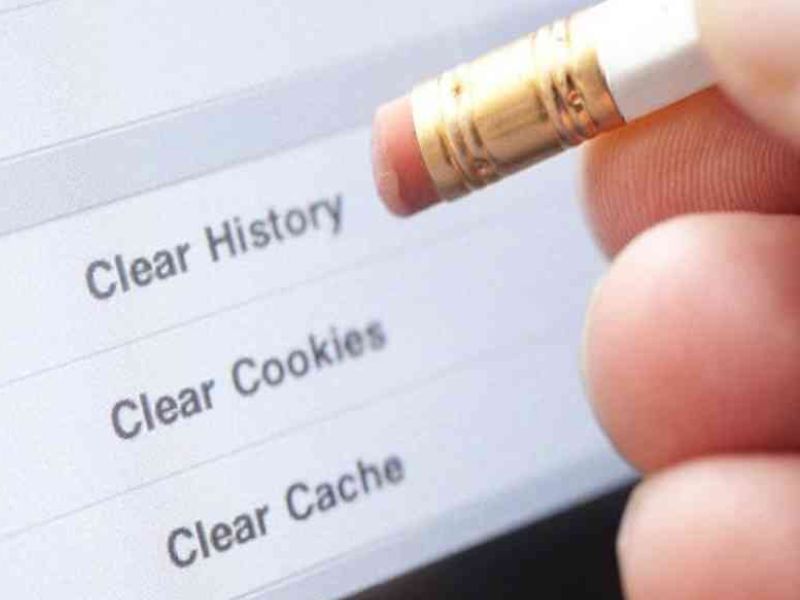
Các User thực hiện việc xóa Cache Bluehost rất dễ dàng
Bạn có thể xóa bộ nhớ Cache Bluehost WP rất đơn giản. Đầu tiên hãy đăng nhập vào khu vực quản trị WordPress. Bạn sẽ thấy nút bộ nhớ đệm trên thanh công cụ Manage. Hãy kéo chuột qua và chọn "Xóa tất cả bộ nhớ Cache”.
Những bài viết liên quan:
- Hướng dẫn trỏ tên miền về Blogger và khắc phục lỗi phát sinh
- Clienttransferprohibited là gì? Tìm hiểu cách xử lý trạng thái tên miền
- AppServ là gì? Trọn bộ hướng dẫn cài đặt và cách sử dụng trên Windows
- Whois là gì? Hướng dẫn tra cứu thông tin Domain với Whois từ A-Z
Thông qua nội dung trên, hy vọng bạn đã nắm được những kiến thức giải đáp cơ bản "Cache là gì". FPT Cloud chúc bạn áp dụng thành công để đạt giá trị ứng dụng cao tới mức tối đa như mong muốn.




















