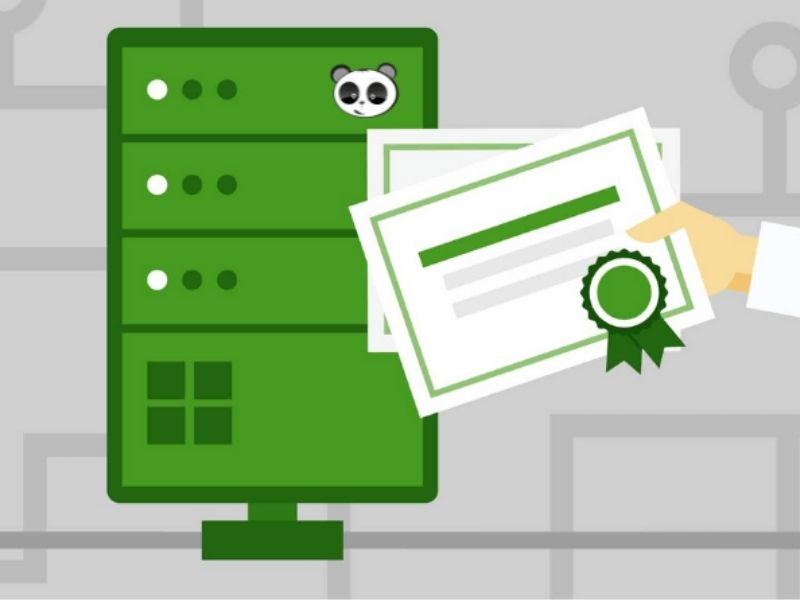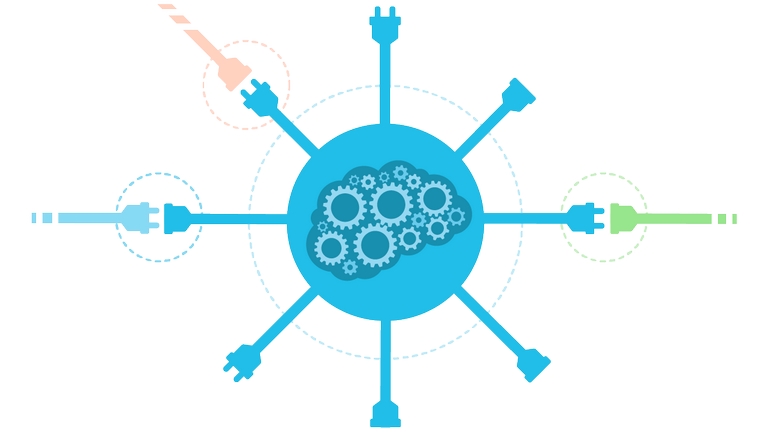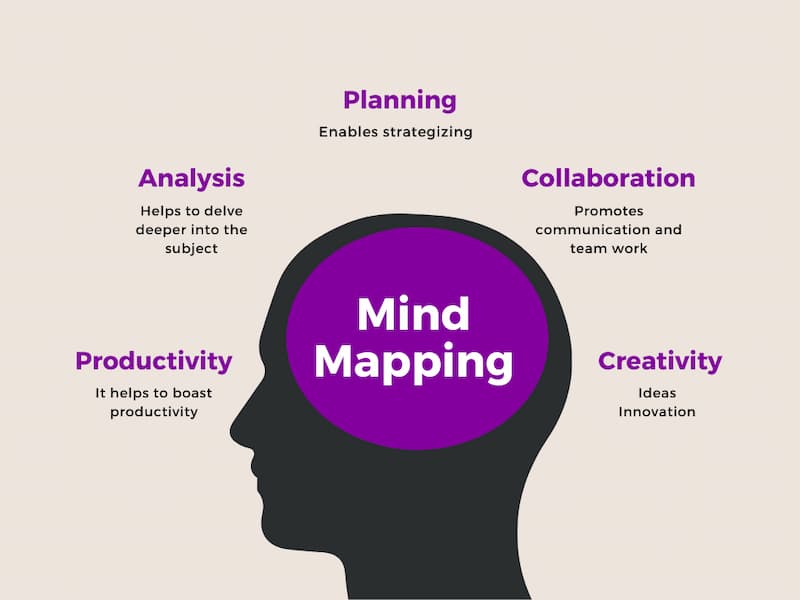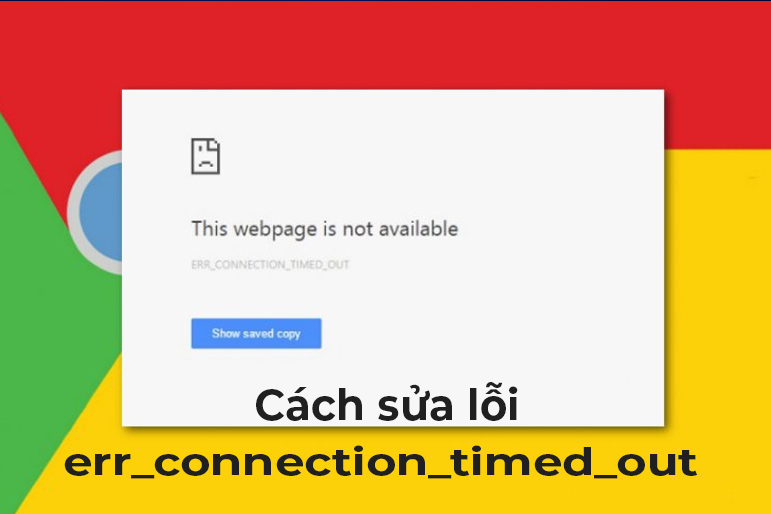Blogs Tech
Danh mục
Chia sẻ kiến thức FPT Cloud
Partition là gì? Tìm hiểu về các phân vùng Partition từ A-Z
14:18 23/08/2024
Partition là gì? Partition được hiểu như thế nào là đúng? Đây là quả thực là những câu hỏi được thắc mắc nhiều nhất của không ít người dùng công nghệ hiện nay. Thấu hiểu được điều đó, FPT Cloud sẽ trực tiếp giải đáp kỹ càng và làm sáng tỏ vấn đề ngay bây giờ. Nếu bạn quan tâm, hãy cùng bỏ túi cho mình để có được thông tin hữu ích nhất.
>>> Xem thêm: Bảng giá cho thuê Cloud Server (máy chủ ảo) - FPT Cloud
1. Partition là gì?
Partition chính là phân vùng ổ cứng máy tính. Đây là khái niệm về một phần của ổ cứng được ngăn cách so với các phân đoạn khác. Phân vùng hay là một khối không gian trên ổ đĩa mà Windows quản lý. Một ổ đĩa đơn có thể bao gồm một hoặc nhiều phân vùng. Trong đó mỗi ổ dĩa đều mang một ký tự ổ đĩa riêng biệt.
Trong Windows, Partition ổ cứng hầu hết sẽ được tiến hành thông qua các công cụ Quản lý đĩa – Disk Management. Quản lý Partition nâng cấp sẽ thực hiện mở rộng, thu hẹp phân vùng. Hoặc thực hiện nối các phân vùng,…Mặc dù không thể thực hiện ở Windows nhưng lại có thể thực hiện nhờ vào phần mềm quản lý Partition đặc biệt.
[caption id="attachment_19268" align="aligncenter" width="711"] Partition là gì bạn có thể hiểu là phân vùng ổ cứng máy tính[/caption]
>>> Xem thêm: Yandex là gì? Cách sử dụng khi làm việc với Yandex Mail hiệu quả
2. Vì sao nên phân chia ổ đĩa thành Partition?
Trên thực tế việc phân chia ổ đĩa cứng thành nhiều Partition cực kỳ hữu ích đấy bạn nhé. Điều này đã được rất nhiều chuyên gia nhận định và đánh giá cụ thể. Trong đó một số lý do đáng chú ý điển hình như sau:
2.1 Hỗ trợ cung cấp ổ đĩa có sẵn cho một hệ điều hành
Một trong những lý do nên phân chia ổ đĩa thành Partiton chính là có thể cung cấp ổ đĩa sẵn cho hệ điều hành.
Ví dụ khi bạn tiến hành cài đặt 1 hệ điều hành là Window còn một phần quy trình sẽ là xác định Partition trên ổ cứng. Partition này mục đích là xác định một khu vực của ổ cứng mà hệ điều hành có thể sử dụng. Hệ quả là để cài đặt tất cả các tệp, từ thư mục gốc trở xuống. Trong các hệ điều hành Windows thì Partition thường được gán bằng ký tự ổ đĩa là C. Ngoài ổ C thì Windows còn thường tự động xây dựng những Partition khác trong quá trình cài đặt.
[caption id="attachment_19272" align="aligncenter" width="771"] Partition thực tế rất hữu ích một khi sử dụng[/caption]
2.2 Cải thiện các sai phạm hệ thống
Rất cần thiết để chạy nhiều hơn một hệ điều hành khi có nhiều hơn một Partition. Bởi vì các hệ điều hành sẽ xem Partition là những ổ riêng biệt. Điều này giúp giảm thiểu các vấn đề phát sinh với nhau. Nhiều Partition đồng nghĩa với việc bạn có thể tránh phải cài đặt nhiều ổ cứng.
2.3 Giúp cài đặt nhiều hệ điều hành trên cùng một ổ cứng
Lý do nên sử dụng Partition là gì? Đáp án tiếp theo là có thể hỗ trợ cài đặt được nhiều hệ điều hành trên cùng một ổ cứng. Partition cho phép bạn chọn bất kỳ cái nào mà bạn muốn bắt đầu khởi động kép. Bạn có thể chạy Windows, Linux hay Windows 10 và Windows7. Thậm chí bạn cũng có thể khởi chạy 3 đến 4 hệ điều hành khác nhau.
2.4 Giúp quản lý tập tin
Partition cũng có thể được tạo nên để hỗ trợ quản lý tập tin. Mặc dù các Partition khác nhau cùng tồn tại ở trong 1 ổ đĩa vật lý nhưng sẽ rất hữu ích nếu có một Partition tạo ra chỉ dành cho video, hình ảnh, phần mềm tải xuống,…Điều này sẽ tiện lợi hơn thay vì lưu trong các thư mục riêng biệt trong cùng một phân vùng.
Công dụng này nhìn chung hiện nay ít có độ phổ biến hơn nhờ các tính năng quản lý người dùng tốt trong Windows. Thế nhưng nhiều Partition cũng có thể được dùng để hỗ trợ người dùng chia sẻ máy tính. Nhất là khi muốn tách các tệp để chia sẻ cùng nhau.
[caption id="attachment_19276" align="aligncenter" width="711"] Partition giúp quản lý tập tin tốt[/caption]
2.5 Hỗ trợ tách các tệp điều hành khỏi dữ liệu cá nhân
Một lý do tương đối phổ biến mà bạn có thể tạo Partition là tách các tệp hệ điều hành rời khởi dữ liệu cá nhân. Với tệp cá nhân có giá trị của bạn trên cùng một ổ đĩa việc tách như vậy rất thuận lợi. Bạn có thể cài đặt lại Windows sau một sự có lớn với tính an toàn cao.
3. Phân loại Partition
Partition trên thực tế được chia làm 3 loại phân vùng chính. Bao gồm phân vùng chính, phân vùng mở rộng và phân vùng logic. Mỗi loại mang tới những ưu thế riêng biệt hỗ trợ người dùng tối đa. Chi tiết các loại Partition là:
3.1 Primary và Active
Phân vùng chính Partition là gì? Loại phân vùng này có tên tiếng Anh là Primary. Đây là khu vực có thể cài đặt hệ điều hành. Mỗi đĩa cứng MBR hoàn toàn có thể chứa được nhiều nhất tới 4 phân vùng chính. Một phân vùng Active – phân vùng hoạt động phải nằm trên phân vùng Primary.
Theo như được biết bất kỳ 1 trong 4 phân vùng chính đều có thể đặt làm phân vùng Active. Bởi vì bản chất hoàn toàn có thể có 4 phân vùng chính với 4 hệ điều hành khác nhau được cài đặt. Một trong các phân vùng đánh dấu là Active sẽ được dùng để khởi động ban đầu. Phân vùng Active sẽ chứa toàn bộ tải khởi động để tải hệ điều hành từ đĩa. Trong đó chẳng hạn như Ntldr hay bootmgr.
Nếu chỉ một hệ thống cài đặt trên vùng đĩa cứng thì nó sẽ tự động được khởi động. Nếu có nhiều hơn một phân vùng hệ thống vậy thì người dùng có thể đặt phân vùng hệ thống làm nhiệm vụ phân vùng hoạt động.
[caption id="attachment_19282" align="aligncenter" width="771"] Partition có thể được chia làm 3 loại chính[/caption]
3.2 Extended và Logical
Phân vùng Extended Partition là gì? Đây chính là phân vùng mở rộng còn phân vùng Logical là phân vùng logic. Bản chất chỉ có thể tạo được nhiều nhất 4 phân vùng chính nên cần phải dùng tới phân vùng mở rộng để phá vỡ giới hạn 4 phân vùng. Trong phân vùng mở rộng bạn hoàn toàn có thể tạo nên những phân vùng Logic không giới hạn.
Đặc biệt bạn có thể lưu trữ dữ liệu ở các phân vùng logic tương tự như phân vùng chính. Tuy nhiên phân vùng mở rộng không được sử dụng để lưu trữ các dữ liệu. Bởi vì phân vùng mở rộng có nhiệm vụ chứa các phân vùng Logic. Đồng thời chỉ có thể có duy nhất 1 phân vùng mở rộng trên một đĩa.
Thông thường một ổ cứng HDD chỉ có thể chứa khoảng một phân vùng mở rộng. Thế nhưng phân vùng mở rộng lại có thể cắt nhỏ được thành nhiều phân vùng Logic. Hệ thống DOS/Windows hoàn toàn có thể gán một ký tự sau đó ở ổ đĩa duy nhất cho mỗi phân vùng logic.
Trên đĩa MBR lại chỉ có thể có nhiều nhất 4 phân vùng chính hoặc ít hơn 4 phân vùng chính + 1 phân vùng mở rộng. Trên đĩa GPT thì không có khái niệm Primary hay logic vậy nên giới hạn phân vùng không tồn tại.
[caption id="attachment_19286" align="aligncenter" width="771"] Phân vùng Extended[/caption]
>>> Xem thêm: CRM là gì? Quy trình triển khai hệ thống CRM chi tiết nhất
4. Cách phân vùng ổ cứng trên Windows
Phân vùng ổ cứng thực tế là một khối không trung ở ổ đĩa mà Windows quản trị riêng biệt. Mỗi ổ đĩa đơn có thể gồm một hay nhiều phân vùng khác nhau. Nếu một trong các phân vùng bị hỏng thì không có nghĩa là các phân vùng còn lại cũng như thế. Trong đó phân vùng ổ cứng trên Windows được thực hiện như sau:
4.1 Xác định Disk Management
Windows sẽ có một công cụ được gắn vào sẵn gọi là Disk Management. Công cụ giúp bạn quản lý các phân vùng trên từng ổ cứng dễ dàng và đơn giản hóa việc chia hay gộp phân vùng lại.
Vậy để thăm dò Disk Management bước đầu bạn nhấn tổ hợp Windows + R. Hộp thoại Run xuất hiện bạn nhập diskmgmt.msc rồi click chọn OK. Bạn cũng có thể click chuột phải vào My Computer sau đó chọn Manage và click vào Disk Management. Các cách này sẽ giúp bạn mở ra Disk Management hiệu quả.
[caption id="attachment_19290" align="aligncenter" width="771"] Disk Management[/caption]
Phần trên cùng cửa sổ sẽ cho bạn thấy các phân vùng hiện có mà Windows gọi là Volume. Phần bên dưới cùng sẽ thay mặt cho dữ liệu một phương pháp trực quan. Mỗi ô đĩa vật lý có hàng và những phân vùng riêng được hiển thị như các khối riêng biệt.
Ví dụ như hình trên bạn sẽ thấy Disk 0 có dung tích đạt 298.09GB. Đây chính là ổ cứng 320GB nhưng vì phương pháp lưu trữ vận động nên bạn sẽ không sử dụng được hết dung tích. Phân vùng ổ đĩa trên được hiển thị:
EFI System Partition: Đây là một trong số phân vùng được đề cập trước đó mà không có kí tự ổ đĩa nhưng lại rất quan trọng. Nơi đây chứa các tập tin thiết yếu để khởi động Windows và các file không được xóa.
Page Tệp tin, Primary Partition: Đây là phân vùng chính trên ổ đĩa đĩa chỉ chứa Windows.
Logica Drive: Phân vùng gồm những dữ liệu của bạn
Recovery Partition: Phân cùng sẽ giúp bạn khôi phục hệ thống nếu như phân vùng chính bị hỏng.
4.2 Triển khai Disk Management
Nhìn chung thao tác triển khai Disk Management khá đơn giản bạn nhé. Tuy nhiên điều quan trọng mà bạn cần nắm rõ là hiểu được từng công dụng của nó. Như vậy một khi thực hiện bạn sẽ không vô tình xóa đi các dữ liệu trong hệ thống. Đặc biệt bạn hãy cân nhắc việc tạo bản sao lưu ổ đĩa trước khi tiếp tục.
4.3 Điều chỉnh kích thước một phân vùng
Trước khi bắt đầu tạo một phân vùng mới bạn cần xây dựng cho mình một không gian trống. Cách thực hiện là bạn áp dụng phương pháp căn sửa kích thước Volume hiện có. Để làm được điều này bạn chỉ cần click chuột phải vào một phân vùng. Sau đó các tùy chọn xuất hiện bạn click vào Shrink Volume. Lưu ý bạn chỉ có thể sử dụng lựa chọn này nếu bạn còn không trung trống ở ổ cứng.
Tiếp đến bạn nhập một con số kích thước vào phần Enter the amount of space shrink in MB. Ví dụ nếu muốn thu bé lại một phân vùng 100 GB thành 50GB bạn nhập giá trị 50000 là MB (1GB = 1000MB). Sau đó bạn click vào Shrink. Trong trường hợp bạn muốn tăng kích thước phân vùng vậy làm cách nào? Bạn chỉ cần bấm chuột phải vào phân vùng đó rồi chọn Extend là được. Ở đây bạn hãy nhập kích thước mà mình cần. Bắt buộc phải có phân vùng rỗng để có thể gộp dung tích và phân vùng muốn tăng kích thước.
[caption id="attachment_19294" align="aligncenter" width="771"] Thay đổi kích thước phân vùng[/caption]
4.4 Xóa một phân vùng
Bạn hoàn toàn có thể giải phóng không gian bằng cách xóa một phân vùng hiện có. Tuy nhiên bạn cần phải thận trọng khi áp dụng vì thao tác này có thể sẽ xóa tất cả các dữ liệu trên phân vùng của bạn. Thậm chí là dữ liệu sẽ biến mất mãi mãi. Vậy nên bạn hãy sao lưu toàn bộ các dữ liệu quan trọng vào các phân vùng khác trước khi thực hiện.
[caption id="attachment_19298" align="aligncenter" width="771"] Xóa phân vùng[/caption]
Cách thức xóa ổ đĩa phân vùng này không quá phức tạp một khi thực hiện. Tại cửa sổ Disk Management bạn chỉ cần click chuột phải vào ổ phân vùng mà bạn muốn xóa. Sau đó các tùy chọn hiển thị bạn bấm chọn “Delete Volume” trong menu xổ xuống. Một khi xuất hiện thông báo bạn bấm nút Yes trong hộp thoại xác minh để bắt đầu quá trình xóa phân vùng được chọn.
4.5 Tạo phân vùng mới
Partition là gì bạn đã biết. Tuy nhiên làm thế nào để tạo một phân vùng mới? Để tạo phân vùng trước hết bạn phải chứa một không gian trống trong ổ đĩa trước đó. Vậy để tạo phân vùng bạn hãy click vào hình biểu tượng tạo phân vùng và nhấn chọn New Simple Volume. Một cửa sổ mới hình thành và chỉ dẫn bạn quy trình tạo phân vùng.
Bạn nhấp chọn “Next”. Trong Simple Volume size in MB bạn nhập giá cả dung tích mà bạn muốn tạo cho phân vùng, nên nhớ 1000MB = 1GB.
[caption id="attachment_19302" align="aligncenter" width="771"] Tạo phân vùng mới[/caption]
Tiếp đó bạn chọn Next. Ở đây bạn cũng có thể gán ký tự ổ đĩa hoặc đường dẫn. Sau đó bạn chọn “Assign the following drive letter” nhưng bạn có thể dùng menu thả xuống chọn ký tự khác. Một khi hoàn thành bạn chọn “Next”.
Trên màn hình lúc này bạn cũng có thể chọn định dạng phân vùng. Bạn có thể nhẹ nhàng căn sửa tên Volume bằng trường Volume Label. Tuy nhiên bạn cũng có thể để dạng mặc định và chọn Next. Màn hình cuối sẽ tóm tắt toàn bộ những lựa chọn của bạn, lúc này bạn chọn Back nếu bạn muốn căn chỉnh gì thêm nhưng nếu không bạn chọn Finish để kết thúc.
Những bài viết liên quan:
Hệ quản trị cơ sở dữ liệu là gì? Top 9 hệ quản trị csdl phổ biến
CentOS là gì? Hướng dẫn cài đặt hệ điều hành CentOS hiệu quả
Kafka là gì? Giới thiệu tổng quan về Kafka chi tiết từ A – Z
PostgreSQL là gì? Tìm hiểu về hệ quản trị cơ sở dữ liệu PostgreSQL
Vậy chi tiết thắc mắc Partition là gì ắt hẳn bạn đã có được đáp án cho mình rồi nhỉ. Hy vọng rằng qua đó, bạn sẽ bỏ túi được cho mình những thông tin bổ ích. Ngoài ra nếu bạn còn cần giải đáp gì thêm hãy comment để FPT Cloud làm sáng tỏ giúp bạn.
Certificate Authority là gì? Vai trò & Quy trình đăng ký SSL với CA
10:53 23/08/2024
Certificate Authority giữ vai trò quan trọng trong việc đảm bảo an toàn minh bạch cho Internet. Đối với các Website nó vô cùng cần thiết, giúp phòng tránh Hacker đánh cấp dữ liệu. Vậy cụ thể CA Certificate Authority là gì? Mời bạn cùng FPT Cloud tìm hiểu toàn bộ thông tin hữu ích dưới đây.
>>> Xem thêm: Cloud Compute là gì? Phân loại, cách thức hoạt động chi tiết
1. Certificate Authority là gì?
Certificate Authority hay CA là một tổ chức phát hành chứng thực các loại chứng chỉ số kỹ thuật. Ví dụ như: Địa chỉ Email, tên miền, doanh nghiệp, cá nhân,... Certificate Authority đóng vai trò quan trọng trong quá trình Internet hoạt động và giao dịch. Chúng giúp Website doanh nghiệp luôn đảm bảo tính minh bạch, đáng tin cậy trên mạng. Hàng năm CA phát hành rất nhiều chứng chỉ số để bảo vệ thông tin, mã hóa các giao dịch.
Các đơn vị CA có thể là những nhà cung cấp dịch vụ đăng ký tên miền, thuê Hosting… Họ đóng vai trò là bên thứ ba đảm bảo an toàn cho quá trình trao đổi thông tin.
[caption id="attachment_26862" align="aligncenter" width="800"] Certificate Authority là cơ quan đáng tin cậy cung cấp chứng chỉ SSL[/caption]
2. Vai trò của CA là gì?
Vai trò của CA chính là cấp chứng chỉ SSL cho các thực thể muốn xuất bản nội dung trên Web. Hiện nay có ba cấp độ SSL tương ứng với mức độ tin cậy khác nhau. Cụ thể bao gồm: Chứng chỉ xác thực tên miền - Domain Validated, xác thực tổ chức - Organization Validated, xác thực mở rộng - Extended Validation.
SSL có mức độ tin cậy càng cao, cơ quan Certificate Authority càng khắt khe hơn trong việc chứng nhận. Chi tiết như sau:
Đối với chứng chỉ SSL xác thực tên miền: CA chỉ xác minh quyền sở hữu Domain và cấp chứng chỉ.
Trường hợp chứng chỉ xác thực tổ chức OV và xác thực mở rộng EV: Cơ quan cấp SSL sẽ xác minh các tài liệu đăng ký kinh doanh từ nguồn chính phủ và cả nguồn khác.
Quá trình kiểm tra vô cùng nghiêm ngặt, sẽ mất khoảng 3-5 ngày làm việc.
Bên cạnh SSL, CA còn cấp các loại chứng chỉ kỹ thuật số khác như:
Chứng chỉ chữ ký Code được sử dụng bởi nhà phát triển phần mềm và lập trình viên. Mục đích để ký vào phần mềm họ phân phối.
Chứng chỉ Email đảm bảo an toàn khi truy cập tập tin đính kèm.
Chứng chỉ người dùng hoặc khách hàng còn được gọi là chữ ký số.
Trong ngành an ninh mạng, thủ tục kiểm tra chứng chỉ số được xem là quan trọng nhất. Vì vậy, Certificate Authority phải đảm bảo SSL được cấp hợp pháp, không nhầm, sai cho tổ chức nào cả.
[caption id="attachment_26868" align="aligncenter" width="800"] Vai trò chính của CA là cấp chứng chỉ số SSL cho các Website[/caption]
>>> Xem thêm: CentOS là gì? Hướng dẫn cài đặt hệ điều hành CentOS hiệu quả
3. Điều cần lưu ý khi chọn CA Certificate
Việc lựa chọn cơ quan cấp chứng chỉ số phù hợp cho các Website là vô cùng quan trọng. Chính vì vậy bạn cần lưu ý, quan tâm một số vấn đề sau trước khi đưa ra quyết định:
Điều lưu ý
Chi tiết
✅Ưu tiên CA uy tín
Người dùng lưu ý cần ưu tiên lựa chọn SSL từ những nhà cung cấp chứng chỉ số SSL danh tiếng. Các đơn vị này thường sẽ có mức giá không rẻ. Đơn giản bởi họ có giá trị thương hiệu cũng như đảm bảo chất lượng các gói SSL.
✅Lịch sử phát triển
Việc đảm bảo mức độ chính xác của thông tin trong chứng thực số là điều khó thực hiện. Đặc biệt là khi phần lớn các giao dịch được thông qua bằng đường điện tử. Do đó, các CA thương mại cần có kinh nghiệm cao để phối hợp nhiều biện pháp kiểm tra thông tin. Chẳng hạn như: Các thông tin hành chính chính phủ, cơ sở dữ liệu của bên thứ ba, hệ thống thanh toán,...Chính vì yếu tố trên bạn cần lựa chọn hợp tác với những cơ quan CA có bề dày lịch sử phát triển. Đồng nghĩa họ có nhiều kỹ năng, kinh nghiệm làm việc hơn.
✅Độ phổ biến
Bên cạnh lịch sử, độ phổ biến của một Certificate Authority cũng rất quan trọng. Doanh nghiệp có thể tìm hiểu thông tin các CA trên Internet hay nhóm cộng đồng. Mục đích để tham khảo chất lượng và độ phủ sóng của các đơn vị đó thông qua người từng sử dụng.
✅Đội ngũ nhân viên
Trên thị trường hiện nay có rất nhiều nhà cung cấp Certificate Authority cũ lẫn mới. Tuy nhiên, họ khác nhau ở tính chuyên nghiệp và trình độ nhân viên. Quá trình xác thực chứng chỉ số diễn ra rất nghiêm ngặt nhưng đôi khi vẫn gặp vài rủi ro. Một đơn vị CA Certificate uy tín sẽ đảm bảo xử lý các sự cố SSL trên trong thời gian ngắn nhất.Vì thế, lời khuyên tốt nhất dành cho bạn là nên đăng ký CA ở các nhà cung cấp trong nước. Đối với các nhà cung cấp nước ngoài, khi vấn đề xảy ra sẽ gặp trở ngại trong việc trao đổi thông tin. Cụ thể về: Múi giờ làm việc, sự khác biệt ngôn ngữ,… quá trình xử lý mất nhiều thời gian.
✅Biện pháp bảo mật
Certificate Authority bảo đảm tính bảo mật cho rất nhiều Website. Do đó không thể để Hacker chiếm quyền kiểm soát, thay đổi cơ sở dữ liệu của CA đó.Trên lý thuyết, các đơn vị này đều trải qua các cuộc kiểm tra nghiêm ngặt và độ an toàn như nhau. Nhưng thực tế vẫn có sự chênh lệch về khả năng cung cấp các biện pháp bảo vệ cơ sở dữ liệu. Vì vậy trước khi lựa chọn Certificate Authority bạn nên cân nhắc đến vấn đề này.
4. Đăng ký SSL ở đâu?
Doanh nghiệp nhận thấy tầm quan trọng của chứng chỉ số đối với các trang Web. Do đó sắp tới bạn có ý định mua SSL, hãy tham khảo những nhà cung cấp sau:
Đơn vị đăng ký SSL
Chi tiết
✅SSL.com
SSL.com được thành lập từ năm 2002 và phát triển sử dụng ở hơn 120 quốc gia bởi các tổ chức, chính phủ. Đơn vị cung cấp các chứng chỉ số cho mọi nhu cầu như chứng chỉ máy chủ, Email, tên miền…
✅Comodo
Comodo SSL là công ty con của Section chuyên về các giải pháp bảo mật Web kỹ thuật số. Đơn vị hiện cũng là cơ quan cấp chứng chỉ thương mại lớn nhất với hơn 100 triệu chứng chỉ SSL. Tại đây, bạn có thể tìm thấy các chứng chỉ như DV, DV Multi-Domain, OV, EV,…
✅Godaddy
Godaddy là nhà cung cấp tên miền và Hosting rất nổi tiếng. Hiện nay, đơn vị đã và đang vận hành nền tảng điện toán đám mây lớn nhất thế giới. Quy mô khách hàng của họ lên đến hơn 19 triệu khách hàng và 78 triệu tên miền. Lợi ích GoDaddy mang đến cho bạn chính là quyền truy cập vào hệ thống hỗ trợ 24/7 rất ổn định.
✅Namecheap
Namecheap cũng rất nổi tiếng trong lĩnh vực cung cấp tên miền, Hosting cùng các gói dịch vụ đi kèm. Đơn vị này được đánh giá cao ở chứng chỉ bảo mật SSL với mức giá vô cùng hợp lý. Sau gần 2 thập kỷ, Namecheap hiện tại sở hữu hơn 10 triệu Domain được đăng ký.
✅DigiCert
DigiCert được thành lập khá lâu từ năm 2003 và nhận nhiều sự tin tưởng tuyệt đối từ các “ông lớn” trong giới IT. Cụ thể như: Yahoo, Facebook, Microsoft, AT & T, Amazon, Wikipedia, NASA và Core Logic…Đơn vị là một trong những nhà cung cấp chứng chỉ số đa dạng nhất lên đến 2048 bit với mức giá phù hợp.Khi hợp tác cùng DigiCert, bạn có thể lựa chọn bất kì chứng chỉ nào theo nhu cầu sử dụng. Cụ thể với các cấp độ từ Basic, Business đến Pro… Vì vậy, mọi người có thể tham khảo để lựa chọn.
✅RapidSSL
RapidSSL là đơn vị Certificate Authority hướng đến giải pháp cài đặt bảo mật SSL nhanh chóng. Bạn không cần phải bỏ tiền thêm để mua tên miền, Hosting hay các dịch vụ. Khi hợp tác với đơn vị, quy trình cấp chứng chỉ SSL sẽ được đưa vào thực hiện nhanh chóng, dễ dàng.
>>> Xem thêm: CDN là gì? Tìm hiểu về hệ thống CDN từ A đến Z
5. Quy trình đăng ký SSL với CA
Hiện nay các Website muốn đăng ký chứng chỉ SSL có thể thực hiện khá dễ dàng. Đơn giản vì một số nhà cung cấp tên miền, Hosting,... có bán kèm gói dịch vụ chứng chỉ số. Trong trường hợp bạn chọn dịch vụ SSL từ nhà cung cấp khác hãy tham khảo quy trình làm việc dưới đây:
Bước 1: Tạo CSR - Certificate Signing Request trên máy chủ hoặc các Control Panel Hosting với Domain cần đăng ký.
Bước 2: Thực hiện nhập CSR theo hướng dẫn trong Email nhận về.
Bước 3: Tùy theo từng loại SSL, Certificate Authority sẽ gửi thư xác nhận đến Email chủ sở hữu tên miền hoặc Email tên miền.
Bước 4: Hoàn tất chứng thực tên miền, kiểm tra hộp thư điện tử để nhận thông tin chứng chỉ từ đơn vị Certificate Authority.
Bước 5: Bạn kiểm tra chứng chỉ SSL bằng cách truy cập địa chỉ Domain trên trình duyệt. Lúc này bạn có thể vào Web với địa chỉ yourdomain.com và thấy một biểu tượng ổ khóa ngay phía trước.
Tầm quan trọng của CA đã được chứng minh trong những năm gần đây. Những đơn vị này hoạt động để cung cấp các chứng chỉ số giúp Website an toàn bảo mật, nâng cao uy tín.
[caption id="attachment_26876" align="aligncenter" width="800"] Các đơn vị CA hiện có rất nhiều trên thị trường để bạn lựa chọn hợp tác[/caption]
Những bài viết liên quan:
Cache là gì? Hướng dẫn cách xóa bộ nhớ Cache chi tiết
Hướng dẫn trỏ tên miền về Blogger và khắc phục lỗi phát sinh
Clienttransferprohibited là gì? Tìm hiểu cách xử lý trạng thái tên miền
AppServ là gì? Trọn bộ hướng dẫn cài đặt và cách sử dụng trên Windows
Hy vọng rằng những chia sẻ từ FPT Cloud về Certificate Authority (CA) đã giúp bạn hiểu rõ hơn về khái niệm, vai trò, và tầm quan trọng của các tổ chức cấp chứng chỉ số. Với những thông tin hữu ích này, bạn sẽ dễ dàng lựa chọn được một đơn vị cấp SSL uy tín và phù hợp nhất với nhu cầu của mình. Cảm ơn bạn đã theo dõi bài viết!
CentOS là gì? Hướng dẫn cài đặt hệ điều hành CentOS hiệu quả
14:59 20/08/2024
CentOS là gì? Bạn sẽ có câu trả lời cụ thể thông qua kiến thức được FPT Cloud chia sẻ dưới đây. Cách giải thích dễ hiểu với cả những người không thuộc lĩnh vực công nghệ. Trong phần mở đầu, bạn đọc hình dung rõ nét về khái niệm, quá trình hình thành,... Tiếp theo chính là hướng dẫn sử dụng và cài đặt CentOS. Ngoài ra, quý bạn đọc còn có đánh giá khách quan hơn qua mục so sánh và giải đáp thắc mắc.
>>> Xem thêm: Dịch vụ cho thuê VPS tốc độ cao giá rẻ, uy tín tại FPT Cloud
1. Điều cần nắm rõ về hệ điều hành CentOS
Không để bạn phải chờ đợi lâu hơn, lời giải đáp CentOS là gì sẽ có ngay sau đây. Ngoài khái niệm, thông tin cung cấp còn hướng đến quá trình phát triển cùng các phiên bản cải tiến. Qua đó, bạn dễ dàng đánh giá tiềm năng và lợi ích đem lại.
1.1 CentOS là gì?
Để giải thích ngắn gọn CentOS là gì, đây chính là hệ điều hành miễn phí. Cơ sở hình thành và phát triển dựa trên mã nguồn mở Linux. Mục đích sử dụng cho xây dựng nền tảng hệ thống máy chủ dành cho doanh nghiệp.
Đây cũng là cách để duy trì khả năng tương thích nhị phân với Red Hat Enterprise Linux(RHEL). Bên cạnh đó, Cent OS cung cấp môi trường hoàn hảo để thực hiện công việc liên quan đến lập trình.
[caption id="attachment_26754" align="aligncenter" width="800"] CentOS là hệ điều hành miễn phí với các tính năng cao cấp[/caption]
1.2 Các phiên bản CentOS
Bạn sẽ hiểu hơn về quá trình hình thành, phát triển khi nắm được các phiên bản CentOS là gì. Tổng quan chung, version đã đánh số và chia làm hai phần:
Phiên bản chính.
Phiên bản nhỏ.
Tương ứng với đó là những lần cập nhật của RHEL. Ví dụ như CentOS 4.4 được tạo ra từ RHEL 4, update 4.
Kể từ CentOS 7.0, các phiên bản cập nhật sẽ bổ sung thêm một dãy số cho biết ngày tháng phát hành. Chẳng hạn, CentOS 7.0-1406 nghĩa là đã ra mắt vào tháng 6/2014. Cập nhật mới nhất đến thời điểm hiện tại là version 7.4, phát hành ngày 13/9/2017.
1.3 CentOS thích hợp với ai?
Như trong phần giải thích CentOS là gì, bạn đã phần nào đoán được đối tượng thích hợp để sử dụng. Hệ điều hành tuyệt vời này dành cho máy chủ Linux nâng cao. Những ai đang muốn tìm kiếm giải pháp miễn phí, thay thế RHEL cũng nên sử dụng.
Mục đích hướng đến khi sử dụng CentOS là gì? Đó chính là phát triển máy chủ hoàn thiện hơn. Vì thế, công dụng sẽ phát huy khi áp dụng trong học tập, thực hiện nhiệm vụ lập trình mạng.
[caption id="attachment_26758" align="aligncenter" width="800"] CentOS là sự lựa chọn hàng đầu dành cho người thường xuyên lập trình[/caption]
>>> Xem thêm: CDN là gì? Tìm hiểu về hệ thống CDN từ A đến Z
2. Một số lệnh CentOS cơ bản
Trong quá trình làm quen với hệ điều hành, bạn cần nắm vững các lệnh trong CentOS là gì. Hãy tham khảo thông qua liệt kê dưới đây để tiếp cận nhanh chóng, dễ dàng.
ls: Liệt kê các nội dung trong thư mục.
cd: Thay đổi hoặc điều hướng folder đến vị trí khác so với thư mục hiện tại.
mv: Di chuyển file từ một thư mục đến vị trí khác hoặc dùng để đổi tên.
man: Lấy hướng dẫn sử dụng về bất kỳ lệnh nào khác trong hệ điều hành.
mkdir: Sử dụng để tạo thư mục mới và cả thư mục con.
rmdir: Xóa thư mục. Việc thêm rf có tác dụng loại bỏ đệ quy các file và thư mục trong folder được đề cập.
touch: Tạo một file trống.
rm: Có tác dụng giống như rmdir nhưng để xóa các file thay vì thư mục.
locate: Giúp xác định vị trí một file trong toàn bộ lưu trữ.
sudo yum update: Update tất cả các gói đã cài đặt.
sudo yum install <package name>: Cài đặt gói được đề xuất.
Bạn có thể viết tập hợp các lệnh theo một chuỗi các nhiệm vụ. Thao tác thực hiện trong file có phần mở rộng .sh. Tất cả thực thi bằng cách sử dụng lệnh sh <filename> .sh.
3. Thế mạnh của CentOS
Để hiểu rõ hơn CentOS là gì, người dùng nên đi sâu vào các ưu điểm. Hệ điều hành đang thuộc top những bản phân phối Linux rộng rãi trên thế giới. Đặc biệt, giới IT đánh giá cao với thế mạnh sau:
Hệ điều hành CentOS tích hợp 95% tính năng có trong Red Hat Enterprise Linux bản thương mại. Tất cả đều sẵn sàng phục vụ bạn miễn phí.
CentOS là môi trường hoàn hảo để lập trình vì có tính tương đồng với RHEL.
Khả năng vận hành tốt, trơn tru trên các mainframe, đặc biệt là GUI, KDE, GNOME,…
Khi tìm hiểu phiên bản mới nhất của CentOS là gì, bạn sẽ thấy cập nhật hữu ích. Trong đó không thể bỏ qua công nghệ giám sát, ảo hóa như Docker, oVirt, Xen,…
Khi sử dụng dễ nhận ra đây là môi trường giống như desktop. Bạn sử dụng đơn giản, tùy chỉnh với sự hỗ trợ của cộng đồng mạng và Red Hat.
Tính ổn định cao, đáp ứng được nhu cầu của doanh nghiệp. Bên cạnh đó, hệ điều hành cũng được đánh giá là nhẹ, đáng tin cậy và nhanh chóng.
Người dùng được cung cấp nhiều mã nguồn và trình quản lý gói RPM.
CentOS có các cấp độ bảo mật khác nhau, lưu giữ thông tin doanh nghiệp theo cách an toàn nhất.
Qua những lợi thế ở trên, bạn đã có hình dung rõ hơn về CentOS là gì. Đây thực sự là hệ điều hành cần có cho những nhà lập trình và doanh nghiệp.
[caption id="attachment_26762" align="aligncenter" width="800"] Trước khi cài đặt hay sử dụng, bạn cần nắm được lệnh cơ bản[/caption]
4. Cách cài đặt CentOS
Trong phần này, bạn sẽ biết các cách để cài đặt CentOS là gì. Nhìn chung, thao tác thực hiện đơn giản, chỉ thông qua một số bước thiết lập tùy chọn. Hãy tham khảo để quy trình của bạn tiện lợi nhất.
4.1 Cài đặt cơ bản
Để thực hiện, bạn cần biết phiên bản mới nhất của CentOS là gì. Đó chính là version 8 với nhiều tính năng vượt trội. Người dùng tải xuống và tạo máy ảo hoặc đưa đĩa vào ổ của máy muốn cài.
Cài đặt
Quá trình tiếp tục bằng cách khởi động máy, chọn boost vào CentOS. Sau đó, bạn cần click như sau:
Nhấp vào Install CentOS Linux 8.0.1905.
Xác định ngôn ngữ muốn dùng cho CentOS là gì và nhấn chọn.
Trong mục Installation Destination, bạn vui lòng chọn ổ cứng để cài hệ điều hành.
Tiếp theo click Done để thấy giao diện trở lại.
Nhấp vào mục Software Selection và lựa chọn chế độ không sử dụng GUI.
Bạn click vào Minimal Install cho hệ điều hành sau này rối ấn Done.
Đừng quên chọn múi giờ Việt Nam.
Đi tới Network & Hostname để cấu hình IP và hostname.
Khi giao diện xuất hiện, bạn chọn OFF để máy có kết nối về network.
Chọn hostname tùy ý và nhấn Apply.
Nhấp vào Configure để cấu hình card mạng ở chế độ start cùng OS.
Chọn tab General và nhấn dòng chữ “Automatically Connect …”.
Về menu chính, chọn Begin Installation.
Tại đây, bạn được yêu cầu nhập mật khẩu cho tài khoản root. Lưu ý là hãy ghi lại để sử dụng về sau.
Nhấn reboot để máy khởi động lại, đăng nhập OS với tài khoản root và password như trên.
Trên đây là các bước giúp trả lời câu hỏi quy trình thiết lập cơ bản cho CentOS là gì. Vừa tham khảo và thực hành ngay sẽ giúp thành công nhanh hơn.
[caption id="attachment_26772" align="aligncenter" width="800"] Bạn nên cài đặt CentOS phiên bản mới nhất[/caption]
Đăng nhập
Sau khi hoàn tất bước cài đặt, máy sẽ khởi động lại. Một giao diện xuất hiện để bạn nhập tài khoản cùng mật khẩu. Như đã biết trong phần trên, người dùng cần gõ lại tài khoản root cùng password.
Tiếp theo, bạn kiểm tra IP và kernel của máy CentOS 8. Thao tác thực hiện thông qua lệnh IP và username -rms để biết phiên bản kernel.
Tới đây, mọi thiết lập đã hoàn thiện. Bạn chỉ cần lưu ý dùng các phần mềm SSH khác để truy cập vào máy CentOS 8 để kiểm tra thêm.
4.2 Cài trên Linux
Khi cài đặt trên Linux, yêu cầu khác biệt của Centos là gì? Dưới đây là các bước tóm gọn giúp bạn nhanh chóng hình dung ra quy trình.
Bước 1: Tiến hành kiểm tra phiên bản hiện tại của CentOS là gì. Cú pháp thực hiện là “# cat /etc/redhat-release”.
Bước 2: Nắm bắt các bản update của hệ điều hành thông qua câu lệnh “# yum check-update”.
Bước 3: Nếu phiên bản này khiến bạn hài lòng, hãy tiếp tục cài đặt qua “#yum update”.
Bước 4: Tại đây, người dùng được cung cấp về các package, download size. Hãy chọn Y và nhấn Enter để cài đặt cập nhật.
Bước 5: Khi đã kết thúc, khởi động lại máy bằng câu lệnh “#reboot”.
Điều cần làm khi hệ thống không khởi động lại với hệ điều hành CentOS là gì? Người dùng buộc phải restart hạt nhân cũ, rồi tiếp tục cài đặt lại phiên bản mới.
>>> Xem thêm: CC là gì? Cách sử dụng CC Email chính xác và hiệu quả
5. So sánh hệ điều hành Ubuntu và CentOS
Những người chuyên về IT sẽ không tránh khỏi thắc mắc sự khác biệt giữa Ubuntu và CentOS là gì. Điểm cốt lõi nằm ở nguồn gốc xây dựng. Ubuntu có kiến trúc Debian trong khi ở CentOS là RHEL. Bên cạnh đó còn có những đặc điểm phân biệt dưới đây.
✅Yếu tố
Giải thích
✅Ổn định – bảo mật
- So với Ubuntu, hệ điều hành CentOS vượt trội hơn về tính ổn định và bảo mật.- Kéo theo đó, cập nhật của CentOS đòi hỏi kỹ thuật cao hơn. Các bản update cũng không có sẵn hay tự động thiết lập.- Thay vào đó, người dùng tự chủ động tìm kiếm phiên bản mới nhất của CentOS là gì và làm theo phương thức thủ công.
✅Sự hỗ trợ
- Người dùng Ubuntu đi tới nhóm, diễn đàn,…để nhận sự hỗ trợ của cộng đồng.- Trong khi, CentOS đòi hỏi bạn cần có kiến thức cơ bản về công nghệ cũng như RHEL. Điều này giúp đặt ra vấn đề trong CentOS là gì tốt hơn và tìm hướng giải quyết.
✅Khác biệt trong cài đặt
- Sau khi tìm hiểu hướng dẫn cài đặt, bạn đã phần nào hiểu sự khác biệt Ubuntu và CentOS là gì.- CentOS sử dụng câu lệnh “Yum” để cập nhật và tải về các gói RPM.- Ở hệ điều hành còn lại, người dùng tải các gói DEB packages bằng apt-get.
✅Bảng điều khiển
- Về đặc điểm này, Ubuntu yếu thế hơn so với CentOS.- CentOS mạnh mẽ trong hoạt động server doanh nghiệp, cung cấp dịch vụ thuê server, hosting.- Tuy nhiên, nếu là người dùng mới, bạn nên ưu tiên sử dụng Ubuntu trước. Bởi lẽ, hệ điều hành không đòi hỏi nhiều thao tác.- CentOS thích hợp cho tổ chức đề cao tính bảo mật, nhiều công năng.
6. Câu hỏi thường gặp liên quan hệ điều hành CentOS
Dù đã được tìm hiểu CentOS là gì cùng hướng dẫn cài đặt, vẫn khó tránh khỏi những thắc mắc liên quan. Dưới đây là phần tổng hợp câu hỏi thường thấy cùng phương hướng giải quyết.
Cài PHP 7.x cho CentOS 7 như thế nào?
PHP là một thành phần thiết yếu trong xây dựng website. Bạn đang có nhu cầu cài đặt PHP 7.x trên CentOS 7 hay nâng cấp từ phiên bản cũ lên? Nếu đúng như vậy, dưới đây là những bước thực hiện dành cho bạn:
Cài Remi repository cho PHP.
Thiết lập các gói PHP bổ sung.
Cấu hình lại server nhằm đảm bảo sự tương thích với PHP.
Đó là tổng quan các bước giúp trả lời quy trình cài PHP 7.x cho CentOS là gì. Với định hướng này, người dùng dễ đi sâu vào thao tác cụ thể hơn.
Đổi port SSH cho server Linux CentOS 7 bằng cách nào?
Thao tác thực hiện khi muốn đổi port SSH cho server Linux CentOS là gì? Đây là câu hỏi dễ thấy khi tìm cách bảo mật cơ bản để chống lại những cuộc tấn công Brute force attack.
Muốn tiến hành, bạn chạy lệnh “sudo nano /etc/ssh/sshd_config”. Sau đó, hãy tìm và đổi cổng 22 thành port bạn mong muốn.
Cài đặt VPS Script trên CentOS 7
Mục đích cài đặt VPS Script trên CentOS là gì? Qua đó, bạn có thể thực hiện được rất nhiều câu lệnh một cách dễ dàng hơn. Để bắt đầu, bạn truy cập SSH và chạy lệnh “curl -sO https://tinovps.com/vps-install && sh tinovps-install”. Chỉ cần như vậy là bạn đã hoàn tất, sẵn sàng khai thác tính năng.
Những bài viết liên quan:
Kafka là gì? Giới thiệu tổng quan về Kafka chi tiết từ A – Z
PostgreSQL là gì? Tìm hiểu về hệ quản trị cơ sở dữ liệu PostgreSQL
So sánh VPS và Cloud Server chi tiết từ A đến Z
Svchost là gì? Cách xử lý Svchost giúp máy tính chạy mượt
Trên đây là toàn bộ điều cần biết về hệ điều hành không thể thiếu với người trong ngành công nghệ. Bên cạnh đó, nền tảng này cũng rất cần thiết cho doanh nghiệp ưu tiên sự bảo mật. FPT Cloud tin rằng bạn đã nắm trọn lời giải đáp CentOS là gì.
SOAP là gì? Chức năng & Sự khác biệt giữa SOAP và REST
15:28 15/08/2024
SOAP là gì? Hiện tại đây đang là một thuật ngữ viết tắt là được sử dụng rất phổ biến trong lĩnh vực về công nghệ máy tính. SOAP còn đem tới 1 giải pháp thiết yếu được rất nhiều người quan tâm. Để hiểu rõ hơn về giao thức này, chức năng và sự khác biệt với REST. Hãy cùng FPT Cloud tìm hiểu chi tiết ngay sau đây.
>>> Xem thêm: Kubernetes (K8s) là gì? Chức năng và cơ chế hoạt động của Kubernetes
1. SOAP là gì?
SOAP là từ viết tắt của cụm Simple Object Access Protocol. Đây đang là giao thức nhắn tin và cho phép những chương trình chạy trực tiếp trên nhiều hệ điều hành khác nhau (Linux và Windows,...) giao tiếp được cùng với nhau qua Ngôn ngữ XML và Giao thức HTTP.
[caption id="attachment_23494" align="aligncenter" width="771"] SOAP là gì[/caption]
SOAP đem tới 1 giải pháp thiết yếu và cho phép những chương trình chạy trong những hệ điều hành đa dạng khác nhau trên cùng 1 mạng hoàn toàn có thể giao tiếp với nhau. Vậy hiện tại cơ chế hoạt động của SOAP là gì?
2. Cơ chế hoạt động của SOAP
2.1 Cơ chế hoạt động
Cơ chế hoạt động của SOAP là gì? Theo đó dưới đây là ví dụ cụ thể về 1 vấn đề phổ biến cũng như cách thức mà SOAP hiện tại đang giải quyết.
Bạn nên dùng ngân hàng online để có thể truy cập trực tiếp vào trong tài khoản cá nhân. Theo đó ngân hàng sẽ cung cấp những tùy chọn cụ thể sau đây:
Quản lý thẻ tín dụng online
Thanh toán hóa đơn online.
Ngân hàng online (ngừng thanh toán, chuyển khoản, đánh giá tài khoản,...)
Dù hiện tại ngân hàng đang cung cấp tổng cộng là ba tùy chọn trên một trang Web để người dùng có thể truy cập và xem tuy nhiên chúng vẫn đang tách biệt hoàn toàn những ứng dụng hiện đang chạy trên những máy chủ đa dạng khác nhau và dùng những ngôn ngữ lập trình khác nhau hoàn toàn hay thậm chí là cả những hệ điều hành ở phía sau.
[caption id="attachment_23498" align="aligncenter" width="771"] Cơ chế hoạt động của SOAP trên thị trường hiện nay[/caption]
2.2 Ví dụ
Sẽ không có bất cứ cách thức nào để mọi người có thể nói chuyện với nhau. Ngoài ra bạn cũng không thể nào chuyển tiền từ phần tiết kiệm qua thẻ tín dụng hay theo dõi được số dư tài khoản từ phần thanh toán hóa đơn online.
Tuy nhiên SOAP đã xuất hiện. SOAP đã kết hợp toàn bộ những ngôn ngữ đa dạng khác nhau vào trong 1 giao dịch đơn giản mà người dùng nhìn thấy cũng như sử dụng liền mạch. Như vậy chỉ cần thực hiện những hành động mà bạn muốn cũng như SOAP khiến cho tất cả mọi thứ hoạt động đúng. Cuối cùng kết quả là đem đến một trải nghiệm online nhanh chóng và đơn giản để sử dụng.
>>> Xem thêm: TCP/IP là gì? Toàn tập kiến thức về giao thức tcp/ip từ A-Z
3. Chức năng chính của SOAP
3.1 Hỗ trợ hệ điều hành giao tiếp qua mạng
Theo đó SOAP đang xác định chính xác tệp XML và tiêu đề HTTP được mã hóa ra sao để chương trình trong 1 máy tính này hoàn toàn có thể gọi chương trình ở trong 1 máy tính khác cũng như chuyển giao thông tin qua. SOAP cũng sẽ xác định đối với phương thức trả về 1 phản hồi khi 1 chương trình được gọi. Dù thường xuyên SOAP bắt cặp cùng SOAP, HTTP nhưng nó cũng hỗ trợ những giao thức truyền tải khác.
[caption id="attachment_23502" align="aligncenter" width="771"] SOAP đang xác định chính xác tệp XML và tiêu đề HTTP được mã hóa ra sao[/caption]
Hiện tại SOAP đang xác định những định dạng về thông tin XML-based mà những ứng dụng Web dùng để giao tiếp cũng như liên kết cùng với nhau thông qua Web. Theo đó môi trường Web không đồng nhất sẽ đòi hỏi những ứng dụng hỗ trợ 1 giao thức mã hóa về dữ liệu cũng như định dạng những thông tin chung. SOAP là 1 tiêu chuẩn sử dụng để mã hóa những thông tin có trong XML, những thông tin này sẽ được sử dụng để gọi những hàm trong những ứng dụng đa dạng khác.
3.2 Chức năng chính
SOAP cũng giống như cuộc gọi Remote Procedure Calls, được dùng trong rất nhiều công nghệ có thể kể đến như CORBA và DCOM, nhưng đã lược bớt 1 số yếu tố những phức tạp khi dùng những giao diện này. SOAP sẽ cho phép những ứng dụng gọi những hàm từ những ứng dụng khác, cho dù ứng dụng này chạy trên bất cứ 1 nền tảng phần cứng nào cũng như với bất cứ 1 hệ điều hành hay ngôn ngữ lập trình nào.
Những cuộc gọi SOAP nhiều khả năng sẽ vượt qua những firewall server hơn, vì HTTP chính là một giao thức thuộc Port 80. Đồng thời cũng là nơi những cuộc gọi hàm khác hoàn toàn có thể bị chặn do vấn đề bảo mật. Vì thông thường những yêu cầu HTTP có thể vượt qua tường lửa, những chương trình dùng SOAP để làm phương thức giao tiếp có thể giao tiếp được cùng những chương trình khác dù ở bất cứ nơi đâu.
[caption id="attachment_23506" align="aligncenter" width="771"] SOAP cũng giống như cuộc gọi Remote Procedure Calls[/caption]
4. Ưu điểm và nhược điểm của SOAP
Với những thông tin trên về khái niệm SOAP là gì có thể thấy rằng đây đang là một giao thức khá phổ biến và được nhiều người dùng quan tâm. Vậy hiện tại ưu điểm và nhược điểm của SOAP
4.1 Ưu điểm
Ưu điểm của SOAP là gì?
SOAP hiện tại đang là một nền tảng với ngôn ngữ độc lập.
SOAP có khả năng tận dụng những giao thức truyền tải đa dạng khác nhau gồm có SMTP, HTTP và cả những giao thức khác.
SOAP đàn cung cấp một số những giao tiếp đơn giản qua những tường lửa và proxy theo như những thông tin đã đề cập ở trên.
Vậy nhược điểm của SOAP là gì? Theo đó dưới đây là một số những nhược điểm nhất định của SOAP mà người dùng cần lưu ý.
[caption id="attachment_23510" align="aligncenter" width="771"] Ưu điểm của SOAP là gì?[/caption]
4.2 Nhược điểm
SOAP hiện tại đang có tốc độ chậm hơn rất nhiều so với những loại tiêu chuẩn của phần mềm trung gian khác và kể cả CORBA. Chủ yếu nguyên nhân của nó là vì SOAP hiện đang dùng định dạng XML được đánh giá là khá rườm rà. Chính vì vậy bạn cần phải hiểu đầy đủ về những giới hạn hiệu năng SOAP có thể đáp ứng ngay trước khi xây dựng những lựa chọn dựa vào SOAP.
Thông thường nó bị giới hạn về khả năng tổng hợp cũng như không có những thông báo sự kiện khi dùng HTTP truyền tải thông tin. Bên cạnh đó thông thường chỉ có một khách hàng sử dụng những dịch vụ của máy chủ trong những tình huống nhất định.
Khi dùng HTTP để làm giao thức truyền tải, một lần nữa thường xảy ra tình trạng trễ trong suốt quá trình tường lửa tiến hành phân tích về việc truyền tải HTTP. Vì trên thực tế HTTP được dùng khi duyệt web cũng như nhiều tường lửa vẫn không phân biệt sự khác nhau của việc dùng HTTP trong trình duyệt Web được cũng như việc dùng HTTP trong SOAP.
SOAP hiện tại đang cung cấp những mức độ hỗ trợ đa dạng khác nhau và tùy thuộc vào trong ngôn ngữ lập trình đang sử dụng. Ví dụ như mức độ hỗ trợ SOAP ở trong Python cũng như PHP sẽ không mạnh giống như trong Java cũng như .NET.
>>> Xem thêm: NAT là gì? Toàn tập kiến thức về NAT từ A đến Z
5. Điểm khác biệt giữa SOAP và REST
Vậy hiện tại điểm khác biệt giữa REST và SOAP là gì? SOAP hiện tại vẫn được dùng rộng rãi trên khắp thế giới. Nhưng sau khi internet phát triển cũng như công nghệ thay đổi, ngày càng có nhiều những nhà phát triển đã chuyển qua 1 giải pháp đơn giản hơn đó chính là REST.
[caption id="attachment_23514" align="aligncenter" width="771"] Điểm khác biệt giữa SOAP và REST[/caption]
Điểm khác biệt quan trọng nhất của 2 vấn đề với những nhà phát triển tuy nhiên hầu hết tất cả mọi người không bao giờ biết được hiện tại cái nào đang chạy những dịch vụ cũng như trang web online mà họ dùng. SOAP là gì này vẫn được dùng vô cùng rộng rãi cũng như còn rất lâu nữa. Và nếu như có thì sẽ trước khi nó được hoàn toàn thay thế bởi bất cứ giao thức internet nào khác
5.1 API SOAP là gì?
Đây hiện tại đang là một giao thức mà hầu như vẫn luôn được dùng trong bối cảnh khung dịch vụ Web/ SOA. Chính vì vậy thông thường giao diện của lập trình ứng dụng (API) bị ẩn bởi giao diện thuộc cấp cao hơn dành cho SOA. Có những công cụ về phần mềm trung gian API và có sẵn cho gần như toàn bộ những ngôn ngữ hiện đại.
5.2 Những ví dụ cụ thể khi sử dụng SOAP
Ví dụ nếu như muốn gửi 1 kiểu dữ liệu với cấu trúc hai thông tin là “Tutorial Description” và “Tutorial Name” , thì khi đó sẽ viết mã sau đây:
<xsd:complexType>
<xsd:sequence>
<xsd:element name=”Tutorial Name” type=”string”/>
<xsd:element name=”Tutorial Description” type=”string”/>
</xsd:sequence>
</xsd:complexType>
Theo đóbody sẽ không thể chú trọng thông tin kết nối cũng như phản hồi. Hiện tại phân tử này chính là phần chủ nhận dữ liệu thực tế và cần được gửi giữa ứng dụng cũng như dịch vụ Website.
Những bài viết liên quan:
Web services là gì? Cấu trúc và chức năng của web services
WLAN là gì? Kiến thức nền tảng về mạng WLAN
Như vậy nếu như muốn liên kết những ứng dụng đa dạng khác nhau để giúp cho người dùng dễ dàng trải nghiệm thì SOAP là 1 công cụ mà bạn nên sử dụng. Hy vọng rằng với những thông tin được FPT Cloud cung cấp về khái niệm SOAP là gì sẽ giúp bạn hiểu rõ hơn về giao thức này cũng như ứng dụng một cách hiệu quả.
Oracle là gì? Tìm hiểu hệ quản trị cơ sở dữ liệu Oracle từ A-Z
10:23 15/08/2024
Oracle là gì? Đây là câu hỏi được rất nhiều người quan tâm khi tìm hiểu về các hệ thống quản trị cơ sở dữ liệu. Oracle là một trong những nhà cung cấp database lớn nhất trên thị trường hiện nay. Để hiểu rõ hơn về Oracle Database, hãy cùng tìm hiểu chi tiết từ A - Z về hệ quản trị này trong bài viết dưới đây.
>>> Xem thêm: Bảng giá cho thuê VPS – Máy chủ ảo tốc độ cao, giá rẻ
1. Oracle là gì?
Oracle là một hệ thống quản trị Database, viết tắt là RDBMS, tức là Relational Database Management System. Người dùng có thể sử dụng Oracle để quản lý ứng dụng và database. Đây là giải pháp hàng đầu được rất nhiều đơn vị lựa chọn để tiết kiệm chi phí, nâng cao hiệu quả quản lý. Oracle cho phép bạn tương tác với Database thông qua một ngôn ngữ SQL.
SQL là khái niệm rất quen thuộc khi bạn tìm hiểu cơ sở dữ liệu oracle là gì. Đây là một hệ ngôn ngữ thông dụng, sử dụng phổ biến trong lĩnh vực lập trình.
Một số phiên bản của Oracle có thể kể tới như:
Phiên bản Standard One: phù hợp với các đơn vị/ứng dụng sử dụng một server. Đây là phiên bản có các tính năng còn bị hạn chế.
Phiên bản Standard: Đây là bản nâng cấp hơn so với phiên bản Standard one, phù hợp với các đơn vị có hệ thống máy chủ lớn hơn.
Phiên bản Enterprise: có một số tính năng hiện đại như tính năng bảo mật, tính toán hiệu suất, mở rộng phiên bản… Phù hợp với các ứng dụng liên quan tới vấn đề giao dịch online, yêu cầu tính bảo mật cao.
Phiên bản Express: Đây là phiên bản miễn phí, cho phép người dùng có thể tải về, sử dụng, triển khai và quản lý hệ thống.
Phiên bản Personal: đây là phiên bản có các tính năng giống phiên bản Enterprise nhưng được bỏ đi tính năng Oracle Real Application Cluster.
[caption id="attachment_16030" align="aligncenter" width="771"] Oracle có rất nhiều phiên bản[/caption]
2. Lịch sử hình thành của cơ sở dữ liệu Oracle
Sau khi tìm hiểu Oracle là gì, chắc hẳn nhiều người sẽ thắc mắc về lịch sử hình thành của hệ thống quản trị này. Làm thế nào Oracle trở thành một trong những hệ thống quản trị lớn nhất hiện nay?
Oracle xuất hiện lần đầu vào năm 1979, dựa trên nền tảng RDBMS. Hệ thống quản trị này được cung cấp bởi công ty Oracle Corp. Đây là công ty chuyên cung cấp các cơ sở dữ liệu trên toàn cầu.
Ngay từ những ngày đầu ra mắt, Oracle đã nhanh chóng trở nên phổ biến, dẫn đầu thị trường về doanh số bán hàng. Đến năm 2016, Oracle đã chiếm tới 40,4% doanh thu từ các phần mềm cơ sở dữ liệu toàn cầu, gấp 2 lần so với đối thủ trực tiếp là Microsoft.
Sau nhiều năm phát triển, công ty Oracle Corp đang phát triển mạnh trong lĩnh vực cung cấp các hệ thống quản trị. Với nhiều phiên bản, Oracle đang được sử dụng phổ biến trong nhiều đơn vị, công ty, đáp ứng nhu cầu của nhiều mô hình kinh doanh.
[caption id="attachment_16042" align="aligncenter" width="771"] Oracle xuất hiện lần đầu vào năm 1979, dựa trên nền tảng RDBMS[/caption]
>>> Xem thêm: OS là gì? Tìm hiểu về hệ điều hành (Operating System) từ A-Z
3. Kiến trúc của cơ sở dữ liệu Oracle
Khi tìm hiểu Oracle là gì, chúng ta đã biết, Oracle sử dụng nền tảng SQL. Đây là một ngôn ngữ nổi tiếng trong lập trình, được nhiều developer sử dụng. SQL có tác dụng chuẩn hóa, giúp việc quản lý dữ liệu chính xác hơn. SQL cũng được nhiều đơn vị sử dụng để quản lý và truy vấn dữ liệu trong quá trình lưu trữ.
Oracle cũng được gắn liền với PL/SQL. Đây là một phần mềm có chức năng bổ trợ, giúp bổ sung extension cho hệ thống. Bên cạnh đó, Oracle cung hỗ trợ lập trình thông qua Java.
Về mặt kiến trúc, Oracle sẽ sử dụng máy chủ cơ sở dữ liệu. Máy chủ này gồm có database - có chức năng lưu trữ dữ liệu. Tùy từng máy chủ mà có thể có 1 hoặc nhiều database. Database cũng giúp quản lý các tệp dữ liệu, kết hợp giữa logic và vật lý. Trong đó:
Cấu trúc vật lý của hệ thống bao gồm các tệp dữ liệu chứa metadata và tệp nhật ký online. Metadata có chức năng điều khiển dữ liệu.
Cấu trúc Logic gồm các khối dữ liệu, các nhóm dữ liệu như Extents và các phần mở rộng phân đoạn, không gian bảng….
[caption id="attachment_16046" align="aligncenter" width="771"] Về mặt kiến trúc, Oracle sẽ sử dụng máy chủ cơ sở dữ liệu[/caption]
4. Tính năng và tùy chọn tiêu biểu của Oracle Database
Khi tìm hiểu phần mềm Oracle là gì, chắc chắn không thể bỏ qua các tính năng và tùy chọn tiêu biểu của hệ thống quản trị này. Oracle có nhiều tính năng nổi bật, giúp người dùng dễ dàng sử dụng, quản lý hệ thống dữ liệu. Điều này giúp hệ thống Database này trở nên phổ biến và được sử dụng bởi nhiều đơn vin. Một số tính năng tiêu biểu của Oracle Database có thể kể tới như:
4.1 Khả năng mở rộng và hiệu suất
Oracle được thiết kế để đảm bảo đáp ứng đầy đủ các yêu cầu của hệ thống quản lý thông tin, thông qua một số cơ chế như:
Tối đa hóa hệ thống dữ liệu trong trường hợp có nhiều người sử dụng đồng thời.
Giúp việc sửa và đọc dữ liệu trở nên nhất quán hơn. Trong trường hợp có người sử dụng đang xem thông tin, thông tin đó sẽ không thể bị thay đổi bởi một người nào khác. Chỉ khi người đó đã kết thúc việc xem dữ liệu hoặc không còn ai đang xem thông tin, thông tin đó mới có thể được sửa đổi.
Giúp nâng cao hiệu suất bằng việc cho nhiều người cùng sử dụng trên một hệ thống.
4.2 Sao lưu và phục hồi csdl (Backup và Recovery)
Tìm hiểu về Oracle, chắc chắn không thể bỏ qua tính năng sao lưu và phục hồi của phần mềm này. Trong quá trình sử dụng hệ thống cơ sở, chắc chắn sẽ không thể tránh được tình trạng xảy ra lỗi. Và khi gặp lỗi, người dùng có thể sẽ phải đối mặt với các rủi ro, trong đó có việc mất dữ liệu. Oracle đã giúp khắc phục hạn chế này thông qua việc:
Phục hồi cơ sở dữ liệu theo yêu cầu của người sử dụng.
Tùy từng tình huống mà hoạt động khôi phục sẽ linh hoạt hơn.
Việc sao lưu, phục hồi dữ liệu sẽ được tích hợp sẵn, ngay cả trong trường hợp người dùng đang làm việc.
[caption id="attachment_16038" align="aligncenter" width="771"] Oracle có tính năng sao lưu và phục hồi được nhiều người đánh giá cao[/caption]
4.3 Tính khả dụng
Oracle cung cấp tính năng Oracle Data Guard. Đây là tính năng nâng cao tính khả dụng của cơ sở dữ liệu, giúp duy trì CSDL thứ cấp. Người dùng sẽ có thêm 1 bản sao, song song với CSDL chính. Vì thế, trong quá trình sử dụng, người dùng có thể thay thế khi cần chuyển đổi dự phòng.
4.4 Bảo mật thông tin
Trong quá trình tìm hiểu Oracle, chắc chắn bạn sẽ không thể bỏ qua tính năng bảo mật của hệ thống này. Đây là một trong các ưu điểm nổi bật giúp Oracle trở thành hệ thống có doanh số bán hàng cao nhất thị trường.
Oracle có tính năng bảo mật thông qua 2 giải pháp bảo vệ tại nguồn đó là:
TDE: mã hóa dữ liệu trong thời gian thực, giúp bảo vệ thông tin nhạy cảm
Data Redaction: giúp mã hóa, che giấu dữ liệu.
Với các giải pháp này, Oracle có thể mã hóa dữ liệu tại nguồn và ngay cả khi đăng xuất. Hệ thống Oracle luôn đảm bảo hệ thống bảo mật, đảm bảo quyền lợi của người sử dụng.
4.5 Tích hợp thông tin
Oracle có tính năng bổ sung dữ liệu, trao đổi dữ liệu từ xa, giúp người dùng dễ dàng tích hợp thông tin. Đặc biệt, tất cả các dữ liệu được điều chỉnh bởi hệ thống này sẽ luôn đảm bảo tính nhất quán.
[caption id="attachment_16034" align="aligncenter" width="771"] Oracle có tính năng quản lý hiệu quả[/caption]
4.5 Tính năng quản lý
Oracle cho phép người dùng dễ dàng quản lý thông qua:
Các công cụ quản lý
Tự quản lý cơ sở dữ liệu thông qua các hệ thống
Hỗ trợ lưu trữ tự động
Sử dụng hệ ngôn ngữ SQL plus.
Có sẵn bộ lập trình và quản lý tài nguyên.
>>> Xem thêm: Assembly là gì? Tìm hiểu về ngôn ngữ Assembly từ A – Z
5. Lý do nên sử dụng phần mềm Oracle?
Với nhiều tính năng nổi bật, Oracle là hệ thống quản trị thông tin Database bạn không thể bỏ qua. Bên cạnh đó, khi tìm hiểu Oracle là gì và tại sao nên sử dụng phần mềm này, chắc chắn không thể bỏ qua các lý do sau:
Hiệu suất:
Oracle sử dụng nhiều phương pháp giúp nâng cao hiệu suất của người sử dụng. Bạn có thể triển khai sử dụng để tăng hiệu suất của Database, giúp việc truy xuất, thay đổi dữ liệu nhanh chóng và dễ dàng hơn, tiết kiệm thời gian truy vấn.
Cơ sở dữ liệu đa người dùng:
Oracle cho phép nhiều người thực hiện quản lý trên cùng 1 server. Ngoài ra, phần mềm này cũng sử dụng phương pháp Instance Caging. Đây là phương pháp giúp quản lý thông qua nhiều phiên bản và chạy các cơ sử dữ liệu của cá nhân.
[caption id="attachment_16026" align="aligncenter" width="771"] Oracle cho phép nhiều người thực hiện quản lý trên cùng 1 server[/caption]
5.1 Các phiên bản
Như đã giới thiệu khi tìm hiểu Oracle là gì, phần mềm này có nhiều phiên bản, phù hợp với nhiều đối tượng khác nhau. Nhà quản trị cũng thường xuyên cập nhật các phiên bản để đáp ứng nhu cầu của người sử dụng. Ngoài ra, Oracle cũng có phiên bản miễn phí cho người dùng có thể cài đặt để trải nghiệm trước khi chính thức sử dụng.
5.2 Cluster
Hệ thống sử dụng Real Application Clusters, cung cấp các hệ thống dữ liệu có sẵn cho người sử dụng. Đây là lợi ích nổi bật của database so với các phiên bản truyền thống. Ngoài ra, hệ thống cũng có khả năng tăng cường linh hoạt khả năng xử lý, có tính khả dụng cao và có khả năng cân bằng tải trong nhiều trường hợp.
5.3 Failure Recovery
[caption id="attachment_16052" align="aligncenter" width="771"] Cấu trúc của Oracle[/caption]
Oracle sử dụng tính năng Recovery Manager, giúp khôi phục, phục hồi các file dữ liệu trong thời gian downtime. Người dùng có thể sử dụng dịch vụ backup dữ liệu online và lưu trữ chúng trên các backup do người dùng quản lý. Ngoài ra, người dùng có thể sử dụng SQL plus để recovery trong quá trình sử dụng.
6. Một số câu hỏi thường gặp liên quan đến Oracle
Oracle là phần mềm nổi tiếng, phổ biến hàng đầu hiện nay. Chính vì thế, trong quá trình sử dụng, rất nhiều câu hỏi đã được đặt ra. Một số câu hỏi thường gặp liên quan tới Oracle có thể kể tới như:
6.1 Sao lưu logic trong Oracle là gì?
Oracle cho phép người dùng sao lưu logic. Tính năng này cho phép người dùng ghi các bản ghi vào CSDL hoặc lưu vào cùng 1 tệp. Bạn có thể sử dụng Export để sao lưu dữ liệu và sử dụng Import để khôi phục bản sao lưu.
6.2 Quy trình nền của Oracle gồm bước nào?
Oracle gồm các quy trình nền. Quy trình này có chức năng hỗ trợ người dùng quản lý bộ nhớ và quản lý các hoạt động khác như hoạt động xuất, nhập khẩu, hoạt động bảo trì. Tuy nhiên, quy trình nền là không bắt buộc nên người dùng có thể sử dụng hoặc không.
6.3 Oracle gồm phiên bản nào?
Bên cạnh Oracle là gì, Oracle có những phiên bản nào cũng là câu hỏi được nhiều người quan tâm. Oracle hiện nay gồm có 4 phiên bản chính, bao gồm:
Phiên bản doanh nghiệp: Có tính bảo mật và hiệu suất cao
Phiên bản tiêu chuẩn: Có đầy đủ các chức năng cơ bản đối với người dùng.
Phiên bản nhanh: Phù hợp với window và linux. Người dùng có thể sử dụng miễn phí nhưng sẽ bị giới hạn.
Phiên bản Lite: Dành riêng cho các thiết bị di động.
Những bài viết liên quan:
GitLab là gì? Cách cài đặt, sử dụng GitLab trên các hệ điều hành
Git là gì? Tìm hiểu về phần mềm Git chi tiết từ A – Z
Hy vọng qua bài viết trên đây của FPT Cloud, bạn đã hiểu Oracle là gì. Hệ quản trị cơ sở dữ liệu oracle là một trong những phần mềm phổ biến nhất hiện nay. Đây là hệ thống có nhiều ưu điểm nổi trội mà doanh nghiệp không thể bỏ qua. Với nhiều phiên bản, nhiều tính năng, Oracle hứa hẹn sẽ đem tới cho người sử dụng sự hài lòng. Để việc quản trị, lưu trữ dữ liệu hiệu quả, bạn nên sử dụng dịch vụ lưu trữ trực tuyến Cloud. Xem thêm bảng giá thuê server.
Sơ đồ tư duy là gì? Mẫu sơ đồ tư duy đẹp đơn giản 2023
15:56 14/08/2024
Sơ đồ tư duy là phương pháp hỗ trợ tuyệt vời giúp bạn sắp xếp các ý tưởng và thông tin một cách trực quan. Nó đang được ứng dụng ngày càng phổ biến trong học tập và làm việc. Nếu bạn chưa biết đến những lợi ích tuyệt vời của nó và cách để xây dựng sơ đồ tư duy sáng tạo, đẹp mắt thì hãy theo dõi ngay bài viết dưới đây của FTP Cloud.
1. Sơ đồ tư duy là gì?
[caption id="attachment_37422" align="aligncenter" width="800"] Sơ đồ tư duy là gì?[/caption]
Sơ đồ tư duy (Mindmap) là phương pháp hữu hiệu để tận dụng khả năng ghi nhận hình ảnh của bộ não bằng cách sử dụng các từ ngữ ngắn gọn, xúc tích và hình ảnh sinh động. Từ đó sẽ giúp ghi nhớ một cách nhanh chóng và lâu dài hơn.
Không chỉ vậy, sơ đồ tư duy còn giúp bạn ghi nhớ theo trình tự nhất định và liên kết các dữ liệu với nhau một cách chặt chẽ. Đồng thời kích thích trí não sáng tạo để khơi gợi hứng thú cho quá trình học tập, làm việc. Việc sử dụng Mindmap giúp tiết kiệm tối đa thời gian ghi chép văn bản dài mà hiệu quả ghi nhớ không cao.
Thông thường, sơ đồ tư duy có cấu trúc bao gồm: từ khóa/chủ đề chính ở vị trí trung tâm và các nhánh nhỏ thể hiện các nội dung, hình ảnh được phát triển từ chủ đề chính ở xung quanh. Sự sáng tạo với sơ đồ tư duy là không giới hạn, bạn có thể tùy chỉnh thêm hình ảnh và biểu trưng để tăng tính thẩm mỹ và dễ dàng ghi nhớ hơn.
2. Mẫu sơ đồ tư duy đẹp đơn giản 2023
Tham khảo mẫu sơ đồ tư duy độc đáo dưới đây để có thêm ý tưởng thiết kế sơ đồ tư duy phục vụ công việc và học tập của bạn!
2.1 Mẫu sơ đồ tư duy vòng tròn
[caption id="attachment_37423" align="aligncenter" width="800"] Mẫu sơ đồ tư duy vòng tròn[/caption]
Sơ đồ tư duy vòng tròn (Circle Map) đúng như với tên gọi của mình, cấu trúc của nó bao gồm vòng tròn lớn bên ngoài và một vòng tròn nhỏ bên trong. Theo đó, vòng tròn bên trong bao gồm chủ đề chính hoặc ý tưởng trung tâm. Xung quanh nó là vòng tròn lớn hơn diễn đạt các ý phụ, ý bổ trợ cho chủ đề chính/ý tưởng trung tâm.
2.2 Mẫu sơ đồ tư duy hình cây độc đáo
[caption id="attachment_37425" align="aligncenter" width="800"] Mẫu sơ đồ tư duy hình cây độc đáo[/caption]
Sơ đồ tư duy cây (Tree Map) là mẫu phổ biến nhất được nhiều người sử dụng hiện nay. Thiết kế giống như một cái cây, phía trên cùng là chủ đề chính hoặc nội dung chính và phía dưới là các chủ đề phụ, thông tin liên quan hay nội dung chi tiết làm rõ cho chủ đề chính.
Mẫu sơ đồ tư duy này không giới hạn số lượng phân nhánh nên có thể tùy chỉnh theo nội dung cấp cấp thông tin đầy đủ và hữu ích nhất. Đặc biệt hình ảnh minh họa sinh động dễ dàng trong việc nắm bắt thông tin hoặc liệt kê các nhiệm vụ, kế hoạch cụ thể.
2.3 Mẫu vẽ sơ đồ tư duy hình đám mây
[caption id="attachment_37424" align="aligncenter" width="800"] Mẫu vẽ sơ đồ tư duy hình đám mây[/caption]
Sơ đồ tư duy hình đám mây giúp bạn tạo ra một bức tranh toàn cảnh về các ý tưởng, ý kiến và thông tin liên quan. Mẫu sơ đồ tư duy này bạn có thể sắp xếp thông tin một cách chặt chẽ hơn và thể hiện sự liên kết của các ý tưởng. Hiện sơ đồ tư duy hình đám mây được sử dụng rộng rãi để phân tích ý kiến của khách hàng và mong muốn của họ.
>>> Xem thêm: Email là gì? Vai trò, Cách tạo & sử dụng email đơn giản nhất
2.4 Mẫu sơ đồ tư duy bong bóng
[caption id="attachment_37426" align="aligncenter" width="800"] Mẫu sơ đồ tư duy bong bóng[/caption]
Sơ đồ tư duy bong bóng (Bubble Map) là một biểu đồ gồm một vòng tròn ở trung tâm và các bong bóng hình tròn xung quanh nó, lan ra theo nhiều hướng. Trong sơ đồ này, vòng tròn ở trung tâm chứa chủ đề chính, còn các bong bóng sẽ chứa các ý tưởng và hành động cụ thể, bổ sung ý nghĩa cho chủ đề chính trong vòng tròn.
Bubble Map thường được sử dụng chủ yếu cho việc thiết lập mục tiêu và mô tả phân khúc khách hàng, và còn có thể được áp dụng vào nhiều mục đích khác.
2.5 Mẫu sơ đồ tư duy cho Giáo viên online
[caption id="attachment_37427" align="aligncenter" width="800"] Mẫu sơ đồ tư duy cho Giáo viên online[/caption]
Sơ đồ tư duy là một công cụ lý tưởng để giảng dạy và trình bày các khái niệm trong lớp học. Sơ đồ tư duy giúp giáo viên tập trung vào vấn đề cần truyền đạt cho học sinh, đồng thời cung cấp một cái nhìn tổng quan về chủ đề mà không có thông tin dư thừa. Giáo viên có thể sử dụng sơ đồ tư duy để lên kế hoạch bài giảng, giới thiệu các khái niệm mới, kiểm tra khả năng hiểu bài của học sinh.
2.6 Mẫu sơ đồ tư duy cho học sinh đẹp đơn giản
Sơ đồ tư duy mà một trong những phương pháp học giúp học sinh nhớ bài nhanh hơn. Có rất nhiều mẫu sơ đồ tư duy khác nhau phục vụ cho từng môn học giúp việc tiếp cận và ghi nhớ kiến thức trở nên đơn giản hơn.
[caption id="attachment_37428" align="aligncenter" width="800"] Mẫu sơ đồ tư duy cho học sinh đẹp đơn giản[/caption]
2.7 Mẫu sơ đồ tư duy cho Nhà văn
Việc sắp xếp ý tưởng và bố cục của nhà văn là rất cần thiết. Và sơ đồ tư duy là công cụ tuyệt vời giúp người dùng hoàn thành được việc này. Tham khảo mẫu dưới đây!
2.8 Mẫu sơ đồ tư duy phân tích sản phẩm
Nếu bạn đang phải làm việc với rất nhiều thông tin sản phẩm và gặp khó khăn trong việc trình bày chúng theo một trật tự nhất quán. Bạn hãy tạo một sơ đồ tư duy theo chiều dọc, chiều ngang hoặc tham khảo mẫu có sẵn trên các phần mềm vẽ sơ đồ tư duy.
2.9 Mẫu sơ đồ tư duy chiến lược sáng tạo
[caption id="attachment_37429" align="aligncenter" width="800"] Mẫu sơ đồ tư duy chiến lược sáng tạo[/caption]
Chiến lược rõ ràng, mạch lạc được sắp xếp và lưu trữ nhờ sơ đồ tư duy. Tham khảo mẫu sáng tạo dưới đây để có thêm gợi ý!
2.10 Mẫu sơ đồ tư duy nhân sự đẹp
Hệ thống nhân sự phức tạp khiến bạn khó ghi nhớ, đừng lo hãy sử dụng sơ đồ tư duy để đơn giản hóa nó giúp bạn dễ dàng phân tích và đánh giá.
2.11 Mẫu sơ đồ tư duy quảng cáo sáng tạo
[caption id="attachment_37430" align="aligncenter" width="800"] Mẫu sơ đồ tư duy quảng cáo sáng tạo[/caption]
Quảng cáo bao gồm rất nhiều những hạng mục nhỏ, mẫu sơ đồ tư duy dưới đây sẽ giúp bạn sắp xếp được những công việc cần làm một cách hiệu quả và nhanh chóng nhất.
3. Cách vẽ sơ đồ tư duy sáng tạo, đẹp
Vẽ sơ đồ tư duy có khó không? Khi bạn nắm bắt được những nguyên tắc và các bước dưới đây việc vẽ sơ đồ tư duy đẹp và sáng tạo không hề khó khăn.
3.1 Lên ý tưởng, chủ đề chính của sơ đồ
Điểm chung của tất cả các loại sơ đồ tư duy trên chính gồm 2 phần riêng biệt, rõ ràng như chủ đề chính và các nội dung nhỏ trong sơ đồ. Bởi vậy, trước khi bắt tay vẽ sơ đồ tư duy bạn cần xác định chính xác những nội dung trên. Từ đó dễ dàng trong việc lựa chọn mẫu sơ đồ tư duy phù hợp.
3.2 Ý tưởng thêm các nhánh lớn phát triển từ chủ đề chính ở trên
Bước tiếp theo, bạn hãy bắt đầu đặt chủ đề, nội dung chính vào vị trí trung tâm hoặc nhánh lớn nhất của sơ đồ tư duy. Sau đó tiếp nối đến các ý phụ phân nhánh.
Số lượng nhánh tùy thuộc vào nội dung đã phân loại của bạn. Để sơ đồ tư duy đẹp mắt và dễ nhìn hơn hãy sử dụng những từ ngắn gọn, xúc tích song phải đúng trọng tâm nêu bật được vấn đề.
3.3 Phát triển sơ đồ tư duy từ các nhánh nội dung chi tiết
Sau đó, từ các nhánh phục cấp 2 hãy triển khai các nhánh phục cấp 2, cấp 3 giúp bổ sung đầy đủ thông tin cho chủ đề/nội dung chính. Tất cả những thông tin đó phải đồng nhất và có liên kết chặt chẽ với nhau.
Hoàn thiện sơ đồ, tô đậm đường cong với nhiều màu sắc và vẽ thêm các hình minh họa
Đây là bước khá quan trọng giúp bạn có thể dễ dàng ghi nhớ được những nội dung đã liệt kê ở sơ đồ. Theo đó, bạn hãy tô màu cho các nhánh chính và áp dụng gợi ý như sau: tô đậm vào các chủ đề/nội dung chính; các nhánh cấp 1, cấp 2 và cấp 3 sử dụng màu sắc khác nhau để dễ dàng phân biệt. Ngoài ra, bạn có thể kết hợp sử dụng hình ảnh minh họa và icon khiến sơ đồ tư duy sáng tạo và ghi nhớ được lâu hơn.
>>> Xem thêm: TeamViewer là gì? Cách tải, cài đặt & sử dụng teamview
4. 5+ Phần mềm vẽ sơ đồ tư duy online đẹp, phổ biến nhất 2023
Vẽ sơ đồ tư duy bằng bút và giấy, bảng,…tồn tại khá nhiều hạn chế. Bởi vậy, các phần mềm vẽ sơ đồ tư duy online đã ra đời mang đến nhiều tiện ích sử dụng tuyệt vời. Đặc biệt, các phần mềm này còn cho phép kết nối thông tin với các nguồn tài liệu và website khác nhau giúp quá trình tạo sơ đồ tư duy của bạn trở nên dễ dàng hơn. Bạn có thể truy cập và làm việc trên phần mềm vẽ sơ đồ tư duy online từ bất kỳ thiết bị nào có kết nối internet. Dưới đây, chúng tôi xin giới thiệu 5+ phần mềm vẽ sơ đồ tư duy đẹp và sáng tạo sở hữu số lượng người dùng đông đảo nhất hiện nay!
4.1 Phần mềm X-mind
[caption id="attachment_37431" align="aligncenter" width="800"] Phần mềm X-mind[/caption]
Xmind là một trong những phần mềm vẽ sơ đồ tư duy phổ biến nhất hiện nay. Phần mềm cung cấp nhiều cấu trúc khác nhau hỗ trợ người dùng tạo ra các sơ đồ và lưu đồ khác nhau.
Phần mềm X-mind ra đời từ khá sớm và hoạt động mạnh mẽ trong nhiều thập kỷ. Hiện nó đang được hàng triệu người dùng cũng như doanh nghiệp tin dùng.
Ưu điểm
Hỗ trợ đa nền tảng, thiết bị bao gồm Mac, Windows và Linux.
Sử dụng dễ dàng trên các thiết bị di động, tương thích với các hệ điều hành phổ biến gồm iOS và Android.
Giao diện đẹp mắt, màu sắc hài hòa, dễ dàng sử dụng.
Cung cấp chế độ chuyển đổi từ sơ đồ tư duy thành bản trình chiếu.
Tích hợp nhiều ứng dụng hữu ích hỗ trợ vẽ sơ đồ tư duy đẹp mắt và hấp dẫn hơn.
Bản đồ tư duy rất dễ tạo bằng bàn phím
Nhược điểm
Bản miễn phí cung cấp các tính năng hạn chế
Không có đồng bộ hóa đám mây giữa các thiết bị.
4.2 Phần mềm Mondomo
[caption id="attachment_37432" align="aligncenter" width="800"] Phần mềm Mondomo[/caption]
Đây là phần mềm làm sơ đồ tư duy mà người dùng có thể truy cập trên web hoặc tải xuống trên PC. Phần mềm đa nền tảng này hỗ trợ tối đa trong việc tạo ra một phác thảo trực quan cho các ý tưởng của bạn. Đặc biệt, nó cho phép người dùng chia sẻ ý tưởng với người khác thông qua tính năng làm việc nhóm. Hiện Mondomo liên kết với nhiều phần mềm giáo dục như: Canvas, Desire2Learn, Moodle và Office 365.
Ưu điểm
Cung cấp phiên bản miễn phí trực tuyến và ngoại tuyến. Tính năng được cung cấp từ phiên bản miễn phí này khá đầy đủ
Thiết kế giao diện gọn gàng, sắp xếp khoa học và trực quan
Hỗ trợ truy cập và sử dụng trên thiết bị điện thoại di động
Đồng bộ hóa đám mây giữa các thiết bị
Nó cung cấp các phím tắt để điều hướng tốt hơn và nhanh hơn.
Nhược điểm
Truy cập sử dụng phần mềm trên thiết bị di động còn nhiều hạn chế
Khi sử dụng phần mềm đòi hỏi kết nối Internet đủ mạnh để có thể hoạt động hiệu quả.
Màu sắc khá đơn giản chưa có nhiều sự lựa chọn cho người dùng.
4.3 Phần mềm Edraw Mind Map
[caption id="attachment_37433" align="aligncenter" width="800"] Phần mềm Edraw Mind Map[/caption]
Edraw Mindmap được biết đến là một phần mềm vẽ sơ đồ tư duy không mất phí. Tất cả các template được tích hợp sẵn có giúp việc sử dụng phần mềm Edraw Mindmap rất dễ dàng. Tính năng đa dạng của phần mềm hỗ trợ làm ra những sơ đồ tư duy sáng tạo và độc đáo.
Ưu điểm
Hỗ trợ sử dụng đa nền tảng gồm điện thoại, máy tính website
Phần mềm vẽ sơ đồ tư duy online sử dụng miễn phí
Tốc độ xử lý nhanh chóng, giao diện thân thiện
Kho thư viện đa dạng cung cấp sơ đồ mẫu với nhiều chủ đề hấp dẫn
Bộ công cụ chỉnh sửa hoàn thiện, dễ thao tác
Tích hợp với cả các ứng dụng của Microsoft Office
Edraw Mindmap có thể xuất dữ liệu với các định dạng khác nhau
Nhược điểm
Không có nhiều tùy chọn để chia sẻ
4.4 Phần mềm vẽ sơ đồ tư duy Ayoa
[caption id="attachment_37434" align="aligncenter" width="800"] Phần mềm vẽ sơ đồ tư duy Ayoa[/caption]
Phần mềm Ayoa ra đời năm 2019 sở hữu tính năng và công nghệ mạnh mẽ, hỗ trợ tốt cho học tập, làm việc. Đây là ứng dụng sơ đồ tư duy dựa trên AI, cho phép chia sẻ với nhiều người dùng. Bạn dễ dàng truy cập sơ đồ thông qua phiên bản Ayoa Online, Ayoa PC và Ayoa Mobile.
Ưu điểm
Phần mềm cung cấp hình ảnh đa dạng và phong phú
Tích hợp nhiều tính năng và liên tục cập nhật cho người dùng những tính năng mới
Không gian làm việc của nhóm tối ưu
Bạn có thể truy cập nó với hầu hết tất cả các thiết bị phổ biến hiện nay.
Nhược điểm
Trình lưu lịch sử chỉnh sửa chưa thực sự tối ưu
Số lượng thành viên càng nhiều thì giá càng cao.
Phần mềm không có chức năng theo dõi thời gian.
4.5 Phần mềm TheBrain
[caption id="attachment_37435" align="aligncenter" width="800"] Phần mềm TheBrain[/caption]
TheBrain giúp sắp xếp và tổng hợp thông tin thành một sơ đồ dễ nhớ và khoa học. Phần mềm tạo sơ đồ tư duy này sẽ cung cấp cho bạn tính năng cần thiết cho việc thiết lập các nhánh trong biểu đồ một cách thật nhanh gọn.
Ưu điểm
Phần mềm sử dụng miễn phí trên các thiết bị khác nhau
Giao diện đơn giản và dễ dàng thao tác
Hỗ trợ ghi chú bằng hình ảnh và các ký tự đặc biệt
Kiểm soát nhiệm vụ và ghi nhớ công việc linh hoạt
Đồng bộ hóa dữ liệu khi đăng nhập bằng các thiết bị khác nhau
Nhược điểm
Phiên bản trả phí có mức giá khá cao
Bản dùng thử miễn phí chỉ kéo dài trong 30 ngày
Những bài viết liên quan:
Seeding là gì? Cách triển khai Seeding Marketing hiệu quả
Tab ẩn danh là gì? Cách mở tab ẩn danh trên máy tính, điện thoại
Trên đây là tổng quan những thông tin về sơ đồ tư duy hy vọng sau bài viết này FPT Cloud các bạn đã giải đáp được mọi thắc mắc của mình. Đồng thời biết cách làm sơ đồ tư duy đẹp, khoa học, hiệu quả giúp ích cho quá trình học tập và làm việc của mình.
CRM là gì? Quy trình triển khai hệ thống CRM chi tiết nhất
16:10 13/08/2024
CRM hệ thống phần mềm quản lý quan hệ khách hàng - sự kết hợp của chiến lược và công nghệ với mục tiêu gia tăng tính bền chặt trong mối quan hệ của doanh nghiệp, tổ chức với khách hàng. Nhờ CRM mà các doanh nghiệp có thể dễ dàng quản lý các thông tin liên quan đến khách hàng của mình. Hãy cùng chúng mình tìm hiểu chi tiết hơn về CRM là gì và quy trình triển khai của nó qua bài viết dưới đây nhé!
>>> Xem thêm: Top 16+ dịch vụ lưu trữ đám mây: so sánh, lợi ích, cách hoạt động
1. CRM là gì ?
CRM là phần mềm quản lý quan hệ khách hàng, là từ viết tắt thông dụng của cụm Customer Relationship Management. Khái niệm này được hiểu là cách giúp doanh nghiệp quản lý các tương tác với khách hàng, đây là nền tảng cơ bản để tạo nên mối quan hệ trong kinh doanh. Và cụ thể quản lý quan hệ khách hàng ở đây hướng tới là:
Khách hàng: Là những người, đối tượng tiêu dùng hàng hóa dịch vụ nói chung. Họ là những người có khả năng lựa chọn các sản phẩm và nhà cung cấp khác nhau.
Mối quan hệ trong kinh doanh: Ở đây mối quan hệ kinh doanh là doanh nghiệp với khách hàng, đối tác mà tổ chức đó thường xuyên thực hiện các giao dịch. Điều này giúp bạn có thể dễ dàng đánh giá và thấu hiểu khách hàng của mình, từ đó đưa ra những chiến lược hiệu quả để xây dựng mối quan hệ bền chặt và vững mạnh hơn nữa.
Quản lý: Đây là hoạt động chủ yếu của CRM, nhằm mục tiêu giúp doanh nghiệp kiểm tra, giám sát đối tượng khách hàng cụ thể. Hoạt động này tạo nên những module lớn có thể giúp tổ chức nắm bắt nhu cầu và giải quyết cho khách hàng của mình. Hoạt động này sẽ xoay quanh khách hàng, lấy khách hàng là trung tâm và mọi hoạt động của công ty sẽ được xây dựng dựa trên chủ thể đó.
[caption id="attachment_36292" align="aligncenter" width="800"] CRM là gì ?[/caption]
2. Mục đích của việc sử dụng CRM?
2.1 Cung cấp thông tin cần thiết đầy đủ và chính xác
Hệ thống sẽ luôn có những sơ đồ xác thực kết hợp với tính năng cập nhập dữ liệu tự động hóa, bạn có thể dễ dàng kiểm tra tính chính xác của dữ liệu.
Nhà quản lý có thể xem nhanh các dữ liệu và nắm bắt được các thông tin cơ bản như: Số lượng khách hàng hiện có đang là bao nhiêu? Số lượng khách hàng so với quý trước có thâm hụt không? Doanh thu hiện là bao nhiêu? Ai là người chốt nhiều deal nhất?
[caption id="attachment_36293" align="aligncenter" width="800"] Mục đích của việc sử dụng CRM?[/caption]
2.2 Kết nối với khách hàng ở mọi nền tảng
Sử dụng CRM là một cách hiệu quả giúp bạn tiếp cận đến nhiều đối tượng khách hàng thông qua các phương tiện truyền thông như website, mạng xã hội, điện thoại,... Phần mềm CRM này sẽ cho bạn biết tất tần tật các điểm tiếp cận khách hàng liên quan đến quy trình bán hàng. Từ đó bạn có thể đưa ra hệ thống kênh liên lạc với khách hàng hiệu quả nhất.
2.3 Kết nối các nhân viên với nhau
Nếu có đầy đủ những thông tin cơ bản và cần thiết về khách hàng và môi trường theo thời gian thực thì sẽ giúp các nhân viên tiết kiệm thời gian và phối hợp ăn ý với nhau hơn. Tránh những sự việc tiếp thị quá nhiều lần cho cùng 1 người.
3. Quy trình hoạt động của CRM
Quy trình hoạt động của CRM bao gồm 3 bước cơ bản như sau:
3.1 Tư vấn bán hàng (CRM Sales)
Đây là bước đầu tiên trong quy trinh CRM và cũng là bước cực kỳ quan trọng. Đây là hoạt động triển khai Sales qua các hình thức như: Gửi thư, báo giá, gọi điện, ký hợp đồng, giao dịch thanh toán, báo cáo công nợ…
Sales là nhân viên bán hàng và chắc chắn rồi nhiệm vụ của nhân viên bán hàng là liên tục tìm các đầu mối để chuyển hóa chúng thành cơ hội, thương vụ làm ăn tiềm năng, đồng thời luôn giữ vị trí theo sát các khách hàng nhằm mục đích cuối cùng đó là đóng ký hợp đồng.
Và sau hợp đồng, Account Manager sẽ là những người trực tiếp lên kế hoạch, triển khai, tiến hành thực hiện, tư vấn, thu tiền, cũng như đòi nợ. Thông thường, một Account Manager sẽ chỉ chăm sóc một số lượng khách hàng cụ thể vừa phải, và luôn giữ mối quan hệ thân thiết với nhóm đối tượng đó.
3.2 Truyền thông (CRM Marketing)
CRM Marketing là quy trình giúp doanh nghiệp tiết kiệm phần lớn thời gian trong khâu phân loại, chăm sóc khách hàng theo từng nhóm cụ thể, kích thích người mua hàng qua các công cụ Automation Marketing, ví dụ như: Email marketing, SMS marketing,…
Đồng thời, những phần mềm này luôn được đảm bảo nghiêm ngặt về tính kịp thời, chính xác những công tác phản hồi tới khách hàng.
Không chỉ vậy, quy trình này còn giúp người làm Marketing có điều kiện để phát huy sự sáng tạo cũng như tích lũy kinh nghiệm về các kỹ năng phân tích thông tin. Bên cạnh đó, còn giúp đỡ Team sales dễ dàng theo dõi, cập nhập dữ liệu khách hàng qua hệ thống.
[caption id="attachment_36294" align="aligncenter" width="800"] Truyền thông (CRM Marketing)[/caption]
3.3 Dịch vụ sau bán (CRM Services)
Là một trong những bước rất quan trọng trong việc tăng thiện cảm, níu giữ khách hàng và kích thích khách hàng quay lại với doanh nghiệp, CRM service có thể được thể hiện bằng các hoạt động như: giảm giá, chiết khấu phần trăm, tặng quà, gửi lời chúc trong những ngày lễ tết…
>>> Xem thêm: Tìm hiểu chi tiết về OTP là gì | Ứng dụng của OTP ngày nay
4. Những lợi ích của việc triển khai CRM cho doanh nghiệp
Tăng khả năng xác định và quản lý khách hàng tiềm năng
Hệ thống CRM sẽ thu thập các nguồn thông tin dữ liệu của khách hàng từ nhiều nguồn dữ liệu khác nhau. Qua các điểm tiếp xúc của khách hàng với doanh nghiệp, cụ thể như: Website, Hotline, Email, Các trang mạng xã hội,...
Thông qua việc sử dụng phần mềm quản lý dữ liệu thông tin khách hàng, doanh nghiệp có thể dễ dàng lưu trữ những thông tin cần thiết về khách hàng, giúp doanh nghiệp có thể tiến hành phân tích, từ đó phát hiện ra những cơ hội kinh doanh mới. Cách thức này giúp nâng cao khả năng xác định được khách hàng tiềm năng cũng như quản lý hệ thống khách hàng này một cách dễ dàng hơn.
[caption id="attachment_36295" align="aligncenter" width="800"] Những lợi ích của việc triển khai CRM cho doanh nghiệp[/caption]
Nâng cao năng suất của nhân viên
Phần mềm CRM giúp tạo ra một môi trường làm việc có khả năng tập trung cao, từ đó nâng cao khả năng chia sẻ thông tin dựa trên những dữ liệu của khách hàng đã được lưu trữ trong mạng lưới hệ thống.
Từ đó, nhân viên dễ dàng phân bố thời gian và lịch trình công việc một cách khoa học và có hiệu quả. Nhân viên kiểm soát tốt thời gian trong những cuộc gọi với khách hàng, gọi cho ai, gọi trong bao lâu, tránh được sự sơ sót hay bỏ lỡ trong công việc.
Tối ưu quy trình sale và phục vụ khách hàng
CRM giúp doanh nghiệp và tổ chức có thể cập nhập, lưu trữ cũng như tìm kiếm các thông tin của khách hàng một cách đơn giản, tiến hành phân tích những chiến lược hợp lý và hiệu quả cho doanh nghiệp. Đây là một điểm cộng rất lớn vì nó giúp công ty có thể tối ưu hóa hơn trong các quá trình bán hàng và chăm sóc khách hàng.
Cải thiện những trải nghiệm cho khách hàng, đồng thời nâng cao doanh số bán hàng
Phần mềm CRM có thể hỗ trợ doanh nghiệp so sánh tình hình doanh số qua từng thời điểm và đưa ra bài toán dự đoán tương lai dễ dàng hơn. Từ đó, giúp doanh nghiệp phát hiện những rủi ro tiềm ẩn để kịp thời đưa ra các giải pháp, đẩy mạnh doanh số bán hàng.
Đồng thời, nhờ CRM có các thông tin hữu ích được lưu trữ góp phần thúc đẩy phát triển mối quan hệ lâu dài, gắn bó giữa khách hàng và doanh nghiệp. Khách hàng cũ sẽ cảm thấy được trân trọng khi bạn luôn để tâm huyết và quan tâm họ một cách nghiêm túc như: ngày sinh, sở thích cũng như nhu cầu,…
>>> Xem thêm: Tận hưởng làm việc từ xa dễ dàng với Remote Desktop - Tìm hiểu ngay!
5. Quá trình triển khai hệ thống CRM
5.1 Bước 1: Các bước chuẩn bị trước khi triển khai hệ thống CRM
Xác định mục tiêu cuối cùng của hệ thống CRM
Để chuẩn bị kỹ càng trước khi tiến hành hệ thống CRM bạn phải xác định được đích mà bạn muốn đến. Bạn có thể tìm được mục tiêu chính xác thông qua quá trình thảo luận với các bên liên quan, bao gồm khách hàng. Cách này sẽ giúp bạn khoanh vùng và giới hạn được phạm vi của dự án cũng như đảm bảo đáp ứng đủ nhu cầu của khách hàng.
Lựa chọn hệ thống CRM thích hợp nhất với doanh nghiệp
Để phù hợp với nhu cầu của tổ chức, việc lựa chọn ra được một phần mềm hệ thống CRM tương thích là rất quan trọng. Công việc này đòi hỏi bạn phải có quá trình đánh giá, phân tích tỉ mỉ cách loại CRM hiện có trên thị trường về các mặt như: tính năng, chi phí và khả năng tích hợp.
Chuẩn bị dữ liệu cần thiết
Để triển khai hệ thống CRM, bạn phải chuẩn bị dữ liệu cần thiết, bao gồm việc: sao lưu, dọn dẹp dữ liệu, xác định và nhập dữ liệu các dữ liệu cần thiết vào hệ thống.
5.2 Bước 2: Tối ưu hóa và triển khai CRM phù hợp với doanh nghiệp
Tùy chỉnh, cấu hình của hệ thống CRM
Khi đã chuẩn bị xong các bước trước khi triển khai CRM thì bạn cần tùy chỉnh và cấu hình sao cho thích hợp với môi trường và nhu cầu của doanh nghiệp. Tùy chỉnh ở đây có thể thể hiện qua các mẫu email, báo cáo, bảng điều khiển,...
Đào tạo nhân viên
Để tối đa hóa hiệu quả mà hệ thống CRM có thể mang lại, các nhân viên của doanh nghiệp phải được đào tạo bài bản và nâng cao về trình độ, cũng như nhận biết cách thức để sử dụng và quản lý hệ thống một cách hiệu quả, giúp đảm bảo hoạt động kinh doanh của doanh nghiệp trơn tru.
Xác định hiệu quả
Và để tối ưu hóa quy trình làm việc và triển khai hệ thống CRM, doanh nghiệp cần xác định các quy trình làm việc hiệu quả, như các quy trình: tiếp nhận khách hàng, bán hàng, chăm sóc khách hàng và hỗ trợ sau mua.
5.3 Bước 3: Thực hiện và quản lý quá trình triển khai hệ thống CRM
Chuẩn bị cơ sở hạ tầng và những công cụ cần thiết để triển khai CRM
Để đảm bảo hệ thống CRM hoạt động trong điều kiện tốt nhất, phục vụ tốt cho doanh nghiệp, bạn cần chuẩn bị cơ sở hạ tầng ổn định và các công cụ cần thiết cho quá trình như: phần cứng, phần mềm, mạng, cơ sở dữ liệu,...
Triển khai và quản lý quá trình tiến hành hệ thống CRM
Sau khi tất cả đã hoàn thành, bạn chỉ cần tiến thành thực hiện triển khai hệ thống CRM và giám sát hoạt động triển khai. Nhà quản trị sẽ tiến hành tham gia quản lý và theo dõi quá trình triển khai đảm bảo phát hiện xử lý kịp thời các vấn đề phát sinh. Đồng thời, đánh giá tiến độ và kết quả để điều chỉnh chiến lược, bảo đảm cho kế hoạch đi đúng đúng tiến độ đề ra.
6. Thành công và thất bại của dự án triển khai CRM
Các yếu tố quan trọng trong quá trình triển khai hệ thống CRM
Để triển khai CRM thành công, cần quan tâm đến 2 yếu tố quan trọng sau:
Các yếu tố bên trong:
Chiến lược CRM: Để doanh nghiệp hoạt động một cách hiệu quả, hệ thống thì tất cả mọi hoạt động đều phải có chiến lược quy trình chi tiết, cụ thể. Đặc biệt, những nhà quản trị cấp cao cần phải đưa ra chiến lược quản trị khách hàng một cách đúng đắn và phù hợp với doanh nghiệp, cung như nhu cầu của khách hàng.
Con người: Con người luôn là một trong những nhân tố quan trọng hàng đầu của mỗi doanh nghiệp, tác động, quyết định đến kết quả cuối cùng của hoạt động CRM. Chính vì thế, đồi hỏi nhân viên công ty luôn phải nâng cao ý thức trong việc sáng tạo, bổ sung kiến thức cho bản thân.
Văn hóa doanh nghiệp: Văn hóa của công ty là một trong những giá trị tinh thần, có ảnh hưởng, tác động rất nhiều đến công suất và mức độ hiệu quả công việc của doanh nghiệp. Vì vậy, hãy tạo một môi trường doanh nghiệp có ý thức, văn hóa cao như: luôn đi làm đúng giờ, nhân viên năng động, sáng tạo, tự giác trong công việc.
Công nghệ: Hiện nay, có rất nhiều phần mềm hệ thống CRM được phát hành trên thị trường, chính vì vậy, khi doanh nghiệp quyết định tiến hành áp dụng công nghệ vào tổ chức cần cân nhắc nhiều yếu tố phụ thuộc vào hệ thống.
Các yếu tố từ bên ngoài:
Công chúng: Báo chí, truyền thông, mạng xã hội,... có ảnh hưởng rất lớn đến cái nhìn của khách hàng và thị trường đối với doanh nghiệp
Văn hóa của thị trường: Đây cũng là một trong những yếu tố phải cân nhắc trước khi bắt đầu phát triển sản phẩm hay dịch vụ của doanh nghiệp.
Nhu cầu khách hàng: Đồng thời, nhu cầu mà khách hàng hướng tới cũng là yếu tố then chốt phản ánh sự thành bại trong chiến lược phát triển của doanh nghiệp.
Và để đáp ứng đầy đủ những yêu cầu của khách hàng, cũng như xây dựng nên mối quan hệ thân thiết giữa doanh nghiệp và khách hàng thì trước tiên chúng ta cần phải hiểu khách hàng, biết họ mong muốn những gì, và cần gì từ doanh nghiệp?
Nguyên nhân thất bại khi triển khai CRM và cách tránh
Có một số nguyên nhân có thể dẫn đến thất bại của doanh nghiệp khi triển khai hệ thống quan lý quan hệ khách hàng, dưới đây sẽ là những nguyên nhân tiêu biểu cũng như cách ứng phó với chúng:
Tính bảo mật: Bảo mật luôn phải được coi là yếu tố quan trọng hàng đầu của các doanh nghiệp, nếu tổ chức coi nhẹ vấn đề này, thì đây sẽ trở thành nguyên nhân thất bại chết người cho chính doanh nghiệp đó. Chính vì vậy, đừng nên quá tiết kiệm và chi li trong các vấn đề liên quan đến bảo mật trong quá trình lựa chọn phần mềm CRM phù hợp nhất.
Sự quyết tâm: CRM là một trong những cách quản lý hiệu quả, tuy nhiên triển khai CRM không phải là một quá trình đơn giản mà nó đòi hỏi rất nhiều nỗ lực và công sức của cả một hệ thống. Có rất nhiều doanh nghiệp phải mất một khoảng thời gian dài trải qua nhiều lần chuyển đổi sử dụng phần mềm CRM vì không phù hợp. Vì vậy, nếu muốn thành công trên con đường này, doanh nghiệp phải nghiêm túc, tâm huyết và theo đuổi đến cùng.
Sự đơn giản: Nhiều doanh nghiệp mới đầu quá vội vã mà triển khai những phần mềm quá phức tạp, dân đến không hiệu quả mà còn tốn thời gian. Chính vì thế, bước đầu tổ chức nên đi từ những bước cơ bản và đơn giản, dễ hiểu, xây dựng từ căn bản rồi mới từ từ nâng cấp hệ thống lên cao hơn.
[caption id="attachment_36298" align="aligncenter" width="800"] Nguyên nhân thất bại khi triển khai CRM và cách tránh[/caption]
Những bài viết liên quan:
Hệ quản trị cơ sở dữ liệu là gì? Top 9 hệ quản trị csdl phổ biến
CentOS là gì? Hướng dẫn cài đặt hệ điều hành CentOS hiệu quả
Kafka là gì? Giới thiệu tổng quan về Kafka chi tiết từ A – Z
PostgreSQL là gì? Tìm hiểu về hệ quản trị cơ sở dữ liệu PostgreSQL
Triển khai hệ thống CRM là một quá trình dài yêu cầu nhiều yếu tố như: thời gian, tiền bạc,... nó không phải là một quá trình đơn giản. Nhưng nếu kiên trì nỗ lực thì lợi nhuận cũng như thành công sẽ sớm đến với bạn và doanh nghiệp của mình. Mong rằng bài viết trên chia sẻ CRM là gì cung cấp cho bạn những thông tin cần thiết, giúp ích cho quá trình triển khai CRM của bạn.
Sửa lỗi err_connection_timed_out trên Chrome đơn giản từ A-Z
15:34 13/08/2024
Err_connection_timed_out là lỗi khá phổ biến mà hầu như người dùng máy tính nào cũng gặp phải. Khi xuất hiện thông báo lỗi này, người dùng sẽ không thể truy cập được vào trang web khiến cho công việc bị gián đoạn. Ngay sau đây sẽ là cách khắc phục lỗi err_connection_timed_out vô cùng đơn giản. Cùng khám phá ngay nhé.
>>> Xem thêm: Disaster Recovery – Dịch vụ khôi phục hệ thống sau thảm họa
1. Lỗi err_connection_timed_out là lỗi gì?
Ngay bây giờ, không để bạn phải đợi lâu hơn nữa, hãy cùng chúng tôi giải nghĩa xem err_connection_timed_out là gì nhé. Theo như dịch nghĩa thì Connection timed out là kết nối của bạn đã vượt quá thời gian quy định. Lỗi ngày xuất hiện nếu sau khoảng 1 phút mà trang web chúng ta đang kết nối chưa xuất hiện dữ liệu. Lúc này, trình duyệt web sẽ báo để chúng ta có phương án khác thích hợp hơn mà không phải chờ thêm.
2. Hướng dẫn cách sửa lỗi err_connection_timed_out trên Chrome
Bạn đã biết err_connection_timed_out là lỗi gì rồi chứ? Vậy nếu như chúng ta gặp phải lỗi ngày thì nên giải quyết như thế nào đây? Đừng quá lo lắng, sau đây sẽ là 6 cách khắc phục để bạn lựa chọn.
2.1 Tải lại trang
Err_connection_timed_out Chrome báo lỗi không tải được dữ liệu thì cách đơn giản nhất mà chúng ta nên áp dụng đầu tiên đó chính là tải lại trang. Hãy nhấn vào biểu tượng mũi tên cong trên màn hình hoặc nhấn vào phím F5. Lúc này, trang web sẽ tự tải lại và việc của chúng ta đó là chờ xem lỗi có được khắc phục hay không. Nếu vẫn chưa được thì chuyển ngay sang cách 2 nhé.
[caption id="attachment_15664" align="aligncenter" width="771"] Nhấn vào biểu tượng mũi tên cong trên màn hình để tải lại trang[/caption]
2.2 Kiểm tra kết nối Internet
Err connection timed out có thể nguyên nhân là do kết nối internet của chúng ta không ổn định. Áp dụng cách 1 không thành công hãy kiểm tra xem đường truyền mạng của bạn có ổn định không nhé. Sau khi đã xác định internet của chúng ta không vấn đề thì thực hiện tải lại trang.
Đây cũng là cách khắc phục lỗi err_connection_timed_out trên điện thoại đơn giản nhất mà bạn có thể áp dụng. Tắt internet rồi bật lại và tải lại web xem sao nhé.
[caption id="attachment_15668" align="aligncenter" width="771"] Kiểm tra lại kết nối internet của máy[/caption]
2.3 Xóa bộ nhớ đệm Cache
Trong một vài trường hợp do Google Chrome đã lưu trữ thông tin về lý do vì sao chúng ta không tải được trang. Bạn nên kiểu tra bộ nhớ cache và xóa chúng theo hướng dẫn dưới đây để có thể tải được trang mà mình mong muốn.
Bước 1: Đầu tiên, hãy bấm vào biểu tượng dấu ba chấm nằm ở góc trên cùng bên phải của màn hình. Sau đó chọn đến Công cụ khác. Cuối cùng là Xóa dữ liệu duyệt web.
[caption id="attachment_15676" align="aligncenter" width="771"] Thực hiện Xóa dữ liệu duyệt web[/caption]
Bước 2: Lúc này, hộp thoại mới sẽ hiện ra, bạn chọn tiếp vào Từ trước đến nay. Sau đấy tích chọn vào 3 mục như hình bên dưới. Cuối cùng là Bấm Xóa dữ liệu để kết thúc quá trình thực hiện. Việc xóa bộ nhớ cache đã hoàn tất. Bây giờ hãy tải lại trang web xem đã được hay chưa nhé.
[caption id="attachment_15680" align="aligncenter" width="771"] Chọn Xóa dữ liệu[/caption]
>>> Xem thêm: Lỗi DNS server isn’t responding là gì? Nguyên nhân & cách sửa lỗi
2.4 Tắt bớt các ứng dụng hay tab trên trình duyệt
Xảy ra lỗi err_connection_timed_out, bạn đã thực hiện đầy đủ các cách trên mà vẫn chưa khắc phục được? Vậy hãy thử cách đóng các ứng dụng hoặc tab khác xem sao nhé.
Khi bộ nhớ thiết bị của chúng ta đã hết thì cũng không thể tải lại trang web nếu như bạn mở cùng 1 lúc quá nhiều ứng dụng, chương trình và tiện ích khác nhau. Giải phóng bộ nhớ của chúng ta ngay lập tức theo các bước sau:
Bước 1: Thực hiện đóng lại tất cả các tab ngoại trừ tab đang bị lỗi.
Bước 2: Tiếp đó là tắt các ứng dụng hoặc chương trình mà chúng ta đang chạy và ngưng tải các dữ liệu.
Bước 3: Bấm chọn vào biểu tượng dấu ba chấm ở góc trên cùng bên phải của màn hình. Tiếp theo là Công cụ khác và chọn đến Tiện ích mở rộng.
[caption id="attachment_15684" align="aligncenter" width="771"] Chọn vào tiện ích mở rộng[/caption]
Bước 4: Lúc này, web sẽ hỏi bạn có muốn xóa các tiện ích mà bạn không sử dụng hay không. Hãy chọn vào Xóa. Lúc này, chỉ việc mở lại tab bị lỗi và thử xem đã kết nối được chưa.
[caption id="attachment_15688" align="aligncenter" width="771"] Xóa dữ liệu[/caption]
2.5 Khởi động lại máy tính
Trong một vài trường hợp, một chương trình hoặc ứng dụng nào đó ngăn cản việc tải trang của bạn. Cách đơn giản để khắc phục tình trạng này đó là khởi động lại máy tính của bạn để làm mới nó. Sau đó tải lại trang bị lỗi.
[caption id="attachment_15692" align="aligncenter" width="771"] Khởi động lại máy tính để khắc phục sự cố[/caption]
2.6 Cập nhật lại ứng dụng Chrome
Tiếp theo trong số những cách khắc phục lỗi err_connection_timed_out khi tải trang đó là thực hiện cập nhật lại ứng dụng Chrome trên máy tính của bạn. Cách thức này bao gồm 3 bước là:
Bước 1: Cũng chọn bấm vào biểu tượng dấu ba chấm nằm ở góc trên cùng phía bên phải của màn hình máy tính sau đó chọn Cài đặt.
[caption id="attachment_15698" align="aligncenter" width="771"] Chọn vào phần cài đặt của máy[/caption]
Bước 2: Phần cài đặt của máy tính sẽ hiện lên. Lúc này, chúng ta chọn vào Giới thiệu về Chrome. Máy tính sẽ cần vài phút để tiến hành cập nhật phiên bản Chrome mới về máy. Nếu như không thấy phần cập nhật chạy thì có nghĩa là Chrome của bạn đã được cập nhật mới trước đó rồi.
[caption id="attachment_15702" align="aligncenter" width="771"] Chọn giới thiệu về Chrome[/caption]
Bước 3: Đợi đến khi máy tính cập nhật Chrome xong, chỉ việc bấm vào Chạy lại và tiến hành tải lại trang web bị lỗi truy cập.
[caption id="attachment_15706" align="aligncenter" width="771"] Đợi chạy lại Chrome[/caption]
>>> Xem thêm: Sửa lỗi Mysql Server Has Gone Away Đơn Giản & Hiệu Quả
3. Cách sửa lỗi err_connection_timed_out trên Command Prompt
Cuối cùng là cách sửa lỗi err_connection_timed_out trên Command Prompt để bạn có thể áp dụng và khắc phục. Bắt đầu ngay thôi.
Bước 1: Trước hết, hãy nhập lệnh cmd vào trong ô tìm kiếm. Sau đó chọn Run as Administrator.
[caption id="attachment_15710" align="aligncenter" width="771"] Chọn Run as Administrator[/caption]
Bước 2: Tiếp theo, nhập lệnh ipconfig/release > Bấm Enter.
[caption id="attachment_15716" align="aligncenter" width="771"] Nhập lệnh ipconfig/release[/caption]
Bước 3: Tiếp tục nhập lệnh ipconfig/flushdns và nhấn Enter.
[caption id="attachment_15720" align="aligncenter" width="771"] Nhập lệnh ipconfig/flushdns[/caption]
Bước 4: Tiếp tục nhập lệnh ipconfig/renew > Bấm Enter.
[caption id="attachment_15724" align="aligncenter" width="771"] Nhập lệnh ipconfig/renew[/caption]
Bước 5: Tiếp tục nhập lệnh netsh in ip set dns > Bấm Enter.
[caption id="attachment_15728" align="aligncenter" width="771"] Nhập lệnh netsh in ip set dns[/caption]
Bước 6: Tiếp tục nhập lệnh netsh winsock reset > Bấm Enter.
[caption id="attachment_15732" align="aligncenter" width="771"] Nhập lệnh netsh winsock reset[/caption]
Những bài viết liên quan:
Cách sửa lỗi “Server Execution Failed” Đơn Giản & Hiệu Quả
503 Service Unavailable là lỗi gì? Nguyên nhân & cách khắc phục
Như vậy là những thông tin về err_connection_timed_out đã được FPT Cloud giới thiệu đầy đủ và chi tiết trong bài viết. Nếu bạn đang gặp phải sự cố này thì hãy thực hiện theo những cách trên để không ảnh hưởng đến công việc của mình nhé.