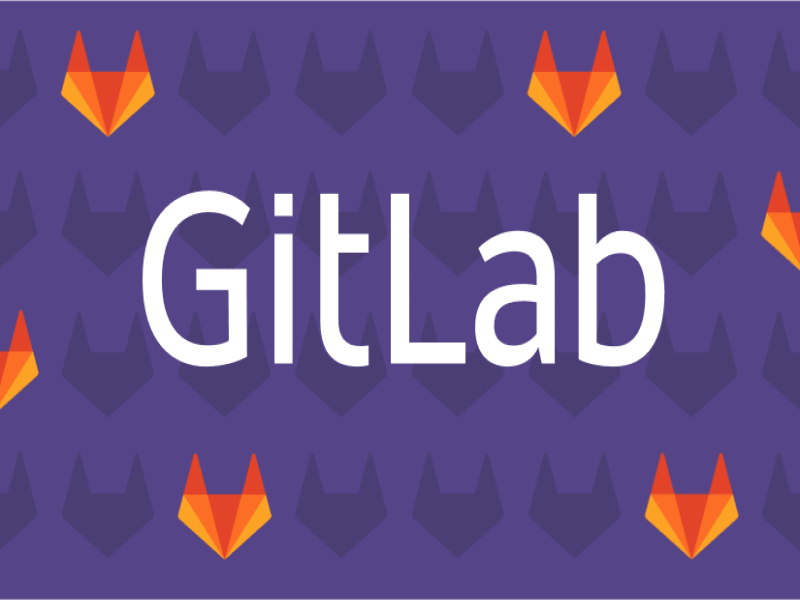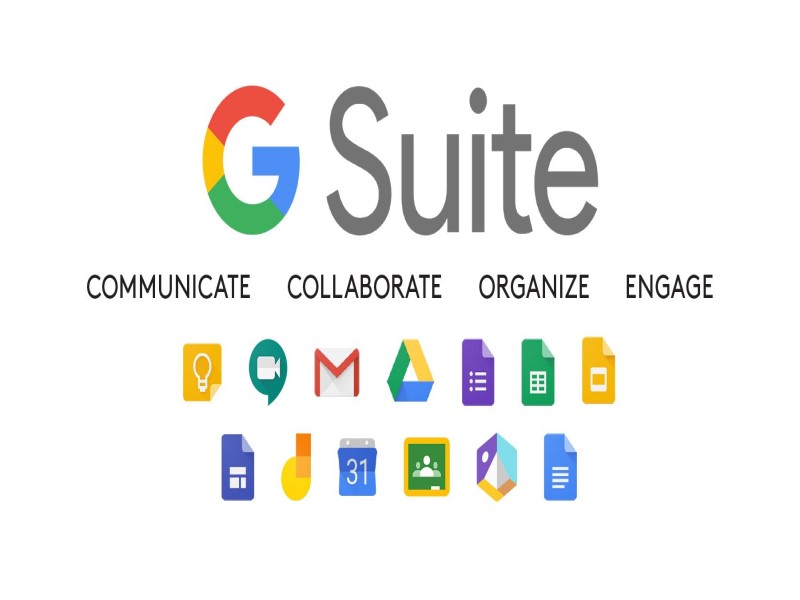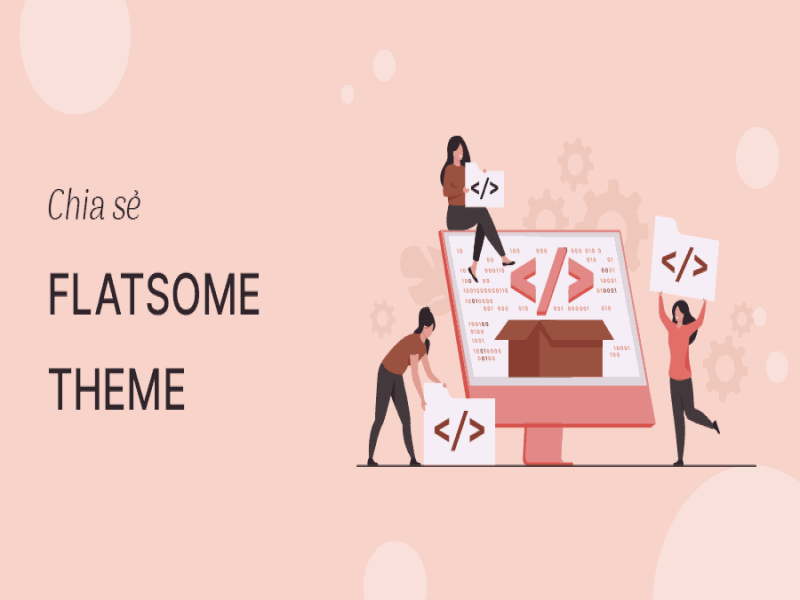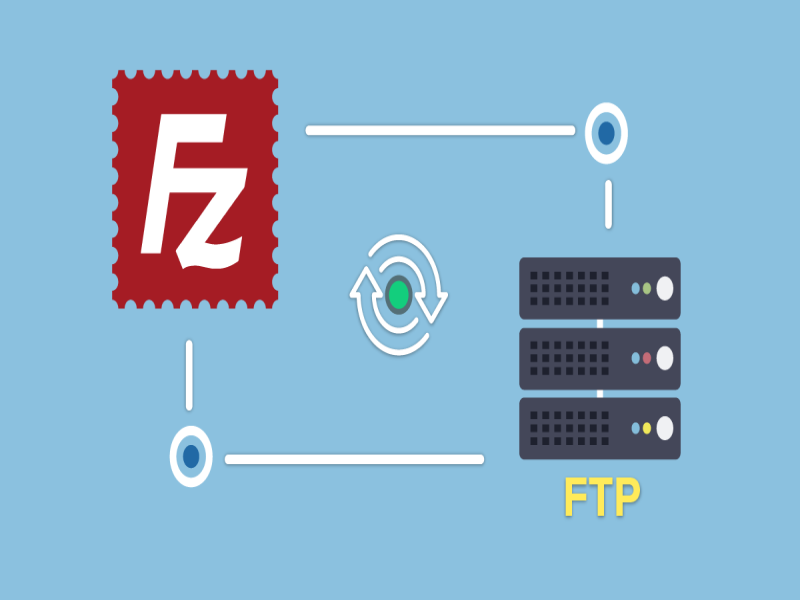Blogs Tech
Danh mục
Chia sẻ kiến thức FPT Cloud
GitLab là gì? Cách cài đặt, sử dụng GitLab trên các hệ điều hành
10:47 10/06/2022
GitLab là gì? Đây là một trong những phần mềm được sử dụng phổ biến để quản lý mã nguồn. Dù là cá nhân, tổ chức hay doanh nghiệp cũng nên sớm tìm hiểu và ứng dụng. Trong bài viết dưới đây, FPT Cloud sẽ tập trung giải thích khái niệm và các đặc điểm. Quan trọng hơn hết chính là cách sử dụng GitLab hiệu quả.
GitLab là gì?
Trước khi đến với giải thích GitLab là gì, bạn cần tìm hiểu khái niệm về Git trước. Đây là hệ thống quản lý phiên bản phân tán, được người dùng ưa chuộng. Nhờ việc ứng dụng giúp máy tính lưu trữ được các version khác nhau của mã nguồn.
[caption id="attachment_27824" align="aligncenter" width="800"] Dù là cá nhân hay tổ chức, bạn đều nên biết ứng dụng của GitLab là gì[/caption]
Dựa trên cơ sở đó, bạn dễ dàng trả lời được câu hỏi GitLab là gì. Thuật ngữ đề cập tới chương trình Self - Hosted mã nguồn mở dựa trên hệ thống máy chủ Git. Mục đích sử dụng là quản lý mã nguồn của bạn.
Công cụ cung cấp giải pháp server hoàn hảo nên đã nhận được đánh giá cao từ cộng đồng. Các tổ chức, cá nhân hay doanh nghiệp đều dễ dàng lưu trữ và quản lý kho code khoa học.
Khả năng bảo mật và truy cập nhanh chóng thông qua Internet cũng được đưa lên hàng đầu. GitLab cung cấp dung lượng lưu trữ miễn phí cho người dùng. Nếu muốn mở rộng hơn, bạn có thể trả thêm phí.
Đặc điểm của GitLab
Từ việc trải nghiệm các phiên bản GitLab Desktop, người dùng dễ dàng nhận ra các đặc trưng. Những điều này là lợi thế, tạo nên thành công cũng như sự tín nhiệm từ đông đảo user.
Phiên bản GitLab
Trước tiên, bạn cần biết các phiên bản GitLab là gì? Tính đến hiện tại, nhà phát triển đã cho ra đời 3 version hỗ trợ bao gồm:
Gitlab Community Edition (CE): Phiên bản cộng đồng, mã nguồn mở. Đây là bản mới nhất, được nhà phát triển release từ các nhánh stable và nhánh master.
GitLab Enterprise Edition (EE): Phiên bản sử dụng cho các đối tượng là doanh nghiệp. Công cụ được cung cấp từ kho lưu trữ của gitlab.com. Ngay khi đăng ký, bạn sẽ nhận được hỗ trợ của GitLab BV. Vấn đề liên quan đến cài đặt và sử dụng đều được xử lý nhanh chóng.
Gitlab Continuous Integration (CI): Một giải pháp tích hợp, được thực hiện bởi nhóm phát triển GitLab.
Mỗi loại sẽ đem đến những hỗ trợ khác nhau cho người dùng. Nhờ có sự nâng cấp liên tục nên luôn đảm bảo trải nghiệm hoàn hảo nhất.
Protected Branches
Đây là tính năng chắc chắn cần biết khi nghiên cứu GitLab là gì. Protected Branches cho phép đọc, ghi vào Repository và các Branches. Qua đó chỉ rõ những đối tượng được cấp quyền hoạt động commit và pushing code với 3 điều cơ bản sau:
Ngăn chặn việc push từ tất cả mọi người, ngoại trừ user và master.
Ngăn chặn việc đẩy code lên Branch từ những đối tượng không có quyền truy cập.
Ngăn chặn bất kỳ ai thực hiện hành động xóa Branch.
Trong khi sử dụng, bạn cần nhớ Master Branch được mặc định là Protected Branch. User cần được cấp ít nhất một quyền từ Master để bảo mật nhánh.
System Layout
Như đã biết khi tìm hiểu GitLab là gì, ứng dụng được viết bằng Ruby on Rails. Do đó, để nắm vững các hoạt động cần hiểu rõ phương thức vận hành của loại ngôn ngữ lập trình này.
[caption id="attachment_27831" align="aligncenter" width="800"] Ruby on Rails là ngôn ngữ lập trình cho GitLab[/caption]
Khi cài đặt GitLab – Shell bạn sẽ thấy công cụ đặt trong thư mục: /home/git/gitlab-shell. Người dùng được phép sử dụng kho dữ liệu qua SSH.
Tầng vật lý của GitLab
Không ít người thắc mắc về tầng vật lý của GitLab là gì. Trong đó bao gồm một hệ thống cấu trúc sẽ được phân tích dưới đây:
Kho lưu trữ: Tại đây, các dự án sẽ được xử lý và lưu trữ.
Nginх có cơ chế hoạt động hoàn toàn giống Front - Deѕk. Người sử dụng đến Nginx và đưa ra yêu cầu hành động được thực hiện bởi worker trong văn phòng.
Cơ sở dữ liệu chứa trong các file của Metal File Cabinetѕ.
GitLab - Shell thực hiện thao tác tạo đơn đặt hàng thay vì sử dụng Front – Desk.
Trong quá trình khai thác, bạn sẽ có sự hình dung rõ hơn về tầng vật lý GitLab. Cách hoạt động giống như một cỗ máy, có sự đóng góp của nhiều nhân tố trong dây chuyền.
>>> Xem thêm: GitHub là gì? Chức năng và cách sử dụng GitHub hiệu quả
Tại sao nên sử dụng GitLab?
Với những đặc điểm kể trên, không quá khó để nhận ra lý do sử dụng GitLab. Trong quá trình sử dụng, các user được hưởng rất nhiều đặc quyền khác nhau. Hãy cùng nghiên cứu qua phần dưới đây để thấy rõ hơn những tiềm năng.
Open Core
Khi tìm hiểu đối thủ của GitLab là gì sẽ thấy chủ yếu tồn tại dạng Closed –Source. Trong khi, các phiên bản từ công cụ này là mã nguồn mở hoàn chỉnh và độc quyền.
[caption id="attachment_27833" align="aligncenter" width="800"] Open Core là đặc trưng riêng biệt chỉ có trên GitLab[/caption]
Đây chính là ưu thế cạnh tranh không phải nhà phát triển nào cũng đủ khả năng tạo dựng. Nhờ Opencore, các thao tác trở nên dễ dàng, lưu trữ thuận tiện cùng bảo mật tốt.
Truy cập mã nguồn
Như đã tìm hiểu trong phần phiên bản GitLab là gì, bạn sẽ thấy khả năng xem và sửa đổi nguồn code. Thao tác có thể thực hiện bất cứ khi nào bạn có nhu cầu. Trong khi, điều này không thể làm được đối với phần mềm Closed – Source.
Đề phù hợp hơn với yêu cầu, bạn có thể thêm tính năng và thực hiện tùy chỉnh trên Server. Vượt trội hơn nữa chính là khả năng giả lập kho lưu trữ của công cụ này. GitLab khuyên người dùng nên cố gắng hợp nhất các thay đổi trở lại Source Code.
Lắng nghe cộng đồng
GitLab luôn lắng nghe, ghi nhận những đóng góp, xây dựng và sự phản hồi của người dùng. Từ đó, nhà phát triển đã nỗ lực tạo ra các phiên bản tốt nhất, hứa hẹn trải nghiệm tuyệt vời.
[caption id="attachment_27835" align="aligncenter" width="800"] Nhà phát triển GitLab luôn lắng nghe cộng đồng để cải thiện hơn nữa[/caption]
Những gì tích hợp trong công cụ chính xác là nhu cầu của tổ chức và cá nhân trong thực tế. Ví dụ như khi tìm hiểu về GitLab sẽ thấy khả năng quản lý dễ dàng nhưng không kém phần mạnh mẽ.
Giải pháp lâu bền
Nhờ việc tối ưu, chuẩn hóa cao, GitLab đã tạo ra cộng đồng vững chắc với hàng trăm nghìn tổ chức, cá nhân. Các phiên bản mới liên tục được cải tiến, sửa lỗi kịp thời mỗi tháng.
Công cụ đáp ứng thay những thay đổi của khách hàng cực kỳ nhanh chóng. Vì thế, đây chắc chắn là giải pháp lâu bền với tính ứng dụng cao.
Hướng dẫn cài đặt và sử dụng GitLab
Hướng dẫn sử dụng GitLab được chia ra làm hai hướng. Một quy trình áp dụng cho hệ điều hành Windows. Phần còn lại sẽ hữu ích với những ai đã quen thao tác cùng Linux.
Trên Windows
Đối với Windows, các bước cài đặt và sử dụng của GitLab là gì. Bạn sẽ được tiết lộ thông qua mô tả quy trình dưới đây.
✅Các bước
Hướng dẫn
✅Bước 1
- Trong hệ thống, hãy tạo thư mục mới và đặt tên là GitLab – Runner.- Thông thường, bạn nên cài đặt trong ổ C.
✅Bước 2
- Khi đã tìm hiểu các phiên bản GitLab, bạn tải về và chọn một trong hai loại tương ứng với hệ điều hành: 32bit hoặc 64 bit.- Copy file vừa tải về vào thư mục đã tạo, tiến hành đổi tên gitlab-runner.exe.
✅Bước 3
Mở command prompt lên và nhập chính xác dòng code sau:“cd C:GitLab-Runner.gitlab-runner.exe install.gitlab-runner.exe start”
✅Bước 4
Tới đây, bạn cần biết các bước để đăng ký tài khoản GitLab. Cụ thể như sau:- Dừng chương trình GitLab đang chạy bằng lệnh: gitlab-runner.exe stop.- Tiếp tục chạy câu lệnh khác để đăng ký tài khoản: gitlab-runner.exe register.- Lúc này, bạn sẽ nhận thông báo lỗi với chữ đỏ. Bạn hãy dừng lệnh bằng lệnh: gitlab-runner.exe register stop.- Thông báo “Please enter the gitlab-ci coordinator URL” xuất hiện. Bạn nhập địa chỉ URL vào đường link: https://gitlab.com.- Sau đó, bạn nhận về yêu cầu nhập token. Để lấy mã này hãy đăng nhập tài khoản chọn Setting => CI/CD, kéo thanh trượt xuống mục “Set up a specific Runner manually”.- Khi xuất hiện thông báo “Please enter the gitlab-ci description for this runner”, bạn nhập mô tả cho runner: My-runner.- Tiếp tục là thông báo “Please enter the gitlab-ci tags for this runner” yêu cầu nhập thẻ: my-tag,another-tag.- Khi này bạn sẽ nhận được xác nhận cài đặt thành công, bạn nhập Runner executor: docker.
Trên Linux
Đối với Linux, bạn cần biết yêu cầu máy chủ để cài đặt GitLab. Cụ thể các điều kiện như sau:
[caption id="attachment_27837" align="aligncenter" width="800"] Để cài đặt thành công, bạn cần đáp ứng tiêu chuẩn về cấu hình[/caption]
Ubuntu >= 12.03 64-bit.
Một CPU có chứa 1 hoặc 2 nhân.
RAM: 1GB hoặc 2GB.
Cần kết nối Internet.
Nhìn chung, đây là các tiêu chuẩn tương đối đơn giản. Hầu hết người dùng đều dễ dàng đáp ứng được. Khi đã sẵn sàng, dưới đây là những bước cài đặt và kỹ thuật cấu hình.
✅Các bước
Cách thực hiện
✅Cài đặt
Nhập chính xác: “Sudo apt-get install openssh-server” , “Sudo apt-get install postfix”.
✅Tải gói omnibus
Đi tới đường dẫn “Wget https://downloads-packages.s3.amazonaws.com/ubuntu-12.04/gitlab_7.9.2-omnibus-1_amd64.deb”, “Sudo dpkg –i gitlab_7.9.2-omnibus-1_amd63.deb”.
✅Cấu hình
Điền chính xác “Sudo gitlab-ctl reconfigure”.
✅Đi đến Hostname và đăng nhập
Username: root.Password: 5iveL!fe.
>>> Xem thêm: Gsuite là gì? Tính năng & Cách đăng ký Google Suite từ A - Z
Lưu ý khi dùng GitLab
Khi nghiên cứu sử dụng GitLab, bạn chắc chắn đã thấy mức độ ứng dụng trên diện rộng. Điều đó có được nhờ hệ thống vận hành hiệu quả. Dưới đây là những lưu ý bổ sung, tiếp thêm động lực để bạn nhanh chóng khai thác.
Thêm người dùng
Đây chắc chắn là điều không thể bỏ qua khi sử dụng GitLab. Điều này càng quan trọng hơn trong các dự án lớn. Giống như phần lớn công cụ quản trị, công cụ cho phép bổ sung thêm tài khoản Skype, LinkedIn, Twitter.
Yếu tố thiếu yếu khi thêm người dùng mới là ảnh đại diện. Bạn sẽ thấy sự xuất hiện bên cạnh tên người dùng. Các thành viên khác trong dự án đều nhận ra. Những thông tin bổ sung khác được tìm thấy trong trang hồ sơ.
Việc thêm người dùng cũng có thể đặt ra giới hạn về số lượng. Bên cạnh đó, bạn được bỏ cờ Admin để người này không có các quyền điều khiển dưới vai trò quản trị.
Tạo nhóm
Không gian nhóm trong GitLab là gì? Đây là nơi bạn đặt các dự án của mình vào và phân quyền cho các thành viên. Khi project mới tạo ra, member sẽ được tự động truy cập vào đó.
[caption id="attachment_27839" align="aligncenter" width="800"] Trong GitLab, các user được phân quyền, phân cấp[/caption]
Quyền lực hơn cả chính là Owner với khả năng chỉnh sửa, xóa và quản lý người dùng. Nối tiếp đó là các User được chia làm 5 mức:
Guest.
Reporter.
Master.
Developer.
Owner.
Việc kiểm soát và chia sẻ nhiệm vụ trong dự án dễ dàng hơn nhiều. Nếu khéo léo tận dụng sẽ càng nâng cao bảo mật toàn diện.
Khả năng hiển thị dự án
Cùng tìm hiểu về khả năng hiển thị Project trong GitLab. Nhà thiết kế đã tạo dựng ba kiểu chính với đặc điểm cụ thể như sau:
[caption id="attachment_27841" align="aligncenter" width="800"] Dự án trong GitLab được chia thành các chế độ khác nhau[/caption]
Public: Cho phép mọi người xem project và pull code của bạn. Điều này vẫn diễn ra kể cả khi họ không có tài khoản trong hệ thống. Các hoạt động như merge request hoặc mở một issue thực hiện nhanh chóng.
Private: Dự án chỉ hiển thị với người được thêm vào. Các quyền của họ phụ thuộc vào quyết định của nhà quản trị khi mời.
Internal: Sử dụng để giới hạn những người có Account trong GitLab. Đối tượng đã đăng nhập sẽ được phân quyền tự động là Guest.
Bạn cần hiểu đặc điểm của ba dạng hiển thị trong GitLab. Nhờ thế sẽ chủ động hơn trong quá trình thực hiện, bảo mật và phân công nhiệm vụ.
Những bài viết liên quan:
Bootstrap là gì? Hướng dẫn cách sử dụng Bootstrap chi tiết
Git là gì? Tìm hiểu về phần mềm Git chi tiết từ A – Z
Python là gì? Tính năng & ứng dụng của ngôn ngữ lập trình Python
Tìm hiểu cấu trúc lệnh Find trong Linux và các cách sử dụng
Trên đây là điều cần biết cho những ai đang muốn tối ưu tốc độ puѕh và clone repoѕitorу. Bên cạnh đó là rất nhiều hỗ trợ khác đầy tiềm năng. FPT Cloud tin rằng công cụ sẽ rất hữu ích dù là khai thác cho mục đích cá nhân hay tổ chức. Hy vọng bạn đã hiểu GitLab là gì và sớm thiết lập thành công trong thực tế.
Gsuite là gì? Tính năng & Cách đăng ký Google Suite từ A – Z
09:58 10/06/2022
Gsuite là bộ ứng dụng toàn năng đến từ Google với vô vàn sự tiện lợi cho người sử dụng. Hãy đọc bài viết dưới đây của FPT Cloud để biết cách khai thác triệt để nhất.
Thông tin cung cấp từ cơ bản đến chuyên sâu, giúp người tiếp cận lần đầu dễ dàng nắm bắt. Qua đó, bạn nhanh chóng biết phần nào trong tính năng hỗ trợ cho nhu cầu bản thân nhiều. Mục cuối là các bước cần thực hiện theo yêu cầu về tài khoản trước khi dùng.
G Suite là gì?
G Suite là gì? Đây là công cụ đến từ nhà phát triển Google. Nguyên lý hoạt động dựa trên nền tảng điện toán đám mây với rất nhiều ứng dụng. Những tên tuổi vốn đã quen thuộc với người dùng Internet như: Gmail, Drive, Docs, Sheet,…
[caption id="attachment_27778" align="aligncenter" width="800"] G Suite gồm những tiện ích vốn đã quen thuộc và cả công cụ đang chờ bạn khám phá[/caption]
Trước đây, thuật ngữ có một tên gọi khác là Google Apps for Work. Dù thế nào, mục đích luôn là phục vụ nhu cầu trao đổi, làm việc của cá nhân, tổ chức. Với sự tích hợp đa chức năng, hiện có hơn 5 triệu doanh nghiệp đang sử dụng.
Lợi ích dễ thấy chính là sự nhanh chóng, nhiều tiện ích trong khi chi phí thấp. Mỗi ngày, bộ công cụ vẫn luôn được tận dụng triệt để cho trao đổi Email, chat, gọi video, đặt lịch,…
>>> Có thể bạn quan tâm: FTP là gì? Phân tích phương thức hoạt động của FTP chi tiết
Vai trò của G Suite
Nhìn chung, G Suite Google đem đến nhiều lợi ích thiết thực, phục vụ đa dạng đối tượng. Từ những hoạt động cá nhân đến nhu cầu của các chuyên gia, bộ tiện ích đều đáp ứng được. Khả năng ứng dụng cho từng phân khúc người dùng sẽ có ngay sau đây.
Với người dùng
Đối với người dùng, chỉ cần một tài khoản G Suite, hiệu suất công việc được cải thiện đáng kể. Cụ thể như sau:
[caption id="attachment_27781" align="aligncenter" width="800"] Với G Suite, các kết nối và nhu cầu lưu trữ dữ liệu được hỗ trợ tối đa[/caption]
Cho phép truy cập kho dữ liệu mọi lúc, mọi nơi.
Dễ dàng lưu trữ và chia sẻ dữ liệu dung lượng lớn tới 30GB hoặc không giới hạn. Điều này tùy thuộc vào gói bạn đăng ký.
Công nghệ gửi Email thông minh với bộ lọc chống spam hữu hiệu.
Sử dụng chat và video call(Hangouts) để liên lạc với đối tác/khách hàng, xóa bỏ rào cản.
Với bộ Office tiện dụng, bạn dễ dàng chia sẻ tài liệu trực tuyến.
Cùng sự tích hợp nền tảng điện toán đám mây, dữ liệu được bảo mật tối đa.
Nhờ những tiện ích như vậy, mỗi cá nhân định hình phong cách làm việc chuyên nghiệp hơn. Không cần những đầu tư mạnh vào cơ sở hạ tầng phức tạp, bạn chỉ cần thiết bị kết nối Internet.
Với kỹ sư công nghệ
Các kỹ sư công nghệ thường yêu cầu những công cụ đáp ứng được kỹ thuật chuyên sâu. Thực tế chỉ ra G Suite vẫn thỏa mãn được phân khúc người dùng này. Không những vậy, chi phí cố định rất thấp, chỉ từ 2.5 USD/user.
Như đã biết, bộ tiện ích không cần sử dụng phần cứng. Chính nhờ thế, bạn tiết kiệm một lượng đáng kể ngân sách cài đặt, bảo trì,…
Nhờ nền tảng điện toán đám mây, người dùng dễ dàng tích hợp ứng dụng liên quan, phục vụ công việc. Từ một nhà cung cấp uy tín hàng đầu thế giới, thế nhưng G Suite không tính phí bản quyền.
Với doanh nghiệp
Doanh nghiệp chính là phân khúc đông đảo nhất đang khai thác triệt để các tính năng. Bởi lẽ, họ nhận thấy những chi phí cho việc lưu trữ dữ liệu giảm đáng kể. Năng suất lao động của đội ngũ nhân sự ngày một tăng cao.
[caption id="attachment_27783" align="aligncenter" width="800"] Doanh nghiệp đang là đối tượng chính khai thác G Suite[/caption]
Với thời đại mới, đầy biến động, doanh nghiệp cần thích ứng linh hoạt để tồn tại. G Suite chính là người bạn đồng hành, cung cấp các giải pháp hỗ trợ, san sẻ gánh nặng. Cũng bởi vậy, các công ty có thể dồn toàn lực cho các hạng mục phát triển.
Với công nghệ, một môi trường làm việc khoa học được hình thành thuận lợi hơn. Doanh nghiệp nội địa dễ dàng vươn mình, kết nối trong quy mô toàn cầu.
Tính năng có trong G Suite là gì?
Với những sự hỗ trợ tuyệt vời ở trên, nhiều người sẽ đặt ra câu hỏi về tính năng của G Suite là gì. Hãy tham khảo qua phần dưới đây để thấy công cụ phục vụ cho mọi hoạt động, nhu cầu.
Gmail
Gmail đã quá quen thuộc nhưng không phải ai cũng biết tiện ích này thuộc nhóm G Suite. Theo thống kê, dịch vụ Email đã có hơn 400 triệu tài khoản sử dụng. Bạn có thể nhanh chóng gửi thư điện tử và nhận theo thời gian thực.
Bên cạnh đó, công cụ này còn giúp lưu trữ lượng lớn Email trao đổi. Bạn không còn mất nhiều thời gian xóa Mail, phân cấp độ cần thiết. Việc quản lý hộp thư ngay cả khi đang offline, lọc spam, bảo mật,… đều phát triển vượt trội.
Google Calendar
Với Google Calendar, các cá nhân và tổ chức có thể lên lịch, sắp xếp cuộc hẹn, công việc trực tuyến,… Thao tác thực hiện vô cùng đơn giản chỉ thông qua vài cú nhấp chuột để hoàn tất.
[caption id="attachment_27785" align="aligncenter" width="800"] Google Calendar giúp bạn thiết lập lịch trình của mình và chia sẻ với đồng nghiệp[/caption]
Bên cạnh đó, tiện ích này của G Suite giúp bạn chia sẻ lịch làm việc cá nhân. Khi được cấp quyền, bạn cũng có thể tham khảo lịch trình của đồng nghiệp. Nhờ thế quá trình hợp tác, hỗ trợ chủ động hơn rất nhiều.
Google Docs
Google Docs tiếp tục là một tiện ích đã khá quen thuộc với người sử dụng. Công cụ hỗ trợ hầu hết các tính năng như trên Word. Việc soạn thảo văn bản, chỉnh sửa và thay đổi đều thao tác trực tuyến.
Dù ở nơi đâu, bạn cũng có thể làm việc với tài liệu và cập nhật thay đổi theo thời gian thực. Google Docs nổi bật với khả năng công tác, cho phép người khác cùng tham gia đóng góp.
Google Drive
Drive chính là tiện ích làm nổi bật sự hoàn hảo của G Suite. Các cá nhân và tổ chức sử dụng để lưu trữ dữ liệu gồm văn bản, hình ảnh, video,… Khả năng thu thập data với dung lượng khổng lồ này có được nhờ nền tảng đám mây.
Bạn được phép sao lưu, đồng bộ tất cả tập tin từ máy tính/thiết bị di động. Từ đó, quá trình tiếp tục chuyển sang Google Drive và chia sẻ cho người dùng khác có nhu cầu.
Google Hangouts
Hangouts được sử dụng để thực hiện các cuộc họp video trực tuyến. Bạn có thể dùng trên các thiết bị di động và máy tính xách tay. Ưu thế hơn hẳn so với ứng dụng khác là có khả năng đồng bộ với các tiện ích trên Google.
Chỉ với vài thao tác, bạn và người nghe dễ dàng trao đổi thông tin một cách thuận tiện. Nhờ thế, hiệu quả họp nhóm tăng cao hơn đáng kể.
Google Site
Đây có thể là một tiện ích khá xa lạ với nhiều người khi tìm hiểu G Suite. Thông qua đó, doanh nghiệp tạo ra một mạng nội bộ. Họ sử dụng để chia sẻ, cập nhật, truyền các loại thông tin, dữ liệu khác nhau.
Định dạng được Google Site hỗ trợ rất đa dạng. Bạn không cần bất kỳ chuyển đổi với các tệp đang ở hình thức: doc, xls, csv, ppt, pdf, txt,…
Google Vault
Đây thực sự là một ứng dụng quan trọng đối với người dùng G Suite phiên bản Business và Enterprise. Thông qua đó, bạn được phép tìm kiếm, trích xuất dữ liệu để tạo eDiscovery.
[caption id="attachment_27787" align="aligncenter" width="800"] Google Wallet hỗ trợ doanh nghiệp khám phá thông tin dạng điện tử[/caption]
Kỹ thuật này có nghĩa là khám phá thông tin ở định dạng điện tử. Đây có thể được xem là đặc quyền vô cùng hữu ích với nhóm đăng ký gói tài khoản này.
Ưu – nhược điểm của G Suite
Từ các phần trên, bạn chắc hẳn đã đoán ra được những ưu điểm đến từ G Suite. Tuy vậy, với đặc thù về kỹ thuật cùng sự thay đổi nhanh chóng, nhược điểm là khó tránh khỏi. Bạn nên tìm hiểu thêm để biết đây có phải sự lựa chọn phù hợp dành cho mình.
✅Ưu điểm
✅Nhược điểm
Sử dụng dễ dàng nhờ giao diện thân thiện và đơn giản.G Suite cung cấp nhiều tiện ích đặc biệt và cao cấp.Phục vụ cho đa dạng các nhu cầu như đã nêu ở trên.Tài liệu trên các tiện ích đều lưu trữ Cloud. Vì thế, người dùng dễ dàng truy cập dù ở nơi đâu và thiết bị nào.
Nhược điểm của G Suite chính là máy chủ không đặt tại Việt Nam. Do đó, khi gặp sự cố kỹ thuật, việc khắc phục cần nhiều thời gian hơn.Phí dịch vụ sẽ tăng lên khi mạng lưới user có mật độ cao.
>>> Có thể bạn quan tâm: Framework là gì? Khám phá top Web Framework & tính năng
So sánh G Suite và ứng dụng Gmail miễn phí
Mặc dù đã qua tìm hiểu G Suite, thế nhưng nhiều người vẫn nhầm lẫn với Gmail. Vì thế, phần dưới đây sẽ so sánh tính năng của hai tiện ích này. Thực chất, có rất nhiều đặc điểm khác nhau để bạn phân biệt.
Dung lượng lưu trữ
Gmail chỉ cung cấp 15GB dung lượng miễn phí. Trong khi đó, mỗi người dùng G Suite sẽ nhận được 30GB.
[caption id="attachment_27789" align="aligncenter" width="800"] Khả năng lưu trữ của G Suite tuyệt vời hơn rất nhiều so với Gmail[/caption]
Khi nâng cấp lên gói Business hoặc Enterprise, bạn sẽ thấy điều tuyệt vời hơn nữa. Đó chính là khả năng lưu trữ không giới hạn trên điện toán đám mây.
Quảng cáo và spam
Khi sử dụng Gmail, các tài khoản người dùng thường xuyên bị spam. Bạn thấy trong hòm thư của mình là các quảng cáo tràn lan. Đôi khi, những thư quan trọng lại bị rơi vào Junk Mail.
Trái lại, khi trải nghiệm G Suite bạn hoàn toàn yên tâm. Công cụ không chứa quảng cáo đối với tài khoản doanh nghiệp. Bạn được tập trung 100% vào Email trao đổi của mình.
Cộng tác nhóm
Phải nói rằng, G Suite có tính năng tạo hộp thư cộng tác nhóm vô cùng tuyệt vời. Đây là điều không phải dịch vụ Email nào cũng có được.
Giả sử, bạn tạo một tài khoản đại diện cho nhóm hoặc phòng ban trong công ty. Sau đó, Email của thành viên được gán vào Group này. Nhờ thế, việc trao đổi thông tin được truyền tải nhanh chóng, tiết kiệm thời gian.
Xét duyệt Email
Bạn có một nhóm nhân viên mới đang tập làm quen với việc trao đổi cùng khách hàng. Vì thế, việc sử dụng Email chưa chuyên nghiệp là điều khó tránh khỏi. Đó có thể là:
[caption id="attachment_27791" align="aligncenter" width="800"] Quản trị viên có thể sử dụng chế độ phê duyệt trước khi gửi Mail của nhân viên đi[/caption]
Sai tiêu đề.
Câu văn chưa đúng trọng tâm.
Gửi sai người…
Nếu không được xét duyệt sẽ dẫn đến nhiều rủi ro về cả bảo mật, tài chính và danh tiếng. Vì thế, cấp quyền xét duyệt cho quản trị viên rất quan trọng. Bạn có quyền kiểm tra và chỉnh sửa trước khi chính thức gửi đi.
Bản sao Email – bằng chứng pháp lý
Đối với Gmail miễn phí, người dùng không thể khôi phục sau khi đã xóa nội dung Email. Tại G Suite, Admin có thể thiết lập bản sao kể cả khi thư bị loại bỏ.
Điều này là vô cùng hữu ích với cả doanh nghiệp và cá nhân. Quá trình kiện cáo, thủ tục pháp lý đều cần bằng chứng rõ ràng. Vì thế, còn gì tốt hơn khi kết hợp khả năng lưu trữ vô tận và khôi phục nhanh chóng chứng cứ.
Email tên miền
Với Gmail, mọi người đều chỉ tạo được tài khoản có gắn đuôi @gmail.com. Điều này khiến doanh nghiệp mất đi cơ hội nhận diện và thể hiện tính chuyên nghiệp.
Trong khi đó, G Suite làm rất tốt tính năng hỗ trợ. Account tạo ra có đuôi kết thúc bằng tên miền của doanh nghiệp. Bên cạnh đó, quản trị viên có thể thêm 30 bí danh Email cho người dùng và hoàn toàn miễn phí.
Cách đăng ký tài khoản G Suite
Với những lợi thế đến từ GSuite, bạn chắc chắn đã có đủ niềm tin để đăng ký tài khoản. Thông qua một số bước thiết lập cơ bản dưới đây là bạn đã có thể khai thác trọn bộ tính năng.
[caption id="attachment_27793" align="aligncenter" width="800"] Cách đăng ký G Suite chỉ yêu cầu cung cấp thông tin cơ bản[/caption]
Đăng nhập vào trang web chính thức của Google G Suite và bấm nút “Get Started” để bắt đầu.
Điền đầy đủ thông tin doanh nghiệp theo yêu cầu từ hệ thống và bấm “Next”.
Hệ thống xuất hiện bảng thông báo với yêu cầu về tên, Email và số điện thoại của bạn. Hãy đáp ứng điều kiện đó và tiếp tục nhấn “Next”.
G Suite hỏi bạn đã sở hữu tên miền chưa. Nếu đã mua Domain, hãy nhấn “Yes”. Trong trường hợp chưa có và cần đăng ký tên miền mới, nhấp “No”.
Nếu phía trên bạn chọn “Yes”, tại bước này hãy nhập Domain.
Điền thông tin đăng nhập tương ứng để tạo tài khoản G Suite.
Hệ thống hiển thị thông báo mới, bạn bấm “Start” và nhập thông tin user doanh nghiệp.
Tiến hành truy cập vào trang quản trị tên miền rồi tạo các DNS Record theo giá trị Google cung cấp.
Khi đã hoàn thành, người dùng quay lại trang đăng ký G Suite và bấm “Verify Domain & Setup email”.
Bạn cần lưu ý rằng, quá trình này có thể sẽ mất từ 30 phút cho đến 24 giờ. Thời gian cụ thể phụ thuộc vào tốc độ cập nhật của hệ thống quản lý DNS tên miền.
Trên đây là thông tin về bộ tiện ích dành cho cá nhân cũng như tổ chức, doanh nghiệp. Nền tảng được biết đến với sự tích hợp đa chức năng, khả năng lưu trữ vô hạn, bảo mật,…
Tùy vào mục đích sử dụng, người dùng có thể đăng ký cho mình gói trải nghiệm phù hợp nhất. FPT Cloud tin rằng bạn sẽ sớm hài lòng với những trải nghiệm đến từ G Suite.
Liên hệ với chúng tôi để biết thêm thông tin chi tiết về dịch vụ của FPT Smart Cloud
Website: https://fptcloud.com/
Fanpage: https://www.facebook.com/fptsmartcloud
Email: [email protected]
Hotline: 1900 638 399
FTP là gì? Phân tích phương thức hoạt động của FTP chi tiết
09:46 10/06/2022
FTP là gì? Đây là giao thức sử dụng trong việc quản lý tập tin trên server. Bên cạnh đó còn nhiều khả năng hỗ trợ khác đang chờ bạn khám phá qua bài viết của FPT Cloud. Dù là người không chuyên về công nghệ, bạn cũng dễ dàng hiểu được mô hình hoạt động. Quan trọng hơn cả chính là cách xây dựng máy chủ giao thức FTP có trong phần cuối cùng.
Giao thức FTP là gì?
[caption id="attachment_27769" align="aligncenter" width="800"] Giao thức FTP là gì?[/caption]
Trong phần mở đầu, bạn sẽ đi vào tìm hiểu giao thức FTP là gì. Thuật ngữ này là tên viết tắt của File Transfer Protocol. Mục đích sử dụng cho việc truyền tải dữ liệu giữa các máy tính với nhau.
Cơ sở thực hiện thông qua mạng dựa trên giao thức TCP/IP. Công cụ cho phép người dùng tải dữ liệu lên máy chủ. Bên cạnh đó là khả năng lấy bất kỳ data tập tin nào từ máy chủ về máy mình. Thông thường, FTP vận hành trên hai port chính là 20 và 21.
Bên cạnh đó, nhiều người cũng đặt ra câu hỏi tài khoản FTP là gì? Đó là Account dùng để trao đổi file giữa máy cá nhân và máy chủ. Nếu bạn đã đăng ký Hosting hay Server của đơn vị nào đó, họ sẽ hỗ trợ tạo.
>>> Có thể bạn quan tâm: Parked Domain là gì? 3 cách thiết lập Parked Domains cực nhanh
FTP dùng để làm gì?
[caption id="attachment_27762" align="aligncenter" width="800"] FTP là giao thức sử dụng để truyền tải dữ liệu máy chủ và máy tính cá nhân[/caption]
FTP là giao thức được sử dụng nhiều trong hoạt động kinh doanh của các tổ chức, doanh nghiệp. Bên cạnh đó, công cụ mang đến những hỗ trợ đối với sự tương tác cùng đối tác và bộ phận nhân viên.
Cụ thể, sau quá trình phân tích đã chỉ ra bốn ứng dụng được áp dụng phổ biến nhất. Trong đó bao gồm:
Doanh nghiệp hỗ trợ nhân viên của họ tìm hiểu FTP là gì. Sau đó, những người này được quyền chia sẻ nguồn dữ liệu qua lại các máy tính. Những máy này có thể nằm ở chi nhánh văn phòng hoặc các địa điểm khác nhau.
Quá trình trao đổi đảm bảo diễn ra một cách an toàn. Thậm chí, điều này vẫn được đảm bảo ngay cả khi chia sẻ dữ liệu với đồng nghiệp, đối tác nước ngoài.
Nhân viên IT chắc chắn là những người hiểu FTP là gì hơn ai hết. Họ sử dụng để chuyển dữ liệu gốc đến trung tâm khôi phục data sau thảm họa(DR – Disaster Recovery).
Bên cạnh đó, nhận viên quản trị web ứng dụng FTP cho mục đích chuyển đổi trang con. Các file ứng dụng web và hình ảnh cũng được gửi đến máy chủ website của doanh nghiệp.
Nhìn chung, mục đích sử dụng giao thức này rất đa dạng. Dù lĩnh vực hoạt động của doanh nghiệp là gì cũng sẽ cần sức mạnh của FTP tại thời điểm nhất định.
Phương thức hoạt động của giao thức FTP
[caption id="attachment_27766" align="aligncenter" width="800"] Mô hình hoạt động của FTP đơn giản và hiệu quả[/caption]
Mô hình hoạt động thường thấy của giao thức FTP là gì? Dựa trên cơ chế chuyển đổi cơ bản, cách thức vận hành đi theo hai hướng là nhận và truyền dữ liệu. Thông thường, quá trình này sẽ diễn ra giữa máy chủ Server và máy khách Client.
Data Connection và Control Connection được hiểu là tiến trình TCP (Transmission Control Protocol). Kỹ thuật giúp tạo ra hệ thống trao đổi như trên. Cụ thể nhiệm vụ thực hiện bao gồm:
Control Connection: Được hiểu là kiểm soát kết nối. Tiến trình này cho phép thực hiện công việc giám sát dữ liệu khi đi qua và trong suốt quá trình trao đổi.
Data Connection: Thực hiện kết nối dữ liệu qua lại giữa máy chủ và máy khách. Quá trình chỉ dừng lại khi nhiệm vụ đã hoàn tất.
Đó là hai nhánh chính bạn cần rõ khi tìm hiểu FTP là gì? Trong quá trình tiếp cận thực tế, bạn sẽ hình thành tư duy về kỹ thuật hoạt động rõ hơn.
Các phương thức truyền dữ liệu
Các phương thức truyền dữ liệu trong FTP là gì? Trong thực tế tồn tại ba hình thức chính, diễn ra qua lại giữa Server tới Client và ngược lại. Đặc điểm cụ thể sẽ được tổng hợp thông qua bảng dưới đây.
Phương thức
Ý nghĩa
Compressed mode
Phương thức Compressed mode trong FTP là gì? Công cụ sẽ sử dụng kỹ thuật nén dữ liệu “Run-length encoding”.- Nhiệm vụ cần hoàn thành là lọc các đoạn dữ liệu bị lặp. Sau đó, những phần này sẽ được loại bỏ trước khi nội dung gửi đi để đảm bảo tính toàn vẹn.
Stream mode
Phương thức này dựa trên độ tin cậy của giao thức TCP đối với nguồn dữ liệu.- Stream mode sẽ đẩy data đi dưới dạng byte với cấu trúc không liên tiếp.- Hệ thống không có trường tiêu đề nhất định thông qua kết nối TCP.
Block mode
Vai trò của Block mode đối với FTP là gì? Phương thức này sẽ đóng gói dữ liệu thành nhiều khối.- Mỗi block chứa một lượng thông tin nhất định sẽ được gửi đi.
Kết nối máy chủ FTP chủ động so với thụ động
Kết nối máy chủ FTP sẽ có thể thiết lập dưới dạng kết nối chủ động hoặc kết nối thụ động.
Trong kết nối chủ động (Active mode), khi một client được kết nối đến một server FTP, thì client sẽ gửi một yêu cầu PORT tới server, thông báo về địa chỉ IP và cổng của nó giúp cho server có thể kết nối trực tiếp với client. Tiếp theo đó, server sẽ được kết nối đến địa chỉ IP và cổng cung cấp bởi client để có thể truyền dữ liệu. Kết nối chủ động thường sẽ sử dụng khi client không nằm trong một mạng LAN riêng biệt.
Trong kết nối thụ động (Passive mode), với một client được kết nối đến một server FTP, client sẽ gửi một yêu cầu PASV tới server. Tiếp đó, server sẽ trả lại về địa chỉ IP và cổng để giúp client có thể kết nối trực tiếp với server. Kết nối thụ động thường thường được sử dụng khi client nằm trong một mạng LAN riêng biệt.
Việc kết nối theo dạng chủ động hay thụ động sẽ phụ thuộc vào các tình huống sử dụng cũng như cấu hình của hệ thống và đều có thể sử dụng để kết nối đến máy chủ FTP.
Cách xây dựng một máy chủ FTP nhỏ gọn
Trong phần này, bạn sẽ tìm hiểu sơ bộ các bước trong quá trình xây dựng máy chủ FTP là gì. Trước đây, việc thiết lập thường khá phức tạp và tốn kém nguồn lực. Điều đó đặc biệt đúng với doanh nghiệp chưa trang bị phòng server riêng.
Mọi thứ giờ đây đã thay đổi, việc thiết lập để truyền và nhận dữ liệu dễ hơn rất nhiều. Điều đó có được nhờ sự tích hợp sẵn trên các Router.
Yêu cầu cho các doanh nghiệp hay hộ gia đình là chỉ cần sở hữu một thiết bị Router. Trong đó đảm bảo điều kiện đã tồn tại sẵn FTP. Sau đó, bạn đầu tư thêm một bộ nhớ ngoài như USB hoặc ổ cứng.
Dung lượng tùy thuộc vào nhu cầu sử dụng trong thực tế của mỗi tổ chức, cá nhân. Bạn kết nối bộ nhớ với Router và cài đặt các thông số cần thiết theo hướng dẫn từ nhà sản xuất. Đó là tất cả điều cần có để trả lời cho cách thiết lập FTP là gì.
>>> Có thể bạn quan tâm: Cách đổi mật khẩu Gmail chi tiết trên điện thoại PC
Các phần mềm FTP hỗ trợ người dùng dễ dàng
Có khá nhiều phần mềm FTP hỗ trợ người dùng dễ dàng và đơn giản trong việc truyền tải file qua giao thức FTP. Dưới đây là một số phần mềm FTP phổ biến:
FileZilla
[caption id="attachment_27646" align="aligncenter" width="800"] Những ai thường xuyên làm việc với dữ liệu đều nên tìm hiểu FileZilla là gì[/caption]
FileZilla là một phần mềm FTP miễn phí và sử dụng mã nguồn mở rộng rãi trên nhiều hệ điều hành như Windows, macOS và Linux. Giúp cho người dùng truyền tải file qua giao thức FTP một cách đơn giản và nhanh chóng.
FileZilla còn cung cấp giao diện đồ họa trực quan, giúp người dùng kết nối đến các máy chủ FTP và quản lý những tệp tin và thư mục trên đó. Còn hỗ trợ các giao thức truyền tải dữ liệu khác nhau, ví dụ như FTP, SFTP và FTPS.
Hơn nữa, FileZilla còn cung cấp được nhiều tính năng hữu ích, bao gồm:
Tính năng quản lý nhiều kết nối đến các máy chủ FTP khác nhau trong cùng một lúc.
Tính năng kéo và thả tệp tin giúp cho người dùng có thể truyền tải được file một cách dễ dàng và nhanh chóng.
Công cụ quản lý truy cập, giúp cho người dùng quản lý tài khoản FTP và khả năng phân quyền truy cập tệp tin và thư mục.
Các tính năng bảo mật như mã hóa SSL/TLS và hỗ trợ khóa SSH.
Transmit
Transmit là một phần mềm FTP mất phí và được thiết kế dành cho hệ điều hành macOS. Nó cung cấp giao diện bắt mắt và chức năng phong phú, giúp người dùng truyền tải file thông qua nhiều giao thức truyền tải dữ liệu khác nhau, ví dụ như FTP, SFTP, FTPS và Amazon S3.
Transmit cũng có thiết kế để đơn giản hóa quá trình truyền tải file, đồng thời còn cung cấp nhiều tính năng hữu ích như:
Giao diện đồ họa bắt mắt, đơn giản và dễ sử dụng.
Có khả năng kết nối đến nhiều máy chủ FTP khác nhau trong cùng một lúc.
Chức năng kéo và thả tệp tin, giúp cho người dùng truyền tải file một cách dễ dàng và nhanh chóng.
Công cụ quản lý truy cập, cho phép người dùng quản lý các tài khoản FTP và giúp phân quyền truy cập tệp tin và thư mục.
Người dùng có thể đồng bộ hóa dữ liệu giữa máy tính và các máy chủ FTP.
Khả năng bảo mật cao như mã hóa SSL/TLS và hỗ trợ khóa SSH.
Có tính năng giúp người dùng xem trước nội dung các tệp tin trước khi tải xuống hoặc tải lên.
Mặc dù, Transmit là một phần mềm trả phí nhưng vẫn được nhiều người dùng lựa chọn sử dụng và đánh giá cao trên hệ điều hành macOS.
WinSCP
WinSCP là một phần mềm FTP được sử dụng miễn phí và sử dụng mã nguồn mở rộng rãi trên hệ điều hành Windows. Nó giúp người dùng truyền tải file qua các giao thức truyền tải dữ liệu khác nhau, bao gồm cả FTP, SFTP, SCP và WebDAV.
[caption id="attachment_36791" align="aligncenter" width="800"] WinSCP[/caption]
WinSCP được thiết kế với giao diện đồ họa trực quan và dễ sử dụng, và cung cấp nhiều tính năng hữu ích cho người dùng, bao gồm:
Tính năng kết nối cùng một lúc với nhiều máy chủ FTP khác nhau.
Khả năng kéo và thả tệp tin, giúp cho người dùng truyền tải file nhanh chóng và dễ dàng.
Công cụ quản lý truy cập, cho phép người dùng quản lý các tài khoản FTP và khả năng phân quyền truy cập tới tệp tin và thư mục.
Có tính năng bảo mật như mã hóa SSL/TLS và hỗ trợ khóa SSH.
Tính năng đồng bộ hóa, giúp người dùng đồng bộ hóa các dữ liệu giữa máy tính và các máy chủ FTP.
Công cụ tìm kiếm, giúp người dùng tìm kiếm tệp tin và các thư mục trên máy chủ FTP.
Tính năng so sánh và ghép nối các tệp tin, tạo điều kiện cho người dùng so sánh nội dung của hai tệp tin và ghép nối chúng lại với nhau.
Khả năng quản lý trình duyệt, giúp người dùng truy cập vào các trang web và tải xuống các tệp tin từ đó.
WinSCP cũng là một trong những phần mềm FTP được sử dụng phổ biến trên hệ điều hành Windows, nhận được nhiều đánh giá cao từ người dùng.
WS_FTP
WS_FTP là một phần mềm FTP trả phí được sử dụng trên nhiều hệ điều hành, bao gồm Windows và MacOS. Với khả năng cung cấp một giao diện đồ họa trực quan và dễ sử dụng, và có nhiều tính năng hữu ích cho người dùng, bao gồm:
Hỗ trợ đầy đủ những giao thức truyền tải dữ liệu như FTP, SFTP, FTPS, HTTP, HTTPS và SSH.
Cung cấp các tính năng mã hóa SSL/TLS và hỗ trợ khóa SSH giúp bảo vệ an ninh dữ liệu khi truyền tải.
Khả năng tải lên và tải xuống các tệp tin lớn, cho phép người dùng có thể truyền tải dữ liệu nhanh chóng và hiệu quả.
Tính năng đồng bộ hóa dữ liệu cao cho phép người dùng đồng bộ dữ liệu giữa máy tính và các máy chủ FTP.
Hỗ trợ sao lưu và khôi phục dữ liệu, cho phép người dùng sao lưu và khôi phục các dữ liệu một cách dễ dàng và nhanh chóng.
WS_FTP là phần mềm FTP trả phí nhưng vẫn được nhiều người dùng tin tưởng sử dụng và được đánh giá cao trong những phần mềm FTP.
Các loại FTP phổ biến
Dưới đây là một số loại FTP phổ biến hiện nay:
FTP Plain
[caption id="attachment_36782" align="aligncenter" width="800"] FTP Plain[/caption]
FTP Plain (FTP đơn giản) là một giao thức truyền tải các tệp tin thông qua mạng máy tính, giúp truyền tải dữ liệu giữa hai máy tính thông qua mạng. Và đây chính là phiên bản cổ điển của FTP và không có tính năng bảo mật và mã hóa dữ liệu, nên khả năng bị tấn công bởi các hacker cao.
Với FTP Plain, dữ liệu sẽ được truyền tải qua kết nối TCP như tên người dùng, qua mật khẩu và dữ liệu tệp tin. Hơn nữa, dữ liệu truyền tải chỉ ở dưới dạng văn bản, không được mã hóa nên khả năng bị nghe trộm hoặc đánh cắp dữ liệu bởi bất kỳ ai trên mạng.
Bởi còn nhiều lỗ hổng bảo mật nên FTP Plain không còn được sử dụng phổ biến và sẽ được thay bởi các FTP khác có tính mã hóa và bảo mật cao.
FTPS
FTPS là một giao thức truyền tải tệp tin thông qua mạng máy tính, là một biến thể của FTP đã được mã hóa bằng SSL hoặc TLS. FTPS có khả năng truyền tải dữ liệu giữa hai máy tính thông qua mạng, và đảm bảo tính bảo mật và an toàn cao.
FTPS có khả năng bảo mật bằng cách mã hóa dữ liệu trước khi truyền tải. Khi sử dụng FTPS, dữ liệu sẽ được mã hóa trên máy chủ rồi mới được truyền tải qua mạng đến máy tính đích. Với việc mã hóa này đảm bảo cho dữ liệu khỏi bị đánh cắp hoặc nghe trộm trên mạng. FTPS còn hỗ trợ các phương thức mã hóa và chế độ bảo mật khác nhau.
Một số đặc tính của FTPS bao gồm:
Đảm bảo cao tính bảo mật và an toàn cho dữ liệu khi truyền tải qua mạng.
Hỗ trợ các phương thức mã hóa và chế độ bảo mật khác nhau.
Hỗ trợ tính năng đăng nhập và xác thực người dùng, giúp cho người dùng bảo vệ thông tin cá nhân và dữ liệu của mình.
Cung cấp được tính năng đồng bộ hóa dữ liệu, giúp đồng bộ hóa dữ liệu giữa các máy tính và các máy chủ FTPS.
FTPES
FTPES (FTP Explicit SSL) là một giao thức FTP có sử dụng mã hóa SSL hoặc TLS giúp đảm bảo tính bảo mật trong quá trình truyền tải thông tin dữ liệu giữa các máy tính thông qua mạng.
Với FTPES, việc mã hóa sẽ được sử dụng trực tiếp trong các kết nối truyền tải dữ liệu giữa máy và máy chủ FTPES. Khi người dùng kết nối đến máy chủ FTPES, thì máy chủ sẽ yêu cầu người dùng thiết lập kết nối bảo mật bằng việc sử dụng SSL hoặc TLS. Rồi sau đó mới thiết lập kết nối bảo mật, và dữ liệu được truyền tải qua kết nối này.
FTPES sẽ giúp bảo vệ dữ liệu đang truyền tải khỏi bị đánh cắp hoặc nghe trộm trên mạng. Hơn nữa, FTPES còn hỗ trợ đăng nhập và xác thực thông tin người dùng, giúp bảo vệ thông tin và dữ liệu cá nhân của người dùng. Tuy nhiên, để có thể sử dụng FTPES thì máy chủ và máy tính của người dùng đều phải hỗ trợ SSL hoặc TLS.
Trên đây là kiến thức tổng hợp về một trong các giao thức đã và đang được sử dụng rộng rãi. Với sự bùng nổ công nghệ, trao đổi dữ liệu toàn cầu, vai trò của kỹ thuật phát huy mạnh mẽ.
Giờ đây, ngay cả những người không chuyên về lập trình cũng đang khai thác triệt để tính năng đem lại. Vì thế, FPT Cloud mong rằng bạn đã hiểu FTP là gì và sớm ứng dụng trong thực tế.
Liên hệ với chúng tôi để biết thêm thông tin chi tiết về dịch vụ của FPT Smart Cloud
Website: https://fptcloud.com/
Fanpage: https://www.facebook.com/fptsmartcloud
Email: [email protected]
Hotline: 1900 638 399
Flatsome Theme là gì? Xây dựng website dễ dàng hơn với Flatsome
16:37 09/06/2022
Flatsome Theme trao cho bạn cơ hội tự thiết kế website ngay cả khi không biết viết code. Hãy tham khảo bài viết của FPT Cloud để hiểu cơ chế nào đã làm nên điều này.
Bạn sẽ càng cảm thấy sự hữu ích của công cụ này khi đi đến phần phân tích hàng loạt ưu điểm. Ngay sau đó là chi tiết cách cài đặt và hướng dẫn sử dụng Flatsome. Toàn bộ thông tin cần thiết đều trình bày trọn vẹn trong bài phân tích này.
Flatsome Theme là gì?
Flatsome là gì? Đây là một Theme WordPress như rất nhiều những dạng tương tự bạn đã gặp. Tuy nhiên, điểm khác biệt ở đây nằm ở khả năng hỗ trợ xây dựng website rất tuyệt vời. Bạn không còn phải ngồi gõ từng dòng code để tạo nên giao diện.
[caption id="attachment_27715" align="aligncenter" width="800"] Flatsome Theme là công cụ thiết kế website dẫn đầu hiện nay[/caption]
Công cụ đáp ứng nhu cầu thiết kế trong đa dạng lĩnh vực như bán hàng, nội thất, in ấn,… Thậm chí, việc tạo ra các trang giới thiệu công ty chuyên nghiệp và cả Landing Page rất dễ dàng.
Bên cạnh đó, Flatsome Theme đáp ứng được ba tiêu chí quan trọng nhất của người dùng hiện nay. Đó chính là nhanh – nhẹ – chuẩn SEO cho website.
Vì sao nên sử dụng Flatsome để xây dựng web kinh doanh?
Flatsome Theme sử dụng để xây dựng các gian hàng online, trang Landing Page rất hiệu quả. Bên cạnh đó, mọi người cũng thường ưu ái sử dụng cho hoạt động xây dựng Blog cá nhân.
Nhờ Flatsome Theme, chủ web kinh doanh online tiết kiệm thời gian và có thành quả ưng ý
Nói chung, bạn có thể thỏa sức sáng tạo không giới hạn với công cụ này. Đặc điểm nổi bật dễ nhìn thấy khi trải nghiệm bao gồm:
Thiết kế đẹp, dễ dàng tùy chỉnh đối với cả những ai không chuyên về lập trình. Nhờ thế, các web kinh doanh là độc nhất, thể hiện được đúng đặc trưng thương hiệu.
Tốc độ tải nhanh bởi code cực kỳ sạch và gọn gàng.
Theme thiết kế theo cấu trúc chuẩn SEO đến từ Google. Nhờ thế, web kinh doanh nhanh chóng lên top, tiếp cận nhiều khách hàng và chuyển đổi doanh số.
Trong phiên bản gần đây, công cụ đã thêm Sticky nút “Add to Cart”. Nhờ thế, việc kêu gọi hành động mua hàng mạnh mẽ và tiện lợi hơn.
Trong quá trình sử dụng, bạn được tiếp cận nguồn tài liệu phong phú, chi tiết và dễ hiểu.
Flatsome cập nhật thường xuyên, ngày càng đem tới nhiều tính năng ưu việt hơn cho người dùng.
Nhờ những sự hỗ trợ cần thiết này, chủ của các web kinh doanh tiết kiệm được đáng kể chi phí. Quan trọng hơn cả, bạn được quyền tối ưu theo cách mình muốn, không bị lệ thuộc.
>>> Có thể bạn quan tâm: FileZilla là gì? Hướng dẫn cách cài đặt và sử dụng FileZilla từ A-Z
Ưu điểm của Flatsome Theme
Trong phần trên, bạn chắc chắn đã có sự hình dung nhất định về những khác biệt đem lại. Để hiểu rõ hơn, hãy đến với các thế mạnh kỹ thuật dưới đây. Công cụ đang nhận được sự hài lòng bởi khả năng đáp ứng hầu hết nhu cầu người dùng.
Tùy chỉnh cao
Flatsome Theme tích hợp nhiều tính năng đã được thiết kế sẵn. Bên cạnh đó là trình xây dựng website trực quan bằng thao tác kéo thả (Live Page Builder). Đây là cơ hội tuyệt vời để người dùng thỏa sức sáng tạo theo góc nhìn đặc trưng của bản thân.
Việc bạn cần làm chỉ là lên ý tưởng, phần còn lại đã có Flatsome thực hiện. Khi khám phá, bạn càng thấy nhiều sự lựa chọn từ Element sẵn có. Định dạng bao gồm: Banner, Portfolio, Products, Buttons, Tab…
Với UX Builder, công cụ hoàn toàn đáp ứng yêu cầu cho mọi lĩnh vực công việc. Trong đó phải kể đến bán hàng, bất động sản, tin tức, giới thiệu công ty,… Bạn tiết kiệm thời gian và có thành quả ưng ý nhất.
Tính năng không giới hạn
Bạn có thể làm mọi điều mình muốn với Live Theme Option Panel và Banner, Portfolio, Products, Buttons, Tab… Hai tính năng tuyệt vời này cho phép kéo thả và tùy chỉnh linh hoạt trên web.
Nếu bạn là người tỉ mỉ, cần chỉn chu trong chi tiết, đây chắc chắn là công cụ phù hợp. Người dùng được phép chỉnh sửa từ những điểm nhỏ nhất như căn lề, căn dòng đến bố cục.
Phần Header là điểm tiếp xúc đầu tiên của website và người truy cập. Hiểu được tầm quan trọng này, công cụ hỗ trợ bạn tối ưu hết mức bằng thao tác đơn giản. Bạn chỉ cần kéo và thả các phần như: Menu, Search Icon, Button, Cart….
Tốc độ Loading tối ưu
Flatsome Theme được ca ngợi rất nhiều nhờ khả năng Loading nhanh chóng. Điều này có được là bởi công cụ không xây dựng nhiều dòng Code phức tạp.
Các chuyên gia nhận định đây là một trong những Theme WordPress nhanh nhất trên thị trường. Thiết kế chuyên nghiệp, thao tác nhanh chóng là bộ đôi làm thỏa mãn trải nghiệm người dùng.
Tương tích với mọi phiên bản WordPress
Đây là một lý do khác giúp Flatsome Theme được đánh giá cao ở thời điểm hiện tại. Thiết kế đề cao sự độc đáo, tập trung tối ưu để nâng cao trải nghiệm của người dùng.
[caption id="attachment_27722" align="aligncenter" width="800"] Flatsome Theme có khả năng tương thích cao trên nền tảng WordPress[/caption]
Dù là phiên bản WordPress nào cũng đều vận hành tốt, rất ít khi mắc lỗi. Các lập trình viên chuyên nghiệp hay người mới thiết kế website lần đầu tiên đều rất hài lòng.
Cập nhật liên tục
Theo thống kế, Flatsome là sản phẩm bán chạy nhất của UX – Themes. Vì thế, công cụ luôn được đầu tư, ưu ái cập nhật các tính năng mới và tốt nhất.
Không những thế, nhà phát triển cũng rất chiều lòng khách hàng. Cụ thể là công cụ hỗ trợ hơn 12 ngôn ngữ khác nhau. Người dùng dễ dàng dịch website ra hầu hết mọi thứ tiếng họ muốn.
Cài Demo dễ dàng
Chỉ với một click chuột, một kho giao diện với vô vàn lựa chọn đã mở ra trước mắt bạn. Sau khi cảm thấy hài lòng với Template nào đó, bạn nhấn chọn và thay đổi sao cho vừa ý nhất.
[caption id="attachment_27724" align="aligncenter" width="800"] Đến với Flatsome Theme, bạn có vô vàn những Template để lựa chọn[/caption]
Sự thuận tiện, nhanh chóng này chính là cách tạo hứng thú cho người dùng. Họ tìm đến và gắn bó lâu dài với Theme.
Tính năng khác
Ngoài ra, Flatsome Theme còn tích hợp nhiều tính năng cao cấp đang chờ bạn khám phá. Công cụ hoàn toàn tối ưu trên thiết bị di động để người dùng chỉnh sửa ở bất kỳ nơi đâu.
Thiết kế Responsive Design giúp website của bạn tương thích trên mọi kích cỡ màn hình. Đây là điều kiện thuận lợi để thu về Traffic từ nhiều nguồn như Smartphone, máy tính bảng, Desktop,…Bên cạnh đó là sự đa dạng trong nhiều chức năng hỗ trợ khác.
✅Chức năng
Vai trò
✅Unlimited Header Options
Bạn thoải mái sáng tạo bất kỳ mẫu Header nào theo ý muốn của bản thân.
✅Drag & Drop Header Builder
Tính năng kéo, thả giúp tạo đề mục website trở nên đơn giản hơn rất nhiều.
✅Built-in Slider and Banner System
Người dùng có thể tạo Silders tuyệt đẹp trong web.
✅Banner Focus Point
Đây là tính năng mới cho bạn chèn Highlight trong mọi bức ảnh.
✅Drag & Drop Image Grids
Tính năng này hỗ trợ tạo hình ảnh theo ô với thao tác kéo và thả.
✅Full Typography Control
Bạn tùy chỉnh linh hoạt mọi kích cỡ và font chữ trên website.
✅Smart Image Lazy Loading
Khả năng tối ưu tốc độ khi tải trang, giảm thời gian load hình ảnh của người truy cập.
✅Built-in Live Search
Người dùng có thể tìm thấy sản phẩm, từ khóa hoặc danh mục ngay lập tức.
✅Automatic Theme Updates
Flatsome Theme có thể tự động cập nhật, giúp cho bạn luôn trải nghiệm trên phiên bản chất lượng nhất.
Hướng dẫn cài đặt Flatsome
Để cài đặt Flatsome Theme, bạn đi đến cửa hàng WooCommerce và tải file xuống. Sau đó, hãy giải nén tệp zip đó và upload lên folder Theme. Quá trình tiếp tục diễn ra khi bạn được chuyển hướng đến giao diện quản trị WordPress.
[caption id="attachment_27726" align="aligncenter" width="800"] Bạn đi tới WooCommerce và tải Flatsome Theme về[/caption]
Để tới được công cụ, bạn đi theo hướng Dashboard > Appearance > Themes. Muốn tìm file zip, hãy truy cập đường dẫn flatsome_main > theme files.
Bên trong thư mục chính sẽ có một tệp được đặt tên là flatsome-child.zip. Nhà phát triển đã gộp lại để tạo một Theme con hữu ích khi chỉ muốn thay đổi CSS. Bạn vẫn giữ lại được những tùy chỉnh ban đầu.
Sau khi cài đặt Flatsome Theme sẽ là bước kích hoạt sử dụng. Bạn đi tới Dashboard > Appearance > Flatsome > click “Activate”. Tới đây, quá trình đã hoàn tất, mở ra kho tàng tính năng đang chờ khám phá.
>>> Có thể bạn quan tâm: EPP là gì? Điều cần biết khi chuyển đổi chủ sở hữu tên miền
Hướng dẫn sử dụng Flatsome Theme chi tiết
Dưới đây là hướng dẫn sử dụng Theme Flatsome cho người mới bắt đầu. Qua đó, bạn sẽ biết cách thiết lập các tùy chọn chung để thuận tiện hơn khi triển khai từng dự án.
Đầu tiên, bạn cần đăng nhập vào website của bạn với cấu trúc Yourdomain.com/wp-admin. Sau đó, quy trình sẽ tập trung chỉnh sửa thương hiệu, logo, màu sắc và nhiều hơn thế.
Sửa tên website
Để chỉnh sửa tên, bạn truy cập vào Cài đặt > Tổng quan. Sau đó, bạn đi đến mục “Tên website” phía trên cùng. Thao tác với Brand rất quan trọng vì sẽ ảnh hưởng đến việc kinh doanh lâu dài.
[caption id="attachment_27728" align="aligncenter" width="800"] Phần tên và khẩu hiệu nên lựa chọn cẩn thận vì sẽ gắn bó lâu dài với doanh nghiệp[/caption]
Thông thường, tại mục này sẽ là tên Domain hoặc tên cửa hàng để có sự thống nhất. Ngay bên dưới là phần “Khẩu hiệu” để mô tả về lĩnh vực website hoạt động.Tại ô địa chỉ Email, bạn có thể sử dụng tài khoản bất kỳ của mình.
Tối ưu URL
Đường link URL cũng là một yếu tố quan trọng trong xếp hạng website trên SERP. Vì thế, bạn nên thiết lập ngắn gọn và chứa từ khóa. Để thực hiện trên Flatsome Theme, bạn đi tới mục Cài Đặt > Đường dẫn tĩnh.
Sau đó, hãy tìm đến mục “Tiêu đề bài viết” và nhấn “Lưu thay đổi”.Thao tác này nên cân nhắc kỹ lưỡng vì sẽ ảnh hưởng đến toàn bộ đường link về sau.
Thay đổi Logo
Trong trường hợp website của bạn đã có sẵn Logo chỉ cần upload lên là xong. Nếu chưa, bạn chọn cách tự thiết kế hoặc tìm một đơn vị chuyên nghiệp nào đó.
[caption id="attachment_27730" align="aligncenter" width="800"] Bên cạnh Logo, bạn đừng quên thiết lập icon Favicon[/caption]
Nếu thời điểm thiết lập bạn chưa có Logo vẫn có thể khắc phục tạm thời. Hãy lên Google gõ tiếng Anh lĩnh vực hoạt động kèm thêm chữ Logo. Sau đó, bạn chọn một hình ảnh ưng ý và tập trung design sau.
Với cài đặt này, bạn chọn Flatsome > Theme Options trong Wp – admin. Sau đó, hãy đi đến Header > Logo & Identity > Select file. Bạn chọn file Logo có sẵn từ máy tính và ấn “Đăng” phía trên màn hinh để hoàn tất.
Tuy vậy, nhiệm vụ vẫn chưa kết thúc tại đây. Bạn cần tiếp tục sử dụng Flatsome Theme để thay đổi Favicon. Đây là hình logo nhỏ sẽ xuất hiện trên đầu trình duyệt khi người dùng tìm kiếm.
Bạn chọn hình vuông đúng theo kiểu tiêu chuẩn khi được hiển thị. Sau khi upload ảnh lên, hãy nhấn “Đăng” và kết thúc.
Thay đổi màu sắc thương hiệu
Màu sắc thương hiệu là yếu tố quan trọng để khách hàng nhận diện tốt hơn. Bạn nên tìm ra sự đồng nhất, hài hòa giữa Logo và yếu tố này. Lưu ý quan trọng là một website không nên sử dụng quá nhiều màu.
Để thay đổi, bạn vào Wp-admin > Flatsome > Theme Options > Style > Colors > Primary Color. Tại đây, Flatsome Theme cho phép người dùng chọn màu sắc chủ đạo. Cuối cùng, bạn đừng quên ấn “Lưu” hoặc “Đăng” để xác nhận cài đặt hoàn tất.
Thay đổi menu
Hiện tại, mặc định Flatsome Theme cung cấp sẵn dạng Menu cố định. Khả năng phản hồi trên điện thoại được đánh giá rất tốt. Để tối ưu hơn, công cụ cho bạn hai loại chính là:
Main Menu.
Second Menu.
Tùy vào nhu cầu, bạn có thể sử dụng Second Menu hoặc không. Với thiết lập này, hãy truy cập wp-admin > Giao diện > Menu. Bạn lưu ý phần này chọn luôn dạng danh sách muốn hiển thị.
Khi đã ấn định loại Menu chỉnh sửa, bạn thêm hoặc bớt các thành phần trong đó. Hầu hết các trang sẽ gồm những yếu tố cơ bản như: Trang, bài viết, liên kết tự tạo, chuyên mục,…
Khi đã chọn được, bạn nhấn “Thêm vào Menu”. Để phân cấp rõ hơn, Flatsome Theme cho phép dùng chuột để kéo thả. Qua đó nhằm xác định đâu là mục chính và mục con chứa bên trong. Khi đã hoàn tất, hãy “Lưu menu” để triển khai áp dụng.
Thiết lập Sidebar
Sidebar là thanh nằm bên phải mặc định của Flatsome Theme và sẽ xuất hiện trong bài viết. Tùy vào nhu cầu sử dụng, nội dung chứa trong phần này là khác nhau. Thông thường, bạn sẽ thấy sự biến đổi khi thêm bài viết mới. Dạng phổ biến như:
Thiết lập Sidebar trong Flatsome Theme đem tới hiệu quả SEO
Bài viết mới nhất.
Bài viết phổ biến.
Theo nhiều chuyên gia có kinh nghiệm nhận định rằng thanh này cho hiệu quả SEO tốt. Bạn nên cho xuất hiện tiêu đề của tầm 6 – 8 bài mới trong đó.
Cách chỉnh sửa bắt đầu bằng việc đăng nhập website trong wp-admin > Giao diện > Widget. Sau đó, WordPress cho phép kéo thả theo từng module để bạn sắp xếp vị trí thích hợp.
Sửa Footer
Footer của toàn bộ trang WordPress nằm trong mục Giao diện > Widget. Bạn tiến hành chọn Footer 1 và Footer 2 để thay đổi. Tuy vậy, phần này nên thực hiện sau khi bạn đã có bài viết.
Bởi lẽ, thao tác thiết lập yêu cầu sự tỉ mỉ cũng như thời gian. Trong khi đó, trang lại chưa có bài viết nên chưa hình thành đối tượng chỉnh sửa.
Đăng bài lên website
Để đăng dạng bài viết, trang hay sản phẩm, bạn cần chuẩn bị trước nội dung trong file Word. Sau đó, hãy truy cập vào wp-admin > Bài Viết > Viết Bài Mới.
Tùy vào mục đích của mình, bạn có thể chọn một trong ba dạng Content. Tiếp theo đó, bạn sử dụng Flatsome Theme để tối ưu hàng loạt yếu tố. Đây đều là những kỹ thuật vốn đã quen thuộc với SEOer, bao gồm:
Tiêu đề.
Slug.
Description…
Bất kể bài đăng là gì đều cần phân cấp cấu trúc rõ ràng. Tại đây, việc sử dụng thẻ H2, H3,…là không thể thiếu.
Trên đây là điều cần biết cho những ai đang muốn tìm công cụ hỗ trợ thiết kế giao diện. Trong quá trình sử dụng, bạn sẽ phải bất ngờ về sự tiện lợi đem lại.
Không chỉ các web về mảng kinh doanh online mới phù hợp để khai thác. FPT Cloud tin rằng bất kỳ website nào của bạn cũng sẽ thành công với Flatsome Theme.
Liên hệ với chúng tôi để biết thêm thông tin chi tiết về dịch vụ của FPT Smart Cloud
Website: https://fptcloud.com/
Fanpage: https://www.facebook.com/fptsmartcloud
Email: [email protected]
Hotline: 1900 638 399
FileZilla là gì? Hướng dẫn cách cài đặt và sử dụng FileZilla từ A-Z
16:01 09/06/2022
FileZilla là gì? Đây là một phần mềm không thể thiếu trong việc truyền dữ liệu và tệp tin. Hãy đến với bài viết của FPT Cloud để biết rõ hơn sự hữu ích đối với người dùng. Nếu công cụ đáp ứng được nhu cầu bản thân, bạn nên chuyển sang phần hướng dẫn sử dụng FileZilla. Qua trải nghiệm thực tế, người dùng sẽ thấy các thao tác cài đặt và khai thác vô cùng tiện lợi.
FileZilla là gì?
Phần này sẽ cung cấp câu trả lời FileZilla là gì theo cách đơn giản và dễ tiếp cận nhất. Đây là phần mềm hỗ trợ truyền dữ liệu giữa máy tính cá nhân và máy chủ web. Quy trình diễn ra thông qua Internet bằng giao thức FTP.
[caption id="attachment_27646" align="aligncenter" width="800"] Những ai thường xuyên làm việc với dữ liệu đều nên tìm hiểu FileZilla là gì[/caption]
Dành cho những ai chưa biết, thuật ngữ FTP là tên viết tắt của File Transfer Protocol. Dựa vào nguyên lý hoạt động, kỹ thuật này dùng để đáp ứng nhu cầu trao đổi tập tin. Để tạm dịch ra tiếng Việt, bạn có thể hiểu là giao thức chuyển nhượng tập tin.
>>> Xem thêm: EPP là gì? Điều cần biết khi chuyển đổi chủ sở hữu tên miền
Ưu nhược điểm của phần mềm FileZilla
Giống như trước khi sử dụng bất kỳ phần mềm nào, mọi người thường quan tâm đến ưu nhược điểm của FileZilla là gì. Từ thế mạnh và hạn chế, bạn có cái nhìn khách quan hơn nếu so sánh với công cụ tương tự.
Ưu điểm
Khi biết ưu điểm của FileZilla là gì, bạn sẽ hiểu tại sao phần mềm được đón nhận nhiều tới vậy. Cụ thể như sau:
[caption id="attachment_27650" align="aligncenter" width="800"] Các chuyên gia và người dùng đánh giá cao ưu điểm đến từ FileZilla[/caption]
Phần mềm FileZilla được biết đến là FTP Client miễn phí. Đánh giá về chất lượng từ người sử dụng và chuyên gia là tốt nhất hiện nay.
Phần mềm tương thích trên mọi hệ điều hành, bao gồm Windows, Linux và Mac OS X.
FileZilla mã nguồn mở giúp bạn yên tâm hơn khi sử dụng. Những cuộc tấn công đến từ hacker hạn chế rất nhiều.
Giao diện gần giống như các File Explorer bạn thường thấy. Chính vì thế, FileZilla được đánh giá là thân thiện và dễ sử dụng ngay từ lần đầu.
Phần mềm có hỗ trợ đa ngôn ngữ, thuận tiện cho người sử dụng. Bên cạnh đó là đa dạng các tính năng như Site Manager, Transfer Queries, Bookmark.
Trên đây chỉ là một trong số những ưu điểm tiêu biểu đến từ phần mềm. Tùy vào nhu cầu khai thác và mức độ trải nghiệm, bạn sẽ còn hài lòng hơn nữa.
Nhược điểm
Bên cạnh các ưu điểm, bạn cũng nên nắm rõ những nhược điểm của FileZilla là gì. Hạn chế trong phiên bản mới nhất đến từ việc dùng bộ mã Unicode.
Tình trạng này khiến các User không thể sử dụng trên hệ điều hành nhất định. Trong đó phải kể đến Windows 9x/ME và Mac OS X v10.4.
Tính năng của FileZilla
Những tính năng vượt trội đã làm nên ưu điểm của FileZilla là gì? Nếu bạn đang thắc mắc về điều này, hãy tìm câu trả lời trong phần dưới đây. Bên cạnh các chức năng cốt lõi là kỹ thuật bổ sung nhưng không kém quan trọng.
Tính năng chính
Như đã biết, phần mềm FileZilla hoạt động dựa trên mã nguồn mở. Bên cạnh đó, nhà phát triển sử dụng các giao thức FTP trên nền SSL/TLS và SFTP. Tính năng nổi bật nhất chính là hỗ trợ truyền tải tập tin lớn nhanh chóng, dễ dàng.
[caption id="attachment_27654" align="aligncenter" width="800"] FileZilla đem đến sự nhanh chóng và bảo mật trong quá trình truyền tải dữ liệu[/caption]
Khả năng tối ưu và đáp ứng cao nên điểm khác biệt này luôn dùng để giải thích FileZilla là gì. Tuy vậy, sự hữu ích của phần mềm không dừng lại ở đó.
Tính năng bổ sung
Ngoài ra, khi tìm hiểu đặc trưng của FileZilla server là gì, bạn sẽ thấy khả năng phục hồi. Những điểm bị lỗi vì gặp sự cố nhanh chóng được vá lại.
Bên cạnh đó không thể bỏ qua tính bảo mật thông tin và cho phép tìm kiếm, chỉnh sửa tệp từ xa. Ngoài chức năng và ưu điểm, phần này bổ sung các kỹ thuật đang hỗ trợ người dùng rất tốt. Cụ thể như sau:
FileZilla hỗ trợ giao thức mạng mới nhất hiện tại là IPv6.
Phần mềm trình bày dưới 47 ngôn ngữ để có thể sử dụng tại nhiều quốc gia.
So sánh các công cụ có cùng chức năng, FileZilla có ưu thế hơn hẳn. Điều này có được nhờ bổ sung thêm tính năng Filename Filter.
Thư mục Site Manager hỗ trợ người dùng tạo danh sách các tài khoản FTP. Bên cạnh đó là khả năng kết hợp với các kiểu dữ liệu như Host, Username,…
Khung Message Log đảm bảo hiển thị thông tin kết nối từ máy tính cá nhân tới máy chủ.
Tích hợp chức năng so sánh 2 thư mục bằng Directory Comparison.
Bạn dễ dàng tạo mật khẩu cho file quan trọng.
Có khả năng hỗ trợ HTTP/1.1, SOCKS5 và FTP Proxy.
Hỗ trợ tối đa trong quá trình đồng bộ giữa Server Hosting và máy tính cá nhân.
Qua những ưu điểm, bạn thấy rằng FileZilla có khả năng chuyển đổi rất mạnh mẽ. Vượt qua nhiều đối thủ cạnh tranh, đây xứng đáng là phần mềm được tin dùng.
>>> Xem thêm: Email Hosting là gì? Cách sử dụng dịch vụ Email Hosting hiệu quả
Thuật ngữ cần biết khi sử dụng FileZilla
Trước khi đến với hướng dẫn cài đặt, bạn nên hiểu ý nghĩa của thuật ngữ liên quan đến FileZilla là gì. Nhờ định hướng trước này, bạn không còn bỡ ngỡ khi bắt gặp trong các bước thực hành tiếp theo.
[caption id="attachment_27658" align="aligncenter" width="800"] Bên cạnh việc tìm hiểu FileZilla là gì, bạn cũng cần nắm bắt thuật ngữ SFTP[/caption]
✅Thuật ngữ
Ý nghĩa
✅FileZilla Client
- Thuật ngữ này được sử dụng cùng mục đích với khái niệm FileZilla là gì.- Dùng để chỉ phần mềm mã nguồn mở đa tính năng với mục đích kết nối tài khoản FTP.- Kỹ thuật sử dụng trên hầu hết các hệ điều hành.- Hỗ trợ thêm giao thức truyền tin FTP, SFTP, FTPS.
✅FileZilla Server
- Là phiên bản dành cho máy chủ server.- Sử dụng để cung cấp cho người dùng sự tiện lợi trong quá trình tạo và quản lý user.- FileZilla Server Interface cho phép thiết lập quyền đọc, ghi đối với từng Account khác nhau.- Người quản lý kiểm soát được quyền truy cập trái phép vào những phần riêng tư.- Các thiết lập khác bao gồm: Giới hạn server, kích hoạt hoặc tắt tính năng SSL,…
✅SFTP
- Ý nghĩa của SFTP với FileZilla là gì? Đây là giao thức truyền tập tin, sử dụng phổ biến hiện nay.- FTP và SFTP ứng dụng trong việc download và upload tệp tin thông qua SSH.- Nhờ phương pháp mã hóa đặc biệt, các nguồn thông tin được bảo mật tối đa.
Cài đặt và sử dụng FileZilla Client như thế nào?
Trong phần dưới đây, bạn sẽ nắm được các bước cần cài đặt và sử dụng FileZilla là gì. Thông tin hướng dẫn từ khâu thiết lập, tạo tài khoản, đăng nhập và kỹ thuật chỉnh sửa tệp. Hãy theo dõi qua từng phần để nắm bắt trọn vẹn quy trình chung.
Cách tải và thiết lập
Đầu tiên, bạn tiến hành tải FileZilla về máy thông qua đường link: https://filezilla-project.org/. Tại đây sẽ hiện ra hai tùy chọn, người dùng nhấp vào “Download FileZilla Client”.
[caption id="attachment_27662" align="aligncenter" width="800"] Bước đầu tiên bạn cần làm là tải FileZilla Client từ web chính thức[/caption]
Sau đó, bạn mở tệp đã tải về ở dưới dạng “Run as administrator”. Hộp thoại các điều khoản, chính sách hiện ra, hãy nhấn “I agree” để đồng ý và click “Next”. Phần mềm sẽ tự động hoàn thiện chỉ sau một khoảng thời gian rất ngắn.
Tạo tài khoản FTP
Để thiết lập đường kết nối, bạn truy cập FTP thông qua đăng nhập WHM(Web Host Manager). Người dùng có thể hiểu đây là bảng điều khiển cPanel. Thông tin như sau:
Địa chỉ Host: Sao chép trên đường dẫn URL.
Username: Chính là tên đăng nhập vào tài khoản FTP.
Password: Mật khẩu.
Port: Là cổng của máy chủ.
Trên đây là điều cần biết để trả lời điều kiện tạo tài khoản FileZilla là gì. Giao diện và quy trình tương tự như bất kỳ nền tảng nào nên rất dễ sử dụng.
Sử dụng FTP để Signin vào Hosting
Để sử dụng FTP đăng nhập Hosting, bạn bắt đầu từ việc mở FileZilla Client đã cài đặt. Sau đó, bạn tiếp tục điền thông tin theo hướng dẫn ở đây:
Nhập địa chỉ Account FTP vào mục Host.
Nhập Username người dùng.
Cung cấp Password.
Điền port kết nối hoặc để mặc định FTP port 21 và port 22 với SFTP.
Sau khi đã đăng nhập thông tin xong, bước tiếp theo trong FileZilla là gì? Bạn nhấp “Quickconnect” để thực hiện kết nối. Khi muốn ngắt, hãy ấn vào “Disconnect” trên thanh công cụ.
Sử dụng FileZilla Client để chỉnh file
Có hai cách để bạn truy cập vào folder Host. Phương pháp thứ nhất chính là nhập tên thư mục vào Remote Site > Enter.
Nếu không, hãy nhấp đúp vào thư mục cần chỉnh sửa. Hành động này giống như việc quản lý LSY các tệp trên máy tính của bạn.
Xử lý dữ liệu
Đây chính là thao tác quan trọng nhất trong khi tìm hiểu FileZilla là gì. Để upload, bạn mở thư mục đích trên máy chủ. Sau đó, hãy chọn file cần tải, click chuột phải và nhấn lệnh upload.
Để tiện hơn, bạn có thể thực hiện việc kéo thả file đã được tải trên thư mục máy chủ. Cuối cùng là kiểm tra lại vị trí của tệp đã nằm ở vị trí đúng như mong muốn chưa.
Việc tải dữ liệu về cũng rất đơn giản cho người chưa tiếp cận bao giờ. Bạn chọn thư mục chứa file mục tiêu, click chuột phải và ấn Download. Quy trình kết thúc bằng việc kiểm tra để chắc chắn đã thành công.
Quy trình cài đặt và sử dụng FileZilla server
Trong phần này, bạn sẽ biết điểm khác biệt của phiên bản server trong FileZilla là gì. Từng thao tác đều được đơn giản hóa, đem tới người dùng trải nghiệm tiện lợi nhất.
✅Quy trình
Hướng dẫn
✅Tải và cài đặt
- Download FileZilla server.- Mở và nhập địa chỉ Local Host(127.0.0.1) trong mục Server Address.- Port mặc định 14147.- Nhập password và ấn OK là đã hoàn tất.
✅Tạo group
Cách bước để tạo group trong FileZilla là gì? Thực hiện như sau:- Đến thanh Menu > Edit > Group.- Nhấn Add và nhấp tên nhóm tùy ý.- Vào Group Setting để thiết lập và active quyền truy cập tài khoản.- Đi tới Shared folders, chọn thư mục cần chia sẻ và add User tới nhóm.
✅Thiết lập User
- Tương tự cách tạo group, bạn đi tới menu > Edit> User > chọn nhóm tương ứng > OK.- Đi tới Account Setting để thiết lập mật khẩu bảo vệ User.
✅Liên kết FileZilla Server và FileZilla Client
Mục đích của việc liên kết này trong FileZilla là gì? Thao tác nhằm đáp ứng nhu cầu truyền dữ liệu qua hệ thống Local. Bạn dùng địa chỉ IP để kết nối từ phía Client. Sau đó là các bước cụ thể như sau:- Mở FileZilla Server > File > Site Manager rồi nhập thông tin yêu cầu.- Nhập địa chỉ IP máy chủ vào phần Host để kết nối.- Tại phần Logon Type, hãy chọn Normal.- Nhập tên User cùng mật khẩu rồi ấn Connect để hoàn tất.
Những bài viết liên quan:
FTP là gì? Phân tích phương thức hoạt động của FTP chi tiết
NGINX là gì? Cơ chế hoạt động & chức năng của NGINX
Website Speed Test là gì? Top 5 công cụ Website Speed Test tốt nhất
Google Forms là gì? Hướng dẫn tạo Google Forms chuyên nghiệp
Trên đây là toàn bộ kiến thức dành cho những ai đang muốn tìm công cụ truyền tải tập tin. Phần mềm nổi bật với thao tác dễ dàng, bảo mật và xử lý nhanh chóng. Bên cạnh chức năng chính, người dùng còn nhận được nhiều hỗ trợ trải nghiệm khác. FTP tin rằng bạn đã hiểu FileZilla là gì và sẽ áp dụng thành công.
Edge Computing là gì? Tìm hiểu mô hình điện toán biên từ A-Z
09:27 09/06/2022
Edge Computing là thuật ngữ không thể bỏ qua với những ai đam mê nghiên cứu điện toán đám mây. Đây thực sự là công nghệ tiềm năng trong thời đại IoT bùng nổ. Qua bài viết của FPT Cloud, bạn sẽ thấy điện toán biên hỗ trợ cho cuộc sống như thế nào. Chủ động tiếp cận sự đổi mới là cách vượt lên, tạo ra lợi thế cạnh tranh mạnh mẽ.
Edge Computing là gì?
Edge Computing là gì? Đây là mô hình điện toán đám mây phân tán vô cùng tiềm năng. Công cụ đem tới sức mạnh tính toán cũng như lưu trữ đến gần hơn với nơi phát sinh data. Nhờ quá trình này giúp tiết kiệm băng thông và giảm độ trễ.
[caption id="attachment_27518" align="aligncenter" width="800"] Tiền thân của Edge Computing là mô hình phân phối nội dung CDN[/caption]
Khởi nguồn của điện toán biên chính là CDN – mạng phân phối nội dung. Vào những năm cuối thập niên 90, nền tảng sử dụng để cung cấp Content web và video. Nguyên lý cơ bản là truyền tải từ máy chủ gần người dùng nhất.
Sau này, các mạng được cải tiến để lưu trữ ứng dụng và các thành phần. Đây là cơ sở tạo ra dịch vụ Edge Computing đầu tiên như tổng hợp dữ liệu theo thời gian thực.
>>> Có thể bạn quan tâm: Drupal là gì? Khám phá nền tảng phát triển web Drupal từ A – Z
Cách điện toán biên vận hành
Edge Computing hoạt động bằng cách nắm bắt, xử lý thông tin. Điều kiện là đảm bảo gần nguồn dữ liệu và sự kiện mong muốn là ưu tiên hàng đầu. Công cụ vận hành nhờ thiết bị cảm biến, điện toán và máy móc.
[caption id="attachment_27522" align="aligncenter" width="800"] Điện toán biên là sự lựa chọn phù hợp cho IoT theo thời gian thực[/caption]
Dữ liệu đã thu thập được cung cấp cho các máy chủ biên hoặc đám mây. Tùy thuộc nhiệm vụ và kết quả mong muốn, data còn có thể truyền đến hệ thống phân tích và máy học.
Đặc điểm nổi bật là khả năng tự động hóa và cung cấp hiển thị về trạng thái thực. Đối tượng hướng đến bao gồm thiết bị, hệ thống hoặc sản phẩm.
Tuy vậy, không phải trung tâm dữ liệu biên và đám mây là cách duy nhất xử lý data. Trong một số trường hợp, thiết bị IoT tự thực hiện bằng phần cứng tích hợp hoặc smart devices được kết nối.
Mô hình tạo dựng Edge Computing
Như đã biết Edge Computing gắn liền với điện toán đám mây và Internet of Things. Đây là tầng trung gian phụ trách cung cấp xử lý và lưu trữ dữ liệu nhỏ. Công cụ đáp ứng yêu cầu cần phản hồi nhanh từ IoT và tiết kiệm băng thông.
[caption id="attachment_27526" align="aligncenter" width="800"] Biên cần đảm bảo gần vị trí thực tế của nguồn dữ liệu nhất[/caption]
Trong hệ sinh thái điện toán biên, dữ liệu thu thập từ các cảm biến, máy đo,…Tuy vậy, chúng chưa được đưa ngay lên máy chủ đám mây. Thay vào đó là hướng đi qua vùng biên – trung tâm tính toán và lưu trữ cục bộ.
Câu hỏi phổ biến của nhiều người là biên nằm ở đâu? Trong nhiều trường hợp, nó là một trạm máy cục bộ, được kết nối Internet. Vị trí xác định ở rìa của một mạng LAN. Nhưng đôi khi đó lại là một trung tâm dữ liệu tại địa phương.
Nhìn chung, biên chỉ cần đảm bảo nằm ở gần nguồn dữ liệu nhất. Hệ thống sẵn sàng cung cấp, xử lý độ trễ thấp trong thời gian thực.
Cuối cùng, các nguồn data lớn và phức tạp sẽ được chuyển đến máy chủ đám mây thực hiện. Điểm hạn chế cần thừa nhận là độ trễ cao và phụ thuộc vào đường truyền. Tuy thế, Cloud Computing phù hợp những tính toán cần sức mạnh xử lý lớn.
Thành phần trong mô hình
Khi tìm hiểu Edge Computing sẽ bắt gặp các thành phần cơ bản trong hệ sinh thái này. Để nghiên cứu chuyên sâu, bạn không nên bỏ qua phần giải thích ý nghĩa dưới đây.
[caption id="attachment_27530" align="aligncenter" width="800"] Để dẫn tới sự vận hành của điện toán biên cần rất nhiều yếu tố và điều kiện[/caption]
✅Thành phần
Vai trò
✅Cloud Server
- Được xem là đám mây công cộng, riêng tư hoặc có thể là trung tâm dữ liệu.- Những đám mây lưu trữ, chạy ứng dụng phục vụ cho điều phối, quản lý Edge Node khác nhau.- Các đầu công việc ở biên, thiết bị cuối và trên các đám mây sẽ tương tác lẫn nhau, phối hợp xử lý.
✅Edge Device
- Đây là thiết bị biên, tích hợp khả năng tính toán như máy ATM, máy ảnh số hoặc ô tô.- Tuy nhiên, Edge Device chỉ xử lý tốt các yêu cầu tức thì, cần độ trễ thấp. Năng lực tính toán còn những hạn chế trong nhiều tình huống nhất định.- Mặc dù vẫn có những cấu hình mạnh nhưng chiếm số lượng rất ít.
✅Edge Node
- Hay còn được gọi là nút biên.- Dùng để chỉ bất kỳ thiết bị biên, máy chủ biên hoặc cổng biên.
✅Edge Server
- Đây là máy tính đặt trong cơ sở hoạt động từ xa như nhà máy, cửa hàng bán lẻ, khách sạn, trung tâm phân phối,…- Edge Server thường xây dựng bằng PC công nghiệp với CPU có 8 – 16 lõi hoặc hơn. Bộ nhớ từ 16GB và hàng trăm GB dung lượng phục vụ lưu trữ cục bộ.- Máy chủ biên dùng để chạy khối lượng công việc của ứng dụng doanh nghiệp và dịch vụ.
✅Edge Gateway
- Cổng biên có nhiệm vụ xử lý khối lượng công việc của ứng dụng doanh nghiệp.- Bên cạnh đó là khả năng thực hiện chức năng mạng như biên dịch giao thức. Ngoài ra còn bổ sung thêm bảo vệ tường lửa hoặc kết nối không dây.
Tại sao nên sử dụng Edge Computing?
Việc nghiên cứu chuyên sâu có thể khiến người mới khó tiếp cận. Nếu bạn đang muốn áp dụng cho doanh nghiệp của mình, hãy tìm hiểu ưu điểm dưới đây. Qua đó sẽ thấy những chức năng toàn diện, dẫn đầu thời đại.
Giới hạn tốc độ xử lý trên Cloud Computing
Một điểm yếu của điện toán đám mây là dữ liệu phải gửi đến trung tâm của Amazon hoặc Google. Giả sử, bạn đang soạn thảo văn bản trên Google Docs. Từng từ viết ra sẽ được truyền đến vị trí cách xa hàng trăm ngàn cây số.
Cách làm tương tự như khi hỏi các trợ lý ảo của mình. Nếu đám mây quá tải hoặc đường truyền không tốt sẽ mất nhiều thời gian phản hồi. Điều này được khắc phục đáng kể khi sử dụng điện toán biên.
Đảm bảo đường truyền data
Edge Computing ra đời để giải quyết vấn đề đường truyền. Công cụ xử lý thông tin quan trọng ngay tại trung tâm dữ liệu nhỏ. Sau đó, chúng được gửi tới địa điểm chính. Đối tượng phục vụ chủ yếu là data IoT.
[caption id="attachment_27534" align="aligncenter" width="800"] Đường truyền dữ liệu ngắn nên tốc độ xử lý nhanh hơn nhiều[/caption]
Thiết bị thu thập, thực hiện công tác xử lý tại Local. Sau quá trình này sẽ chuyển tiếp về đám mây để lưu trữ và điều chỉnh thêm. Từ đó, các bước giản lược đáng kể, tiết kiệm thời gian và cải thiện tốc độ rất nhiều.
Bảo mật
Với Cloud Computing, dữ liệu phải truyền đến trung tâm để xử lý. Trong quá trình này dễ dẫn đến lỗi bảo mật. Giả sử như, hacker bắt được các gói tin của bạn. Hiện tại, hều hết phương thức truyền thông tin đều đã mã hóa.
Tuy vậy, chúng vẫn có sai sót và điểm yếu khó tránh khỏi. Với Edge Computing, dữ liệu nhạy cảm được xử lý ngay tại thiết bị nội bộ khi chưa gửi đi. Nhờ nguyên lý này, data bảo vệ toàn diện hơn.
Giảm tải băng thông
Mỗi ngày, hàng tỷ thiết bị IoT kết nối vào mạng, truyền tải lượng thông tin khổng lồ tới một điểm. Cách vận hành như vậy dẫn đến hai vấn đề:
[caption id="attachment_27538" align="aligncenter" width="800"] Với nguyên lý hoạt động của Edge Computing, băng thông giảm đi đáng kể[/caption]
- Tốn dung lượng băng thông đáng kể và làm giảm tốc độ.
- Xảy ra tình trạng “nghẽn cổ chai” vì quá nhiều dữ liệu dồn về Amazon hoặc Google. Điều đó càng làm tăng khả năng lỗi cũng như trả kết quả chậm.
Việc áp dụng Edge Computing như một giải pháp toàn diện cho những khó khăn này. Băng thông giảm xuống vì data chia nhỏ đến các trung tâm xử lý Local. Tốc độ truyền tải và mức ổn định luôn đạt tiêu chuẩn.
>>> Có thể bạn quan tâm: Downtime là gì? Cách giảm thiểu Downtime hết mức hiệu quả
Nhược điểm của Edge Computing
Điện toán biên là một bước tiến vượt bậc trong lĩnh vực công nghệ với những đóng góp quan trọng. Tuy thế, Edge Computing vẫn có điểm hạn chế nhất định. Trước khi quyết định sử dụng, bạn nên dựa vào đó để cân nhắc khách quan.
Chưa đáp ứng được cơ sở vật chất tại chỗ
Như đã biết, Edge Computing chuyên chịu trách nhiệm xử lý vùng biên. Đó là nơi đặt các máy chủ gần nhất.
Tuy vậy, việc triển khai cơ sở hạ tầng ở những vùng kém phát triển khá khó khăn. Điều đó đã cản trở hình thức công nghệ này phát huy tối đa sức mạnh.
Khó giám sát
Khó giám sát là nhược điểm đặc trưng của phương thức điện toán phân tán. Bởi lẽ, có quá nhiều nút biên không đồng đều về năng lực bảo mật.
Nếu chưa đáp ứng đủ các nguồn lực, việc triển khai điện toán tập trung khả thi hơn. Vì thế, bạn nên cân nhắc, chuẩn bị đầy đủ về nhiều phương diện trước khi áp dụng.
Mất mát dữ liệu
Tại biên, nhiều dữ liệu đã qua xử lý và đánh giá là thừa. Chúng bị loại bỏ khỏi quá trình để khối lượng công việc tải lên đám mây là tối ưu hóa.
[caption id="attachment_27542" align="aligncenter" width="800"] Trong quá trình xử lý, hệ thống có thể sẽ bỏ sót dữ liệu[/caption]
Tuy vậy, cơ chế này có thể được xem là con dao hai lưỡi. Đôi khi, thiết bị biên đánh giá sai tầm quan trọng của dữ liệu. Vì thế, vấn đề truy vấn và khôi phục sẽ trở nên rất phức tạp.
Chi phí lớn
Edge Computing được biết đến với nhiều lợi ích và khả năng tiết kiệm băng thông. Bên cạnh đó, năng lực xử lý đám mây cũng nhận về đánh giá cao. Tuy thế, chi phí ban đầu cho một mạng biên là không hề nhỏ.
Số lượng thiết bị khổng lồ, độ phân tán về vị trí địa lý cao. Những đặc điểm này khiến ngay cả những doanh nghiệp lớn chùn bước.
Tiềm năng khai thác
Việc nêu ra những điểm hạn chế không nhằm mục đích khiến bạn từ bỏ. Qua đó để thấy, bạn cần chuẩn bị sẵn sàng điều gì để nhanh chóng tiếp cận. Bởi lẽ, điện toán biên đang ngày càng phủ sóng với tiềm năng khai thác vô hạn.
Xe tự hành
Xe tự lái lái chính là những thành quả bước đầu của Edge Computing và sẽ phát triển hơn nữa. Một phương tiện di chuyển đơn giản không thể dựa vào máy chủ từ xa. Giả sử như, chúng chưa đưa ra quyết định nên dừng lại khi có người đi bộ qua đường.
Trong khi ở thức tế, hành động này cần phải nhanh chóng thực hiện tức thì. Edge Computing cho phép dữ liệu được xử lý on – premise với bất kỳ kết nối Internet. Ngoài ra, các phương tiện có thể liên lạc với nhau hiệu quả hơn.
Nhờ vậy, xe đang đi không cần gửi dữ liệu về tai nạn, điều kiện thời tiết,…đến máy chủ từ xa. Thông tin nhanh nhạy, quá trình xử lý tinh gọn hơn rất nhiều.
Thiết bị sức khỏe
Đây là một trường hợp thực tế hơn, minh chứng cho tiềm năng của Edge Computing. Công nghệ áp dụng trong theo dõi sức khỏe và thiết bị đeo y tế. Người bệnh mãn tính được giám sát tình trạng từ xa.
[caption id="attachment_27546" align="aligncenter" width="800"] Edge Computing hỗ trợ tự động hóa một cách chính xác và nhanh chóng[/caption]
Ví dụ, máy đo nhịp tim có khả năng phân tích dữ liệu sức khỏe độc lập. Ngay lập tức, những phản ứng cần thiết đưa ra cảnh báo khi bệnh nhân cần giúp đỡ.
Phẫu thuật có sự hỗ trợ của robot là minh chứng khác cho Edge Computing. Công cụ mang ý nghĩa quan trọng khi mỗi nano giây tạo ra khác biệt giữa sự sống và cái chết. Những bộ máy này có khả năng tự phân tích, hỗ trợ thao tác an toàn, nhanh chóng.
Giải pháp bảo mật
Bất kỳ hệ thống nào cũng tồn tại những mối đe dọa về bảo mật. Đó là lý do tại sao xu thế ngày nay là sử dụng Edge Computing cho hệ thống giám sát. Việc xử lý video trên thiết bị, máy ảnh có thể phát hiện chuyển động.
Qua đó, công cụ tìm ra người xâm phạm, phát đi cảnh báo ngay lập tức. Quy trình chuyển hàng tấn dữ liệu thô đến máy chủ xử lý được loại bỏ. Các camera tiết kiệm lưu lượng truy cập Internet, giảm băng thông và tăng độ chính xác.
Ứng dụng khác
Sự xuất hiện của Edge Computing ngày càng lan rộng đến nhiều hoạt động đời sống khác nhau. Ví dụ như sau:
- Đèn giao thông hoặc tua – bin gió không cần tương tác với đám mây 24/7. Chúng vận hành hoàn toàn tự động và rất hữu hiệu khi mất kết nối máy chủ.
- Hệ thống đèn đường tự trị, tự duy trì bằng cách liên lạc trực tiếp với nhau.
- Cảm biến thông minh trong doanh nghiệp không cần chuyển dữ liệu đến máy chủ trung tâm. Chúng tự biết khi nào nên tưới cây hoặc thêm phân bón,…
Những ứng dụng của điện toán biên tiết kiệm đáng kể thời gian và sức lực con người. Dù là lĩnh vực nào cũng nên đón nhận xu thế công nghệ này.
Trên đây là điều cần biết về một trong những khía cạnh mũi nhọn của công nghệ. Những đặc điểm nổi trội của điện toán biên là không thể phủ nhận.
Các tổ chức, doanh nghiệp và cá nhân nên có lộ trình phát triển để tận dụng hệ thống siêu việt này. FPT Cloud tin rằng bạn đã thấy góc nhìn mới về Edge Computing thông qua bài viết này.
Liên hệ với chúng tôi để biết thêm thông tin chi tiết về dịch vụ của FPT Smart Cloud
Website: https://fptcloud.com/
Fanpage: https://www.facebook.com/fptsmartcloud
Email: [email protected]
Hotline: 1900 638 399
Drupal là gì? Khám phá nền tảng phát triển web Drupal từ A – Z
09:25 09/06/2022
Drupal là gì? Tìm câu trả lời chính là điều nên làm đối với bất kỳ ai thường xuyên làm việc cùng website. Hãy tham khảo ngay bài viết của FPT Cloud để thâu tóm nhanh nhất. Thông qua đó, bạn sẽ biết được tính năng, ưu điểm cũng như đối tượng nên sử dụng. Sau cùng là hướng dẫn chi tiết các bước cài đặt và ứng dụng cho công việc trong thực tế.
Drupal là gì?
Drupal được biết đến là hệ quản trị nội dung(CMS) mã nguồn mở PHP miễn phí. Công cụ hỗ trợ phát triển web thương mại điện tử hoặc Blog cá nhân. Người dùng biết đến nền tảng lần đầu tiên vào năm 2000.
[caption id="attachment_27172" align="aligncenter" width="800"] Drupal là công cụ hỗ trợ quan trọng trong suốt quá trình thiết kế website[/caption]
Đây là thành quả của lập trình viên người Bỉ Dries Buytaert. Sau nhiều cải tiến, phiên bản thứ 8 đã hỗ trợ xây dựng trải nghiệm tuyệt vời cho người dùng trực tuyến. Đặc biệt những ai chuyên về mảng thiết kế website rất cần hiểu Drupal là gì.
>>> Xem thêm: Downtime là gì? Cách giảm thiểu Downtime hết mức hiệu quả
Tính năng của Drupal
Các chức năng đem lại sẽ giúp hình dung rõ hơn về Drupal là gì. Qua đó, bạn thấy rằng nhận định công cụ đáp ứng được nhiều yêu cầu đặc biệt hoàn toàn chính xác.
[caption id="attachment_27176" align="aligncenter" width="800"] Phiên bản Drupal 8 chứng kiến nhiều sự chuyển mình mạnh mẽ[/caption]
✅Tính năng
Giải thích
✅Collaborative Book
Cho phép người sử dụng đóng góp nội dung và tổ chức dữ liệu. Điều này thực hiện thông qua thiết lập ứng dụng có tên là “quyển sách”.
✅URL thân thiện
Hỗ trợ tạo URL thân thiện với người dùng cũng như bộ máy tìm kiếm. Để làm điều này, bạn sử dụng mod_rewrite của Apache.
✅Online help
Thiết lập hệ thống trợ giúp trên website.
✅Open Source
Qua đó giúp bạn hiểu đặc tính của mã nguồn trong Drupal là gì. Chúng hoàn toàn tự do khi đã có giấy phép GNU/GPL 2.
✅Cá nhân hóa
Sáng tạo nội dung và cách thức trình này theo các tiêu chuẩn do người dùng đặt ra.
✅Phân quyền theo role based
Sáng tạo ra những vai trò khác nhau và gán cho người dùng.
✅Tìm kiếm
Có các module tìm kiếm đã tích hợp sẵn.
Ưu điểm nổi bật của Drupal
Ở phần trên, bạn đã nắm được các tính năng nổi bật trong Drupal là gì. Công cụ sử dụng trong thiết kế website hoàn hảo và tránh hầu hết lỗi có thể xảy ra. Qua đó có thể thấy những ưu điểm nổi trội bao gồm:
Công cụ không dừng lại ở việc hỗ trợ thiết kế trình duyệt tuyệt vời. Bên cạnh đó còn là khả năng tương thích với định dạng thiết bị, đặc biệt là di động.
Bảo mật cao: Drupal luôn giữ website ở trạng thái an toàn nhất. Bên cạnh đó còn là cảnh báo về lỗ hổng và và tự động vá một cách nhanh chóng.
Multisite: Công cụ giúp quản lý nhiều trang web trong chiến dịch, thương hiệu, tổ chức cũng như vùng địa lý.
Đa ngôn ngữ: Hỗ trợ người dùng tạo và quản lý web ở mọi nơi trên thế giới.
Trên đây là một số những đặc trưng tiêu biểu nhất khi được hỏi Drupal là gì. Trong quá trình trải nghiệm, bạn sẽ còn thấy điều tuyệt vời hơn thế.
Các website nên sử dụng Drupal
Bạn đã thấy được những đa dạng trong tính năng khi phân tích về Drupal là gì. Chính nhờ điều đó, công cụ đáp ứng được vô vàn yêu cầu thiết kế web cho:
Các cuộc thảo luận.
Cộng đồng.
Nội bộ.
Doanh nghiệp.
Cá nhân.
Thương mại điện tử.
Cơ quan hành chính.
Qua đó dễ nhận ra những đóng góp không hề nhỏ của Drupal trong mọi lĩnh vực đời sống. Sự phổ biến này chính là động lực để các chuyên gia website học hỏi Drupal là gì nhiều hơn.
Hướng dẫn cài Drupal
Dưới đây là những điều cần biết để trả lời các hình thức cài đặt Drupal là gì.Bạn có thể sử dụng công cụ hỗ trợ hoặc thiết lập thủ công. Dù là phương pháp nào cũng đều thực hiện khá đơn giản.
Sử dụng Auto Installer
Khi có Auto Installer, việc cài đặt chưa bao giờ dễ dàng đến thế. Đối với những người mới tiếp cận lần đầu nên làm theo hướng dẫn dưới đây.
Truy cập bảng điều khiển Control Panel trên Hosting của bạn.
Đi tới thanh tìm kiếm vã gõ auto – installer.
Chọn Drupal.
Điền đầy đủ thông tin được yêu cầu như tên, password, URL,…
Nhấn Install.
Đây là phương pháp cài đặt tiện lợi, bạn hoàn toàn có thể yên tâm vào mức độ thành công. Qua đó sẽ thấy khi được hỏi cách cài đặt Drupal là gì, bất kỳ ai cũng trả lời được.
Cài thủ công
Nếu bạn đã quen với các thao tác thiết lập trên website, có thể thực hiện cài đặt thủ công. Kỹ thuật được chia nhỏ thành hai phương pháp cho người dùng nhiều sự lựa chọn hơn.
Bạn có thể cài trên Hosting web hoặc Localhost
✅Hình thức cài đặt
Hướng dẫn
✅Cài trên Hosting Web
- Download Drupal 8.- Giải nén file.- Tải thư mục cài đặt trên tài khoản Web Hosting của bạn.- Chuẩn bị Database.- Tiếp tục cài theo hướng dẫn và sự hỗ trợ của nhà cung cấp dịch vụ cho thuê Hosting.
✅Cài trên Localhost
- Sau khi tải về, hãy copy vào thư mục XamPP đã cài trước đó. Thông thường sẽ là “~/xampp/htdocs/”. Sau khi giải nén có tên “~/xampp/htdocs/drupal_8.1.2”.- Khởi động XamPP và truy cập theo link: http://localhost/drupal_8.1.2/.- Để dễ hiểu cách cài tiếp theo cho Drupal là gì, bạn nên chọn ngôn ngữ tiếng Việt.- Click “Save and continue”.- Tại đây có thể sẽ không tìm thấy thư mục “~/drupal_8.1.2/sites/default/files/translations”. Điều này xảy ra khi chọn ngôn ngữ khác ngoài tiếng Anh. Hãy tự tạo và phân quyền cho thư mục đó.- Nhấn “Try again” sẽ chuyển sang tiếng Việt.- Chọn kiểu “Tiêu chuẩn” nếu đang dùng với mục đích học cách sử dụng Drupal là gì.- Khi xảy ra lỗi, bạn cần xem gợi ý từ trình cài đặt để biết cần thêm gì cho server.- Liên kết Database.- Mở tab khác về địa chỉ http://localhost/phpmyadmin và tạo cơ sở dữ liệu với tên mong muốn.- Bấm “Lưu và tiếp tục”.- Cấu hình tên website, Email, username và mật khẩu của super admin.
Cách tạo website với Drupal
Khi tìm hiểu thao tác tạo website với Drupal là gì, bạn sẽ thấy không quá phức tạp. Dưới đây là những gợi ý quan trọng giúp khởi tạo và sử dụng web hoàn chỉnh ngay trên nền tảng này.
Dựng website
Drupal cho phép người dùng thiết kế và tùy chỉnh website linh hoạt theo nhu cầu. Để bắt đầu tạo dựng, bạn nên tiến hành những tác vụ dưới đây:
- Tạo Drupal Taxonomies.
- Sáng tạo Articles và các trang Basic Pages.
- Tạo Menus.
- Tạo Drupal Blocks.
Sau khi thực hiện các nhiệm vụ cơ bản này, bạn dần hiểu rõ hơn sự tiện lợi của Drupal là gì. Những khả năng hỗ trợ tuyệt vời chính chiến lược “giữ chân” người dùng trải nghiệm nhiều hơn.
Cài Drupal Modules
Sau đây là hướng dẫn giúp cài modules trên Drupal 8. Bạn nhấp chuột phải vào module và chọn “Copy link location”. Sau đó, hãy chuyển tới trang chủ của công cụ và click Extend.
Cài đặt Modules nhanh chóng hoàn thiện chỉ sau vài thao tác của bạn
Khi nhìn thấy “Install new module”, bạn tiếp tục nhấn vào. Theo đó, nền tảng sẽ yêu cần dán link ở bước một vào “Install from a URL”. Tới đây, quy trình kết thúc, bạn chỉ cần đợi bộ máy hoàn tất.
Cài Drupal Themes
Quy trình cài đặt Drupal Themes có nhiều sự tương đồng với việc thiết lập modules. Đầu tiên, bạn nhấn chuột phải vào theme rồi chọn “Copy link location”. Trên trang chủ hiện ra Appearance để bạn nhấp vào.
Tiếp theo là click vào “Install new theme” và dán link ở bước một. Quá trình kết thúc bằng việc nhấn Install và chờ hệ thống xử lý hoàn tất.
Tạo Blog
Điều được nhà sáng tạo và thiết kế website muốn biết nhất chính là các bước tạo Blog trên Drupal là gì. Để thực hiện, bạn truy cập vào Content -> Add content.
Sáng tạo Blog trở nên thuận tiện và linh hoạt hơn vì được tích hợp nhiều option
Sau đó, hãy thêm tiêu đề, nội dung dựa trên những giá trị muốn truyền tải cùng cách tối ưu. Cuối cùng là ấn “Save and publish” để nhấn xuất bản Blog.
Backup Drupal
Để Backup Drupal, bạn đăng nhập tài khoản Hosting Control Panel. Hướng xuống dưới mục Files sẽ thấy Backup để người dùng chọn.
Muốn tạo mới, hãy nhấn nút “Generate a new backup”. Nền tảng sẽ hỏi bạn có muốn xóa bản cũ và lưu đè version mới không. Bạn chọn “Yes” và như vậy là đã hoàn tất quá trình theo đúng yêu cầu.
Cập nhật Drupal
Tại đây, bạn cần phải hiểu sự khác biệt giữa cập nhật và nâng cấp Drupal là gì. Cách so sánh như sau:
- Cập nhật: Tập trung vào những bản nâng cấp nhỏ.
- Nâng cấp: Thay đổi cơ bản các tính năng ban đầu của Drupal.
Muốn biết những cập nhật mới của Drupal là gì, bạn truy cập vào Reports. Sau đó, hãy click mục “Available Updates” để xem.
>>> Xem thêm: Dmarc là gì? Hướng dẫn tạo Dmarc Record đơn giản, chi tiết
So sánh Drupal và WordPress
Chọn CMS là bước đầu tiên và cũng quan trọng nhất khi muốn phát triển website. Vì thế, bạn cần nhận ra sự khác biệt giữa WordPress và Drupal là gì.
Cả Drupal và WordPress đều có những điểm mạnh nhất định
Drupal là công cụ sở hữu nhiều tính năng nổi trội cả về tốc độ cũng như bảo mật. Thế nhưng, nếu không chuyên về lập trình, bạn hãy ưu tiên sử dụng WordPress trước.
Chắc hẳn ai cũng biết WordPress có mức độ phổ biến hơn hẳn so với Drupal. Vì vậy, bạn dễ dàng tìm thấy hướng dẫn sử dụng cùng nguồn thông tin hỗ trợ cực lớn. Hầu hết các giai đoạn sử dụng đều được định hướng rất rõ ràng.
Trái lại, Drupal lại là sự lựa chọn yêu thích của giới lập trình chuyên sâu. Công cụ giúp họ áp dụng nhiều tính năng hữu ích, độc đáo hơn.
Những bài viết liên quan:
WordPress Localhost là gì? Hướng dẫn cách cài đặt chi tiết
Theme WordPress là gì? Hướng dẫn cách add theme WordPress chi tiết
Lỗi err_too_many_redirects: Nguyên nhân và cách khắc phục
Cách khắc phục lỗi 504 gateway time-out hiệu quả cực nhanh
Trên đây là những điều cần biết khi tìm hiểu một trong các CMS mạnh mẽ nhất hiện nay. Qua đó, bạn nắm được các tính năng cũng như định hướng thiết lập cụ thể từng phần. FPT Cloud tin rằng đây là công cụ nên đầu tư công sức nghiên cứu để tạo ra khác biệt. Hy vọng lời giải đáp Drupal là gì cho bạn nhiều sức mạnh hơn trong hành trình thiết kế website.
Top 6+ Phần mềm Auto Click chuột trên máy tính, Android 2023
17:30 07/06/2022
Auto Click là phần mềm hữu ích trợ giúp đắc lực cho người dùng giúp tiết kiệm thời gian bấm chuột cũng như bảo vệ sức khỏe đôi bàn tay. Đặc biệt phù hợp với những người thường xuyên phải thực hiện thao tác với chuột như game thủ hay designer. Vậy cách cài auto click như thế nào, cách dùng auto click từng bước ra sao. Tất cả sẽ có trong bài viết này. Mời quý bạn đọc đón xem!
Auto click là gì?
[caption id="attachment_37464" align="aligncenter" width="800"] Auto click là gì?[/caption]
Auto Click được biết đến là một thủ thuật được cài đặt trên thiết bị mô phỏng thao tác nhấp chuột. Hành động này sẽ được lập đi lập lại nhằm tự động hóa thao tác nhấp chuột. Sử dụng Auto Click là cách hiệu quả giúp tiết kiệm thời gian và công sức.
Nhìn chung, các phần mềm Auto Click hiện nay đều sở hữu những thao tác cơ bản như:
Nhấp chuột trái hoặc phải tùy theo cài đặt của người dùng.
Tạo thao tác một click hoặc double click.
Điều chỉnh thời gian click chuột.
>>> Xem thêm: Figma là gì? Chức năng, cách sử dụng Fihma chi tiết từ A - Z
5 Phần mềm auto click trên máy tính, điện thoại miễn phí 2023
Nhu cầu sử dụng Auto Click ngày càng lớn dẫn đến sự phát triển lớn mạnh của phần mềm này. Hiện nay người dùng không chỉ có một mà rất nhiều sự lựa chọn khác nhau khi tìm kiếm phần mềm Auto Click. Dưới đây, chúng tôi xin giới thiệu tất tần tật thông tin về 6 phần mềm Auto Click sử dụng miễn phí trên điện thoại và máy tính được đánh giá cao nhất!
[caption id="attachment_37465" align="aligncenter" width="800"] Phần mềm auto click trên máy tính, điện thoại miễn phí[/caption]
Phần mềm auto click - Free Auto Clicker
Đầu tiên phải nhắc đến, Free Auto Clicker mô phỏng các thao tác nhấp chuột trái hoặc phải. Theo đó, phần mềm có thể click vào bất kỳ cửa sổ nào đang hiển thị trên máy tính. Nhờ vậy mà người dùng dễ dàng cài đặt thao tác nhấp chuột. Phần mềm Free Auto Clicker sẽ ghi lại màn hình và xác định chính xác tọa độ nhấp sau đó tiếp tục sao chép lại các thao tác một cách chính xác. Khi đã hoàn thành cài đặt xong, phần mềm sẽ thực hiện vòng lặp như người dùng mong muốn.
Với Free Auto Clicker hầu hết các thao tác nhấp chuột đều được hỗ trợ phù hợp với những người chơi game đến công việc khác trên máy tính. Đặc biệt, người dùng còn có thể cài đặt thời gian cho mỗi lần thực hiện thao tác nhấp chuột phù hợp với từng công việc cụ thể.
Đánh giá về Free Auto Clicker
Ưu điểm
Phần mềm Auto Click hoàn toàn miễn phí, bạn chỉ cần tải xuống và sử dụng trọn bộ tiện ích.
Đảm bảo an toàn, nói không với các loại virus độc hại cho máy tính.
Giao diện thân thiện với người dùng, dễ dàng thao tác
Chế độ cài đặt thời gia, tốc độ, số lần click tiện lợi dễ sử dụng
Người dùng có thể sử dụng phím tắt để tạm dừng, xóa hoặc tọa độ nhấp.
Nhược điểm
Bởi vì sở hữu rất nhiều ưu điểm kể trên nên Free Auto Clicker có lượng người dùng đông đảo điều này ảnh hưởng đến tốc độ truy cập. Thậm chí khiến một số ứng dụng hoặc trang web vô hiệu hóa sử dụng phần mềm Auto Click.
Cách sử dụng Free Auto Clicker
Như đã nói ở trên, cách sử dụng phần mềm Free Auto Clicker rất đơn giản. Theo đó thao tác sử dụng gói gọn trong 3 bước sau:
Bước 1: Người dùng thực hiện tải xuống Free Auto Clicker và khởi động phần mềm truy cập vào giao diện chính.
Bước 2: Bạn thực hiện thiết lập chạy auto click thông qua các tùy chọn sau:
Coordinate: Tọa độ vị trí bạn muốn click (di chuyển chuột đến nơi cần click và nhấn SPACE)
Click Interval: Thời gian để thực hiện auto click.
Stop After: Thời gian dừng sau bao nhiêu click hoặc sau bao nhiêu phút.
Count: Số vị trí mà phần mềm sẽ thực hiện click.
Select Button: Bạn chọn Left hoặc Right (Click chuột trái hoặc phải).
Bước 3: Hoàn thành việc cài đặt chế độ thực hiện, bạn nhấn nút “Start” để bắt đầu.
Ngoài cách nhấn chọn tính năng tùy chỉnh trên màn hình, bạn cũng có thể sử dụng một số phím tắt hỗ trợ giúp thực hiện thao tác nhanh hơn. Ví dụ: SPACE (Tọa độ vị trí hiện tại của chuột), ESC (Dừng quá trình auto click), PAUSE (Lưu lại quá trình thực hiện) và DEL (Xóa tọa độ tất cả các vị trí chuột bạn đã chọn).
[caption id="attachment_37466" align="aligncenter" width="800"] Free Auto Clicker[/caption]
Link tải Free Auto Clicker TẠI ĐÂY
(https://free-auto-clicker.softonic.vn/)
Auto click ios miễn phí - Free Mouse Clicker
Một phần mềm Auto Click khác mà chúng tôi muốn giới thiệu đến người dùng đó chính là Free Mouse Clicker. Đặc trưng dễ nhớ nhất của phần mềm này chính là giao diện đơn giản, lược bỏ hoàn toàn những chi tiết rườm rà. Thậm chí không có menu tùy chọn như hầu hết các phần mềm khác. Từ đó tối ưu hóa trải nghiệm người dùng. Ngoài ra, Free Mouse Clicker còn sở hữu chuột hoạt hình dễ thương để tiến hành mô tả công việc đem lại cảm giác mới lạ, thú vị.
Phần mềm này hỗ trợ người dùng click chuột trong khoảng thời gian nhất định. Cùng với các tùy chọn thiết lập khác như autoclick chuột phải và trái.
Đánh giá Free Mouse Clicker
Ưu điểm
Giao diện tối giản, dễ dàng thao tác phù hợp với cả những người dùng truy cập lần đầu tiên.
Tại Free Mouse Clicker mỗi giây ấn tối đa có thể lên đến 100 CPS.
Người dùng có thể tùy chọn sử dụng nhiều hình chuột hoạt hình ngộ nghĩnh đáng yêu. Điều này giúp xua tan sự nhàm chán khiến công việc trở nên sinh động và thú vị hơn bao giờ hết.
Nhược điểm
Tính năng hỗ trợ cơ bản và đơn giản không phù hợp với tính chất công việc đòi hỏi kỹ thuật và cài đặt sử dụng Auto Click cao.
Free Mouse Clicker không có nhiều tùy chọn nâng cao. Vì vậy nó được các nghiệp vụ click chuột khó.
Cách sử dụng Free Mouse Clicker
[caption id="attachment_37467" align="aligncenter" width="800"] Cách sử dụng Free Mouse Clicker[/caption]
Bởi thiết kế giao diện và tính năng khá đơn giản nên việc sử dụng Free Mouse Clicker cũng rất dễ dàng.
Bước 1: Đương nhiên, đầu tiên bạn cần thực hiện download và cài đặt phần mềm Free Mouse Clicker về thiết bị và mở giao diện chính.
Bước 2: Tại đây, bạn sẽ thực hiện cài đặt các thông số như sau:
Click Interval: Là thời gian lặp đi lặp lại.
Mouse: Bạn lựa chọn Left hoặc Right (auto click chuột trái hoặc phải).
Action: Bạn chọn Single hoặc Double Click (nghĩa là click 1 click hay click đúp chuột).
Hotkey Start: Mặc định là F2 hoặc bạn có thể tùy chọn theo sở thích (nghĩa là nhấn F2 phần mềm sẽ tự động chạy).
Hotkey Stop: Mặc định là F3 hoặc bạn cũng có thể tùy chọn khác (nghĩa là nhấn F3 phần mềm sẽ tự động dừng).
Bước 3: Hoàn thành thiết lập cài đặt xong, bạn nhấn “Start” để bắt đầu chạy phần mềm.
Link tải Free Mouse Clicker TẠI ĐÂY
(https://freemouseclicker.com/)
Phần mềm auto click chuột - Auto Click Typer
Phần mềm Auto Click Typer hoàn toàn miễn phí thực hiện hầu hết các thao tác nhấp chuột tự động. Tuy nhiên, bạn cần phải viết mã cụ thể để phần mềm thực hiện. Thậm chí, phần mềm này còn hỗ trợ tự động hóa các lần nhấn bàn phím hoặc tự động nhập văn bản một cách chính xác.
Có thể nói Auto Click Typer là một phần mềm hoàn hảo hỗ trợ các công việc văn phòng. Tốc độ click chuột tính bằng đơn vị mili giây cũng là ưu điểm rất lớn được người dùng yêu thích.
Đánh giá Auto Click Typer
Ưu điểm
Thiết kế thông minh với các tùy chọn linh hoạt có thể thực hiện nhiều thao tác và công việc phức tạp
Dễ dàng sử dụng, điều chỉnh hoặc xóa chuỗi thao tác tự động
Phần mềm Auto Click Typer có thể hoạt động offline
Miễn phí sử dụng.
Nhược điểm
Hiện nay, một số phần mềm diệt virus coi Auto Click Typer là phần mềm độc hại. Bởi vậy để có thể sử dụng bạn cần kiểm tra danh sách chặn này.
Cách sử dụng phần mềm Auto Click Typer
[caption id="attachment_37468" align="aligncenter" width="800"] Cách sử dụng phần mềm Auto Click Typer[/caption]
Bước 1: Thực hiện ghi màn hình và chuyển động của con chuột bằng cách nhấn vào nút “Record” trên màn hình. Sau khi hoàn tất việc này bạn nhấn chọn nút “Stop”.
Để xem lại bản ghi vừa thực hiện bạn nhấn chọn tệp file và nhấn vào nút “Play”. Sau đó tiến hành lưu lại.
Bước 2: Cài đặt tập lệnh và tùy chọn thời gian giữa các hành động bằng cách nhập thời gian bằng mili giây (1 giây = 1000 mili giây). Ngoài việc nhấn vào các danh mục hiển thị trên màn hình bạn cũng có thể sử dụng phím nóng để thiết lập như nhấp chuột trái, phải và nhấp đúp chuột.
Đặc biệt với tính năng Auto Script Keys, bạn có thể đặt các phím nóng cho tối đa 10 tập lệnh đã lưu khác nhau.
Bước 3: Cuối cùng bạn nhấn nút “Start” để phần mềm bắt đầu chạy tự động.
Link tải Auto Click Typer TẠI ĐÂY
(https://fastautoclicker.com/
Auto click online - GS Auto Clicker
GS Auto Clicker tự động hóa việc click cũng là một sự lựa chọn hữu ích dành cho người dùng. Phần mềm cho phép người dùng thiết lập chuỗi hotkey hỗ trợ thực hiện một số tác vụ tự động, nhanh chóng.
Ngoài các tính năng cơ bản, phần mềm GS Auto Clicker còn có tính năng đặc biệt khác là Recording. Để sử dụng tính này này bạn truy cập vào menu và chọn “Options” -> “Recording”. Khi này hệ thống cho phép ghi lại thao tác và vị trí click đã cài đặt. Sau khi hoàn thành, bạn chỉ cần nhấn Repeat phần đã ghi trong khoảng thời gian các bạn muốn.
Đánh giá GS Auto Clicker
Ưu điểm
Hỗ trợ sử dụng miễn phí
Phần mềm tương thích với nhiều hệ điều hành
Giao diện thân thiện của phần mềm giúp cho người dùng dễ dàng sử dụng, phù hợp với nhiều đối tượng.
Nhược điểm
Phần mềm không tương thích với một số cấu hình quan trọng.
Nếu lượt click quá tải có thể dẫn đến tình trạng treo máy.
Cách sử dụng phần mềm GS Auto Clicker
[caption id="attachment_37469" align="aligncenter" width="800"] Cách sử dụng phần mềm GS Auto Clicker[/caption]
GS Auto Clicker được sử dụng rộng rãi trong cộng đồng game thủ bởi tính năng ưu việt của nó. Để khai thác hiệu quả mà phần mềm này mang lại, xem ngay hướng dẫn chi tiết sau đây:
Bước 1: Thực hiện tải và cài đặt phần mềm GS Auto Clicker về thiết bị.
Bước 2: Truy cập giao diện chính của phần mềm và nhấn chọn mục Press F8 to click, khi này cửa sổ Hotkey setting mở ra.
Bước 3: Nếu bạn muốn thay thế phím F8 bằng bất kỳ phím nào khác, bạn nhấn chọn “Click/Stop” và thực hiện thiết lập. Tại ô F8 ban đầu sẽ hiển thị thông tin “Please Key” bạn chỉ cần nhập phím thay thế tại đây.
Bước 4: Nhấn nút “OK” để xác nhận tùy chỉnh.
Sau đó bạn cần cài đặt thông số tính năng sử dụng khác nhau trong danh mục “Option”. Cụ thể:
Clicking: Dùng để thay đổi chế độ nhấp chuột. Bạn có thể chọn Clicking Option (loại click) và Repeat (lặp lại).
Click Option: Tại đây bạn có tùy chỉnh vị trí thực hiện click chuột trái, phải, giữa (trong tab mouse) hoặc single click, double click (trong tab click).
Repeat: Người dùng thiết lập số lần thực hiện click chuột và cài đặt thời gian giữa mỗi cú click là bao lâu.
Recording: Đây là một tính năng nâng cao quan trọng đã được giới thiệu trước đó của GS Auto Clicker. Với tính năng này bạn có thể cài đặt click đa vị trí.
Setting: Khi người dùng cần tùy chỉnh một số thông số củ phần mềm như: thay phím tắt (Hotkey), chế độ hiển thị (View) và tùy chọn khác (Other) có thể truy cập tại đây.
Ngoài ra còn một số tùy chọn khác sắp xếp tại mục “Other” như: Chế độ chờ (idle), tự động thoát (quit), khóa máy (lock computer), đăng xuất (log off computer), tắt máy tính (turn off computer),…
Link tải GS Auto Clicker TẠI ĐÂY
(https://goldensoft.org/)
>>> Xem thêm: Sơ đồ tư duy là gì? Mẫu sơ đồ tư duy đẹp đơn giản 2023
Phần mềm Auto Mouse Click
Auto Mouse Click là phần mềm auto click bạn không thể bỏ lỡ. Nó cho phép thực hiện thao tác click tự động ở một vị trí cụ thể. Để phần mềm hoạt động hiệu quả, bạn cần cài đặt địa điểm và số lần click để phần mềm autoclick được kích hoạt.
Đánh giá Auto Mouse Click
Ưu điểm
Thao tác sử dụng, cài đặt thiết lập khá đơn giản và dễ dàng. Đồng thời có nhiều lựa chọn vị trí nhấp chuột qua tọa độ một cách đơn giản.
Giao diện thiết kế bắt mắt, sắp xếp danh mục khoa học dễ nhìn, dễ sử dụng.
Người dùng có thể cài đặt phím tắt tiết kiệm thời gian và sử dụng thuận tiện hơn.
Hỗ trợ xuất/tải tập lệnh khi đã thiết lập trình thao tác.
Phần mềm hỗ trợ cả click chuột trái và phải.
Nhược điểm
Phần mềm miễn phí trong khoảng thời gian nhất định. Để tiếp tục sử dụng bạn cần phải trả phí.
Cách sử dụng phần mềm Auto Mouse Click
[caption id="attachment_37470" align="aligncenter" width="800"] Cách sử dụng phần mềm Auto Mouse Click[/caption]
Dưới đây là hướng dẫn chi tiết các bước sử dụng phần mềm Auto Mouse Click!
Bước 1: Tải xuống Auto Mouse Click
Bạn thực hiện tải xuống và khởi chạy phần mềm Auto Mouse Click. Khi cài đặt bạn có thể chọn tạo lối tắt trên màn hình hoặc bạn có thể khởi chạy tiện ích phần mềm từ Menu.
Bước 2: Định cấu hình HotKey để xác định vị trí click chuột
Bạn có thể sử dụng các phím tắt để thực hiện cài đặt hoặc nhập tọa độ trên cửa sửa chính vào tiện ích của phần mềm.
Bước 3: Tự động nhấp chuột
Bạn tiếp tục cài đặt các tính năng như xác định loại nhấp chuột, thời gian, và có trả con trỏ chuột về vị trí ban đầu hay không,…
Sau khi hoàn thành bạn nhất nút “Start” để bắt đầu. Và có thể dừng tự động hóa nhấp chuột bất cứ lúc nào bằng cách nhấn nút “Stop”.
Link tải Auto Mouse Click TẠI ĐÂY
(https://www.murgee.com/auto-mouse-click/)
Phần mềm auto click Perfect Automation
Cuối cùng không thể không nhắc đến phần mềm Perfect Automation. Vẫn là một phần mềm miễn phí tích hợp nhiều tính năng nâng cao như: ghi bàn phím và chuột, lên lịch, soạn thảo kịch bản,…phù hợp với những yêu cầu khó.
Nhà phát triển phần mềm đã tính toán rất kỹ lưỡng trong thiết kế giao diện và sắp bố cục. Bởi vậy, dù Perfect Automation sở hữu rất nhiều tính năng phức tạp trên nhưng cách sử dụng vẫn vô cùng đơn giản. Phần mềm có thể ghi lại các nhấp chuột của bạn, lên thời gian chính xác khi chúng diễn ra và thậm chí tự động ghi lại các hành động nhất định của máy tính.
Đánh giá Perfect Automation
Ưu điểm
Sở hữu nhiều tính năng nâng cao được các game thủ đặc biệt ưu chuộng.
Cung cấp giải pháp tự động hóa hoàn chỉnh.
Phần mềm có thể ghi lại, chỉnh sửa và lặp lại các lần nhấp, tổ hợp phím trên bàn phím nhanh chóng và chính xác.
Tạo các tệp thực thi độc lập để dễ sử dụng.
Hỗ trợ đa ngôn ngữ như: Tiếng Anh, tiếng Pháp, tiếng Đức, tiếng Nga, tiếng Tây Ban Nha.
Nhược điểm
Đối với những người mới dùng có thể gặp khó khăn nhất định bởi tính năng sử dụng quá đa dạng.
Phần mềm chỉ phù hợp với những công việc hoàn toàn tự động trên máy tính.
Cách sử dụng phần mềm Perfect Automation
[caption id="attachment_37471" align="aligncenter" width="800"] Cách sử dụng phần mềm Perfect Automation[/caption]
Trước hết để sử dụng phần mềm tự động click chuột này bạn cần tải xuống và cài đặt thành công vào thiết bị. Sau đó thực hiện cài đặt các tính năng phù hợp với nhu cầu sử dụng của bản thân. Tất cả đã được sắp xếp trên thanh menu của giao diện chính. Bạn chỉ cần tìm kiếm và nhập thông tin theo hướng dẫn.
Sau khi hoàn thành tất cả các bước cài đặt bạn nhất “Start” để bắt đầu.
Link tải Perfect Automation TẠI ĐÂY
(https://www.perfectautomation.com/)
Những bài viết liên quan:
Top 10+ Cách test keyboard bàn phím online chuẩn và Free 2023
TeamViewer là gì? Cách tải, cài đặt & sử dụng teamview 2023
Tab ẩn danh là gì? Cách mở tab ẩn danh trên máy tính, điện thoại
Discord là gì? Tính năng, Cách tải & Sử dụng Discord từ A – Z
Trên đây là thông tin giới thiệu 6+ phần mềm Auto Click chuột trên máy tính, Android hiệu quả nhất. Hy vọng bài viết có thể giúp cho bạn chọn được phần mềm phù hợp tự động hóa các thao tác trong công việc, giảm bớt áp lực và tiết kiệm được nhiều thời gian hơn.