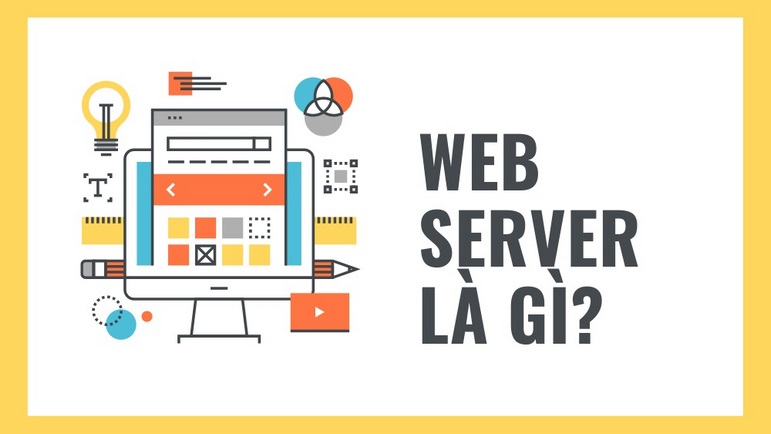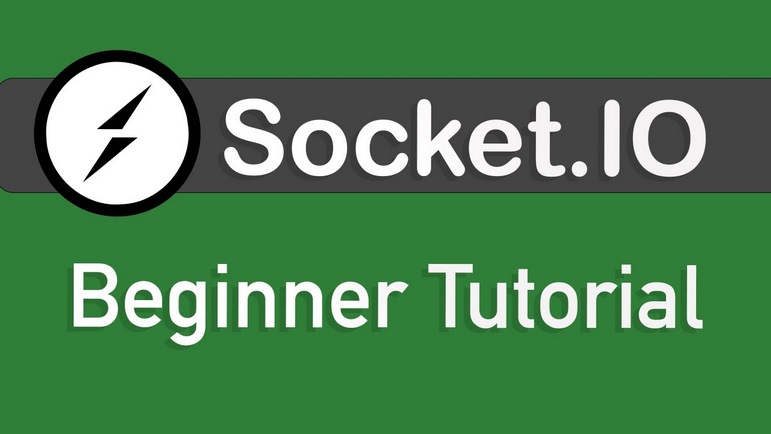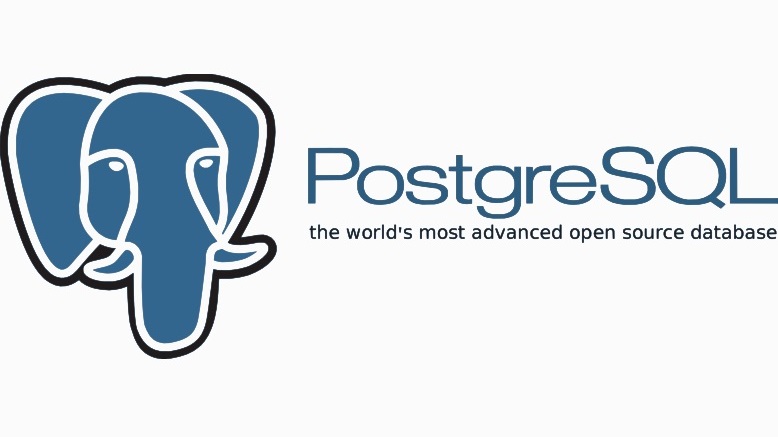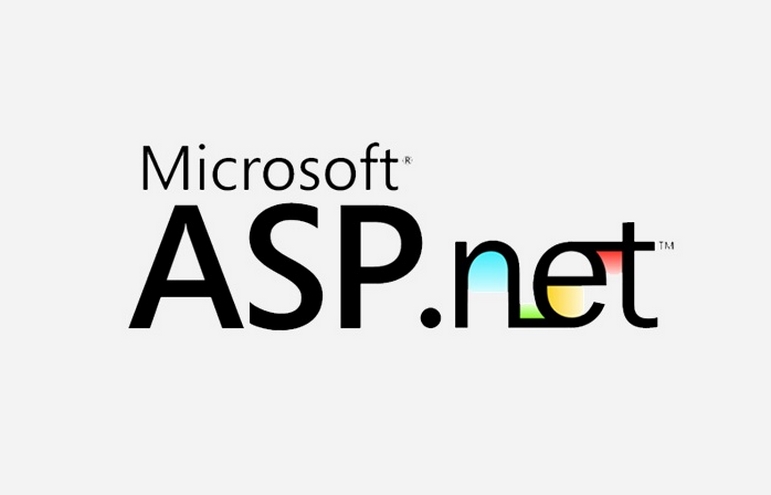Blogs Tech
Danh mục
Chia sẻ kiến thức FPT Cloud
Sandbox là gì? Cách thức thiết lập Sandbox vào ứng dụng
16:31 07/03/2022
Sandbox là gì? Theo đó đây hiện tại là 1 công nghệ giúp bảo vệ cho máy tính tránh được những nguy cơ bị xâm nhập bởi malware. Theo đó nó sẽ giúp hạn chế được chức năng của 1 đoạn mã và cấp quyền cho đoạn mã thực hiện 1 số những chức năng nhất định. Để hiểu rõ hơn về vai trò của ứng dụng này hãy cùng FPT Cloud tìm hiểu qua bài viết sau.
Sandbox là gì?
Sandbox hiện tại là 1 kỹ thuật rất quan trọng thuộc lĩnh vực bảo mật. Theo đó nó có tác dụng cô lập những ứng dụng và ngăn chặn những phần mềm độc hại để không thể nào làm cho hệ thống máy tính bị hỏng. Hoặc cài những mã độc để ăn cắp thông tin của người dùng.
[caption id="attachment_21412" align="aligncenter" width="771"] Sandbox là gì?[/caption]
Hiện tại rất nhiều những ứng dụng được sử dụng mỗi ngày đều áp dụng công nghệ Sandbox. Nó sẽ bảo vệ âm thầm chúng ta khỏi những nguy cơ về cuộc tấn công bởi kẻ xấu. Bên cạnh đó cũng tự tạo ra môi trường Sandbox riêng với mục đích là phân tích và test 1 phần mềm khi chưa chắc chắn rằng liệu chúng có gây hại đến máy tính không. Để hiểu được rõ hơn về khái niệm Sandbox là gì này hãy cùng điểm qua những vai trò chính của nó ngay sau đây.
Vai trò chính của Sandbox
Với những thông tin về khái niệm Sandbox là gì trên, vậy hiện tại vai trò chính của Sandbox là gì? Theo đó hiện tại có rất nhiều những ứng dụng phổ đa dạng nền tảng đã sử dụng nhằm Sandbox bảo vệ cho người dùng. Để hiểu rõ hơn về vai trò chính của Sandbox trên thị trường hiện nay, hãy cùng điểm qua những thông tin và ví dụ cụ thể sau đây.
Vai trò chính
Theo đó Sandbox về cơ bản là 1 môi trường sử dụng để chạy phần mềm cũng như môi trường đó sẽ nằm trong sự kiểm soát rất chặt chẽ. Như vậy Sandbox sẽ giúp hạn chế được chức năng của 1 đoạn mã, cấp quyền cho 1 đoạn mã chỉ được thực hiện 1 số những chức năng nhất định và từ đó nó không thể nào thực hiện các can thiệp khác làm nguy hại tới máy tính của người dùng.
[caption id="attachment_21416" align="aligncenter" width="771"] Vai trò chính của Sandbox là gì?[/caption]
Những trình duyệt đang phổ biến trên thị trường hiện nay ví dụ như Internet Explorer và Google Chrome đều đang chạy trong môi trường Sandbox. Các trình duyệt này hiện đang chạy trên máy tính, tuy nhiên không được phép trực tiếp truy cập vào trong toàn bộ những tài nguyên của máy tính. Theo đó nó chỉ được phép dùng 1 lượng tài nguyên nhỏ trong hệ thống. Như vậy đối với trường hợp nếu như một website độc hại tìm được lỗ hổng về bảo mật cũng như chiếm quyền điều khiển thì chúng cũng không thể nào gây hại được đến cho máy tính của bạn. Vì trình duyệt lúc này nhờ vào Sandbox nên đang bị cô lập cùng với hệ thống. Điều đáng tiếc đó chính là một trong những trình duyệt đang rất phổ biến trên thị trường hiện nay đó chính là Firefox vẫn chưa áp dụng công nghệ về bảo mật thông tin này.
Ví dụ
Để hiểu rõ hơn vai trò chính của Sandbox là gì, hãy điểm qua 1 ví dụ cụ thể sau đây. Một trong những ví dụ phổ biến của Sandbox này đó chính là một trình duyệt web bạn đang sử dụng mỗi ngày. Những website mà bạn đang truy cập hiện tại đều chạy trong môi trường Sandbox. Theo đó trang Web sẽ bị hạn chế cũng như chỉ được chạy ở trên duyệt và chỉ được can thiệp vào 1 phần nhỏ thuộc tài nguyên của hệ thống.
[caption id="attachment_21420" align="aligncenter" width="771"] Những website mà bạn đang truy cập hiện tại đều chạy trong môi trường Sandbox[/caption]
Website sẽ bị hạn chế và chỉ được chạy trong trình duyệt cũng như chỉ được can thiệp vào một phần nhỏ trong tài nguyên hệ thống. Chúng sẽ không được phép dùng webcam và không thể truy cập vào những dữ liệu có trên máy nếu bạn không cho phép. Nếu những trang web trong môi trường Sandbox này không bị giới hạn, thì nếu như bạn bỏ lỡ truy cập vào những trang web chứa mã độc, như vậy nguy cơ máy tính bị tấn công sẽ rất cao. Với những thông tin về khái niệm khái niệm Sandbox là gì trên vậy hiện tại ứng dụng cơ bản của Sandbox là gì?
>>> Xem thêm: Call center là gì? Chức năng & Cách triển khai call center
Ứng dụng cơ bản của Sandbox
Hiện tại có rất nhiều những ứng dụng phổ đa dạng nền tảng đã sử dụng nhằm Sandbox bảo vệ cho người dùng. Vậy hiện tại ứng dụng cơ bản của Sandbox là gì? Theo đó dưới đây là một số những ứng dụng cơ bản mà bạn cần phải nắm rõ, cụ thể:
Những trang Web
Những trình duyệt Web mà người dùng sử dụng sẽ cô lập website mà nó tải về. Trang Web hoàn toàn có thể chạy những mã JavaScript, tự nhiên cái mã này sẽ không thể làm bất cứ một điều gì mà chúng muốn. Nếu như JavaScript có cố gắng truy cập vào trong dữ liệu đã lưu trữ ở trên máy tính thì yêu cầu truy cập này ngay lập tức sẽ bị từ chối.
[caption id="attachment_21424" align="aligncenter" width="771"] Ứng dụng cơ bản của Sandbox là gì?[/caption]
Plug-in trình duyệt
Ứng dụng cơ bản của Sandbox là gì? Những nội dung plug-in thuộc trình duyệt load, ví dụ như Silverlight hay Flash cũng được chạy trong môi trường Sandbox. Việc bạn tham gia trải nghiệm game flash ngay trên trang Web sẽ an toàn hơn rất nhiều so với việc tải trực tiếp về với dạng 1 ứng dụng thông thường. Vì flash sẽ cô lập game ra khỏi hệ thống máy tính và giới hạn quyền truy cập hệ thống của game này. Nhưng một số những plug-in trong trình duyệt, ví dụ như Java, thông thường sẽ là mục tiêu tấn công chủ yếu của những kẻ xấu. Chúng sẽ tận dụng những lỗ hổng để có thể vượt qua được môi trường Sandbox cũng như thực hiện những hành vi phá hoại.
Trình duyệt web
Tương tự như những gì đã cập nhật ở trên những trình duyệt Web hiện tại cũng chạy ở môi trường Sandbox để chúng không thể nào ăn cắp dữ liệu trong máy nếu kẻ tấn công chiếm quyền điều khiển trình duyệt được. Ứng dụng cơ bản của Sandbox là ở trình duyệt web
PDF, Microsoft Office
Ứng dụng cơ bản của Sandbox là gì? Hiện tại Adobe Reader chính là trình đọc file PDF cũng chạy những file PDF tại môi trường Sandbox và ngăn chặn chúng truy cập trực tiếp vào trong hệ thống máy tính. Bộ công cụ văn phòng Office Microsoft trong khi đó cũng có chế độ Sandbox này nhằm ngăn những đoạn macro không đảm bảo an toàn gây hại trực tiếp với máy tính của bạn.
Ứng dụng Windows
Nếu như bạn đang sử dụng những chức năng trên Windows của User Account Control. Như vậy điều này đồng nghĩa với việc bạn hiện đang áp dụng Sandbox cho quá trình bảo mật. Dù điều này chị ở một cấp độ thấp. Vì những chức năng này cơ bản chỉ hỏi rằng bạn có cho phép ứng dụng này truy cập trực tiếp vào trong tập tin hệ thống không. Và bất cứ một ứng dụng Windows nào ở thời điểm hiện tại cũng hoàn toàn có thể lựa chọn nhầm chạy ngầm cũng như theo dõi tất cả những thao tác bàn phím trong khi bạn không hề biết.
Ứng dụng di động
[caption id="attachment_21428" align="aligncenter" width="771"] Sandbox là gì và những ứng dụng cơ bản của Sandbox[/caption]
Ứng dụng cơ bản của Sandbox là gì? Hiện tại những HĐH di động, gồm có Android, Windows 8 và iOS đều chạy ứng dụng tại môi trường Sandbox. Theo đó chúng chỉ được phép trực tiếp truy cập vào trong tài nguyên của hệ thống ví dụ như sử dụng GPS để có thể theo dõi được vị trí của bạn,... trong trường hợp nếu như người dùng đồng ý. Bên cạnh đó việc mọi ứng dụng đều chạy tại môi trường Sandbox riêng chắc chắn sẽ ngăn chặn không cho những ứng dụng này có thể can thiệp vào nhau. Vậy hiện tại các nền tảng phổ biến sử dụng Sandbox là gì?
Các nền tảng phổ biến sử dụng Sandbox
Các nền tảng phổ biến sử dụng Sandbox là gì? Hiện tại những nền tảng phổ biến đang sử dụng Sandbox khá đa dạng. Theo đó dưới đây là 1 số những nền tảng phổ biến đang sử dụng Sandbox có thể kể đến như Sandbox trình duyệt, PDF, Microsoft Office và ứng dụng Windows. Mỗi nền tảng đều có 1 đặc điểm riêng biệt, để hiểu rõ hơn về các nền tảng phổ biến sử dụng Sandbox là gì, hãy cùng điểm qua những thông tin sau đây:
Sandbox trình duyệt
Hiện tại Sandbox trình duyệt chính là cách thức gọi chung của những sandbox đang được áp dụng trên những nền tảng đang chạy trên trình duyệt nhằm bảo vệ cho người dùng, gồm có:
Những website: Những trình duyệt website sẽ cô lập những trang web mà bạn hiện đang truy cập. Những trang web sẽ được phép chạy những mã JavaScript. Tuy nhiên hiện tại chúng ta chỉ được phép dùng những dữ liệu cho phép. Theo đó nếu như chúng truy cập dữ liệu trên máy tính và không được sự cho phép của bạn thì Sandbox sẽ ngăn chặn Javascript.
Trình duyệt web: Hiện tại hầu hết những trình duyệt phổ biến đều thiết kế chạy trong sandbox riêng của chúng và người dùng không cần thiết lập bất cứ thứ gì. Sandbox tại trình duyệt web sẽ thực hiện bảo vệ người dùng và tăng tính bảo mật khỏi những malware hoặc những hacker tấn công trên internet.
Plug-in trình duyệt: Hiện tại môi trường sandbox sẽ chạy trên bất kỳ nội dung plug-in trình duyệt (Silverlight hay Flash) tải. Sandbox sẽ thực hiện cô lập chúng và ngăn không cho những ứng dụng chạy tại plug-in này truy cập vào máy tính trái phép.
PDF, Microsoft Office
Adobe Reader là 1 trình đọc file PDF đã áp dụng sandbox và cho phép chạy những file PDF tại môi trường sandbox. Ngoài ra còn giúp ngăn chặn những file PDF khỏi nguy cơ bị cài mã độc và tấn công những dữ liệu trong máy tính của bạn. Theo đó Microsoft Office hiện tại cũng có trình sandbox riêng của mình và ngăn không cho những đoạn mã độc có thể thâm nhập vào trong máy tính của bạn.
Ứng dụng Windows
Sandbox là gì? Những ứng dụng Windows truyền thống hiện tại sẽ không được thiết lập những mặc định chạy trong sandbox. Nhưng hiện tại nhiều người vẫn sử dụng phương pháp sandbox thủ công nhằm thiết lập những ứng dụng chạy tại môi trường sandbox. Trong trường hợp nếu như muốn thử những ứng dụng khác, tuy nhiên lại sợ ảnh hưởng trực tiếp tới máy tính thì bạn có thể thử những phương pháp dưới đây để có thể chạy thử ứng dụng tại môi trường sandbox. Cụ thể gồm có:
Máy ảo
[caption id="attachment_21432" align="aligncenter" width="771"] VirtualBox hiện tại là 1 trong các ứng dụng máy ảo rất nổi tiếng trên thị trường[/caption]
VirtualBox hiện tại là 1 trong các ứng dụng máy ảo rất nổi tiếng trên thị trường. Nó hoàn toàn có thể chạy máy ảo cả trên macOS lẫn Windows hay kể cả Linux. Tất cả những chương trình máy ảo này sẽ giúp tạo 1 môi trường phần cứng ảo cũng như chạy 1 hệ điều hành riêng. Hệ điều hành này sẽ hoàn toàn tách biệt với máy tính và tất cả những ứng dụng chạy tại máy ảo không được phép trực tiếp truy cập vào bất cứ đâu ngoài máy ảo. Chính vì điều này sẽ bảo vệ cho hệ thống thật trước những phần mềm không đảm bảo. Ngoài ra Parallels hiện tại cũng là 1 ứng dụng máy ảo khác nổi tiếng không kém. Đây là 1 phần mềm được viết riêng dành cho macOS và đồng thời được thiết kế chạy Windows ngay trên máy ảo. Đặc biệt nó cũng là 1 ứng dụng để tất cả người dùng macOS hiện tại có thể chạy Windows ngay trên MacBook của bản thân.
QubesOS
QubesOS cũng là 1 ứng dụng tạo ra môi trường sandbox ngay trên Windows. Ứng dụng này có điểm đặc biệt là khởi chạy rất nhiều những hệ điều hành riêng biệt cùng với nhau và cho phép sandbox những ứng dụng riêng lẻ. Theo đó những ứng dụng này sẽ chạy trong máy ảo riêng của mình thay vì phải tạo 1 máy ảo chung cho toàn bộ ứng dụng giống như VirtualBox.
[caption id="attachment_21436" align="aligncenter" width="771"] QubesOS cũng là 1 ứng dụng tạo ra môi trường sandbox ngay trên Windows[/caption]
Sandboxie
Hiện tại Sandboxie cũng là 1 trong các ứng dụng tạo ra môi trường sandbox dành cho những ứng dụng Windows. Theo đó đây là phần mềm sẽ tạo ra 1 môi trường ảo nhằm cô lập ứng dụng. Phần mềm này cũng có thể là địa điểm để thử nghiệm những ứng dụng mới tuy nhiên vẫn đảm bảo được độ an toàn dành cho máy tính.
>>> Xem thêm: Web server là gì? Tìm hiểu cơ chế hoạt động của web server
Hướng dẫn thiết lập Sandbox vào ứng dụng chi tiết
Sandbox là gì? Để thiết lập Sandbox vào ứng dụng chi tiết máy tính của bạn phải đáp ứng 1 số những điều kiện nhất định.
Điều kiện chạy sandbox trên Windows 10
Nếu như có tìm hiểu Sandbox là gì bạn sẽ biết được rằng máy tính yêu cầu phải sử dụng hệ điều hành Enterprise Insider hoặc Windows 10 Pro, với phiên bản build 18305 trở lên.
CPU có hỗ trợ ảo hóa.
Kiến trúc chip x86-64 (còn gọi AMD64).
Tối thiểu phải có RAM 4GB (theo như khuyến nghị là 8GB).
Ổ đĩa trống dung lượng 1GB tối thiểu (tốt nhất là ổ cứng SSD).
Tối thiểu CPU 2 lõi (đối với siêu phân luồng là 4 lõi).
Hướng dẫn cách thức đơn giản kiểm tra cấu hình laptop
Để có thể kiểm tra CPU hỗ trợ khả năng ảo hóa hay không, bạn cần thực hiện theo các cách sau đây: Cách 1: Sử dụng Task Manager
Bước 1: Click chuột phải vào taskbar và chọn vào Task Manager.
Bước 2: Tại cửa sổ Task Manager, lựa chọn tab Performance.
[caption id="attachment_21444" align="aligncenter" width="771"] Tại cửa sổ Task Manager, lựa chọn tab Performance[/caption]
Ở bước này cần kiểm tra lại dòng Virtualization, nếu như là Enable thì tức CPU có hỗ trợ ảo hóa. Cách 2: Sử dụng Command Prompt (CMD)
Bước 1: Nhấn vào tổ hợp Windows + R, sau đó gõ CMD và nhấn OK
[caption id="attachment_21448" align="aligncenter" width="771"] Cách thức đơn giản kiểm tra cấu hình laptop[/caption]
Bước 2: Tại cửa sổ CMD, gõ vào systeminfo.exe, sau đó nhấn Enter.
Tại cửa sổ CMD, gõ vào systeminfo.exe, sau đó nhấn Enter Sau đó cuộn chuột xuống dưới cuối cùng và kiểm tra tại Virtualization Enabled In Firmware nếu như cho kết quả là Yes sẽ đồng nghĩa với việc chức năng ảo hóa đã được bật trên thiết bị của bạn.
[caption id="attachment_21452" align="aligncenter" width="771"] Kiểm tra tại Virtualization Enabled In Firmware[/caption]
Hướng dẫn kích hoạt Sandbox Windows 10
Sandbox là gì, cách thức kích hoạt Sandbox Windows 10 là như thế nào? Theo đó để kích hoạt Sandbox Windows 10 bạn cần thực hiện theo những bước cơ bản sau đây: Bước 1: Kích hoạt Sandbox Windows 10
Để kích hoạt Sandbox Windows 10 cần nhấn vào tổ hợp Windows + S, sau đó gõ vào Turn Windows features on or off tại thanh tìm kiếm và lựa chọn ứng dụng tương tự như hình.
[caption id="attachment_21456" align="aligncenter" width="771"] Hướng dẫn kích hoạt Sandbox Windows 10[/caption]
Sau khi hiện ra cửa sổ Windows Feature thì tìm kiếm, sau đó tích vào trong tùy chọn Windows Sandbox và nhấn OK.
[caption id="attachment_21460" align="aligncenter" width="771"] Tích vào trong tùy chọn Windows Sandbox và nhấn OK[/caption]
Nếu như xuất hiện thông báo giống như hình sẽ đồng nghĩa với việc bạn đã thành công kích hoạt. Sau đó cần khởi động máy tính lại.
Bước 2: Mở Sandbox Windows 10
Để mở Sandbox cần nhấn vào tổ hợp Windows + S, sau đó gõ Windows Sandbox và nhấn Windows Sandbox để có thể mở.
[caption id="attachment_21464" align="aligncenter" width="771"] Mở Sandbox Windows 10[/caption]
Cuối cùng cần chờ trong giây lát để Windows Sandbox có thể mở lên.
[caption id="attachment_21468" align="aligncenter" width="771"] Cần chờ trong giây lát để Windows Sandbox có thể mở lên[/caption]
Những bài viết liên quan:
Server là gì? Phân loại & Vai trò của máy chủ server
Server Rack là gì? Server Rack loại nào tốt nhất?
Blade Server là gì? Toàn tập kiến thức Blade Server từ A – Z
Addon Domain là gì? Cách tạo & thêm addon Domain vào hosting
Như vậy qua bài viết trên FPT Cloud đã cung cấp chi tiết những thông tin về Sandbox là gì cho các bạn đọc giả. Theo đó có thể thấy rằng đây hiện đang là 1 công nghệ giúp bảo vệ cho máy tính tránh được những nguy cơ bị thâm nhập bởi malware rất tốt. Hy vọng rằng với những thông tin trên sẽ giúp bạn hiểu rõ hơn Sandbox là gì cũng như cách thức để thiết lập Sandbox vào ứng dụng chi tiết hiện nay.
Call center là gì? Chức năng & Cách triển khai call center
16:18 07/03/2022
Call center Contact Center hiện đang là xu hướng của nhiều doanh nghiệp trên thế giới và được sử dụng để trả lời những cuộc gọi từ khách hàng. Hay thực hiện 1 số phương pháp bán hàng thông qua điện thoại. Để hiểu được Call center là gì, một vài những bí quyết khi áp dụng cho doanh nghiệp hiện nay. Hãy cùng FPT Cloud tìm hiểu chi tiết qua bài viết sau.
Call center là gì?
Call Center còn được biết tới là trung tâm cuộc gọi. Theo đó nó sẽ dùng hình thức giao tiếp chính là thông qua điện thoại. Những nhân viên sẽ tiếp nhận các cuộc gọi tới (inbound) hay thực hiện các cuộc gọi ra (outbound) dành cho khách hàng.
[caption id="attachment_21362" align="aligncenter" width="771"] Call center là gì?[/caption]
Hiện tại Call Center có chức năng chính là cung cấp các dịch vụ doanh nghiệp, hỗ trợ các thông tin có liên quan tới sản phẩm và nghiên cứu thị trường. Ngoài ra nó còn hỗ trợ dùng trong những mô hình như bán hàng, khảo sát, marketing và chăm sóc khách hàng (Thường được gọi với cái tên là Contact Center ). Hình thức này nên đảm nhiệm vai trò vô cùng quan trọng với những doanh nghiệp vì nó sẽ giúp doanh nghiệp nâng cao hình ảnh và thương hiệu. Bên cạnh đó đây cũng chính là một cách thức để giúp cho doanh nghiệp có thể tiếp cận được đến với khách hàng một cách bền chặt hơn. Giúp cho khách hàng có thể gắn bó được lâu dài cùng với doanh nghiệp.
Chức năng chính của Call Center
Hiện tại những chức năng chính của call center gồm có:
Đáp ứng được những cuộc gọi và trao đổi những thông tin ra/vào nội bộ.
Phân hệ IVR: có thể trả lời tự động theo yêu cầu từ phía khách hàng thông qua việc bấm bàn phím.
Phân hệ ACD: có khả năng tự động phân phối đến những bàn điện thoại viên.
Phân hệ Voicemail: cung cấp đầy đủ những tiện ích nổi bật có thể kể đến như quản trị, lưu hộp thư thoại và file ghi âm cho những tình huống bận hay những cuộc gọi nhỡ.
Phân hệ MOH: Giúp thay đổi cũng như quản lý nhà trường trong trường hợp có cuộc gọi tới hoặc chỗ cuộc gọi.
[caption id="attachment_21366" align="aligncenter" width="771"] Chức năng chính của Call Center là gì?[/caption]
Phân hệ Conference: hỗ trợ các chức năng quản lý, đào tạo cũng như điều khiển những cuộc hội thoại. Mỗi cuộc hội thoại có thể lên tới hàng trăm người. Do đó những công ty có thể họp hội nghị, thường niên, thường kỳ một cách dễ dàng thông qua những cuộc hội thoại.
Phân hệ SMSC: sẽ cho phép kết nối tới những SMS, quản lý được những tin nhắn được nhận.
Phân hệ báo cáo: khi sử dụng phân hệ này có thể báo cáo dễ dàng tình hình bán hàng cũng như báo cáo chi tiết những khách hàng được cho là tiềm năng.
Phân hệ quản lý lịch: hỗ trợ sắp xếp lịch làm việc cũng như có thể tạo ra hay upload các lời thoại cho những tình huống.
>>> Có thể bạn quan tâm: Web server là gì? Tìm hiểu cơ chế hoạt động của web server
Các mô hình của call center
Hiện tại các mô hình của call center trên thị trường cũng có:
Inbound – Frontline
Inbound – Frontline hay mô hình tổng đài đang tiếp nhận những cuộc gọi. Theo đó đây là một bộ phận chăm sóc khách hàng (call care) và giải đáp những thắc mắc từ phía khách hàng trực tiếp khi nhận những cuộc gọi đến. Ngày sau đó họ sẽ thiết lập chủ động những thông tin khách hàng ngay trên hệ thống CRM hay cập nhật thông tin lại nếu đây là 1 khách hàng trung thành.
[caption id="attachment_21370" align="aligncenter" width="771"] Inbound – Frontline hay mô hình tổng đài đang tiếp nhận những cuộc gọi[/caption]
Outbound – Backline
Outbound – Backline hay mô hình tổng đài đang thực hiện những cuộc gọi đi. Theo đó trái ngược lại với hình thức inbound và outbound call center. Đây là một bộ phận chịu trách nhiệm chính trong việc thực hiện những cuộc gọi tới cho khách hàng với mục đích là telemarketing hoặc telesales. Họ sẽ có được những thông tin từ phía khách hàng tại CRM thông qua những lần thực hiện khảo sát và tìm hiểu insight của khách hàng,...
In-house
In-house trên thị trường hiện nay còn được hiểu đơn giản là mô hình tổng đài trong nội bộ. Đây là một mô hình tự làm chủ bởi doanh nghiệp về giải quyết toàn bộ những không công việc, phân chia nhân sự. Sẽ không có bất cứ một sự ràng buộc hoặc quy định nào với mô hình này do doanh nghiệp có hoàn toàn quyền quyết định.
[caption id="attachment_21374" align="aligncenter" width="771"] In-house trên thị trường hiện nay còn được hiểu đơn giản là mô hình tổng đài trong nội bộ[/caption]
Outsourced
Outsourced hay mô hình tổng đài thuê ngay từ bên ngoài. Đây là một mô hình giúp cho doanh nghiệp có thể đảm bảo được sự bài bản và chuyên nghiệp do liên kết với 1 bên thứ 3. Theo đó nó sẽ chịu toàn bộ trách nhiệm cho bộ phận call center. Như vậy hai bên chị phải thỏa thuận những quy định chung để có thể thống nhất được với nhau về cách làm việc.
Offshore
Offshore hay mô hình tổng đài của nước ngoài. Theo đó đây là một mô hình phục vụ cho cả những quốc gia khác múi giờ cũng như cả khách hàng quốc tế 24/7. Như vậy đây là một mô hình có mục đích là mở rộng thị trường cũng như tối ưu hóa được lợi nhuận. Tuy nhiên mô hình này có một cản trở khá lớn đó chính là ngôn ngữ.
[caption id="attachment_21378" align="aligncenter" width="771"] Offshore là một mô hình có mục đích mở rộng thị trường[/caption]
Virtual
Virtual hay mô hình tổng đài ảo. Theo đó đây là một mô hình hoạt động đem tới năng suất hiệu quả dành cho doanh nghiệp do không phụ thuộc vào những yếu tố địa điểm, thời gian,... và dễ thực hiện nhờ vào cloud (công nghệ ảo đám mây). Như vậy mô hình này cũng đảm bảo được tính liên tục, xuyên suốt vì khả năng không chịu được ảnh hưởng của những yếu tố tác động từ bên ngoài.
Vì sao doanh nghiệp nên ứng dụng Call Center?
Hiện tại Call center là một hình thức có khá nhiều những ưu điểm nổi bật. Đặc biệt còn cung cấp dịch vụ thông qua điện thoại. Vì vậy những doanh nghiệp trên thị trường nên áp dụng hình thức này cho mô hình công ty.
[caption id="attachment_21382" align="aligncenter" width="771"] Vì sao doanh nghiệp nên ứng dụng Call Center?[/caption]
Hỗ trợ khách hàng nhanh chóng
Hiện tại call center sẽ tiếp nhận tất cả những yêu cầu từ phía khách hàng đưa ra. Nhờ vào đó mà nhân viên hoàn toàn có thể xử lý các vấn đề mà khách hàng hiện đang gặp phải một cách dễ dàng. Các cuộc gọi thông qua tổng đài hiện tại đều ở trên máy tính, do đó tổng đài viên sẽ cảm thấy dễ dàng và thuận tiện hơn rất nhiều khi sử dụng.
Kiểm soát hiệu quả công việc của nhân viên sale
Nhờ vào việc dùng tổng đài call center mà những cuộc gọi sẽ được lưu trữ cũng như ghi âm ở lịch sử cuộc gọi. Thông qua đó những nhà quản trị hoàn toàn có thể quản lý nhân viên trong doanh nghiệp một cách dễ dàng.
Tạo một môi trường kết nối nội bộ
Hiện tại khi dùng tổng đài call center tất cả những doanh nghiệp hoàn toàn có thể liên lạc được với nhau một cách dễ dàng, nhanh chóng, tiết kiệm chi phí.
Tăng tính chuyên nghiệp và cải thiện doanh thu
Doanh nghiệp khi dùng tổng đài call center hoàn toàn có thể giúp cho họ cài đặt được chế độ tự động trả lời, chuyển máy cho những nhánh trong doanh nghiệp. Chính điều này sẽ thể hiện được tính chuyên nghiệp của doanh nghiệp và đặc biệt là giúp cho khách hàng hài lòng hơn. Ngoài ra đây cũng là một trong những hình thức mua bán có chi phí thấp và hiệu quả. Thông qua đó sẽ giúp cho doanh nghiệp gia tăng được doanh thu bán hàng lên nhiều lần.
>>> Có thể bạn quan tâm: Socket IO là gì? Kiến thức nền tảng cơ bản về Socket IO
Phân biệt giữa Call Center và Contact Center
Với sự phát triển nhanh chóng của công nghệ như thời điểm hiện tại đã kéo theo nhu cầu khách hàng tăng lên. Chính vì vậy Contact center phải giải quyết được các tương tác của khách hàng bao gồm web chat, social media và Email,... Contact Center có thể hiểu đơn giản là nơi tiếp nhận toàn bộ tương tác từ phía khách hàng thông qua bất cứ kênh xã hội nào. Như vậy Call Center hiện tại chỉ cung cấp dịch vụ khách hàng thông qua điện thoại. Đối với Contact Center quá trình hỗ trợ cho khách hàng sẽ đa dạng hơn thông qua những kênh mạng xã hội khác.
[caption id="attachment_21386" align="aligncenter" width="771"] Phân biệt giữa Call Center và Contact Center trên thị trường hiện nay[/caption]
Theo đó mô hình Contact Center sẽ mạnh hơn rất nhiều so với mô hình Call Center. Nó sẽ giúp cho những doanh nghiệp hoàn toàn có thể quản lý được khối công việc khá lớn có thể kể đến như: nhận yêu cầu webchat, những cuộc gọi hỗ trợ, chăm sóc khách hàng, phần mềm quản lý và chăm sóc khách hàng CRM. Nói tóm lại Contact Center sẽ tương tác được tốt hơn nhiều lần so với mô hình Call Center.
Cách thức triển khai Call Center chi tiết
Hiện tại để có được một cuộc gọi được coi là thành công đối với khách hàng thì yêu cầu phải có nhiều kỹ năng cũng như kinh nghiệm. Đặc biệt hơn hết là còn phải đòi hỏi một quy trình chuyên nghiệp và bài bản. Theo đó cách thức để triển khai call center chi tiết sẽ được thực hiện qua các bước đơn giản sau đây:
Bước 1: Gửi lời chào
Khi thực hiện hãy tiếp nhận cuộc gọi điều đầu tiên ngay sau khi nhấc máy là phải thực hiện thủ tục để chào hỏi cho tất cả những khách hàng. Chính điều này sẽ giúp khách hàng có thể dễ dàng chắc chắn được bản thân không gọi nhầm số. Tuy nhiên cần lưu ý rằng nên hỏi đây có phải thời gian tiện để cho khách hàng trao đổi được hay không. Ngoài ra nếu như gặp trường hợp khách hàng đang bận thì nên chủ động hẹn lại giờ gọi lại. Cách thức triển khai Call Center chi tiết trên thị trường hiện nay
Bước 2: Xác nhận thông tin của khách hàng
Việc xác nhận thông tin của khách hàng sẽ giúp bạn đảm bảo rằng không gọi nhầm với những cuộc gọi đi. Ngoài ra cũng giúp cho bạn biết thông tin của khách hàng với những cuộc gọi đến. Theo đó bạn chỉ phải trao đổi một số thông tin cơ bản để coi đây có phải là khách hàng thân thiết hoặc khách hàng mới. Nhờ vào đó mà có được các bước đi kế tiếp phù hợp.
Bước 3: Tìm hiểu và đưa ra giải pháp cho vấn đề
Đối với cách thức triển khai call center thì đây được coi là một trong những bước quan trọng nhất. Nó giúp cho bạn có thể nắm rõ được thắc mắc hoặc khó khăn mà khách hàng hiện đang gặp phải. Nếu bạn đang thực hiện những cuộc gọi telemarketing hoặc telesales, tốt nhất bạn nên chủ động trong bước này để có thể tìm hiểu được vấn đề mà khách hàng hiện đang gặp phải.
[caption id="attachment_21390" align="aligncenter" width="771"] Cách thức triển khai hình thức này là tìm hiểu và đưa ra giải pháp cho vấn đề[/caption]
Bước 4: Tham khảo để giải quyết những vấn đề nếu có
Trong trường hợp nếu như khách hàng vừa cần tư vấn hoặc giải đáp thắc mắc và còn cần khắc phục những sự cố thì bạn nên xử lý những vấn đề này hay chuyển tới cho những bộ phận chính chịu trách nhiệm để giải quyết phù hợp.
Bước 5: Nói lời chào với khách hàng
Trong trường hợp nếu như đã giải quyết hoàn tất những vấn đề thì bạn hoàn toàn có thể nói lời chào với khách hình và kết thúc cuộc gọi. Nếu như ở thời điểm đó vấn đề chưa được giải quyết thì bạn nên hẹn lại với khách hàng để trực tiếp gặp mặt hay trả kết quả trong thời gian sớm nhất.
Bước 6: Lưu cuộc gọi vào trong lịch sử giao dịch
Để có thể thuận tiện cho quá trình kiểm tra và báo cáo thì bạn nên lưu thông tin cuộc gọi ngay sau khi hoàn tất. Như vậy điều này sẽ giúp cho những hoạt động của công ty tiếp theo được diễn ra một cách thuận lợi và cũng có cơ sở hơn. Như vậy trên đây là 6 bước đơn giản và chi tiết nhất để có thể triển khai Call Center thành công trên thị trường hiện nay.
[caption id="attachment_21394" align="aligncenter" width="771"] Cách thức triển khai hình thức này là lưu cuộc gọi vào trong lịch sử giao dịch[/caption]
Như vậy trên đây là tất cả những chia sẻ về mô hình call center đang rất phổ biến trên thị trường hiện nay. Theo đó có thể thấy được rằng đây là một trong những mô hình rất quan trọng với những doanh nghiệp đang hoạt động trên thị trường. Hy vọng rằng với những thông tin được FPT Cloud chia sẻ qua bài viết trên sẽ là những kiến thức bổ ích để bạn hiểu rõ hơn về muốn hình này.
Liên hệ với chúng tôi để biết thêm thông tin chi tiết về dịch vụ của FPT Smart Cloud
Website: https://fptcloud.com/
Fanpage: https://www.facebook.com/fptsmartcloud
Email: [email protected]
Hotline: 1900 638 399
Web server là gì? Tìm hiểu cơ chế hoạt động của web server
16:11 07/03/2022
Web server là gì? Quá trình lưu trữ file trang web, giao tiếp qua http,.. Đòi hỏi một quy trình thực hiện bài bản. Web server giữ một vai trò cực kỳ quan trọng trong quá trình này. Vậy chính xác cần hiểu web server là gì? Cơ chế hoạt động cụ thể ra sao? FPT Cloud sẽ cùng bạn giải đáp trong góc tổng hợp sau đây.
Web server là gì?
Web server đơn giản là mấy chủ web, hoạt động như một hệ thống làm nhiệm vụ chứa website. Nó có khả năng kết nối mở rộng với nhiều mạng máy tính khác. Trong đó, máy chủ là nơi lưu trữ dữ liệu tải lên của người dùng, từ mạng lưới tệp tin HTML.
[caption id="attachment_21308" align="aligncenter" width="771"] Web server là gì?[/caption]
Web server còn có thể định nghĩa theo khái niệm phần cứng và phần mềm. Nếu xét trên khía cạnh phần cứng, web server chính là hệ thống máy tính chuyên dụng thực hiện chức năng lưu trữ file. Nó có khả năng phân cảm đến mạng lưới thiết bị của người dùng đầu cuối. Đồng thời kết nối mạng internet, hỗ trợ truy cập qua tin miền. Còn nếu xét trên khía cạnh phần mềm, web server là tập hợp nhiều phần điều khiển, cho phép người dùng truy cập đến web. Mỗi http server lại ứng với một phần mềm chứa địa chỉ URL và giao thức trình duyệt http. Khi bạn truy cập đến bất kỳ trình duyệt web nào, một file cũng lập tức bị lưu lại trên máy chủ. Tiếp đến, trình duyệt lại yêu cầu file đó phải thông qua giao thức http. Nếu một yêu cầu đầu nối đến máy chủ web, máy chủ http sẽ lập tức gửi tài liệu theo yêu cầu thông qua giao thức http.
>>> Xem thêm: Socket IO là gì? Kiến thức nền tảng cơ bản về Socket IO
Cơ chế hoạt động của web server
Khi truy cập vào một trang web nào đó có nghĩa là bạn đang gửi yêu cầu từ web server. Phần mô tả cơ chế hoạt động sau đây sẽ giúp bạn hiểu hơn về bản chất web server là gì.
[caption id="attachment_21312" align="aligncenter" width="771"] Cơ chế hoạt động của web server[/caption]
Tên miền biến đổi IP địa chỉ
Đầu tiên trình duyệt của người dùng hãy xác nhận IP mà tên miền tech.vccloud.vn cần trỏ đến. Trường hợp thông tin không lưu trữ trong bộ nhớ cache, hệ thống cần gửi yêu cầu từ ít nhất 1 máy chủ DNS. Tiếp theo, máy chủ DNS bắt đầu cho phép trình duyệt xác định địa chỉ IP ứng với tên miền cần trỏ đến. Đây cũng chính là vị trí đặt trang web. Tuy nhiên cần lưu ý rằng IP chỉ có thể xác định khi website lần đầu tiên tên truy cập với máy chủ.
Máy chủ gửi yêu cầu đến trang khách
Sau bước biến đổi tên miền, máy chủ server lại tiếp tục người yêu cầu đến máy khách client. Khi đó, trình duyệt đương nhiên đã xác định địa chỉ IP của trang web. Lúc này, nó có thể tiếp tục yêu cầu URL từ máy chủ web.
Trình duyệt báo địa chỉ trên trang web
Máy chủ web thực hiện phản hồi bằng cách gửi đến sang đã yêu cầu. Trường hợp trang đó không tồn tại hoặc đang xảy ra lỗi, một thông báo lỗi cũng đồng thời xuất hiện.
Trình hiển thị website
Trình hiển thị website sẽ nhận và hiển thị trang dựa theo yêu cầu. Khi đề cập đến trình duyệt web hoặc máy chủ web, bạn có thể hiểu theo hướng khái niệm máy khách và máy chủ.
Phần cứng và phần mềm của web server
Mỗi mô hình web server bao gồm hệ thống phần cứng và tập hợp các phần mềm. Vậy chúng có vai trò và chức năng ra sao?
[caption id="attachment_21316" align="aligncenter" width="771"] Mỗi mô hình web server bao gồm hệ thống phần cứng và tập hợp các phần mềm[/caption]
Phần cứng
Thường là một máy tính thực hiện chức năng lưu trữ file (bộ phận quan trọng cấu thành web). Chẳng hạn như file ảnh, file javacript, HTML,.. Web server cần kết nối với internet, hỗ trợ truy cập qua domain.
Phần mềm
Phần mềm có chức năng theo dõi người dùng web khi họ truy cập đến file host từ ít nhất một HTTP server. Mỗi HTTP server lại tương ứng với phần mềm có khả năng đọc URLs. Mọi trình duyệt đều cần đến file host chạy trên web server. Thông thường, trình duyệt đó sẽ gửi yêu cầu file qua HTTP. Nếu một yêu cầu gửi đến đích xác web server, HTTP cũng lập tức gửi muốn yêu cầu phản hồi.
Cách thức để công khai một trang web
Muốn công khai một trang web bất kỳ, bạn luôn cần đến máy chủ web tĩnh và máy chủ web động.
Máy chủ web tĩnh: Thường là một server kèm theo HTTP server. Sở dĩ gọi server tĩnh là bởi đơn giản file gửi đến không hề thay đổi tình trạng web.
Máy chủ web động: Gồm một máy chủ web tĩnh kèm theo một số phần mềm mở rộng.
Mỗi khi xây dựng một trang web cuối, bạn dễ dàng quan sát application server tự động điền đầy đủ nội dung vào HTLM tempate. Tuy nhiên, đó không phải tài liệu thực.
>>> Xem thêm: PostgreSQL là gì? Tìm hiểu về hệ quản trị cơ sở dữ liệu PostgreSQL
Cách thức lưu trữ file và giao tiếp thông qua HTTP trong web server
[caption id="attachment_21320" align="aligncenter" width="771"] Web server có nhiệm vụ chính là thực hiện lưu trữ file của website[/caption]
Trong quá trình tìm hiểu web server là gì, bạn cần lưu ý tham khảo cơ chế lưu trữ và giao tiếp thông qua HTTP.
Cách lưu trữ các file
Web server có nhiệm vụ chính là thực hiện lưu trữ file của website. Bao gồm toàn bộ file HTML và một số file liên quan khác. Xét trên khía cạnh kỹ thuật, tất cả file đều có thể lưu trên máy tính. Thế nhưng nếu muốn thuận lợi hơn, bạn nên lưu trữ chúng trên web server.
Giao tiếp thông qua HTTP
Ngoài chức năng lưu trữ, web server còn có thể giao tiếp thông qua HTTP. Cụ thể, HTTP hỗ trợ cách thức truyền siêu văn bản giữa hai thiết bị. Hãy hiểu đơn giản nó là tập hợp nhiều quy tắc truyền thông giữa hai thiết bị, cụ thể ở đây là hai máy tính. HTTP giống như giao thức nguyên văn, không phân cấp.
Textual: Gồm toàn bộ lệnh văn bản thuần túy, người dùng dễ dàng đọc.
Stateless: Gồm máy chủ và máy khách không lưu lại thao tác thực hiện trước đó.
HTTP đề ra quy tắc rõ ràng với cả người dùng và hệ thống máy chủ giao tiếp. Như vậy trong quá trình thực hiện giao tiếp, bạn cần ghi nhớ một vài điểm dưới đây.
Chỉ máy khách mới có quyền người yêu cầu đến máy chủ. Đồng thời, chỉ có máy chủ có thể phản hồi yêu cầu của máy khách.
Nếu tiến hành gửi một file qua HTTP, máy khách phải cung cấp chính xác URL của file.
Máy chủ web có trách nhiệm phản hồi tất cả yêu cầu HTTP, đặc biệt là thông báo lỗi.
Trên hệ thống máy chủ web, máy chủ HTTP cần thực hiện xử lý và phản hồi yêu cầu. Khi yêu cầu gửi đến, máy chủ HTTP thứ nhất cần kiểm tra URL xem có khớp với file hay không. Nếu khớp, máy chủ lập tức gửi nội dung file về trình duyệt. Trường hợp không khớp, máy chủ sẽ tạo file phù hợp.
>>> Xem thêm dịch vụ cho thuê máy chủ vật lý của FPT Cloud
Một số web server thường gặp
Trong mục cuối của bài viết về chủ đề web server là gì, FPT Cloud sẽ giải đáp một vài thắc mắc thường gặp về dạng máy chủ này.
Web server Nginx
Đây là loại máy chủ web có reverse proxy với mã nguồn mở cho nhiều giao thức phổ biến. Chẳng hạn như http, https, smtp,.. Bên cạnh đó, đây còn là dạng máy chủ trung hòa tải.
[caption id="attachment_21324" align="aligncenter" width="771"] Nginx - loại máy chủ web có reverse proxy với mã nguồn mở[/caption]
Nginx tập trung vào khả năng đồng bộ hóa, nâng cao hiệu suất hoạt động, tận dụng tài nguyên hiệu quả. Chính thức phát hành từ năm 2004, đến nay Nginx vẫn là một trong những web server được sử dụng nhiều nhất.
Web server IIS
IIS phát hành bởi hãng Windows, một phần trong hệ sinh thái Windows Server. Bao gồm một số dịch vụ cơ bản như web server, FTP server.
[caption id="attachment_21328" align="aligncenter" width="771"] IIS phát hành bởi hãng Windows, một phần trong hệ sinh thái Windows Server[/caption]
Toàn bộ tính năng trong web server đều quản lý một cách độc lập. Hỗ trợ người dùng thêm bớt, thay thế. Cấu trúc từng phần là một trong những điểm cộng của IIS. Nó là cơ sở để phát triển tính năng mới cho bên phát triển thuộc hệ sinh thái Microsoft và các bên thứ ba. Với tích hợp ASP.NET, IIS loại cảm hỗ trợ tốt người dùng. Đặc biệt là người dùng virtual hosting, PHP, IPV6.
Web server Apache
Đây là một phần mềm máy chủ với mã nguồn mở, được hỗ trợ quản lý bởi Apache Software. Đặc biệt, Apache hoàn toàn miễn phí, tích hợp đầy đủ tính năng của một web server chuyên dụng.
Web server Apache Tomcat
Apache Tomcat được nghiên cứu và phát triển bởi Apache Software Foundation. Tomcat có phải là gì triển khai ứng dụng thuộc loại Java Servlet và JavaServer Pages. Phần nào này hỗ trợ máy chủ HTTP với ngôn ngữ lập trình Java đơn thuần. Apache Tomcat hoạt động cực ổn định, tích hợp đầy đủ tính năng thương mại kèm giấy phép mã nguồn mở. Đồng thời hỗ trợ đầy đủ hệ điều hành quen thuộc như Linux, Windows, Mac,..
Web server Lighttpd
Lighttpd - một phần mềm với mã nguồn mở, hoàn toàn miễn phí, có tính linh hoạt cao. Ưu điểm lớn của Lighttpd là rất tiết kiệm tài nguyên, yêu cầu cấu hình vừa phải. Phần mềm này được viết theo ngôn ngữ lập trình C, tương thích với tất cả các hệ điều hành phổ biến (Windows, Linux, Mac OS).
[caption id="attachment_21332" align="aligncenter" width="771"] Lighttpd - một phần mềm với mã nguồn mở, hoàn toàn miễn phí[/caption]
Những bài viết liên quan:
WebRTC là gì? Thành phần & cách thức hoạt động của WebRTC
Web services là gì? Cấu trúc và chức năng của web services
Host là gì? Toàn tập kiến thức về Host từ A đến Z
Mẹo đổi Port Remote Desktop cực nhanh chỉ trong 15s
Lighttpd có thể chạy nhiều ứng dụng web đề vào tích hợp hỗ trợ FastCGI, SCGI và CGI. Web server là gì? Có thể hiểu đơn giản rằng đây là một dạng máy chủ web hỗ trợ mạng máy tính, chứa nhiều web. Mong rằng phần chia sẻ của FPT Cloud đã cung cấp đến bạn kiến thức cần biết về web server.
FPT Smart Cloud – Nhà cung giải pháp và tư vấn hàng đầu về Điện toán đám mây và Trí tuệ nhân tạo tại Việt Nam.
Socket IO là gì? Kiến thức nền tảng cơ bản về Socket IO
15:58 07/03/2022
Nếu là một lập trình viên chuyên nghiệp, bạn hẳn không xa lạ với khái niệm Socket IO là gì. Đây được xem như công cụ kết nối tức thì giữa server và client cho những ứng dụng theo thời gian thực. FPT Cloud trong bài viết hôm nay sẽ giúp bạn định nghĩa một cách chính xác Socket IO là gì.
Socket IO là gì?
Quá trình giao tiếp giữa server và client đặc biệt cần thiết khi tùy cập vào bất kỳ website ứng dụng nào. Theo đó, để server và client nhận biết thay đổi đòi hỏi phải có sự hỗ trợ của một số giao thức như short-polling, AJAX,.. Tuy nhiên, những tiêu tốn nhiều tài nguyên, hiệu suất hoạt động chưa cao.
[caption id="attachment_21268" align="aligncenter" width="771"] Tìm hiểu Socket IO là gì?[/caption]
Nhằm khắc phục những nhược điểm trên, Socket IO đã ra đời tạo thuận lợi cho quá trình giao tiếp giữa server và client. Công cụ này chính thức được phát hành từ năm 2010. Đây có thể xem như công cụ hỗ trợ tạo môi trường giao tiếp thuận lợi hơn trong hệ thống mạng internet. Từ đó trả về kết quả hữu ích ngay tại thời điểm các bên đang giao tiếp với nhau. Quá trình tương tác giữa server và client được duy trì bởi Socket IO với điều kiện client cần module tại trình duyệt. Đồng thời, server phải tích hợp sẵn dịch vụ Socket IO. Phần lớn ứng dụng tích hợp Socket IO đều yêu cầu tốc độ phản hồi ngay. Chẳng hạn như ứng dụng xem trực tiếp kết quả xổ số, ứng dụng chat,.. Nếu đã phần nào nắm bắt rõ định nghĩa Socket IO là gì, bạn nên tiếp tục tìm hiểu ưu và nhược điểm của nền tảng này.
>>> Có thể bạn quan tâm: PostgreSQL là gì? Tìm hiểu về hệ quản trị cơ sở dữ liệu PostgreSQL
Ưu thế nổi bật của Socket IO
Tiếp nối phần giải thích Socket IO là gì, FPT Cloud sẽ tiếp tục phân tích tất yếu để nổi bật của Socket IO. Nền tảng này sở hữu ưu điểm về tính bảo mật, khả năng kết nối tự động với server, hỗ trợ mã hóa nhị phân, phương thức kết nối đơn giản.
Tính bảo mật cao
Socket IO hình thành tựu trên nền tảng Engine.IO với khả năng kích hoạt phương thức long-polling phục vụ quá trình kết nối. Tiếp đó nền tảng này lại sử dụng một số giao thức cải tiến hơn, chẳng hạn như Websocket.
[caption id="attachment_21272" align="aligncenter" width="771"] Socket IO sở hữu ưu điểm về tính bảo mật, khả năng kết nối tự động với server[/caption]
Nhớ vào quy trình thiết lập chặt chẽ, Socket IO không khó để tạo nhiều kết nối bảo mật. Ví như Proxy, cân bằng tải, tường lửa hoặc phần mềm diệt virus.
Kết nối dễ dàng với server
Socket IO có khả năng tạo kết nối thuận lợi với máy chủ server. Giả dụ như khi quá trình khởi chạy bị gián đoạn giữa server và client, Socket IO lập tức khôi phục kết nối, phục hồi server.
[caption id="attachment_21276" align="aligncenter" width="771"] Socket IO có khả năng tạo kết nối thuận lợi với máy chủ server và máy khách client[/caption]
Đặc biệt tính năng trên hoàn toàn có thể tùy chỉnh, dùng có quyền lựa chọn không tiến hành kết nối tự động với server nào đó.
Hỗ trợ mã hóa nhị phân
Hiện nay, tính năng hỗ trợ mã hóa nhị phân đã thích hợp trên Socket IO. Nó gần giống với ArrayBuffer, Blob tích hợp trên trình duyệt hoặc trong Node.js.
Hỗ trợ tạo kênh đơn giản
Socket IO cho phép người từng tạo kênh một cách đơn giản. Có nghĩa với Socket IO, bạn có thể tạo mối liên kết giữa từng module riêng lẻ để tạo ra nhiều kênh riêng biệt. Bên cạnh chức năng tạo kênh, Socket IO còn hỗ trợ để các client tham gia gửi thông báo đến nhóm người dùng có kết nối với thiết bị trong mạng lưới.
>>> Có thể bạn quan tâm: Metadata là gì? Toàn tập kiến thức về siêu dữ liệu Meta Data
Hướng dẫn cài đặt và sử dụng Socket IO
Muốn cài và sử dụng Socket IO, bạn cần chú trọng thiết lập phần cứng và phần mềm. Dưới đây là hướng dẫn cụ thể.
Cài đặt
[caption id="attachment_21280" align="aligncenter" width="771"] Quá trình cài đặt Socket IO cần thực hiện trên cả máy khách và máy chủ[/caption]
Đầu tiên, bạn cần tiến hành cài đặt Socket IO trên server và client, tương ứng với máy chủ và máy khách.
Cài đặt trên server: Đối với máy chủ server, bạn cần sử dụng npm khi cần thiết lập package trên socket.io. Sau đó, tiến hành truy cập vào thư mục của từng dự án và thực hiện mở terminal theo cú pháp cụ thể npm install --save socket.io.
Cài đặt trên client: Trước hết hãy tạo một bản độc lập trên máy khách client hiển thị mặc định trong máy chủ server. Bên cạnh đó, bạn có thể thiết lập import thư viện tại cdn.
Sử dụng
Cấu trúc của những ứng dụng theo thời gian thực sử dụng Socket IO luôn phân chia thành hai phần. Đó là máy chủ server và máy khách client.
[caption id="attachment_21284" align="aligncenter" width="771"] Người dùng có thể thiết lập giao diện sử dụng trên máy khách client[/caption]
Phía máy chủ server: Nơi người dùng có thể cài đặt Socket IO, ngôn ngữ sử dụng cho máy chủ (php, nodejs,..). Tùy theo ngôn ngữ sử dụng, máy chủ lại có kết cấu từng phần hơi khác biệt. Trường hợp sử dụng nodejs, bạn nên cài đặt Socket IO vào cùng một server. Còn nếu sử dụng PHP, bạn phải cài đặt thêm package.
Phía máy khách client: Nơi người dùng thiết lập giao diện. Trước khi cài đặt máy khách, bạn cần chuẩn bị PC chạy Windows hoặc Mac OS đều được. Sau đó tiến hành download Socket IO. Để cài đặt, trước tiên bạn hãy tạo thư mục demo. Tiếp đó, mở terminal trong PC Windows hoặc PC Mac. Tiến hành gõ câu lệnh npm init tại màn hình cmd. Tiếp theo, hệ thống bắt đầu tự động khởi chạy, đồng thời yêu cầu thu nhập tên dự án, vật liệu một cái tên bất kỳ. Đến khi hệ thống yêu cầu chọn Yes hoặc No, bạn chọn Yes. Trong quá trình cài đặt, hệ thống thường tạo file package.json phục vụ cài đặt cấu hình máy chủ server.
Trường hợp muốn làm web hoặc ứng dụng theo thời gian thực, bạn cần cài đặt các package trên máy chủ.
Nếu cần cài đặt chúng trên máy chủ, bạn có thể mở cmd > cm trong demo thư mục đầu tiên đã tạo. Tiếp đến, bạn cần nhập dòng lệnh "npm install expressjs socketio" rồi khởi chạy. Sau cùng, một thư mục node_modules khi quá trình cài đặt hoàn tất.
Trong tương lai, Socket IO sẽ còn tiếp tục phát triển mạnh mẽ. Kể từ khi ra mắt vào năm 2010, công cụ này vẫn không ngừng hoàn thiện, hỗ trợ tốt cho giới lập trình chuyên và không chuyên. Thông qua phần tổng hợp trên đây, định nghĩa Socket IO là gì đã được bạn hiểu rõ hơn.
Liên hệ với chúng tôi để biết thêm thông tin chi tiết về dịch vụ của FPT Smart Cloud
Website: https://fptcloud.com/
Fanpage: https://www.facebook.com/fptsmartcloud
Email: [email protected]
Hotline: 1900 638 399
PostgreSQL là gì? Tìm hiểu về hệ quản trị cơ sở dữ liệu PostgreSQL
16:55 04/03/2022
PostgreSQL là gì? Đã từ lâu, PostgreSQL được ví như cơ sở dữ liệu khu quy mô bậc nhất. Cơ sở dữ liệu này hoàn toàn mang tính mở, dễ dàng để mỗi cá nhân và tổ chức cùng khai thác. Mặc dù có tầm quan trọng như vậy nhưng vẫn chưa ra nhiều người dùng thực sự hiểu rõ PostgreSQL là gì. Phần tổng hợp sau đây, hy vọng có thể giúp bạn hiểu hơn về hệ cơ sở quản trị dữ liệu PostgreSQL.
PostgreSQL là gì?
PostgreSQL là gì? - PostgreSQL được ứng dụng phổ biến xây dựng như một hệ cơ sở quản trị dữ liệu mở. Hệ cơ sở dữ liệu này giữ vai trò tiền phong mở đường cho khái niệm hệ quản trị dữ liệu thương mại ra đời sau này.
PostgreSQL là gì?
Thời kỳ đầu, PostgreSQL hoạt động của giống như nền tảng điều hành Unix. Về sau, PostgreSQL dần thay đổi để trở nên linh hoạt và có thể khởi chạy trên một số nền tảng như Windows, Solaris, Mac OS. Đồng thời, tích hợp thêm nhiều tính năng vượt trội khác.
Về mặt kỹ thuật, PostgreSQL chính là một mã nguồn mở hoàn toàn miễn phí, xây dựng theo quy chuẩn SQL99. Nhờ đó, tất cả người dùng đều có quyền sử dụng, tham gia chỉnh sửa.
Khác với phần lớn cơ sở dữ liệu khác, PostgreSQL hoạt động rất ổn định không yêu cầu bảo trì cầu kỳ. Nó dễ dàng để triển khai trên nhiều ứng dụng khác nhau với phí đầu tư hợp lý. Đến đây, bạn hẳn phần nào hiểu hơn định nghĩa PostgreSQL là gì.
>>> Xem thêm: So sánh VPS và Cloud Server chi tiết từ A đến Z
Vai trò chính của PostgreSQL
[caption id="attachment_21244" align="aligncenter" width="1024"] PostgreSQL là một phần quan trọng của ngành dữ liệu GIS cho tổ chức chính phủ[/caption]
PostgreSQL hoạt động như một hệ quản trị dữ liệu mang tính mở, phù hợp để mọi doanh nghiệp khai thác. Đây là một hệ quản trị tương thích với hầu hết các nền tảng, ứng dụng đa ngôn ngữ, phần mềm phổ biến.
Ngày nay, PostgreSQL là một phần quan trọng của ngành dữ liệu GIS cho tổ chức chính phủ, ngành ngân hàng, thương mại, công nghệ web,.. PostgreSQL hoàn toàn không bị quản lý bởi bất kỳ tổ chức nào. Tuy vậy, việc không bị quản lý bởi bất kỳ tổ chức nào đôi khi lại là yếu điểm của PostgreSQL.
Một vài tính năng cơ bản của PostgreSQL
[caption id="attachment_21248" align="aligncenter" width="976"] PostgreSQL cung cấp nhiều kiểu dữ liệu[/caption]
PostgreSQL mang đến người dùng vô số chức năng hữu ích. Cùng với đó là khả năng vận hành ổn định, tốc độ tối ưu.
Cung cấp nhiều kiểu dữ liệu: PostgreSQL cung cấp đa dạng kiểu dữ liệu như nguyên hàm, cấu trúc, hình học,..
Bảo đảm toàn vẹn dữ liệu: Dữ liệu trong PostgreSQL luôn được đảm bảo tính toàn vẹn.
Tính năng thiết lập linh hoạt: PostgreSQL cho phép người dùng thiết lập danh mục từ cơ bản đến nâng cao, tối ưu ưu hóa tốc độ truy cập, hỗ trợ thống kê trên nhiều cột,.. Cùng với đó là vô số thiết lập khác.
Chức năng bảo mật: PostgreSQL hỗ trợ xây dựng hàng rào bảo mật, xác thực mạnh.
Khả năng mở rộng: Người dùng có thể thực hiện mở rộng hệ thống qua các phức thức lưu trữ, kết nối cơ sở dữ liệu.
Chức năng tìm kiếm văn bản: PostgreSQL cung cấp tính năng tìm kiếm văn bản đầy đủ, hệ thống hóa ký tự theo cách khoa học.
Ngoài ra, PostgreSQL còn tích hợp chức năng cùng lúc quản lý số lượng lớn người dùng.
>>> Xem thêm: Svchost là gì? Cách xử lý Svchost giúp máy tính chạy mượt
Điểm khác biệt giữa mySQL và PostgreSQL trong lập trình
[caption id="attachment_21252" align="aligncenter" width="1024"] PostgreSQL và mySQL đều là hai hệ quản trị cơ sở dữ liệu được ứng dụng phổ biến[/caption]
PostgreSQL và mySQL đều là hai hệ quản trị cơ sở dữ liệu được ứng dụng phổ biến hiện nay. Không ít người dùng vẫn còn băn khoăn không biết nên cho PostgreSQL hay mySQL. Dưới đây so sánh điểm khác biệt giữa 2 hệ cơ sở dữ liệu này.
Non-blocking trong DD
Điểm khác biệt cơ bản của PostgreSQL và mySQL nằm ở đặc điểm PostgreSQL và mySQL.
Hệ cơ sở quản trị dữ liệu mySQL
Cho phép tử thể thao tác DDL thông qua Non - Bocking.
Tích hợp thêm chức năng Non - Blocking kể từ phiên bản mySQL.
Đối với Alter table sẽ tích hợp thêm tiện ích thay đổi hàng và cột trong bảng.
Hệ cơ sở quản trị dữ liệu PostgreSQL
Tùy chỉnh theo câu lệnh thực hiện DDL.
Với thao tác viết, hệ thống có thể tự động bổ sung block.
Trên PostgreSQL, nhóm thao tác DDL là dạng Alter table.
Nếu muốn sử dụng Non - Blocking, bạn phải sử dụng tool hỗ trợ.
Thao tác dữ liệu
Thao tác dữ liệu giữa PostgreSQL và mySQL không hoàn toàn tương đồng nhau.
Hệ cơ sở quản trị dữ liệu mySQL
Ứng dụng thuật toán sort không tối ưu bằng PostgreSQL.
Tập trung vào use case.
Khả năng update tốt, có khả năng ghi đè.
Tốc độ sở dữ liệu hơi chậm, tuy nhiên từ phiên bản 5.5 tốc độ bắt đầu được cải thiện
Hệ cơ sở quản trị dữ liệu PostgreSQL
Câu lệnh select cần một lượng lớn dữ liệu.
Tốc độ xóa dữ liệu khá nhanh.
Trình update giống như insert.
Thuật toán Join
mySQL chỉ ứng dụng thuật toán Support Nested Loop Join. Vì hệ cơ sở dữ liệu này hướng đến tiêu chí đơn giản.
Trong khi đó PostgreSQL lại ứng dụng đến 3 loại Hash. Nếu cần nhiều, người dùng nên dùng đến Hash Join hoặc Sort Merge Join.
Khả năng xử lý transaction
Khả năng xử lý transaction cũng là một trong những điểm khác biệt nổi bật của hai hệ quản trị dữ liệu PostgreSQL và mySQL.
Hệ cơ sở quản trị dữ liệu mySQL
Mặc định xử lý theo phương thức repeatable-read cho phép giữ nguyên dữ liệu đọc.
Ứng dụng Next Key Locking nhằm hoàn thiện tính năng thêm dữ liệu bởi transaction.
Hệ cơ sở quản trị dữ liệu PostgreSQL
Tích hợp tính năng Read – committed.
Nếu không thể chuyển đổi thành Repeatable – read đồng nghĩa không xuất hiện Next Key Locking.
Quy trình xử lý kích hoạt (Store procedure, Trigger)
Bên cạnh SQL, hệ quản trị PostgreSQL sẽ ứng dụng Procedure tại lớp bên ngoài giống Python. Trong khi đó, MySQL lại chỉ sử dụng SQL, từ phiên bản 5.6 mỗi bảng chỉ được gắn nhiều nhất 6 Trigger.
Kiểu Logic và Replication
MySQL sở hữu replication cả dạng vật lý và dạng logic. Cụ thể, logic được cài đặt mặc định, kể từ bản 5.7 dạng vật lý cũng cài đặt theo hướng mặc định.
Còn PostgreSQL chỉ tích hợp dạng vật lý, sao xếp hình ảnh rồng sau khi đã thay đổi. Tuy nhiên kể từ phiên bản 10, nhà phát triển Microsoft đã bổ sung thêm dạng logic.
Chức năng chính
Cuối cùng là phần so sánh về các chức năng nổi bật chính. Dưới đây là một vài liệt kê, so sánh cụ thể.
Hệ cơ sở quản trị dữ liệu mySQL
Chưa hỗ trợ nhiều chức năng tiện lợi.
Tích hợp chức năng sao lưu trực tuyến, điều khiển từ xa.
Hệ cơ sở quản trị dữ liệu PostgreSQL
Hỗ trợ hệ điều hành Windows dễ dàng apply hàm tổng.
Chức năng Query cải thiện tốc độ xử lý thông qua việc chạy Query trên nhiều CPU.
Tính năng Pg_basebackup cho phép sử dụng trực tuyến.
Ưu điểm và nhược điểm của PostgreSQL
PostgreSQL là hệ quản trị dữ liệu sở hữu nhiều ưu điểm nổi trội. Tuy nhiên song song với đó, hệ quản trị này vẫn còn tồn tại không ít nhược điểm.
Ưu điểm
Có khả năng chạy trang web, ứng dụng web động.
Lưu lại nhật ký, hình thành cơ sở dữ liệu hỗ trợ sửa lỗi.
Mã nguồn PostgreSQL luôn sẵn sàng để người dùng chỉnh sửa nâng cấp.
Hỗ trợ khách hàng theo từng vùng địa lý.
Cách thức sử dụng đơn giản.
Hạn chế
PostgreSQL không chịu sự quản lý của bất kỳ tổ chức nào gây khó khăn để người tiếp cận với đầy đủ tính năng.
Có vô số ứng dụng ứng dụng mã nguồn mở không phải ứng dụng nào cũng được hỗ trợ tốt.
Hiệu suất hoạt động chậm hơn so với MySQL
Những bài viết liên quan:
SWAP RAM là gì? Điều cần biết trước khi sử dụng SWAP(RAM ảo)
Tìm hiểu chi tiết về OTP là gì | Ứng dụng của OTP ngày nay
Bộ nhớ trong là gì? Tìm hiểu bộ nhớ trong máy tính & điện thoại
CRUD là gì? So sánh điểm khác biệt giữa CRUD và REST
PostgreSQL - hệ cơ sở quản trị dữ liệu phổ biến bậc nhất hiện giờ, cho phép mọi cá nhân và doanh nghiệp khai thác. Hy vọng bài viết tổng hợp trên đây của FPT Cloud đã giúp bạn hiểu một cách chuẩn xác PostgreSQL là gì!
ASP.NET là gì? Tìm hiểu về ngôn ngữ ASP.NET từ A – Z
10:42 04/03/2022
ASP.NET là gì? Khái niệm này hẳn không còn quá xa lạ với giới lập trình web. Kể từ khi phát hành lần đầu vào năm 2002, ASP.NET đã góp phần không nhỏ hỗ trợ các nhà phát triển web trên toàn cầu. Vậy nhưng với người mới làm quen với lập trình web, ASP.NET là gì có vẻ như vẫn khá mới mẻ.
1. ASP.NET là gì?
ASP.NET - tình trạng hỗ trợ phát triển web, được nghiên cứu và phát hành bởi hãng Microsoft. Nền tảng ngày cho phép nhà lập trình tạo ra nhiều website động, ứng dụng dịch vụ hack.
[caption id="attachment_21120" align="aligncenter" width="771"] Tìm hiểu ASP.NET là gì?[/caption]
Vào tháng 1/2002, Microsoft chính thức cho ra mắt phiên bản NET Framework 1.0. Đây có thể xem như công cụ kế thừa của Microsoft's Active Server Page. Khi đó, ASP.NET được biên dịch theo dạng CLR (Common Language Runtime). Nó giúp nhiều người nhà lập trình tiến hành viết mã ASP.NET theo các ngôn ngữ hỗ trợ bởi .NET language.
>>> Xem thêm: Mạng Internet là gì? Kiến thức nền tảng về mạng Internet
2. Cấu trúc cơ bản của ngôn ngữ ASP.NET
[caption id="attachment_21126" align="aligncenter" width="771"] Cấu trúc của ASP.NET Framework xây dựng theo 3 lớp cơ bản[/caption]
Trong quá trình tìm hiểu ASP.NET là gì, bạn cần nắm rõ cấu trúc cơ bản của ngôn ngữ ASP.NET. Theo đó, cấu trúc của ASP.NET Framework sẽ xây dựng theo 3 lớp chính.
Lớp ngôn ngữ: Bao gồm nhiều ngôn ngữ lập trình cùng tồn tại trong mô hình .NET Framework. Chúng đóng vai trò hỗ trợ phát triển ứng dụng web.
Lớp thư viện: Trong .NET Framework tích hợp một lớp thư viện tiêu chuẩn. Thông thường thư viện Library sử dụng phổ biến nhất trong ứng dụng web .NET là Web Library. Trong Web Library tập hợp mọi thành phần cần thiết cho quá trình xây dựng ứng dụng web-based.
Lớp chạy ngôn ngữ lập trình: Common Language Infrastructure giữ vai trò như cơ sở hạ tầng ngôn ngữ, hỗ trợ chạy chương trình .NET. CLR có thể thực thi tác vụ chính như xử lý, thu gom.
3. Đặc điểm nổi bật của ASP.NET
Tiếp nối chủ đề ASP.NET là gì, FPT Cloud xin giới thiệu đến bạn ba đặc tính cơ bản của nền tảng ASP.NET.
3.1. Code Behind Mode
Code Behind Mode hay còn gọi là trạng thái Code tách rời. Thông qua quá trình phân tách, ứng dụng ASP.NET sẽ vận hành ổn định, duy trì hiệu quả hơn. ASPX là loại file thông dụng nhất trong ASP.NET.
[caption id="attachment_21130" align="aligncenter" width="771"] Code Behind Mode hay còn gọi là trạng thái Code tách rời[/caption]
Ví dụ như bạn thấy một trang web tên gọi Ipage.aspx, một tệp có tên gọi Ipage.aspx.cs cũng đồng thời hiển thị trong mã code của trang web đó. Nhờ vậy, Visual Studio có thể tạo ra nhiều việc tin riêng trên từng trang web. Đây là một phần của quá trình thiết kế, viết mã.
3.2. State Management
ASP.NET cung cấp hàng loạt phương tiện kiểm soát trạng thái. Trong khi đó, HTTP lại hoạt động như giao thức không trạng thái. Chẳng hạn với ứng dụng giỏ hàng, nếu một khách hàng đợi xong đơn hàng, người đó cần phải ấn nút gửi.
[caption id="attachment_21134" align="aligncenter" width="771"] ASP.NET cung cấp hàng loạt phương tiện kiểm soát trạng thái[/caption]
Phản ứng dụng có nhiệm vụ ghi nhớ danh mục khách hàng đã lựa chọn. Nó giống như một quá trình ghi nhớ trạng thái của ứng dụng trong thời điểm hiện tại. Chính bởi HTTP là kiểu giao thức không trạng thái nên thông tin giỏ hàng không thể lưu lại.
Do đó, nhà lập trình web cần thực hiện thêm một số thao tác coding nhằm đảm bảo giỏ hàng có thể chuyển đến trang bán hàng. Quá trình triển khai như vậy đôi khi hơi phức tạp một vài trường hợp. ASP.NET có khả năng quản lý trạng thái thông qua tính năng ghi nhớ rõ hàng. Đồng thời chuyển nhưng danh mục đã chọn đến trực tiếp website bán hàng.
3.3. Caching
Tính năng Caching tích hợp trên ASP.NET giúp nâng cao hiệu suất hoạt động của ứng dụng. Thông qua bộ nhớ đệm cache, website người dùng thường xuyên truy cập có thể lưu lại vị trí trong thời gian ngắn.
Những trang web trên có thể truy cập nhanh, phản hồi thông tin của người dùng một cách hiệu quả hơn. Như vậy, bộ nhớ đệm có vai trò khá quan trọng trong việc nâng cao hiệu suất làm việc của ứng dụng.
>>> Xem thêm: Social Network là gì? Các kênh & Cách xây dựng Social Network
4. Điểm khác biệt giữa ASP.NET và PHP
Cả ASP.NET và PHP đều là dạng mã nguồn mở cần thiết cho nhà phát triển web. Vậy giữa chúng có điểm gì khác biệt.
4.1. Khả năng bảo trì và mở rộng
[caption id="attachment_21138" align="aligncenter" width="771"] ASP.NET và PHP đều tương đồng về khả năng mở rộng và bảo trì[/caption]
ASP.NET và PHP đều tương đồng nhau về khả năng mở rộng và bảo trì. Thực tế cho dù nhà lập trình lựa chọn nền tảng ASP.NET hay PHP việc nâng cấp và bảo trì hệ thống phụ thuộc vào lực phần lớn trình độ của lập trình viên. Bên cạnh đó là tiêu chuẩn mã hóa, khuôn khổ sử dụng có vững chắc hay không.
4.2. Hiệu suất và tốc độ
Hiệu suất hoạt động và tốc độ của website không hoàn toàn phụ thuộc vào việc bạn ứng dụng ngôn ngữ nào. Thực tế cho thấy cho dù website chạy PHP hay ASP.NET thì hiệu suất hoạt động không khác biệt là bao.
[caption id="attachment_21142" align="aligncenter" width="771"] Hiệu suất hoạt động của website ứng dụng ASP.NET và PHP khá ngang bằng nhau[/caption]
Cả hai nền tảng ASP.NET và PHP đều tối ưu quy trình chạy web. Nhìn chung, tốc độ chạy phụ thuộc chủ yếu vào hạ tầng cơ sở máy chủ, băng thông của người dùng cuối.
Một vài ý kiến cho rằng PHP nhanh hơn tại cấp độ lõi. Tuy vậy, tốc độ ngôn ngữ lõi chưa hẳn là vấn đề lớn. Bởi phần cứng vẫn ngày một được cải thiện. Tốc độ web phụ thuộc lớn vào việc mã được viết như thế nào.
4.3. Khả năng hỗ trợ
Nền tảng mã nguồn mở PHP sở hữu đội ngũ nhà phát triển hùng hậu hơn so với ASP.NET. Thế nhưng, ASP.NET lại có cộng đồng người dùng lớn mạnh không kém, Cùng với đó là hàng ngàn nhà phát triển hoạt động tích cực trên các diễn đàn.
Nhà phát triển hỗ trợ ASP.NET phần lớn là nhóm chuyên gia chuyên nghiệp. Số lượng của họ không nhiều phản hồi khá thường xuyên.
4.4. Phí sử dụng
Ưu điểm của PHP là hoàn toàn miễn phí. Còn với ASP.NET, nhà phát triển vẫn phải trả một số khoản phí nhất định. Ngoài ra, muốn sử dụng ASP.NET bạn cần mua bản quyền hệ điều hành Windows.
[caption id="attachment_21146" align="aligncenter" width="771"] Ưu điểm của PHP là hoàn toàn miễn phí[/caption]
Trường hợp hệ điều hành Mac OS hoặc Linux, bạn cần thông qua Mono để tiếp cận với ASP.NET. Hiện tại, Microsoft miễn phí máy chủ Windows với một số dịch vụ, phí dịch vụ trả phí gần tương tự như máy chủ Linux.
5. Nên lựa chọn ASP.NET hay PHP?
Lựa chọn ASP.NET hay PHP phụ thuộc vào nhu cầu sử dụng của từng nhà phát triển web. Ưu điểm lớn nhất của PHP là nó hoàn toàn miễn phí, hỗ trợ tốt hệ điều hành Mac và Linux.
[caption id="attachment_21150" align="aligncenter" width="771"] Chọn ASP.NET hay PHP phụ thuộc vào nhu cầu sử dụng của từng nhà phát triển web[/caption]
Còn với ASP.NET mặc dù một số dịch vụ vẫn tính phí nhưng lại hỗ trợ tốt hệ điều hành Windows. Bộ phận hỗ trợ của ASP.NET luôn làm việc tích cực, phản hồi nhanh ý kiến người dùng.
Những bài viết liên quan:
CURL là gì? Hướng dẫn thiết lập & sử dụng CURL trên PHP
MVC là gì? Tìm hiểu về mô hình MVC trong lập trình từ A – Z
Apache là gì? Hướng dẫn cách cài đặt Apache chi tiết từ a-z
DevOps Roadmap là gì? Hành trình để trở thành DevOps chuyên nghiệp
Sau phần tổng hợp phân tích trên đây, hy vọng bạn có thể hiểu rõ khái niệm ASP.NET là gì. Đồng thời, mong rằng phần so sánh của FPT Cloud sẽ giúp bạn có cân nhắc phù hợp khi lựa chọn ASP.NET hay PHP.
Social Network là gì? Các kênh & Cách xây dựng Social Network
10:29 04/03/2022
Social Network đã và đang là một phần quan trọng của đời sống thời kỳ 4.0. Người ta còn gọi đây là thế giới ảo nhưng phản ánh rất đầy đủ, chân thực thế giới thực. Trong Digital Marketing, Social Network giữ vai trò như nền tảng để sản phẩm dịch vụ tiếp cận đến với đông đảo khách hàng tiềm năng.
1. Social Network là gì?
Social Network hiểu đơn giản là mạng xã hội. Theo định nghĩa của Bộ TT & TT, mạng xã hội hoạt động như một hệ thống cung cấp đến cộng đồng người dùng dịch vụ lưu trữ. Cùng với đó là tiện ích tìm kiếm, chia sẻ, trao đổi thông tin và nhiều loại hình dịch vụ khác.
[caption id="attachment_21032" align="aligncenter" width="771"] Social Network là nơi để người dùng tìm kiếm, chia sẻ, trao đổi thông tin[/caption]
Sau hơn một thập kỷ phát triển, mạng xã hội lớn đây đã trở thành nơi kết nối về thống trên toàn cầu. Để với một thiết bị kết nối internet, tạo tài khoản người dùng trên nền tảng Social Network bạn có thể liên lạc, trao đổi thông tin (văn bản, hình ảnh, âm thanh) với bất kỳ ai trên toàn cầu.
Facebook hiện vẫn giữ vị trí đứng đầu trong top những mạng xã hội tốt nhiều người dùng nhất. Theo thống kê của chuyên trang Statistica.com, Facebook hiện sở hữu trên 2 tỷ người dùng trên toàn cầu. Tuy nhiên, "ông lớn" này lại đang phải đối mặt với sự cạnh tranh gay gắt của nhiều tên tuổi mới nổi như Tik Tok, Twitter, Pinterest.
Những tính năng cơ bản của một nền tảng Social Network phải kể đến như:
Tính năng chat và gọi video call.
Siêu thị nội dung theo định dạng hình ảnh, video, văn bản, đường link hoặc trước tệp dữ liệu.
Tính năng tương tác như tham gia bình luận, thể hiện cảm xúc (qua nút like), chia sẻ.
Tính năng tìm kiếm thông tin.
Tính năng tham gia và khởi tạo group, fanpage.
>>> Xem thêm: IDS là gì? Phân tích so sánh IDS, IPS và tường lửa chi tiết
2. Hoạt động chủ yếu trên Social Network
Social Network mở ra một thế giới số, lời tất cả mọi người đều có thể kết nối với nhau. Thông thường mỗi nền tảng mạng xã hội lại triển khai hoạt động theo một cơ chế riêng về mặt thuật toán. Tuy vậy, hoạt động chung trên các nền tảng điều khá tương đồng nhau.
2.1. Liên kết mạng cá nhân
Đây là một trong những hoạt động cơ bản trên mọi nền tảng Social Network. Facebook, Twitter hay Tik Tok đều tập trung xây dựng nền tảng trải nghiệm miễn phí. Nhằm mục đích thu hút một lượng lớn người dùng tham gia chia sẻ hoạt động cá nhân.
[caption id="attachment_21036" align="aligncenter" width="771"] Liên kết mạng cá nhân là hoạt động cơ bản trên mọi nền tảng Social Network[/caption]
Ví dụ như chia sẻ hình ảnh, video, câu chuyện đời tư hay bất kỳ trạng thái nào. Khi đó, người dùng khác cũng có thể theo dõi, tương tác với những chia sẻ đó.
2.2. Khởi tạo và chia sẻ Profile cá nhân
Profile cá nhân không chỉ đơn thuần như một trang kết nối mà đây còn là nơi để người dùng lưu trữ thông tin. Các thông tin thường theo định dạng hình ảnh, video, đẹp thiết kế, website,.. Đây là cơ sở để nhà tuyển dụng, đối tác tham khảo.
[caption id="attachment_21042" align="aligncenter" width="771"] Xây dựng thương hiệu cá nhân thông qua profile chuyên nghiệp[/caption]
Nói chung, ngoài giải trí đơn thuần, Social Network còn là môi trường lý tưởng để mỗi người dùng tạo dựng thương hiệu cá nhân. Hoặc thương hiệu mang tính tổ chức. Từ đó thúc đẩy hoạt kinh doanh, công việc cho từng cá nhân.
2.3. Triển khai marketing
Social Network giờ đây chính là mảnh đất tiềm năng để triển khai hoạt động quảng cáo, tiếp thị. Khi lên chiến lược và thực thi bất kỳ một chiến dịch Digital Marketing nào, bạn đều phải nghiên cứu lựa chọn nền tảng Social Network phù hợp. Ước tính mỗi năm, người dùng Việt có thể khi hàng trăm triệu USD để triển khai các chiến dịch quảng cáo trên Facebook và nhiều niềm tảng mạng xã hội khác.
Mạng xã hội giờ đây không chỉ đơn thuần như một nơi để người dùng giải trí thư giãn. Nhưng quan trọng hơn, nó đã trở thành cầu nối giữa doanh nghiệp cung cấp dịch vụ sản phẩm và khách hàng.
3. Tầm quan trọng của Social Network trong Digital Marketing
[caption id="attachment_21046" align="aligncenter" width="771"] Mạng xã hội là môi trường triển khai quan trọng của mỗi chiến dịch Digital Marketing[/caption]
Social Network đang dần trở thành một phần quan trọng trong mọi chiến dịch marketing. Nếu xem xét trên khía cạnh tiếp thị số, một nền tảng mạng xã hội sẽ vận hành theo phân tầng theo 3 yếu tố. Bao gồm:
Nhà phát triển hoặc cung cấp nền tảng.
Người sáng tạo nội dung.
Người tiếp cận nội dung.
Trong ba yếu tố trên, người sáng tạo và tiếp cận nội dung có thể hoán đổi vị trí cho nhau. Nhóm người tiếp cận đơn giản là người tiếp cận nội dung đơn thuần. Họ sử dụng Social Network với mục đích kết nối trao đổi thông tin với người dùng khác, xây dựng thông tin cá nhân hoặc chỉ là để giải trí.
Trong khi đó người sáng tạo nội dung thường là cá nhân, tổ chức doanh nghiệp. Công việc chính của họ là lên ý tưởng, thưởng thức nội dung sao cho đa dạng, thu hút tương tác. Tổ chức doanh nghiệp sẽ tận dụng mạng xã hội để tăng cường nhận diện, ảnh hưởng của thương hiệu, tiếp cận và thu hút thêm khách hàng.
Từ nhu cầu thực tế của đông đảo người dùng, những nền tảng mạng xã hội lớn như Facebook, Twitter,.. Ngày càng tập trung đa dạng tính năng, xây dựng hệ sinh thái thái đa dạng để thu hút người dùng mới và giữ chân người dùng cũ.
Thuật toán mà mỗi nền tảng mạng xã hội ứng dụng sẽ chú trọng hỗ trợ doanh nghiệp bán hàng. Song song với đó là nâng cao trải nghiệm người dùng, đề xuất nội dung phù hợp.
Bạn cũng nên nhớ rằng doanh thu chủ yếu của mỗi nền tảng Social Network đến từ quảng cáo. Vậy nên, người dùng không cần trả phí khi tham. Tuy nhiên cũng có một số ít mạng xã hội khác tiến hành thu phí người dùng. Chẳng hạn như mạng xã hội hẹn hò Tinder.
>>> Xem thêm: Máy tính bị nhiễm mã độc và bị lợi dụng phục vụ các đợt tấn công DDoS gọi là gì?
4. 3 "Ông lớn" trong mảng Social Network
Facebook, Twitter và Youtube vẫn là 3 "ông lớn" trong mảng Social Network hiện thời. Tại Việt Nam, Facebook và Youtube có vẻ như phổ biến hơn. Thế nhưng tại khu vực châu Âu, Bắc Mỹ thì Twitter lại được người dùng ưa chuộng hơn.
4.1. Mạng xã hội Facebook
Facebook - mạng xã hội với hơn 2 tỷ người dùng trên toàn cầu. Cho đến nay đây vẫn là nền tảng Social Network có quy mô ảnh hưởng lớn nhất.
[caption id="attachment_21050" align="aligncenter" width="771"] Hầu hết người trưởng thành tại Việt Nam để có ít nhất một tài khoản Facebook[/caption]
Đến tháng 8/2021, số lượng tài khoản Facebook tại Việt Nam đã đạt hơn 70 triệu tài khoản. Như vậy, hầu hết người dùng trưởng thành tại nước ta đều có ít nhất một tài khoản Facebook.
Không chỉ là một nơi để mọi đối tượng cầu giải trí mà Facebook còn mở ra một thế giới tri thức rộng lớn. Đồng thời, nền tảng này có phần thúc đẩy hình thành môi trường kinh doanh số, tạo xu hướng kinh doanh mới.
Mặc dù phải đối mặt với không ít cạnh tranh, chỉ trích bởi chính sách bảo mật thông tin người nhưng không thể phủ nhận Facebook đã tạo nhiều điều tích cực. Mỗi người dùng trên Facebook đều có một tiếng nói riêng, tự do bày tỏ quan điểm cá nhân về vấn đề họ quan tâm.
4.2. Mạng xã hội chia sẻ video Youtube
Mạng xã hội chia sẻ video YouTube chính thức thành lập từ tháng 2/2005. Đến tháng 11/2006, nền tảng chia sẻ video lại bị mua lại bởi gã khổng lồ Google với giá 1.65 tỷ USD.
[caption id="attachment_21054" align="aligncenter" width="771"] Ngày càng có nhiều người tham gia kiếm tiền trên YouTube[/caption]
Với bệ đỡ vững chắc cùng thành công vang dội ban đầu, Youtube không khó để vươn lên trở thành mạng chia sẻ video lớn nhất toàn cầu. Thống kê từ năm 2019 cho biết số lượng người dùng của YouTube đã sớm đạt trên 2 tỷ người.
YouTube không chỉ đơn thuần như một nền tảng giải trí nhưng nó còn mở ra cơ hội kiếm tiền, tiếp thu tri thức khổng lồ của nhân loại. Chỉ với một tài khoản người dùng, bảng sẽ dễ dàng đăng tải bất kỳ đoạn video nào lên Youtube.
Với số lượng người dùng khổng lồ, Youtube đang góp phần thay đổi xu hướng giải trí, lăm le thế chỗ hình thức truyền hình truyền thống. Đây còn là mảnh đất màu mỡ để người sáng tạo nội dung thu về bộn tiền.
4.3. Xã hội Twitter
Dù không thực sự phổ biến tại thị trường Việt Nam nhưng Twitter lại rất được lòng người dùng tại Châu Âu và Bắc Mỹ. Mạng xã hội Twitter ra đời từ tháng 3/2006. Đến đầu năm 2022, số lượng tài khoản người dùng của Twitter ước đặt 1.3 tỷ tài khoản. Doanh thu mỗi năm của mạng xã hội này lên đến cả tỷ USD.
[caption id="attachment_21058" align="aligncenter" width="771"] Twitter hiện sở hữu trên 1.3 tỷ tài khoản người dùng[/caption]
Ưu điểm của Twitter nằm ở tính đơn giản, giao diện sử dụng thân thiện. Đây là nền tảng phù hợp để doanh nghiệp triển khai quảng bá dịch vụ sản phẩm hướng đến khách hàng khu vực Châu Âu, Bắc Mỹ.
5. Điểm khác biệt giữa Social Media và Social Network
Không ít người vẫn còn nhầm lẫn Social Media và Social Network. Tuy vậy nếu xem xét kỹ về mặt bản chất, hai loại hình này vẫn có điểm khác biệt nhất định.
[caption id="attachment_21062" align="aligncenter" width="771"] Không ít người vẫn còn nhầm lẫn Social Media và Social Network[/caption]
Trong đó, Social Media hình thành từ những chức năng đặc trưng của nền tảng Social Network. Đây là một kênh sở hữu lượng người dùng lớn, có khả năng liên kết cộng đồng người dùng mạng. Điểm cốt lõi của Social Media nằm ở chức năng liên kết người dùng từ nhiều cộng đồng, nền tảng khác nhau.
Trong khi đó, Social Network chỉ tập trung liên kết cộng đồng người dùng trong cùng một nền tảng. Có những người dùng từ các mạng xã hội khác nhau sẽ gặp rào cản đôi chút trong khâu kết nối. Chẳng hạn một người dùng Facebook không thể gọi liên hệ trực tiếp với người dùng Twitter qua Facebook được.
Tuy vậy, Social Network lại giữ vai trò nền tảng cho các hoạt động Social Media. Cả hai tuy hơi khác biệt nhưng lại bổ trợ, hoàn thiện cho nhau.
6. Cách thức xây dựng cộng đồng khách hàng hùng mạnh trên Social Network
Muốn xây dựng một cộng đồng người dùng bệnh trên các nền tảng Social Network, bệnh cần hoạch định chiến lược triển khai rõ ràng. Từ khâu xác định nhóm người dùng đến khâu tạo tính năng cập nhật trạng thái.
6.1. Xác định cộng đồng người dùng muốn hướng đến
Social Network sinh ra với mục đích chính là đáp ứng yêu cầu nhất định của người dùng. Theo Brainstorm muốn xây dựng cộng đồng người dùng mạng trên nền tảng Social Network, bạn cần xác định nhóm đối tượng mục tiêu ngay từ ban đầu.
[caption id="attachment_21066" align="aligncenter" width="771"] Hãy xác định cộng đồng người dùng muốn hướng tới[/caption]
Hiểu rõ Insight cũng như sự tích của nhóm đối tượng mục tiêu cực kỳ quan trọng. Bởi khi đó, bạn sẽ nắm được phần nào thấu hiểu tâm lý người dùng. Đây là cơ sở cơ bản để xây dựng, triển khai các bước tiếp theo.
Bạn nên thay đổi tư duy theo lối mòn định sẵn. Trong một vài trường hợp, bạn cần có chút đột phá, đón đầu xu thế. Muốn làm tốt điều này, bạn cần thực hiện thu thập thông tin nhân khẩu học, xu hướng tìm kiếm của người dùng.
6.2. Chọn lọc, thiết lập tính năng phù hợp
Việc chọn lọc, thiết lập tính năng phù hợp là tiền đề để bạn tạo ra một cộng đồng người dùng chất lượng. Điều quan trọng nhất, bạn phải xác định phương hướng phát triển cho cộng đồng người dùng.
Các tính năng thường tác động trực tiếp đến hiệu quả nhận diện trong cộng đồng người dùng. Vì thế hãy tập trung nghiên cứu nhu cầu, thu thập dữ liệu người dùng.
Mức độ ảnh hưởng của website dựa vào tầm nhìn tổng thể của tiếng website đó. Vậy nên, bạn có thể chia nhỏ mọi thứ theo từng danh mục cụ thể để. Đồng thời, xác định lượng dữ liệu cần lưu lại, phạm vi nội dung đăng tải, xây dựng công cụ tự động hóa thích hợp.
6.3. Ứng dụng công nghệ phù hợp
Trong bước lựa chọn công nghệ, bạn cần xác định phương pháp, hướng phát triển cụ thể cho cộng đồng người dùng xây dựng trên cho Social Network. Nếu muốn thử sức tạo ra một mạng xã hội riêng bạn phải đầu tư một cách chỉn chu. Một số CMS như Ning, Ruby, Net,..
Tiếp đó hãy tiến hành phân tích những nền tảng mạng xã hội lớn. Tìm hiểu công nghệ mà họ ứng dụng. Từ đó, người ra quyết định lựa chọn công nghệ phù hợp.
6.4. Thiết lập cấu trúc nền tảng
Khi đã phác thảo phần nào danh sách tính năng dành cho đối tượng người dùng mục tiêu, bạn cần bắt tay xây dựng hệ thống website. Dưới đây là 3 lưu ý khi bạn cách đặt cấu trúc nền tảng.
Dịch vụ khách hàng: Muốn triển khai dịch vụ chăm sóc khách hàng hiệu quả, bạn nên tìm tên dịch vụ lưu trữ của đơn vị doanh nghiệp. Các công ty cung cấp dịch vụ lưu trữ có thể hỗ trợ tốt giải pháp lưu trữ, củng cố nền tảng Social Network bạn đang xây dựng.
Cơ chế bảo mật: Một nền tảng Social Network muốn vận hành ổn định cần phải sở hữu hệ thống bảo mật tốt. Quy trình bảo mật hệ thống lên được xây dựng bởi công ty chuyên về bảo mật.
Khả năng mở rộng: Khi số lượng người dùng tăng lên, bạn sẽ cần cân nhắc mở rộng hệ thống.
6.5. Xây dựng tính năng trạng thái
Khi tham gia vào một nền tảng Social Network nào đó, người dùng điều muốn tự do thể hiện cảm xúc, suy nghĩ riêng. Chính bởi vậy, bạn cần thiết kế công cụ hỗ trợ cập nhật trạng thái phù hợp.
Những bài viết liên quan:
SIP Server là gì? Toàn tập kiến thức về SIP Server từ A – Z
Bandwidth là gì? Hướng dẫn đo băng thông cực chuẩn
IPv6 là gì? Cách đổi IPv4 sang IPv6 & So sánh IPv4 và IPv6
Telnet là gì? List 10+ lệnh Telnet quan trọng nhất
Sau tất cả phân tích trên đây, hy vọng bạn đã thực sự hiểu rõ bản chất Social Network là gì. Nếu có nhu cầu sử dụng dịch vụ lưu trữ, thuê máy chủ, bạn hãy tìm đến với FPT Cloud. Đơn vị chúng tôi rất hân hạnh phục vụ quý khách trên khắp toàn quốc.
IDS là gì? Phân tích so sánh IDS, IPS và tường lửa chi tiết
09:56 04/03/2022
IDS là gì? Thuật ngữ này khá quen thuộc khi bạn tìm hiểu những phương pháp bảo mật. Khi internet phát triển bùng nổ, nó cũng trở thành môi trường đầy cạm bẫy, tiềm ẩn rủi ro với khách hàng cá nhân và tổ chức. Lúc này, IDS lại càng cần thiết để duy trì lớp bảo mật, phát hiện xâm nhập. Vậy chính xác cần hiểu IDS là gì? Nó khác gì IPS và tường lửa?
1. IDS là gì?
IDS là gì? - IDS hay Intrusion Detection System là thuật ngữ dùng để chỉ hệ thống phát hiện xâm nhập. Chúng là kiểu phần mềm, công cụ hỗ trợ người dùng bảo mật hệ thống, phát hiện và thông báo xâm nhập.
[caption id="attachment_21004" align="aligncenter" width="771"] IDS là gì?[/caption]
Khi tìm hiểu IDS là gì, bạn nên nhớ rằng IDS chỉ là một phần trong hệ thống bảo mật hoặc một phần mềm khác. Từ đó, hình thành hệ thống bảo mật, duy trì vận hành ổn định cho toàn mạng lưới.
>>> Xem thêm: Máy tính bị nhiễm mã độc và bị lợi dụng phục vụ các đợt tấn công DDoS gọi là gì?
2. Chức năng chính của IDS
[caption id="attachment_21008" align="aligncenter" width="771"] IDS làm nhiệm vụ giám sát lưu lượng truy cập mạng, phát hiện hoạt động nghi ngờ[/caption]
Trong tổng thể mua một hệ thống bảo mật, IDS đảm nhận khá nhiều chức năng quan trọng. Chẳng hạn như:
Giám sát lưu lượng truy cập mạng, phát hiện hoạt động nghi ngờ.
Cảnh báo xâm nhập cho đội cũ quản trị mạng.
Phối hợp với tường lửa, các phần mềm diệt virus tạo nên hệ thống bảo mật hoàn chỉnh.
IDS giữ một vai trò quan trọng trong hệ thống bảo mật mạng. Mỗi hệ thống tích hợp IDS sẽ được bảo mật hiệu quả hơn nhờ vào việc phát hiện sớm bất thường.
3. IDS gồm những loại nào?
Ngoài định nghĩa IDS là gì, trong quá trình tìm hiểu IDS bạn nên nắm rõ phần phân loại. Nếu xem xét trên khía cạnh cơ bản, IDS bao gồm 3 loại. Đó là Network IDS, Nod Network IDS và Host IDS.
3.1. Network IDS
Network IDS sẽ bố trí tại vị trí dễ bị tấn công nhất trong một hệ thống. Nhiệm vụ chính của IDS trong hệ thống là theo dõi lưu lượng truy cập, phát hiện bất thường. Hệ thống IDS hoạt động như một lớp bảo mật, hạn chế tối đa xâm nhập bất thường.
[caption id="attachment_21012" align="aligncenter" width="771"] Network IDS sẽ bố trí tại vị trí dễ bị tấn công nhất trong một hệ thống[/caption]
Mặc dù có khả năng theo dõi lưu lượng truy cập mạng nhưng đôi khi IDS lại không thể phát hiện đợt tấn công theo dạng truy cập mã hóa. Ngoài ra trong một vài trường hợp, quản trị viên cần thao tác thủ công để điều chỉnh cấu hình sao cho chuẩn xác.
3.2. Nod Network IDS
Nod Network IDS hoạt động tương tự như Network IDS. Điểm khác biệt lớn nhất một giữa hai hình thức này là Nod Network IDS chỉ tác dụng cho một máy chủ trong một khoảng thời gian xác định. Còn với Network IDS, nó lại hoạt động trên toàn bộ mạng con.
3.3. Host IDS
Host IDS hoạt động rộng khắp trên mọi thiết bị có kết nối internet trong hệ thống, và cả phần còn lại của mạng lưới doanh nghiệp. So với hai hình thức IDS kể trên, Host IDS có khả năng giám sát trong phạm vi truy cập nội bộ tốt hơn. Người ta còn xem đây như nó bảo mật thứ hai ngăn chặn những đợt tấn không không thể phát triển bởi Nod Network IDS.
Bên cạnh đó, Host IDS còn thực hiện nhiệm vụ kiểm tra tệp trên toàn bộ hệ thống. Sau đó so sánh, tìm ra điểm bất thường và cảnh báo đến đội ngũ quản trị.
4. Ưu điểm và nhược điểm của IDS
[caption id="attachment_21018" align="aligncenter" width="771"] IDS cho người dùng cái nhìn bao quát về tình trạng của hệ thống mạng[/caption]
Nếu muốn có cái nhìn tổng quan hơn về định nghĩa IDS là gì, bạn cũng nên xét đến phần ưu điểm và hạn chế của IDS.
4.1. Ưu điểm
Phù hợp sử dụng cho mục đích thu thập dữ liệu, hỗ trợ kiểm tra sự cố, khắc phục kịp thời.
Cung cấp tầm nhìn bao quát về tình trạng của hệ thống mạng.
Đóng vai trò như công cụ hữu ích để thu thập dữ liệu phục vụ công tác kiểm tra, khắc phục sự cố trong hệ thống.
4.2. Hạn chế
Nếu triển khai trên hệ thống có cấu hình không phù hợp, quá trình phát hiện xâm nhập sẽ không được chính xác.
Chức năng phân tích lưu lượng mã hóa chưa thực sự hiệu quả.
Mức chi phí đầu tư triển khai hệ thống vẫn còn khá lớn, yêu cầu kỹ thuật phức tạp.
5. Phân biệt giữa IDS, IPS và tường lửa
Nếu chỉ mới tìm hiểu sơ qua IDS là gì, không ít người sẽ lầm tưởng IDS với IPS và tường lửa. Thế nhưng nếu xét trên quy mô hoạt động doanh nghiệp, tường lửa hay IPS chưa thể đáp yêu cầu bảo mật, chống lại những cuộc tấn công quy mô lớn.
[caption id="attachment_21022" align="aligncenter" width="771"] IDS/IPS là gì?[/caption]
Bạn nên nhớ rằng IPS cũng hoạt động như một hệ thống ngăn chặn xâm nhập. Điểm khác biệt của IPS và IDS là IPS có khả năng chống lại cuộc tấn công.
Còn về tường lửa, vai trò chính của nó là chặn toàn bộ truy cập. Tiếp đó, người dùng cần cài đặt để cho phép một lượng truy cập nhất định. Cơ chế hoạt động của IDS và IPS có phần hơi trái ngược nhau. Giải an toàn nhất cho một hệ thống là kết hợp cả tường lửa, IDS và IPS.
>>> Xem thêm: Phần mềm máy tính là gì? Phân loại & Cách sử dụng hiệu quả
6. Cách triển khai IDS trong mạng doanh nghiệp
[caption id="attachment_21026" align="aligncenter" width="771"] IDS lắp đặt giữa router và firewall[/caption]
Tùy theo mô hình cấu trúc mạng hiện có, IDS có thể triển khai tại các vị trí khác nhau. Chẳng hạn như đặt giữa router và firewall, đặt sau firewall.
6.1. Đặt ở vị trí giữa router và firewall
Khi lắp đặt tại vị trí giữa router và firewall, IDS thuận lợi để theo dõi lưu lượng của cả 2 chiều. Mặc dù chịu áp lực lớn về mặt lưu lượng nhưng bù lại sắp IDS tại trung tâm router và firewall giúp hệ thống giám sát tốt, phát hiện kịp thời sự cố.
Tuy nhiên trong quá trình lắp đặt, bạn cần chọn loại thiết bị có khả năng chịu tải cao. Nếu lắp đặt không đúng chủng loại thiết bị, chúng sẽ không chịu được áp lực lưu lượng cực lớn.
6.2. Đặt sau firewall
Ngoài vị trí giữa router và firewall, IDS còn có thể nằm tại vị trí sau firewall. Đây là vị trí phù hợp để theo dõi toàn bộ lưu lượng dịch chuyển phía sau. Chẳng hạn như dữ liệu biến động trong mạng LAN, dữ liệu dịch chuyển từ mạng LAN vào hoặc ra DMZ.
Những bài viết liên quan:
Website là gì? Toàn tập kiến thức về website từ A – Z
RSS là gì? Hướng dẫn cài đặt & sử dụng RSS mới nhất
Nguyên nhân và cách khắc phục lỗi error code 0xc004f074
Snapshot là gì? Toàn tập kiến thức về Snapshot từ A – Z
IDS được xây dựng như một hệ thống phát hiện xâm nhập. Người có thể triển khai IDS theo nhiều cách. Đến đây, bạn chắc hẳn đã hiểu chính xác về định nghĩa IDS là gì!