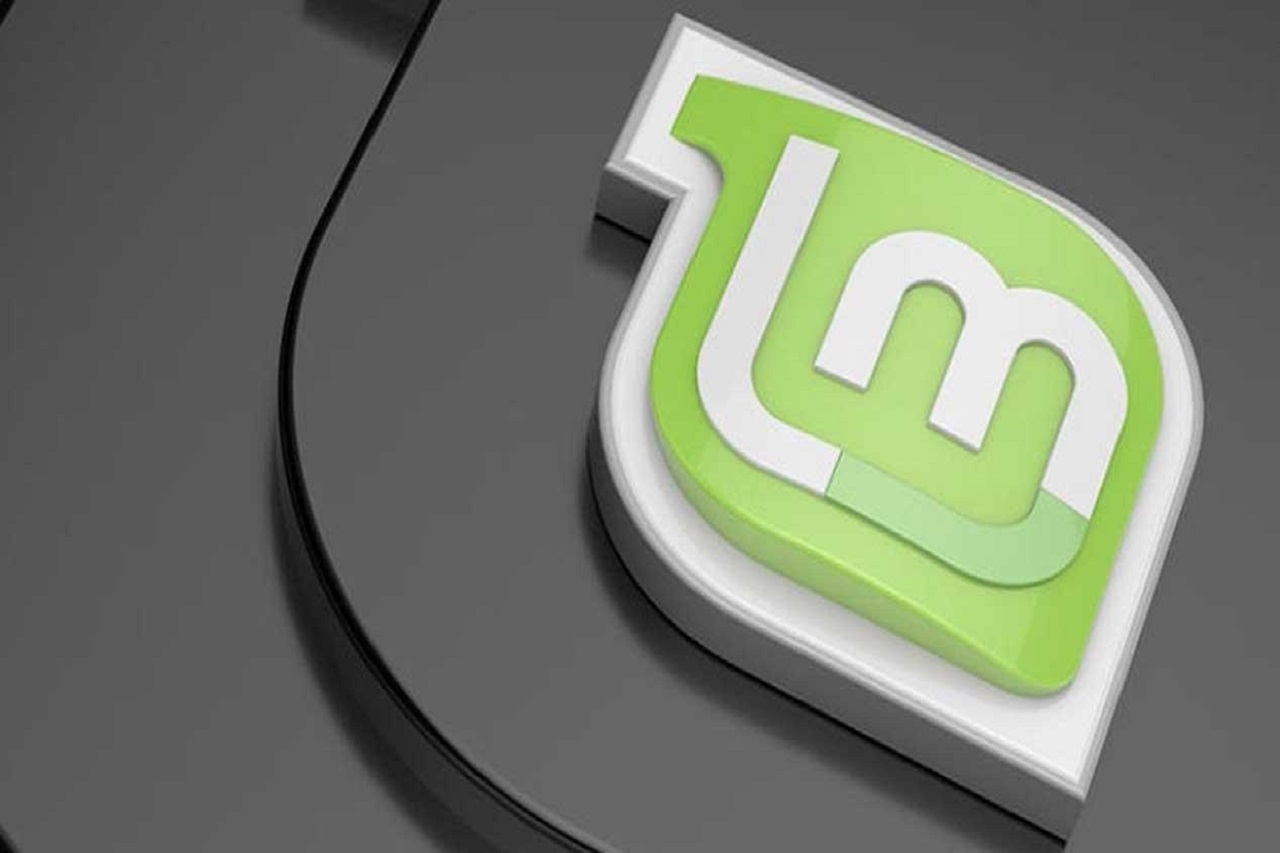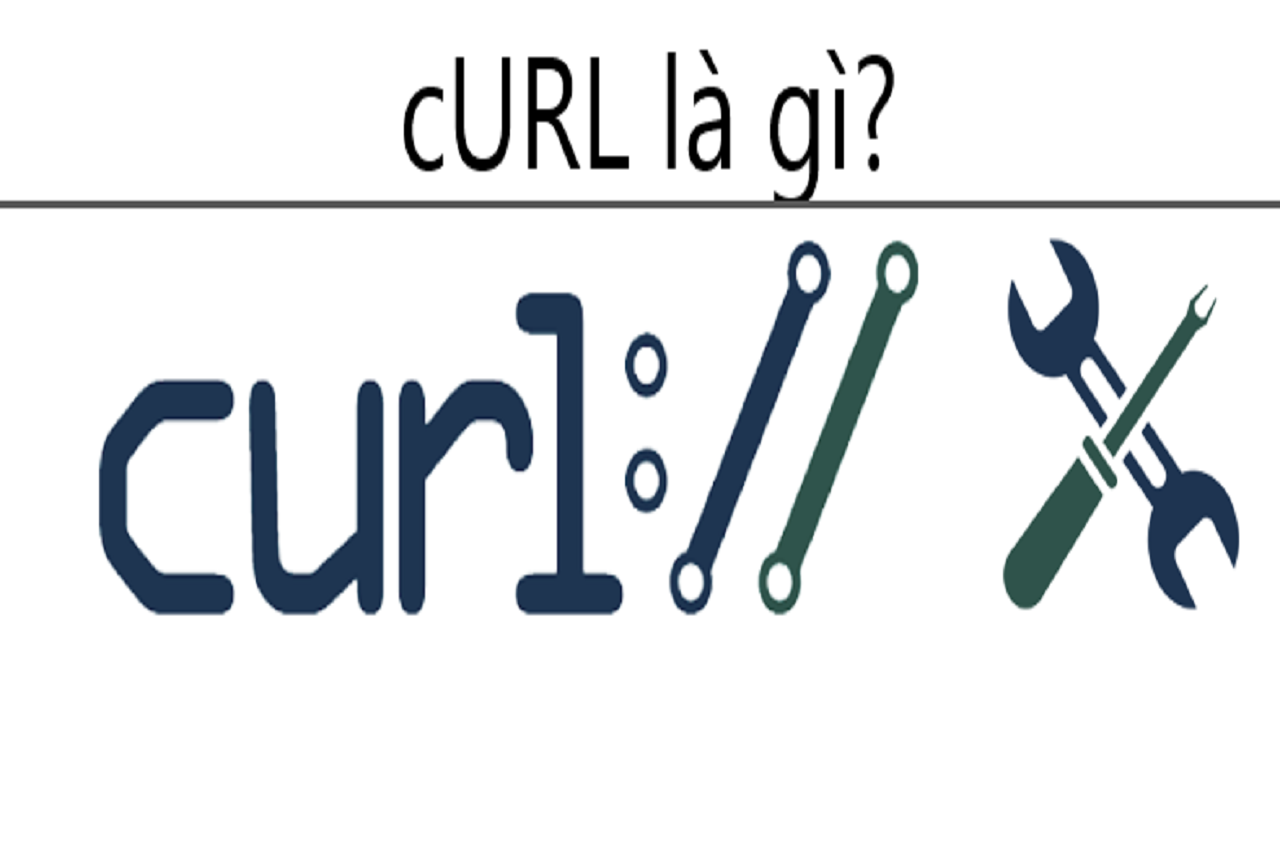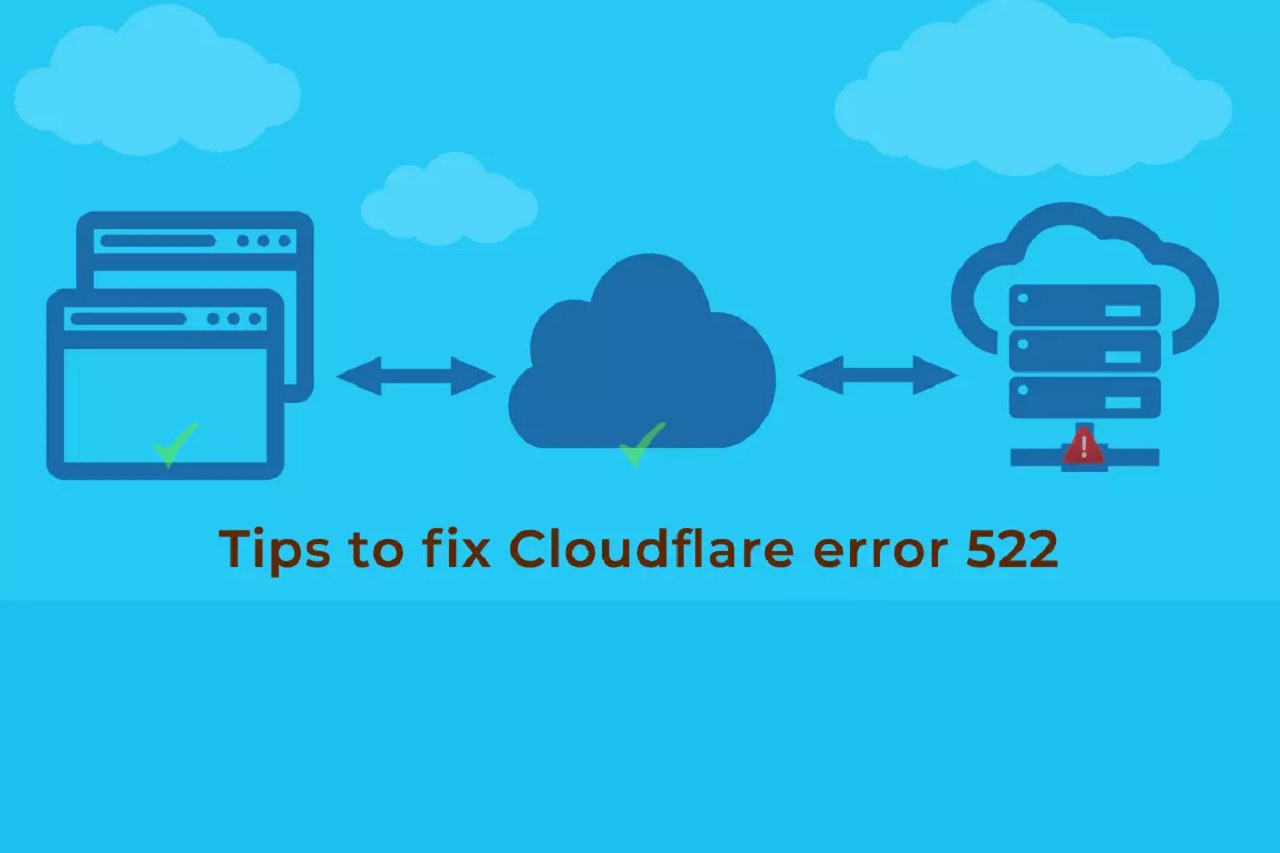Blogs Tech
Danh mục
Chia sẻ kiến thức FPT Cloud
Bluestacks 4 là gì? Hướng dẫn tải & cài đặt trong 5 phút
19:23 28/02/2022
Bluestacks 4 là một trình giả lập Android ngay trên máy tính. Với 1 sự đổi mới năm 2018 sau đợt Big Update, nó đã nhận được sự chào đón, ủng hộ nhiệt tình từ phía đông đảo người dùng và những game thủ mobile. Để hiểu rõ hơn về trình giả lập Bluestacks này, hãy cùng FPT Cloud tìm hiểu chi tiết qua bài viết sau.
Đôi nét về phần mềm Bluestacks 4
Bluestacks 4 là một phần mềm giả lập Android thuộc top đầu trên thị trường hiện nay. Điều này đồng nghĩa với việc nếu như muốn chơi những tựa game Android, thường phải mua điện thoại sử dụng hệ điều hành Android có mức giá tùy cấu hình.
[caption id="attachment_20194" align="aligncenter" width="771"] Tìm hiểu đôi nét về phần mềm Bluestacks 4[/caption]
Nhưng đối với Bluestacks 4, khi sử dụng bạn hoàn toàn có thể cài đặt, tải Bluestacks 4 và tham gia chơi tất cả những game Android, chạy những ứng dụng Android trực tiếp trên máy tính dù thiết bị của bạn có cấu hình trung bình.
>>> Có thể bạn quan tâm: Bluestacks 5 là gì? Cách cài đặt bluestacks 5 chi tiết nhất
Một số cải tiến đáng kể của Bluestacks 4
Phiên bản BlueStacks 3 đã được ra mắt vào năm 2017 và đánh dấu 1 cột mốc vô cùng quan trọng cả về cả hiệu năng cũng như giao diện. BlueStacks 4 tới năm 2018 đã chứng minh đây không đơn thuần chỉ là 1 phiên bản cập nhật.
Theo đó BlueStacks 4 là 1 bản Big Update với nhiều những tính năng nổi trội để phục vụ cho người dùng, dù là người dùng khó tính nhất cũng cảm thấy rất hài lòng khi dùng phiên bản này. Cụ thể dưới đây là 1 số những cải tiến đáng kể của phiên bản này hiện nay:
Giao diện tinh giản, dễ làm quen
Ngay khi chạy phần mềm này lần đầu, điều đập vào mắt tất cả người dùng đầu tiên là một giao diện cải tiến rất nhiều. Nếu như đã dùng BlueStacks 3 sẽ thấy rất nhiều sự khác biệt.
Đầu tiên là sự xuất hiện của thanh Dock nằm bên dưới cùng với đó 5 App cơ bản gồm có: BlueStacks World, Instance Manager, Help Center, App Center và Google Play thiết kế khá thanh thoát vì vậy nhìn sẽ rất dễ chịu, không hề rối mắt và giúp cho người dùng hoàn toàn có thể mở nhanh những tính năng này.
[caption id="attachment_20200" align="aligncenter" width="771"] Một số cải tiến đáng kể của Bluestacks 4[/caption]
Ngoài ra ở phiên bản cập nhật này, ảnh nền sẽ không thay đổi ngẫu nhiên như ở phiên bản trước. Bên cạnh đó logo những App trên màn hình chính cũng được làm nhỏ lại 1 ít để giao diện trở nên gọn gàng hơn và đem đến cảm giác có không gian nhiều hơn.
Ngoài ra hệ thống tìm kiếm cũng được làm rõ hơn, giúp cho người dùng có thể tìm kiếm app nhanh chóng. Đặc biệt hệ thống sẽ tự đề xuất những ứng dụng hay cho người dùng, để tham khảo nếu không biết nên chơi gì.
Chức năng Install APK cũng đã thay đổi vị trí: được đưa lên trên thay vì nằm tuốt ở bên dưới như trước, giúp người dùng thấy dễ hơn.
Bổ sung thay đổi skin
Từ phiên bản trước, chức năng thay đổi skin cũng đã có tuy nhiên vẫn chưa được chú ý nhiều, vì vị trí khá khó thấy. Đến BlueStacks 4 vị trí của mục này đã thay đổi hoàn toàn thành 1 phần riêng biệt ở mục Settings.
Hiện tại tính năng này vẫn đang phát triển, chắc chắn rằng trong thời gian sắp tới sẽ có rất nhiều những skin thêm cho người dùng thoải mái thay đổi theo sở thích cá nhân.
[caption id="attachment_20204" align="aligncenter" width="771"] Phiên bản mới đã bổ sung thay đổi skin tiện lợi hơn[/caption]
Keymapping cải tiến thành Game controls
Rõ ràng tính năng gán phím Key Mapping là 1 trong số những ưu điểm nổi bật nhất khi tham gia chơi game mobile ngay trên PC. Đây cũng chính là tính năng đã làm nên thương hiệu cho phần mềm khi chơi những tựa game bom tấn nổi bật như Rules of Survival, Liên Quân Mobile và PUBG Mobile. Trong BlueStacks 4 Keymapping giao diện đã được thay đổi hoàn toàn với 1 tên gọi cụ thể là Game controls.
Theo đó Game controls sẽ phân loại tựa game và cho phép thay đổi những phím chức năng ảo trong game cụ thể hơn. Hiển nhiên hệ thống Game controls ở mỗi tựa game sẽ không giống nhau. Tuy nhiên vẫn rất dễ dùng dù cho là người dùng mới hay những “cựu binh” của BlueStacks.
Ví dụ trong Liên Quân Mobile, những phím tắt được gán chính xác và chi tiết hơn để giúp cho tất cả người chơi không bị bỏ lỡ bất kỳ giây phút nào.
[caption id="attachment_20208" align="aligncenter" width="771"] Keymapping cải tiến thành Game controls tại phiên bản mới[/caption]
Đặc biệt tính năng hình con mắt cũng hiệu quả hơn và không còn bị lỗi như ở phiên bản cũ. Đây là một lỗi nhỏ tuy nhiên đã gây không ít khó chịu và đã được hoàn toàn khắc phục ở phiên bản này.
Tốn ít bộ nhớ hơn
Đối với phiên bản cải tiến, việc tải BlueStack 4 này đã tập trung cải thiện phần mềm chạy nhanh hơn và ít tốn tài nguyên hơn so với phiên bản cũ.
Nếu trong lần đầu khởi động BlueStacks 3N tốn khoảng 1:30 tới hơn 2 phút, thì với cùng cấu hình BlueStacks 4 chỉ mất khoảng 1:25 phút. Trong những lần sau khởi động, chỉ cần chờ khoảng 50 giây để vào tới giao diện chính.
Để có thể làm rõ hơn được sự tối ưu này, khi trải nghiệm trực tiếp trên 1 chiếc laptop có trang bị CPU với Core i3-4005U 1.7 Ghz và có cùng 4GB RAM, sử dụng hệ điều hành Windows 10, là 1 cấu hình khá thấp. Tuy vậy nó vẫn đủ sức chạy mượt BlueStacks 4.
[caption id="attachment_20212" align="aligncenter" width="771"] Phiên bản mới tốn ít bộ nhớ hơn so với những phiên bản trước đây[/caption]
Khi trải nghiệm game Liên Quân Mobile, vẫn có thể thao tác rất mượt mà, tài nguyên máy không tốn hơn và cũng không bị delay. RAM cụ thể chỉ tăng từ 273 MB lên 498 MB.
Hao tốn ít nguồn tài nguyên, chạy những game nặng như PUBG Mobile hay Liên Quân Mobile từng khiến cho nhiều smartphone phải điêu đứng do không có đủ cấu hình, nhưng vẫn chạy tốt trên phiên bản BlueStacks 4 này cùng tốc độ nhanh nhất.
Game PUBG Mobile, với chiếc laptop có cấu hình thấp tương tự như trên để tham gia trải nghiệm nhưng vẫn mượt mà hoàn toàn, người chơi vẫn có thể bắn súng, di chuyển hoặc ném Smoke Grenade và không xảy ra tình trạng giật lag. BlueStacks 4 rõ ràng đã nâng cấp triệt để hiệu năng và tối ưu tốt việc dùng tài nguyên hệ thống.
Hướng dẫn cài đặt Bluestacks 4
Cấu hình cài đặt
Cấu hình tối thiểu
Hệ điều hành yêu cầu: Windows
RAM: ít nhất là 2GB RAM. (Tuy nhiên cần lưu ý ổ cứng 2GB trở lên sẽ không thay thế cho RAM)
CPU yêu cầu: Intel hay AMD Processor.
HDD yêu cầu: 4GB ổ cứng
Cập nhật driver từ nhà cung cấp chipset hay Microsoft
Phải có quyền admin ngay trên PC của bạn
[caption id="attachment_20216" align="aligncenter" width="771"] Cấu hình cài đặt của phiên bản BlueStacks 4 [/caption]
Hiện tại phiên bản download BlueStacks 4 này sẽ hoạt động trên những hệ thống đáp ứng những yêu cầu tối thiểu thuộc hệ thống. Nhưng để có được trải nghiệm vượt trội khi chơi game, những yêu cầu hệ thống phải đáp ứng đề xuất theo mô tả dưới đây.
Cấu hình đề nghị
Hệ điều hành yêu cầu: Windows 10
Card màn hình yêu cầu: Intel HD 5200 (hay PassMark 750) hay cao hơn
CPU yêu cầu: Intel Core i5-680 (hay PassMark 3500) hay cao hơn với những chức năng ảo hóa đã được mở trong BIOS
RAM yêu cầu: 6GB hay cao hơn
HDD yêu cầu: SSD (hay ổ lai)
Internet yêu cầu: Kết nối băng thông rộng nhằm truy cập tài khoản, những trò chơi và những nội dung có liên quan.
Cập nhật driver từ nhà cung cấp chipset hay Microsoft.
Tuy nhiên cần lưu ý rằng khi nâng cấp phiên bản này, có thể sẽ mất thêm dữ liệu hiện có, do đó lời khuyên cho bạn là nên sao lưu tất cả dữ liệu trước khi thực hiện tiếp tục.
Các bước cài đặt chi tiết
Để cài đặt phần mềm BlueStacks 4, bạn cần thực hiện theo các bước cơ bản sau đây:
Bước 1: Download phần mềm BlueStacks 4.
Bước 3: Click chọn vào file BlueStacks 4 vừa mới tải xuống. Sau đó tiến hành thiết lập cài đặt, chọn thư mục cài đặt và chờ hoàn tất quá trình cài đặt việc thiết lập và chọn Finish.
[caption id="attachment_20220" align="aligncenter" width="771"] Hướng dẫn các bước cài đặt chi tiết cho người dùng[/caption]
Bước 4: Cuối cùng mở BlueStacks 4 để trải nghiệm.
[caption id="attachment_20228" align="aligncenter" width="771"] Mở BlueStacks 4 để trải nghiệm sau khi cài đặt thành công[/caption]
BlueStacks 4 không những hỗ trợ người dùng tải game cũng như ứng dụng ngay trên cửa hàng CH Play hiện tại nó còn hỗ trợ cài file XAPK ngay trên BlueStacks và không cần phụ thuộc quá nhiều vào kho ứng dụng của CH Play.
>>> Có thể bạn quan tâm: Bluestacks là gì? Toàn tập kiến thức cần biết về Bluestacks
Hướng dẫn sử dụng Bluestacks 4
Để sử dụng phần mềm BlueStacks 4 đạt hiệu quả, dưới đây là 1 số những tính năng cơ bản mà bất cứ ai cũng nên nắm vững.
[caption id="attachment_20232" align="aligncenter" width="771"] Hướng dẫn sử dụng Bluestacks chi tiết, đạt hiệu quả[/caption]
Theo đó đây là 1 số những tính năng cơ bản hiện đang có trên giao diện của BlueStacks 4 được liệt kê chi tiết trên hình. Đặc biệt là đối với những người dùng mới tiếp cận phần mềm BlueStacks 4 cùng giao diện đổi mới.
Ngoài ra, hiện tại còn có rất nhiều những tính năng thú vị khác, người dùng phải trải nghiệm để thấy rõ hơn cũng như cảm nhận 1 cách chân thật nhất.
Như vậy qua bài viết trên FPT Cloud đã cung cấp đầy đủ những thông tin về trình giả lập Bluestacks 4 đang rất được quan tâm trên thị trường hiện nay. Theo đó có thể thấy rằng đây là một trình giả lập Android ngay trên máy tính được đánh giá rất cao và đem đến những trải nghiệm tựa game Android đỉnh cao cho người dùng.
Liên hệ với chúng tôi để biết thêm thông tin chi tiết về dịch vụ của FPT Smart Cloud
Website: https://fptcloud.com/
Fanpage: https://www.facebook.com/fptsmartcloud
Email: [email protected]
Hotline: 1900 638 399
Bluestacks 5 là gì? Cách cài đặt bluestacks 5 chi tiết nhất
14:57 28/02/2022
Bluestacks 5 là phiên bản mới nhất của nhà Bluestacks cho tới thời điểm hiện tại. Giả lập này ra mắt thị trường công nghệ ảo với mục đích khắc phục những lỗi đang mắc phải của người anh em tiền nhiệm. Đồng thời, phần mềm này sẽ có thêm một vài tính năng mới giúp người dùng có nhiều trải nghiệm tốt hơn. Nếu máy tính của bạn không thuộc dạng xịn sò thì vẫn có thể cài đặt giả lập này và chạy êm du.
Giới thiệu về phần mềm Bluestacks 5
Phần mềm giả lập Bluestacks là gì?
Nếu bạn muốn biết về BlueStacks 5 thì đây là một trình giả lập hệ điều hành Android đa nền tảng và hoàn toàn miễn phí. Chúng mô phỏng những “hành vi” của hệ điều hành Android mà không cần thiết phải có phần cứng được cài đặt trước đó. Trình giả lập này giống như 1 smartphone hệ điều hành Android ảo chạy trên những thiết bị như máy Mac hoặc máy tính.
BlueStacks 5 là 1 trợ thủ “đặc biệt” giúp bạn có thể chơi những tựa game hệ điều hành Android mà chúng vốn không được lập trình sẵn cho nền tảng PC. Bên cạnh đó, phần mềm này còn hỗ trợ người sử dụng dùng một số ứng dụng của Android như Viber và Whatsapp để trò chuyện trực tuyến này trên PC.
Trước Bluestacks phiên bản 5.0, nhà cung cấp cũng đã có một số phiên bản khác nữa. Tất cả các phiên bản này đều được đánh giá là hữu ích dành cho máy tính muốn chơi game và dùng ứng dụng hệ điều hành Android. Một điểm cộng cho phần mềm này đó là dung lượng khá nhẹ, nên chúng không chiếm nhiều tài nguyên của máy tính. Bạn có thể sử dụng giả lập này cho máy tính có cấu hình thấp và không lo bị lỗi. So với những phiên bản trước đó thì hiện tại Bluestacks 5 đang có nhiều tính năng nổi bật nhất.
[caption id="attachment_20136" align="aligncenter" width="771"] Giới thiệu về phần mềm Bluestacks 5 phiên bản mới nhất[/caption]
Cấu hình cài đặt Bluestacks 5
Bluestacks phiên bản 5 sở hữu khá nhiều tính năng, tuy nhiên không phải máy tính nào cũng có thể tận dụng hết những ưu điểm này. Trước khi cài đặt phần mềm này máy tính của bạn phải đạt tiêu chuẩn về cấu hình, cụ thể như sau:
Cấu hình tối thiểu
Bluestacks phiên bản 5 đã được cải tiến về vấn đề sử dụng nguồn tài nguyên của máy tính. Vậy nên, phần mềm này có thể sử dụng cho nhiều loại máy tính với những ổ cứng khác nhau, đặc biệt là những PC cùi bắp. Cấu hình tối thiểu mà nhà cung cấp yêu cầu để Bluestacks phiên bản 5 hoạt động được chỉ là:
OS: Tối thiểu là Microsoft Windows 7.
Processor: Vi xử lý là AMD hoặc Intel.
RAM: Ít nhất là 2GB. Lưu ý rằng dung lượng đĩa cứng dù có từ 2GB trở lên cũng hoàn toàn không thể thay thế cho RAM.
HDD: 5GB chưa sử dụng.
Bạn phải là người có quyền quản trị (Administrator) đối với máy tính của mình.
Cập nhật trình điều khiển đối với card đồ họa từ Microsoft, nếu không thì từ nguồn nhà cung cấp chipset.
Cấu hình khuyến nghị
[caption id="attachment_20158" align="aligncenter" width="771"] Cấu hình cài đặt Bluestacks phiên bản 5[/caption]
Khi máy tính của bạn có cấu hình tối thiểu là cũng có thể sử dụng Bluestacks 5. Tuy nhiên, nhà cung cấp đưa ra cấu hình khuyến nghị cao hơn để đảm bảo giả lập này hoạt động ổn định, cụ thể như sau:
OS: Cài đặt sẵn Microsoft Windows 10.
Processor: Vi xử lý AMD hay Intel phân loại đa nhân với điểm đơn nhân lớn hơn 1000 cho PassMark score.
Graphics: Card đồ họa Intel/ATI /Nvidia. Ngoài ra, cần sử dụng Onboard hoặc Bộ điều khiển rời với điểm PassMark thấp nhất là 750.
RAM: Từ 8GB trở lên.
HDD: SSD, Fusion, Hybrid Drives.
Internet: Có khả năng kết nối băng thông rộng để đảm bảo truy cập vào trò chơi và các ứng dụng liên quan.
Cập nhật trình điều khiển (driver) đối với card đồ họa từ nhà cung cấp chipset hoặc Microsoft.
>>> Có thể bạn quan tâm: Bluestacks là gì? Toàn tập kiến thức cần biết về Bluestacks
Hướng dẫn tải BlueStacks 5 và cài đặt phần mềm giả lập Android
Khi máy tính của bạn có cấu hình tối thiểu hay khuyến nghị thì việc tải và cài đặt giả lập Bluestacks 5 chỉ trong chốc lát. Chỉ cần làm theo hai bước sau đây là bạn đã có thể sử dụng ngay máy tính của mình giống như một chiếc điện thoại hệ điều hành Android.
Link Tải Bluestacks 5
[caption id="attachment_20162" align="aligncenter" width="771"] Tải Bluestacks 5 rất đơn giản và không mất nhiều thời gian[/caption]
Để có thể tải Bluestacks 5 máy tính của bạn cần bật kết nối mạng internet. Sau khi có kết nối mạng bạn chỉ cần nhấn chạy tệp trình cài đặt. Ứng dụng sẽ thực hiện toàn bộ những phần còn lại, cụ thể là hoàn tất việc tải xuống các tệp cần thiết, rồi tiếp đó là cài đặt trình giả lập cho máy tính.
Trong tệp cài đặt chỉ có những ứng dụng liên quan đến giả lập hệ điều hành Android và không chứa bất cứ phần mềm độc hại nào. Tuy nhiên, nếu trong quá trình tải xuống có sự cố mà nguyên nhân xuất phát từ các trang web của bên thứ ba gây ra thì nhà cung cấp không thể đảm bảo sự an toàn cho người sử dụng. Link Download Bluestacks 5 mới nhất tại đây
Cài đặt tải Bluestacks 5
[caption id="attachment_20150" align="aligncenter" width="771"] Cài đặt Bluestacks 5 được hỗ trợ bởi cộng đồng hùng hậu[/caption]
Ngay sau khi bạn đã tải xuống trình giả lập Bluestacks thì chỉ cần kích đúp chuột trái vào chúng để khởi động chương trình chạy. Quá trình này đã được nhà cung cấp thiết lập tự động là chủ yếu. Dù bạn không am hiểu về việc cài đặt những ứng dụng thì cũng không cần lo lắng công đoạn này.
Sau khi máy tính đã cài đặt thành công BlueStacks phiên bản 5, bạn cần thêm một bước nữa thì mới có thể chơi game thoải mái, đó chính là tạo liên kết tài khoản Google. Điều này là bắt buộc, chỉ có như vậy bạn mới có thể truy cập vào các dịch vụ quan trọng như Play Store.
Vấn đề tạo liên kết tài khoản Google không quá phức tạp. Khi cài BlueStacks xong, phần mềm sẽ nhắc nhở bạn thực hiện điều này. Tiếp đó thì một cửa sổ mới sẽ tự động hiện ra, điều bạn cần làm là nhập tên người dùng và mật khẩu Google là xong.
Ưu và nhược điểm giả lập Android Bluestacks 5
Bluestacks 5 là một trong những phần mềm giả lập Android phổ biến nhất hiện nay. Và dưới đây là một số ưu và nhược điểm của Bluestacks 5:
Ưu điểm
Tốc độ nhanh: Bluestacks 5 đã được cải tiến về hiệu suất giúp cho người dùng có nhiều trải nghiệm mượt mà và tốc độ truy cập nhanh hơn so với các phiên bản trước đó.
Tính tương thích cao: Bluestacks 5 tích hợp được với hầu hết những ứng dụng và trò chơi Android hiện nay, cho phép người dùng dễ dàng sử dụng phần mềm trên máy tính.
Giao diện thân thiện: Bluestacks 5 được thiết kế với giao diện người dùng thân thiện, dễ sử dụng và cài đặt.
Hỗ trợ đa ngôn ngữ: Bluestacks 5 hỗ trợ được nhiều ngôn ngữ khác nhau, giúp cho tất cả người dùng trên toàn thế giới đều sử dụng được một cách dễ dàng.
Hỗ trợ điều khiển bằng bàn phím và chuột: Bluestacks 5 sẽ cho phép người dùng được sử dụng bàn phím và chuột để điều khiển những ứng dụng và trò chơi Android.
Nhược điểm
Tốn tài nguyên: Bluestacks 5 yêu cầu máy tính phải có cấu hình khá mạnh để hoạt động mượt mà, đặc biệt là trong quá trình sử dụng các ứng dụng hoặc trò chơi thì đòi hỏi nhiều tài nguyên hệ thống.
Quảng cáo: Bluestacks 5 sẽ hiển thị quảng cáo trong giao diện, do đó có thể gây khó chịu tới tâm lý của người dùng.
Bị giới hạn trong việc sử dụng: Bluestacks 5 không được dùng đa dạng mà sẽ bị giới hạn trong việc sử dụng các ứng dụng và trò chơi đã có sẵn trên Google Play Store.Với những ứng dụng và trò chơi được cài đặt từ các nguồn khác thì có thể phần mềm Bluestacks 5 không tương thích hoặc khả năng bị giới hạn trong việc sử dụng.
Cài đặt BlueStacks 5 thường gặp các lỗi gì?
Trong quá trình cài đặt BlueStacks 5, người dùng sẽ có khả năng gặp phải một số lỗi nhất định. Sau đây sẽ là một số lỗi thường gặp và cách khắc phục:
Lỗi cài đặt: Nếu trong quá trình cài đặt không thành công, người dùng hãy cần kiểm tra đường truyền internet và đảm bảo rằng phần mềm đang được tải xuống từ nguồn đáng tin cậy.
Lỗi tải ứng dụng: Nếu gặp phải lỗi khi tải xuống ứng dụng, thì cần kiểm tra kết nối internet còn hoạt động không và cũng thử tải lại ứng dụng.
Lỗi đăng nhập: Nếu không đăng nhập được thì cần kiểm tra đường truyền internet và chắc chắn rằng tên đăng nhập và mật khẩu của bạn là chính xác.
Lỗi màn hình xanh: Sẽ có một số người dùng gặp phải lỗi màn hình xanh khi đang sử dụng BlueStacks 5. Để có thể khắc phục, bạn cần cập nhật driver card đồ họa hoặc tắt những phần mềm đang chạy trong nền.
Lỗi không hoạt động: Nếu như phần mềm không hoạt động, người dùng cần thử khởi động lại chương trình hoặc khởi động lại chính máy tính của mình.
Bên cạnh đó, cũng có thể còn một số lỗi khác, phụ thuộc vào cấu hình của hệ thống và môi trường sử dụng. Nhưng các lỗi này thường sẽ được khắc phục bằng cách cập nhật lại đầy đủ các driver, kiểm tra lại kết nối internet và tắt những các phần mềm đang chạy trong nền.
So sánh Bluestacks 5 với Bluestacks 4
[caption id="attachment_20154" align="aligncenter" width="771"] BlueStacks phiên bản 5 tối ưu trải nghiệm cho người sử dụng[/caption]
Phần mềm BlueStacks sở hữu nhiều phiên bản khác nhau, trong đó BlueStacks 5 và BlueStacks 4 là hai phiên bản phổ biến nhất. Sau đây là so sánh giữa BlueStacks 5 và BlueStacks 4:
Tốc độ và hiệu suất: BlueStacks 5 sẽ có hiệu suất tốt hơn so với BlueStacks 4 và tốc độ khởi động nhanh hơn. Đồng thời, BlueStacks 5 lại sử dụng ít tài nguyên hệ thống hơn và luôn được cải thiện khả năng tương thích với nhiều ứng dụng khác nhau.
Giao diện người dùng: BlueStacks 5 sở hữu giao diện thiết kế lại nên hiện đại và gọn dàng hơn so với Bluestacks 4.
Các tính năng mới: Phần mềm Bluestacks 5 sở hữu một số tính năng mới như chế độ game tối ưu hóa, tối ưu về trình quản lý tệp tin và nâng cao tính năng hơn để tối ưu hóa các trải nghiệm của người dùng.
Tính ổn định: BlueStacks 5 được người dùng đánh giá có tính ổn định cao hơn BlueStacks 4 và ít gặp lỗi hơn.
Đúng vậy, BlueStacks 5 là phần mềm mới có hiệu suất tốt hơn, giao diện thiết kế đơn giản và có nhiều tính năng mới hơn BlueStacks 4. Không những vậy, BlueStacks 5 còn tính ổn định cao hơn và ít khi gặp lỗi hơn.
Hướng dẫn sử dụng phần mềm giả lập Android trên PC BlueStacks
Dưới đây là các bước hướng dẫn sử dụng phần mềm giả lập Bluestacks:
Bước 1: Tìm và cài đặt Bluestacks từ chính trang chủ hoặc trên các web tải phần mềm uy tín đáng tin cậy.
Bước 2: Khi cài đặt xong Bluestacks thì người dùng cần đăng nhập bằng tài khoản Google của bạn.
Bước 3: Tìm kiếm các ứng dụng Android mà người dùng đang có mong muốn sử dụng trên BlueStacks.
Bước 4: Nhấn và chọn vào biểu tượng ứng dụng để có thể mở ứng dụng trên BlueStacks.
Bước 5: Sử dụng BlueStacks giống như một thiết bị Android thực sự, người dùng sẽ được thực hiện các thao tác như trên điện thoại Android.
Bước 6: Sau khi đã sử dụng xong và đóng ứng dụng Bluestacks thì người dùng cần nhấn nút thoát hay tắt tất cả ứng dụng trên Android.
Và đây là một số bước cơ bản mà FPT Cloud mong muốn truyền tải cho bạn và phần mềm được ứng dụng như phần miền giả lập Android Bluestacks trên máy tính.
>>> Có thể bạn quan tâm: Bluestacks 4 là gì? Hướng dẫn tải & cài đặt trong 5 phút
Câu hỏi thường gặp về Bluestacks 5
Bluestacks 5 là một siêu phẩm hoàn hảo giúp người dùng có nhiều trải nghiệm tốt và dưới đây là một số câu hỏi thường gặp:
Download bluestacks 5 về máy có mất phí không?
Với phần mềm Bluestacks 5 khi tải về máy tính thì người dùng sẽ không phải mất bất kỳ khoản phí nào mà sẽ được download hoàn toàn miễn phí. Người dùng chỉ cần tải phần mềm tại các trang ứng dụng uy tín và cài đặt về máy tính là sẽ dùng được luôn. Bluestacks 5 sẽ có đầy đủ các tính năng giống như một chiếc điện thoại Android ảo chạy trên hệ điều hành Mac, Windows hoặc PC của người dùng.
Bluestacks 5 download bản mới nhất ở đâu?
Người dùng có thể download BlueStacks 5 phiên bản mới nhất từ các liên kết trên trang tải ứng dụng hoặc từ trang web bluestacks.com. Sau khi tải xuống tập tin .exe và hoàn tất việc cài đặt trong vòng vài phút để bắt đầu chơi những trò chơi di động yêu thích của bạn trên PC. Hơn nữa, người dùng có thể tham khảo link download phiên bản mới nhất tại đây.
Bluestacks 5 là một trong những giả lập Android nhẹ nhất và có nhiều tính năng nổi bật nhất hiện nay. Với lần nâng cấp mới này, nhà cung cấp mang đến cho người sử dụng một sản phẩm hoàn hảo hơn. Hãy thử tải và cài đặt để có được những trải nghiệm tốt nhất đối với ứng dụng hữu ích này.
Bluestacks 5 là một trong những giả lập Android nhẹ nhất và có nhiều tính năng nổi bật nhất hiện nay. Với lần nâng cấp mới này, nhà cung cấp mang đến cho người sử dụng một sản phẩm hoàn hảo hơn. Hãy thử tải và cài đặt để có được những trải nghiệm tốt nhất đối với ứng dụng hữu ích này.
Liên hệ với chúng tôi để biết thêm thông tin chi tiết về dịch vụ của FPT Smart Cloud
Website: https://fptcloud.com/Fanpage: https://www.facebook.com/fptsmartcloudEmail: [email protected]: 1900 638 399
Email là gì? Vai trò, Cách tạo & sử dụng email đơn giản nhất
17:46 23/02/2022
Email là gì là vấn đề được nhiều người quan tâm tới. Theo đó nó đang là phương tiện rất cần thiết cho quá trình trao đổi thông tin của tất cả mọi người. Không những giúp người dùng quản lý được công việc một cách dễ dàng mà còn giúp tiết kiệm thời gian và có tính bảo mật cao. Để hiểu rõ hơn hãy cùng FPT Cloud điểm qua 1 số những thông tin chi tiết sau đây.
Email là gì?
Email hiện là một trong các phương tiện giúp trao đổi thông tin trực tuyến rất phổ biến. Phương thức liên lạc thông qua internet này hoàn toàn có thể đem tới rất nhiều những lợi ích thiết thực dành cho người dùng. Tuy nhiên nếu như muốn dùng hiệu quả email thì trước hết bạn cần phải hiểu rõ khái niệm email là gì?
Khái niệm
Email hiện là một từ viết tắt của cụm Electronic Mail. Nó có nghĩa là thư điện tử và còn được biết tới là hộp thư điện tử.
Email là gì? Đây là một phương tiện giúp trao đổi thông tin qua mạng internet giữa những thiết bị điện tử có thể kể đến như laptop hoặc điện thoại. Trên thị trường hiện nay khi dùng email tất cả mọi người hoàn toàn có thể gửi cũng như nhận bất kỳ khi nào chỉ cần kết nối ổn định với internet. Hệ thống thư điện tử lúc này sẽ lưu trữ tự động và hỗ trợ chuyển tiếp nếu như cần thiết.
Chức năng
Nếu như có tìm hiểu khái niệm email là gì chắc chắn bạn sẽ biết được rằng email hiện không chỉ chứa những văn bản đơn thuần mà nó còn có thể kèm theo những âm thanh, video và hình ảnh,...
[caption id="attachment_20018" align="aligncenter" width="771"] Những chức năng chính của Email là gì?[/caption]
Ngoài việc sử dụng email để nhận hoặc gửi thư thì đây còn là yếu tố bắt buộc để người dùng đăng ký tài khoản trên mạng xã hội ví dụ như Facebook, nhận trên diễn đàn, tài khoản chơi game và nhiều tài khoản khác,...
Do đó email hiện đang được sử dụng vô cùng rộng rãi và dần không thể thiếu trong quá trình làm việc, học tập của tất cả mọi người.
>>> Xem thêm: Linux Mint là gì? Nên sử dụng Linux Mint hay Ubuntu?
Cấu trúc chung của một email
Vậy hiện tại cấu trúc chung của một email là gì? Một địa chỉ email hiện tại có định dạng chuẩn như sau: [email protected]. Theo đó chỉ các kí tự cụ thể (thông thường là số, chữ cái và một số dấu chấm câu lý dụ như dấu gạch ngang hoặc dấu chấm) mới được sử dụng trong tên địa chỉ của email. Cấu trúc của một địa chỉ email thông thường sẽ bao gồm hai phần chính đó chính là tên miền và tên người dùng. Cụ thể cấu trúc địa chỉ email như sau:
Cấu trúc địa chỉ
Phần 1: Tên người dùng
Ở phần này sẽ viết liền không dấu và được người dùng đặt ra. Theo đó đứng trước ký tự @ sẽ là tên người dùng.
Ví dụ cho một địa chỉ email là [email protected] thì “fptshop” là phần tên của người dùng.
Như vậy tên của người dùng hoàn toàn có thể có ở nhiều định dạng đa dạng khác nhau gồm có tên gọi chữ cái đầu tiên và tên họ (ví dụ như: THuynh), tên gọi.tên họ (ví dụ như: tung.huynh)
[caption id="attachment_20022" align="aligncenter" width="771"] Cấu trúc chung của một email hiện nay[/caption]
Phần 2: Tên miền
Thông thường tới mình sẽ đứng sau ký tự @. Đây chính là tên nơi cung cấp địa chỉ của thư điện tử.
Người dùng hoàn toàn có thể nhận một địa chỉ email từ những công ty, trường học, nhà cung cấp dịch vụ hay qua dịch vụ email dựa vào trang Web ví dụ như Outlook, Gmail, iCloud,... Trong số đó hiện tại Gmail đang là nhà cung cấp dịch vụ phổ biến nhất của Email.
Cấu trúc nội dung
Để hiểu rõ hơn email là gì hãy cùng điểm qua những thông tin về cấu trúc nội dung sau đây.
To (Đến):
Đây là nơi để người dùng nhập địa chỉ email người nhận thư. Hiện tại cấu trúc nội dung của một email là như thế nào?
From (Từ):
Đây là nơi chứa địa chỉ email của người dùng.
Nếu như trong trường hợp bạn đang trả lời tin nhắn thì hai trường From và To sẽ được tự động điền. Còn đối với trường hợp đang viết 1 email mới Thì bạn chỉ cần nhập vào địa chỉ email người nhận ở trường From. Theo đó nếu như có tìm hiểu email là gì thì bạn có thể điền bằng cách nhập thủ công với đầy đủ cấu trúc như trên hoặc chọn địa chỉ đã có sẵn ở trong danh sách liên hệ.
[caption id="attachment_20026" align="aligncenter" width="771"] Cấu trúc nội dung Email gồm có phần From và To[/caption]
Subject (Chủ đề):
Tại đây sẽ chứa mô tả nội dung bức thư. Phần này sẽ cho phép người nhận biết nội dung của email trước và chưa cần mở hay đọc toàn bộ.
Nội dung thư
Email là gì và nội dung thư là như thế nào? Theo đó nội dung thư sẽ là vị trí mà người dùng nhập nội dung và có thể đính kèm những tệp hình ảnh, video, âm thanh hoặc tệp tài liệu.
Hiện tại một số người dùng sẽ sử dụng thêm chữ ký nằm ở cuối bức thư tuy nhiên sẽ không bắt buộc.
Ưu điểm và nhược điểm của email
Với những thông tin trên, vậy hiện tại ưu và nhược điểm của email là gì?
Ưu điểm của email
Với những thông tin về email là gì trên vậy hiện tại ưu điểm của email là gì? Theo đó hãy cùng điểm qua một số những thông tin về ưu điểm của email ngay sau đây:
Giúp tiết kiệm chi phí:
Nếu như có tìm hiểu email là gì chắc chắn bạn sẽ biết được rằng việc gửi email hiện tại là miễn phí hoàn toàn. Ngoài chi phí dành cho dịch vụ internet thì người dùng sẽ không cần mổ tim hoặc dùng dịch vụ bưu chính để có thể gửi thư.
[caption id="attachment_20030" align="aligncenter" width="771"] Ưu điểm của email là gì?[/caption]
Giúp tiết kiệm thời gian:
Hiện tại thời gian để gửi thư thông qua email cũng diễn ra vô cùng nhanh chóng. Như vậy sẽ giúp cho người gửi cũng như người nhận giải quyết được một cách tốt nhất những vấn đề cấp bách. Bên cạnh đó khi đánh máy email cũng giúp tiết kiệm được nhiều thời gian hơn so với việc viết tay như hình thức truyền thống trước đây.
Email có thể gửi tới bất cứ nơi đâu:
Trên khắp thế giới Email hiện tại có thể gửi tới được bất kỳ quốc gia hoặc vùng lãnh thổ nào.
Tệp đính kèm:
Mỗi một email hoàn toàn có thể bao gồm một hay nhiều tệp đính kèm. Theo đó nó sẽ cho phép người dùng đính kèm thêm những tệp tài liệu, âm thanh, video hoặc hình ảnh,...
Lưu trữ dài hạn:
Trong suốt một khoảng thời gian dài email hoàn toàn có thể lưu trữ điện tử. Bên cạnh đó email cũng không thể nào bị rách hoặc bị thất lạc vì tác động bên ngoài giống như hình thức gửi thư truyền thống.
Thân thiện với môi trường:
Việc gửi email sẽ không yêu cầu sử dụng bìa cứng phải giấy hoặc băng đóng gói. Chính vì vậy sẽ giúp bảo vệ tối đa tài nguyên môi trường hiện nay của chúng ta.
Tính bảo mật cao:
Mỗi một địa chỉ email hiện tại sẽ có mật khẩu riêng được đặt ra bởi chính chủ sở hữu. Chính vì vậy người dùng chỉ có thể đọc email và đăng nhập khi có mật khẩu.
Nhược điểm của email
[caption id="attachment_20034" align="aligncenter" width="771"] Email cũng có 1 số những nhược điểm nhất định mà người dùng cần lưu ý[/caption]
Ngoài những ưu điểm nổi bật trên vậy hiện tại nhược điểm của email là gì? Theo đó khi sử dụng email bạn cũng cần phải lưu ý một số những nhược điểm nhất định sau đây:
Thiếu thành ý:
Hiện tại một số người vẫn không thích nhận email so với việc nhận thư truyền thống. Theo đó điều này được đánh giá là thiếu sự tôn trọng và thiếu thành ý. Ngoài ra do email không thể nào biểu lộ được cảm xúc do đó người nhận hoàn toàn có thể hiểu sai những thông điệp mà người gửi muốn hướng tới.
Dễ gửi sai người nhận:
Email đôi khi cũng có thể sẽ gửi sai đến người nhận vì gõ một ký tự địa chỉ sai. Đối với địa chỉ email đặt gần giống nhau thì điều này hoàn toàn có thể xảy ra một cách thường xuyên.
Có thể chứa virus:
1 số những Email hoàn toàn có thể chứa những tệp tin có virus. Vì vậy tốt nhất người dùng phải cẩn thận nếu như nhận email từ người lạ.
Bị chuyển thành spam:
Hiện tại một số những trường hợp đã khiến cho email bị gửi trực tiếp vào trong hòm thư spam. Vì vậy đã khiến cho người nhận không thể biết được rằng bản thân đã nhận được thư khi nào nếu như không kiểm tra hòm thư spam.
[caption id="attachment_20038" align="aligncenter" width="771"] Một số những trường hợp đã khiến cho email bị gửi trực tiếp vào trong hòm thư spam[/caption]
Giới hạn lưu trữ:
Thông thường những dịch vụ email miễn phí sẽ bị giới hạn về dung lượng lưu trữ. Chính điều này đã dẫn tới việc người dùng hoàn toàn có thể không được nhận thư mới, bắt buộc xóa thư cũ vì đã đầy hộp thư đến.
>>> Xem thêm: CURL là gì? Hướng dẫn thiết lập & sử dụng CURL trên PHP
Điểm khác biệt giữa dịch vụ email miễn phí và trả phí
Email miễn phí:
Chi phí: Miễn phí.
Đối tượng chủ yếu sử dụng: Cá nhân
Kiểm soát spam: Nếu như sử dụng để giới thiệu sản phẩm tới cho khách hàng thì rất có khả năng sẽ bị rơi vào trong mục spam.
Quyền riêng tư: Thông thường tính bảo mật sẽ thấp hơn và bị chèn nhiều quảng cáo trong email
Thống kê: Không hỗ trợ
Đuôi tên miền: Tên miền của những nhà cung cấp dịch vụ
Tốc độ gửi mail: Thông thường sẽ chậm hơn so với hình thức email trả phí và tối đa là 2000 mail/ngày
Email trả phí:
Chi phí: Mất phí.
Đối tượng chủ yếu sử dụng: Doanh nghiệp
Kiểm soát spam: Hạn chế một cách tối đa email rồi vào trong mục spam
Quyền riêng tư: Không bị truy cập trái phép mail, bảo mật cao và không bị chèn những quảng cáo vào trong email của người dùng.
Thống kê: Hỗ trợ thống kê mail spam và tỷ lệ mở mail.
Đuôi tên miền: Có tên miền của doanh nghiệp
Tốc độ gửi mail: Rất nhanh chóng và tối đa sẽ là 1 triệu mail/ngày
3 Loại hình email cơ bản
Hiện tại cơ bản các loại hình email là gì?
Email cá nhân
Đây chính là tài khoản riêng của cá nhân. Theo đó đuôi email chính là tên miền chính thức của nhà cung cấp gồm @gmail.com, @yahoo.vn,...
Trong kinh doanh nếu như nhân viên dùng email cá nhân thì những dữ liệu và thông tin sẽ nằm trên email này. Do đó công ty sẽ không thể nào quản lý được và nếu như gặp trường hợp nhân viên nghỉ việc khi đó cũng sẽ mất luôn những dữ liệu cũng như thông tin này.
Email doanh nghiệp
Đây là tài khoản có đuôi gắn liền với tên miền của doanh nghiệp. Theo đó email này sẽ được công ty cấp cho mỗi một nhân viên dùng để giao tiếp ví dụ như gửi thư cho đối tác, khách hàng,... Nếu như nhân viên nghỉ việc thì khi đó công ty hoàn toàn có thể thu hồi email và đảm bảo tất cả những thông tin, dữ liệu sẽ được lưu trữ ở phạm vi an toàn tối đa.
[caption id="attachment_20042" align="aligncenter" width="771"] Email doanh nghiệp là 1 trong những loại hình email cơ bản[/caption]
Email Marketing
Tiếp thị qua email hay Email marketing là 1 trong những công cụ phổ biến của marketing, là cách thức quảng bá, tiếp cận sản phẩm hoặc dịch vụ qua email. Theo đó Email marketing sẽ rất hiệu quả cho những chiến dịch quảng bá những sản phẩm chăm sóc cho khách hàng và đem khách hàng tới gần với thương hiệu hơn.
Giải đáp một vài thuật ngữ liên quan đến email
Để hiểu rõ hơn Email là gì, hãy cùng điểm qua 1 số những thông tin giải đáp về những thuật ngữ có liên quan tới email sau đây:
BCC, CC trong email là gì?
BCC (Blind Carbon Copy):
Sẽ cho phép người dùng gửi email tới cho người khác và không phải là những người nhận trực tiếp. Tuy nhiên những người nhận này là hoàn toàn bí mật. Tất cả sẽ được nhận email tuy nhiên sẽ không biết được những người nhận cùng hay nhận bản sao của bức thư đó.
CC (Carbon Copy):
Sẽ cho phép người dùng có email cho người khác và không phải là những người nhận trực tiếp. Ví dụ như bạn hoàn toàn có thể gửi Email tới cho A và “CC” qua cho B, C. Dù Email này được trực tiếp gửi cho anh A tuy nhiên cả B và C cũng được nhận bản sao của email.
[caption id="attachment_20046" align="aligncenter" width="771"] BCC, CC trong email là gì?[/caption]
Spam mail là như thế nào?
Spam mail (Thư rác) là những thư điện tử vô bổ. Thông thường sẽ chứa những loại quảng cáo quảng bá một cách vô tội vạ và chất lượng thường sẽ rất thấp.
Hiện tại có một số những spam email với nội dung dụ dỗ, lừa đảo người dùng cung cấp những thông tin cá nhân. Hay chứa đường link lạ với mã độc gây nguy hại tới máy tính của người dùng.
Mail server là như thế nào?
Mail Server là một hệ thống máy chủ đã được cấu hình riêng để có thể gửi cũng như nhận thư trên Internet. Vai trò của nó tương tự như một bố cục và cũng là trung tâm lưu trữ, truy xuất thông tin. Mail trước khi tới hộp thư của người nhận đều phải thông qua mail server.
Resend Email là gì?
Hiện tại Resend Email là gửi email lại 1 lần nữa. Trong quá trình gửi email đôi khi có thể xảy ra một số trường hợp bất khả kháng ví dụ như đường truyền bị lỗi hay bị gián đoạn vì vậy không thể nào gửi được email đi. Kết quả người nhận sẽ không thấy được email vì vậy bạn cần phải gửi lại.
Hay cũng có trường hợp người nhận bị thất lạc hoặc vô tình xóa email vì vậy yêu cầu bạn phải Resend Email.
Push mail là gì?
Đây là phương pháp nhận email thông qua việc dùng hệ thống tự động để chuyển tiếp tới thiết bị di động đã được cấu hình sẵn. Theo đó thiết bị này làm việc thông qua cách giữ 1 kết nối hoạt động mở cùng với máy chủ để những máy chủ thông báo cho những thiết bị di động lập tức khi email mới đến.
Cách tạo tài khoản email miễn phí
Với những thông tin tổng quan về khái niệm email là gì trên, vậy hiện tại để tạo một tài khoản bạn cần thực hiện như thế nào? Theo đó để tạo một tài khoản email người dùng cần thực hiện theo những bước cơ bản sau đây:
Bước 1: Truy cập trực tiếp vào trang đăng ký
Bước 2: Điền thông tin cá nhân đầy đủ theo yêu cầu hệ thống. Sau đó chọn vào mục “tiếp theo”.
Bước 3: Hệ thống sẽ chuyển bạn tới trang xác minh về số điện thoại cá nhân.
Bước 4: Điền mã xác minh được hệ thống gửi về số điện thoại của bạn vào ô trống.
Bước 5: Điền đầy đủ thông tin về ngày, tháng, năm sinh, địa chỉ email khôi phục và giới tính theo như hướng dẫn.
Bước 6: Bấm “Tôi đồng ý” để có thể hoàn tất quá trình đăng ký.
Sau đó hệ thống sẽ hiển thị thông báo đăng ký thành công. Như vậy chỉ cần trải qua một vài bước cơ bản trên là bạn đã có ngay một tài khoản email để sử dụng.
Mẹo sử dụng email giúp công việc quản lý thêm hiệu quả
Để giúp công việc quản lý đạt được hiệu quả hơn thì mẹo để sử dụng email là gì? Theo đó dưới đây là một số những mẹo mà bạn có thể áp dụng:
Sử dụng địa chỉ email chuyên nghiệp
Đặt tiêu đề một cách súc tích, rõ ràng
Đọc kỹ và chỉnh sửa lại email trước khi gửi đi
Chuyên nghiệp với lời chào
Phải thật lưu ý và cẩn trọng với những tệp đính kèm cũng như đường dẫn lạ.
Những bài viết liên quan:
OneDrive là gì? Cách cài đặt và sử dụng OneDrive mới nhất
Bytefence anti-malware là gì? Cách gỡ Bytefence anti-malware hoàn toàn
Genymotion là gì? Hướng dẫn cài đặt cài trình giả lập Genymotion
Linux Mint là gì? Nên sử dụng Linux Mint hay Ubuntu?
Email hiện là một trong các phương tiện rất cần thiết cho quá trình trao đổi thông tin của tất cả mọi người. Hy vọng rằng với những thông tin được FPT Cloud cung cấp về Email là gì trên sẽ giúp bạn hiểu rõ hơn về công dụng cũng như cách đăng ký tài khoản Email. Đặc biệt là giúp công việc quản lý của bạn trở nên hiệu quả.
Linux Mint là gì? Nên sử dụng Linux Mint hay Ubuntu
17:24 23/02/2022
Linux Mint là gì? Linux Mint hiện đang là bản phân phối Linux rất phổ biến, đem đến mức độ khả dụng cao tới cho người dùng. Theo đó hiện tại nó đang có một cộng đồng rất tuyệt vời và đồng thời cũng rất dễ sử dụng. Để hiểu rõ hơn lịch sự phát triển cũng như những lý do nên sử dụng Linux Mint. Hãy cùng FPT Cloud điểm qua 1 số những thông tin chi tiết sau đây.
>>> Xem thêm: Bảng giá thuê cloud VPS (máy chủ ảo) tốc độ cao tại FPT Cloud
1. Linux Mint là gì?
Theo đó đây là một bản phân phối Linux vô cùng phổ biến và có sẵn trong cộng đồng của Linux. Theo đó Ubuntu là 1 hệ điều hành dựa vào Debian. Mặt khác, hiện tại Linux Mint đang được phát triển dựa vào Ubuntu LTS.
[caption id="attachment_19942" align="aligncenter" width="771"] Tìm hiểu Linux Mint là gì?[/caption]
2. Lịch sử phát triển của Linux Mint
Với những thông tin về Linux Mint là gì trên, vậy hiện tại lịch sử phát triển của nó trên thị trường là như thế nào?
Linux Mint được phát hành chính thức vào năm 2006 và được xây dựng nên bởi cộng đồng những cộng tác viên trên toàn cầu và developer. Nó cung cấp những chức năng, quy trình và hoạt động giống như Ubuntu. Theo đó nếu như có tìm hiểu Linux Mint là gì thì điểm khác biệt cút lỗi của nó đó chính là tính dễ tương tác và giao diện của người dùng.
Tương tự như những bản phân phối điển hình Linux, Linux Mint gồm có 1 bộ ứng dụng đã được tích hợp cũng như cài đặt sẵn. Bên cạnh đó cung cấp khả năng tải xuống, tìm kiếm và cài đặt những ứng dụng bổ sung qua tiện ích quản lý thuộc gói ứng dụng của nó.
Hiện tại nó đang cung cấp cho người dùng ba tùy chọn để có thể lựa chọn gồm có Xfce, MATE và Cinnamon. Cụ thể:
MATE desktop: Là máy tính để bàn theo dạng truyền thống tương tự như thời GNOME 2.
Cinnamon desktop: 1 nét hiện đại của máy tính để bàn theo dạng truyền thống.
Xfce desktop: 1 môi trường của máy tính để bàn nhẹ và phổ biến.
[caption id="attachment_19946" align="aligncenter" width="771"] Lịch sử phát triển trên thị trường hiện nay[/caption]
>>> Xem thêm: So sánh VPS và Cloud Server chi tiết từ A đến Z
3. Nên sử dụng Linux Mint hay Ubuntu?
Với những thông tin về Linux Mint là gì trên có thể thấy được rằng cả 2 bản phân phối hiện tại đều dựa vào hệ thống Debian, đồng thời cũng có nhiều đặc điểm chung.
Cả hai bản phân phối đều được dựa trên hệ thống Debian và có nhiều điểm chung. Cụ thể Linux Mint là 1 sự thay thế vô cùng tuyệt vời dành cho hệ điều hành Windows, còn Ubuntu thì thiên về việc cạnh tranh cùng với hệ thống Mac.
Ngoài các điểm khác biệt trên hiện tại bạn hoàn toàn có thể làm cho những bản phân phối Linux giống như ý muốn của bạn bằng một số những thủ thuật và mẹo khác nhau. Theo đó để hiểu được rõ hơn Linux Mint là gì, hãy đi sâu vào cốt lõi sự khác biệt của Ubuntu và Linux Mint sau đây.
[caption id="attachment_19950" align="aligncenter" width="771"] Nên sử dụng Linux Mint hay Ubuntu[/caption]
3.1 Yêu cầu bộ nhớ trong thấp
Cốt lõi sự khác biệt của Ubuntu và Linux Mint là gì? Linux Mint về mặt kỹ thuật đã cố gắng loại bỏ đi những điều không cần thiết. Bên cạnh đó còn hướng đến việc đem đến những trải nghiệm tốt nhất dành cho người dùng. Điều hiển nhiên là sẽ gồm có việc dùng Cinnamon desktop thay cho GNOME.
Dù sự khác biệt này là không quá lớn tuy nhiên Linux Mint đang có một lợi thế lớn hơn đó chính là mức tiêu thụ của bộ nhớ thấp hơn so với Ubuntu. Tuy nhiên cũng cần phải lưu ý rằng hiện tại mức tiêu thụ bộ nhớ sẽ phụ thuộc chủ yếu vào trong ứng dụng và người dùng đang chạy cũng như chúng có thực sự thân thiện với môi trường hiện nay hay không?
Tuy nhiên dường như Linux Mint hiện tại đang rất thiếu tài nguyên. Chính điều này đã khiến cho nó rất khó để trở thành một sự lựa chọn lý tưởng dành cho những máy tính chạy với cấu hình thấp.
Điều hiển nhiên nếu như có core i7 cùng với 16GB RAM, như vậy điều này chắc chắn sẽ không thành vấn đề. Tuy nhiên nếu như là bộ vi core i3 cùng với 4GB RAM (hay thấp hơn) thì khi đó Cinnamon desktop sẽ là một lựa chọn vô cùng phù hợp.
[caption id="attachment_19956" align="aligncenter" width="771"] Linux Mint hiện đang sử dụng bộ nhớ Cinnamon[/caption]
3.2 Software Manager nhẹ
Linux Mint là gì? Nên sử dụng Ubuntu hay Linux Mint? Theo đó hiện tại Ubuntu Software Center sẽ mất rất nhiều thời gian của người dùng để có thể tải và ngốn rất nhiều tài nguyên cũng như rất chậm khi tương tác cùng với nó. Điều hiển nhiên là trong nhiều năm qua mọi thứ đã cải thiện rất nhiều. Tuy nhiên ngay cả đối với Ubuntu 20/04, người dùng đã nhận thấy rằng nó tải chậm hay freeze thường xuyên khi cài đặt/ cập nhật ứng dụng.
Ngoài ra Software Manager của Linux Mint cũng nhanh hơn và nhẹ hơn. Nó sẽ luôn hoạt động nhanh nhất bất kỳ khi nào mà người dùng cần.
[caption id="attachment_19960" align="aligncenter" width="771"] Soft nhanh hơn và nhẹ hơn[/caption]
3.3 Software Source sở hữu đa dạng tính năng
Linux Mint là gì? Người dùng hiện tại có tất cả những tùy chọn để thực hiện quản lý kho và mặc định lại quá trình cài đặt cũng như 1 số thứ khác để có thể tùy chỉnh Software Sources theo như yêu cầu của bạn.
Đối với Ubuntu người dùng có được những tính năng cần thiết tuy nhiên Linux Mint còn vượt xa hơn 1 bước. Theo đó nó đang cung cấp những lợi ích bổ sung có thể kể đến như khả năng loại bỏ đi foreign packages, xóa những duplicate entries hay thêm key bị thiếu. Và 1 số những option khác ở Ubuntu hiện không có.
[caption id="attachment_19964" align="aligncenter" width="771"] Software Source sở hữu đa dạng tính năng[/caption]
3.4 Hỗ trợ Themes, Applets và Desklets linh hoạt
Người dùng đầu tiên không phải cài đặt một công cụ mới để thay đổi Themes có trong Linux Mint. Theo đó nó đã cho phép người dùng tùy chỉnh từ System Settings. Ngoài ra bạn cũng hoàn toàn có thể tùy ý dùng một số những Themes từ cộng đồng thuộc Themes System Settings tại tùy chọn “Get more online”.
Ubuntu mặt khác không dễ cài đặt những Themes này. Theo đó bạn phải xem xét những địa điểm để tải file themes xuống và sau đó là cài đặt nó.
Linux Mint tương tự như vậy cũng có một mục riêng thuộc Setting dành cho những desklets và applets. Người dùng hoàn toàn có thể truy cập vào bộ sưu tập online bao gồm những Desklets và những Applets. Điều hiển nhiên là trong Ubuntu bạn sẽ không thể nào tìm thấy được những khả năng này.
Do đó với những ai muốn có được khả năng tùy biến một cách nhanh chóng cũng như hỗ trợ những desklets/ applet để quản lý dễ dàng chúng thì Linux Mint là một sự lựa chọn vô cùng hoàn hảo.
[caption id="attachment_19968" align="aligncenter" width="771"] Linux Mint đang hỗ trợ Themes, Applets và Desklets linh hoạt[/caption]
3.5 Các gói cài đặt đơn giản
Trong Ubuntu không phải là người dùng không thể nào cài đặt Codec. Trong quá trình cài đặt hệ điều hành Ubuntu cũng sẽ cung cấp tùy chọn để có thể cài đặt Codec. Tuy nhiên nếu như người dùng không thực hiện khi cài đặt thì sẽ gặp rất nhiều khó khăn về sau.
Ngoài ra Ubuntu cũng đang có một gói với tên gọi là Ubuntu Restricted Extras. Theo đó nó sẽ gồm có Adobe Flash và Codec,…
Dù có thể cài đặt dễ dàng gói này bằng 1 lệnh đơn giản tuy nhiên người dùng sẽ không thể nào tìm thấy được gói này liệt kê tại Ubuntu Software Center. Mà thay vào đó sẽ phải cũng xuống đồng thời chọn vào install GStreamer.
Nếu như có tìm hiểu Linux Mint là gì thì hiện tại nó sẽ không cài đặt codec. Tuy nhiên nếu như tìm kiếm codec thông qua Software Manager, thì khi đó ngay lập tức nó sẽ cung cấp tới cho bạn những tùy chọn chính.
Để lại những codec thường được sử dụng người dùng hoàn toàn có thể lựa chọn cài đặt gói sau Ubuntu-restricted-extras.
[caption id="attachment_19972" align="aligncenter" width="771"] Đối với Linux hiện tại sẽ không cài đặt codec[/caption]
3.6 Đa dạng lựa chọn Desktop
Cả Linux Mint và Ubuntu hiện tại đều hỗ trợ người dùng cập nhật hệ thống trong vòng 5 năm. Tuy nhiên, đối với Ubuntu, người dùng chỉ được Nhật Bản cập nhật hệ thống trong vòng 5 năm dành cho phiên bản GNOME thuộc Canonical.
Nếu như sử dụng thử Lubuntu, Kubuntu hoặc bất cứ phiên bản chính thức của Ubuntu nào, bạn chỉ được có 3 năm để cập nhật hệ thống.
Nếu như có tìm hiểu Linux Mint là gì thì bất cứ khi nào bạn dùng XFCE, MATE hay Cinnamon desktop, đều được nhận bản cập nhật hệ thống trong vòng 5 năm. Chính điều này đã đem đến lợi thế cho Linux Mint so với Ubuntu và những lựa chọn desktop đa dạng khác nhau không tính bản cập nhật phần mềm.
3.7 Phần lớn ứng dụng đều đã cài đặt sẵn
Linux Mint là gì và những lý do nên sử dụng Linux Mint là gì? Theo đó Linux Mint team thực hiện 1 số công việc trên những công cụ riêng của họ đã cài đặt sẵn.
[caption id="attachment_19976" align="aligncenter" width="771"] Phần lớn ứng dụng hiện tại đều đã cài đặt sẵn[/caption]
Đối với Update Manager, người dùng hoàn toàn có thể lựa chọn những gì mà bản thân muốn cập nhật, nhận những thông tin chi tiết và kiểm tra tất cả thông tin về lịch sử cập nhật dành cho mỗi bản cập nhật. Theo đó Software Updater của Ubuntu đủ tốt, tuy nhiên Update Manager thuộc Linux Mint hiện sẽ hoạt động một cách linh hoạt hơn rất nhiều.
Ngoài ra không chỉ giới hạn ở đây, hiện tại người dùng hoàn toàn có thể truy cập trực tiếp vào Timeshift qua update manager. Chính điều này sẽ cho phép người dùng truy cập nhanh để có thể restore/ backup.
[caption id="attachment_19980" align="aligncenter" width="771"] Vào Timeshift qua Update Manager[/caption]
Tóm lại nhìn chung đây đang là 1 trình quản lý vô cùng mạnh mẽ. Nếu như bạn ghép nó cùng với app Timeshift đã được cài đặt sẵn để có thể tạo backup system, khi đó chỉ cần một cú click chuột để có thể khôi phục hệ thống của mình lại.
Đối với Ubuntu người dùng hoàn toàn có thể tiến hành cài đặt app Timeshift nhằm restore/ backup, tuy nhiên điều này sẽ không thực sự hiệu quả.
4. Cấu hình cài đặt Linux Mint
Vậy hiện tại cấu hình cài đặt Linux Mint là gì? Linux Mint 19.3 Tricia hiện tại chỉ cần những máy tính với cấu hình cụ thể như sau: RAM tầm khoảng 2GB, đĩa cứng tầm khoảng 20GB, màn hình đạt độ phân giải tầm khoảng 1024×768. Như vậy với tất cả những yêu cầu về phần cứng này thì hiện tại toàn bộ những máy tính trên thị trường đều hoàn toàn có thể cài đặt được tốt Linux Mint phiên bản 19.3 Tricia Cinnamon 64bit.
>>> Xem thêm: Docker là gì? Tìm hiểu về dự án mã nguồn mở Docker từ A – Z
5. Hướng dẫn cài đặt Linux Mint
Linux Mint là gì và cách thức cài đặt là như thế nào? Theo đó hiện tại cách thức cài đặt đang được diễn ra theo hai bước cơ bản sau đây:
5.1 Bước 1: Chuẩn bị DVD
Sao lưu dữ liệu vào trong file dự phòng
Khi tiến hành cài đặt một hệ điều hành mới để đè lên một hệ điều hành hiện đang sử dụng thì tất cả những dữ liệu có trên ổ cứng sẽ mất hết toàn bộ. Do đó đầu tiên bạn cần phải sao lưu lại để có thể chắc chắn rằng dữ liệu quan trọng không bị mất đi.
Tải tệp Linux Mint ISO
Hiện tại tệp ISO đang là tệp ảnh của đĩa. Theo đó bạn hoàn toàn có thể dùng tiếp này để tiến hành ghi thành DVD. Trên trang Web của Linux Mint đang cho phép người dùng tải miễn miễn phí. Thông thường tệp sẽ có dung lượng tải về khá lớn vì vậy bạn cần phải kiên nhẫn chờ đợi.
Người dùng thông thường sẽ tải phiên bản Cinamon xuống dù khi tải Linux Mint ISO có rất nhiều sự lựa chọn đa dạng khác nhau. Theo đó điều này đơn giản là vì chỉ cần dùng phiên bản này đã đáp ứng đủ nhu cầu. Hiện tại đây cũng chính là phiên bản mặc định dành cho máy tính sử dụng hệ điều hành Linux Mint. Điều hiển nhiên là bạn vẫn hoàn toàn có thể lựa chọn bất cứ một tùy chọn khác để tải về.
[caption id="attachment_19984" align="aligncenter" width="771"] Hướng dẫn cách thức tải tệp Linux Mint ISO[/caption]
Tải chương trình ghi hình ảnh về
Để có thể sao chép được tệp ISO vào trong DVD, người dùng cần có 1 chương trình ghi ảnh. Theo đó ImgBurn hiện tại đang là 1 công cụ miễn phí, rất phổ biến và được nhiều người sử dụng. Ngoài ra bạn cũng hoàn toàn có thể lựa chọn ứng dụng khác có thể kể đến như Nero.
Đối với trường hợp máy tính chạy Win7 hay Win8 thì nên sử dụng luôn chương trình ghi đĩa đã có sẵn trong máy tính. Theo đó cần nhấp chuột phải vào trong ISO và click chuột vào Burn disc image hay Ghi ảnh vào đĩa.
Ghi đĩa DVD
Linux Mint là gì và ghi đĩa DVD như thế nào? Theo đó ngay sau khi đã tải chương trình ghi hình ảnh xuống người dùng cần lựa chọn vào ổ DVD trống, trong trường hợp nếu như được lựa chọn ISO để làm tệp nguồn. Click chọn mục Burn để bắt đầu quá trình ghi đĩa. Để quá trình này được hoàn tất sẽ tốn 1 khoảng thời gian vì vậy bạn cần phải kiên nhẫn chờ đợi.
5.2 Bước 2: Cài đặt Linux Mint
Cài đặt Linux Mint là gì? Theo đó các bước cài đặt sẽ được tiến hành như sau:
Khởi động máy từ ổ đĩa DVD
Để có thể chạy đĩa Linux Mint thì máy tính của bạn phải khởi động từ ổ này mà không phải là khởi động từ ổ cứng. Để có thể chuyển đổi cách thức khởi động này thì hiện tại cần phải dùng bảng chọn BIOS. Ngay sau khi ở trong bảng chọn BIOS, thì bạn lựa chọn vào Boot (Khởi động). Theo đó đầu tiên phải thiết lập một chế độ khởi động trước từ DVD và sau đó sẽ từ ổ cứng. Chính điều này sẽ giúp cho đĩa của bạn có thể tải trước được hệ điều hành của hiện tại.
[caption id="attachment_19988" align="aligncenter" width="771"] Cài đặt Linux Mint là gì? Cách thức khởi động máy từ ổ đĩa DVD[/caption]
Khởi chạy Linux Mint
Ngay sau khi máy tính đã khởi động thành công từ DVD Linux Mint, thì 1 danh sách ngắn những tùy chọn sẽ đưa ra, bạn cần lựa chọn Star Linux Mint.
Theo đó khởi động hệ điều hành chỉ là một thao tác để có thể giúp cho người dùng thử cũng như check coi chúng hoạt động có ổn, phù hợp để sử dụng hay không. Tuy rằng ở bản thử sẽ không được thực hiện những thao tác như thiết lập, thêm hoặc bớt tệp tuy nhiên cũng có thể giúp cho người dùng làm quen được với giao diện hiện tại.
Khi chạy từ DVD thì bản thử tốc độ thông thường sẽ chậm hơn so với việc sử dụng bản chính thức.
Cài đặt Linux Mint
Linux Mint là gì và cài đặt Linux Mint như thế nào? Theo đó cài đặt Linux Mint sẽ bắt đầu ngay sau khi bạn click chuột vào biểu tượng là “Install Linux Mint”. Ngày sau đó cần chọn ngôn ngữ cài đặt và lựa chọn vào mục Continue.
Kiểm tra lại cấu hình yêu cầu thực hiện cài đặt cơ bản
Theo đó dung lượng ổ cứng trống của người dùng cần có ít nhất là 3,5 GB, hệ thống kết nối Internet sẽ luôn sẵn sàng. Đối với trường hợp người dùng cài đặt trên laptop thì khi đó cần lưu ý phải cắm nguồn máy để giữa quá chuẩn không bị ngắt.
Lựa chọn cách cài đặt
Đối với hệ điều hành Linux để chọn lựa kiểu dung lượng ổ cứng thì bạn có 2 tùy chọn sau đây:
Something else - Cài đặt bổ sung: Tùy chọn này sẽ cho phép người dùng sử dụng dung lượng trên ổ cứng còn trống để tạo ra phân vùng riêng biệt. Theo đó mục đích của điều này đó chính là cài đặt Linux Mint thêm ngoài hệ điều hành hiện đã có.
Erase disk and install Linux Mint - Xóa ổ đĩa, cài đặt Linux Mint: tất cả những dữ liệu sẽ xóa bỏ hết để dành ra không gian cài đặt cho Linux trên ổ này. Tuy nhiên cần lưu ý rằng người dùng chỉ nên lựa chọn tùy chọn này trong trường hợp nếu như muốn Linux Mint là hệ điều hành duy nhất.
Chọn ổ cứng để cài đặt
Bước tiếp theo người dùng cần lựa chọn ổ đĩa lưu trữ cho quá trình cài đặt Linux. Theo đó bạn hoàn toàn có thể chọn cài đặt bổ sung nhằm thiết lập đối với kích cỡ phân vùng Linux.
Linux Mint là gì? Hiện tại nó đang cần máy tính với phân vùng tối thiểu ở mức 6GB, swap partition (vùng trao đổi) tối thiểu phải gấp 1.5 lần dung lượng RAM.
Nếu như đã chọn tùy chọn đầu tiên để làm kiểu cài đặt thì toàn bộ những dữ liệu có trong ổ đã lựa chọn trong quá trình cài đặt sẽ bị xóa sạch.
Điều chỉnh bàn phím và múi giờ
Linux Mint là gì và điều chỉnh bàn phím, múi giờ như thế nào? Theo đó ngay sau khi thực hiện những bước cài đặt ban đầu trên sẽ có một thông báo yêu cầu người dùng thiết lập bàn phím và múi giờ. Để có thể thực hiện được điều này bạn có thể sử dụng Detect Keyboard Layout nếu như vẫn chưa chắc chắn được rằng bố cục bàn phím nên thiết lập như thế nào.
Tạo tài khoản người dùng
Ở chế độ mặc định, tên user và tên máy sẽ để là tên của bạn. Theo đó bạn hoàn toàn có thể thay đổi bất cứ lúc nào mà bản thân mong muốn.
Nếu như có tìm hiểu Linux Mint là gì thì hiện tại nó sẽ cho phép người dùng tạo nhiều tài khoản ngay sau khi hoàn tất quá trình cài đặt.
Hoàn thiện quá trình tải
Ngay sau khi đã điền thông tin đầy đủ, Linux Mint sẽ thực hiện sao chép tệp.
Quá trình cài đặt cũng như cấu hình phụ thuộc sẽ cần phải chờ đợi trong một khoảng thời gian.
Tuy nhiên cần lưu ý rằng kết nối mạng của bạn cần phải ổn định vì trong suốt quá trình cài đặt sẽ phải tải thêm những tệp khác về.
Ngay sau khi quá trình cài đặt kết thúc người dùng cần lựa chọn vào mục Restart Now để có thể khởi động lại máy cũng như hoàn tất được quá trình cài đặt. Ngay sau khi máy khởi động lại thì khi đó nó sẽ chạy hệ điều hành mới.
[caption id="attachment_19992" align="aligncenter" width="771"] Màn hình thông báo quá trình cài đặt trên máy tính đã thành công[/caption]
Những bài viết liên quan:
Blade Server là gì? Toàn tập kiến thức Blade Server từ A – Z
Dịch vụ cho thuê Cloud Server Windows UY TÍN nhất hiện nay
Khả năng giám sát (Observability) là gì?
Lưu trữ đám mây là gì? TOP ứng dụng lưu trữ đám mây tốt nhất
Như vậy qua bài viết trên FPT Cloud đã cung cấp tất cả những thông tin chi tiết giúp liên quan tới hệ điều hành Linux Mint là gì trên thị trường hiện nay. Hi vọng rằng lòng với những thông tin trên sẽ giúp cho bạn hiểu được rõ hơn về phiên bản phân phối cũng như cách thức tải hệ điều hành Linux Mint này về trên máy tính.
CURL là gì? Hướng dẫn thiết lập & sử dụng CURL trên PHP
17:07 23/02/2022
cURL là gì? cURL hiện tại là 1 công cụ dòng lệnh được sử dụng để kiểm tra những kết nối từ URL. Đồng thời cho phép thực hiện truyền dữ liệu được trở nên nhanh chóng và hiệu quả hơn. Vậy hiện tại những giao thức đang được cURL hỗ trợ là gì? Hãy cùng FPT Cloud giải đáp chi tiết qua bài viết sau đây
CURL là gì?
cURL là gì? Hiện tại cURL từ viết tắt của cụm Client URL. Đây là 1 công cụ dòng lệnh (hay command line tool) được sử dụng để kiểm tra những kết nối từ URL và đồng thời cho phép thực hiện truyền dữ liệu. cURL hiện đang sử dụng rất nhiều những giao thức hỗ trợ đa dạng khác nhau có thể kể đến như: HTTP, FTPS và HTTPS,…
[caption id="attachment_19890" align="aligncenter" width="771"] CURL là gì?[/caption]
cURL được viết nên bởi Daniel Stenberg và ra đời chính thức từ những năm 1997. Theo đó chúng được lập trình nên để hoạt động và không cần có bất cứ sự tương tác nào từ phía người dùng. Vậy hiện tại trên thị trường công dụng cURL là gì?
Hiểu 1 cách đơn giản về khái niệm cURL là gì thì hiện tại người dùng hoàn toàn có thể dùng lệnh cURL để upload cũng như tải nội dung từ internet xuống. Nếu như biết cách khai thác cũng như sử dụng nó đúng mức thì cURL sẽ trở thành 1 công cụ vô cùng mạnh mẽ.
>>> Có thể bạn quan tâm: WireGuard là gì? Hướng dẫn cài đặt WireGuard chi tiết
Các giao thức được CURL hỗ trợ
Hiện tại những giao thức được hỗ trợ bởi cURL là gì? Theo đó cURL Command hiện tại có thể hỗ trợ những giao thức (protocol) sau đây: SMTP, SMTPS, HTTP, HTTPS, SMB, MBS, SFTP, IMAP, IMAPS, GOPHER, LDAP, FTPS, TELNET, LDAPS, SCP, FTP, POP3 và POP3S.
Bên cạnh các protocol trên, hiện tại cURL cũng hỗ trợ thêm 1 số những giao thức khác ít quan trọng và phổ biến hơn.
[caption id="attachment_19896" align="aligncenter" width="771"] Các giao thức được hỗ trợ bởi CURL là gì?[/caption]
Chức năng cơ bản của CURL
Như vậy trên đây là những thông tin tổng quan về khái niệm cURL là gì, để hiểu rõ hơn, hãy cùng điểm qua những thông tin về chức năng cơ bản của cURL là gì sau đây.
Đối với cURL, chức năng cơ bản nhất là giúp cho người dùng có thể tải xuống máy 1 trang web trên mạng. Bên cạnh đó người dùng cũng có thể sử dụng nó để vận chuyển những dữ liệu, tập tin và hình ảnh,… từ máy chủ tới 1 nơi nào đó hay từ 1 nơi nào đó tới máy chủ. Không những vậy, cURL hiện tại còn cho phép người dùng kiểm tra cookies nào được tải trên URL.
Hướng dẫn sử dụng CURL
cURL là gì và cách sử dụng là như thế nào? Để sử dụng cURL trong PHP, đầu tiên, hệ thống của người dùng cần phải có bộ thư viện libcurl thuộc PHP. Nếu như sử dụng những package cài đặt PHP ví dụ như MAMP, XAMP, WAMP thì khi đó người dùng hoàn toàn có thể an tâm vì thư viện libcurl lúc này đã được tích hợp sẵn ở trên đó.
[caption id="attachment_19900" align="aligncenter" width="771"] CURL là gì? Hướng dẫn sử dụng CURL trên thị trường hiện nay[/caption]
Theo đó, người dùng phải tuân thủ theo 4 bước cụ thể sau đây để có thể sử dụng cURL trong PHP:
Bước 1: Tạo hàm khởi tạo cURL
Bước 2: Tạo thiết lập request
Bước 3: Thực hàm thực thi cURL
Bước 4: Giải phóng tài nguyên
Một số lệnh CURL thường dùng trong Linux
Hiện tại trong Linux có 1 số những lệnh cURL cơ bản sau đây:
Lệnh giới hạn output thuộc cURL
Lệnh cURL dành cho FTP
Lệnh cURL dành cho Cookies
Lệnh HTTP cURL Command
Sử dụng cURL Command để thực hiện tải file
Cú pháp của lệnh cURL
Lệnh kiểm tra phiên bản của cURL
Để hiểu rõ hơn cURL là gì cũng như những lệnh CURL thường dùng trong Linux, hãy cùng điểm qua những thông tin chi tiết sau đây.
[caption id="attachment_19904" align="aligncenter" width="771"] Một số lệnh CURL thường dùng trong Linux[/caption]
Lệnh giới hạn output cURL là như thế nào?
Khi sử dụng cURL việc không biết outpout lớn tới đâu có thể gây 1 số những rắc rối cho bạn, ví dụ dung lượng file quá lớn sẽ khiến máy download chậm hoặc nghẽn mạng,… Chính vì vậy để có thể hạn chế được tình trạng dùng băng thông lớn, người dùng hoàn toàn có thể giới hạn đối với cURL output thông qua việc dùng lệnh có dạng:
curl --limit-rate 100K http://testdomain.com/samplefile.tar.gz -O
Đối với câu lệnh này giới hạn băng thông để tải xuống sẽ là 100K.
Lệnh cURL dành cho FTP là gì?
FTP là từ viết tắt của cụm File Transfer Protocol. Theo đó đây chính là giao thức giúp cho người dùng trao đổi bất cứ một tập tin nào ở máy tính cá nhân lên trên máy chủ. Tạm dịch File Transfer Protocol là giao thức chuyển nhượng những tập tin.
Hỗ trợ tải file
cURL có thể được sử dụng nhằm hỗ trợ giao thức FTP cùng mục đích là tải file từ máy chủ từ xa. Dưới đây là câu lệnh mẫu:
[caption id="attachment_19908" align="aligncenter" width="771"] Lệnh cURL dành cho FTP là gì?[/caption]
Lệnh cURL dành cho FTP là gì?
curl -u username:password -O ftp://nameftpserver/yourfile.tar.gz
Đối với dòng lệnh trên thì ftp://nameftpserver là FTP server nhận được request kết nối. Nếu như sever hỗ trợ người dùng FTP ẩn danh, thì khi đó có thể không cần phải điền password và username cũng được.
Hỗ trợ Upload file
Đối với trường hợp nếu như người dùng muốn upload file lên trên FTP server, thì có thể dùng lệnh sau đây:
curl -u username:password -T yourfile.tar.gz ftp://nameftpserver
Tương tự với trường hợp tải file xuống từ FTP server, người dùng hoàn toàn có thể bỏ qua password và username nếu như dùng kết nối ẩn danh được.
Lệnh cURL dành cho Cookies là gì?
Bạn hoàn toàn có thể dùng cURL Command để tiến hành kiểm tra những cookies nào được tải về trên URL.
Ví dụ, nếu như website bạn truy cập có dạng là: https://www.samplewebsite.com, theo đó bạn hoàn toàn có thể output trang đó theo dạng 1 file cũng như lưu cookies bằng cách dùng câu lệnh cụ thể sau đây:
[caption id="attachment_19912" align="aligncenter" width="771"] Dùng cURL Command để tiến hành kiểm tra những cookies nào được tải về trên URL[/caption]
curl --cookie-jar Mycookies.txt https://www.samplewebsite.com /index.html -O
Trong trường hợp nếu như có sẵn cookies ở trong file, thì bạn hoàn toàn có thể upload lên web qua lệnh có dạng là:
curl --cookie Mycookies.txt https://www. samplewebsite.com
Lệnh kiểm tra phiên bản của cURL là gì?
cURL là gì và lệnh kiểm tra phiên bản là như thế nào? Theo đó trước khi dùng cURL, bạn phải đăng nhập vào VPS bằng cách dùng SSH. Để có thể chắc chắn được rằng cURL đã cài đặt được vào hệ thống, cần kiểm tra CURL bằng lệnh sau: curl –version, hệ thống ngay sau đó sẽ hiển thị những phiên bản CURL hiện đang có trên máy. Người dùng từ đó, sẽ biết được danh sách của những giao thức mà cURL hiện có thể hỗ trợ được.
Nếu quý khách hàng quan tâm đến dịch vụ cho thuê VPS mời tham khảo: Thuê máy chủ ảo VPS tốc độ cao, uy tín (Bảng giá mới nhất)
Cú pháp lệnh cURL là gì?
Trong Linux hiện tại có cú pháp chi tiết là: curl [OPTIONS] [URL]
Cách thức sử dụng cơ bản và phổ biến nhất của cURL đó chính là hiển thị nội dung ở trên trang. Thí dụ, nếu như muốn coi nội dung thuộc trang web yourdomain.com, người dùng chỉ cần sử dụng cú pháp là: curl yourdomain.com. Khi đó hệ thống sẽ kết xuất (render) cho người dùng mã nguồn trang chủ thuộc domain này. Nếu như không gõ giao thức này vào thì khi đó cURL sẽ mặc định ngầm trang web này sẽ là HTTP.
[caption id="attachment_19916" align="aligncenter" width="771"] Lệnh kiểm tra phiên bản của cURL là gì?[/caption]
Sử dụng cURL Command để thực hiện tải file
Hiện tại lệnh cURL có thể sử dụng để tải 1 dữ liệu từ máy chủ từ xa theo 2 cách thức sau đây:
Cách 1: Lưu file ở trên folder hiện hành. Theo đó tên file download xuống sẽ tương tự với tên file từ xa.
Cách 2: Cho phép tùy chọn của tên file cũng như đường dẫn lưu trữ.
Theo đó dưới đây là một ví dụ cụ thể về 2 cách thức tải 1 dữ liệu từ máy chủ từ xa:
Cách 1: Lệnh cURL viết theo cú pháp là: curl -O http://yourdomain.com/yourfile.tar.gz. File khi đó sẽ được lưu về với tên là yourfile.tar.gz.
Cách 2: Cú pháp của lệnh cURL được viết theo dạng: curl -o newyourfile.tar.gz http://yourdomain.com/yourfile.tar.gz. File khi đó sẽ được lưu về tên là newyourfile.tar.gz. Bên cạnh đó bạn cũng có thể dùng cURL để thực hiện tải nhiều file với lệnh sau đây: curl -O http://yourdomain.com/yourfile.tar.gz -O http://mydomain.com/myfile.tar.gz
>>> Có thể bạn quan tâm: Bytefence anti-malware là gì? Cách gỡ Bytefence anti-malware hoàn toàn
Lệnh HTTP cURL Command là như thế nào?
cURL có 1 chức năng khác là dùng như 1 server proxy để thực hiện tải file. Theo đó dưới đây là 1 ví dụ minh họa, cụ thể:
[caption id="attachment_19920" align="alignnone" width="771"] cURL có 1 chức năng khác là dùng như 1 server proxy để thực hiện tải file[/caption]
curl -x sampleproxy.com:8090 -U username:password -O http:// testdomain.com/testfile.tar.gz
Qua ví dụ trên có thể thấy được rằng, nếu như proxy không cần phải chứng thực thì khi đó bạn có thể sẽ không viết vào -U username:password cũng được. Bên cạnh đó, bạn cũng hoàn toàn có thể dùng cURL để thực hiện kiểm tra thông tin header web HTTP. Để thực hiện được điều này, cần thực hiện theo câu lệnh sau đây:
curl -I www.yourdomain.com
Ngoài ra đối với cURL, có thể gửi yêu cầu POST và GET với những lệnh sau:
POST request là: curl –data “text=Howareyou” https://mydomain.com/firstpage.jsp
GET request là: curl http://mydomain.com
Theo đó người dùng hoàn toàn có thể xác định những phương pháp HTTP (GET và POST request) trong cùng một câu lệnh cURL qua tùy chọn -next. Sau đây là một ví dụ về câu lệnh mẫu, cụ thể:
curl –data “text=Hello” https://myDomain.com/firstPage.jsp --next https://myDomain.com/displayResult.jsp
Như vậy qua bài viết trên FPT cloud đã cung cấp đầy đủ thông tin về khái niệm cURL là gì. Theo đó đây đang là 1 công cụ dòng lệnh vô cùng mạnh mẽ và đang được sử dụng phổ biến trên thị trường. Hy vọng rằng với những thông tin trên sẽ giúp bạn hiểu được rõ hơn về cURL cũng như cách thức thiết lập và sử dụng nó đạt hiệu quả tối đa.
Liên hệ với chúng tôi để biết thêm thông tin chi tiết về dịch vụ của FPT Smart Cloud
Website: https://fptcloud.com/
Fanpage: https://www.facebook.com/fptsmartcloud
Email: [email protected]
Hotline: 1900 638 399
Bytefence anti-malware là gì? Cách gỡ Bytefence anti-malware hoàn toàn
16:11 23/02/2022
Bytefence anti-malware là gì? Rất nhiều người dùng Windows đã từng gặp trường hợp hệ thống thông báo lạ Bytefence anti-malware vào một ngày đẹp trời. Thậm chí thông báo này cũng xuất hiện khi cài một phần mềm mới vào máy tính. Vậy bản chất bytefence anti malware như thế nào? Có độc hại hay không? Và làm thế nào để gỡ bỏ? FPTCloud sẽ cho bạn đáp án cụ thể.
Bytefence anti-malware là gì?
Bytefence anti-malware là gì? Thực tế đây không phải là một loại virus tấn công hệ thống máy tính Windows khi sử dụng. Thay vào đó đây là một phần mềm cụ thể do Byte Technologies phát triển theo dạng chương trình bảo mật.
[caption id="attachment_19686" align="aligncenter" width="711"] Tìm hiểu chi tiết Bytefence anti-malware là gì?[/caption]
Nói một cách cụ thể hơn Bytefence anti-malware là gì? bạn có thể hiểu là một chương trình quét và diệt virus. Chức năng chính của phần mềm là có khả năng bảo vệ máy tính khỏi virus, malware, spyware hay các mã độc hại trên máy tính. Những chức năng này tương tự như phần mềm diệt virus AVG mà mọi người thường thấy.
Bytefence anti malware hoàn toàn hợp pháp khi hoạt động. Phần mềm cung cấp cho người dùng tới 2 gói dịch vụ chính là miễn phí và tính phí. File thực thi chính thức của phần mềm với tên gọi chính là Bytefence.exe. Phần mềm chạy một cách an toàn trong thư mục con C:\Program Files một khi cài đặt.
Thế nhưng lập trình viên lại sử dụng cách tiếp thị gắn phần mềm đi kèm cùng các phần mềm khác để phát tán nó. Vậy nên chương trình được cài đặt vào hệ thống mà không cần người dùng đồng ý.
>>> Có thể bạn quan tâm: OneDrive là gì? Cách cài đặt và sử dụng OneDrive mới nhất
Tác hại của Bytefence anti-malware với thiết bị
Trên thực tế phần mềm bytefence anti-malware không gây hại. Tuy nhiên phần mềm làm thay đổi cài đặt sẵn có trong hệ thống và gây ra một số ảnh hưởng nhỏ tới người dùng. Vậy các tác hại của bytefence anti-malware là gì? Cơ bản gồm:
Thay đổi cài đặt trình duyệt, chiếm quyền điều khiển công cụ hay truy vấn lịch sử tìm kiếm thông qua thiết lập và gán địa chỉ URL trong tab mới, trang chủ mới.
Cài đặt tìm kiếm mặc định sẽ là Search.bytefence.com. Thậm chí là chuyển hướng toàn bộ lệnh tìm kiếm thông qua Website này.
Phần mềm có thể xâm nhập vào các ứng dụng khác
Phần mềm tấn công vào Plugin trình duyệt
Làm chậm quá trình trải nghiệm Internet
Phần mềm có thể thu nhập thông tin chia sẻ cho các bên thứ ba. Điển hình là:
Hoạt động của web
Địa chỉ IP
Lịch sử tìm kiếm
Lịch sử truy cập Internet
Vận hành của chuột & bàn phím
Vị trí địa lý
…
Tạo banner hay pop- up quảng cáo
….
[caption id="attachment_19690" align="aligncenter" width="771"] Thực tế Bytefence có rất nhiều ảnh hưởng khi dùng[/caption]
5 Cách gỡ bỏ hoàn toàn Bytefence anti-malware
Chính vì những phiền phức mang đến nên việc gỡ bỏ phần mềm là điều vô cùng thiết yếu. Nhìn chung có rất nhiều cách khác nhau để gỡ bỏ phần mềm ra khỏi máy tính. Dưới đây là 5 cách cụ thể bạn hãy tham khảo và áp dụng ngay cho mình nhé.
Gỡ bỏ bằng ứng dụng Malwarebytes
bytefence anti-malware trên thực tế rất khó để gỡ phần mềm bằng các cách thông thường như gỡ những phần mềm khác. Vậy nên để đảm bảo hiệu quả nhanh chóng và triệt để bạn hãy sử dụng phần mềm Malwarebytes.
Phần mềm này sẽ giúp bạn quyets sạch Bytefence anti-malware khỏi máy của bạn nhanh chóng. Nếu bạn thắc mắc Malwarebytes diệt bytefence anti-malware là gì thì FPTCloub cũng bật mí luôn là phần mềm chuyên diệt các phần mềm độc hại cực nổi tiếng. Và để áp dụng bạn làm như sau:
Bước 1: Tải Malwarebytes
Tất nhiên điều đầu tiên bạn cần làm đó chính là tải Malwarebytes về máy. Bạn hãy truy cập vào link trang chủ tại đây và click tải phần mềm. Một khi tải thành công bạn click đúp chuột vào file để mở. Lúc này cửa sổ cài đặt xuất hiện bạn nhấn chọn “Agree and Install” để phần mềm cài đặt tự động là được nhé.
[caption id="attachment_19696" align="aligncenter" width="771"] Nhấn Agree and Install để cài đặt tự động[/caption]
Bước 2: Khởi động và quét phần mềm độc hại
Một khi hoàn tất cài đặt bây giờ bạn hãy khởi chạy phần mềm Malwarebytes. Tại giao diện chính trang chủ bạn hãy click vào nút “Scan Now”. Đây là sẽ tính năng giúp bạn quét các phần mềm độc hại trong máy tính của mình.
[caption id="attachment_19700" align="aligncenter" width="771"] Click vào Scan Now để quét phần mềm[/caption]
Lúc này bạn chỉ cần ngồi chờ đợi một lát để quá trình quét diễn ra. Lưu ý quá trình thực hiện mất ít phút nên bạn nhớ hãy thật kiên nhẫn nhé.
[caption id="attachment_19704" align="aligncenter" width="771"] Hệ thống đang quét[/caption]
Bước 3: Loại bỏ bytefence anti-malware
Một khi quét thành công phần mềm sẽ hiển thị cho bạn toàn bộ các file độc hại trong máy tính. Nếu bạn để ý kỹ trong danh sách sẽ có những file tên là Bytefence. Đây chính là phần mềm bytefence anti-malware. Việc cần làm của bạn bây giờ là chọn tất cả các file có trong danh sách và click vào “Quarantine Selected” để tiến hành xóa sạch các file ra khỏi máy tính của bạn.
[caption id="attachment_19708" align="aligncenter" width="771"] Chọn file chứa phần mềm và click Quarantine Selected[/caption]
Một khi các file được dọn dẹp thành công hệ thống sẽ thông báo lên hỏi bạn có muốn khởi động lại máy tính? Tốt nhất bạn không nên bấm khởi động lại máy để đảm bảo các thiết lập được thực hiện. Hơn nữa như vậy máy tính sẽ chạy ổn định lại.
[caption id="attachment_19712" align="aligncenter" width="771"] Thông báo khởi động lại máy không?[/caption]
Sau khi dọn sạch chắc chắn bạn sẽ không còn thấy phần mềm bytefence trên máy tính. Ngoài ra bạn cũng có thể mở phần mềm và chọn Quarantine rồi xóa hết những file Registry còn thừa để máy tính sạch sẽ hơn.
[caption id="attachment_19716" align="aligncenter" width="771"] Chọn Quarantine để xóa các file còn thừa[/caption]
Gỡ bỏ bằng cách xóa thư mục cách xóa thư mục cài Bytefence
Nếu như bạn không muốn gỡ bytefence thông qua Malwarebytes thi bạn có thể xóa trong thư mục cài bytefence. Với cách này bạn không cần phải mất thời gian đi tải phần mềm Malwarebytes về nữa. Bởi vì thư mục bytefence anti-malware là gì thực tế đã có sẵn trong máy.
Theo đó, bạn chỉ cần vào thư mục đã cài đặt của chính phần mềm. Cụ thể bạn hãy đi theo đường dẫn C => Program Files => Bytefence. Hoặc đơn giản hơn bạn có thể nhấp chuột phải ở biểu tượng phần mềm trên màn hình chính. Sau đó bạn bấm chọn “Open File Location” là được nhé.
Một khi tìm được thư mục cài đặt tại đây bạn tiếp tục tìm kiếm tập tin có tên gọi Uninstall.exe. Sau đó bạn click vào để gỡ cài đặt Bytefence.
[caption id="attachment_19720" align="aligncenter" width="771"] Gỡ Uninstall.exe[/caption]
Gỡ bỏ bằng ứng dụng IObit Uninstaller
Sử dụng ứng dụng Iobit Uninstaller gỡ bỏ bytefence anti-malware là gì? Bản chất Iobit Uninstaller là ứng dụng chuyên biệt có thể gỡ bỏ các phần mềm không mong muốn cực kỳ hiệu quả. Ứng dụng được đánh giá cao với khả năng gỡ cài đặt tốt vừa đảm bảo nhanh chóng vừa đảm bảo an toàn. Đồng thời giúp máy tính của bạn đạt hiệu suất cao nhất. Vậy nên bạn hoàn toàn có thể tham khảo cách này để áp dụng. Chi tiết các bước là:
Bước 1: Tải IObit Uninstaller
Iobit Uninstaller không được tích hợp trong hệ thống máy tính. Vậy nên để có thể sử dụng gỡ bỏ phần mềm bạn cần tải và cài đặt ứng dụng cho máy. Một khi hoàn thành xong xuôi bạn khởi động ứng dụng lên. Tại giao diện chính của ứng dụng bạn tích vào Bytefence rồi nhấn chọn nút Uninstall. Chi tiết bạn có thể quan sát như sau:
[caption id="attachment_19724" align="aligncenter" width="711"] Tích vào ô chứa phần mềm Bytefence và nhấn chọn Uninstall[/caption]
Lúc này một cửa sổ mới sẽ bắt đầu hình thành. Tại đây bạn tích vào ô vuông được ghi là “Automatically remove residua files”. Sau đó bấm chọn tiếp Uninstall.
[caption id="attachment_19728" align="aligncenter" width="711"] Bấm tích vào ô trống và chọn Uninstall[/caption]
Ngay lúc này ứng dụng sẽ bắt đầu thực hiện công cuộc xóa file Bytefence. Một khi quá trình xóa hoàn tất bạn nhấn nút OK để tiến hành gỡ bỏ phần mềm Bytefence anti Malware.
[caption id="attachment_19732" align="aligncenter" width="711"] Chọn Ok là xong[/caption]
Gỡ bỏ trên trình duyệt Chrome
Trong trường hợp bạn muốn gỡ bỏ Bytefence anti-malware khỏi trình duyệt Chrome cũng là điều hoàn toàn có thể thực hiện được. Cách thức thực hiện viêc gỡ bỏ này cũng không quá phức tạp và bạn hoàn toàn có thể tự mình thực hiện được. Vậy để gỡ bỏ phần mềm này khỏi trình duyệt Chrome thực hiện như thế nào? Sau đây là sẽ là thông tin hướng dẫn chi tiết bạn có thể tham khảo.
Bước 1: Thực hiện xóa các plugin độc hại
Cách gỡ bỏ Bytefence anti-malware khỏi trình duyệt Chrome thực hiện vô cùng đơn giản. Đầu tiên bạn mở trình duyệt google Chrome lên. Sau đó bạn tìm đến biểu tượng 3 gạch trên cùng bên phải của giao diện trình duyệt. Nhấp vào biểu tượng 3 gạch đó rồi chọn Tools và chọn tiếp Extensions tại các lệnh xổ xuống.
[caption id="attachment_19736" align="aligncenter" width="771"] Click biểu tượng menu 3 gạch trên trình duyệt Chrome[/caption]
Bước 2: Chọn biểu phần mềm cần gỡ
Sau khi bạn truy cập thành công vào mục Extensions trên trình duyệt Chrome, ở bước này bạn nhấn chọn tất cả các phần mềm và thành phần độc hại mình muốn gỡ khỏi trình duyệt. Ở đây bạn cần gỡ phần mềm Bytefence anti-malware nên chọn phần mềm này và chọn biểu tượng thùng rác bên cạnh để tiến hành gỡ, xóa khỏi trình duyệt.
[caption id="attachment_19740" align="aligncenter" width="771"] Chọn Bytefence anti-malware và biểu tượng thùng rác[/caption]
Bước 3: Thay đổi trang chủ và công cụ tìm kiếm mặc định
Ở bước này bạn chỉ cần nhấp vào biểu tượng trình đơn. Sau đó bạn nhấn chọn cài đặc sẽ nhanh chóng thay đổi trang chủ của bạn và công cụ tìm kiếm mặc định. Sau khi hoàn tất bước này thì ở các bước thực hiện sau cũng rất đơn giản, bạn hoàn toàn có thể tự mình thực hiện được.
Bước 4: Mở trang dưới dạng tùy chọn khởi động
Đến công đoạn thực hiện nay, bạn hãy tìm trang mở một trang cụ thể. Hoặc bạn cũng có thể trang mở một tập hợp các trang khác nhau dưới dạng tùy chọn khởi động bằng cách vào menu, chọn Settings. Sau khi hoàn tất xong thao tác này bạn chỉ cần nhấp vào mục yêu cầu đặt trang là được.
[caption id="attachment_19744" align="aligncenter" width="771"] Nhấn chọn set pages[/caption]
Bước 5: Xóa các trang tìm kiếm độc hại
Sau khi bạn thực hiện đến bước này thì ngay lập tức có một cửa sổ khác hiện ra. Lúc này bạn hãy tìm những trang độc hái rồi tiến hành xóa hết tất cả những trang đó. Tiếp theo bạn nhập vào một trang mà bạn muốn sử dụng để làm trang chủ của mình rồi chuyển sang bước khác.
[caption id="attachment_19748" align="aligncenter" width="711"] Tiến hành xóa các trang tìm kiếm độc hại trên Chrome[/caption]
Bước 6: Vào mục quản lý tìm kiếm dưới tìm kiếm phần
Để thực hiện bước này, bạn vào biểu tượng menu một lần nữa. Sau đó bạn tiếp tục nhấn chọn vào mục cài đặt. Trong mục cài đặt bạn tìm đến công cụ quản lý tìm kiếm tưới tìm kiếm phần. Nhấn chọn mục Manage Search engines,..
[caption id="attachment_19752" align="aligncenter" width="771"] Chọn mục Manage Search engines[/caption]
Bước 7: Tiếp tục thực hiện xóa các trang tìm kiếm độc hại
Khi truy cập thành công vào công cụ tìm kiếm,…Lúc này bạn hãy thực hiện xóa hết tất cả các trang tìm kiếm chứa thành phần độc hại trên Chrome. Bạn chỉ cần giữ lại dữ liệu trang google hoặc tên miền ưa thích để tiện sử dụng về sau là được. Để xóa các trang tìm kiếm độc hại, bạn chỉ cần nhấp vào dấu x đằng sau mỗi trang là xong.
[caption id="attachment_19756" align="aligncenter" width="771"] Xóa tất cả các trang và chỉ giữ lại trang google[/caption]
Bước 8: Đặc lại Google Chrome
Một khi bạn đã thực hiện xong tất cả những bước theo hướng dẫn ở trên thì việc đặt lại Google Chrome cực kỳ đơn giản. Bạn chỉ cần nhấp vào menu hay là dấu gạch ngang, dấu 3 chấm trên cùng bên phải trình duyệt Google Chrome. Sau đó bạn tìm đến mục cài đặt trong thanh cuộn xổ xuống. Tiếp theo bạn thực hiện cài đặt lại trình duyệt.
[caption id="attachment_19760" align="aligncenter" width="771"] Đặt lại Google Chrome[/caption]
Bước 10: Hoàn tất quá trình xóa Bytefence anti-malware
Ở bước cuối cùng này bạn nhấp vào mục đặt lại để xác nhận toàn bộ thao tác ở trên. Sau khi đã xác nhận xong có nghĩa Bytefence anti-malware đã được xóa khỏi Google Chrome hoàn toàn như mong muốn của bạn.
[caption id="attachment_19764" align="aligncenter" width="771"] Bytefence anti-malware được xóa hoàn toàn[/caption]
>>> Có thể bạn quan tâm: Lỗi 552 là gì? Cách sửa lỗi Connection timed out nhanh nhất
Gỡ bỏ bằng cách làm sạch Safari
Và cách cuối cùng bạn có thể áp dụng cho mình đó là xóa bỏ phần mềm bằng việc dọn dẹp sạch sẽ Safari. Trong đó chi tiết bạn làm như sau:
Bước 1: Xóa phần mở rộng nguy hiểm
Bạn cần loại bỏ các tiện ích mở rộng nguy hiểm bằng cách mở trình duyệt Safari lên. Sau đó bạn nhấp vào menu Safari ở trên cùng phía bên trái màn hình. Khi bạn thực hiện như vậy đồng thời bấm tùy chọn bằng cách nhấp chuột phải rồi click Preferences.
[caption id="attachment_19770" align="aligncenter" width="771"] Chọn Safari và click vào Preferences[/caption]
Giao diện mới bắt đầu hình thành bạn bấm chọn phần mở rộng rồi tìm kiếm Bytefence hoặc thư mục nghi ngờ khác. Lúc này bạn click vào Uninstall để thoát từng phần.
[caption id="attachment_19774" align="aligncenter" width="771"] Tìm kiếm Bytefence và chọn Uninstall[/caption]
Bước 2: Thay đổi trang chủ nếu nó bị thay đổi bởi virus
Mở trình duyệt Safari và nhấp vào Safari trong mục trình đơn. Tại đây bạn chọn Preferences như trước đã hiển thị và click vào General. Ở đây khi bạn nhìn vào trang chủ nếu thấy Bytefence thay đổi bạn hãy xóa liên kết không mong muốn. Sau đó bạn nhập liên kết mà bạn muốn sử dụng cho tìm kiếm của mình. Nhờ là liên kết phải bao gồm http:// trước khi gõ địa chỉ trang.
[caption id="attachment_19778" align="aligncenter" width="771"] Hình minh họa[/caption]
Bước 3: Đặt lại Safari
Bạn mở trình duyệt lên và nhấp vào mục Safari ở phần menu phía trên bên trái màn hình. Tại đây bạn chọn Reset Safari như hình.
[caption id="attachment_19782" align="aligncenter" width="771"] Bấm chọn Safari và chọn Reset Safari[/caption]
Lúc này bạn sẽ thấy một hộp thoại mới xuất hiện với đầy đủ các tùy chọn đặt lại. Tất cả các tùy chọn đều thường đã được kiểm tra tuy nhiên bạn có thể cân nhắc xem có muốn đặt lại các cài đặt này hay không? Sau đó bạn click vào Reset để hoàn tất quá trình gỡ bỏ Bytefence.
[caption id="attachment_19786" align="aligncenter" width="771"] Chi tiết cách làm[/caption]
Vậy là Bytefence anti-malware là gì? Chi tiết các cách gỡ Bytefence anti-malware đã được gợi ý cụ thể như trên. Hy vọng bạn sẽ bỏ túi được cho mình những kinh nghiệm lẫn thông tin hữu ích khi sử dụng máy tính. Ngoài ra FPT Cloud còn chia sẻ rất nhiều thủ thuật hay ho khác nếu bạn quan tâm đừng bỏ lỡ cho mình.
Liên hệ với chúng tôi để biết thêm thông tin chi tiết về dịch vụ của FPT Smart Cloud
Website: https://fptcloud.com/
Fanpage: https://www.facebook.com/fptsmartcloud
Email: [email protected]
Hotline: 1900 638 399
OneDrive là gì? Cách cài đặt và sử dụng OneDrive mới nhất
15:44 23/02/2022
OneDrive là gì? Nếu bạn thường xuyên trao đổi công việc qua mạng lưới Internet hay cần lưu trữ tài liệu quan trọng chắc chắn đã từng nghe tới thuật ngữ này. Tuy nhiên để có thể hiểu rõ hơn và nắm chắc được cách sử dụng hợp lý bạn hãy cùng FPTCloud tìm hiểu chi tiết ngay bây giờ. Chắc chắn bạn sẽ hài lòng khi tin tưởng và đồng hành cùng Onedrive.
OneDrive là gì?
OneDrive là gì? Thực tế đây là một dịch vụ lưu trữ đám mây được hãng Microsoft phát triển. Dịch vụ ra đời cho phép người dùng có thể lưu trữ các file, folder, video hay thậm chí là lưu trữ các tài liệu quan trọng trực tuyến. Sử dụng OneDrive người dùng không phải lưu trữ trong máy tính thông thường mà vẫn bảo mật được tài liệu.
[caption id="attachment_19598" align="aligncenter" width="771"] Tìm hiểu chi tiết OneDrive là gì[/caption]
Microsoft OneDrive còn cho phép người dùng đồng bộ dữ liệu hoặc truy cập chúng thông qua nhiều trình duyệt khép hay điện thoại khác nhau. Do đó bạn hoàn toàn có thể truy cập và sử dụng ở bất kỳ đâu thông qua bất kỳ trang thiết bị nào được kết nối Internet.
Ưu điểm và hạn chế của OneDrive
Onedrive ngay từ khi vừa ra đời đã nhanh chóng tạo nên cơn sốt trong lòng người dùng. Thế nhưng liệu dịch vụ dữ liệu đám mây của Microsoft có điểm gì khác biệt so với các sản phẩm khác? Chi tiết bạn hãy cùng đánh giá thông qua ưu và nhược điểm của OneDrive.
Ưu điểm
Trên thực tế OneDrive sở hữu trong mình rất nhiều ưu điểm nổi trội. Đây cũng chính là những căn cứ làm nên thành công của dịch vụ dễ dàng chinh phục đông đảo người dùng. Vậy ưu điểm Onedrive là gì? Về cơ bản các ưu điểm nổi trội đấy là:
Có thể mở và lưu các tập tin một cách nhanh chóng.
Sử dụng miễn phí với một dung lượng cực lớn.
Dễ dàng truy cập vào các tệp quan trọng khi ngoại tuyến
Xem, chỉnh sửa và lưu trữ tài liệu trên mọi thiết bị kết nối Internet.
Có thể chia sẻ tài liệu dễ dàng mà không bị giới hạn dung lượng tệp.
Đồng bộ với hầu hết các ứng dụng của Microsoft
Cho phép người dùng làm việc chặt chẽ với các ứng dụng Microsoft Office khác.
…
[caption id="attachment_19604" align="aligncenter" width="771"] OneDrive thực tế mang đến rất nhiều ưu điểm chinh phục người dùng[/caption]
Hạn chế
Tất nhiên bên cạnh các ưu điểm vốn có thì Onedrive cũng có những hạn chế nhất định. Điều này hoàn toàn không có gì phải phủ nhận, bởi vì bản chất cái gì cũng có hai mặt của nó. Vậy cụ thể các hạn chế của One Drive là gì? Chi tiết là:
Onedrive thực tế chỉ thật sự phát huy tốt khi được sử dụng trên hệ thống điều hành Windows. Đối với các hệ điều hành khác người dùng sẽ có những hạn chế nhất định.
Onedrive tích hợp rất nhiều dịch vụ khác nhau của Microsoft như outlook, Xbox,...Vậy nên điều này làm cho nó trở nên phức tạp và gây bất tiện cho người dùng khi sử dụng.
Có một số trục trặc xảy ra khi sử dụng để chia sẻ tệp với đồng nghiệp, khách hàng. Tuy nhiên hạn chế này không hình thành nhiều.
Microsoft Onedrive luôn vận hành khi khởi động máy tính và nó có thể làm máy của bạn chậm hơn.
…
>>> Có thể bạn quan tâm: Lỗi 552 là gì? Cách sửa lỗi Connection timed out nhanh nhất
Lợi ích khi sử dụng Microsoft OneDrive
Có thể nhận định rằng hiện nay nhu cầu sử dụng và lưu trữ dữ liệu đang ngày càng có xu hướng tăng cao. Chính vì vậy rất nhiều dịch vụ lưu trữ đám mây xuất hiện nhằm đáp ứng đầy đủ những nhu người dùng. Trong đó Onedrive hiện là dịch vụ lưu trữ nổi bật được đông đảo mọi người ưa chuộng. Bởi lẽ:
[caption id="attachment_19608" align="aligncenter" width="771"] Không ít người dùng đánh giá cao về những gì mà OneDrive mang tới[/caption]
Tự động sao lưu dữ liệu
Người dùng không cần dùng tới USB bên mình mỗi ngày để có thể sao chép dữ liệu. Thay vào đó OneDrive giúp bạn sao lưu các tệp lên dữ liệu đám mây mọi lúc, mọi nơi. Chỉ cần bạn bật tính năng tự động sao lưu các thư mục đã chọn từ PC. Thậm chí OneDrive còn có thể lưu trữ ảnh chụp màn hình máy tính trực tiếp chỉ với vài thao tác đơn giản.
Tính bảo mật tối đa
Lý do nên sử dụng Onedrive là gì? Đáp án tiếp theo chính là đảm bảo tính năng bảo mật cho các dữ liệu. Bởi vì OneDrive cung cấp một lớp bảo mật bổ sung chắc chắn. Một khi sự cố xảy ra với máy tính cá nhân hay máy chủ doanh nghiệp thì các dữ liệu quan trọng vẫn được bảo mật tuyệt đối và sẽ không bị mất đi.
Dễ dàng sử dụng
OneDrive tích hợp File Explorer nên việc sử dụng rất thú vị. Bạn chỉ cần kéo và thả tệp vào thư mục OneDrive như cách bạn làm trong thư mục cục bộ ở PC là được. Vậy nên dù bạn không am hiểu công nghệ cũng có thể sử dụng tiện lợi.
Chia sẻ tài liệu nhanh chóng
Người dùng hoàn toàn có thể chia sẻ tài liệu cho đồng nghiệp, sếp hoặc đối tác nhanh chóng. Quá trình chia sẻ không phải kèm theo mail hay bị giới hạn dung lượng.
[caption id="attachment_19612" align="aligncenter" width="771"] Ứng dụng hỗ trợ người dùng chia sẻ tài liệu cực nhanh[/caption]
Linh hoạt trong việc truy cập
Ngoài việc đồng bộ thư mục thì OneDrive còn cho phép người dùng truy cập bất kỳ tệp nào của mình từ xa trên các thiết bị khác nhau. OneDrive hoạt động như một dịch vụ máy tính từ xa mà không cần tải nội dung của bạn lên OneDrive. Đặc biệt bạn có thể truy cập vào tài liệu ngay cả khi ngoại tuyến.
Hỗ trợ tiết kiệm dung lượng máy tính
Và đây cũng là một trong những câu trả lời tiếp theo về lý do nên chọn One Drive là gì. Bởi lẽ OneDrive sử dụng miễn phí với dung lượng khổng lồ. Một khi lưu trữ nơi đây bạn sẽ tiết kiệm được cho mình dung lượng lưu trữ trên PC. Thông qua đó bạn cũng có thể cài đặt thêm các ứng dụng hay phần mềm khác cho máy tính để đáp ứng nhu cầu, mục đích của mình.
Hướng dẫn tải về và cài đặt OneDrive
Một khi bạn đã hiểu rõ được OneDrive là gì thì bây giờ bạn có thể bắt tay vào công việc tải và cài đặt. Mọi quá trình thực hiện không quá phức tạp và khó khăn nên bạn hoàn toàn có thể áp dụng thành công. Chi tiết cách làm như sau:
[caption id="attachment_19616" align="aligncenter" width="771"] Để tải OneDrive chỉ trong nháy mắt[/caption]
Cách tải về
Để có thể tải OneDrive về máy bạn hãy vào trang chủ của One Drive tại đây: https://www.microsoft.com/vi-vn/microsoft-365/onedrive/online-cloud-storage. Tại giao diện chính của trang chủ bạn hãy click vào mục “tải xuống”. Lúc này giao diện mới sẽ thay đổi bạn hãy bấm chọn “tải xuống” một lần nữa để tải phần mềm xuống.
[caption id="attachment_19620" align="aligncenter" width="771"] Bấm tải xuống tại giao diện chính của hệ thống[/caption]
Lúc này bạn hãy chờ đợi một lúc cho ứng dụng được tải xuống. Sau đó, bạn hãy mở ứng dụng lên để chuyển sang bước cài đặt.
[caption id="attachment_19624" align="aligncenter" width="771"] Mở ứng dụng lên để cài đặt[/caption]
Tuy nhiên bạn lưu ý rằng để có thể tải OneDrive về máy bạn cần có tài khoản Microsoft. Nếu bạn chưa có thì bạn hãy thực hiện đăng ký trước đã nhé. Cách đăng ký rất đơn giản, bạn chỉ cần làm theo đúng với những hướng dẫn được hệ thống đưa ra là được.
Cách cài đặt
Một khi tải xuống thành công bạn hãy tiến hành mở file có định dạng .exe lên. Sau đó bạn hãy vận hành bằng cách chọn Run để tiến hành cài đặt. Tại giao diện mới hình thành bạn bấm chọn “tiếp tục”.
[caption id="attachment_19628" align="aligncenter" width="771"] Bấm chọn tiếp tục khi hệ thống giới thiệu ứng dụng[/caption]
Sau đó giao diện chuyển tới chọn đích bạn cứ nhấp chọn Next. Tiếp giao diện mới bạn bấm chọn “Cài đặt” như hình là được.
[caption id="attachment_19632" align="aligncenter" width="771"] Bạn bấm chọn cài đặt[/caption]
Lúc này hệ thống sẽ bắt đầu tiến hành cài đặt. Quá trình thực hiện sẽ mất thời gian một chút nên bạn hãy chờ đợi nhé. Một khi cài đặt xong xuôi OneDrive sẽ nổi lên một thông báo như sau và bạn bấm chọn “Đóng” là được.
[caption id="attachment_19636" align="aligncenter" width="771"] Chọn đóng sau khi cài đặt xong[/caption]
>>> Có thể bạn quan tâm: Nguyên nhân và cách khắc phục lỗi error code 0xc004f074
Cách sử dụng OneDrive chi tiết
Một khi biết được OneDrive là gì không đồng nghĩa với việc bạn sẽ biết được cách sử dụng ra sao. Vậy nên để không phải mất thời gian tìm hiểu bạn hãy bỏ túi ngay cách sử dụng onedrive cơ bản dưới đây.
Đăng ký tài khoản
Để có thể sử dụng OneDrive trước hết bạn cần phải có tài khoản riêng cho mình. Cách đăng ký rất đơn giản bạn nhé, chỉ cần bạn mở ứng dụng lên sau đó nhấp chọn vào “Create Account” để tiến hành đăng ký tài khoản. Lưu ý tài khoản tạo nên phải có email vào số điện thoại để đăng ký nhé.
[caption id="attachment_19640" align="aligncenter" width="771"] Bấm chọn Create Account để đăng ký tài khoản[/caption]
Lúc này giao diện sẽ thay đổi bạn điền thông tin email và mật khẩu là hoàn thiện tại khoản. Sau đó bạn bấm chọn Next là hoàn thành việc đăng ký tài khoản. Trong trường hợp bạn đã có tài khoản thì chỉ cần tiến hành đăng nhập email. Tiếp đến bạn click vào “Sign in” là xong.
[caption id="attachment_19644" align="aligncenter" width="771"] Nhập email và bấm sing in để đăng nhập[/caption]
Tải thư mục lên OneDrive
Tại giao diện chính của OneDrive bạn hãy click vào “Mới” với biểu tượng dấu cộng trên thanh công cụ. Lúc này các tùy chọn xuất hiện bạn bấm vào “thư mục” để tạo thư mục lưu trữ cho mình. Bạn cũng có thể tạo các file dạng Word, Excel hay PowerPoint, OneNote,…
[caption id="attachment_19648" align="aligncenter" width="771"] Bấm chọn mới và click vào thư mục[/caption]
Sau đó một thông báo của thư mục hiển thị bạn hãy nhập tên thư mục lưu và nhấn tạo. Bây giờ bạn hãy vào thư mục vừa tạo thành công sau đó chọn “tải lên” để bắt đầu tải tệp lên OneDrive. Bạn hoàn toàn có thể chọn tải tệp hay các thư mục đều được.
[caption id="attachment_19652" align="aligncenter" width="771"] Đặt tên thư mục và bấm tải lên[/caption]
Bây giờ bạn chọn tập tin mà mình muốn tải lên. Sau đó bạn click vào “Mở” để hoàn tất quá trình tải tệp lên OneDrive là được.
[caption id="attachment_19656" align="aligncenter" width="771"] Bấm chọn mở để tải tệp[/caption]
Tải file lên OneDrive
Trong trường hợp muốn tải file lên OneDrive về máy thì làm cách nào. Đầu tiên trong giao diện OneDrive bạn mở thư mục có chứa file mà bản thân muốn tải về máy. Sau đó bạn chọn các file cần, bạn có thể chọn nhiều file cùng lúc để tải xuống đều được nhé.
[caption id="attachment_19660" align="aligncenter" width="771"] Chọn file cần tải xuống từ OneDrive[/caption]
Một khi chọn hoàn tất để tải xuống bạn tìm kiếm trên thanh công cụ của OneDrive. Tại đây bạn chọn “tải xuống” vậy là có thể hoàn thành quá trình tải file rồi.
[caption id="attachment_19664" align="aligncenter" width="771"] Bạn click vào tải xuống để hoàn tất[/caption]
Vậy OneDrive là gì? Cách sử dụng dịch vụ dữ liệu đám máy này như thế nào? Chắc hẳn thông qua những giải đáp trên của FPT Cloud bạn đã có được cho mình thông tin hữu ích rồi nhỉ. Nếu bạn đang tìm kiếm cho mình một dịch vụ lưu trữ tốt thì đừng bỏ lỡ OneDrive. Ắt hẳn bạn sẽ hoàn toàn bất ngờ với những gì mà ứng dụng mang lại đây nhé.
Liên hệ với chúng tôi để biết thêm thông tin chi tiết về dịch vụ của FPT Smart Cloud
Website: https://fptcloud.com/
Fanpage: https://www.facebook.com/fptsmartcloud
Email: [email protected]
Hotline: 1900 638 399
Lỗi 552 là gì? Cách sửa lỗi Connection timed out nhanh nhất
15:22 23/02/2022
Connection timed out là một trong những lỗi thường gặp của máy tính. Một khi lỗi này xuất hiện sẽ gây ảnh hưởng cực lớn đến quá trình truy cập web, làm gián đoạn việc sử dụng máy tính. Vậy làm sao để có thể khắc phục nhanh lỗi hư này và đưa máy tính trở về trạng thái bình thường? Nếu bạn muốn biết thì hãy Update cách sửa lỗi err Connection timed out mới nhất sau đây.
Lỗi Connection Timed Out là gì?
Trong quá trình sử dụng máy tính, bất cứ người dùng nào cũng đều gặp phải lỗi Connection timed out. Tùy thuộc vào tình trạng máy, thời gian sử dụng mà lỗi hư này sẽ xuất hiện nhiều hay ít. Vậy bạn có biết lỗi lỗi này là lỗi gì không?
[caption id="attachment_19504" align="aligncenter" width="771"] Lỗi Connection Timed Out là gì?[/caption]
Lỗi connection timed out được người dùng máy tính gọi là lỗi hư nhưng bản chất của lỗi này là một yêu cầu được gửi từ máy tính. Lỗi này thường xuất hiện theo dạng hiển thị thông báo lỗi 522. Lỗi error 522 xuất hiện báo hiệu máy tính của bạn sẽ không thể truy cập được trong 1 thời gian nhất định do vượt quá thời gian kết nối. Vì vậy khi máy tính nào xuất hiện lỗi hư này có nghĩa mọi hoạt động truy cập website trên máy tính đều bị đóng băng.
Nguyên nhân chính gây ra lỗi hư error 522 là gì? Theo thông tin tìm hiểu được, nguyên nhân gây nên lỗi 522 trên máy tính được cho là do máy chủ của website gặp sự cố. Hoặc có thể do máy tính bị hay do mạng nhà bạn có cấu hình không đúng, không tương thích.
Dấu hiệu nhận biết máy tính gặp lỗi connection timed out chính là sau khoảng 1 phút kết nối mà website bạn truy cập không xuất hiện dữ liệu. Lúc này trình duyệt web sẽ thông báo quá trình kết nối đã bị lỗi. Người dùng máy tính sẽ không thể truy cập website và mọi giao tiếp công việc, học tập trên máy tính hoàn toàn bị ảnh hưởng. Vì vậy cần tìm kiếm giải pháp khắc phục lỗi 522.
>>> Xem thêm: Nguyên nhân và cách khắc phục lỗi error code 0xc004f074
Hướng dẫn sửa lỗi Connection Timed Out trên trình duyệt Chrome
Lỗi Connection Timed Out được đánh giá là một trong lỗi hư nghiêm trọng nhưng có cách sửa lỗi đơn giản. Đặc biệt có rất nhiều cách sửa lỗi bạn có thể tự mình thực hiện ngay khi thấy máy tính gửi thông báo về lỗi error 522. Trong đó cách sửa lỗi error 522 đơn giản, dễ thực hiện nhất trên trình duyệt Chrome có thể kể đến như:
[caption id="attachment_19510" align="aligncenter" width="771"] Cách sửa lỗi Connection Timed Out đơn giản, hiệu quả[/caption]
Tải trang mới
Để tiến hành sửa lỗi Connection Timed Out trên trình duyệt Chrome thì bước đầu tiên bạn cần làm là tải lại trang mới. Bạn chỉ cần nhấn vào biểu tượng dấu mũi tên cong trên góc trái màn hình máy tính là có thể tải lại trang mới. Hoặc bạn có thể ấn phím F5 để thay thế thao tác trên nhằm rút ngắn thao tác tải lại trang. Sau khi thực hiện thao tác tải lại trang, bạn chỉ cần ngồi chơi đợi ít giây để hệ thống load xem có khắc phục được lỗi error 522 vừa xuất hiện hay không.
Trong trường hợp máy tính load lại trang và thông tin trên website hiện ra thì có nghĩa việc khắc phục lỗi 522 đã có hiệu quả. Còn nếu bạn thực hiện cách khắc phục lỗi này và không có kết quả có nghĩa lỗi xuất hiện do một nguyên nhân khác thay vì lỗi website như đã dự đoán. Để gỡ rối bạn cần nhanh tay chuyển sang các cách sửa lỗi khác nhằm khắc phục lỗi hư và đưa máy tính trở lại hoạt động bình thường.
Kiểm tra thiết bị không kết nối Internet hay không
Sau khi thực hiện load lại trang website đã truy cập nhưng lỗi error 522 vẫn không được khắc phục thì bạn cần tiến hành kiểm tra kết nối Internet. Có thể trong quá trình sử dụng máy tính và truy cập website bạn quên thực hiện kết nối lại wifi hoặc chưa gắn dây mạng. Nếu trường hợp này xảy ra thì việc máy tính báo lỗi Connection Timed Out là hoàn toàn tự nhiên.
[caption id="attachment_19514" align="aligncenter" width="771"] Kiểm tra kết nối internet khi máy tính báo lỗi error 522[/caption]
Một khi bạn hoàn tất quá trình xác định Internet có ổn định không thì chỉ cần thử lại xem website có truy cập được không sẽ rõ. Nếu lỗi error 522 được máy tính gửi về do lỗi mạng thì chỉ cần khắc phục kết nối mạng sẽ giúp máy tính truy cập website bình thường. Lỗi error 522 sẽ được khắc phục nhanh chóng. Còn đối với trường hợp lỗi error 522 xuất hiện không phải do lỗi Internet thì sau khi thực hiện xong cách khắc phục này kết quả vẫn không có gì thay đổi.
Dọn dẹp bộ nhớ cache
Trong một số trường hợp lỗi error 522 xuất hiện trên máy tính không phải vì những nguyên nhân đã được khắc phục ở trên thì có thể là do bộ nhớ cache đã đầy. Bởi vì trình duyệt Chrome thường lưu thông tin về lý do không tải được trang. Vì thế một khi bộ nhớ cache quá tải sẽ khiến việc truy cập web bị lỗi.
Để khắc phục lỗi Connection Timed Out do bộ nhớ cache bị đầy thì cách đơn giản nhất chính là tiến hành xóa bộ nhớ cache là xong. Các bước giúp bạn xóa bộ nhớ cache trên trình duyệt Chrome an toàn, đơn giản như sau:
Bước 1: Bạn mở máy tính lên. Sau đó bạn tiến hành truy cập vào giao diện trình duyệt Chrome trên máy tính của mình. Bạn tìm đến biểu tượng 3 chấm nằm ở góc trên cùng bên phải của máy tính rồi nhấn vào biểu tượng đó. Sau khi nhấn vào biểu tượng 3 chấm sẽ có một giao diện được xổ xuống. Lúc này bạn hãy bám vào dòng “công cụ khác” và chọn mục “xóa dữ liệu duyệt”.
[caption id="attachment_19518" align="aligncenter" width="771"] Nhấn chọn vào dấu 3 chấm trên trình duyệt[/caption]
Bước 2: Một khi bạn hoàn tất các thao tác như ở bước 1 thì một bảng yêu cầu sẽ được hệ thống đưa ra. Trong bảng yêu cầu này, bạn hãy nhấn chọn vào mục “từ trước đến nay”. Tiếp theo bạn tích chọn các mục trong bảng biểu xổ xuống rồi bấm vào “xóa dữ liệu”. Như vậy toàn bộ dữ liệu trong cache sẽ được xóa bỏ hoàn toàn. Lúc này bạn tải lại trang website gặp lỗi để thấy kết quả.
[caption id="attachment_19522" align="aligncenter" width="771"] Xóa dữ liệu cache[/caption]
Đóng các ứng dụng đang làm việc
Một trong những cách khắc phục lỗi Connection Timed Out hữu hiệu, phổ biến thường được áp dụng nhất chính là giải phóng bộ nhớ. Nói một cách dễ hiểu hơn, nguyên nhân gây ra lỗi error 522 trên máy tính có thể do thiết bị của bạn đã hết bộ nhớ và không thể tải web trong khi chạy đồng bộ các ứng dụng, tiện ích, chương trình. Vì vậy để giúp máy tính tải trang web hiệu quả trở lại, bạn chỉ cần giải phóng bộ nhớ trình duyệt là được. Các bước thực hiện cách sửa lỗi này như sau:
Bước 1: Nếu bạn muốn sửa lỗi error 522 bằng cách sửa lỗi này thì các bước thực hiện vô cùng đơn giản. Bạn chỉ cần đóng tất cả các Tab được mở trên trình duyệt Chrome ngay khi máy tính báo lỗi error 522 xuất hiện. Trong quá trình đóng các Tab đã mở thì vẫn giữ lại Tab bị lỗi để tiện sửa lỗi.
Bước 2: Bạn bấm vào biểu tượng dấu 3 chấm nằm ở góc màn hình bên phải máy tính trên giao diện Chrome. Trong mục dấu 3 chấm, bạn tìm đến mục “công cụ khác” và nhấn chọn mục “tiện ích mở rộng”.
[caption id="attachment_19526" align="aligncenter" width="771"] Truy cập mục tiện ích mở rộng trên Chrome[/caption]
Bước 3: Sau khi truy cập thành công mục tiện ích mở rộng thì bạn tiến hành xóa tất cả các tiện ích không sử dụng. Cuối cùng bạn hãy thử lại Tab bị lỗi xem đã được khôi phục hay chưa. Nếu trang website bị lỗi hoạt động bình thường thì việc sửa lỗi chính thức thành công.
[caption id="attachment_19534" align="aligncenter" width="771"] Xóa tiện ích không sử dụng[/caption]
Khởi động lại thiết bị
Connection Timed Out xuất hiện và cách khắc phục đôi khi chỉ cần tắt máy rồi khởi động lại là có thể giúp máy tính trở lại bình thường. Vì vậy nếu bạn đang sử dụng máy tính rồi đột nhiên xuất hiện lỗi error 522 ngăn cản việc cải trang thì hãy thử khởi động lại máy tính.
Cách khắc phục này thực hiện không mất nhiều thời gian nhưng hoàn toàn có thể giúp máy tính hết lỗi. Đã có rất nhiều người áp dụng cách sửa lỗi này và đã đem lại kết quả tốt mà không cần phải mất tiền đưa máy tính đến tiệm sửa chữa.
Cập nhật trình duyệt Chrome
Ngoài những cách sửa lỗi được chia sẻ ở trên thì việc cập nhật trình duyệt Chrome cũng có thể giúp bạn khắc phục được lỗi Connection Timed Out. Cách sửa lỗi error 522 bằng việc cập nhật trình duyệt Chrome không chỉ đơn giản, dễ thực hiện mà còn có thể giúp máy tính hết lỗi.
Bước 1: Chọn dấu 3 chấm
Bạn chỉ cần bấm vào biểu tượng dấu 3 chấm ở góc màn hình trên cùng bên phải của trình duyệt Chrome. Trong dấu 3 chấm này, bạn tìm đến mục cài đặt. Thao tác này dù không phải là người có chuyên môn tin học vẫn hoàn toàn có thể thực hiện được.
[caption id="attachment_19538" align="aligncenter" width="771"] Chọn mục cài đặt[/caption]
Bước 2: Cập nhật phiên bản Chrome mới
Ngay sau khi bạn truy cập thành công vào mục “đăng nhập” thì hệ thống sẽ mở ra một giao diện mới gồm rất nhiều thông tin khác nhau. Bạn hãy quan sát giao diện mới và nhận chọn “giới thiệu về Chrome”. Sau đó bạn chỉ cần chờ đợi vài giây để hệ thống Chrome cập nhật phiên bản mới. Trong quá trình thực hiện nếu không gặp phải sự cố gì có nghĩa là trình duyệt Chrome mới của bạn đã được cập nhật.
[caption id="attachment_19542" align="aligncenter" width="771"] Nhận vào mục giới thiệu về Chrome[/caption]
Bước 3: Khắc phục lỗi Connection Timed Out
Một khi hệ thống đã cập nhật lại trình duyệt Chrome trên máy tính của bạn mọi dữ liệu về trình duyệt cũ sẽ được xóa bỏ. Vì vậy để khắc phục lỗi Connection Timed Out trên máy tính của mình thì bạn chỉ cần bấm vào mục thông tin “chạy lại”.
Sau khi hoàn tất mọi thao tác khắc mục như đã được chia sẻ ở trên thì cuối cùng bạn chỉ cần thử chạy lại trang bị lỗi để xem kết quả. Nếu website bị lỗi load bình thường và xuất hiện đầy đủ các mục thông tin có nghĩa là lỗi hư đã được khắc phục.
[caption id="attachment_19546" align="aligncenter" width="771"] Chạy lại trình duyệt Chrome để khắc phục lỗi Connection Timed Out trên máy tính[/caption]
>>> Xem thêm: Genymotion là gì? Hướng dẫn cài đặt cài trình giả lập Genymotion
Hướng dẫn sửa lỗi Connection Timed Out bằng công cụ Command Prompt
Connection Timed Out xuất hiện không chỉ dễ dàng khắc phục bằng một số cách thực hiện trên Chrome mà còn có thể thực hiện theo nhiều cách khác. Trong đó sửa lỗi bằng công cụ Command Prompt là một lựa chọn không thể bỏ lỡ. Mọi thao tác sửa lỗi error 522 bằng công cụ này bạn hãy thực hiện như sau.
Bước 1: Mở công cụ Command Prompt
Để sửa lỗi Connection Timed Out trên máy tính, bạn hãy mở trình duyệt cmd lên. Đầu tiên bạn vào mục start ở góc trái dưới màn hình máy tính. Hoặc để nhanh chóng hơn thì bạn có thể ấn phím cửa sổ màn hình trên bàn phím. Sau khi cửa sổ tìm kiếm trên máy tính xuất hiện, bạn hãy nhập dữ liệu cmd rồi chọn mục Run as Administrator.
[caption id="attachment_19550" align="aligncenter" width="771"] Chọn mục Run as Administrator[/caption]
Bước 2: Nhập lệnh vào trình duyệt cmd
Khi trình duyệt cmd hiện ra thì bước tiếp theo bạn nhập các lệnh cần thiết để tiến hành sửa lỗi. Các lệnh quan trọng cần nhập gồm: ipconfig/release. Sau khi hoàn tất quá trình nhập lệnh, bạn chỉ cần nhấn Enter để quá trình sửa lỗi bắt đầu.
[caption id="attachment_19554" align="aligncenter" width="771"] Giao diện nhập lệnh trong trình duyệt cmd[/caption]
Bước 3: Tiếp tục nhập lệnh
Chữa lỗi Connection Timed Out bằng công cụ Command Prompt thì điều quan trọng nhất chính là bạn phải nhập nhiều lệnh và phải nhập đúng lệnh. Do đó ở bước tiếp theo này bạn tiến hành nhập các lệnh theo yêu cầu như: ipconfig/flushdns. Bấm Enter để các lệnh truy cập phát huy công dụng.
[caption id="attachment_19558" align="aligncenter" width="771"] Nhập lệnh ipconfig/flushdns[/caption]
Lệnh tiếp theo cần nhập để sửa lỗi error 522 sẽ là ipconfig/renew. Tiếp theo nhấn Enter.
[caption id="attachment_19562" align="aligncenter" width="771"] Nhập đúng lệnh ipconfig/renew[/caption]
Sau khi hoàn thành các lệnh ở trên, bạn tiếp tục nhập lênh netsh in ip set dns. Nhấn Enter.
[caption id="attachment_19566" align="aligncenter" width="771"] Nhập lệnh netsh in ip set dns[/caption]
Nhập lệnh: netsh winsock reset. Nhấn Enter để truy vấn.
[caption id="attachment_19570" align="aligncenter" width="771"] Nhập lệnh netsh winsock reset[/caption]
Bước 4: Khởi động lại máy tính
Tất cả các lệnh được sử dụng đều có công dụng khắc phục lỗi Connection Timed Out. Do đó để đạt được kết quả sau khi thực hiện quá trình sửa lỗi thì việc nhập đúng lệnh rất quan trọng. Sau khi đã hoàn tất những bước thực hiện ở trên thì ở bước cuối cùng này bạn chỉ cần tắt cửa sổ Command Prompt.
Tiếp theo bạn thực hiện khởi động lại máy tính. Như vậy khi mở lại máy tính lên chắc chắn lỗi error 522 gặp phải trước đó sẽ được xóa bỏ. Việc truy cập website trên máy tính để học tập, làm việc, vui chơi giải trí trở nên dễ dàng hơn.
[caption id="attachment_19574" align="aligncenter" width="771"] Khởi động lại máy tính[/caption]
Trên đây là một số thông tin Update về các cách sửa lỗi Connection timed out mới nhất, đơn giản, hiệu quả nhất. Hy vọng thông qua những cập nhật ở trên bạn sẽ bỏ túi được cho mình nhiều kiến thức hay về lỗi error 522 thường gặp và các sửa lỗi hiệu quả.
Những bài viết liên quan:
Hướng dẫn chỉnh sửa Theme WordPress từ cơ bản đến nâng cao
Cách sửa lỗi “Server Execution Failed” Đơn Giản & Hiệu Quả
IDS là gì? Phân tích so sánh IDS, IPS và tường lửa chi tiết
Website là gì? Toàn tập kiến thức về website từ A – Z
Chắc chắn từ giờ về sau nếu máy tính của bạn gặp phải lỗi error 522 thì bạn hoàn toàn có thể tự mình khắc phục lỗi một cách dễ dàng nhanh chóng. Còn nếu gặp vấn đề khó, bạn có thể liên hệ FPT Cloud để được hỗ trợ.